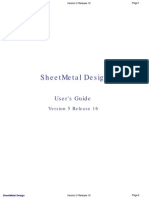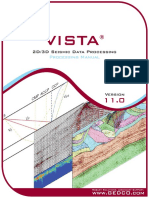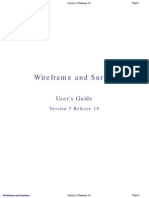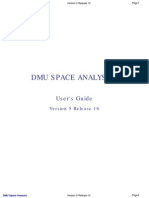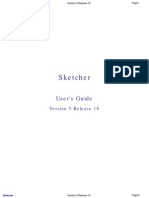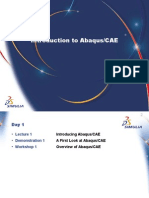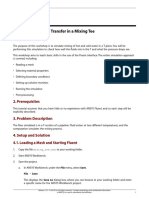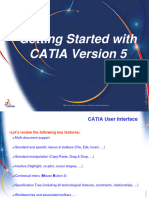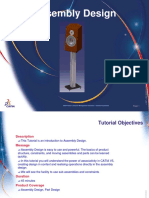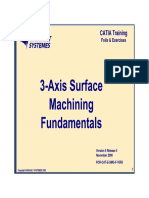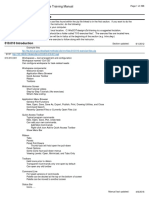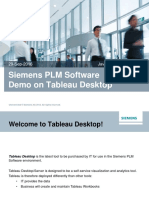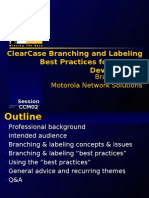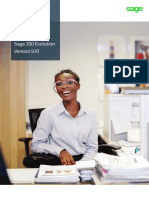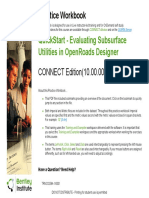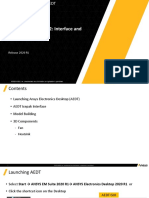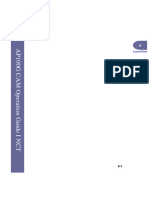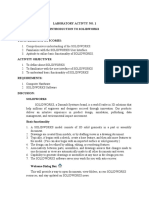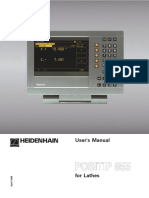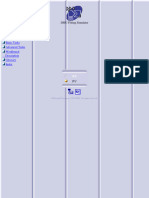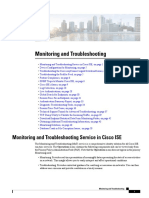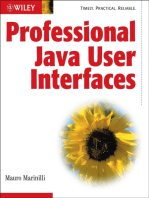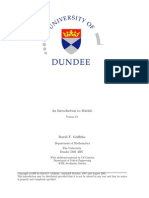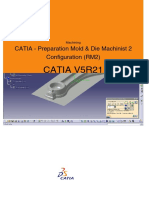Documenti di Didattica
Documenti di Professioni
Documenti di Cultura
Catia Getting Started
Caricato da
HarshCopyright
Formati disponibili
Condividi questo documento
Condividi o incorpora il documento
Hai trovato utile questo documento?
Questo contenuto è inappropriato?
Segnala questo documentoCopyright:
Formati disponibili
Catia Getting Started
Caricato da
HarshCopyright:
Formati disponibili
WB
Getting Started with
CATIA Version 5
© 1997 – 2001 DASSAULT SYSTEMES
IBM Product Lifecycle Management Solutions / Dassault Systemes
Page 1
CATIA User Interface
•Let’s review the following key features:
?Multi-document support
?Standard and specific menus & toolbars (File, Edit, Insert, …)
?Standard manipulation (Copy-Paste, Drag & Drop, …)
?Intuitive (Highlight, co-pilot, cursor shapes, …)
?Contextual menu (Mouse Button 3)
?Specification Tree (including all technological features, constraints, relationships, …)
© 1997 – 2001 DASSAULT SYSTEMES
?Workbenches and associated toolbars …
IBM Product Lifecycle Management Solutions / Dassault Systemes Page 2
CATIA V5 Settings
WB
For these tutorials you will need to install a material catalogue:
Due to the Demonstration restrictions, the data you can use must be flagged. In order to use
the material catalogue, you have to replace the code file by the flagged one. Please do the
following:
? Copy the ..\Getting Started\Catalog.CATMaterial file under ..\Program Files\Dassault
Systemes\M07\intel_a\startup\materials\French directory
? Copy the ..\Getting Started\Catalog.CATMaterial file under ..\Program Files\Dassault
Systemes\M07\intel_a\startup\materials\German directory
? Copy the ..\Getting Started\Catalog.CATMaterial file under ..\Program Files\Dassault
Systemes\M07\intel_a\startup\materials\Japanese directory
? Copy the ..\Getting Started\Catalog.CATMaterial file under ..\Program Files\Dassault
© 1997 – 2001 DASSAULT SYSTEMES
Systemes\M07\intel_a\startup\materials directory
? Answer Yes in order to replace the old catalogue
IBM Product Lifecycle Management Solutions / Dassault Systemes
Page 3
CATIA User Interface
• IMPORTANT
?The next pages are very important to use CATIA correctly.
?You MUST READ these pages and refer to them if you
don’t remember how to use some of the functionalities.
?First, open a CATIA file.
?Launch CATIA if it is not already launched
?Click on the Close button
?Maximise the CATIA window
?Close the Product1 window
?Open the file polepiece.CATPart under the
…\DATA\Assembly Design\ directory
?Select the polepiece.CATPart file
© 1997 – 2001 DASSAULT SYSTEMES
?Click on the Open button
IBM Product Lifecycle Management Solutions / Dassault Systemes Page 4
CATIA User Interface
CATIA window Use the Window menu to list & Icons to minimise, maximise or
swap open windows close window
Menus
Icon of active
Window of workbench
active
document Use this icon to
quit a function
Tree
&
Toolbars of active
Geometry workbench
Tree Double arrow
scrollbar indicates more
toolbars
Toolbars
© 1997 – 2001 DASSAULT SYSTEMES
Drag the >> sign to
Prompt zone move unseen toolbars
Undo icon to
cancel actions
IBM Product Lifecycle Management Solutions / Dassault Systemes Page 5
CATIA User Interface
• Dialogue boxes provide parameters for the
definition of features. They are standardised
across all functions.
?EX: if you double-click on a hole you will get the Hole Click the question mark and select a field to get help
Definition dialogue box. Click the cross to close the dialogue box
Name of the task
Select a tab to define particular attributes
Select an option from the drop down list
Key in a value or click up and down arrows
Fields not selectable (locked)
Select button to activate the option
Click check box to activate the option
Inactive field
© 1997 – 2001 DASSAULT SYSTEMES
Click OK to confirm
Click Apply to pre-visualise the result
Click Cancel to leave the function
IBM Product Lifecycle Management Solutions / Dassault Systemes Page 6
CATIA User Interface
•Using the Mouse Function
MB2
To manipulate
objects
MB3
To display the
contextual menu
MB1
To select and
edit objects
© 1997 – 2001 DASSAULT SYSTEMES
MB means Mouse Button
IBM Product Lifecycle Management Solutions / Dassault Systemes Page 7
CATIA User Interface
•Panning Objects
?It’s important you practice using the
mouse.
?1. Position the cursor anywhere on the screen
?2. Press and Hold Mouse Button 2 (MB2)
?3. Move the mouse where you want to drag the part
? The cursor will change to a cross
?If the part disappears, get it back with the Fit-All-In icon in the View
toolbar.
© 1997 – 2001 DASSAULT SYSTEMES
IBM Product Lifecycle Management Solutions / Dassault Systemes Page 8
CATIA User Interface
•Rotating Objects
?1. Position the cursor anywhere on the screen
?2. Press and Hold mouse button 2 (MB2)
? The axis appears in the centre of the screen
?3. Press and Hold mouse button 1 (MB1) while keeping MB2
pressed
? The cursor changes to a hand and a red circle appears
representing a virtual space ball
?4. Move the mouse to rotate the part
? The cursor will change to a cross
?To change the rotation axis, click once on MB2 on the element
that you want at the centre of the screen.
?P.S.: if you see a « + » or a Forbidden sign it means that you
have not held MB1 and you will duplicate the geometry
© 1997 – 2001 DASSAULT SYSTEMES
IBM Product Lifecycle Management Solutions / Dassault Systemes Page 9
CATIA User Interface
•Zooming
?1. Position the cursor anywhere on the screen
?2. Press and Hold mouse button 2 (MB2)
? An axis and a circle appear in the centre of the screen
?3. Press and release MB1 while keeping MB2 pressed
? The cursor changes to a double arrow
?4. Move the mouse up to zoom in
?5. Move the mouse down to zoom out
?To zoom step by step click on + and – icons in the View
toolbar
© 1997 – 2001 DASSAULT SYSTEMES
IBM Product Lifecycle Management Solutions / Dassault Systemes Page 10
CATIA User Interface
•Moving the Tree
?Using the Scrollbar ?Using the Mouse
? When and only when the size of the ? Moving the tree anywhere
tree exceeds the window you can use
the scrollbar to display the tree
downward or upward
Click up arrow to display
the top of the tree
Drag the bar up and down
as you wish
Click down arrow to
display the bottom of
the tree
© 1997 – 2001 DASSAULT SYSTEMES
Click mouse button 1
Position the cursor (MB1) and drag the
on a tree branch. mouse to move the
tree.
The cursor changes
to a pointing finger The cursor changes to
a small hand
IBM Product Lifecycle Management Solutions / Dassault Systemes Page 11
CATIA User Interface
•Adjusting and Expanding the Tree
To adjust tree size:
Geometry dimmed while adjusting the size of the tree
Click on + to expand
Click on – to shrink
Click mouse Expand / Shrink
button 1 (MB1)
on a tree
branch
© 1997 – 2001 DASSAULT SYSTEMES
To reactivate the geometry, click
Zoom in and out,
again on a tree branch
as explained two
pages before
? Note that you can use the scrollbar to display the top or bottom of the tree
IBM Product Lifecycle Management Solutions / Dassault Systemes Page 12
CATIA User Interface
•CATIA Documents
?When working in CATIA you can create, modify and
save geometries within documents
?Documents are containers Current workbench
?Different Types of Documents Current document
The type of document depends on the workbench
you use to create and modify a geometry :
Assembly Design .CATProduct
Part Design
Sketcher .CATPart
WireFrame & Surface
Generative &
© 1997 – 2001 DASSAULT SYSTEMES
.CATDrawing
Interactive Drafting
IBM Product Lifecycle Management Solutions / Dassault Systemes Page 13
CATIA User Interface
•Terminology
?A Product Structure is a way to structure and organise your products
logically. You can navigate within the structure and work on its different
components
?A Document is a file including data you can create and manage with the
associated workbench (specific extension)
?A Workbench is a set of tools that allows you to create and manage your
geometry
Inactive documents
Current (or active)
have a grey title bar
workbench
Workbench
toolbars…
Current document
© 1997 – 2001 DASSAULT SYSTEMES
(blue title bar)
IBM Product Lifecycle Management Solutions / Dassault Systemes Page 14
WB
SKETCHER Workbench
Presentation
© 1997 – 2001 DASSAULT SYSTEMES
IBM Product Lifecycle Management Solutions / Dassault Systemes
Page 15
Learning Sketcher
• Exercise
?Open a new Part : Start + Mechanical Design + Part Design
Select a plane, a Solid
1 face, or a Planar Surface
to Sketch on
Access the Sketcher
2 Workbench
Select the Polygon icon
3 and draw a sketch as
shown
? Click and release MB1 where you want to start a
line
? Click MB1 where you want to finish the line
© 1997 – 2001 DASSAULT SYSTEMES
? Hold MB1 then move the mouse and release MB1
to draw an arc ? If you want to exit the
? Double-click when you want to finish your profile function click on the
Select icon
IBM Product Lifecycle Management Solutions / Dassault Systemes Page 16
Learning Sketcher
• Exercise
Select the Constraints
4 icon and set dimensions
? To set a dimension, select a line, drag
the dimension to the desired position
? Click to create it
5 Change Dimensions as shown
? To modify a Dimension,
double-click on the green
dimension value box.
? Change the value and
click OK to validate
© 1997 – 2001 DASSAULT SYSTEMES
6 Exit the Sketcher
IBM Product Lifecycle Management Solutions / Dassault Systemes Page 17
Learning Sketcher
• Exercise
7 Click on the Pad icon
? Select the Sketch if necessary
8 Click OK to validate
? You can change the length
value before validation
© 1997 – 2001 DASSAULT SYSTEMES
IBM Product Lifecycle Management Solutions / Dassault Systemes Page 18
Learning Sketcher
• Exercise
9 Double- click on Sketch.1 in the Tree
to enter Sketcher
? Double-click on the 110
dimensions
? Change the value to 120
? Click OK to validate
? Exit the Sketcher
© 1997 – 2001 DASSAULT SYSTEMES
IBM Product Lifecycle Management Solutions / Dassault Systemes Page 19
Learning Sketcher
• Exercise
10 Select the face as shown and
enter Sketcher
11 Select the Circle icon
? Click to define the circle
centre
? Drag the mouse to define
the radius
? Click to create the circle
12 Exit the Sketcher
13 Select the Pocket icon
© 1997 – 2001 DASSAULT SYSTEMES
14 Click OK to validate
? You can change the depth
value before validation
Close all the windows except the
15 CATIA one. This is the END of the
Sketcher Training
IBM Product Lifecycle Management Solutions / Dassault Systemes Page 20
SKETCHER Workbench Presentation
• Let’s have a short Debriefing…
? The Sketcher is a set of tools to help the user quickly generate 2D geometry
? The completed Sketch can then be used to generate solids and surfaces
? The capability to define constraints between elements in the Sketcher allows for
quick modifications of the Sketch on subsequent solids or surfaces
? Others tools such as Animate Constraints enable the user to explore design
alternatives
© 1997 – 2001 DASSAULT SYSTEMES
IBM Product Lifecycle Management Solutions / Dassault Systemes Page 21
Learning Sketcher
• Accessing the Workbench
?Select Start + Mechanical Design + Sketcher
?Select a plane or a face of an object
You can also access the Sketcher
by selecting the Sketcher icon
from any Workbench
© 1997 – 2001 DASSAULT SYSTEMES
IBM Product Lifecycle Management Solutions / Dassault Systemes Page 22
Learning Sketcher
• Sketcher Workbench overview
?A new Sketch will appear in the Part Tree when entering the Sketcher Workbench
Tools & Operations
Part tree
Go to 3D
view
New Sketch Exit a
function
Constraints
Icons
Sketcher
Design Tools
© 1997 – 2001 DASSAULT SYSTEMES
Work in
Standard normal view
tools
IBM Product Lifecycle Management Solutions / Dassault Systemes Page 23
Learning Sketcher
Exit Sketcher
• Sketcher Tools
Profile
Rectangles, Keyholes, Polygons…
Circles, Ellipses, Arcs…
Spline
Ellipse
Line
Axis
Points…
Corner
Chamfer
Trim options…
Break
Symmetry
Projection
© 1997 – 2001 DASSAULT SYSTEMES
Constraints dialogue box
Constraints
Auto Constraints
Animate Constraints
IBM Product Lifecycle Management Solutions / Dassault Systemes Page 24
Learning Sketcher
• Terminology
The Sketch is the holding place for a group of 2D elements on
a specific plane. There can be more than one Sketch using the
same plane as support.
The V-H Axis is the origin
of the Sketch.
Sketches generally consist of a
Profile, Constraints, and
Dimensions (a type of
Constraint).
© 1997 – 2001 DASSAULT SYSTEMES
IBM Product Lifecycle Management Solutions / Dassault Systemes Page 25
Learning Sketcher
• General Process
Select a plane, a Solid 3
1 face, or a Planar Surface
to Sketch on An In-Work Sketch is
added to the
Access the Sketcher Specifications Tree
2 Workbench
4
Create Geometric 5
Elements and
Constraints
Exit the Sketcher
© 1997 – 2001 DASSAULT SYSTEMES
Use the Sketch to
create a Solid or a
Surface
IBM Product Lifecycle Management Solutions / Dassault Systemes Page 26
Potrebbero piacerti anche
- Tableau 8.2 Training Manual: From Clutter to ClarityDa EverandTableau 8.2 Training Manual: From Clutter to ClarityNessuna valutazione finora
- Autocad 2018 Tips and Tricks enDocumento21 pagineAutocad 2018 Tips and Tricks enJUAN VERDEJONessuna valutazione finora
- CATIA V5-6R2015 Basics - Part I : Getting Started and Sketcher WorkbenchDa EverandCATIA V5-6R2015 Basics - Part I : Getting Started and Sketcher WorkbenchValutazione: 4 su 5 stelle4/5 (10)
- Catia V5 R16 - Sheetmetal DesignDocumento281 pagineCatia V5 R16 - Sheetmetal DesignHarsh100% (29)
- Catia Prismatic Machining User GuideDocumento345 pagineCatia Prismatic Machining User GuideiagomouNessuna valutazione finora
- Visual Basic Programming:How To Develop Information System Using Visual Basic 2010, A Step By Step Guide For BeginnersDa EverandVisual Basic Programming:How To Develop Information System Using Visual Basic 2010, A Step By Step Guide For BeginnersValutazione: 3.5 su 5 stelle3.5/5 (2)
- VISTA Processing ManualDocumento1.549 pagineVISTA Processing ManualAicha Cheridi100% (1)
- Catia V5 R16 - Wireframe N SurfaceDocumento520 pagineCatia V5 R16 - Wireframe N SurfaceHarsh100% (34)
- Implementing VMware Dynamic Environment Manager: Manage, Administer and Control VMware DEM, Dynamic Desktop, User Policies and Complete TroubleshootingDa EverandImplementing VMware Dynamic Environment Manager: Manage, Administer and Control VMware DEM, Dynamic Desktop, User Policies and Complete TroubleshootingNessuna valutazione finora
- Catia v5 Dmu Space AnalysisDocumento419 pagineCatia v5 Dmu Space AnalysisGustavo LevyNessuna valutazione finora
- CATIA V5 - Sketcher - Complete GuideDocumento491 pagineCATIA V5 - Sketcher - Complete Guideashokdh100% (7)
- PlanetTogether Product Training - 11x VersionDocumento224 paginePlanetTogether Product Training - 11x VersionMANUEL CASTILLONessuna valutazione finora
- Prefabrication and Industrialized Construction Whitepaper AecDocumento10 paginePrefabrication and Industrialized Construction Whitepaper AecMarcos Kaian Moraes RodriguesNessuna valutazione finora
- Catia V5 R16 - Generative Shape DesignDocumento946 pagineCatia V5 R16 - Generative Shape DesignHarsh100% (46)
- Catia V5 R16 - Assembly DesignDocumento551 pagineCatia V5 R16 - Assembly DesignHarsh100% (33)
- Abaqus WorkshopDocumento10 pagineAbaqus Workshopnapoleongo71% (7)
- Mill Assemblies TutorialDocumento75 pagineMill Assemblies TutorialRonaldNessuna valutazione finora
- Mechanical Design Expert CATIA V5Documento294 pagineMechanical Design Expert CATIA V5Eduardo Ramirez100% (3)
- Catia V5 R16 - DMU KinematicsDocumento400 pagineCatia V5 R16 - DMU KinematicsHarsh100% (51)
- Catia V5 Knowledge WareDocumento43 pagineCatia V5 Knowledge WareJerome100% (1)
- Mastercam2018 Interface TutorialDocumento92 pagineMastercam2018 Interface Tutorialgurdee0% (1)
- CATIA - Generative Part Structural Analysis 2 (GPS)Documento5 pagineCATIA - Generative Part Structural Analysis 2 (GPS)liapomi0% (1)
- CATIA Generative DraftingDocumento35 pagineCATIA Generative DraftingparipasuNessuna valutazione finora
- Catia V5 R16 - Part DesignDocumento851 pagineCatia V5 R16 - Part DesignHarsh100% (13)
- The Designer’s Guide to Figma: Master Prototyping, Collaboration, Handoff, and WorkflowDa EverandThe Designer’s Guide to Figma: Master Prototyping, Collaboration, Handoff, and WorkflowNessuna valutazione finora
- Fluid Flow Through Mixing Tee PipeDocumento56 pagineFluid Flow Through Mixing Tee PipePRIYANT AITAWADEKARNessuna valutazione finora
- Learning Microsoft Access 2007 - ButtonsDocumento11 pagineLearning Microsoft Access 2007 - ButtonsGuided Computer Tutorials100% (2)
- CATV5 3D FunctionalTolerancing Annotation1Documento5 pagineCATV5 3D FunctionalTolerancing Annotation1zarasettNessuna valutazione finora
- Getting Started With CATIA Version 5Documento26 pagineGetting Started With CATIA Version 5Nabil LaouaneNessuna valutazione finora
- CATIAv5 Guide-Book Dassault SystemDocumento453 pagineCATIAv5 Guide-Book Dassault SystemSK ARIF MAHAMMADNessuna valutazione finora
- Generative DraftingDocumento35 pagineGenerative DraftingAyoub BOUFTININessuna valutazione finora
- Assembly Design: IBM Product Lifecycle Management Solutions / Dassault SystemesDocumento53 pagineAssembly Design: IBM Product Lifecycle Management Solutions / Dassault SystemesAmir Ali JanbakhshNessuna valutazione finora
- CATIAV5 Generative Part Structural AnalysisDocumento24 pagineCATIAV5 Generative Part Structural AnalysisGonzalo Sepúlveda ANessuna valutazione finora
- Nigel Warburton - Cum Sa Gandim Corect Si EficientDocumento221 pagineNigel Warburton - Cum Sa Gandim Corect Si EficientRoxanita RoxNessuna valutazione finora
- Jakson Limited Go Live Navigation of SAP and Overview: Orane Consulting Private LimitedDocumento60 pagineJakson Limited Go Live Navigation of SAP and Overview: Orane Consulting Private LimitedrahulkajaveNessuna valutazione finora
- Wisdot c3d Train ManualDocumento399 pagineWisdot c3d Train ManualLarryag1Nessuna valutazione finora
- Demo On Tableau DesktopDocumento46 pagineDemo On Tableau DesktopDeepak GuptaNessuna valutazione finora
- CATIA Training Foils & Exercises: Version 5 Release 5 October 2000Documento267 pagineCATIA Training Foils & Exercises: Version 5 Release 5 October 2000sssramyaNessuna valutazione finora
- Day 1-SAP IntroDocumento54 pagineDay 1-SAP IntroMD TARIQUL ALAMNessuna valutazione finora
- Paladin® Designbase ™toolbar FunctionsDocumento19 paginePaladin® Designbase ™toolbar FunctionsgilbertomjcNessuna valutazione finora
- PAL4 UserManualDocumento6 paginePAL4 UserManualabhiNessuna valutazione finora
- Catia V5 Tips and Tricks: Emmett Ross January 2015Documento24 pagineCatia V5 Tips and Tricks: Emmett Ross January 2015swapnil jadhavNessuna valutazione finora
- Assembly Drafting PRACTICE CATIA V5Documento34 pagineAssembly Drafting PRACTICE CATIA V5spsharmagnNessuna valutazione finora
- Solidworks-Tools OptionsDocumento17 pagineSolidworks-Tools OptionsPrasanth ParimiNessuna valutazione finora
- Lesson 10 Dashboards in TableauDocumento41 pagineLesson 10 Dashboards in Tableauakshay4createNessuna valutazione finora
- Tableau Reference Guide: AVE A Ustom IEW Hoose A Different Custom View Anage IewsDocumento6 pagineTableau Reference Guide: AVE A Ustom IEW Hoose A Different Custom View Anage IewsMohan KoppulaNessuna valutazione finora
- Getting Started With ProSim DACDocumento51 pagineGetting Started With ProSim DACHassane AmadouNessuna valutazione finora
- Clearcase Branching and Labeling Best Practices For Parallel DevelopmentDocumento50 pagineClearcase Branching and Labeling Best Practices For Parallel DevelopmentakkachotuNessuna valutazione finora
- Autocad 2006 Tips and Tricks BookletDocumento14 pagineAutocad 2006 Tips and Tricks Bookletanita123456789Nessuna valutazione finora
- Sage 200 Evolution v9.10 Release NotesDocumento22 pagineSage 200 Evolution v9.10 Release NotesAmitabh_27Nessuna valutazione finora
- QuickStart - Evaluating Subsurface Utilities in OpenRoads DesignerDocumento49 pagineQuickStart - Evaluating Subsurface Utilities in OpenRoads DesignerdlopezarNessuna valutazione finora
- Hypercrash TrainingDocumento98 pagineHypercrash TrainingDiego Eduardo Mendoza HernandezNessuna valutazione finora
- Lesson 3 Navigating in PrimaveraDocumento11 pagineLesson 3 Navigating in Primaverabilisuma sebokaNessuna valutazione finora
- X-Mouse Button Control User GuideDocumento15 pagineX-Mouse Button Control User GuideCristhian SantiagoNessuna valutazione finora
- VISTA Processing ManualDocumento1.644 pagineVISTA Processing ManualJose SilvaNessuna valutazione finora
- AEDT Icepak Int 2020R1 EN LE01.2Documento40 pagineAEDT Icepak Int 2020R1 EN LE01.2Vineet TiwariNessuna valutazione finora
- Sterling Web Trader Guide V7 1220Documento18 pagineSterling Web Trader Guide V7 1220Ayush ChaudhariNessuna valutazione finora
- Maxw GS 2020R1 en Le05Documento38 pagineMaxw GS 2020R1 en Le05black userNessuna valutazione finora
- 35 V23cam-Nct0304Documento23 pagine35 V23cam-Nct0304Chien Dang VanNessuna valutazione finora
- LifeBeg TGDocumento36 pagineLifeBeg TGlinarodriguezm1976Nessuna valutazione finora
- Retractable Seating User Guide 1Documento3 pagineRetractable Seating User Guide 1BrendaPaolaMartinezVasquezNessuna valutazione finora
- TecnisiaCAD Catia DMUDocumento27 pagineTecnisiaCAD Catia DMUTecnisiaCADNessuna valutazione finora
- Laboratory No. 1 - Introduction To SOLIDWORKSDocumento14 pagineLaboratory No. 1 - Introduction To SOLIDWORKSyahhNessuna valutazione finora
- Catia - Generative Assembly Structural AnalysisDocumento82 pagineCatia - Generative Assembly Structural AnalysisromanflorinNessuna valutazione finora
- Catia V5 Infrastructure (804 Pages)Documento804 pagineCatia V5 Infrastructure (804 Pages)pbondariuc100% (1)
- Positip 855: User's ManualDocumento87 paginePositip 855: User's ManualÖcal TürkbeyNessuna valutazione finora
- Access2013quickstartguide PDFDocumento6 pagineAccess2013quickstartguide PDFJover NocomNessuna valutazione finora
- DMU Fitting SimulatorDocumento143 pagineDMU Fitting SimulatorRafael MáximoNessuna valutazione finora
- Monitoring and Troubleshooting Service in Cisco ISEDocumento50 pagineMonitoring and Troubleshooting Service in Cisco ISEGabriel ContrerasNessuna valutazione finora
- Classpad Ii Tips and Tricks: Downloads Author Charlie WatsonDocumento2 pagineClasspad Ii Tips and Tricks: Downloads Author Charlie WatsonKaranNessuna valutazione finora
- FAQ TermisDocumento12 pagineFAQ TermisMNessuna valutazione finora
- NX 9 for Beginners - Part 1 (Getting Started with NX and Sketch Techniques)Da EverandNX 9 for Beginners - Part 1 (Getting Started with NX and Sketch Techniques)Valutazione: 3.5 su 5 stelle3.5/5 (8)
- A Verification Procedure For MSCNASTRANDocumento7 pagineA Verification Procedure For MSCNASTRANHarshNessuna valutazione finora
- Kaynak Icin2Documento12 pagineKaynak Icin2Fatih CanNessuna valutazione finora
- TivketDocumento1 paginaTivketPravat KarkiNessuna valutazione finora
- HyperMesh Advanced Training PDFDocumento122 pagineHyperMesh Advanced Training PDFSalih ÜnalNessuna valutazione finora
- HyperMesh 4.0tutorialsDocumento418 pagineHyperMesh 4.0tutorialsHarsh100% (3)
- Manufacturing TolerancesDocumento13 pagineManufacturing TolerancesHarsh100% (1)
- 2006 MD Nastran Release GuideDocumento276 pagine2006 MD Nastran Release GuideHarsh100% (5)
- Matlab - An Introduction To MatlabDocumento36 pagineMatlab - An Introduction To MatlabHarsh100% (2)
- Analyzing Measuring and Comparing ObjectsDocumento256 pagineAnalyzing Measuring and Comparing ObjectsHarsh100% (2)
- Delmia From DSDocumento3 pagineDelmia From DSJhhen B. ChoudharyNessuna valutazione finora
- GEOVIA InSite 4.7 SystemRequirementsDocumento2 pagineGEOVIA InSite 4.7 SystemRequirementsAxel VincesNessuna valutazione finora
- ENOVIA VPLM VPM Navigator-Product DesignDocumento24 pagineENOVIA VPLM VPM Navigator-Product Designmea_culpa1Nessuna valutazione finora
- Dassault Systemes Catia ConfigurationsDocumento2 pagineDassault Systemes Catia ConfigurationsHsin-Hung YuNessuna valutazione finora
- Manual Draft SightDocumento32 pagineManual Draft Sightciprianjustin100% (1)
- CatiaDocumento12 pagineCatiaSrinivas VanajangiNessuna valutazione finora
- 3dlive For Enovia and Catia: Ibm Product Lifecycle ManagementDocumento8 pagine3dlive For Enovia and Catia: Ibm Product Lifecycle ManagementAmit JhaNessuna valutazione finora
- 3DS 2017 GEO Surpac 5tips and Tricks Ebook Vol 1 FinalDocumento13 pagine3DS 2017 GEO Surpac 5tips and Tricks Ebook Vol 1 FinalAde PrayudaNessuna valutazione finora
- EDU CAT EN V5F FF V5R16 MasterProject Toprint PDFDocumento39 pagineEDU CAT EN V5F FF V5R16 MasterProject Toprint PDFleydonhdNessuna valutazione finora
- Whirl Energy Case Study - SolidworksDocumento3 pagineWhirl Energy Case Study - SolidworkskungciawNessuna valutazione finora
- ABCO Case StudyDocumento3 pagineABCO Case StudykadiravanNessuna valutazione finora
- EDU Certification DataSheet ENG PDFDocumento3 pagineEDU Certification DataSheet ENG PDFDavid RivadeneiraNessuna valutazione finora
- Automotive NVH With AbaqusDocumento26 pagineAutomotive NVH With AbaqusRaghuNessuna valutazione finora
- Microsoft and Dassault Systèmes in PLM (Product Lifecycle Management) ParisDocumento15 pagineMicrosoft and Dassault Systèmes in PLM (Product Lifecycle Management) ParisubeydunNessuna valutazione finora
- Supplier Global Info Pack Version 2.0 EnglishDocumento30 pagineSupplier Global Info Pack Version 2.0 EnglishJiří SvatoňNessuna valutazione finora
- 3DS 2017 GEO GEMS Brochure A4 WEBDocumento4 pagine3DS 2017 GEO GEMS Brochure A4 WEBlazarpaladinNessuna valutazione finora
- Modeling Fracture and Failure With AbaqusDocumento24 pagineModeling Fracture and Failure With AbaqusFaizan Rashid100% (1)
- An MpCCI Based Software Integration EnviDocumento160 pagineAn MpCCI Based Software Integration EnviAbhra BhattacharyyaNessuna valutazione finora
- Catia RM2 R21Documento12 pagineCatia RM2 R21B.Nessuna valutazione finora
- Amorphous CellDocumento2 pagineAmorphous CellAlex DanielNessuna valutazione finora
- WP Flow Simulation Gas MixingDocumento5 pagineWP Flow Simulation Gas MixingpengkritikNessuna valutazione finora
- PLM BrochureDocumento8 paginePLM Brochureshubham shelkeNessuna valutazione finora