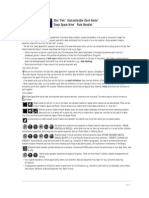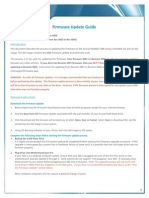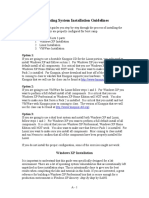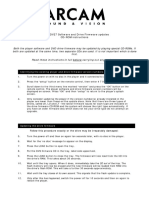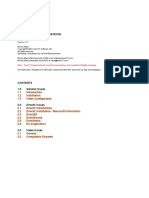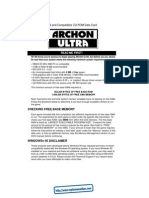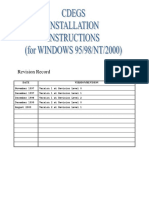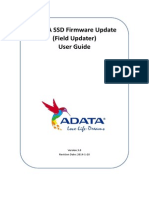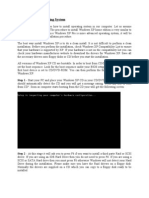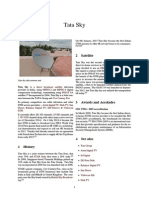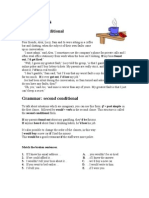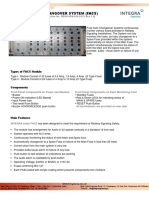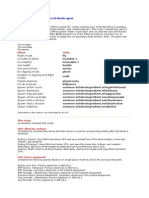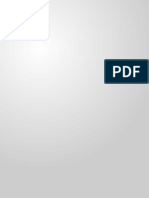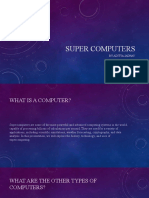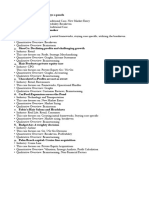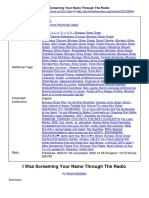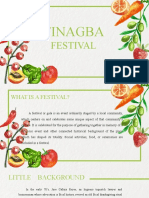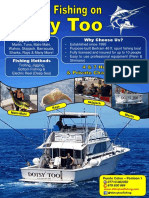Documenti di Didattica
Documenti di Professioni
Documenti di Cultura
OCZ SSD v1.7 Firmware Update Guide
Caricato da
Darrol WernetDescrizione originale:
Copyright
Formati disponibili
Condividi questo documento
Condividi o incorpora il documento
Hai trovato utile questo documento?
Questo contenuto è inappropriato?
Segnala questo documentoCopyright:
Formati disponibili
OCZ SSD v1.7 Firmware Update Guide
Caricato da
Darrol WernetCopyright:
Formati disponibili
OCZ SSD Firmware Update Guide
Thank you for purchasing an OCZ Solid State Drive. Our firmware updates are designed to enhance the performance of your drive . If you would like to update the firmware on your drive to the latest officially released version, this guide explains the proper procedure for Windows. You can check the firmware version number in the device manager or BIOS. SUPPORTED SSDs: Indilinx Based: Vertex, Vertex Turbo, Agility, Solid 2, and Onyx WARNING: 1) This firmware update is only valid for OCZ Indilinx-based Solid State Drives 2)Flashing your SSD should not result in data loss. However, OCZ recommends that you back up your data as a precaution before proceeding
www.ocztechnology.com
OCZ SSD Firmware Update Guide
If you are not experienced, you may find it helpful to visit our renowned Support forums first: http://www.ocztechnologyforum.com/forum/showthread.php?92478-Firmware-1.7-updatesfor-Vertex-Agility-Solid2-Vertex-Turbo-Vertex-EX Do not flash to 1.7 unless you are on the 1.6 FW. You cannot flash from 1275, 1370, 1.10, 1.3, 1.42, 1.4xB, or 1.5 FW to 1.7
Before you startYou will need the following: 1 x Recordable CD Downloaded version of the Firmware update program Getting started: 1. You can updated your OCZ SSD as either the primary boot drive or as a secondary drive 2. Download the firmware upgrade utility .ISO image file that corresponds to your SSD model to your drive. 3. Use this .ISO image file to Burn and Create a recordable CDNOTE: This will create a bootable CD for you to boot off of. 4. Reboot your PC and enter the CMOS Setup utility by pressing Del or F1 5. Change the SATA mode to IDE 6. Change the Boot Device Order to CDROM/DVDROM as your First Boot Device 7. Press F10 to Save and Exit 8. Leave the newly created bootable CD in the drive 9. Turn off the PC Firmware Upgrade Procedure: NOTE: the current utility does not require any jumper setting on the drive 1. Turn On The PC and boot from the bootable CD 2. You will see a Select drive to Update 1.6 screen 3. Select the number corresponding to the drive you want to update 4. The utility will then prompt you: Do you want to find Target Drives? 5. Press Y to get a listing of all the SSDs attached to the system 6. Select the desired number of the drive you want to upgrade. In most cases it will be 1 7. This launches the utility which will complete in 1-5 seconds. 8. Repeat the procedure in case multiple drives are upgraded. 9. Turn off the PC. Verification: 1. Enter the CMOS enter the CMOS Setup utility by pressing Del or F1 2. Change the SATA mode back to the original mode(as it was set before. If the system was originally running in IDE mode, then no change is necessary) 3. In Windows, Click START / Right click My Computer / Click Manage / Click Device Manager/ Double-Click Disk Drive / Right Click VERTEX and Click on Properties 4. Select the Details tab and click Device Instance ID (WinXP) or Hardware ID Windows Vista /Windows 7 to verify the firmware revision number. NOTE: On very rare occasions, we have noticed an error when trying to update to the FW rev 1.7. In the event you encounter the message Bad command or file name, please press any key to quit the installation and then email our Technical Support Staff (TS_FIRMWARE@OCZ.COM) with your serial number to help you continue.
Congratulations, you have completed the flashing process. Enjoy!
2
www.ocztechnology.com
OCZ SSD Firmware Update Guide
Screen Shots:
Boot to the CD that was created by the ISO file...the first screen you will see is this:
This first screen is the drive detection screen, you need to input the drive number... this then tells the detector to call the correct FW flasher for your drive. Input 1 (if this is your drive) and hit enter, then the following screen pops up
This screen wants you to select the target drive. This is the drive that you want to update the firmware on. So now you have to hit Y for the flasher to detect the drive...do NOT hit enter... the Y is all you need 3
www.ocztechnology.com
OCZ SSD Firmware Update Guide
This next screen will show you the drive you selected to make sure you are flashing the correct drive.
Input 1 (if this is your drive) and hit enter
When the flashing is complete, you will see the following text: Firmware download successfully completed! Remove CDROM or USB and reboot! ------------------------------------------------------------------------------------------------------------Bye! ------------------------------------------------------------------------------------------------------------Press any key to continue. . .
Congratulations, you have completed the flashing process. Enjoy!
www.ocztechnology.com
Potrebbero piacerti anche
- Numerology Worksheet PDFDocumento1 paginaNumerology Worksheet PDFgreenstar100% (8)
- Boot FailureDocumento18 pagineBoot FailureAlbertNessuna valutazione finora
- Hardware Requirements and Installation of Server 2008Documento14 pagineHardware Requirements and Installation of Server 2008AbhyNessuna valutazione finora
- 15 Page Multi Faucet Roller V4 (GRAB FREE MONEY EVER HOUR AUTOMATICALLY!)Documento6 pagine15 Page Multi Faucet Roller V4 (GRAB FREE MONEY EVER HOUR AUTOMATICALLY!)Showunmi OludotunNessuna valutazione finora
- ThinkPad T440p SchematicsDocumento99 pagineThinkPad T440p Schematicsh432fh9832hf98hdsjfhNessuna valutazione finora
- 1E Star Trek Customizable Card Game - 9 Deep Space 9 RulebookDocumento16 pagine1E Star Trek Customizable Card Game - 9 Deep Space 9 RulebookmrtibblesNessuna valutazione finora
- Make Backup Copies of Video Games, Movies, CD's, & DVD'sDa EverandMake Backup Copies of Video Games, Movies, CD's, & DVD'sValutazione: 1 su 5 stelle1/5 (2)
- Windows 7-10 Deployment Notes 2017 For ISDs (V1.4 2017.09.29)Documento21 pagineWindows 7-10 Deployment Notes 2017 For ISDs (V1.4 2017.09.29)Alejandro TonelliNessuna valutazione finora
- Student Handout 8 How To Install Windows Server 2008 R2Documento5 pagineStudent Handout 8 How To Install Windows Server 2008 R2Lemuel CondesNessuna valutazione finora
- Horticulture - Landscaping - Types of GardenDocumento24 pagineHorticulture - Landscaping - Types of Gardendp100% (1)
- Keyboard Shortcut For MacDocumento1 paginaKeyboard Shortcut For MacDinh Ngoc Lam DienNessuna valutazione finora
- Windows Operating System: Windows Operating System (OS) Installation, Basic Windows OS Operations, Disk Defragment, Disk Partitioning, Windows OS Upgrade, System Restore, and Disk FormattingDa EverandWindows Operating System: Windows Operating System (OS) Installation, Basic Windows OS Operations, Disk Defragment, Disk Partitioning, Windows OS Upgrade, System Restore, and Disk FormattingNessuna valutazione finora
- Quiz 4, Vocabulary and Use of EnglishDocumento3 pagineQuiz 4, Vocabulary and Use of EnglishEvexg100% (1)
- Feasibility Study Resto ParkDocumento58 pagineFeasibility Study Resto ParkJose Ignacio S. JardinNessuna valutazione finora
- Seed Funding CompaniesDocumento4 pagineSeed Funding Companieskirandasi123Nessuna valutazione finora
- SSD Toolbox/Firmware Update Guide For Windows: Supported SsdsDocumento9 pagineSSD Toolbox/Firmware Update Guide For Windows: Supported SsdsNAMENessuna valutazione finora
- CrucialFirmware m42!5!010G WindowsUtilityDocumento4 pagineCrucialFirmware m42!5!010G WindowsUtilityGreenhouse MiceNessuna valutazione finora
- ProductFlyer Letter C300 0006FirmwareCDboot 11 10Documento4 pagineProductFlyer Letter C300 0006FirmwareCDboot 11 10William LimaNessuna valutazione finora
- ODINDocumento8 pagineODINPatanjali VatnalNessuna valutazione finora
- Updating Your Firmware: OCZ Engineering Q2, 2009Documento9 pagineUpdating Your Firmware: OCZ Engineering Q2, 2009herndonNessuna valutazione finora
- Software Upgrade Version Release Notes: DVP642K/78Documento4 pagineSoftware Upgrade Version Release Notes: DVP642K/78Enrique ManuelNessuna valutazione finora
- Videologic Apocalypse 3Dx For Windows 95: October 24Th 1997Documento12 pagineVideologic Apocalypse 3Dx For Windows 95: October 24Th 1997anon-146351Nessuna valutazione finora
- Installing Windows XP: ConfidentialDocumento27 pagineInstalling Windows XP: ConfidentialJinish KunjilikkattilNessuna valutazione finora
- OS Installation in A RAID or Non-RAID SystemDocumento6 pagineOS Installation in A RAID or Non-RAID SystemLa Dai HiepNessuna valutazione finora
- Si Pex40064 ManualDocumento10 pagineSi Pex40064 Manualsmarcov1Nessuna valutazione finora
- Operating System Installation Guidelines: Option 1Documento89 pagineOperating System Installation Guidelines: Option 1Bommireddy RambabuNessuna valutazione finora
- Instalacija Mrežnog Operativnog SistemaDocumento10 pagineInstalacija Mrežnog Operativnog SistemaAmir KaracicNessuna valutazione finora
- Darklight Conflict - Quick Reference Card - PCDocumento16 pagineDarklight Conflict - Quick Reference Card - PCJames YuNessuna valutazione finora
- Matrix Infinity Usage TutorialDocumento6 pagineMatrix Infinity Usage TutorialLuweewu100% (2)
- C400 2 - 5 Firmware Upate Instructions Dell 040H PDFDocumento4 pagineC400 2 - 5 Firmware Upate Instructions Dell 040H PDFNilton RiosNessuna valutazione finora
- Dell Vostro 1014 XP Windows Driver Recovery CD Restore DiskDocumento10 pagineDell Vostro 1014 XP Windows Driver Recovery CD Restore DiskRL FlacamaNessuna valutazione finora
- How To Install Windows 7 On Toughbook CF-18 Mk2 With Touchscreen or Digitizer, With Drivers v3Documento10 pagineHow To Install Windows 7 On Toughbook CF-18 Mk2 With Touchscreen or Digitizer, With Drivers v3ramaseanNessuna valutazione finora
- System Requirements: To Update Firmware On Your SSD, Do The FollowingDocumento4 pagineSystem Requirements: To Update Firmware On Your SSD, Do The Followingken-loong-2342Nessuna valutazione finora
- Component Requirement: Microsoft's Windows 2008 Server Trial WebsiteDocumento8 pagineComponent Requirement: Microsoft's Windows 2008 Server Trial WebsitehagornNessuna valutazione finora
- How To Install Windows XPDocumento10 pagineHow To Install Windows XPRItu CHOWDHURYNessuna valutazione finora
- Hard Disk Gone MissingDocumento12 pagineHard Disk Gone Missingsunilpawar1981Nessuna valutazione finora
- How To Install Windows Server 2008 Step by StepDocumento14 pagineHow To Install Windows Server 2008 Step by StepamuljuneNessuna valutazione finora
- Arcam FirmwareDocumento3 pagineArcam FirmwaresmiecietcNessuna valutazione finora
- q1 Module2 Css-Ncii g12 Week 2Documento11 pagineq1 Module2 Css-Ncii g12 Week 2GERRY AQUINONessuna valutazione finora
- Drive Fitness Test v2.30 With Firmware Download Usage InstructionsDocumento10 pagineDrive Fitness Test v2.30 With Firmware Download Usage InstructionsnatadevxNessuna valutazione finora
- Worms Blast: Supplementary DocumentationDocumento10 pagineWorms Blast: Supplementary DocumentationNikhil PandaNessuna valutazione finora
- How To Reformat Windows 7Documento3 pagineHow To Reformat Windows 7joel lacay100% (1)
- Install Windows XPDocumento3 pagineInstall Windows XPCristian BernardoNessuna valutazione finora
- Guia Intel Rapid StorageDocumento17 pagineGuia Intel Rapid StoragePaul JavierNessuna valutazione finora
- Archon Ultra - Quick Reference Card - PCDocumento6 pagineArchon Ultra - Quick Reference Card - PCRomano MaroccoNessuna valutazione finora
- SSD DriveDocumento8 pagineSSD DriveHamid AbbasiNessuna valutazione finora
- TKP3509Documento39 pagineTKP3509Arjun AlvaNessuna valutazione finora
- AMD HackintoshDocumento6 pagineAMD HackintoshJason SteeleNessuna valutazione finora
- Seagate Firmware Update Utility Step by Step and FAQDocumento4 pagineSeagate Firmware Update Utility Step by Step and FAQAlbert NainggolanNessuna valutazione finora
- Ses-Cdegs 2k - InstallDocumento7 pagineSes-Cdegs 2k - InstallGilberto MejiaNessuna valutazione finora
- Norton Ghost 15.0: How To Copy Partitions From An HDD To A Samsung SSDDocumento31 pagineNorton Ghost 15.0: How To Copy Partitions From An HDD To A Samsung SSDanishnithaNessuna valutazione finora
- Adata SSD Fwupdate Guide enDocumento9 pagineAdata SSD Fwupdate Guide enmaricelmicNessuna valutazione finora
- C35984ADocumento6 pagineC35984AdemogarNessuna valutazione finora
- Readme enDocumento6 pagineReadme enshaunakNessuna valutazione finora
- 4 Information SheetDocumento13 pagine4 Information Sheetapi-196541959100% (1)
- Blue Screen of DeathDocumento4 pagineBlue Screen of DeathMilind MehtaNessuna valutazione finora
- READMEDocumento2 pagineREADMEtushar patelNessuna valutazione finora
- How To Flash The BIOSDocumento5 pagineHow To Flash The BIOSBozobolsididermo Hilias SintiridisNessuna valutazione finora
- SH ManualDocumento44 pagineSH Manualskip3333Nessuna valutazione finora
- How To Install Operating System: Step 1 - Start Your PC and Place Your Windows XP CD in Your CD/DVD-ROM Drive. Your PCDocumento16 pagineHow To Install Operating System: Step 1 - Start Your PC and Place Your Windows XP CD in Your CD/DVD-ROM Drive. Your PCKumar KarthickNessuna valutazione finora
- Installation and Usage Guide of The New Generic USB DAC Driver For FiiO PlayersDocumento16 pagineInstallation and Usage Guide of The New Generic USB DAC Driver For FiiO PlayersArmando SgabeiNessuna valutazione finora
- How To Flash The BIOSDocumento6 pagineHow To Flash The BIOSmisko_mtcNessuna valutazione finora
- NTLDR Is Missing PDFDocumento5 pagineNTLDR Is Missing PDFsadulaNessuna valutazione finora
- Dual Boot Installation With Windows 7 and XPDocumento15 pagineDual Boot Installation With Windows 7 and XPAshraful ShohagNessuna valutazione finora
- US PG2 ManualDocumento68 pagineUS PG2 ManualAngélique FlorNessuna valutazione finora
- The SSD Optimization Guide for Windows 7 & Windows 8.1 Edition 2018Da EverandThe SSD Optimization Guide for Windows 7 & Windows 8.1 Edition 2018Nessuna valutazione finora
- MCTS 70-680 Exam Questions: Microsoft Windows 7, ConfiguringDa EverandMCTS 70-680 Exam Questions: Microsoft Windows 7, ConfiguringValutazione: 3.5 su 5 stelle3.5/5 (2)
- Chennai MRTS Train Timings Chennai Beach To Velacherry - Velacherry To Chennai Beach MRTS (Metro) Train TimetableDocumento1 paginaChennai MRTS Train Timings Chennai Beach To Velacherry - Velacherry To Chennai Beach MRTS (Metro) Train TimetableVarun SiddhaNessuna valutazione finora
- Price Strictly For Bundling Only (Amd+Board)Documento2 paginePrice Strictly For Bundling Only (Amd+Board)Jjfreak ReedsNessuna valutazione finora
- Music Academy Thesis ProposalDocumento19 pagineMusic Academy Thesis Proposalsaroj maharjanNessuna valutazione finora
- Bang - Olufsen - Beocenter 8000 8500 9000 9300 9500 Receiver Upgrade RepairDocumento5 pagineBang - Olufsen - Beocenter 8000 8500 9000 9300 9500 Receiver Upgrade RepairMarco PastabluesNessuna valutazione finora
- Rock Band PDFDocumento13 pagineRock Band PDFKamini KumariNessuna valutazione finora
- Tata Sky WikipediaDocumento3 pagineTata Sky WikipediaParth MahisuryNessuna valutazione finora
- Confessions... Second ConditionalDocumento2 pagineConfessions... Second ConditionalBianca Apostolache33% (3)
- ManasalamDocumento2 pagineManasalamRohan GhigeNessuna valutazione finora
- Florida Life-Expectancy-Chart 1Documento17 pagineFlorida Life-Expectancy-Chart 1api-639984916Nessuna valutazione finora
- Fuse Auto Changover System (Facs) : (As Per RDSO Specification No. RDSO/SPN/209/2012 Rev 1.0)Documento2 pagineFuse Auto Changover System (Facs) : (As Per RDSO Specification No. RDSO/SPN/209/2012 Rev 1.0)Neeraj Kumar MathuriyaNessuna valutazione finora
- Splintercell Double Agent - CheatsDocumento16 pagineSplintercell Double Agent - CheatssmalldragorNessuna valutazione finora
- Catalog Hoap 2Documento0 pagineCatalog Hoap 2jiji1183Nessuna valutazione finora
- System Specification Information SheetDocumento3 pagineSystem Specification Information SheetMaria Jane RubioNessuna valutazione finora
- Super ComputersDocumento9 pagineSuper Computers/ditya JadhavNessuna valutazione finora
- Tourism Board DETAILS MUMBAIDocumento2 pagineTourism Board DETAILS MUMBAIManoj SatheNessuna valutazione finora
- Health CareDocumento72 pagineHealth Caremechanical zNessuna valutazione finora
- Filterstep ManualDocumento11 pagineFilterstep Manualmasturbate2308Nessuna valutazione finora
- Untitled 10Documento2 pagineUntitled 10manas sankhlaNessuna valutazione finora
- I Was Screaming Your Name Through The RadioDocumento509 pagineI Was Screaming Your Name Through The RadioAbril Fabiana Rodriguez100% (2)
- Tinagba FestivalDocumento22 pagineTinagba FestivalRheanne OseaNessuna valutazione finora
- Types of Fish Why Choose Us?: Puerto Colon - Pontoon 1Documento2 pagineTypes of Fish Why Choose Us?: Puerto Colon - Pontoon 1Haydn IngramNessuna valutazione finora