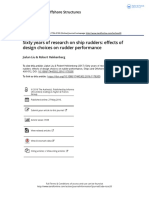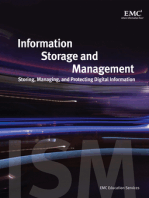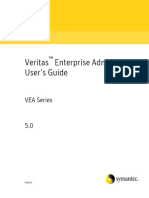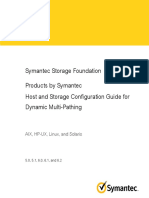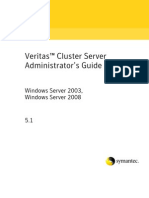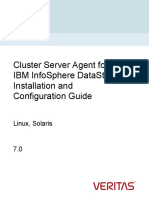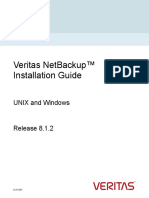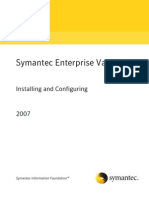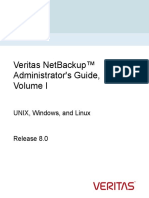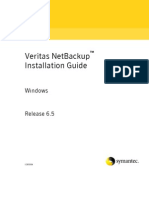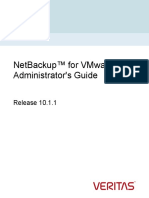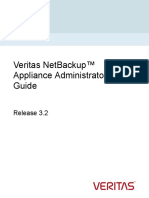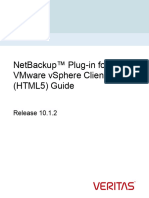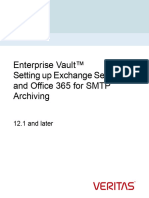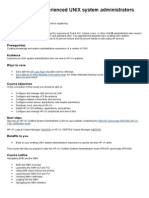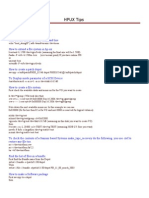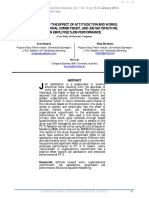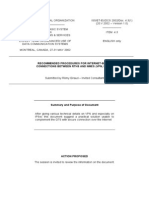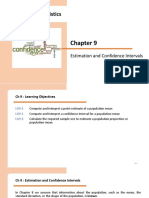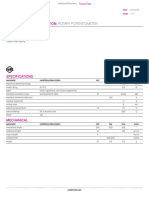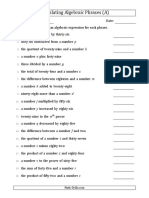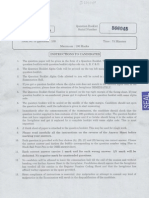Documenti di Didattica
Documenti di Professioni
Documenti di Cultura
Veritas Enterprise Administrator User's Guide: VEA Series 5.0
Caricato da
ajeetaryaDescrizione originale:
Titolo originale
Copyright
Formati disponibili
Condividi questo documento
Condividi o incorpora il documento
Hai trovato utile questo documento?
Questo contenuto è inappropriato?
Segnala questo documentoCopyright:
Formati disponibili
Veritas Enterprise Administrator User's Guide: VEA Series 5.0
Caricato da
ajeetaryaCopyright:
Formati disponibili
Veritas Enterprise Administrator Users Guide
VEA Series
5.0
N18459C
Veritas Enterprise Administrator Users Guide
Copyright 2006 Symantec Corporation. All rights reserved. Veritas Enterprise Administrator Symantec, the Symantec Logo, Veritas and Veritas Storage Foundation are trademarks or registered trademarks of Symantec Corporation or its affiliates in the U.S. and other countries. Other names may be trademarks of their respective owners. The product described in this document is distributed under licenses restricting its use, copying, distribution, and decompilation/reverse engineering. No part of this document may be reproduced in any form by any means without prior written authorization of Symantec Corporation and its licensors, if any. THIS DOCUMENTATION IS PROVIDED AS IS AND ALL EXPRESS OR IMPLIED CONDITIONS, REPRESENTATIONS AND WARRANTIES, INCLUDING ANY IMPLIED WARRANTY OF MERCHANTABILITY, FITNESS FOR A PARTICULAR PURPOSE OR NON-INFRINGEMENT, ARE DISCLAIMED, EXCEPT TO THE EXTENT THAT SUCH DISCLAIMERS ARE HELD TO BE LEGALLY INVALID, SYMANTEC CORPORATION SHALL NOT BE LIABLE FOR INCIDENTAL OR CONSEQUENTIAL DAMAGES IN CONNECTION WITH THE FURNISHING PERFORMANCE, OR USE OF THIS DOCUMENTATION. THE INFORMATION CONTAINED IN THIS DOCUMENTATION IS SUBJECT TO CHANGE WITHOUT NOTICE. The Licensed Software and Documentation are deemed to be commercial computer software and commercial computer software documentation as defined in FAR Sections 12.212 and DFARS Section 227.7202. Symantec Corporation 20330 Stevens Creek Blvd. Cupertino, CA 95014 www.symantec.com Printed in the United States of America.
Third-party legal notices
Third-party software may be recommended, distributed, embedded, or bundled with this Symantec product. Such third-party software is licensed separately by its copyright holder. All third-party copyrights associated with this product are listed in the accompanying release notes. AIX is a registered trademark of IBM Corporation. HP-UX is a registered trademark of Hewlett-Packard Development Company, L.P. Linux is a registered trademark of Linus Torvalds. Solaris is a trademark of Sun Microsystems, Inc.
Licensing and registration
Veritas Enterprise Administrator is a licensed product. See the Veritas Storage Foundation Installation Guide for license installation instructions.
Technical support
For technical assistance, visit http://support.veritas.com and select phone or email support. Use the Knowledge Base search feature to access resources such as TechNotes, product alerts, software downloads, hardware compatibility lists, and our customer email notification service.
Contents
Chapter 1
Introducing the VEA console
VEA features .......................................................................................................... 7 VEA home page ...................................................................................................... 9 Main window ........................................................................................................10 Quick access bar ...........................................................................................10 Object tree and grid .....................................................................................11 Menu bar .......................................................................................................11 Toolbar ...........................................................................................................12 Status area ....................................................................................................12 Multiple selections ...............................................................................................13 Accessing tasks ....................................................................................................13 Task throttling .............................................................................................13 Clearing finished tasks ................................................................................14 Viewing task properties ..............................................................................14 Opening a new window .......................................................................................14
Chapter 2
Using the VEA
Setting up your system .......................................................................................16 Starting VEA .........................................................................................................16 From a Windows client ...............................................................................16 From a UNIX client ......................................................................................17 Startup profile ..............................................................................................17 Setting VEA preferences .....................................................................................19 Setting connection preferences .................................................................19 Setting general preferences .......................................................................20 Setting advanced preferences ....................................................................21 Setting language preference ......................................................................21 Setting the console view .............................................................................21 Setting user accounts ..................................................................................22 Viewing objects and object properties .............................................................22 Selecting objects ...........................................................................................23 Navigational View ........................................................................................24 Details View ..................................................................................................25 Console View .................................................................................................25
6 Contents
Tasks View .................................................................................................... 25 Properties of an object ................................................................................ 26 Performing tasks ................................................................................................. 26 Running tasks from the menu bar ........................................................... 26 Running tasks from a popup menu .......................................................... 27 Running tasks from the Task Assistant .................................................. 27 Connecting and disconnecting hosts and domains ........................................ 28 Connecting to a host or domain ................................................................ 28 Logon authentication .................................................................................. 29 Disconnecting from a host ........................................................................ 29 Switching between connected hosts ........................................................ 30 Exiting the VEA client ......................................................................................... 30 Viewing different products ................................................................................ 30 Using the Control Panel ...................................................................................... 30 Viewing the Alert Log ......................................................................................... 31 Previous and next alert sets ....................................................................... 32 Viewing alert details .................................................................................... 32 Viewing the Task Log ......................................................................................... 33 Previous and next task sets ........................................................................ 33 Task details ................................................................................................... 34 Configuring logs ................................................................................................... 34 Printing views ...................................................................................................... 34 Managing user profiles ....................................................................................... 34 Selecting a startup profile .......................................................................... 35 Creating a new profile ................................................................................. 35 Changing your password ............................................................................ 36 Deleting a profile ......................................................................................... 36 Firewall support ................................................................................................... 36 Example 1 ...................................................................................................... 37 Example 2 ...................................................................................................... 37 Example 3 ...................................................................................................... 38
Chapter 3
Accessibility
Keyboard shortcuts ............................................................................................. 39 Accelerators .................................................................................................. 39 Mnemonics .................................................................................................... 40 Keyboard mapping conventions ................................................................ 40 Dialog boxes .......................................................................................................... 42
Glossary Index
45 51
Chapter
Introducing the VEA console
The Veritas Enterprise Administrator (VEA) Console displays data about application objects and connectivity in graphical form and provides a user interface for the many tools and functions. Before using the VEA GUI, you should familiarize yourself with the following introductory topics:
VEA features VEA home page Main window
VEA features
You use the VEA to administer disks, volumes, and file systems on local or remote machines. VEA consists of a server and a client. The server runs on a machine that is running the application to be monitored, such as VxVM. The client runs on Windows, HP, Linux, Solaris, and AIX machines that support the Java Runtime Environment. VEA provides the following features:
Accessibility - Using the Mouse and Keyboard Accelerators and mnemonics are provided as alternatives to using the mouse (refer to the VEA online help for more information). Ease of Use The task-based user interface provides access to tasks through menus or a task list. Administrators can easily navigate and configure their systems,
8 Introducing the VEA console VEA features
and browse through all of the objects on the system or view detailed information about a specific object.
Remote Administration Administrators can perform administration remotely or locally. The VEA client runs on UNIX, Linux, or Windows machines. Java-based Interface A pure Java-based interface is used. Administrators can run VEA as a Java application. Scalability VEA can handle systems containing large numbers of disks. Administrators can view all of the objects on the system, or focus on a specific object or set of objects. Security Please refer to the VEA online help for information on communication between the client and server across a firewall. Multiple VEA Support The VEA client can provide simultaneous access to multiple host machines. The administrator can use a single client session to connect to multiple hosts, view the objects on each host, and perform administrative tasks on each host. Each host machine must be running the VEA server. Multiple Views of Objects VEA provides multiple views of objects: The main window tree and grid view lists objects on the system. Other views are application dependent. For example, when running VxVM:
The Disk View window displays a graphical view of volumes, disks, and other objects in a disk group. The Volume View window displays a graphical view of the volumes on a host. The Volume to Disk Mapping window shows the relationships between volumes and their underlying disks.
Introducing the VEA console VEA home page
VEA home page
The VEA home page is the first screen displayed when you invoke the VEA. Figure 1-1 VEA home page and Assistant
The toolbar shows icons:
Connect - to make a connection to a VEA-enabled host. Disconnect - to disconnect from a host. New Window - to open a new window Connect to a Host or Domain - see Connecting and disconnecting hosts and domains on page 28 View or Edit VEA Preferences - see Setting VEA preferences on page 19 Manage User Profiles - see Managing user profiles on page 34 View Online Help
Using Assistant, you can browse the most significant and important tasks:
10 Introducing the VEA console Main window
Main window
Once you are connected to a host, the VEA Main Window is displayed. This consists of:
Quick access bar Object tree and grid Menu bar Toolbar Status area Main window
Figure 1-2
The toolbar can be separated from, and reattached to, the main window (this is known as docking). The grid can be replicated in a separate window.
Quick access bar
The quick access bar provides quick access to perspectives using the following icons:
System Assistant
Introducing the VEA console Main window
11
Logs Control Panel
Object tree and grid
The VEA main window is divided into two main panes:
Left Pane (Object Tree) Right Pane (Grid)
Object Tree
Any host machines connected to the current VEA client session typically appear as nodes in the object tree..
Grid
The right pane contains a grid, which is a tabular display of objects and their properties. The grid displays objects that belong to the group icon that is currently selected in the object tree (left pane). The splitter is the vertical bar that separates the object tree from the grid. You can resize the left and right panes by pressing and holding the mouse button over the splitter and dragging the splitter to the left or right.
Menu bar
The menu bar at the top of the main window contains the following menus:
File The File menu establishes new host connections, disconnects current host sessions, provides access to an object Properties window, handles page setup, executes print and print preview functions, or exits VEA. Tools The Tools menu allows you to:
Initiate the setting Preferences dialog Manage User Profiles Maintain the VEA Error Console
Actions The Actions menu is a context-sensitive menu that launches tasks on a selected object. It is inactive until you connect to a host. When an object is selected, the Actions menu provides access to tasks appropriate for the selected object.
12 Introducing the VEA console Main window
Note: If any DCLI operations are performed, in order for the changes to be reflected in the GUI, an Actions->Rescan operation must be performed.
View The View menu enables you to select the view displayed on the VEA console:
Select Connection to switch between connected hosts. Selecting Perspective allows you to choose the display mode (System, Assistant, and so on). Select Home to return to the Home page.
Window The Window menu gives you access to the Tear off feature. This allows you to copy views displayed by the VEA Client into new windows. You can then view details of several different object types at the same time, and to correlate relationships between them. Then select the view to be displayed in a new window from the drop-down menu. Help The Help menu provides access to online help for VEA.
Toolbar
The toolbar provides quick access for performing some of the programs most common tasks. The toolbar handle is the thin bar next to the toolbar. You can use the toolbar handle to separate the toolbar from the main window or move the toolbar to the bottom, side, or top of the main window. To reposition the toolbar, press and hold the mouse button over the toolbar handle and drag the toolbar to its new location. Note: The toolbar handle is not visible when running on UNIX clients.
Status area
The status area is at the bottom of the main window. It includes the Console View and Task View.
Introducing the VEA console Multiple selections
13
Console View
When a host is selected, you can click on Console to bring up the Console View. This displays the most recent messages for the host. When a message is selected, additional information about that message is displayed. You can also double-click on a selected message to display message properties in the Console Message Details dialog. Select Configure this view to bring up the Preferences dialog, if you want to change the buffer and filter settings.
Tasks View
Click on Tasks to bring up the Task View. This displays information about the current tasks.
Multiple selections
You can select more than one object from a list (for example, when you need to add several disks into a disk group) using the SHIFT and CONTROL keys in conjunction with the left mouse button. Use the SHIFT key to select a range of objects. Use the CONTROL key to select individual objects.
Accessing tasks
Most VEA tasks are performed by selecting objects and/or tasks and then completing the resulting dialog boxes. With VEA, you can access tasks from the menu bar and from a context-sensitive popup menu. For a selected task, you can use the popup menu options: Abort Task to cancel the task; Pause Task to temporarily stop a task, Resume Task to continue the task; and Throttle Task to throttle a task.
Task throttling
Task Throttling causes an operation to pause for the allowed amount of time whenever a disk I/O is performed, allowing the CPU and disks to perform other tasks. Select the popup menu option Throttle Task to change the task priority. You can change the priority for a single task, or select Throttle All Tasks to apply the priority to all Volume Manager Tasks. Click Ok to complete your selection.
14 Introducing the VEA console Opening a new window
Clearing finished tasks
Tasks are persistent in the Tasks console. To remove completed tasks from the window, select Clear All Finished Tasks from the popup menu.
Viewing task properties
To view task properties and the low-level commands used to perform a task, select the task and choose Properties from the popup menu.
Opening a new window
At any time, you can open a new window and replicate the window currently displayed by selecting the New Window icon. Alternatively, you can select: File > New Window
Chapter
Using the VEA
The Veritas Enterprise Administrator (VEA) enables you to access all hosts on your network. It also provides task and setup functions that allow you to tailor your VEA environment prior to performing storage management procedures on those hosts. This chapter introduces you to:
Setting up your system Starting VEA Managing user profiles Setting VEA preferences Viewing objects and object properties Performing tasks
Running tasks from the menu bar Running tasks from a popup menu Running tasks from the Task Assistant
Using the Control Panel Viewing the Alert Log Viewing the Task Log Connecting and disconnecting hosts and domains Viewing different products Printing views Exiting the VEA client
16 Using the VEA Setting up your system
Setting up your system
VEA consists of a server (vxsvc) and a client (vea). You must install and run the VEA server on a UNIX machine running VxVM. You can install and run the VEA client on any Windows, HP, Linux, Solaris, or AIX machine that supports the Java Runtime Environment. Before you can use VEA, you need to: 1 2 3 4 Install VxVM on the machine to be administered. Install the VEA server and client on the machine to be administered. If users other than root need to access VEA, set up security to specify which users can run VEA. If you plan to run the VEA client from a machine other than the machine to be administered, install the VEA client on the machine where the client will run. Start the VEA server on the machine to be administered. Start the VEA client.
5 6
Refer to the Installation manuals for your products for details on how to install and set up your products and VEA.
Starting VEA
Only users with appropriate privileges can run VEA. (Refer to the Installation manuals for your products for information on security and access permissions.) You can use VEA to administer the local machine or a remote machine. The VxVM daemon (vxconfigd) and the VEA server (vxsvc) must be running on the machine to be administered. Once VEA is installed, the VEA server starts up automatically at system startup. You can start the VEA console from a Windows or UNIX client.
From a Windows client
From a Windows client, you can start VEA from the Start menu, or from the command line.
Using the Start menu
To invoke VEA from the Start menu, click on: Start > Programs > Veritas Enterprise Administrator > Veritas Enterprise Administrator Console
Using the VEA Starting VEA
17
Using the command line
To invoke VEA from the command line: 1 2 Go to the directory where the VEA client is installed, for example:
Object Bus\bin
Start the VEA client by running the batch file vea.bat from this location. When starting the VEA client from the command line, the following options are available -v Shows the version of client console. -c Specifies the configuration file for advanced settings. -host Specifies the host to connect to. If the username and password for the host is already stored, these will be used; otherwise, you will be prompted for your username and password.
From a UNIX client
To invoke VEA from the command line: 1 2 Go to the directory where VEA client is installed, for example:
/opt/VRTSob/bin
Start the VEA client by running the script vea from this location. When starting the VEA client from the command line, the following options are available -v Shows the version of client console. -c Specifies the configuration file for advanced settings. -host Specifies the host to connect to. If the username and password for the host is already stored, these will be used; otherwise, you will be prompted for your username and password.
Startup profile
If you have selected a password protected profile as your startup profile, you are prompted to enter the password when VEA starts up. Enter your password and click OK to continue, or click Select Profile to bring up the Select Profile dialog, which enables you to select an alternative profile. (Clicking Cancel will end the application.)
18 Using the VEA Starting VEA
Selecting an alternate profile
Select one of the profiles from the list, and enter the password, if necessary. Click OK to log in. You can also select Tools > Manage Profiles to bring up the Manage Profiles dialog (refer to Managing user profiles).
If no profiles exist
If no profiles exist when you start VEA, the following message appears:
No profiles exist on this system. A new default profile has been created. If you want to create additional profiles, you may create using the Tools -> Manage Profiles... menu item
Click OK to continue. You can also select Tools > Manage Profiles to bring up the Manage Profiles dialog (refer to Managing user profiles).
Using the VEA Setting VEA preferences
19
Setting VEA preferences
You can set up your own individual preferences for running VEA using the VEA preferences feature. This offers the following selections:
Connection - Setting connection preferences on page 19 Advanced - Setting advanced preferences on page 21 General - Setting general preferences on page 20 Language - Setting language preference on page 21 Security - Setting user accounts on page 22 Console View - Setting the console view on page 21
To set preferences, you can either:
Select Tools > Preferences. or Use the VEA Assistant feature, View or Edit VEA Preferences.
The Preferences window appears. Select your preferences, then, when you have made your selection:
Press Apply to apply the selection. Press Reset to revert back to the original settings in effect before you opened the Preferences window. Press OK to apply and close the Preference Window. Press Cancel to discard the changes and close the Preference Window.
Note: You need to restart the GUI for the change to take effect.
Setting connection preferences
The Connection tab allows you to set connection preferences.
Adding and removing favorite hosts
Favorites displays a list of hosts that will be connected to by default at the startup of VEA if the username/password is saved for them. If the username / password is not saved for a particular host, then this information will be prompted for at the time of connection Use the following procedure to add a host to Favorite Hosts: 1 Right click on any of the connected host nodes
20 Using the VEA Setting VEA preferences
Choose Add to Favorites from the popup menu.
Removing a host from favorite hosts
Use the following proedure to remove a host from Favorites: 1 2 In the Preferences Favorites window, highlight the host to be removed. Click on Remove.
Reconnecting hosts
By default, hosts under the Favorites are reconnected when logging on. (Reconnect At Logon is set to Yes). You can avoid a host being reconnected at startup by setting Reconnect At Logon to No.
Adjusting the history settings
To adjust the history settings, type the number of servers (hosts) for which information can be stored in the history file under Maximum Connections (default value is 10) The maximum limit for the number of hosts for which information can be stored is 99. Press Apply to apply the changes, Reset to revert back the changes, OK to apply and close the Preference window, Cancel to discard and close the Preference window.
Setting general preferences
The General tab allows you to set display and connection properties.
Setting display properties
You can set the display properties for the Toolbar and Perspective Bar icons. Icon text properties can be set to:
No text - select Icons. Text displayed above, below, to the right, or left - select Icons with Text, then, select the position using the drop-down menu.
Setting connection properties
You can use the Switch focus to new host on connection checkbox to enable or disable changing perspective when connecting to a new host.
Using the VEA Setting VEA preferences
21
Setting advanced preferences
The Advanced tab displays the allows you to set the action for temporary files, and to reset preference settings.
Deleting temporary files on exit
You can delete all temporary files when you leave VEA by selecting the checkbox Delete temporary files on exit. If you want to delete the temporary files immediately, click the button Delete Now.
Restoring default values
Select Restore Defaults to restore application and system default values.
Setting language preference
To set your language preference, select the Language tab. You can then set your preferred language to one of the languages supported by VEA and available on your machine. Selections may include:
English (United Kingdom) French (France) Japanese (Japan) Korean (South Korea) Chinese (China) Chinese (Taiwan) English (United States)
Setting the console view
The Console View tab allows you to set:
Maximum number of unfiltered messages Filters
Number of unfiltered messages
The Message Buffer value enables you to set a limit on the number of unfiltered messages held in the Console View buffer. By default, the number of unfiltered messages held in the buffer is set to 50. Use Enter Limit to modify the limit.
22 Using the VEA Viewing objects and object properties
When the limit is reached, messages are discarded, starting at the oldest message.
Filter messages
You can filter messages in the Console View by selecting the Activate Filter checkbox. Only messages that meet all the defined criteria (Severity, Source, and Classification) will be displayed. Criteria can be defined as:
Severity - Select one or more of:
Critical - Indicating an event of high importance, such as system crash, or irrecoverable loss of data. Warning - Indicating a recoverable error, with no data loss Error - Indicating loss of functionality of data. Information - Indicating an informational event.
Source - Defines the host, or hosts, providing the source of the messages. (Host names must be separated by commas.) Classification - The type, or types, of message. (Types be separated by commas.)
Setting user accounts
User account information includes details about user ids., domains, and passwords. You can remove a user account, or set it to be the default account to be used for all connections. Security settings allow you to validate authentication brokers.
Viewing objects and object properties
Objects in the system are displayed in the Main Window and Tabular View shown in Main window on page 10 . The tree is a hierarchical display of object groups. The Tabular View displays a table of objects and a limited set of properties. In the VEA client, objects typically represent entities in the product domain. For example, in the case of Veritas Volume Manager, the object might be a disk. You can use the views to browse objects and guide the operation of the client console. There are four main views:
Navigation View, at the left, which uses the tree structure Detailed View, at the right, which used table structure
Using the VEA Viewing objects and object properties
23
Console View, at the bottom Tasks View, at the bottom
The following functions are provided for simplifying viewing objects in the tree and Tabular View:
To expand or collapse the hierarchy under a particular object group node in the tree: Click on the plus sign (+) or minus sign (-) icon next to that node. To display the objects in an object group listed in the object tree: Click on the object group. All objects that belong to the selected object group appear in Tabular View. To display the objects in an object group listed in Tabular View: Double-click on the object group. All objects that belong to the object group appear in Tabular View. (Double-clicking on an object that does not contain other objects (children) displays the Properties window for the object instead of its children.) To sort the objects in Tabular View by a specific property: Click on the appropriate property column heading. To reverse the sort order, click on the column heading again. To resize a grid column: Place the pointer over the line that divides the column headings, then press and hold the mouse button to drag the column divider to the desired position. To resize the left pane (tree) and right pane (Tabular View): Place the pointer over the vertical splitter, then press and hold the mouse button to drag the splitter to the desired position.
Selecting objects
You can select Tabular View objects in most VEA windows using the following procedures:
To select a single object: Click on the object. To select multiple objects: Hold down the Control key while selecting the objects. The objects that you select in this way do not have to be adjacent. To select a range of adjacent objects: Select the first object, then hold down the Shift key while selecting the last object in the range. You can also select multiple adjacent objects by pressing
24 Using the VEA Viewing objects and object properties
and holding the mouse button while dragging the pointer over the desired objects.
Navigational View
Navigational View supports object browsing and operations on those objects in a tree structure. The following nodes typically appear in this view:
System nodes: representing the connected and disconnected computer systems, these are distinguished by icons. Network nodes: listing the systems that are currently running on the given domain. History nodes: listing the most recently connected servers. Favorite Hosts nodes: listing hosts that will be connected by default at start up.
The system objects are arranged in containers called group nodes. Group nodes can contain homogenous or heterogeneous types of objects. You can view detailed information about these objects in the Details View by selecting the object in the Navigational View.
Using the VEA Viewing objects and object properties
25
Details View
The Details View (Figure 2-1) gives a tabular representation of the objects in a particular group node, or even a single object, depending upon the selection in the Navigational View. Figure 2-1 Details View
Console View
The Console View displays the active events and alerts for the connected hosts. Click on Console to display the events that have been received by the client during the user session. The events for all hosts over the lifetime of the session is displayed. Note: Events on the server side are recorded on the server.
Tasks View
The Tasks View displays the start time of the task along with the object name for which the task was fired. You view the Task Log to obtain historical task information (see Viewing the Task Log on page 33).
26 Using the VEA Performing tasks
Properties of an object
Each property has the following attributes: Table 2-1 Property type
Type
Property attributes Definition
Defines the property value; for example, boolean, integer with varied size, and string. Determines one of the characteristics of the property (for example, Hidden or Displayable). Identification given to the property. Value assigned to property, depending upon the type.
Flags
Name Value
A property set is a collection of properties. It can contain an array of properties or even another property set as its element. A property set with one or more property sets contained within it is called a recursive property set. VEA uses Tabular View to display the properties of an object. Each object is represented by a row in the table and the properties are the column cells in it.
Performing tasks
Most VEA tasks are performed by selecting objects and/or tasks and then completing the resulting dialog boxes. You can run tasks from the following:
Menu bar Context-sensitive popup menu VEA Task Assistant
Running tasks from the menu bar
Once you have connected to a host, you can launch tasks from the Actions menu in the main window menu bar. The context-sensitive Actions menu launches tasks on a selected object. The Actions menu is dynamic and changes its options based on the type of object that is selected in the tree or grid. To perform a task on an object with the Actions menu, select the object and choose the appropriate task from the Actions menu. If this launches a dialog box or wizard, complete the dialog box (or wizard).
Using the VEA Performing tasks
27
Running tasks from a popup menu
Once you have connected to a host, you can use a context-sensitive popup menu to launch a task on the selected object. A popup menu provides access to tasks or options appropriate for the selected object. Popup menus are available in the main window and most other windows.
To perform a task on an object with the popup menu, right-click on the object and choose the appropriate task in the popup menu. If this launches a dialog box or wizard, complete the dialog box (or wizard).
Running tasks from the Task Assistant
Once you have connected to a host, you can use the VEA Task Assistant to launch a task on a selected object and activity, as shown in Figure 2-2. Figure 2-2 VEA Task Assistant
28 Using the VEA Connecting and disconnecting hosts and domains
Connecting and disconnecting hosts and domains
The system host typically has multiple Symantec products installed on it. To be able to use the products, client console needs to connect to the system through an authentication channel. VEA can access and display multiple host machines simultaneously.
Connecting to a host or domain Logon authentication Disconnecting from a host Switching between connected hosts
Connecting to a host or domain
You can first connect to a system host by:
Using the VEA Assistant Clicking on File --> Connect Clicking on the Connect tool bar icon
The Connect dialog box is then displayed. You can now: Click Browse, to select a Favorite host Supply the data in the following fields and then click OK: Hostname Select from the drop-down list; or type the name, IP address, or qualified domain name for Server host. Connect Using: Displays the default user account, if one has been set. Connect using a different user account
Check one of the following:
Note: The login credentials for the host are identical to the Server host root credentials, root and its password. See your system administrator for more information.
Supply the password when prompted. Type the password for the root account on the Server. Select the Remember Password box to save the password on your computer. You are now connected to your host.
Using the VEA Connecting and disconnecting hosts and domains
29
Note: Entries for the user name and password must exist in the password file or corresponding Network Information Name Service (NIS) table on the machine to be administered.
Logon authentication
There are three authentication mechanisms by which a connection can be established with the server.
Silent Logon (Windows platforms only): This happens when the server is local; that is, the VEA client and server both are running on the same machine. If the user has logged on with administrator privileges, then username and password are not required. (The basic connection dialog box is used.) Native Logon: Username and password are required to authenticate the user. (The expanded connection dialog box is used.) DCOM authentication (Windows platforms only): If the user has logged in as administrator on the domain, then username and password are not required to authenticate the user (the basic connection box is expanded after entering the server name and clicking OK), and the user is connected to the server. The server needs to be started with administrator privileges for this type of authentication. If the user does not have administrator privileges, then the connection takes place using the Native Logon mechanism.
Disconnecting from a host
The Disconnect procedure disconnects a host machine from the current VEA session. When a host machine is disconnected, VEA cannot administer that machine until a new connection is made. 1 2 3 4 Right-click the computer icon to be disconnected. Select Disconnect from the file menu on the menu bar. A confirmation dialog will appear, click Yes to end the remote connection. The computer icon disappears from the left tree view.
If the connection is lost for any other reason, a message appears that indicates the connection has been terminated, and the icon for that computer is removed from the left tree view. You need to click OK to close the message box. To restore access to a disconnected host machine, you must reconnect to the host.
30 Using the VEA Exiting the VEA client
Switching between connected hosts
You can switch the VEA console display between connected hosts:
Select View > Connection. Select the host to be displayed from the list of connected hosts displayed.
The display changes to show information for the selected host.
Exiting the VEA client
To exit the VEA client, choose File > Exit. It is also possible to close the client by using the close button available at the top right of the window.
Viewing different products
VEA allows you to simultaneously access several products on different systems, and to view each product in the language of the VEA client, if available. For example, if you connect from a VEA client, displaying French text, to Veritas Volume Manager running on a remote Solaris system also displaying French, you will see French text in the VEA client window. If you now connect the same VEA client (displaying French text) to SAN Appliance running on a remote Linux system, displaying English text then, if the SAN Appliance is available in French, the VEA client displays everything in French. If the SAN Appliance is available only in English, then the SAN Appliance information will be displayed in English on the VEA client.
Using the Control Panel
Use the Control Panel to view and modify application settings. Selecting the Control Panel will bring up the Control Panel view in the right hand pane.
Using the VEA Viewing the Alert Log
31
Figure 2-3
Control Panel
Viewing the Alert Log
The alert log resides on the server, and records information such as alerts raised, about the server. After connecting to the host (server), you can display a snapshot of the log information by clicking on Logs then the Alert Log tab. The server can have single or multiple alert log files, depending upon the policy. If the server has more than one alert log file, then a drop down box is displayed from which you select the required log file. The alert information is displayed in the Details View. Up to 25 alerts can be displayed in a set.
32 Using the VEA Viewing the Alert Log
Figure 2-4
Alert Log
Previous and next alert sets
The Previous and Next set of alerts buttons are situated below the Details View. You can display the next set of alerts by clicking the Next set of Alerts button. The current set of alerts is then replaced with the next set of alerts. If there are no more alerts in the event log, the current set continues to be shown. You can display the previous set of alerts by clicking the Previous set of Alerts button. The current set of alerts is then replaced with the previous set of alerts. When the first set is reached, and there are no more old alerts, the Previous set of Alerts button is disabled.
Viewing alert details
You can view the details for particular alert by selecting the alert and doubleclicking on the alert. A new window opens up to show the alert details.
Using the VEA Viewing the Task Log
33
Figure 2-5
Alert Details
Viewing the Task Log
The task log resides on the server, and is similar to the event log; but records information about task objects. You can display a snapshot of the task log information on the client. After connecting to the host (server), you display the task log of the server by selecting the TaskLog node under Logs in the tree view. The server can have single or multiple task log files, depending upon the policy. If the server has more than one task log file, then a drop down box is displayed from which you select the required log file. The client gets the latest set of tasks from the log file of the server and displays the information in the Details View. Up to 25 tasks can be displayed in a set.
Previous and next task sets
The Previous and Next set of tasks buttons are situated below the Details View. You can display the next set of tasks by clicking the Next set of Tasks button. The current set of tasks is then replaced with the next set of tasks. If there are no more tasks in the task log, the current set continues to be shown. You can display the previous set of tasks by clicking the Previous set of Tasks button. The current set of tasks is then replaced with the previous set of tasks. When the first set is reached, and there are no more old tasks, the Previous set of Tasks button is disabled.
34 Using the VEA Configuring logs
Task details
You can view the details for particular task. Select the task and click on Details. A new window opens up to show the task details.
Configuring logs
You can configure the server task and alert logs from the client: 1 2 Select the control panel node in the tree view. The details view appears, listing all the configuration applications. Launch the Log Settings configuration application by double clicking on it.
You can set the maximum log size from 10KB to 2MB. The default log size is 500KB.
Printing views
You can print some of the Views in the right pane by clicking File >Print. Print functionality is determined by the server, which means that the Print and Page Setup functions appear only when the VEA installed on the server supports printing. This also means that Page Setup may be shown as disabled, even when the Print function is available. The complete View is printed, including any information which may be scrolled off the screen. If there is more than one tab for the displayed View, then only information relevant to the displayed tab is printed.
Managing user profiles
The user profile feature enables individual users running VEA on the same machine to maintain their own preferences, connection history and favorites information. To use the user profile feature, select Tools > Manage Profiles. The Manage Profiles dialog appears. This allows you to:
Set a profile to be used when starting VEA (Selecting a startup profile) Create a new profile (Creating a new profile) Change your password (Changing your password) Delete a profile (Deleting a profile)
Using the VEA Managing user profiles
35
Figure 2-6
User Profiles
Selecting a startup profile
A default startup profile (Default) is created by VEA when it is invoked by the first time. The Default profile is particularly useful when VEA is being used in a single user environment, in which case, you can use the Default profile rather than creating additional profiles. You cannot delete or modify the Default profile, and it is not password protected. You also have the option of selecting your own startup profile (in Startup using:). Alternatively, you can choose to be asked at each logon, which profile to use.
Creating a new profile
Select the New button to create a new profile. This brings up the New Profile dialog. You then enter the desired name for the profile. The following characters are not allowed in the profile name:
~!@#$%^&*()=+-[]{}\\|\;:.,<>/?`
You can also choose to employ a password.
36 Using the VEA Firewall support
Note: You must remember this password, for there is no way of retrieving a lost password, and the profile cannot then be deleted at a later stage. (A blank password or a password consisting of spaces alone will not be considered for a password, and the profile will be marked as not having a password.)
Changing your password
Select the profile, and then click Edit to change the password for the profile. This brings up the Edit Profile dialog. You will need to know the current password in order to change your password.
Deleting a profile
Select the profile, and then click Delete to delete a profile. You are then prompted to confirm the deletion of the profile. If the selected profile is password protected, you are then prompted to enter the password.
Firewall support
In VEA, the client connects to the server using a specific port number: 2148. In order to connect to the server through a firewall, a port on the firewall is mapped to the 2148 port of the VEA server. When the client wishes to connect to the server through the firewall, it needs to specify the host and port in the following format.
Firewallhost:port
where: Firewallhost is the name or IP address of the firewall. port is the port on the firewall that is internally mapped to the VEA server. When the client connects to the server, the VEA client displays the host name (server name) that it connected to, and not the firewall-port combination in the list of connected hosts. The host name is also displayed in the history and favorites nodes. The firewall and port information is stored in the user profile (wallet) and is used for subsequent connections to the same server. The firewallport combination is displayed only in the connection dialog.
Using the VEA Firewall support
37
Example 1
If a.b.c.d is a firewall machine, then: Port 1234 on a.b.c.d = 2148 on veaserver1, and Port 3456 on a.b.c.d = 2148 on veaserver2 ... and so on. Now, if the client wishes to connect to veaserver1 then, it should specify the following in the connection box:
a.b.c.d:1234
This then connects to veaserver1 and displays veaserver1 in the connected hosts, history and favorites databases. The firewall:port combination is stored in the wallet for subsequent connection to the server if requested by the user.
Example 2
client ---> Internet ---> firewall ---> server
and
client ---> firewall ---> server
We need to do the following: 1 2 3 Allow for an alias of port 2148 on server A to be a particular port on the firewall machine. Let Pf be the port on the firewall machine F which is an alias for port 2148 on server A. Connect using the GUI to port Pf on F. You are actually managing server A
Note: VEA uses Anonymous Deffie Hellman key exchange and is therefore vulnerable to the man-in-the-middle attack. Therefore it is recommended that SSH or some kind of tunnelling software be used if going across the internet. If SSH is used set up port forwarding from client to firewall port Pf and use SSH to tunnel.
38 Using the VEA Firewall support
Example 3
For the case where 2148 is forwarded through the firewall (punch through): 1 2 3 4 5 Let machines A and B be the servers on the secure side of the firewall. Let client be on the internet/intranet side
client ---> firewall ---> A|B
Configure TCP/IP routing on the client such that packets destined for A|B are routed to firewall F. Add A and B to /etc/hosts (or equivalent) for name resolution if required. Connect to A or B or both machines (depending on which are to be managed).
Chapter
Accessibility
Accessibility is enhanced by the use of:
Keyboard shortcuts Dialog boxes
Keyboard shortcuts
Keyboard shortcuts are possible using accelerators and mnemonics.
Accelerators
Accelerators are key combinations that provide shortcut access to GUI functions. They allow you to use a computer from the keyboard, rather than using the mouse. Accelerators are sometimes a quicker way of getting to a command, especially for the experienced user or a user who is disabled and is unable to manipulate a mouse or to press more than one key at the same time. Accelerator keys are either a single keystroke or two or more keystrokes that can be pressed in succession (rather than holding them simultaneously). Some users are unable to use a mouse, and some users prefer to use the keyboard rather than a mouse.
40 Accessibility Keyboard shortcuts
Mnemonics
Mnemonics are single key strokes, used to activate components such as menu items. A single mnemonic is equivalent to a mouse click. A mnemonic can be used to select a menu item by pressing the <Alt> key to go into menu pull-down mode, pressing a single key to open a menu and another key to select a menu item. For example:
<Alt> to go into menu pull-down mode <f> key to access the File menu <o> to activate the open command
Mnemonics are case insensitive. Keys can be pressed sequentially instead of simultaneously.
Keyboard mapping conventions
Exceptions and additions to the Microsoft Keyboard Conventions are listed in:
VEA exceptions to Microsoft keyboard conventions VEA additions to Microsoft keyboard conventions VEA help additions to Microsoft keyboard conventions
VEA exceptions to Microsoft keyboard conventions
Table 3-1 summarizes the keyboard differences between the VEA implementation of mnemonics and accelerators, and the Microsoft keyboard convention: Table 3-1 Convention
Cancel OK Refresh Yes No Shift+F10
VEA exceptions to Microsoft keyboard conventions Mnemonic
C O E None None A
Accelerator
Alt C, Escape Alt O None None Escape Alt A
Accessibility Keyboard shortcuts
41
VEA additions to Microsoft keyboard conventions
Table 3-2 summarizes the keyboard additions to the Microsoft keyboard conventions in the VEA implementation of mnemonics and accelerators: Table 3-2 Convention
Actions
VEA additions to Microsoft keyboard conventions Mnemonic
A
Accelerator
Alt A. Use this accelerator in place of Shift+F10 with a selected item to bring up the context menu with the Actions menu. None Alt D None None None Alt E
Add category Add Connect Contents Delete Now Delete Temporary files on Exit Disconnect Number of items in history Password Previous Overwrite the log file Overwrite the log file (s) after Overwrite the log file (s) older than Remove Rescan Reset Set to Defaults Remember Password Username
A D C C None E
D N
None Alt N
P P W A
Alt P Alt P Alt W Alt A
Alt O
E S R S R U
Alt E None Alt R AltS Alt R Alt U
42 Accessibility Dialog boxes
VEA help additions to Microsoft keyboard conventions
Table 3-3 summarizes the keyboard additions to the Microsoft keyboard conventions in the VEA implementation of mnemonics and accelerators: Table 3-3 Convention
Find in Topic Find Next Find Previous Hide Navigation Tabs Index Print Search Synchronize
VEA and applications help additions to Microsoft keyboard conventions Mnemonic
F N P H I P S N
Accelerator
Ctrl + F F3 None None None None None None
Dialog boxes
Dialog boxes often contain groups of controls necessary to set options or settings for programs. You can select or choose controls that have an underlined letter in their titles by typing ALT + the underlined letter at any time when the dialog box is active. TAB moves the keyboard focus between controls, but which controls are included in the focus sequence, and the order of the sequence, may vary between applications. Typically, items that cannot be changed are not visited by the TAB key. Arrow keys are used to move within a list box, groups of option controls, or groups of page tabs. Arrow keys can move the keyboard focus between other controls but this behavior is not reliable. Options that are unavailable appear dimmed and cannot be selected. While the controls described here are typically found on dialog boxes, they also can occur in other contexts. Command buttons, such as the OK button, carry out the command using the information supplied in the dialog box. Other command buttons let you cancel the command or choose from additional options. Command buttons marked with an ellipsis (...) open another dialog box so you can provide more information or confirm an action.
Accessibility Dialog boxes
43
A dark border initially indicates the default button. Press ENTER at any time to choose the button with a dark border. Use TAB to move the keyboard focus to the next control, and add SHIFT to reverse the direction. When you move the keyboard focus to a command button it temporarily takes the dark border, but when the keyboard focus is not on a command button the dark border returns to the default button. Press SPACEBAR to choose the command button you selected with TAB. Use ESC to immediately choose the Cancel button if there is one. Typing the access key for a command button will immediately carry out the command. Check boxes Use TAB to move between boxes, and SPACE to change the check box to the next state. Typing the access key for a check box also will move the focus to the box and change is state. Option controls (also known as radio buttons) are used to select only one option from a group of options. (Like check boxes, option buttons may represent two or three states.) In some applications, you can add CTRL to move to the button without selecting it, then use SPACEBAR to choose the currently selected option button. Typing the access key for an option control will also move the focus to the control and select it. Tabbed pages are used to fit many options into a single dialog box. They appear visually similar to dividers from a notebook. Each page contains separate groups of controls such as check boxes or option controls. Use TAB to move the focus to the tab for the currently visible page. Typing the access key for a page tab also will move the focus to the tab and display its page. Table 3-4 summarizes the actions for the keys in tabbed pages: Table 3-4 Keys
CTRL+PAGE DOWN OR CTRL+TAB CTRL+PAGE UP DOWN ARROW or UP ARROW
Tabbed pages Action
Switches to the next tab and displays the page. Switches to the previous tab and displays the page. Chooses the tab in the next or previous row and displays the page. When the focus is on a tab selector, chooses the next or previous tab in the current row and displays the page.
right arrow or left arrow
Sliders appear as an indicator on a vertical or horizontal gauge. The slider both displays and sets a value from a continuous range, such as speed, brightness, or volume. Use TAB or the appropriate access key to move the focus to the slider. Spin boxes appear as a text box with up and down arrows used to select from a list of fixed values. Use TAB to move the keyboard focus to the text box, then enter a valid value in the box or use the UP ARROW or DOWN ARROW keys to select the next higher or lower values.
44 Accessibility Dialog boxes
List boxes display a column of available choices. If there are more choices than can fit in the open list box, moving the selection through the list will scroll more choices into view. Use TAB or type the appropriate access key to move the focus to the list box. Single selection list boxes allow only one item to be selected from the list at a time. Use the UP ARROW or DOWN ARROW keys to select items. Moving to a second item will automatically deselect all other items. Drop-down list boxes by default show only the selected item. There is a small button to the right of the control that shows a downward-pointing arrow. You can click the arrow to display more items from the list. You also can show or hide the list using ALT+DOWN ARROW, ALT+UP ARROW, or F4. In all other respects it behaves like a normal single-selection list box. Extended selection list boxes support selecting single items, blocks of items, or combinations of the two. After selecting an item as in a single-selection list box, hold down SHIFT+Navigation keys to select or deselect more items. Multiple selection list boxes typically have comparatively long lists and more of these items are expected to be chosen individually (not in blocks). Navigating to items does not automatically select them nor does selecting an item change the status of other selections. Press SPACEBAR to select or deselect an item. Combo-boxes and drop-down combo boxes are list boxes with attached edit boxes. You can make your selection by either typing in the edit box or using the standard commands to select from the list. Table 3-5 summarizes the actions for keys in combo boxes: Table 3-5 Keys
UP ARROW
Combo boxes and drop-down combo boxes Action
or DOWN ARROW Selects the previous or next item. In an extended selection list box, add SHIFT to select additional items and add CTRL to move to an item without selecting it. In a multiple selection list box, moves without changing the selection. Selects the item up or down one screen. In an extended selection list box, add SHIFT to select additional items and add CTRL to move to an item without selecting it. In a multiple selection list box, moves without changing the selection.
PAGE UP
or PAGE DOWN
Edit controls are rectangular boxes used for displaying or editing text. Use TAB or the appropriate access key to move the focus to the edit control and select the text.
Glossary
Action menu A context-sensitive menu that changes its menu options to match the type of object that is selected. By default, the Action menu is greyed out. When an object is selected, the Action menu provides access to tasks appropriate for the selected object. alert An indication that an error or failure has occurred on an object on the system. When an object fails or experiences an error, an alert icon appears. alert icon An icon that indicates that an error or failure has occurred on an object on the system. Alert icons usually appear in the status area of the main window and on the group icon of the affected object. Alert Monitor A window that provides information about objects that have failed or experienced errors. Array Support Library See ASL. ASL A dynamically loadable library to discover attributes of a disk array. browse dialog box A dialog box that is used to view and/or select existing objects on the system. Most browse dialog boxes consist of a tree and grid. button A window control that the user clicks to initiate a task or display another object (such as a window or menu). capability You can create volumes having specific capabilities. A capability is a simple name used to indicate what the capability means. Storage is allocated according to your request. For example, you can ask for a volume to be Performant and Reliable. These are capabilities have parameters such as, number of striped columns or number of mirrors. CFS Cluster file system. A VxFS file system mounted on a selected volume in cluster (shared) mode. check box A control button used to select optional settings. A check mark usually indicates that a check box is selected.
46 Glossary
children Objects that belong to an object group. cluster A set of host machines (nodes) that shares a set of disks. cluster file system See CFS. command log A log file that contains a history of Veritas Volume Manager (VxVM) tasks performed in the current session and previous sessions. Each task is listed with the task originator, the start/finish times, the task status, and the low-level commands used to perform the task. DCO Data Change Object See DCO. DCO A Volume Manager object that keeps the Persistent FastResync tracking information DDI DDI properties are device driver properties primarily used in Solaris OS. DDL Device Discovery Layer. A facility of VxVM for discovering disk attributes needed for VxVM DMP operation. Device Discovery Layer See DDL. Dirty Region Logging See DRL. device name The physical disk device name (or disk access name). dialog box A window in which the user submits information to VxVM. Dialog boxes can contain selectable buttons and/or fields that accept information. disk group A set of disks that are under VxVM control and share a common configuration. A disk group configuration is a set of records containing detailed information on existing Veritas Volume Manager objects (such as disk and volume attributes) and their relationships. Each disk group has an administrator-assigned name. Volumes can only be created on disks that belong to disk groups. disk name The Veritas Volume Manager disk name (or disk media name). This is the logical name given to the disk by VxVM or the administrator. DMP The Veritas Volume Manager Dynamic Multipathing facility.
Glossary
47
dock To separate or attach the main window and a subwindow. DRL A VxVM mechanism that tracks mirror write inconsistency which helps in fast resynchronization of mirrors after system crash. Even though the term log is used, internally DRL is implemented as a map. Dynamic Multipathing See DMP. enclosure A disk array. FastResync A VxVM feature for fast resynchronizing of stale mirrors at the time of reattach which were earlier split off as a result of snapshot or detach operation. gap A disk region that does not contain Veritas Volume Manager objects (subdisks). graphical view A window that displays a graphical view of objects. In VxVM, the graphical views include the Object View window and the Volume Layout Details window. grid A tabular display of objects and their properties. The grid lists Veritas Volume Manager objects, disks, controllers, or file systems. The grid displays objects that belong to the group icon that is currently selected in the object tree. The grid is dynamic and constantly updates its contents to reflect changes to objects. group icon The icon that represents a specific object group. GUI Graphical User Interface. host A machine or system. launch To start a task or open a window. LUN Logical Unit Number. Each disk in an array has a LUN. Disk partitions may also be assigned a LUN. main window The main VERITAS Volume Manager window. This window contains a tree and grid that display volumes, disks, and other objects on the system. The main window also has a menu bar, a toolbar, and an optional Command Launcher. menu A list of options or tasks. A menu item is selected by pointing to the item and clicking the mouse.
48 Glossary
menu bar A bar that contains a set of menus for the current window. The menu bar is typically placed across the top of a window. mirror A copy of a volume and its data. There can be several mirrors per volume. The terms mirror and plex are used synonymously. node In the VxVM tree, a node is an element attached to the tree. In a cluster environment, a node is a host machine in a cluster. object group A group of objects of the same type. Each object group has a group icon and a group name. In VxVM, object groups include disk groups, disks, volumes, controllers, free disk pool disks, uninitialized disks, and file systems. object tree A dynamic hierarchical display of Veritas Volume Manager objects and other objects on the system. Each node in the tree represents a group of objects of the same type. Object View Window A window that displays a graphical view of the volumes, disks, and other objects in a particular disk group. The objects displayed in this window are automatically updated when object properties change. This window can display detailed or basic information about volumes and disks. Organization principle for disk group An organization principle is associated with a disk group. These disk groups have storage pools present on them. Volumes created on such disk groups are maintained by ISP. Traditional volumes cannot be created on these disk groups. You have the option of not associating a organization principle to a disk group. plex A copy of a volume and its data. There can be several plexes per volume. The terms mirror and plex are used synonymously. popup menu A context-sensitive menu that only appears when you click on a specific object or area. properties window A window that displays detailed information about a selected object. radio buttons A set of buttons used to select optional settings. Only one radio button in the set can be selected at any given time. These buttons toggle on or off. rules Rules specify the storage allocation criteria. These define storage selection and storage layout. Rules are simple sentences written in the ISP language. scroll bar A sliding control that is used to display different portions of the contents of a window.
Glossary
49
Search window The VERITAS Volume Manager search tool. The Search window provides a set of search options that can be used to search for objects on the system. splitter A bar that separates two panes of a window (such as the object tree and the grid). A splitter can be used to adjust the sizes of the panes. status area An area of the main window that displays an alert icon when an object fails or experiences some other error. storage pool - data pool, clone pool Storage pools are associated with disk groups. Storage pools are defined by templates, capabilities and policies. Policies governing a storage pool decide whether to grow a storage pool to accommodate additional storage, and whether to use templates that are not currently associated with the storage pool. There are two types of storage pools: data pools and clone pools. Data pools are created first. All other storage pools that are created within a disk group are clone pools. subdisk A set of contiguous disk blocks that form a logical disk segment. Subdisks are associated with plexes (mirrors) to form volumes. task properties window A window that displays detailed information about a task listed in the Task Request Monitor window. task request monitor A window that displays a history of tasks performed in the current VERITAS Volume Manager session. Each task is listed with the task originator, the task status, and the start/ finish times for the task. toolbar A set of buttons used to access VERITAS Volume Manager windows. These include another main window, a task request monitor, an alert monitor, a search window, and a customize window. tree A dynamic hierarchical display of objects on the system. Each node in the tree represents a group of objects of the same type. uninitialized disks Disks that are not under VxVM control. user templates User templates are a collection of capabilities, templates and rules defined by the user to simplify tasks. You can group the capabilities you want the volume to have, and save these capabilities along with the rules as a user template. volume A virtual disk or entity that is made up of portions of one or more physical disks.
50 Glossary
Volume Layout Details Window A window that displays a graphical view of a volume and its components. The objects displayed in this window are not automatically updated when the volume properties change. Volume to Disk Mapping Window A window that displays a tabular view of volumes and their underlying disks. This window can also display details such as the subdisks and gaps on each disk. volume set The volume set feature provides support for the multi-device file system enhancement of Veritas File System (VxFS). A volume set allows several volumes to be treated as a single object with one logical I/O interface. VxFS Veritas File System. VxVM Veritas Volume Manager.
Index
A
accelerators 39 accessibility 39 accessing tasks 26 Actions menu 11 add a host 19 advanced preferences setting 21 alert logs 31 alerts icons 12
H
help 12 Help menu 12 hosts accessing multiple hosts 8 defined 11
K
keyboard mapping 40 keys editing 40
C
client 16 configuring logs 34 connection preferences 19 control panel 30
L
Log Policies 35 logs alert 31 configuring 34 task 33
D
DCOM authentication 29 details view 25 dialog boxes accessibility 40 disconnecting from a remote computer 29 displaying object properties 22 objects 22
M
main window description of 10 status area 12 making multiple selections 13 mapping keyboard 40 menus context-sensitive 27 File 26 Help 12 Options 11 popup 27 preferences 11 running tasks from 26 Selected 26 types of 11 window 11, 12 mnemonics 40
E
editing keys 40
F
Favorites 19 File menu 11, 26
G
grid defined 11
52 Index
monitoring alerts 12 multiple host support 8
N
Native Logon 29 navigational view 24
O
object properties 26 object tree 11 objects displaying 22 selecting 23 sorting 23 viewing 22 Options menu 11
setting the console view. 21 setting up your system 16 setting user accounts 22 Silent Logon 29 sorting objects 23 splitter 11 starting VEA 16 status area 12 switch display between connected hosts 30 system setup 16
T
task log 33 tasks accessing 26 from menus 26, 27 properties 14 running 26 throttling 14 tear off 12 Toolbar 12 toolbar 20 Tools menu 11 tree object 11
P
perspective 20 popup menus 27 preferences connection 19 Options menu 11 setting 11 Previous/Next Alerts 32, 33 printing views 34 PropertySet 26
U
user profiles 34
R
Reconnect at Logon 20 remote administration 8 Remove From Favorites 20 rescan 11 running tasks 26 running tasks using Task Assistant 27
V
VEA accessibility 39 starting 16 VEA Console 7 description 7 VEA task assistant 27 View menu 12 viewing objects and object properties 22 views printing 34
S
security 8, 16 Selected menu 26 selecting objects 13, 23 selections multiple 13 server 16 setting advanced preferences 21 setting display properties 20
W
window menu 11, 12 windows main window 10
Index
53
resizing 11
54 Index
Potrebbero piacerti anche
- CompTIA Security+ Certification Study Guide: Exam SY0-201 3EDa EverandCompTIA Security+ Certification Study Guide: Exam SY0-201 3ENessuna valutazione finora
- Cybersecurity for Executives: A Guide to Protecting Your BusinessDa EverandCybersecurity for Executives: A Guide to Protecting Your BusinessNessuna valutazione finora
- Oracle Data Integration - An Overview With Emphasis in DW AppDocumento34 pagineOracle Data Integration - An Overview With Emphasis in DW Appkinan_kazuki104Nessuna valutazione finora
- Zarlino-On The ModesDocumento150 pagineZarlino-On The ModesPartituraDireccion100% (1)
- CobolDocumento224 pagineCobolrahulravi007Nessuna valutazione finora
- CompTIA Linux+ Certification Study Guide (2009 Exam): Exam XK0-003Da EverandCompTIA Linux+ Certification Study Guide (2009 Exam): Exam XK0-003Nessuna valutazione finora
- Sixty Years of Research On Ship Rudders Effects of Design Choices On Rudder Performance PDFDocumento19 pagineSixty Years of Research On Ship Rudders Effects of Design Choices On Rudder Performance PDFSunil100% (1)
- Water Reducing - Retarding AdmixturesDocumento17 pagineWater Reducing - Retarding AdmixturesAbdullah PathanNessuna valutazione finora
- Bellin, E. H. (1984) - The Psychoanalytic Narrative On The Transformational Axis Between Writing and SpeechDocumento15 pagineBellin, E. H. (1984) - The Psychoanalytic Narrative On The Transformational Axis Between Writing and SpeechofanimenochNessuna valutazione finora
- Learning Spoken English PDFDocumento42 pagineLearning Spoken English PDFajaq74% (38)
- Eleventh Hour Linux+: Exam XK0-003 Study GuideDa EverandEleventh Hour Linux+: Exam XK0-003 Study GuideValutazione: 4 su 5 stelle4/5 (2)
- Microsoft Windows Server 2008 R2 Administrator's Reference: The Administrator's Essential ReferenceDa EverandMicrosoft Windows Server 2008 R2 Administrator's Reference: The Administrator's Essential ReferenceValutazione: 4.5 su 5 stelle4.5/5 (3)
- SDH TechnologyDocumento26 pagineSDH TechnologyJayesh SinghalNessuna valutazione finora
- Nādatanumanisham Shankaram Namami Me Manasa ShirasaDocumento12 pagineNādatanumanisham Shankaram Namami Me Manasa Shirasaveena murthyNessuna valutazione finora
- Microsoft Virtualization: Master Microsoft Server, Desktop, Application, and Presentation VirtualizationDa EverandMicrosoft Virtualization: Master Microsoft Server, Desktop, Application, and Presentation VirtualizationValutazione: 4 su 5 stelle4/5 (2)
- Grade 5 Mtap Compilation 2011,2013 2015 2016 2017 Division OralsDocumento5 pagineGrade 5 Mtap Compilation 2011,2013 2015 2016 2017 Division OralsChristine De San JoseNessuna valutazione finora
- Information Storage and Management: Storing, Managing, and Protecting Digital InformationDa EverandInformation Storage and Management: Storing, Managing, and Protecting Digital InformationEMC Education ServicesNessuna valutazione finora
- 000 200 1210 Guidelines For Minimum Deliverables 3 November 2011Documento22 pagine000 200 1210 Guidelines For Minimum Deliverables 3 November 2011Raul Bautista100% (1)
- Veritas Enterprise Administrator User's Guide: VEA Series 5.0Documento54 pagineVeritas Enterprise Administrator User's Guide: VEA Series 5.0Rakesh SinghNessuna valutazione finora
- Vcs For LdomDocumento54 pagineVcs For LdomLakshmikanth PandreNessuna valutazione finora
- Symantec Storage Foundation Products by Symantec Host and Storage Configuration Guide For Dynamic Multi-PathingDocumento44 pagineSymantec Storage Foundation Products by Symantec Host and Storage Configuration Guide For Dynamic Multi-PathingramkamalakkannanNessuna valutazione finora
- Veritas Storage Foundation 5.0 Administrator's GuideDocumento710 pagineVeritas Storage Foundation 5.0 Administrator's GuideBob JabberNessuna valutazione finora
- NetBackup Self Service 773 Configuration GuideDocumento72 pagineNetBackup Self Service 773 Configuration GuidemohantysNessuna valutazione finora
- Netbackup™ Web Ui Vmware Administrator'S Guide: Release 9.0Documento63 pagineNetbackup™ Web Ui Vmware Administrator'S Guide: Release 9.0Claude BENGANessuna valutazione finora
- Vcs Admin Guide 20032008Documento846 pagineVcs Admin Guide 20032008amit_2034Nessuna valutazione finora
- Cluster Server Agent For Ibm Infosphere Datastage Installation and Configuration GuideDocumento37 pagineCluster Server Agent For Ibm Infosphere Datastage Installation and Configuration GuideRaja BalabhadruniNessuna valutazione finora
- NetBackup812 InstallGuideDocumento180 pagineNetBackup812 InstallGuideRNessuna valutazione finora
- EV Exchange PDFDocumento617 pagineEV Exchange PDFSreejith GopalNessuna valutazione finora
- CP Admin 21 UbuntuDocumento170 pagineCP Admin 21 UbuntuOgnjen SimisicNessuna valutazione finora
- MSEODocumento224 pagineMSEOKarthikeyan SundaramNessuna valutazione finora
- NetBackup90 AdminGuide BMRDocumento274 pagineNetBackup90 AdminGuide BMRClaude BENGANessuna valutazione finora
- Upgrade InstructionsDocumento109 pagineUpgrade InstructionssriramraneNessuna valutazione finora
- NetBackup80 AdminGuideI Server PDFDocumento1.220 pagineNetBackup80 AdminGuideI Server PDFLuv VeroNessuna valutazione finora
- Veritas Netbackup™ Installation Guide: Unix and WindowsDocumento182 pagineVeritas Netbackup™ Installation Guide: Unix and Windowsashi2012Nessuna valutazione finora
- NetBackup Installtion290198Documento138 pagineNetBackup Installtion290198Bullibabu GurramNessuna valutazione finora
- NetBackup102 Self Service Configuration GuideDocumento87 pagineNetBackup102 Self Service Configuration Guidedixade1732Nessuna valutazione finora
- Veritas VmwareDocumento30 pagineVeritas VmwareDiana SanchezNessuna valutazione finora
- EV UtilitiesDocumento257 pagineEV UtilitiesPupsikNessuna valutazione finora
- Symantec Enterprise Vault: Application Programmer's GuideDocumento692 pagineSymantec Enterprise Vault: Application Programmer's GuidePupsikNessuna valutazione finora
- Veritas NetBackup Troubleshooting Guide 6 (1) .5Documento664 pagineVeritas NetBackup Troubleshooting Guide 6 (1) .5amsreekuNessuna valutazione finora
- Symantec Enterprise Vault™ Compatibility Charts: April 21, 2010Documento102 pagineSymantec Enterprise Vault™ Compatibility Charts: April 21, 2010shaluprakNessuna valutazione finora
- Compatibility ChartsDocumento123 pagineCompatibility ChartsRjsbNessuna valutazione finora
- NetBackup1011 AdminGuide VMwareDocumento381 pagineNetBackup1011 AdminGuide VMwareMJNessuna valutazione finora
- NetBackup 52xx and 53xx Appliance Admin Guide - 32Documento372 pagineNetBackup 52xx and 53xx Appliance Admin Guide - 32Avipan87Nessuna valutazione finora
- NetBackup Appliance AutoSupport 2.0 Reference Guide - 3.1Documento37 pagineNetBackup Appliance AutoSupport 2.0 Reference Guide - 3.1jarg200690Nessuna valutazione finora
- NetBackup81 AdminGuide VMwareDocumento359 pagineNetBackup81 AdminGuide VMwarekhursheed4u3590Nessuna valutazione finora
- SF Install 51sp1 SolDocumento508 pagineSF Install 51sp1 Solsasgl_Nessuna valutazione finora
- Nom Netbackup ServicesDocumento418 pagineNom Netbackup ServiceschowdarytejaNessuna valutazione finora
- NetBackup102 AdminGuide SnapshotManagerDocumento133 pagineNetBackup102 AdminGuide SnapshotManagerdixade1732Nessuna valutazione finora
- Veritas Appliance AutoSupport Reference GuideDocumento42 pagineVeritas Appliance AutoSupport Reference Guidejarg200690Nessuna valutazione finora
- NetBackup82 WebUIGuide SecurityAdminDocumento82 pagineNetBackup82 WebUIGuide SecurityAdminDmitry BorisovNessuna valutazione finora
- NetBackup102 VSphereClient HTML5 Plug-In GuideDocumento79 pagineNetBackup102 VSphereClient HTML5 Plug-In Guidedixade1732Nessuna valutazione finora
- 6.5adminguidevol1 NetbackupDocumento792 pagine6.5adminguidevol1 Netbackupjoejr4u9489Nessuna valutazione finora
- NetBackup102 AdminGuideII ServerDocumento232 pagineNetBackup102 AdminGuideII Serverdixade1732Nessuna valutazione finora
- Netbackup™ Web Ui Backup Administrator'S Guide: Release 8.2Documento37 pagineNetbackup™ Web Ui Backup Administrator'S Guide: Release 8.2Dmitry BorisovNessuna valutazione finora
- Veritas Appliance AutoSupport Reference GuideDocumento42 pagineVeritas Appliance AutoSupport Reference GuideAvipan87Nessuna valutazione finora
- NetBackup Self Service Installation GuideDocumento43 pagineNetBackup Self Service Installation GuideImtiazuddin MohammedNessuna valutazione finora
- Veritas Netbackup™ Installation Guide: Unix and WindowsDocumento159 pagineVeritas Netbackup™ Installation Guide: Unix and WindowsLuv VeroNessuna valutazione finora
- NetBackup80 Install GuideDocumento159 pagineNetBackup80 Install GuideTĩnh PkNessuna valutazione finora
- Veritas CloudPoint Administrator's GuideDocumento294 pagineVeritas CloudPoint Administrator's Guidebalamurali_aNessuna valutazione finora
- NetBackup101 AdminGuideI ServerDocumento1.283 pagineNetBackup101 AdminGuideI ServerStanley MasakuNessuna valutazione finora
- NetBackup InstallGuideDocumento203 pagineNetBackup InstallGuideVishal ShindeNessuna valutazione finora
- Veritas Netbackup 6 5 System Administration Guide Volume I For WindowsDocumento784 pagineVeritas Netbackup 6 5 System Administration Guide Volume I For WindowsindianfreakingNessuna valutazione finora
- EV Setting Up ExchangeServerOffice365 For SMTP ArchivingDocumento46 pagineEV Setting Up ExchangeServerOffice365 For SMTP Archivingmairim youssefNessuna valutazione finora
- Pure Disk Dedupe PDFDocumento106 paginePure Disk Dedupe PDFnanganam1966Nessuna valutazione finora
- Securing Windows Server 2008: Prevent Attacks from Outside and Inside Your OrganizationDa EverandSecuring Windows Server 2008: Prevent Attacks from Outside and Inside Your OrganizationNessuna valutazione finora
- Configure Lan Monitor: HP APA Provides The FollowingDocumento32 pagineConfigure Lan Monitor: HP APA Provides The FollowingajeetaryaNessuna valutazione finora
- Muti OS On HPDocumento6 pagineMuti OS On HPajeetaryaNessuna valutazione finora
- Vcs New LVDocumento4 pagineVcs New LVajeetaryaNessuna valutazione finora
- HP-UX For Experienced UNIX System AdministratorsDocumento6 pagineHP-UX For Experienced UNIX System AdministratorsajeetaryaNessuna valutazione finora
- HP Ux Tips and ProceduresDocumento23 pagineHP Ux Tips and ProceduresajeetaryaNessuna valutazione finora
- HP Auto Port Aggregation Quick Install: Echo $PATH SwlistDocumento4 pagineHP Auto Port Aggregation Quick Install: Echo $PATH Swlista2onNessuna valutazione finora
- Employee performance factors analysis electronic companyDocumento10 pagineEmployee performance factors analysis electronic companyAmrithaNessuna valutazione finora
- ICSE Mathematics X PapersDocumento22 pagineICSE Mathematics X PapersImmortal TechNessuna valutazione finora
- Recommended Procedures For Internet-Based Connections Between Rths and Nmcs (VPN, Ipsec)Documento38 pagineRecommended Procedures For Internet-Based Connections Between Rths and Nmcs (VPN, Ipsec)Crismaruc Maria-madalinaNessuna valutazione finora
- 02-OceanStor Dorado 3 Highlights and 9 Must-Know Points 1.0Documento5 pagine02-OceanStor Dorado 3 Highlights and 9 Must-Know Points 1.0QQNessuna valutazione finora
- Inferential Statistics: Estimation and Confidence IntervalsDocumento19 pagineInferential Statistics: Estimation and Confidence IntervalsHasan HubailNessuna valutazione finora
- Tech Note 14Documento2 pagineTech Note 14meteohrNessuna valutazione finora
- Steam Drive Correlation and Prediction PDFDocumento10 pagineSteam Drive Correlation and Prediction PDFEmre CengizNessuna valutazione finora
- Logic CHPT71Documento27 pagineLogic CHPT71Eronjosh FontanozaNessuna valutazione finora
- VSD Operacion ControlDocumento138 pagineVSD Operacion ControlLeon PerezNessuna valutazione finora
- Haidarali-MR-2011-PhD-Thesis 01 PDFDocumento378 pagineHaidarali-MR-2011-PhD-Thesis 01 PDFIbrahim KhanNessuna valutazione finora
- dp0 PDFDocumento4 paginedp0 PDFSimonNessuna valutazione finora
- Potenciometro 15KDocumento8 paginePotenciometro 15Kra101208Nessuna valutazione finora
- 4495 10088 1 PBDocumento7 pagine4495 10088 1 PBGeorgius Kent DiantoroNessuna valutazione finora
- Uncompacted Void Content of Fine Aggregate (As Influenced by Particle Shape, Surface Texture, and Grading)Documento5 pagineUncompacted Void Content of Fine Aggregate (As Influenced by Particle Shape, Surface Texture, and Grading)ROBERTO MIRANDANessuna valutazione finora
- Defense Cheat SheetDocumento4 pagineDefense Cheat SheetCarl Dhaniel Garcia SalenNessuna valutazione finora
- Algebra Translating Algebraic Phrases 001Documento2 pagineAlgebra Translating Algebraic Phrases 001crazyomnislash25% (4)
- Tradesman Electronics PDFDocumento13 pagineTradesman Electronics PDFsandeepxrNessuna valutazione finora
- UniversulDocumento56 pagineUniversulGabriel DutuNessuna valutazione finora
- © Ncert Not To Be Republished: AlgebraDocumento12 pagine© Ncert Not To Be Republished: Algebrakritagyasharma29Nessuna valutazione finora
- 3BSE079234 - en 800xa 6.0 ReleasedDocumento7 pagine3BSE079234 - en 800xa 6.0 ReleasedFormat_CNessuna valutazione finora