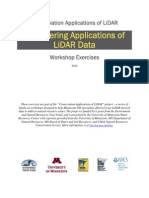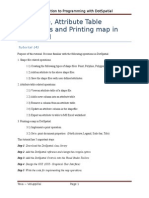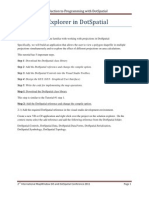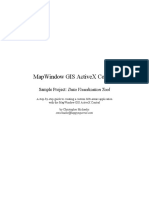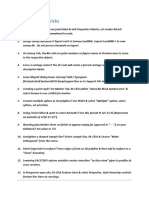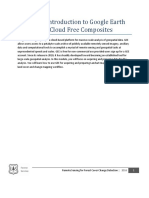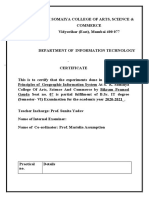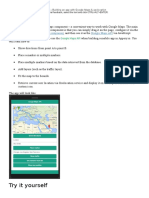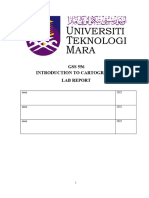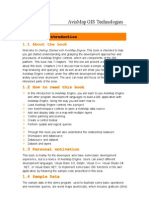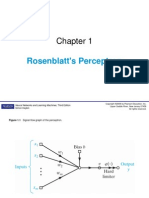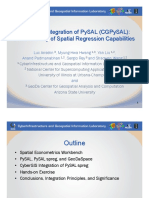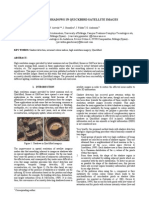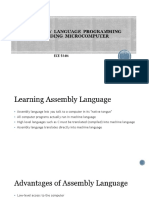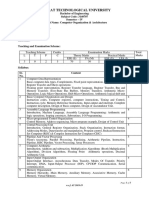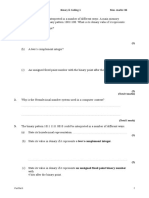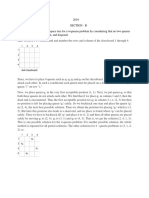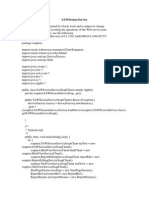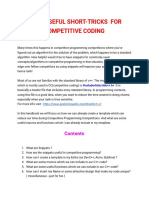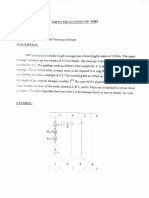Documenti di Didattica
Documenti di Professioni
Documenti di Cultura
Raster Vector Data Analysis in DotSpatial
Caricato da
kaushik73Descrizione originale:
Titolo originale
Copyright
Formati disponibili
Condividi questo documento
Condividi o incorpora il documento
Hai trovato utile questo documento?
Questo contenuto è inappropriato?
Segnala questo documentoCopyright:
Formati disponibili
Raster Vector Data Analysis in DotSpatial
Caricato da
kaushik73Copyright:
Formati disponibili
Introduction to Programming with DotSpatial
Raster Vector Data Analysis in DotSpatial
Purpose of this tutorial Become familiar with the DotSpatial class library and perform the following functions in Visual C# environment. Load different Raster data formats. (Accessing the GDAL data provider) Perform shape file operations: create a shape file, add attributes, and save them. Analyze Raster and Vector data. Based on the Digital Elevation Model (DEM) and polyline shape file, the user can view the elevation distance profile.
What is a DotSpatial class library? DotSpatial aims to provide a free, open source, consistent and dependable set of libraries for the .NET, Silverlight and Mono platforms, enabling developers to easily incorporate spatial data, analysis, and mapping into their applications thereby unleashing the massive potential of GIS in solutions for organizations and communities of all types in a nonrestrictive way. It is being developed by members of the MapWindow geographic information system (GIS) open source team, and the broader OSGeo .NET developer community. This tutorial utilizes the following four major steps: Step 1: Configure the DotSpatial class library in Visual C# Step 2: Configure the GDAL access in the application Step 3: Graphical User Interface design Step 4: Code implementation.
Step 1: Configure the DotSpatial class library in Visual C# Download the DotSpatial class library from the following website. http:// www. DotSpatial.org Start a new Windows Forms application project in visual studio. Add the following DotSpatial references in the development environment: DotSpatial.Controls.dll, DotSpatial.Data.dll, DotSpatial.Data.Forms.dll, DotSpatial.Projections.dll, DotSpatial.Symbology.dll, DotSpatial.Topology.dll Change the target framework in C# development environment, from .Net Framework 4 Client Profile to .Net Framework 4. This property should be under the properties of the application. Add the DotSpatial control into the Visual Studio Toolbox. Create a new tab with the name DotSpatial on the toolbox and add the DotSpatial controls on it. To add the DotSpatial controls, right click on the DotSpatial tab and select the choose items on the context menu; then select the DotSpatial.Controls.dll from the downloaded folder.
FOSS4G DENVER 2011
Page 1
Introduction to Programming with DotSpatial
Step 2: Configure the Geospatial Data Abstraction Library (GDAL) access in the application Copy the Data Extensions folder from the downloaded folder to the current projects Bin\ Debug folder. The .dlls from this folder is necessary for GDAL data provider access. GDAL is a translator library for raster geospatial data formats and its released by the Open Source Geospatial Foundation.
Fig. 1 Data Extensions folder from DotSpatial downloaded unzip folder Step 3: Graphical User Interface design. Design the main user interface as follows:
FOSS4G DENVER 2011
Page 2
Introduction to Programming with DotSpatial
Fig.2. Main user interface Interface design considerations. Add three panel controls. Panel control's properties should be as follows: Properties Panel 1 Panel 2 Panel 3 Name pnlOperations pnlLegend pnlMap Dock Top Left Fill Table.1. Panel controls properties. Optional step: Panel 1 background color: ActiveCaption Add three buttons. Button properties should be as follows: Properties Button 1 Name btnLoadDEM Text &Load DEM Button 2 Button 3 btnDrawPath btnViewElevation &Draw Hiking &View Elevation Path Table.2. Button controls properties.
Add a label control and set its property as follows: Name: lbltitle Text: Hiking Path Finder. Drag a Legend control from the DotSpatial tab under toolbox and drop it on the pnlLegend. Legend properties should be set as follows: Name: Legend1 Dock: Fill Drag a Map control from the DotSpatial tab under toolbox and drop it on pnlMap. Map properties should be set as follows: Name: Map1, Dock: Fill, Legend: Legend1, Back color: Silver, ProjectionModeDefine: Never, ProjectionModeReproject: Never Drag an "AppManager" control from DotSpatial tab under toolbox and drop it on the form. Note: This control is necessary for loading different formats of raster data. Set the properties of AppManager1 as follows: Map: Map1 Legend: Legend1 Name: appManager1 Design the Graph user interface: Add a second windows form and design it as follows: Fig. 3 shows the graph form. Set the properties of the form as follows: Name: frmGraph, Text: Elevation-Distance
FOSS4G DENVER 2011
Page 3
Introduction to Programming with DotSpatial
Fig.3. frmGraph form Download the ZedGraph.dll from the class form website or from the following URL: http://sourceforge.net/projects/zedgraph/files/ Add a reference called the ZedGraph.dll from the downloaded folder. Add a panel control and set its properties as follows: name : pnlGraph Dock= fill Add the Zedgraph control to toolbox: Create a new tab on the toolbox and add the Zedgraph control on it. To add the Zedgraph control, right click on the zedgraph tab and select chooseitems on the context menu then select ZedGraph.dll from the downloaded folder. Drag the ZedGraph control from the toolbox and drop into the pnlGraph control. Set its properties as follows: Dock :fill
Step 4: Implementation of code. First, load a raster file on the map control; then on the map control, based on any drawn polyline, the elevation distance profile on the graph control is visualized. Thus, in the code implementation the following sequence must be maintained. 1. Load raster data. 2. Draw a polyline/ hiking path. 3. Obtain the elevation of the DEM along the hiking path (polyline).
FOSS4G DENVER 2011 Page 4
Introduction to Programming with DotSpatial
4. Draw a graph based on the calculated elevation along the distance. Import the following namespaces on the main form. Via the namespaces it is possible to access the different classes and their methods from DotSpatial class libraries. using DotSpatial.Controls; using DotSpatial.Data; using DotSpatial.Symbology; using DotSpatial.Topology; Load Raster data: DotSpatial map control has a method called addRasterLayer, which is used to load the different formats of raster files on the map control. The following code on the LoadDEM button click event is used to load any raster files. ZoomToMaxExtent method is used to zoom the shape file on the map control to its maximum extents. Private void btnLoadDEM_Click(object sender, EventArgs e) { map1.AddRasterLayer(); map1.ZoomToMaxExtent(); } Draw a polyline/ hiking path: Hiking path is drawn as a polyline on the map control. You can add different points on the polyline by performing a left mouse click on the map control in different locations. The following flowchart shows the procedure of drawing a polyline.
Fig.4. Flow chart for creating a polyline
FOSS4G DENVER 2011 Page 5
Introduction to Programming with DotSpatial
Start drawing a path in the following manner. First, click on the draw path button. Now, start drawing a polyline using a left mouse clicking on the map control.
Create a polyline by left clicking more than once on the map control in different locations and finally a right mouse click to finish the polyline. Initialize a line layer: The first step in creating a polyline is the creation of an instance of the line FeatureSet and an initialization of a line layer. The following code is used to initialize the line layer and instantiate the line feature. FeatureSet lineF=new FeatureSet(FeatureType.Line); //Instantiate the line feature lineF.Projection = map1.Projection; //Set the projection to the line feature as same as map projection. lineLayer = (MapLineLayer lineLayer) map1. Layers.add(lineF) ; //Initialize the line layer
Mouse click: After the initialization of the polyline, left mouse click event is used to add the map coordinates to the polyline. The following code is used to get the map coordinates of the map based on the mouse click location. Coordinate coord = map1.PixelToProj(e.Location); Add point to line layer: After the mouse coordinates are obtained, the following code is used to add the map mouse coordinates into the line feature. lineFeature.Coordinates.Add(coord); LineGeometry is an instance of the line string, which is used to store the list of line coordinates. Assign the line feature to the IFeature to handle the attribute column values of the polyline shape file. Dim lineFeature As IFeature = lineF.AddFeature(lineGeometry) Create an attribute column called ID and store numeric data in the attribute column. lineFeature.DataRow("ID") = lineID // Here lineID is an inter variable. Left mouse click: Left mouse click to collect the mouse click map coordinates and add them to the polyline feature.
FOSS4G DENVER 2011
Page 6
Introduction to Programming with DotSpatial
Right mouse click: A right mouse click event is used to refresh the map and save the polyline in the hard disk. map1.ResetBuffer(); lineF.SaveAs("c:\\MW\\linepath.shp", true); Complete code for creating a hiking path Declare the following class level variables. #region "Class level variables" //the line layer MapLineLayer lineLayer; //the line feature set FeatureSet lineF; int lineID= 0; //boolean variable for first time mouse click Boolean firstClick=false; //boolean variable for ski path drawing finished Boolean hikingpathPathFinished = false; #endregion private void btnDrawPath_Click(object sender, EventArgs e) { //remove any existing path foreach (IMapLineLayer existingPath in map1.GetLineLayers()) { map1.Layers.Remove(existingPath); } //hikingpath is not finished hikingpathPathFinished = false; //change the mouse cursor map1.Cursor = Cursors.Cross; //initialize the polyline featureset LineF= new FeatureSet(FeatureType.Line); //set projection lineF.Projection = map1.Projection; //initialize the featureSet attribute table DataColumn column = new DataColumn("ID");
FOSS4G DENVER 2011 Page 7
Introduction to Programming with DotSpatial
lineF.DataTable.Columns.Add(column); //add the featureSet as map layer lineLayer = (MapLineLayer)map1.Layers.Add(lineF); //implement the symbology LineSymbolizer symbol = new LineSymbolizer(Color.Blue, 2); lineLayer.Symbolizer = symbol; //Set the legend text lineLayer.LegendText = "Hiking path"; //Before clicking the mouse first time firstClick = true; } private void map1_MouseDown(object sender, MouseEventArgs e) { //if hiking path is fininshed, don't draw any line if (hikingpathPathFinished == true) return; if (e.Button == MouseButtons.Left) { //left click - fill array of coordinates //coordinate of clicked point Coordinate coord = map1.PixelToProj(e.Location); //first time left click - create empty line feature if (firstClick) { //Create a new List called lineArray. //This list will store the Coordinates //We are going to store the mouse click coordinates into this array. List<Coordinate> lineArray = new List<Coordinate>(); //Create an instance for LineString class. //We need to pass collection of list coordinates LineString lineGeometry = new LineString(lineArray); //Add the linegeometry to line feature IFeature lineFeature = lineF.AddFeature(lineGeometry);
FOSS4G DENVER 2011 Page 8
Introduction to Programming with DotSpatial
//add first coordinate to the line feature lineFeature.Coordinates.Add(coord); //set the line feature attribute lineID = lineID + 1; lineFeature.DataRow["ID"] = lineID; } else { //second or more clicks - add points to the existing feature IFeature existingFeature = lineF.Features[lineF.Features.Count - 1]; existingFeature.Coordinates.Add(coord); //refresh the map if line has 2 or more points if (existingFeature.Coordinates.Count >= 2) { lineF.InitializeVertices(); map1.ResetBuffer(); } } } Else if (e.Button == MouseButtons.Right) { //right click - reset first mouse click firstClick = true; map1.ResetBuffer(); lineF.SaveAs("c:\\MW\\linepath.shp", true); MessageBox.Show("The line shapefile has been saved."); map1.Cursor = Cursors.Arrow; //the ski path is finished hikingpathPathFinished = true; } firstClick = false;
Get the elevation of the DEM along the polyline: To calculate the elevation along the polyline, various line segment coordinates will be collected and those divided by a constant number.
The following code is used to access the polyline layer from the map control, obtain the coordinates from the line segments and access the raster layer from the map control.
FOSS4G DENVER 2011 Page 9
Introduction to Programming with DotSpatial
IMapLineLayer pathLayer = default(IMapLineLayer); //declare the maplinelayer pathLayer = map1.GetLineLayers()[0]; //get the polyline layer from the map control IFeatureSet featureSet = pathLayer.DataSet; //get the data set of the polyline IList<Coordinate> coordinateList = featureSet.Features[0].Coordinates; //get the polylines line segment coordinates from the data set.
Accessing the raster layer from the map control IMapRasterLayer rasterLayer = default(IMapRasterLayer); //Declare an ImapRasterLayer rasterLayer = map1.GetRasterLayers()[0]; //Get the first raster layer. The following flowchart shows how to obtain the elevation based on the line segments coordinate and the raster layer.
Fig.5. Extract elevation procedure
FOSS4G DENVER 2011 Page 10
Introduction to Programming with DotSpatial
Get map coordinates: First, obtain the various line segments of the polyline. Second, from each line segment, obtain their coordinates and convert them to map coordinates. IList<Coordinate> coordinateList = featureSet.Features[0].Coordinates; //Get the coordinates of the polylines point feature. Coordinate startCoord = coordinateList[i]; //get the start point coordinate from the polylines line segment Coordinate endCoord = coordinateList[i + 1]; //get the end point coordinate from the polylines line segment Coordinate coordinate = new Coordinate(curX, curY); //Get the map coordinate based on the maps x, y coordinate Calculate raster cell coordinates: Based on each points map coordinate, the coordinate in each raster cell is calculated as the following manner: RcIndex rowColumn = raster.DataSet.Bounds.ProjToCell(coordinate); //Get the raster column index based on the coordinate Extract the elevation from the raster cell. Based on the rasters row and column value, the following code is used to get the elevation value from the raster data layer. curElevation = raster.DataSet.Value[rowColumn.Row, rowColumn.Column]; Calculate distance from the following points: Based on the following points X, Y values, the Pythagorean Theorem is used to find the distance. Steps for calculating the total distance: Given 2 points (PSTART, PEND) and a step . 1) Calculate the Distance (PSTART, PEND) PSTART = X Start, Y Start PEND= X End, Y End 2) Calculate the constant Xdiff, Ydiff Constant Xdiff = ( [Xend Xstart] / N ) Constant Ydiff = ( [Yend Ystart] / N ) N is the number of steps. 3) X i = X (i-1) + Constant Xdiff 4) Y i = Y (i-1) + Constant Ydiff 5) Distance di = (X i 2 + Y i 2 ) ^ () 6) Add the distance di to the distance array as follows: di =+ di
FOSS4G DENVER 2011
Page 11
Introduction to Programming with DotSpatial
Complete code for extracting elevation of a raster layer along polyline shape file private void btnViewElevation_Click(object sender, EventArgs e) { try { //extract the complete elevation //get the raster layer IMapRasterLayer rasterLayer = default(IMapRasterLayer); if (map1.GetRasterLayers().Count() == 0) { MessageBox.Show("Please load the DEM"); return; } //use the first raster layer in the map rasterLayer = map1.GetRasterLayers()[0]; //get the hiking path line layer IMapLineLayer pathLayer = default(IMapLineLayer); if (map1.GetLineLayers().Count() == 0) { MessageBox.Show("Please add the hiking path"); return; } pathLayer = map1.GetLineLayers()[0]; IFeatureSet featureSet = pathLayer.DataSet; //get the coordinates of the hiking path. this is the first feature of //the feature set. IList<Coordinate> coordinateList = featureSet.Features[0].Coordinates; //get elevation of all segments of the path List<PathPoint> fullPathList = new List<PathPoint>(); for (int i = 0; i < coordinateList.Count - 1; i++) { //for each line segment
FOSS4G DENVER 2011 Page 12
Introduction to Programming with DotSpatial
Coordinate startCoord = coordinateList[i]; Coordinate endCoord = coordinateList[i + 1]; List<PathPoint> segmentPointList = ExtractElevation(startCoord.X, startCoord.Y, endCoord.X, endCoord.Y, rasterLayer); //add list of points from this line segment to the complete list fullPathList.AddRange(segmentPointList); } //calculate the distance double distanceFromStart = 0; for (int i = 1; i <= fullPathList.Count - 1; i++) { //distance between two neighbouring points double x1 = fullPathList[i - 1].X; double y1 = fullPathList[i - 1].Y; double x2 = fullPathList[i].X; double y2 = fullPathList[i].Y; double distance12 = Math.Sqrt(((x2 - x1) * (x2 - x1)) + ((y2 - y1) * (y2 - y1))); distanceFromStart += distance12; fullPathList[i].Distance = distanceFromStart; } frmGraph graphForm = new frmGraph(fullPathList); graphForm.Show(); } catch (Exception ex) { MessageBox.Show("Error calculating elevation. the whole path should be inside the DEM area" + ex.Message); } } Create a Path Point class below the frmTutorial class as follows. This class is used to store the collection of elevation and distance. public class PathPoint { public Double X; public Double Y;
FOSS4G DENVER 2011 Page 13
Introduction to Programming with DotSpatial
public Double Distance; public Double Elevation;
Create an ExtractElevation function as follows: This function is used to get the elevation from the DEM along with the line segment. /// <summary> /// This function is used to get the elevation. /// Based on the given line segment's start and endpoint, 100 points will be divided and based on the points elevation will be claculated. /// </summary> /// <param name="startX">Line segement's start X point</param> /// <param name="startY">Line segement's start Y point</param> /// <param name="endX">Line segement's end X point</param> /// <param name="endY">Line segement's end Y point</param> /// <param name="raster">Raster DEM</param> /// <returns>List of elevation</returns> /// <remarks></remarks> public List<PathPoint> ExtractElevation(double startX, double startY, double endX, double endY, IMapRasterLayer raster) { double curX = startX; double curY = startY; double curElevation = 0; List<PathPoint> pathPointList = new List<PathPoint>(); int numberofpoints = 100; double constXdif = ((endX - startX) / numberofpoints); double constYdif = ((endY - startY) / numberofpoints); for (int i = 0; i <= numberofpoints; i++) { PathPoint newPathPoint = new PathPoint(); if ((i == 0)) { curX = startX; curY = startY; } else
FOSS4G DENVER 2011 Page 14
Introduction to Programming with DotSpatial
{ curX = curX + constXdif; curY = curY + constYdif; } Coordinate coordinate = new Coordinate(curX, curY); RcIndex rowColumn = raster.DataSet.Bounds.ProjToCell(coordinate); curElevation = raster.DataSet.Value[rowColumn.Row, rowColumn.Column]; //set the properties of new PathPoint newPathPoint.X = curX; newPathPoint.Y = curY; newPathPoint.Elevation = curElevation; pathPointList.Add(newPathPoint);
} return pathPointList; }
Add the following code in the frmGraph.cs form. Based on the elevation and distance, Zed graph control is used to draw an elevation profile graph. Zed graph control is an open source graph control. The following line of code is used to add the X, Y, caption to the zed graph control. public frmGraph(List<PathPoint> pathList) { InitializeComponent(); //populate the graph //create the distance and elevation arrays.. double[] distanceArray = new double[pathList.Count]; double[] elevationArray = new double[pathList.Count]; for (int i = 0; i <= pathList.Count - 1; i++) { distanceArray[i] = pathList[i].Distance; elevationArray[i] = pathList[i].Elevation; } zedGraphControl1.GraphPane.CurveList.Clear(); ZedGraph.LineItem myCurve = zedGraphControl1.GraphPane.AddCurve("Elevation Profile", distanceArray, elevationArray, Color.Blue);
FOSS4G DENVER 2011
Page 15
Introduction to Programming with DotSpatial
myCurve.Line.Width = 2f; myCurve.Symbol.Type = ZedGraph.SymbolType.None; myCurve.Line.Fill.Color = Color.LightBlue; myCurve.Line.Fill.Color = Color.FromArgb(100, 0, 0, 255); myCurve.Line.Fill.IsVisible = true; zedGraphControl1.GraphPane.XAxis.Title.Text = "Distance (meters)"; zedGraphControl1.GraphPane.YAxis.Title.Text = "Elevation (meters)"; //refresh the graph zedGraphControl1.AxisChange(); //set the graph title zedGraphControl1.GraphPane.Title.Text = "Hiking Path Graph"; }
Output Screen shots of the project: Figure 6, 7 shows the elevation distance profile.
Fig.6. Main form It has a DEM and a polyline
FOSS4G DENVER 2011 Page 16
Introduction to Programming with DotSpatial
Fig.7. Elevation distance profile along the polyline
FOSS4G DENVER 2011
Page 17
Potrebbero piacerti anche
- Qgis Exercise Lab1Documento11 pagineQgis Exercise Lab1Johnny Mopada Jr.Nessuna valutazione finora
- Civil 3D Point and SurfaceDocumento37 pagineCivil 3D Point and SurfacekantungmacanNessuna valutazione finora
- Making A Geologic Map in ArcGIS 10 PDFDocumento39 pagineMaking A Geologic Map in ArcGIS 10 PDFRonald AthallahNessuna valutazione finora
- Select Datum SpreadsheetDocumento14 pagineSelect Datum SpreadsheetlsatchithananthanNessuna valutazione finora
- Converting UTM To Latitude and LongitudeDocumento10 pagineConverting UTM To Latitude and Longitudekaushik73Nessuna valutazione finora
- Desert City Tutorial PDFDocumento7 pagineDesert City Tutorial PDFMotaz ElMasryNessuna valutazione finora
- Spring MVC Cookbook - Sample ChapterDocumento47 pagineSpring MVC Cookbook - Sample ChapterPackt PublishingNessuna valutazione finora
- Design and Analysis of Algorithms - VTU Life (20ebooks - Com)Documento85 pagineDesign and Analysis of Algorithms - VTU Life (20ebooks - Com)rsi1272870% (1)
- Python Bootcamp Course OverviewDocumento50 paginePython Bootcamp Course OverviewIdo RaizbergNessuna valutazione finora
- Concepts For ArcGIS Server 10.1Documento27 pagineConcepts For ArcGIS Server 10.1Willy FilccoNessuna valutazione finora
- DotSpatial Tutorials DotSpatial Tutorial 4Documento36 pagineDotSpatial Tutorials DotSpatial Tutorial 4muhtaseb ib100% (1)
- DotSpatial Tutorial 4Documento36 pagineDotSpatial Tutorial 4Firmansyah Arsyad67% (3)
- DotSpatial 5 ProjectionsDocumento11 pagineDotSpatial 5 ProjectionsBenny Bayu Prabowo100% (2)
- Introduction to Programming with DotSpatial Controls TutorialDocumento10 pagineIntroduction to Programming with DotSpatial Controls Tutorialayaz5555Nessuna valutazione finora
- DotSpatial Tutorials DotSpatial Tutorial 2Documento21 pagineDotSpatial Tutorials DotSpatial Tutorial 2muhtaseb ibNessuna valutazione finora
- Georeferencing and Digitizing in ArcGISDocumento5 pagineGeoreferencing and Digitizing in ArcGISOluwafemi OpaleyeNessuna valutazione finora
- DotSpatial Map Controls TutorialDocumento10 pagineDotSpatial Map Controls TutorialTrần Mạnh TuấnNessuna valutazione finora
- Introduction to Programming with DotSpatial Controls TutorialDocumento14 pagineIntroduction to Programming with DotSpatial Controls TutorialMohamedAlaminNessuna valutazione finora
- TrajStat HelpDocumento36 pagineTrajStat Helpapi-26352014Nessuna valutazione finora
- ArcPro Exercise04Documento11 pagineArcPro Exercise04Juan Pblo GrilletNessuna valutazione finora
- How to combine a hillshaded DEM with a scanned mapDocumento4 pagineHow to combine a hillshaded DEM with a scanned mapTwite_Daniel2Nessuna valutazione finora
- Geo PDFhelpDocumento9 pagineGeo PDFhelpKelson TanNessuna valutazione finora
- DotSpatial - 2 - Symbology e Tabela AtributoDocumento14 pagineDotSpatial - 2 - Symbology e Tabela AtributoMarco Antonio Almeida100% (1)
- Digitize geological interpretations on Target for ArcGIS drillhole mapsDocumento6 pagineDigitize geological interpretations on Target for ArcGIS drillhole mapsAmy OlsonNessuna valutazione finora
- GIS MADE EASY Steps For ArcGS DigitisationDocumento15 pagineGIS MADE EASY Steps For ArcGS DigitisationArenPrajapatiNessuna valutazione finora
- Dot Spatial Tutorial 5Documento20 pagineDot Spatial Tutorial 5omargimp1100% (1)
- LiDAR Mod5 GeneratingContoursDocumento13 pagineLiDAR Mod5 GeneratingContoursSundar RajNessuna valutazione finora
- MapWindowPlug inDevelopmentTutorialDocumento17 pagineMapWindowPlug inDevelopmentTutorialSachin KhandareNessuna valutazione finora
- MapWindow GIS ActiveX Control Sample Project: Data Visualization ToolDocumento9 pagineMapWindow GIS ActiveX Control Sample Project: Data Visualization ToolArto Seto100% (1)
- Lsgi3220 Lab 4Documento13 pagineLsgi3220 Lab 4Hahahhaa rubbishNessuna valutazione finora
- GIS Level 2: Libraries - Mit.edu/gis/data/repository - HTMLDocumento16 pagineGIS Level 2: Libraries - Mit.edu/gis/data/repository - HTMLBlacksacerdoteNessuna valutazione finora
- Civil 3D Tips & TricksDocumento5 pagineCivil 3D Tips & TricksMarco Antonio RivasNessuna valutazione finora
- Civil 3D Tips & TricksDocumento5 pagineCivil 3D Tips & Tricksjunaid112Nessuna valutazione finora
- Module2 Intro Google Earth Engine ExerciseDocumento51 pagineModule2 Intro Google Earth Engine ExerciseAnonymous l80EcuNessuna valutazione finora
- Dynamic Graph Plotting With WPF: Pranali Dhete, Shirish Patil, Sameer Soni, Dr. B.B. Meshram, Mr. Manoj KulkarniDocumento4 pagineDynamic Graph Plotting With WPF: Pranali Dhete, Shirish Patil, Sameer Soni, Dr. B.B. Meshram, Mr. Manoj KulkarniIJERDNessuna valutazione finora
- How to Generate Contours in ArcGISDocumento13 pagineHow to Generate Contours in ArcGISNagina RasheedNessuna valutazione finora
- Surfer 11 Training GuideDocumento28 pagineSurfer 11 Training GuideVladana RadevicNessuna valutazione finora
- Spatial Analysis ExerciseDocumento46 pagineSpatial Analysis ExerciseMagda LenaNessuna valutazione finora
- Georeferencing and Digitizing in ArcGISDocumento7 pagineGeoreferencing and Digitizing in ArcGISatierah_dsgNessuna valutazione finora
- Assignment #6Documento5 pagineAssignment #6Gilnad WilsonNessuna valutazione finora
- Geo Graphy Document HDFGHDFKJGH Vbiobjig BDocumento141 pagineGeo Graphy Document HDFGHDFKJGH Vbiobjig Btango charlieNessuna valutazione finora
- A Practical Guide To Using QGISDocumento12 pagineA Practical Guide To Using QGISsurvmichael16Nessuna valutazione finora
- Google MapDocumento16 pagineGoogle MapEmmy Ramos CalcinaNessuna valutazione finora
- Full Report Carto (QGIS)Documento93 pagineFull Report Carto (QGIS)Syiekh Mohd. Amirul Hafizi bin Roslan JefferyNessuna valutazione finora
- DotSpatial 1 Working With ControlsDocumento7 pagineDotSpatial 1 Working With Controlstushu_hearthacker100% (2)
- GE 137 Laboratory Exercise 4 - Laboratory Report - TutorDocumento9 pagineGE 137 Laboratory Exercise 4 - Laboratory Report - Tutorjel tutorNessuna valutazione finora
- Mapping Software Visual Basic TutorialDocumento12 pagineMapping Software Visual Basic TutorialxdepaulaNessuna valutazione finora
- Ex 32012Documento42 pagineEx 32012Meharu MulatuNessuna valutazione finora
- Dash IntroDocumento18 pagineDash IntroTan ChNessuna valutazione finora
- Lab 3. Digitizing With Arcgis: So0187.033 October 6, 2005Documento14 pagineLab 3. Digitizing With Arcgis: So0187.033 October 6, 2005ApostuCristianNessuna valutazione finora
- Handout 10904 Ellis APractical Guideto GISin Civil 3 DDocumento37 pagineHandout 10904 Ellis APractical Guideto GISin Civil 3 DMphatso GondweNessuna valutazione finora
- Card View Tutorial Step 1Documento4 pagineCard View Tutorial Step 1jams73Nessuna valutazione finora
- Map Tools-A Transformative ExperienceDocumento8 pagineMap Tools-A Transformative ExperienceTshepiso NthiteNessuna valutazione finora
- Create Vector Datasets and Digitize Features in QGISDocumento15 pagineCreate Vector Datasets and Digitize Features in QGISEMINAT PRINCENessuna valutazione finora
- Graphics: Using The Shape ComponentDocumento12 pagineGraphics: Using The Shape ComponentAnis GhabriNessuna valutazione finora
- CES322263-L Class Handout CES322263L Rick EllisDocumento40 pagineCES322263-L Class Handout CES322263L Rick EllisMohamed HammamiNessuna valutazione finora
- VBN 9Documento5 pagineVBN 9Om GaikarNessuna valutazione finora
- Lab 1 - Introduction To The Fundamentals of Google Earth Engine APIDocumento13 pagineLab 1 - Introduction To The Fundamentals of Google Earth Engine APIGeo SpatialistNessuna valutazione finora
- Fieldmove User Guide 2020Documento64 pagineFieldmove User Guide 2020engr_usman04Nessuna valutazione finora
- Gis PracticalsDocumento61 pagineGis PracticalsMadhura JoshiNessuna valutazione finora
- Build Location Apps on iOS with Swift: Use Apple Maps, Google Maps, and Mapbox to Code Location Aware Mobile AppsDa EverandBuild Location Apps on iOS with Swift: Use Apple Maps, Google Maps, and Mapbox to Code Location Aware Mobile AppsNessuna valutazione finora
- Mastering AutoCAD 2015 and AutoCAD LT 2015: Autodesk Official PressDa EverandMastering AutoCAD 2015 and AutoCAD LT 2015: Autodesk Official PressNessuna valutazione finora
- Multivariate Multiple RegressionDocumento2 pagineMultivariate Multiple Regressionkaushik73Nessuna valutazione finora
- White Paper: How Machine Learning Gives Utilities An EdgeDocumento12 pagineWhite Paper: How Machine Learning Gives Utilities An Edgekaushik73Nessuna valutazione finora
- Rosenblatt's Perceptron: Neural Networks and Learning Machines, Third EditionDocumento12 pagineRosenblatt's Perceptron: Neural Networks and Learning Machines, Third Editionkaushik73Nessuna valutazione finora
- CgpysalDocumento43 pagineCgpysalkaushik73Nessuna valutazione finora
- Arcgis For Java DevelopersDocumento1 paginaArcgis For Java DevelopersCamarada KolobanovNessuna valutazione finora
- Urban Change Detection On Satellite Images Series. Application To Catalunya AreaDocumento7 pagineUrban Change Detection On Satellite Images Series. Application To Catalunya Areakaushik73Nessuna valutazione finora
- Image Change Detection Algorithms: A Systematic Survey: Rjradke@ecse - Rpi.edu, (Andras, Alkofo) @rpi - Edu, Roysam@ecse - Rpi.eduDocumento32 pagineImage Change Detection Algorithms: A Systematic Survey: Rjradke@ecse - Rpi.edu, (Andras, Alkofo) @rpi - Edu, Roysam@ecse - Rpi.eduabhineetnaziNessuna valutazione finora
- Cadastral Feature ExtractionDocumento9 pagineCadastral Feature Extractionkaushik73Nessuna valutazione finora
- Open Source Weds Andre CUGOSDocumento25 pagineOpen Source Weds Andre CUGOSsurgezNessuna valutazione finora
- 7ef345422b300b5 EkDocumento4 pagine7ef345422b300b5 Ekkaushik73Nessuna valutazione finora
- Overview of SopsDocumento8 pagineOverview of Sopsmak412Nessuna valutazione finora
- 006Documento6 pagine006kaushik73Nessuna valutazione finora
- Lime WcsDocumento18 pagineLime Wcskaushik73Nessuna valutazione finora
- Type of VehicleDocumento4 pagineType of Vehiclekaushik73Nessuna valutazione finora
- Mapserver Deployment in Environment Canada: Tom KralidisDocumento35 pagineMapserver Deployment in Environment Canada: Tom Kralidiskaushik73Nessuna valutazione finora
- The Use of Neural Networks in Real-Time Face DetectionDocumento16 pagineThe Use of Neural Networks in Real-Time Face Detectionkaushik73Nessuna valutazione finora
- Writing Concept PaperDocumento2 pagineWriting Concept PaperYang Hitam100% (1)
- Assembly Language Programming Building MicrocomputerDocumento32 pagineAssembly Language Programming Building MicrocomputerbavariankingNessuna valutazione finora
- FCFS SJF Priority Shortest Round Robin Multiple Level Queue Scheduling AlgorithmsDocumento2 pagineFCFS SJF Priority Shortest Round Robin Multiple Level Queue Scheduling AlgorithmsShubham waghuleNessuna valutazione finora
- CP Notes (BDPS) PDFDocumento332 pagineCP Notes (BDPS) PDFYesudas100% (2)
- Oracle - TestDocumento75 pagineOracle - TestLazarNessuna valutazione finora
- Computer Organization DFDocumento3 pagineComputer Organization DFIMRAN PATELNessuna valutazione finora
- Eloquent JavaScriptDocumento18 pagineEloquent JavaScriptamandajbattsNessuna valutazione finora
- Dissertation KisserliDocumento96 pagineDissertation KisserlimostafaNessuna valutazione finora
- Apps Tables STRDocumento17 pagineApps Tables STRNarottam ChauhanNessuna valutazione finora
- Programming: Simon ScheideggerDocumento90 pagineProgramming: Simon ScheideggerRuben KempterNessuna valutazione finora
- Date Functions: Tableau Desktop Reference GuideDocumento2 pagineDate Functions: Tableau Desktop Reference GuideSnehaNessuna valutazione finora
- Binary & Coding - QP-1Documento12 pagineBinary & Coding - QP-1tobleroneNessuna valutazione finora
- Algo Prev Year Solution 2019 and 2018Documento23 pagineAlgo Prev Year Solution 2019 and 2018Md. Abdur RoufNessuna valutazione finora
- Introduction to References: Understanding Types, Objects, Variables, Pointers and ReferencesDocumento16 pagineIntroduction to References: Understanding Types, Objects, Variables, Pointers and ReferencesJeremy PhoNessuna valutazione finora
- Continuous DeploymentDocumento6 pagineContinuous DeploymentkashyapNessuna valutazione finora
- MODERN WINDOWS EXPLOITATION TECHNIQUES ACROSS OS VERSIONSDocumento62 pagineMODERN WINDOWS EXPLOITATION TECHNIQUES ACROSS OS VERSIONSItamarBaharNessuna valutazione finora
- Ar TransactionsDocumento6 pagineAr TransactionsreddyvijaykNessuna valutazione finora
- 2K19 - EC - 026 ANUJ YADAV's ResumeDocumento1 pagina2K19 - EC - 026 ANUJ YADAV's ResumeAnuj YadavNessuna valutazione finora
- Usage of Permits in SAP Plant MaintenanceDocumento17 pagineUsage of Permits in SAP Plant MaintenanceRubeel KhatibNessuna valutazione finora
- Samplecode Soap APIDocumento15 pagineSamplecode Soap APIRicardo Erro FrancoNessuna valutazione finora
- SweetAlert2 JavaScript libraryDocumento16 pagineSweetAlert2 JavaScript libraryPb Monyet1234Nessuna valutazione finora
- Some Useful Short-Tricks For Competitive CodingDocumento5 pagineSome Useful Short-Tricks For Competitive CodingAbhishekNessuna valutazione finora
- Linux InsidesDocumento339 pagineLinux InsidesLuis Sobarzo TorresNessuna valutazione finora
- An Animated Example: To - Do Index 7 6 N 8 Did - SwapDocumento112 pagineAn Animated Example: To - Do Index 7 6 N 8 Did - SwapvikramNessuna valutazione finora
- MD5 and SHA 1Documento6 pagineMD5 and SHA 1Syed SalmanNessuna valutazione finora
- DBMS NotesDocumento18 pagineDBMS NotesYamanNessuna valutazione finora
- Eclipse 4 RCP - The Complete Guide To Eclipse Application Development (Vogella)Documento1.226 pagineEclipse 4 RCP - The Complete Guide To Eclipse Application Development (Vogella)vladcrc8584100% (3)
- UML and OO Design Foundations v1 - 2Documento123 pagineUML and OO Design Foundations v1 - 2AhmedNessuna valutazione finora