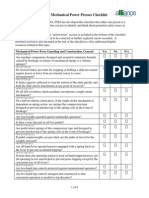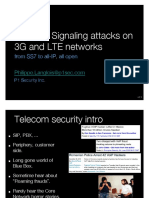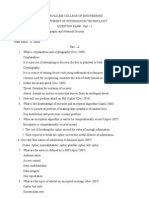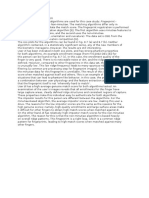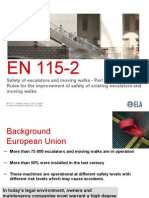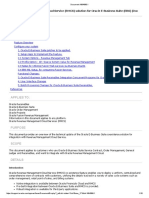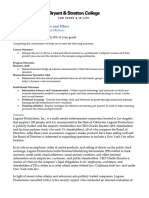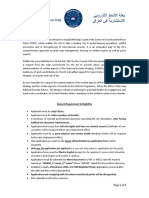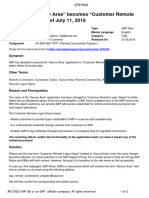Documenti di Didattica
Documenti di Professioni
Documenti di Cultura
DracoTek WR703N
Caricato da
Sudarshan DasTitolo originale
Copyright
Formati disponibili
Condividi questo documento
Condividi o incorpora il documento
Hai trovato utile questo documento?
Questo contenuto è inappropriato?
Segnala questo documentoCopyright:
Formati disponibili
DracoTek WR703N
Caricato da
Sudarshan DasCopyright:
Formati disponibili
TL-WR703N setup guide one 3G router mode TL-WR703N Is a new generation of mini 3G wireless router, compatible with the
e mainstream 3G standard - CDMA2000 (China Telecom), WCDMA (China Unicom), TD-SCDMA (China Mobile). By using the device to meet people to share 3G wireless broadband purposes.
Here we introduce the 3G TL-WR703N routing mode configuration. TL-WR703N Quick setup: Set by the Setup Wizard Open the Device Management page "192.168.1.1", click "Setup Wizard", select "Next", optional equipment, there are three access modes: 3G router mode, the wireless router mode, the wireless AP mode, the default route for the 3G model.
Here we choose "3G router mode", click "Next", 3G dial-up configuration parameters, select the region "China", the mobile ISP: optional, "China Telecom", "China Mobile" and "China Unicom" (according to your Internet card formats to choose), the other default settings do not change.
TL-WR703N Default has built in China Telecom, China Unicom mobile and dial the relevant parameters, in general, as shown in the figure need only select the ISP operator interface can be automatically set to dial numbers, APN user name and password and other information. Click "Next" to set the wireless security.
Wireless Status: Wireless router, you must choose to open, so that the wireless network can access and host access to the entire network. SSID number: This identifies the wireless network name can be changed. Channel: The wireless networking is used to select the frequency band (1-13). Mode: a router that is used to select the operating mode, the choice of the bandwidth of the 802.11b mode with 11M, 54M bandwidth 802.11g mode, 300M, 802.11n mode, 802.11b / g mixed mode and 802.11b / g / n mixed mode. Band Bandwidth: Auto, 20MHz and 40MHz. Maximum transmission rate: default. Wireless Encryption: To ensure your wireless network from unauthorized access by others, it is recommended to set the wireless encryption, the recommended encryption method is WPA-PSK/WPA2PSK. On the computer through a wireless connection, as shown:
After setup is complete, click "Next" to restart the router, wait 1-3 minutes, check the device "running" "3G", you can see the IP address of the router has access to the necessary parameters such as the Internet, the router dial-up has been successful, as shown, and you can normally get online.
TL-WR703N setting guide TwoWireless router mode Under router modeTL-WR703N is equivalent to a wireless router, wired port as a WAN port, wirelessLAN, all the wireless clients can share a broadband Internet line. The typical network application structure as shown below.
Here TL-WR703N Router Quick Setup mode method. One: TL-WR703N settings Step 1: In the browser, enter "192.168.1.1", enter the login ID and password are admin, open the TLWR703N management interface, automatic pop-up "Setup Wizard" (the management interface can also click the menu "Setup Wizard"), as shown below.
Step 2: Click "Next" to start setting up the wireless mode setting page as shown below.
Step 3: Select the "Router", click Next to bring up the wireless settings page, as shown below.
Step 4:: According to the decision to choose the front-end broadband connections to the Internet the way, if you can enter recommended items. In this case the PPPOE example.
Step 5: Enter the broadband "Internet Account" and "Internet password", hit "Next", as shown below.
AS shown on the above page, you can set TL-WR703N the SSID (wireless network name that TPLINK_531984). To prevent unauthorized users rub network, it is recommended to set the wireless security is recommended to select "WPA-PSK/WPA2-PSK" and set the PSK password (in this case 123456789). Step 6: Click "Next" prompt to restart the device, as shown below.
Click "Restart", automatically restarting the router, setup is complete. Step 7: Restart completed at this time TL-WR703N wireless network already set up wireless security, the computer's wireless network connection is automatically disconnected, reconnect the TL-WR703N need a wireless network (in this case the SSID to TP-LINK_531984), the connection process to enter TL-WR703N wireless PSK password (in this case 123456789), connected to, the following figure.
If "WAN port state" view has access to the router to the IP and DNS server address, the PPPoE dial-up success. Thus TL-WR703N the Router mode has been configured, and successfully connected to the Internet, wireless networks have been set WPA-PSK/WPA2-PSK wireless security. Computer has wireless connectivity to the Internet router, the other computer simply connect the TL-WR703N can normally access.
TL-WR703N Setup guide ThreeWireless AP mode
AP mode using the wireless coverage capabilities for traditional wired LAN to provide wireless access to extension. First, connect TL-WR703N with front-end wired LAN connections, wireless device sends the wireless signal coverage to meet the extended family and small and medium wireless access.
Here we introduce the TL-WR703N wireless AP mode configuration. TL-WR703N Setting: Step 1: Connect to TL-WR703N. As the TL-WR703N in AP mode, the default DHCP server is not open, the computer can not automatically assign IP addresses, so you need to configure the wireless network to connect the computer's IP address in order to visit the router management interface. Computer wireless network connection IP address is set to 192.168.1.X (1 X 252), subnet mask: 255.255.255.0, as shown below. After setup is complete, click "OK" to take effect. TL-WR703N default management IP address "192.168.1.1".
Note: The computer's IP address configuration can refer to the following link: http://www.tp-link.com.cn/pages/article-detail.asp?result=school&d=72 Step 2 TL-WR703N did not set the default wireless security. Computer through a wired or wireless connection to TL-WR703N (in xp system to TL-WR703N wireless connection for example), scan the environment in the wireless network, select the TL-WR703N wireless SSID, and click "Connect" to connect the later, as shown below.
Step 3: In the browser, type "192.168.1.1", enter the login user name and password are admin, open the TL-WR703N management interface, automatic pop-up "Setup Wizard" (the management interface can also click the menu "Setup Wizard") , as shown below.
Step 4: Click "Next" to start setting up mode settings page, select "wireless AP mode" as shown below.
Step 5: According to the need to select the AP mode, this example select the "access point mode", the other mode of reference 700N setting mode, as shown below.
Step 6: Click "Next" to bring up the wireless settings page, as shown below.
As shown on the above page, you can set TL-WR703N the SSID (the wireless network name). To prevent unauthorized users rub network, it is recommended to set the wireless security is recommended to select "WPA/WPA2- Personal Edition" and set the password (in this case abcdefgh). Step 7: Click "Next" prompt to restart the device, as shown below.
Click "Restart", automatically restarting the router, setup is complete. Step 8: Restart completed at this time TL-WR703N wireless network already set up wireless security, the computer's wireless network connection is automatically disconnected, reconnect the TL-WR703N need a wireless network (in this case the SSID to TP-LINK_531984), the connection process to enter TL-WR703N wireless PSK password (in this case abcdefgh), connected to, the following figure.
Step 9: After configuration is complete, the IP address of your wireless network connection to re-set to the original configuration (usually automatically obtain an IP address), click "OK" effect, in order to properly connect to the Internet, as shown below. .
Note: TL-WR703N default management IP address "192.168.1.1", it must be TL-WR703N the LAN IP address set to the wired LAN devices are not all the same IP address to prevent IP address conflicts (under normal circumstances do not change). In the menu "network parameters" - "LAN port settings", change IP, click the "Save", the router automatically restart. As shown below.
Thus TL-WR703N AP mode configuration is completed, then the computer search to TL-WR703N issued wireless SSID is TP-LINK_531984, PSK key is abcdefgh.
TL-WR703N Setup guide FourThe wireless network wireless AP mode TL-WR703N in wireless applications, has the following three application modes: wireless AP mode, the wireless router mode, 3G wireless routing model, this paper focuses on the wireless AP mode, an introduction to a variety of applications. Mode and 3G wireless router wireless router mode, please refer to other relevant documents. Time during the Setup Wizard, select the wireless AP mode, according to the need to select all in AP mode working application mode, as shown below:
As the TL-WR703N in AP mode, the default DHCP server is not open, the computer can not automatically assign IP addresses, so you need to configure the wireless network to connect the computer's IP address in order to visit the router management interface. Computer wireless network connection IP address is set to 192.168.1.X (1 X 252), subnet mask: 255.255.255.0, as shown below. After setup is complete, click "OK" to take effect. TL-WR703N default management IP address "192.168.1.1".
Note: The computer's IP address configuration can refer to the following link: http://www.tp-link.com.cn/pages/article-detail.asp?result=school&d=72 One Here we introduce the TL-WR703N wireless AP mode, repeater mode (Repeater) under the application. TL-WR703N setting Step 1: Click relay mode (Repeater), the display as shown below
Step 2: Fill in the remote AP's ssid, mac address or click the scan, in which the pop-up list to select the front end relay to connect to the SSID of the router, and enter the front of the router with the same encryption type and key.
Step 3: Click Next, restart the computer to take effect.
Two Here we introduce the TL-WR703N wireless AP mode, client mode (Client) under the application. TL-WR703N setting Step 1: Click to select client mode (Client), the pop-up as shown below:
Step 2: Manually enter the front-end router's SSID, or scan the list and click Connect, and select the front-end router with the same encryption method, enter the correct password. As shown below:
Step 3: Click Next, restart the computer to take effect.
ThreeHere we introduce the TL-WR703N wireless AP mode, Bridge mode (Bridge with AP) under the application.
TL-WR703N and 11g router wireless bridge configuration
Note: TL-WR703N in the choice of bridge mode (Bridge with AP), supports the following encryption types: WEP, no encryption, without modifying the wireless security settings. (For this example select WEP for wireless encryption) In this case 11g router TL-WR541G +, for example, the network topology is as follows:
The following picture shows the TL-WR541G + user interface, set the wireless parameters to specify the channel 6, open the bridge feature of the bridge on the side and fill in the TL-WR703N device MAC address, and open the security settings, as shown below:
Below into the TL-WR703N wireless configuration interface configuration: Step 1: Go to bridged mode, as shown:
Step 2: Scan the pop-up list and choose to connect to the network SSID, as shown:
Step 3: click Next, you need to reboot the router to take effect.
Note: TL-WR703N default management IP address "192.168.1.1 to prevent IP address conflicts, they should be TL-WR703N the LAN IP address set to the wired LAN devices are not all the same IP address
(in general under no change) can be in the menu "network parameters" - "LAN port settings", change IP, click the "Save", the router automatically reboot as shown below.
TL-WR703N and 11n wireless router bridge configuration
In this case the TL-WR740N with TL-WR703N bridge, for example.
In the TL-WR703N and 11n wireless bridge products, only need to open the 11n products on the TLWR703N WDS function to scan and connect, of course, need to maintain the same channel, encryption type, key. Step 1: First you need to configure TL-WR703N wireless parameters, for example here is a designated channel, the wireless security settings, encryption type and key support WEP, WPA-PSK/WPA2-PSK encryption, WEP encryption, for example here is Step 2: TL-WR740N wireless WDS opens, set the following:
Click scan, in which the pop-up list select TL-WR703N the SSID, and select TL-WR703N the same encryption type and enter the correct key, as shown:
Click Save, the following window appears, can be completed:
Note: TL-WR703N default management IP address "192.168.1.1 to prevent IP address conflicts, they should be TL-WR703N the LAN IP address set to the wired LAN devices are not all the same IP address (in general under no change) can be in the menu "network parameters" - "LAN port settings", change IP, click the "Save", the router automatically reboot as shown below.
Potrebbero piacerti anche
- A Heartbreaking Work Of Staggering Genius: A Memoir Based on a True StoryDa EverandA Heartbreaking Work Of Staggering Genius: A Memoir Based on a True StoryValutazione: 3.5 su 5 stelle3.5/5 (231)
- The Sympathizer: A Novel (Pulitzer Prize for Fiction)Da EverandThe Sympathizer: A Novel (Pulitzer Prize for Fiction)Valutazione: 4.5 su 5 stelle4.5/5 (121)
- Grit: The Power of Passion and PerseveranceDa EverandGrit: The Power of Passion and PerseveranceValutazione: 4 su 5 stelle4/5 (588)
- Never Split the Difference: Negotiating As If Your Life Depended On ItDa EverandNever Split the Difference: Negotiating As If Your Life Depended On ItValutazione: 4.5 su 5 stelle4.5/5 (838)
- The Little Book of Hygge: Danish Secrets to Happy LivingDa EverandThe Little Book of Hygge: Danish Secrets to Happy LivingValutazione: 3.5 su 5 stelle3.5/5 (400)
- Devil in the Grove: Thurgood Marshall, the Groveland Boys, and the Dawn of a New AmericaDa EverandDevil in the Grove: Thurgood Marshall, the Groveland Boys, and the Dawn of a New AmericaValutazione: 4.5 su 5 stelle4.5/5 (266)
- The Subtle Art of Not Giving a F*ck: A Counterintuitive Approach to Living a Good LifeDa EverandThe Subtle Art of Not Giving a F*ck: A Counterintuitive Approach to Living a Good LifeValutazione: 4 su 5 stelle4/5 (5794)
- Her Body and Other Parties: StoriesDa EverandHer Body and Other Parties: StoriesValutazione: 4 su 5 stelle4/5 (821)
- The Gifts of Imperfection: Let Go of Who You Think You're Supposed to Be and Embrace Who You AreDa EverandThe Gifts of Imperfection: Let Go of Who You Think You're Supposed to Be and Embrace Who You AreValutazione: 4 su 5 stelle4/5 (1090)
- The World Is Flat 3.0: A Brief History of the Twenty-first CenturyDa EverandThe World Is Flat 3.0: A Brief History of the Twenty-first CenturyValutazione: 3.5 su 5 stelle3.5/5 (2259)
- The Hard Thing About Hard Things: Building a Business When There Are No Easy AnswersDa EverandThe Hard Thing About Hard Things: Building a Business When There Are No Easy AnswersValutazione: 4.5 su 5 stelle4.5/5 (345)
- Shoe Dog: A Memoir by the Creator of NikeDa EverandShoe Dog: A Memoir by the Creator of NikeValutazione: 4.5 su 5 stelle4.5/5 (537)
- The Emperor of All Maladies: A Biography of CancerDa EverandThe Emperor of All Maladies: A Biography of CancerValutazione: 4.5 su 5 stelle4.5/5 (271)
- Team of Rivals: The Political Genius of Abraham LincolnDa EverandTeam of Rivals: The Political Genius of Abraham LincolnValutazione: 4.5 su 5 stelle4.5/5 (234)
- Hidden Figures: The American Dream and the Untold Story of the Black Women Mathematicians Who Helped Win the Space RaceDa EverandHidden Figures: The American Dream and the Untold Story of the Black Women Mathematicians Who Helped Win the Space RaceValutazione: 4 su 5 stelle4/5 (895)
- Elon Musk: Tesla, SpaceX, and the Quest for a Fantastic FutureDa EverandElon Musk: Tesla, SpaceX, and the Quest for a Fantastic FutureValutazione: 4.5 su 5 stelle4.5/5 (474)
- On Fire: The (Burning) Case for a Green New DealDa EverandOn Fire: The (Burning) Case for a Green New DealValutazione: 4 su 5 stelle4/5 (74)
- The Yellow House: A Memoir (2019 National Book Award Winner)Da EverandThe Yellow House: A Memoir (2019 National Book Award Winner)Valutazione: 4 su 5 stelle4/5 (98)
- The Unwinding: An Inner History of the New AmericaDa EverandThe Unwinding: An Inner History of the New AmericaValutazione: 4 su 5 stelle4/5 (45)
- Security Management Standard - Physical Asset Protection ANSI - ASIS PAP AMERICAN NATIONAL STANDARD - 1 - 部分3Documento20 pagineSecurity Management Standard - Physical Asset Protection ANSI - ASIS PAP AMERICAN NATIONAL STANDARD - 1 - 部分3安靖Nessuna valutazione finora
- Mechanical Power Press ChecklistDocumento8 pagineMechanical Power Press Checklistpandaprasad0% (1)
- HDPE Pipe Dimensions TableDocumento4 pagineHDPE Pipe Dimensions TableNagarjun ReddyNessuna valutazione finora
- Telecom Signaling Attacks On 3G and LTE Networks: From SS7 To all-IP, All OpenDocumento64 pagineTelecom Signaling Attacks On 3G and LTE Networks: From SS7 To all-IP, All Openh2tonyNessuna valutazione finora
- ABL Modification FormDocumento1 paginaABL Modification FormVishal JogiNessuna valutazione finora
- 161.162 Hall TicketDocumento4 pagine161.162 Hall TicketRajeswariNessuna valutazione finora
- Cns FinalDocumento59 pagineCns FinalAnita Martin100% (1)
- Hacker's Manual - 2019Documento171 pagineHacker's Manual - 2019KHE HarryNessuna valutazione finora
- PNB E-Banking - My Transactions PDFDocumento1 paginaPNB E-Banking - My Transactions PDFUMESH KUMAR YadavNessuna valutazione finora
- Fingerprint Recognition: Minutiae and Fingerprint - Non-Minutiae. The Matching Algorithms Differ Only inDocumento1 paginaFingerprint Recognition: Minutiae and Fingerprint - Non-Minutiae. The Matching Algorithms Differ Only inMirkoNessuna valutazione finora
- Irctcs E-Ticketing Service Electronic Reservation Slip (Personal User)Documento2 pagineIrctcs E-Ticketing Service Electronic Reservation Slip (Personal User)Abdul GaniNessuna valutazione finora
- 04 - Evidence Collection and Data SeizureDocumento7 pagine04 - Evidence Collection and Data SeizureKranthi Kumar ChNessuna valutazione finora
- International Standard Recording CodeDocumento3 pagineInternational Standard Recording CodeKelvin Dee Ling0% (1)
- Imo PS EcdisDocumento8 pagineImo PS Ecdisatinder13Nessuna valutazione finora
- Minutes of Durga Puja Property Meeting Conducted by Sub Divisional OfficerDocumento4 pagineMinutes of Durga Puja Property Meeting Conducted by Sub Divisional OfficerStephen GreenNessuna valutazione finora
- System Security Engineering Capability Maturity ModelDocumento2 pagineSystem Security Engineering Capability Maturity Modelarchana mandalNessuna valutazione finora
- Dassault RafaleDocumento37 pagineDassault Rafalesai vishnuNessuna valutazione finora
- Thomas Kausel Presentation en 115-2 CorrectedDocumento21 pagineThomas Kausel Presentation en 115-2 Correctedcarpan34244Nessuna valutazione finora
- Document 1664398Documento10 pagineDocument 1664398varachartered283100% (1)
- Virdi 430FPDocumento2 pagineVirdi 430FPRaghvendra ManiNessuna valutazione finora
- BUSS213 Portfolio Project DirectionsDocumento9 pagineBUSS213 Portfolio Project DirectionsModest DarteyNessuna valutazione finora
- Answers To Exam 2Documento10 pagineAnswers To Exam 2Choman JalalNessuna valutazione finora
- Peer To Peer System: Author: Jahanzaib NiaziDocumento24 paginePeer To Peer System: Author: Jahanzaib NiaziAniket GoluNessuna valutazione finora
- Annex 1 - CfA - 1-2023 Iraq - National StaffDocumento5 pagineAnnex 1 - CfA - 1-2023 Iraq - National StaffSpadzonNessuna valutazione finora
- Huawei BSC 6000Documento82 pagineHuawei BSC 6000نزار محجوب محمد الخيرNessuna valutazione finora
- Argumentative Essay - DronesDocumento4 pagineArgumentative Essay - DronesWooden JessNessuna valutazione finora
- Visa StampingDocumento4 pagineVisa StampingSireesh RajuNessuna valutazione finora
- Security and Privacy of Internet of Medical Things (Iomt) Based Healthcare Applications: A ReviewDocumento18 pagineSecurity and Privacy of Internet of Medical Things (Iomt) Based Healthcare Applications: A Reviewfaten emadNessuna valutazione finora
- 367 BB 4463 F 07091 A 0454 Ffa 65850 C 9Documento4 pagine367 BB 4463 F 07091 A 0454 Ffa 65850 C 912345Nessuna valutazione finora
- "Secure Area" Becomes "Customer Remote Logon Depot" As of July 11, 2019Documento2 pagine"Secure Area" Becomes "Customer Remote Logon Depot" As of July 11, 2019RodrigoPepelascovNessuna valutazione finora