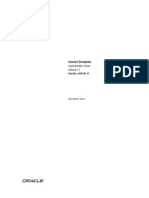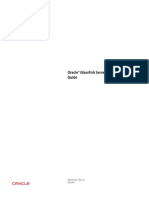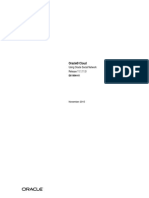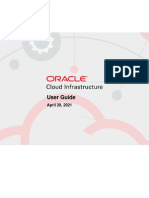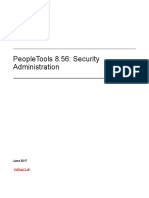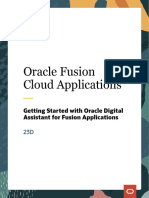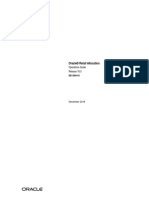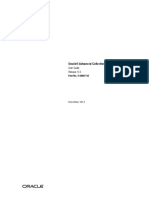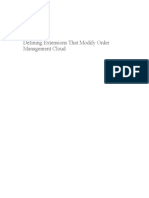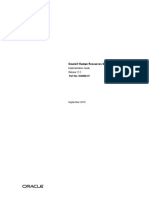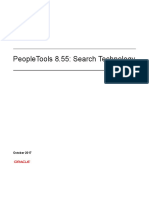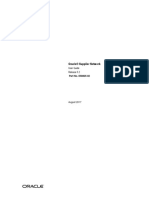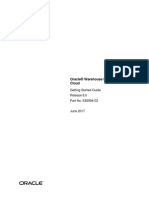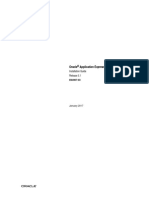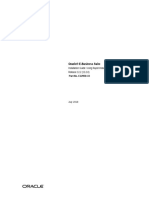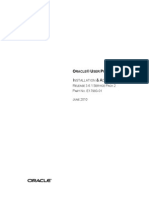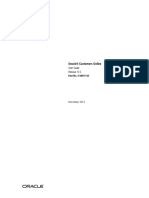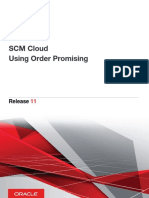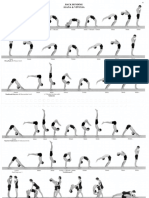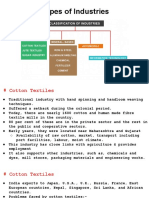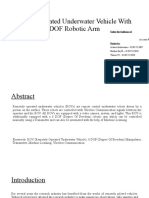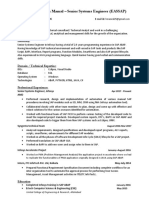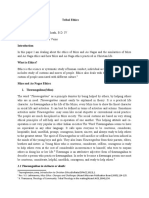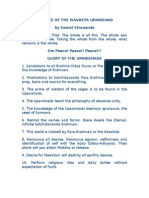Documenti di Didattica
Documenti di Professioni
Documenti di Cultura
248083206-1 R3 (Op Man LMS XChange v1.5) A4
Caricato da
Eszter DevecserDescrizione originale:
Copyright
Formati disponibili
Condividi questo documento
Condividi o incorpora il documento
Hai trovato utile questo documento?
Questo contenuto è inappropriato?
Segnala questo documentoCopyright:
Formati disponibili
248083206-1 R3 (Op Man LMS XChange v1.5) A4
Caricato da
Eszter DevecserCopyright:
Formati disponibili
00
Lighthouse Worldwide Solutions
LMS XChange
Operating Manual
Copyright 2003-2007 by Lighthouse Worldwide Solutions. All rights reserved. No part of this document may be reproduced by any means except as permitted in writing by Lighthouse Worldwide Solutions. Any difficulties encountered when running other programs in conjunction with LMS XChange will not be supported by Lighthouse Worldwide Solutions. The information contained herein constitutes valuable trade secrets of Lighthouse Worldwide Solutions. You are not permitted to disclose or allow to be disclosed such information except as permitted in writing by Lighthouse Worldwide Solutions. The information contained herein is subject to change without notice. Lighthouse Worldwide Solutions is not responsible for any damages arising out of your use of the LMS XChange program. LMS XChange is a trademark of Lighthouse Worldwide Solutions. Microsoft, Microsoft Windows, and Excel are trademarks of Microsoft Corporation. LWS Part Number 248083206-1 Rev 3
00
Table of Contents
About This Manual
Audience ............................................................................................................................. i Software License Agreement .............................................................................................. i Text Conventions .............................................................................................................. iii Additional Help ................................................................................................................. iii
Chapter 1 Overview
Basic Concepts ............................................................................................................... Features .......................................................................................................................... Instrument Download ........................................................................................ Data Table .......................................................................................................... Location Setup ................................................................................................... 1-1 1-2 1-2 1-2 1-2
Chapter 2 Getting Started
Installation ..................................................................................................................... Startup ............................................................................................................................ Shutdown ....................................................................................................................... The Main Window ......................................................................................................... Basic User Interface ....................................................................................................... Menu .................................................................................................................. Data Table .......................................................................................................... Configuration Bar ............................................................................................ Toolbar ............................................................................................................... About window .................................................................................................... About the Mouse ............................................................................................................ About Microsoft Windows ........................................................................................ 2-1 2-1 2-2 2-2 2-3 2-3 2-4 2-5 2-5 2-6 2-7 2-8
Chapter 3 Downloading Data
Downloading Data ......................................................................................................... Trouble shooting ............................................................................................................ Instrument Not Found ........................................................................................ No Data to Download ........................................................................................ Connection Lost .................................................................................................
248083206-1 Rev 3
3-1 3-4 3-4 3-5 3-6
t-i
Lighthouse LMS XChange Operating Manual
Chapter 4 Data Display
Data Table ...................................................................................................................... 4-1 Scrolling ............................................................................................................. 4-2 Statistics ............................................................................................................. 4-2 Configuration Bar .............................................................................................. 4-3 Instrument .............................................................................................. 4-3 Show Instrument Info ................................................................ 4-3 Download Data .......................................................................... 4-4 Location ................................................................................................. 4-4 Show Location Numbers ........................................................... 4-4 Show Location Names ............................................................... 4-5 Import Location Names ......................................................................... 4-7 Save Location Names ............................................................................ 4-7 Upload Location Names ........................................................................ 4-9 Particle ................................................................................................. 4-13 Differential/Cumulative ........................................................... 4-13 Show Raw Counts .................................................................... 4-14 Show Normalized Counts ........................................................ 4-15 Show Sample Time .................................................................. 4-15 Show Sample Volume ............................................................. 4-15 Norm. Counts (Units of measure) ............................................ 4-16 Sample Time (units of measure) .............................................. 4-16 Sample Volume (units of measure) ......................................... 4-16 IAQ Instrument Data ........................................................................... 4-17 Show Mass Concentrations ...................................................... 4-17 Show PM and TPM Values ..................................................... 4-18 Environmental ...................................................................................... 4-18 Show Environmentals .............................................................. 4-18 Temperature (units of measure) ............................................... 4-19 Air Velocity (units of measure) ............................................... 4-19 Diff. Pressure (units of measure) ............................................. 4-19 Data Status ....................................................................................................... 4-19 Printing ......................................................................................................................... 4-21 Saving Data .................................................................................................................. 4-21
Chapter 5 IAQ Instrument Setup
Overview ........................................................................................................................ 5-1 Procedure ...................................................................................................................... 5-1
Index
t-ii
248083206-1 Rev 3
00
About This Manual
This manual describes the LMS XChange application, a program designed to download and analyze data from a Lighthouse SOLAIR or HANDHELD Particle Counter.
Audience
The LMS XChange Manual is written for the user who wants to view data from Lighthouse SOLAIR and/or HANDHELD particle counters. If you need expanded monitoring capabilities, please contact your Lighthouse Worldwide Solutions Sales Representative for information on the advanced program, LMS Express or the full scale Lighthouse Monitoring System.
Software License Agreement
SOFTWARE PROGRAM: LMS XChange. IMPORTANT - THIS IS A LEGAL AGREEMENT BETWEEN YOU (EITHER AN INDIVIDUAL OR AN ENTITY) AND LIGHTHOUSE WORLDWIDE SOLUTIONS. BY INSTALLING AND/OR USING THE SOFTWARE, YOU ACKNOWLEDGE THAT YOU HAVE READ THIS LICENSE AGREEMENT, UNDERSTAND IT, AND AGREE TO BE BOUND BY ITS TERMS. YOU FURTHER AGREE THAT IT IS THE FULL AND COMPLETE AGREEMENT BETWEEN US, SUPERSEDING ALL PRIOR WRITTEN OR VERBAL AGREEMENTS OF ANY KIND. IF YOU DO NOT UNDERSTAND OR DO NOT AGREE TO THE TERMS OF THIS AGREEMENT, YOU MUST CEASE USING THIS PRODUCT IMMEDIATELY AND PROMPTLY RETURN ALL MATERIALS (INCLUDING DISK(S) AND WRITTEN MATERIALS) TO LIGHTHOUSE WORLDWIDE SOLUTIONS. 1. GRANT OF LICENSE. This License Agreement permits you to use one copy of the above mentioned Lighthouse Worldwide Solutions software program (the "SOFTWARE") on a single computer. The SOFTWARE is in "use" on a computer when it is loaded into temporary memory (i.e. RAM) or installed into permanent memory (e.g. hard disk, CD-ROM, or other storage device) of that computer. However, installation on a network server for the sole purpose of internal distribution shall not constitute "use" for which a separate license is required, provided you have a separate license for each computer to which the SOFTWARE is distributed. 2. COPYRIGHT. The SOFTWARE is owned by Lighthouse Worldwide Solutions or its suppliers and is protected by United States copyright laws and international treaty provisions. Therefore, you must treat the SOFTWARE like any other copyrighted material (e.g. a book or musical recording) except that you may either (a) make one copy of the SOFTWARE solely for backup or archival purposes, or (b) transfer the SOFTWARE to a single hard disk provided you keep the original solely for backup or archival purposes. You may not copy the written materials accompanying the SOFTWARE. 3. OTHER RESTRICTIONS. You may not rent or lease the SOFTWARE, but you may transfer the SOFTWARE and accompanying written materials on a permanent basis provided you retain no copies and the recipient agrees to the terms of this Agreement. You may not reverse engineer, decompile, or disassemble the SOFTWARE. If the Software is an update or has been updated, any transfer must include the most recent update and all prior versions. LIMITED WARRANTY LIMITED WARRANTY. This program is provided "as is" without any warranty of any kind, either expressed or implied, including, but not limited to, the implied warranties of merchantability and fitness for
248083206-1 Rev 3
Lighthouse LMS XChange Operating Manual
a particular purpose. The entire risk as to the quality and performance of the SOFTWARE is with you, the licensee. Should the SOFTWARE prove defective, you assume the risk and liability for the entire cost of all necessary repair, service, or correction. Some states/jurisdictions do not allow the exclusion of implied warranties, so the above exclusion may not apply to you. This warranty gives you specific legal rights, and you may have other rights which vary from state/jurisdiction to state/jurisdiction. Lighthouse Worldwide Solutions does not warrant the functions contained in the SOFTWARE will meet your requirements, or that the operation of the SOFTWARE will be error-free or uninterrupted. Lighthouse Worldwide Solutions does warrant that the disk(s) on which the program is furnished shall be free from defects in materials and workmanship for a period of ninety (90) days from the date of purchase, so long as proof of purchase is provided. CUSTOMER REMEDIES. Lighthouse Worldwide Solutions' and its suppliers' entire liability and your exclusive remedy shall be, at Lighthouse Worldwide Solutions' option, either (a) return of the price paid, or (b) repair or replacement of the SOFTWARE that does not meet Lighthouse Worldwide Solutions' Limited Warranty and which is returned to Lighthouse Worldwide Solutions with proof of purchase. This Limited Warranty is void if failure of the SOFTWARE has resulted from accident, abuse, or misapplication. Any replacement SOFTWARE will be warranted for the remainder of the original warranty period or thirty (30) days, whichever is longer. Neither these remedies nor any product support services are available outside the United States without proof of purchase from an authorized non-U.S. source. NO OTHER WARRANTIES. To the maximum extent permitted by applicable law, Lighthouse Worldwide Solutions and its suppliers disclaim all other warranties, either express or implied, including, but not limited to, implied warranties of merchantability and fitness for a particular purpose, with regard to the SOFTWARE, the accompanying written materials, and any accompanying hardware. This limited warranty gives you specific legal rights. You may have others which vary from state/jurisdiction to state/ jurisdiction. NO LIABILITY FOR CONSEQUENTIAL DAMAGES. To the maximum extent permitted by applicable law, in no event shall Lighthouse Worldwide Solutions or its suppliers be liable for any damages whatsoever (including, without limitation, damages for loss of business profits, business interruption, loss of business information, or any other pecuniary loss) arising out of the use or inability to use this Lighthouse Worldwide Solutions product, even if Lighthouse Worldwide Solutions has been advised of the possibility of such damages or for any claim by any other party. Because some states/jurisdictions do not allow the exclusion or limitation of liability for consequential or incidental damages, the above limitation may not apply to you. U.S. GOVERNMENT RESTRICTED RIGHTS. The SOFTWARE and documentation are subject to export controls under the United States Export Administration Act, as amended, which prohibits exports of certain commodities and technical data, including software, to specified countries. You hereby certify that neither the SOFTWARE nor the documentation will be transmitted or forwarded outside of your country. If you acquired this product in the United States, this Agreement is governed by the laws of the State of California. Should you have any questions concerning this Agreement, or if you desire to contact Lighthouse Worldwide Solutions for any reason, you may visit our website, www.golighthouse.com. You will find there our currebnt address and telephone numbers, as well as additional contact information.
This product includes software developed by vbAccelerator (<http://vbaccelerator.com/>). vbAccelerator Version 1.0 Software License Copyright (c) 2002 vbAccelerator.com THIS SOFTWARE IS PROVIDED "AS IS" AND ANY EXPRESSED OR IMPLIED WARRANTIES, INCLUDING, BUT NOT LIMITED TO, THE IMPLIED WARRANTIES OF MERCHANTABILITY ND FITNESS FOR A PARTICULAR PURPOSE ARE DISCLAIMED. IN NO EVENT SHALL VBACCELERATOR OR ITS CONTRIBUTORS BE LIABLE FOR ANY DIRECT, INDIRECT, INCIDENTAL, SPECIAL, EXEMPLARY, OR CONSEQUENTIAL DAMAGES (INCLUDING, BUT NOT LIMITED TO, PROCUREMENT OF SUBSTITUTE GOODS OR SERVICES; LOSS OF USE, DATA, OR PROFITS; OR BUSINESS INTERRUPTION) HOWEVER CAUSED AND ON ANY THEORY OF LIABILITY, WHETHER IN CONTRACT, STRICT LIABILITY, OR TORT (INCLUDING NEGLIGENCE OR OTHERWISE) ARISING IN ANY WAY OUT OF THE USE OF THIS SOFTWARE, EVEN IF ADVISED OF THE POSSIBILITY OF SUCH DAMAGE.
ii
248083206-1 Rev 3
About This Manual
Text Conventions
WARNING: A
warning appears in a paragraph like this and warns that doing something incorrectly could result in personal injury, damage to the instrument or loss and/or improper storage of data.
The following typefaces have the following meanings:
italics
Represents information not to be typed or interpreted literally. For example, file represents a file name. Manual titles are also displayed in italics. Introduces or emphasizes a term. Indicates a setting in a window for which you must provide a value.
boldface bold italics
Note: A note appears in
the sidebar to give extra information regarding a feature or suggestion
Additional Help
For more information about LMS XChange, contact Lighthouse Worldwide Solutions. Lighthouse Worldwide Solutions (866) 507-9200 Toll Free (800) 945-5905 Technical Support techsupport@golighthouse.com www.golighthouse.com
248083206-1 Rev 3
iii
Lighthouse LMS XChange Operating Manual
iv
248083206-1 Rev 3
00
Overview
The LMS XChange program is designed to be used with Lighthouses SOLAIR and HANDHELD Particle Counters. LMS XChange downloads the data collected on these instruments and displays the data in a table that the user can view and/or save to an Excel or HTML file. LMS XChange has the following features: Easy installation Auto-detects Lighthouse particle counters on a COM port; no special port or driver configuration required Manual data download from Lighthouse particle counters Displays data in a table Allows the user to print the data table Allows the user to save the data to an Excel or HTML file Allows users to configure alphanumeric location names. Users can also upload these names to Lighthouse instruments that support alphanumeric location names. Uses Windows regional settings for displaying dates and decimal numbers
Note: Time is always
displayed in 24 hour time.
Basic Concepts
Terms and concepts important to LMS XChange are explained below. Downloaded Data The set of data downloaded from an instrument. Includes location and channel information. Instrument A Lighthouse particle counter, either from the SOLAIR family of counters or the HANDHELD family of counters. The particle counter is identified by the model of the counter. Location Alphanumeric names assigned by the instrument to represent different areas where samples were taken. In LMS XChange, alphanumeric location names can be downloaded from and uploaded to
248083206-1 Rev 3
1-1
Lighthouse LMS XChange Operating Manual
an instrument that supports them. Instruments that do not support alphanumeric locations names will have default location names assigned to their locations following the format "LOCXXX" where XXX is the location number from the instrument. In all cases Locations can also be assigned a descriptive longer name in LMS XChange. Data Type Describes the kind of data collected. For particle counters, this is the micron size of the particle; for environmental sensors, this is the kind of analog sensor (i.e. air velocity, temperature, etc.) used.
Features
Instrument Download
LMS XChange will auto-detect Lighthouse instruments via a COM port RS-232 connection. When a download is complete, the serial number and model of the instrument, as well as the date the data was downloaded, the range of the data and whether the particle data is differential or cumulative will be displayed.
Data Table
Data is displayed in a table format. Summary statistics will be calculated per channel and displayed at the bottom of the table under the following headings: Standard Deviation, Average, Maximum data point and Minimum data point. The Data Table can be printed or exported to Microsoft ExcelTM *.xls, Comma Separated Value (*.csv), or HTML (*.html, *.htm) files.
Location Setup
When the data is downloaded to LMS XChange, the location(s) associated with the data are recorded using an alphanumeric Location ID. By default, the "name" of the location is "LOCXXX" where "XXX" is its numeric ID. If alphanumeric location names are set up on the instrument, then the alphanumeric location names will be downloaded with the data. You can update or change the location name and a description for it. If the instrument supports alphanumeric location names, you can upload your changed location names to the instrument.
1-2
248083206-1 Rev 3
00
Getting Started
This chapter describes the LMS XChange environment including the toolbar and menu commands, explains how to use the mouse and details the operating system requirements necessary to run LMS XChange.
Installation
When installing LMS XChange, it is recommended to also install Adobes free Acrobat Reader in order to be able to view this LMS XChange manual on-line. Acrobat Reader is provided on the same CD as LMS XChange. Install LMS XChange by inserting the INSTALL CD into the CD drive. The installation program should start automatically. If it does not, run the setup.exe located in the LMS XChange CDs root directory.
Startup
Start LMS XChange by double clicking on the LMS XChange icon on your desktop:
Figure 2-1 LMS XChange Desktop Icon
Alternatively, LMS XChange can be launched by opening the Start Menu, Programs Menu and selecting LMS XChange.
Figure 2-2 Start Menu access to LMS XChange
From the Start Menu, you can also go to the Lighthouse Worldwide Solutions website or open the Operating Manual.
248083206-1 Rev 3
2-1
Lighthouse LMS XChange Operating Manual
Shutdown
To shut down LMS XChange, press Alt+F4, click on the "x" in the upper right corner or click on the system menu (the LMS XChange icon in upper left corner) and select Close. The LMS XChange Main window is shown below. When LMS XChange is started, the application will be maximized on your screen.
The Main Window
Figure 2-3 LMS XChange Main Window
Note: Only one instance of LMS XChange can run at a time.
Tasks are performed using the menu, configuration bar and the toolbar.
2-2
248083206-1 Rev 3
Getting Started
Basic User Interface
LMS XChanges user interface was designed with simplicity in mind. It is split into several basic parts: the menu, toolbar, configuration bar, and data table.
Menu Toolbar
Configuration Bar
Data Table
Figure 2-4 LMS XChange User Interface
Menu
The menu is used to select particular features or functions. The menu consists of four pulldown menus: File, Tools, View and Help.
248083206-1 Rev 3
2-3
Lighthouse LMS XChange Operating Manual
Figure 2-5 LMS XChange Pulldown Menus
Data Table
After data is downloaded, it will be displayed on the main windows Data Table.
Data Table
Figure 2-6 LMS XChange Data Table area
2-4
248083206-1 Rev 3
Getting Started
Configuration Bar
The configuration bar is used to setup the Data Table.
Figure 2-7 Configuration Bar
Check or uncheck items and/or select items from the pull down lists to update the displayed Data Table appropriately.
Toolbar
The Toolbar buttons allow the user to save or print the data table, change location names, download data and display information provided by Lighthouse.
Figure 2-8 Toolbar
The following table describes the toolbar buttons and their functions.
248083206-1 Rev 3
2-5
Lighthouse LMS XChange Operating Manual
Table 2-1 Toolbar Buttons and Commands
Button
Command Save As
Description Opens a Save As dialog box and saves the current Data Table information to a file. Data Tables can be saved as *.xls, *.csv or *.html files. Opens a Print Setup dialog box and prints the current view.
Download Data
Opens the Data Download Wizard to walk the user through downloading data from an instrument. Opens a list of all the possible locations numbers and their assigned location names. From this list the user can update location names. Upload locatiom names to instrument.
Setup Locations
Upload Location Names Show/hide Config Bar
Toggles the configuration bar on/off. Default is on.
Web Link
Opens a web browser and displays the Lighthouse Worldwide Solutions website, www.golighthouse.com. Displays the LMS XChange manual (Acrobat Reader is needed to view this file). Opens LMS XChanges About Box. Displays the version number, copyright information and license agreement.
Help
About
About window
Clicking the About toolbar button or selecting the About LMS
2-6
248083206-1 Rev 3
Getting Started
XChange option from the Help menu, displays the following About window.
Figure 2-9 About Box
Select the OK button or click on the x in the upper right corner to remove this window from the screen.
About the Mouse
A mouse is recommended to use LMS XChange. You can perform all LMS XChange actions with the mouse. The exception is entering text information, which is done with the keyboard. Use the mouse to select commands, select views and select options in windows. Here is a list of mouse terms and their meanings: Term Mouse Cursor Meaning The small arrow or other symbol that moves when you slide the mouse across the pad. A button on the mouse that you press. A mouse usually has two or three buttons. Move the mouse cursor over the command or other object, then press and release the left mouse button.
2-7
Mouse Button Click
248083206-1 Rev 3
Lighthouse LMS XChange Operating Manual
Drag
Move the mouse cursor over the command or other object, then press and hold down the mouse button while moving the mouse.
About Microsoft Windows
LMS XChange runs on Microsoft Windows 2000, Windows XP and Windows Vista. LMS XChange requires Internet Explorer 5.0 or greater. Each Microsoft Windows window contains a title bar, scroll bars, outer border and other parts as shown in the following figure: View Workspace Window border Maximize Close Minimize button button button
Window title
Title bar
Configuration Bar
Figure 2-10 Microsoft Window Structure
For more information about Microsoft Windows, consult the Microsoft Windows documentation.
2-8
248083206-1 Rev 3
00
3
Downloading Data
Downloading Data
This chapter describes how to download data from a Lighthouse Worldwide Solutions particle counter to LMS XChange. Using the connector and cable provided with the software program, connect the instrument to an unused COM port on your computer. Launch LMS XChange. Click the Download Data button on the Configuration Bar.
Note: Please make sure
to stop all actions on the instrument before beginning the download process.
Figure 3-1 Instrument, Download Data button
The Data Download Wizard window will appear:
Figure 3-2 Download Data Wizard, Step 1
Click Next >. The next step will appear:
248083206-1 Rev 3
3-1
Lighthouse LMS XChange Operating Manual
Figure 3-3 Data Download Wizard Step 2
Note: LMS XChange
has an auto-detect feature that will find a Lighthouse HANDHELD or SOLAIR instrument when it is connected to the specified COM port via an RS-232 cable.
Use the pulldown list of Ports to select the COM port to which you have connected the Lighthouse instrument. Pick a specific communication address from the list of Addresses or select <Auto-Detect>. Click the Next > button to continue to the next page of the Wizard. To begin the download, click the Next > button. The data download will start. While in progress, the data download will show the following progress bar. On the right side of the progress bar, the percentage of the records already downloaded will be displayed.
3-2
248083206-1 Rev 3
Downloading Data
Figure 3-4 Data download in progress
When LMS XChange has finished downloading the data, the progress window will show Done.
Figure 3-5 Data Download complete
Click the Close button to automatically display the data in the Data Table.
248083206-1 Rev 3
3-3
Lighthouse LMS XChange Operating Manual
Figure 3-6 Downloaded data displayed on Data Table
Trouble shooting
If the download is not successful or if the connection between the instrument and the computer was interrupted during the download, LMS XChange may display one of the following windows.
Instrument Not Found
If LMS XChange could not locate the instrument, the Data Download Wizard will display the following information.
3-4
248083206-1 Rev 3
Downloading Data
Figure 3-7 Instrument Not found
Follow the troubleshooting tips listed on the window. Click the < Prev button and then the Next > button to retry connecting to your instrument.
No Data to Download
If the instrument does not contain any data, the following window will appear when LMS XChange attempts to download data from the instrument.
Figure 3-8 No data found
248083206-1 Rev 3
3-5
Lighthouse LMS XChange Operating Manual
Click Close to close the Data Download Wizard. Collect data with the instrument before attempting to download data from it again.
Connection Lost
If the connection to the instrument is lost while the download is in progress, LMS XChange will display the following window,
Figure 3-9 Connection Lost
Click OK to acknowledge the message. LMS XChange will return to the second step in the Data Download Wizard. Reconnect the instrument to the computer and try downloading data again by clicking the Next > button.
3-6
248083206-1 Rev 3
00
4
Data Table
Data Display
This chapter describes displaying data in the Data Table. After a data download has finished, the Data Table updates and displays the downloaded data.
Figure 4-1 Data Table, displaying data
Note: Data previously
displayed is discarded after the next data download is successful.
A Data Table displays as many records as are downloaded from a Lighthouse SOLAIR or HANDHELD. By default LMS XChange displays information about the instrument and the date and time, channel sizes, etc. of the data that was downloaded.
248083206-1 Rev 3
4-1
Lighthouse LMS XChange Operating Manual
To display more information on the window, hide the Configuration Bar by clicking on the Show/Hide Configuration toolbar button:
Figure 4-2 Show/hide Configuration Bar toolbar button
By default the Configuration Bar is displayed. When the Configuration Bar is hidden, the LMS XChange window appears as follows:
Figure 4-3 Configuration Bar hidden
Click the Show/Hide Configuration Bar toolbar button to redisplay the Configuration Bar.
Scrolling
Use the scroll bars to scroll through the data when there is more data in the view than the Data Table can display at one time. When you scroll down or up through the data, the Data Tables header remains fixed. Only the data records scroll.
Statistics
The bottom of the Data Table contains a section of summary statistics. Summary statistics include the Average, Maximum, Minimum, and
4-2
248083206-1 Rev 3
Data Display
Standard Deviation values for each channel or environmental sensor.
Statistics Figure 4-4 Data Table Summary Statistics
Configuration Bar
Use the Configuration bar on the left side of the LMS XChange window to change how data is displayed. The following sections describe the different formats and units the Data Table uses to display data. Instrument
Figure 4-5 Instrument information
Options in the instrument section of the Configuration Bar allow you to show or hide instrument information and start downloading data. Show Instrument Info After data is downloaded, when "Show Instrument Info" is checked, the Data Table header displays the instruments model number, serial number, and the date and time data was downloaded as well as the type of particle data displayed (Differential or Cumulative) and the duration of the downloaded data.
Figure 4-6 Show Instrument Info, checked
When not checked, the Data Table header displays only the type of
248083206-1 Rev 3
4-3
Lighthouse LMS XChange Operating Manual
particle data displayed (Differential or Cumulative) and the duration of the downloaded data.
Figure 4-7 Show Instrument Info, not checked
Download Data Click the Download Data button in the Instrument section of the Configuration Bar to start the Data Download Wizard. For details on downloading data, see the chapter on Downloading Data. Location The location section of the Configuration Bar allows you to show or hide location names and numbers, display the instruments name, your short name or longer description, and set and/or upload location names.
Figure 4-8 Location information
Show Location Numbers When "Show Location Numbers" is checked, the Data Table displays a Location Numbers column and the location numbers for each data record. When not checked, the Location Numbers column is not displayed. Location Number Checked Not Checked
Figure 4-9 Show Location Numbers, checked and not checked
4-4 248083206-1 Rev 3
Data Display
Show Location Names Note: When both "Show
Location Numbers" and "Show Location Names" are checked, the Data Table displays both columns.
When "Show Location Names" is checked, the Data Table displays a Location Name column and the location name assigned to the location number for each data record. When not checked, the Location Names column is not displayed. Location Name Checked Not Checked
Figure 4-10 Show Location Names, checked and not checked
Location Names can be displayed in three forms - Instrument Names, Long Names, or Short Names. The user can select which way they want to display the Location Names using the list below the Show Location Names check box. This list is shown in the figure below.
Figure 4-11 Location Names Display
Setup My Locations When initially installed, LMS XChange assigns each location a default location name like "LOCXXX" where "XXX" is the locations number. Up to 200 location names can be maintained and downloaded from instruments. To change a location name, click the "Setup My Locations" button. The following Setup My Locations window appears, displaying a list of all
248083206-1 Rev 3
4-5
Lighthouse LMS XChange Operating Manual
location numbers and names.
Figure 4-12 Locations window
To update a location name, select the Location Number row and double click on it, hit the Enter key, or click the "Edit" button. The following "Location Name" window appears, displaying the locations current long and short names. Note: Short Location
Names can only contain capital letters (A-Z), integers (0-9) and underscores.
Figure 4-13 Setup Location window
To change the long or short Location Name, edit it and then click OK. To close the Setup My Location window without changing the current
4-6 248083206-1 Rev 3
Data Display
location name, click the Cancel button. Import Location Names You can import Location Names by clicking the Open Location Names From... button on the Setup My Locations window. Locations Names are stored in a file with the extension .loc. Browse and select the desired Location Name file and click Open. The list of Location Names will be imported, overwriting any previously loaded Location Names. For example, you can select the DefaultLocations.loc file installed in the My Documents\LMS XChange\Locations folder to restore all locations back to their initial names. Save Location Names You can save your list of Location Names by clicking the Save Location Names As... button on the Setup My Locations window.
Figure 4-14 Setup My Locations Window
248083206-1 Rev 3
4-7
Lighthouse LMS XChange Operating Manual
The following window displays:
Figure 4-15 Save Location Names window
When the Save Location Names As window appears, you can choose to either save the instruments location names or the ones you have created in LMS XChange. If you have a Lighthouse instrument that supports alphanumeric location names and you have already downloaded data from the instrument to LMS XChange, you can save the instruments Location Names to a file by selecting Instrument (Downloaded) Names. As an alternative, select My Locations to save the location names you have created or edited in LMS XChange to a file. Note: If the instrument
has empty location names, they are substituted with pre-generated names following the format, "LOC###". "###" is the index number for that location name.
Click Cancel to abort saving Location Names, or click the Next button to continue. If you clicked Next, browse and select the directory to save the file to, enter your desired file name (extension .loc), and click OK. Click Cancel to exit this window without saving Location Names.
4-8
248083206-1 Rev 3
Data Display
Upload Location Names
Figure 4-16 Location, Configuration Bar
If your instrument is from Ligthhouse Worldwide Solutions and it supports alphanumeric location names, you can upload location names from LMS XChange to your instrument. To do this, click Upload Location Names on the Location section of the Configuration Bar, click Upload Location Names tool bar button, or select Upload Location Names from the Tools Menu. The Upload Location Name Wizard appears:
Figure 4-17 Location Name Upload Wizard
Click Next > to continue or Cancel to cancel the operation.
248083206-1 Rev 3
4-9
Lighthouse LMS XChange Operating Manual
Figure 4-18 UpLoad Location Name Wizard, continued
Select the COM Port and Address to search for the instrument. Just like when downloading data from an instrument, you can chose "AutoDetect" as the address and LMS XChange will search for the instruments address.
4-10
248083206-1 Rev 3
Data Display
Click Next > to continue, or < Prev to return to the previous step.
Figure 4-19 Upload Location Names Wizard, continued
If LMS XChange finds the instrument, the Wizard will display information about the instrument, its model, serial number, address and how many locations it currently has. Click Next > to continue, or < Prev to return to the previous step.
Figure 4-20 Upload Location Names Wizard, continued
The next Wizard step shows you a list of LMS XChanges location
248083206-1 Rev 3
4-11
Lighthouse LMS XChange Operating Manual
names for your review. They will be uploaded to the instrument if you chose to continue. WARNING: Uploaded
Location Names will over write any Location Names that currently exist on the instrument.
Click Next > to continue, or < Prev to return to the previous step.
Figure 4-21 Upload Location Names, warning
Uploading location names overwrites any existing location names on the instrument. Acknowledge the above warning by clicking Yes to continue or No to abort the Location Name Upload Wizard. If you click Yes, LMS XChange will start uploading location names.
Figure 4-22 Location Name Upload, in progress
LMS XChange displays the progress of the location name upload on the above window. When the upload is complete, the window will change to say that it has finished the upload. Click "Close" to exit the Wizard.
4-12 248083206-1 Rev 3
Data Display
Note: If the instrument is
disconnected while location names are being uploaded, a warning message will display.
Figure 4-23 Upload Location Names Completed
Particle The Particle section of the Configuration Bar allows you to display additional data in the Data Table and/or change the units the data is displayed in.
Figure 4-24 Particle section, Configuration Bar
Differential/Cumulative The Differential/Cumulative pulldown list allows you to display the data in the Data Table as either Differential (default) or Cumulative data. To change from Differential to Cumulative, or visa versa, select
248083206-1 Rev 3
4-13
Lighthouse LMS XChange Operating Manual
Differential or Cumulative from the list. The Data Table and its header update appropriately if particle data is displayed.
Differential Data
Cumulative Data
Figure 4-25 Data Table display, Differential or Cumulative
Show Raw Counts To display data as raw counts, check the Show Raw Counts check box. The Data Table updates and displays a column containing the raw count data for each particle channel size.
Figure 4-26 Show Raw Counts
4-14
248083206-1 Rev 3
Data Display
Show Normalized Counts Note: When both Raw
Counts and Normalized Counts are checked, the Data Table displays (from left to right) first raw count columns for each particle channel size and then normalized data columns.
To display normalized data, check the Show Normalized Counts check box. The Data Table updates and displays a column containing the normalized data for each particle channels size.
Figure 4-27 Show Normalized Counts
Show Sample Time To show each data records Sample Time, check Show Sample Time. The Data Table updates and displays a Sample Time column.
Figure 4-28 Show Sample Time
Show Sample Volume To show Sample Volume data for each data record, check Show Sample Volume. The Data Table updates and displays a Sample Volume column.
Figure 4-29 Show Sample Volume
248083206-1 Rev 3
4-15
Lighthouse LMS XChange Operating Manual
Norm. Counts (Units of measure) To change the unit of measure for normalized counts in the Data Table, first check the Show Normalized Counts check box to display the normalized particle data and then select "p/m^3" or "p/ft^3" from the "Norm. Counts" pull down list. The Data Table updates and displays the normalized counts in the selected unit of measure.
p/m3 p/ft3
Figure 4-30 Normalized Counts (Units of Measure)
Sample Time (units of measure) To change the unit of measure for sample time data in the Data Table, first check the Show Sample Time check box to display Sample Time data and then select "seconds", "minutes" or "hours" from the "Sample Time" pull down list. The Data Table updates and displays the Sample Time data in the selected unit of measure.
Seconds (s)
Minutes (m)
Hours (h)
Figure 4-31 Sample Time (units of measure)
Sample Volume (units of measure) To change the unit of measure for sample volume data in the Data Table, first check the "Show Sample Volume" check box to display Sample Volume data and then select "cubic feet", "cubic meters" or "liters" from the "Sample Volume" pull down list. The Data Table
4-16 248083206-1 Rev 3
Data Display
updates and displays the Sample Volume data in the selected unit of measure. Cubic Feet (ft^3) Cubic Meters (m^3) Liters (L)
Figure 4-32 Sample Volume (units of measure)
IAQ Instrument Data After downloading data from an IAQ instrument, two new checkboxes will appear in the Particle section. They are Show Mass Concentrations and Show PM and TPM Values.
New Checkboxes
Figure 4-33 New Checkboxes Main Screen
Show Mass Concentrations To display mass concentrations, check the Show Mass Concentrations check box. The Data Table will update and display columns containing mass concentrations for each particle channel size. This data will always display in Differential mode, even when the drop down menu
248083206-1 Rev 3 4-17
Lighthouse LMS XChange Operating Manual
box is set to Cumulative. Data units are always displayed in micrograms per cubic meter (ug/m^3). Show PM and TPM Values To display Particulate Matter (PM) and Total Particulate Matter (TPM), choose the Show PM and TPM Values check box. The Data Table will update and display PM columns for each particle channel size, except the first. A TPM column is displayed after the last PM column. The data displayed is unaffected by the Differential/Cumulative drop down menu box. Data units are always displayed in micrograms per cubic meter (ug/m^3). Environmental The Environmental section of the Configuration Bar allows you to display additional environmental data in the Data Table and/or change the associated units of measure.
Figure 4-34 Environmental information
Show Environmentals Note: HANDHELD
instruments can record temperature and relative humidity data. SOLAIR instruments can record temperature, relative humidity, air velocity and differential pressure data. To record environmental data, the appropriate probe(s) must be attached and analog channels enabled on the instrument.
To show environmental data, select the "Show Environmentals" check box. The Data Table updates and displays the available environmental data..
Figure 4-35 Show Environmentals (HANDHELD instrument)
4-18
248083206-1 Rev 3
Data Display
Temperature (units of measure) To change the unit of measure for temperature data, first check the "Show Environmentals" check box to display environmental data and then select "Fahrenheit", "Celsius" or "Kelvin" from the "Temperature" pull down list. The Data Table updates and displays the temperature data in the selected unit of measure. Fahrenheit (F) Celsius (C) Kelvin (K)
Figure 4-36 Temperature (units of measure)
Air Velocity (units of measure) Note: SOLAIR
instruments can record air velocity and differential data if the appropriate probes are attached and enabled. HANDHELD instruments cannot record air velocity or differential data.
To change the unit of measure for air velocity data, first check the "Show Environmentals" check box to display environmental data and then select "ft/min" or "m/sec" from the "Air Velocity" pull down list. The Data Table updates and displays the air velocity data in the selected unit of measure. Diff. Pressure (units of measure) To change the unit of measure for differential pressure data, first check the "Show Environmentals" check box to display environmental data and then select a unit of measure from the "Diff. Pressure" pull down list. The Data Table updates and displays the differential data in the appropriate unit of measure.
Data Status
When data is recorded on the instrument under compromised conditions, such as insufficient flow or laser voltage, it is displayed on the Data Table in a different color so that you can easily identify it. Data Status colors are as follows in order of priority: Note: Bad Lasers color
takes priority over bad flows color. If data is under both bad laser and bad flow conditions, the data will be colored purple (bad laser) on the Data Table.
1) Instrument malfunction (purple) 2) Bad laser (purple) 3) Bad flow (blue)
248083206-1 Rev 3
4-19
Lighthouse LMS XChange Operating Manual
4) Overflow (orange) - Overflow occurs when particle counts on the instrument exceed its maximum count. For Example:
Data Status
Figure 4-37 Data Table Showing Data Status
If any compromised data is displayed during a given time range, the summary section of the Data table also reflects the compromised data.
Summary, Data Status
Figure 4-38 Data Table Summary section
To see details about the datas status, place your cursor over any cell in the Data Table or its summary section that contains compromised data. The datas status appears in a tooltip.
Figure 4-39 Data Status tool tip
Data Status tooltip messages include: - Instrument malfunctioned. - Bad laser voltage.
4-20
248083206-1 Rev 3
Data Display
- Bad flow rate. - Instrument data overflowed.
Printing
Print the displayed Data Table by clicking on the Print button on the toolbar.
On the default print window select a printer and click OK to print the Data Table.
Saving Data
Data from LMS XChange can be saved to several different file types: HTML (*.html,*.htm), Microsoft ExcelTM (*.xls) or Comma Separated Value (*.csv) files. 1. Download data and view the Data Table. 2. Click the Save As button,
This action brings up the following dialog box:
Figure 4-40 Save Data Table
3. Use the navigation tools at the top of the dialog box to select a directory into which to save the file. 4. Enter a name in the File Name field.
248083206-1 Rev 3
4-21
Lighthouse LMS XChange Operating Manual
5. Select which file type to save it as: *.xls, *.html or *.csv. 6. Click on Save to save. Once saved to a Microsoft Excel or comma separated value format, the data can be manipulated and formatted using the standard Microsoft Excel functions. Please refer to the Microsoft Excel manual for further information.
4-22
248083206-1 Rev 3
00
5
Overview Procedure
IAQ Instrument Setup
This chapter describes the IAQ Instrument Setup wizard. Attach the Communications cable to the IAQ instrument Data port. Start the XChange program and, from the Main menu, choose Tools, Setup IAQ Instrument. Turn the instrument ON.
Figure 5-1 Tools Drop Down Menu
1. At the next screen, click Next to continue or Cancel to cancel.
Figure 5-2 IAQ Setup Step 1
248083206-1 Rev 3
5-1
Lighthouse LMS XChange Operating Manual
2. At the next screen, verify that the COM port shown in the Drop down is correct and change it if needed. If a USB-RS232 converter will be used, make sure it is connected and the driver installed before attempting to use it to connect to the instrument. Choose its COM port (usually higher COM numbers such as 5 or 6). The illustration in Figure 5-3 shows the Default COM 1.
Figure 5-3 IAQ Setup Step 2
3. Make sure the instrument is ON and click Next to continue or Cancel to cancel.
Figure 5-4 IAQ Setup Step 3
5-2
248083206-1 Rev 3
IAQ Instrument Setup
4. Allow the program to search for the instrument. If the software cannot find the instrument, make sure the correct port is chosen, the cable is solidly attached at both ends and the instrument is turned ON. If it continues to fail, contact Lighthouse Technical Support for assistance.
Figure 5-5 IAQ Setup Step 3 Success
5. When the instrument has been found, the software will display the instrument type, serial number and address (typically 1). Click Next to continue and display the IAQ settings or Cancel to cancel.
Figure 5-6 IAQ Setup Step 4
248083206-1 Rev 3
5-3
Lighthouse LMS XChange Operating Manual
6. To change the particle density value, click Change the particle
density to the value below:
Figure 5-7 Particle Density Change Screen
7. The default value used by the IAQ Handheld for the particle density is the same as carbon, 2.500 grams per milliliter. Values allowed are from 0.001 to 9.999, illustrated in Figure 5-8.
Figure 5-8 Minimum and Maximum Values
8. Click < Prev to go back, Next > to continue or Cancel to cancel the operation.
5-4
248083206-1 Rev 3
IAQ Instrument Setup
9. When the desired value is entered, click the Next button to write this value to the IAQ and proceed to Step 5 (Figure 5-9).
Figure 5-9 Configuration Change Confirmation Screen
10. Click Close to close the window and return to the program Main screen. 11. See IAQ Instrument Data on page 4-17. and review IAQ data view options.
248083206-1 Rev 3
5-5
Lighthouse LMS XChange Operating Manual
5-6
248083206-1 Rev 3
00
Index
A
About Box 2-7 About LMS XChange 2-6 Acrobat Reader 2-1 After 4-1 Air velocity 4-19 Audience of manual 1-i Auto-Detect Sensor 3-2 Average 1-2, 4-2 Data Table 4-1 Differential or Cumulative 4-13 Show Mass Concentrations 4-17 Show normalized counts 4-15 Show PM and TPM Values 4-17 Show raw counts 4-14 Data Download 3-1, 3-2 Progress bar 3-2 Data Status Colors 4-19 Data Table 1-2, 2-3, 2-4, 4-1 Print 4-21 Save As 4-21 Scrolling 4-2 Statistics 4-2 Data Type 1-2 Default particle density 5-4 Definitions 1-1 Desktop Icon 2-1 Differential data 4-13 Differential pressure 4-19 Displaying data 4-1 Download Data 2-6 Download data 4-4 Wizard 3-1 Downloaded Data 1-1 Downloading data 3-1 Connection lost 3-6 Instrument not found 3-4 No data to download 3-5 Trouble shooting 3-4 Drag, definition 2-8
B
Basic Concepts 1-1 Basic User Interface 2-3
C
Cannot find the instrument 5-3 Click, definition 2-7 COM Port 3-2 COM port 5-2 Comma Separated Value 1-2 Commands buttons 2-6 description of 2-6 Configuration Bar 2-3, 2-5, 2-6, 4-2, 4-3 Instrument 4-3 Particle 4-13 Show/Hide 4-2 Cumulative data 4-13 Cursor, definition 2-7
D
Data 4-1 Download 2-6 Data Display 4-1
248083206-1 Rev 3
E
Environmental Data 4-18 Environmentals Show 4-18
I-1
Lighthouse LMS XChange Operating Manual
F
Features 1-1
Locations Setup 2-6 Upload 4-9
G
Getting started 2-1 Glossary 1-1
M
Main window 2-2 Manual 2-6 Manual, about 1-i Maximum 1-2, 4-2 Menu 2-3 Microsoft Excel 1-2 Microsoft Windows, about 2-8 Minimum 1-2, 4-2 Mouse, about 2-7
H
HANDHELD 3-2 Help 2-6 Help, additional 1-iii HTML 1-2
I
IAQ Instrument Set Up wizard 5-1 IAQ Settings Default particle density 5-4 IAQ settings 5-3 Installation 2-1 Instrument 1-1 Instrument Download 1-2 Instrument Not Found 3-4
N
New Features and Changes 1-2 Normalized counts 4-15, 4-16 Numbers 4-4
O
Overview 5-1
P L
Lighthouse HANDHELD particle counter 3-2 SOLAIR particle counter 3-2 LMS XChange About window 2-6 Configuration Bar 2-5 Environmental data options 4-18 Main Menu 2-3 Menu 2-3 Toolbar 2-5 Location 1-1, 4-4 Setup 1-2, 4-5 Show location names 4-5 Show location numbers 4-4 Location names 4-5
I-2
Particle density 5-4 Particulate Matter (PM) 4-18 Print 2-6, 4-21 Printing 4-21 Progress bar 3-2
R
Raw counts 4-14 Regional Settings date 1-1 decimal numbers 1-1
248083206-1 Rev 3
Index
S
Sample Time 4-15 Sample time 4-16 Sample volume 4-15, 4-16 Save as 2-6, 4-21 CSV 4-21 HTML 4-21 XLS 4-21 Saving data 4-21 Setup Locations 2-6 Show environmentals 4-18 Show instrument info 4-3 Show location numbers 4-4 Show Mass Concentrations 4-17 Show normalized counts 4-15 Show PM and TPM Values 4-17 Show raw counts 4-14 Show sample time 4-15 Show sample volume 4-15 Show/Hide Configuration Bar 4-2 Shutdown 2-2 SOLAIR 3-2 Standard Deviation 1-2, 4-3 Startup 2-1 Summary statistics 1-2, 4-2
Upload locations 4-9 USB-RS232 converter 5-2
W
Web Link 2-6 Windows about 2-8 main 2-2 regional settings 1-1 Wizard Download data 3-1
T
Temperature 4-19 Toolbar 2-3, 2-5, 2-6 Total Particulate Matter (TPM) 4-18 Troubleshooting Cannot find the instrument 5-3
U
Units of measure Air velocity 4-19 Differential pressure 4-19 Normalized counts 4-16 Sample time 4-16 Sample volume 4-16 Temperature 4-19
248083206-1 Rev 3 I-3
Lighthouse LMS XChange Operating Manual
I-4
248083206-1 Rev 3
00
Potrebbero piacerti anche
- 070 - PVA Primer White For MasonryDocumento3 pagine070 - PVA Primer White For MasonryDgek LondonNessuna valutazione finora
- MEPDocumento2 pagineMEPsardarmkhanNessuna valutazione finora
- 731 DmtigDocumento1.442 pagine731 DmtigAlexander MatthewsNessuna valutazione finora
- Manual Glassfish 3.1 PDFDocumento38 pagineManual Glassfish 3.1 PDFRubén Yllanes ChávezNessuna valutazione finora
- Oracle Inventory User S Guide Release 12.2 Part E48820-04Documento1.094 pagineOracle Inventory User S Guide Release 12.2 Part E48820-04NathanNessuna valutazione finora
- Oracle - Cloud R11.1.11.0 - Using Oracle Social Network (E61996-01) (OSNUG) PDFDocumento366 pagineOracle - Cloud R11.1.11.0 - Using Oracle Social Network (E61996-01) (OSNUG) PDFJose LaraNessuna valutazione finora
- Oracle emDocumento436 pagineOracle emchandunimmalaNessuna valutazione finora
- OCI User GuideDocumento4.791 pagineOCI User GuideabhinavNessuna valutazione finora
- ETL Guide PDFDocumento82 pagineETL Guide PDFAsad HussainNessuna valutazione finora
- Data Transformer-PeoplesoftDocumento80 pagineData Transformer-Peoplesoftscribd_renjithNessuna valutazione finora
- 618 PeopleSoftDocumento416 pagine618 PeopleSoftchibaldwinNessuna valutazione finora
- Oracle® Receivables: Implementation Guide Release 12.2Documento346 pagineOracle® Receivables: Implementation Guide Release 12.2Irina BolbasNessuna valutazione finora
- Understanding PeopleSoft Deployment Packages For Update Images PeopleTools8.56 October2017Documento42 pagineUnderstanding PeopleSoft Deployment Packages For Update Images PeopleTools8.56 October2017ehslNessuna valutazione finora
- 122 AslugDocumento62 pagine122 AslugJulio FerrazNessuna valutazione finora
- Oracle® E-Business Suite: CRM System Administrator's Guide Release 12.2Documento88 pagineOracle® E-Business Suite: CRM System Administrator's Guide Release 12.2yadavdevenderNessuna valutazione finora
- OCI User GuideDocumento4.453 pagineOCI User GuideAntonio CantonNessuna valutazione finora
- Intersystem Cache Database Security AdminDocumento242 pagineIntersystem Cache Database Security Adminyoursprabhu01Nessuna valutazione finora
- Getting Started With Oracle Digital Assistant For Fusion ApplicationsDocumento40 pagineGetting Started With Oracle Digital Assistant For Fusion Applicationsvzu3nm7lorNessuna valutazione finora
- Alloc 160 OgDocumento202 pagineAlloc 160 OgOscar HernandezNessuna valutazione finora
- Demantra Integration GuideDocumento274 pagineDemantra Integration GuideSandeep JNessuna valutazione finora
- PeopleTools 8.58 Reporting Web ServiceDocumento222 paginePeopleTools 8.58 Reporting Web ServiceJorman MorilloNessuna valutazione finora
- Oracle Advanced Collections User GuideDocumento156 pagineOracle Advanced Collections User GuideWilliam VelascoNessuna valutazione finora
- Getting Started User GuideDocumento20 pagineGetting Started User GuideTalalTANessuna valutazione finora
- Defining Extensions That Modify Order Management Cloud: December 2017Documento41 pagineDefining Extensions That Modify Order Management Cloud: December 2017Rammohan PushadapuNessuna valutazione finora
- Oracle Linux Release Notes For Oracle Linux 7 Update 3Documento50 pagineOracle Linux Release Notes For Oracle Linux 7 Update 3Vipul WankarNessuna valutazione finora
- Defining Extensions That Modify Order Management Cloud: December 2017Documento41 pagineDefining Extensions That Modify Order Management Cloud: December 2017ssamrendraNessuna valutazione finora
- Defining Extensions That Modify Order Management Cloud-3Documento41 pagineDefining Extensions That Modify Order Management Cloud-3ssamrendraNessuna valutazione finora
- Implementation Guide India HRMSDocumento708 pagineImplementation Guide India HRMSsundeep_dubeyNessuna valutazione finora
- OBN Process GuideDocumento100 pagineOBN Process Guideho.caroline112Nessuna valutazione finora
- Rms 1316 UgDocumento1.190 pagineRms 1316 UgMonica FernandezNessuna valutazione finora
- Search Technology 85519 13oct2017Documento246 pagineSearch Technology 85519 13oct2017Anonymous oIfA1zfNessuna valutazione finora
- Oracle Sup Network UG 5.2Documento70 pagineOracle Sup Network UG 5.2Srinivas PasupuletiNessuna valutazione finora
- TTREPDocumento316 pagineTTREPerrr33Nessuna valutazione finora
- 3 - Integration Broker AdministrationDocumento516 pagine3 - Integration Broker AdministrationNEKRONessuna valutazione finora
- Oracle® Warehouse Management Cloud: Getting Started Guide Release 8.0 Part No. E85994-02Documento26 pagineOracle® Warehouse Management Cloud: Getting Started Guide Release 8.0 Part No. E85994-02RahulNessuna valutazione finora
- Oracle® Email Center: User Guide Release 12.2Documento124 pagineOracle® Email Center: User Guide Release 12.2yadavdevenderNessuna valutazione finora
- Oracle E-Business Suite Installation Guide E22950Documento166 pagineOracle E-Business Suite Installation Guide E22950support ofoqsolutionsNessuna valutazione finora
- Admin GuideDocumento102 pagineAdmin Guidersans0902245Nessuna valutazione finora
- Oracle E-Business InstallDocumento162 pagineOracle E-Business InstallCarlos HernandezNessuna valutazione finora
- Application Integration Framework-PeoplesoftDocumento126 pagineApplication Integration Framework-Peoplesoftscribd_renjithNessuna valutazione finora
- 122 EccimDocumento670 pagine122 EccimyadavdevenderNessuna valutazione finora
- Oracle Report Manager DecumentationDocumento68 pagineOracle Report Manager Decumentationعبدالرحمن فؤادNessuna valutazione finora
- Oracle® E-Business Suite: User's Guide Release 12.2Documento76 pagineOracle® E-Business Suite: User's Guide Release 12.2georgesharmokhNessuna valutazione finora
- APEX - GuideDocumento172 pagineAPEX - Guideveronica huertasNessuna valutazione finora
- Ashtech Solutions ManualDocumento186 pagineAshtech Solutions ManualDerzsi Elthes AndrasNessuna valutazione finora
- Oracle Linux Command LibraryDocumento146 pagineOracle Linux Command LibraryMasi rahimiNessuna valutazione finora
- E 22950 EbsDocumento160 pagineE 22950 EbsShero KhanNessuna valutazione finora
- Upk InstallDocumento72 pagineUpk InstallsubasisgNessuna valutazione finora
- Oracle® Price Protection: User Guide Release 12.2Documento70 pagineOracle® Price Protection: User Guide Release 12.2Ishaac NewtonNessuna valutazione finora
- Suite8 How To Manual V8.9Documento215 pagineSuite8 How To Manual V8.9Ala K ObeigNessuna valutazione finora
- PeopleSoft 9.2 Application Installation For Microsoft SQL Server PeopleSoft PeopleTools 8.56 102017Documento574 paginePeopleSoft 9.2 Application Installation For Microsoft SQL Server PeopleSoft PeopleTools 8.56 102017MuhammadSaadNessuna valutazione finora
- Oracle® E-Business Suite: Upgrade Guide Release 12.0 and 12.1 To 12.2Documento186 pagineOracle® E-Business Suite: Upgrade Guide Release 12.0 and 12.1 To 12.2nizamNessuna valutazione finora
- AutoVue - User ManualDocumento314 pagineAutoVue - User ManualBruno CarboniNessuna valutazione finora
- E 73540Documento170 pagineE 73540Vicky RaulaNessuna valutazione finora
- OUA Quick Install Guide 2.7.0.2Documento21 pagineOUA Quick Install Guide 2.7.0.2Aditya DasNessuna valutazione finora
- Oracle® Customers Online: User Guide Release 12.2Documento92 pagineOracle® Customers Online: User Guide Release 12.2Ishaac NewtonNessuna valutazione finora
- Oracle Endeca Guided Search: Getting Started Guide Version 6.2.2 - March 2012Documento56 pagineOracle Endeca Guided Search: Getting Started Guide Version 6.2.2 - March 2012Mudiare UjeNessuna valutazione finora
- Backup and Recovery User's GuideDocumento604 pagineBackup and Recovery User's GuideNguyễnXuânLươngNessuna valutazione finora
- Gop User GuideDocumento64 pagineGop User GuideKamal MeshramNessuna valutazione finora
- CS92 Student FinancialsDocumento814 pagineCS92 Student FinancialsTwins LeongNessuna valutazione finora
- CarolMDavis ComplementaryTherapiesInRehabilitation PDFDocumento417 pagineCarolMDavis ComplementaryTherapiesInRehabilitation PDFEszter Devecser100% (3)
- GE X500 UM Eng PDFDocumento89 pagineGE X500 UM Eng PDFEszter DevecserNessuna valutazione finora
- Ashtanga Yoga Manual PDFDocumento84 pagineAshtanga Yoga Manual PDFMrudu Ranjan Tripathy100% (31)
- Niedra Gabriel BookletDocumento7 pagineNiedra Gabriel Bookletfatagiu100% (1)
- II.F.6 - FinalGRCAStudyGuide20151 PDFDocumento43 pagineII.F.6 - FinalGRCAStudyGuide20151 PDFEszter DevecserNessuna valutazione finora
- Ashtanga Finishing PDFDocumento4 pagineAshtanga Finishing PDFEszter DevecserNessuna valutazione finora
- Get Lean with PiYo & P90X3 Hybrid WorkoutDocumento1 paginaGet Lean with PiYo & P90X3 Hybrid WorkoutMaryNessuna valutazione finora
- Scientific Keys Vol 1 SampleDocumento37 pagineScientific Keys Vol 1 SampleEule100Nessuna valutazione finora
- Environment Protection Agency Office of Environmental Enforcement (OEE)Documento97 pagineEnvironment Protection Agency Office of Environmental Enforcement (OEE)Eszter DevecserNessuna valutazione finora
- Arte UmayadDocumento1 paginaArte UmayadEszter DevecserNessuna valutazione finora
- Polyester Staple Fibre Product ListDocumento2 paginePolyester Staple Fibre Product Listnunu7478Nessuna valutazione finora
- Book Chapter Microtomy Frozen Sections CryostatDocumento15 pagineBook Chapter Microtomy Frozen Sections Cryostatbszool006Nessuna valutazione finora
- 09 User Guide Xentry Diagnosis Kit 4 enDocumento118 pagine09 User Guide Xentry Diagnosis Kit 4 enDylan DY100% (2)
- Classification of IndustriesDocumento17 pagineClassification of IndustriesAdyasha MohapatraNessuna valutazione finora
- Council Of Architecture Scale Of ChargesDocumento4 pagineCouncil Of Architecture Scale Of ChargesAshwin RajendranNessuna valutazione finora
- VB6 ControlDocumento4 pagineVB6 Controlahouba100% (1)
- Connotative and Denotative, Lexical and StylisticDocumento3 pagineConnotative and Denotative, Lexical and StylisticEman Jay FesalbonNessuna valutazione finora
- A To Z of Architecture PDFDocumento403 pagineA To Z of Architecture PDFfaizan100% (1)
- Descartes' Logarithmic Spiral ExplainedDocumento8 pagineDescartes' Logarithmic Spiral Explainedcyberboy_875584Nessuna valutazione finora
- International History 1900-99Documento5 pagineInternational History 1900-99rizalmusthofa100% (1)
- Pengayaan Inisiasi 6-SynonymyDocumento35 paginePengayaan Inisiasi 6-SynonymyAriNessuna valutazione finora
- Pinto Pm2 Ch01Documento21 paginePinto Pm2 Ch01Mia KulalNessuna valutazione finora
- Remotely Operated Underwater Vehicle With 6DOF Robotic ArmDocumento14 pagineRemotely Operated Underwater Vehicle With 6DOF Robotic ArmMethun RajNessuna valutazione finora
- Yoga For The Primary Prevention of Cardiovascular Disease (Hartley 2014)Documento52 pagineYoga For The Primary Prevention of Cardiovascular Disease (Hartley 2014)Marcelo NorisNessuna valutazione finora
- Doctrine of Double EffectDocumento69 pagineDoctrine of Double Effectcharu555Nessuna valutazione finora
- Hotel Industry Report Provides Insights on Growth, Costs, and FinancialsDocumento12 pagineHotel Industry Report Provides Insights on Growth, Costs, and FinancialssparasavediNessuna valutazione finora
- 3DO For IPDocumento7 pagine3DO For IPHannah Angela NiñoNessuna valutazione finora
- Senior SAP Engineer ResumeDocumento1 paginaSenior SAP Engineer ResumeSatish Acharya NamballaNessuna valutazione finora
- Semester 3 SyllabusDocumento12 pagineSemester 3 SyllabusFuggi JaanNessuna valutazione finora
- Tribal Ethics of Mizo and Ao NagasDocumento8 pagineTribal Ethics of Mizo and Ao NagasVincent TharteaNessuna valutazione finora
- GO vs. CA Case DigestDocumento1 paginaGO vs. CA Case Digestunbeatable38100% (4)
- Reserve Management Parts I and II WBP Public 71907Documento86 pagineReserve Management Parts I and II WBP Public 71907Primo KUSHFUTURES™ M©QUEENNessuna valutazione finora
- 41720105Documento4 pagine41720105renu tomarNessuna valutazione finora
- User Manual: Imagenet Lite™ SoftwareDocumento93 pagineUser Manual: Imagenet Lite™ SoftwareDe Mohamed KaraNessuna valutazione finora
- Hamodia Parsonage ArticleDocumento2 pagineHamodia Parsonage ArticleJudah KupferNessuna valutazione finora
- Isavasya UpanishadDocumento5 pagineIsavasya UpanishadskmrrlNessuna valutazione finora
- Marketing Case Study - MM1 (EPGPX02, GROUP-06)Documento5 pagineMarketing Case Study - MM1 (EPGPX02, GROUP-06)kaushal dhapareNessuna valutazione finora
- Manoj KR - KakatiDocumento5 pagineManoj KR - Kakatimanoj kakatiNessuna valutazione finora
- Cambridge O Level Biology: Example Candidate ResponsesDocumento120 pagineCambridge O Level Biology: Example Candidate ResponsesQari MushtaqNessuna valutazione finora
- A.A AntagonismDocumento19 pagineA.A Antagonismjraj030_2k6Nessuna valutazione finora