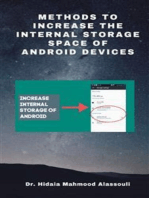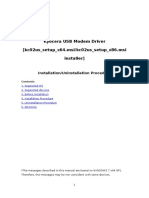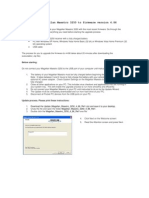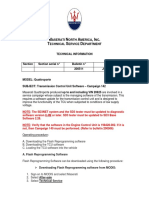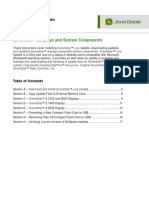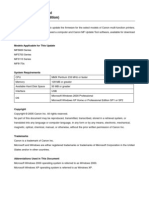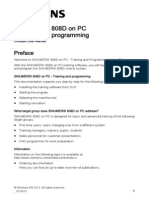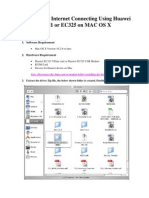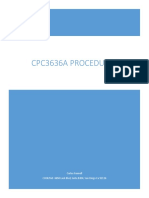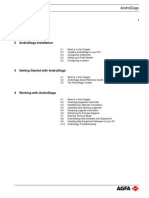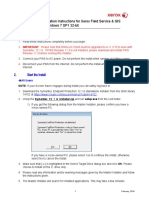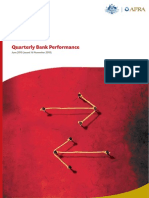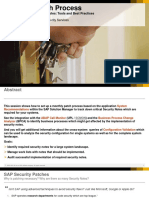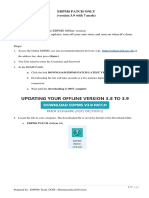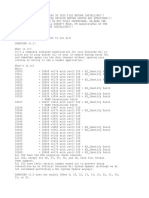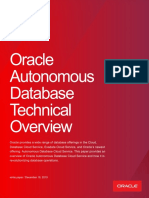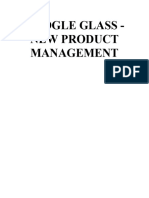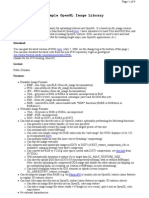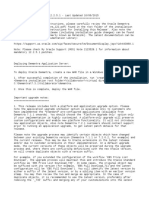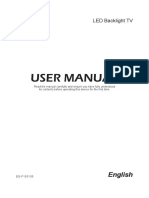Documenti di Didattica
Documenti di Professioni
Documenti di Cultura
MF626 M02 Auto Tool Instructions
Caricato da
alihennawiDescrizione originale:
Copyright
Formati disponibili
Condividi questo documento
Condividi o incorpora il documento
Hai trovato utile questo documento?
Questo contenuto è inappropriato?
Segnala questo documentoCopyright:
Formati disponibili
MF626 M02 Auto Tool Instructions
Caricato da
alihennawiCopyright:
Formati disponibili
MF626 M02 Auto Tool Upgrade Instructions Important Notes
The update for your MF626 unblocks ports that were previously blocked. This enables certain database and gaming applications This is suitable for all users The upgrade tool is only suitable for use with Windows XP (SP2 & SP3) and Windows 2000 (SP4). Even if the compatibility requirements mentioned are fulfilled, some computers can not be used. Not all brands have been tested ZTE take no responsibility for loss or damage if customers are unable to operate the software upgrade tool, for failure of the handset or failure of the computer, loss of data or revenue Download the MF626 Upgrade Tool from the ZTE website and save it on your computer Extract the zip file to a new directory eg C:/Downloads. Make sure you extract the file and dont simply run it from the zip. This wont work When you have downloaded, saved and extracted the file you are ready to proceed with the upgrade Please follow the instructions carefully as failure to do so could result in damage to your modem.
It is very important that you
Remove the SIM card Do not start any applications or plug in any other USB device during the upgrade Do not remove the device until you see the Success message displayed on the upgrade tool.
MF626 M02 Auto Tool Upgrade Instructions
1. Make sure the MF626 software is fully installed and operational 2. You need to be logged on as the Administrator to perform the upgrade 3. Disconnect the MF626 from your computer and remove the SIM card 4. Replace the MF626 into your computer 5. Close the Turbo Card Manager software 6. Close all other applications 7. Double click the MF626 Telstra Series 7 Update Tool080922.exe file 8. The Update Tool will automatically search the COM ports for your device 9. Make sure Current Version shows your modem is detected 10. Press Download to start. The download will be completed in about 10 mins. 11. When the download is complete and you see the Success message remove the USB modem from your PC. 12. To complete the upgrade you need to uninstall the previous Telstra Turbo Card Manager from your PC. (Start > Programs > Telstra Turbo Connection Manager > Uninstall, follow the prompts to Remove the software) 13. Replace the SIM card and reinsert your upgraded device into your PC 14. Follow the original installation steps (see your User Guide) to complete the installation of the new Turbo Connection Manager
Do not remove your device until the upgrade is complete and you see the Success message Do not insert any other USB devices during the upgrade process Do not start any other applications during the upgrade process
Potrebbero piacerti anche
- Pcmflash Dongle + Module Activation: Attention!Documento6 paginePcmflash Dongle + Module Activation: Attention!Irmaya SariNessuna valutazione finora
- Solaris 11 ExamDocumento29 pagineSolaris 11 ExamNazım BilirNessuna valutazione finora
- Toshiba 232 UpdateInstructions For FirmwareDocumento6 pagineToshiba 232 UpdateInstructions For FirmwareMarco DelsaltoNessuna valutazione finora
- Methods to Increase the Internal Storage Space of Android DevicesDa EverandMethods to Increase the Internal Storage Space of Android DevicesNessuna valutazione finora
- Methods to Increase the Internal Storage Space of Android DevicesDa EverandMethods to Increase the Internal Storage Space of Android DevicesNessuna valutazione finora
- Open Source For You May 2017Documento109 pagineOpen Source For You May 2017Kevin Campo100% (1)
- ROM Install Tutorial v2.3Documento5 pagineROM Install Tutorial v2.3pluto79Nessuna valutazione finora
- The Vulnerability Economy - Zero-Days, Cybersecurity, and Public PolicyDocumento11 pagineThe Vulnerability Economy - Zero-Days, Cybersecurity, and Public PolicyAyejuyole SolaNessuna valutazione finora
- Recruiting For Success With Oracle IRecruitmentDocumento19 pagineRecruiting For Success With Oracle IRecruitmentm_ezz_elarab100% (1)
- MTA 98-368 Mobile Fundamentals - Study GuideDocumento89 pagineMTA 98-368 Mobile Fundamentals - Study GuideTom100% (1)
- Updates Troubleshoot t24 ErrorsDocumento14 pagineUpdates Troubleshoot t24 ErrorsShaqif Hasan Sajib100% (1)
- SOA-C01 Exam QuestionsDocumento6 pagineSOA-C01 Exam QuestionsEva MelsondaNessuna valutazione finora
- Nemo Handy-Training-Drive Test ModuleDocumento82 pagineNemo Handy-Training-Drive Test Module4jan1980100% (1)
- SAP HANA Update and Configuration Guide en PDFDocumento39 pagineSAP HANA Update and Configuration Guide en PDFBogdan Marius IonescuNessuna valutazione finora
- How To Upgrade USB Modem Software-EnDocumento7 pagineHow To Upgrade USB Modem Software-Enlinux.hamdyNessuna valutazione finora
- Quick GuideDocumento2 pagineQuick GuideavnishmcpNessuna valutazione finora
- Huawei EC 1261 User ManualDocumento20 pagineHuawei EC 1261 User ManualRajesh KaplishNessuna valutazione finora
- Unlock Huawei E153Documento10 pagineUnlock Huawei E153Fadhili Dunga100% (1)
- USB Driver Installation Procedure (Kc02us Setup) Ver3.12Documento7 pagineUSB Driver Installation Procedure (Kc02us Setup) Ver3.12Nguyễn ThơiNessuna valutazione finora
- Kyocera USB Modem Driver Installation GuideDocumento7 pagineKyocera USB Modem Driver Installation GuideTuấn BuiNessuna valutazione finora
- AC2787 User GuideDocumento35 pagineAC2787 User Guidegaurav77558850% (2)
- MM3250 4 86 ReadmeDocumento3 pagineMM3250 4 86 Readmel75eyaNessuna valutazione finora
- Transmission Control Unit Software Campaign 142 m139Documento7 pagineTransmission Control Unit Software Campaign 142 m139Владимир МанжулаNessuna valutazione finora
- Binatone Modem Automatic Firmware Upgrade Tool ProcedureDocumento5 pagineBinatone Modem Automatic Firmware Upgrade Tool ProcedureTKRAMACHANDRANNessuna valutazione finora
- Zte Mf100 Hsdpa Usb Modem Quick Guide-1223Documento16 pagineZte Mf100 Hsdpa Usb Modem Quick Guide-1223Eleonor CamargoNessuna valutazione finora
- Ludeca OMNITREND Install Tool InstructionsDocumento24 pagineLudeca OMNITREND Install Tool InstructionsAlxNessuna valutazione finora
- Xerox Phaser 6510 Xerox Workcentre 6515 Firmware Upgrade InstructionsDocumento3 pagineXerox Phaser 6510 Xerox Workcentre 6515 Firmware Upgrade InstructionsAndy De ProdoNessuna valutazione finora
- SCH-U620 Software Upgrade InstructionsDocumento11 pagineSCH-U620 Software Upgrade InstructionsMike MarineNessuna valutazione finora
- User ManualDocumento12 pagineUser Manualdarkmoondiablo666Nessuna valutazione finora
- Yamaha InstallationDocumento16 pagineYamaha InstallationGabriel MedeirosNessuna valutazione finora
- Studuino Setup Device DriverDocumento20 pagineStuduino Setup Device DriverFaviola Alarcón CornejoNessuna valutazione finora
- ¡Flash 4.01 Gia de Instalacion. 19 Pag.Documento19 pagine¡Flash 4.01 Gia de Instalacion. 19 Pag.enriqeuNessuna valutazione finora
- Gs2 Gs3 Software Reprogramming EnglishDocumento17 pagineGs2 Gs3 Software Reprogramming EnglishJosé O TelloNessuna valutazione finora
- MF Update Tool UG (Web) - 0729aDocumento12 pagineMF Update Tool UG (Web) - 0729aLKPhillipsNessuna valutazione finora
- Kyocera USB Modem Driver Installation GuideDocumento7 pagineKyocera USB Modem Driver Installation GuideJose MartinsNessuna valutazione finora
- CrucialFirmware m42!5!010G WindowsUtilityDocumento4 pagineCrucialFirmware m42!5!010G WindowsUtilityGreenhouse MiceNessuna valutazione finora
- Upgrade Firmware Wireless N DSL ModemDocumento2 pagineUpgrade Firmware Wireless N DSL ModemmatmatijamelNessuna valutazione finora
- w700 GSG Modem R2a enDocumento0 paginew700 GSG Modem R2a enErwin HernandezNessuna valutazione finora
- 808DonPC BookletDocumento50 pagine808DonPC Bookletjox79Nessuna valutazione finora
- VME102 User GuideDocumento40 pagineVME102 User GuideKosygin LeishangthemNessuna valutazione finora
- KODAK I2400/i2600/i2800 Scanners: Installing The ScannerDocumento21 pagineKODAK I2400/i2600/i2800 Scanners: Installing The ScannerEnrique FigueroaNessuna valutazione finora
- Technical Supplement 26261 EGS-01 Monitoring Software Quick Guide To Installation and Start-UpDocumento2 pagineTechnical Supplement 26261 EGS-01 Monitoring Software Quick Guide To Installation and Start-Upmuhammad arifNessuna valutazione finora
- Canon MF Update Tool For Windows 98 SE/Me User's Guide (Web Edition)Documento27 pagineCanon MF Update Tool For Windows 98 SE/Me User's Guide (Web Edition)Miroslav SeverNessuna valutazione finora
- U Series Firmware Update Guide EDocumento10 pagineU Series Firmware Update Guide ESamuele DesogusNessuna valutazione finora
- 80168D MSW GF Express 06-2012 ENGDocumento44 pagine80168D MSW GF Express 06-2012 ENGkizonimeisterNessuna valutazione finora
- Ft2Dr/De: Main/Sub Firmware Update Instruction ManualDocumento22 pagineFt2Dr/De: Main/Sub Firmware Update Instruction Manualprofesor Andres Felipe Gonzalez CoronadoNessuna valutazione finora
- Huawei Vdata & USB Modem On MAC OSDocumento9 pagineHuawei Vdata & USB Modem On MAC OSChand ReddyNessuna valutazione finora
- Configure Java and Mozilla for Digital Seva Portal E-KYC servicesDocumento13 pagineConfigure Java and Mozilla for Digital Seva Portal E-KYC servicesSanjay SharmaNessuna valutazione finora
- Solidworks 2021 Installation GuideDocumento9 pagineSolidworks 2021 Installation GuideNam ĐinhNessuna valutazione finora
- Reliance Netconnect AC2738 Installation Guide For WinDocumento4 pagineReliance Netconnect AC2738 Installation Guide For WinBalaji Sundram0% (1)
- 3 G 1Documento11 pagine3 G 1prodigynaveenNessuna valutazione finora
- MS-50G Firmware Update Guide (Windows)Documento5 pagineMS-50G Firmware Update Guide (Windows)DiasNessuna valutazione finora
- W XP 2.2 LW 272 W V, W 7: 1 MODEM Device IntroductionDocumento9 pagineW XP 2.2 LW 272 W V, W 7: 1 MODEM Device IntroductionHenisha DesaiNessuna valutazione finora
- MF636 Windows 7 Drivers Installation GuideDocumento2 pagineMF636 Windows 7 Drivers Installation GuideonurbolukbasiNessuna valutazione finora
- Coolpad CP3636A Procedures GuideDocumento13 pagineCoolpad CP3636A Procedures GuideAshish GuptaNessuna valutazione finora
- Andro DiaDocumento30 pagineAndro Diarok2970Nessuna valutazione finora
- Install and prepare MPDr softwareDocumento4 pagineInstall and prepare MPDr softwareFidel MachadoNessuna valutazione finora
- IMPRES Fleet Management Installation GuideDocumento39 pagineIMPRES Fleet Management Installation GuideAlan AdnanNessuna valutazione finora
- Cisco Vpn3K UninstallDocumento9 pagineCisco Vpn3K Uninstalllightstar10Nessuna valutazione finora
- ReadmebDocumento7 pagineReadmebFaizan LateefNessuna valutazione finora
- MOZA Air Firmware GuideDocumento8 pagineMOZA Air Firmware GuideMiguel GonzalezNessuna valutazione finora
- DataSuite Installation GuideDocumento12 pagineDataSuite Installation GuideesNessuna valutazione finora
- Huawei EC 121 Quick Start GuideDocumento14 pagineHuawei EC 121 Quick Start GuiderjkhcNessuna valutazione finora
- Versalink Firmware Installation v3Documento4 pagineVersalink Firmware Installation v3FRANCISCO EDUARDO JUAREZ ROJASNessuna valutazione finora
- Install Instructions Symantec 12.1.6Documento2 pagineInstall Instructions Symantec 12.1.6Angel BorsaniNessuna valutazione finora
- Application: Software InstallationDocumento3 pagineApplication: Software InstallationKhuon BunthaNessuna valutazione finora
- Driver Upgrade Guide for Windows, Mac and LinuxDocumento9 pagineDriver Upgrade Guide for Windows, Mac and Linuxvsilva_2009Nessuna valutazione finora
- Installing The Teleperformance Work at Home BYOD SoftwareDocumento8 pagineInstalling The Teleperformance Work at Home BYOD SoftwareHiram Miguel Rabago QuiñonesNessuna valutazione finora
- Roland Comm Firmware Update Manual v1.0Documento12 pagineRoland Comm Firmware Update Manual v1.0Cesar MejiaNessuna valutazione finora
- Oxford: A Guide To ReferencingDocumento4 pagineOxford: A Guide To ReferencingalihennawiNessuna valutazione finora
- BANK Quarterly Jun 10Documento27 pagineBANK Quarterly Jun 10alihennawiNessuna valutazione finora
- Oxford: A Guide To ReferencingDocumento4 pagineOxford: A Guide To ReferencingalihennawiNessuna valutazione finora
- SM 3 ResourcesDocumento54 pagineSM 3 ResourcesalihennawiNessuna valutazione finora
- SM 3 ResourcesDocumento54 pagineSM 3 ResourcesalihennawiNessuna valutazione finora
- Level 3 Unit 11 Maintaining Computer Systems PDFDocumento9 pagineLevel 3 Unit 11 Maintaining Computer Systems PDFfaisal saghir0% (1)
- BK CiscoPrimeInfrastructure 3 8 AdminGuide PDFDocumento404 pagineBK CiscoPrimeInfrastructure 3 8 AdminGuide PDFkoffiNessuna valutazione finora
- AGS Security Patch ProcessDocumento164 pagineAGS Security Patch ProcesspranabNessuna valutazione finora
- EDPMS Offline Patch - Updating Version To 3.9Documento4 pagineEDPMS Offline Patch - Updating Version To 3.9Ariadne BalmacedaNessuna valutazione finora
- Microsoft Failover Clustering 2008Documento58 pagineMicrosoft Failover Clustering 2008Jitendra KushwahaNessuna valutazione finora
- Huawei NE 40 Internet Router MBSS PDFDocumento30 pagineHuawei NE 40 Internet Router MBSS PDFsandmanpayneNessuna valutazione finora
- Readme InstructionsDocumento10 pagineReadme InstructionsCarlos AguilarNessuna valutazione finora
- Bladerf Windows Install Guide: Installing Bladerf Software With Matlab Simulink SupportDocumento23 pagineBladerf Windows Install Guide: Installing Bladerf Software With Matlab Simulink SupportMike Marine100% (1)
- In-Appstore Freedom IndexDocumento12 pagineIn-Appstore Freedom Indexscribd2470100% (1)
- Brocade Fos Target PathDocumento9 pagineBrocade Fos Target PathBla bla blaNessuna valutazione finora
- Oracle Autonomous Database Technical Overview PDFDocumento28 pagineOracle Autonomous Database Technical Overview PDFMohammad Mizanur Rahman NayanNessuna valutazione finora
- Google GlassDocumento25 pagineGoogle GlassTrang NguyễnNessuna valutazione finora
- Computer and Information Security End User QuestionnaireDocumento12 pagineComputer and Information Security End User QuestionnaireAnil ThomasNessuna valutazione finora
- Is412 Release NotesDocumento62 pagineIs412 Release NotesMark McDermottNessuna valutazione finora
- SoilDocumento4 pagineSoilVeriaktar VeriaktaroğluNessuna valutazione finora
- Top ABAP Dumps... (ST22Documento4 pagineTop ABAP Dumps... (ST22Abdul270% (1)
- ReadmeDocumento12 pagineReadmerohitNessuna valutazione finora
- SN The SimsDocumento7 pagineSN The SimsMas Bagaz NoviantoNessuna valutazione finora
- Update For BIOS Firmware For C160, M160 and S160 Cisco Content Security AppliancesDocumento4 pagineUpdate For BIOS Firmware For C160, M160 and S160 Cisco Content Security AppliancesTomi OzzyNessuna valutazione finora
- Hysweep ManualDocumento118 pagineHysweep ManualJP F. da SilvaNessuna valutazione finora
- 32 Smart 40 Smart 55 Smart User ManualDocumento24 pagine32 Smart 40 Smart 55 Smart User Manualshriram1082883Nessuna valutazione finora