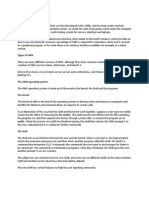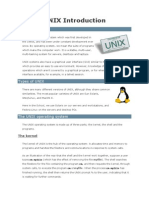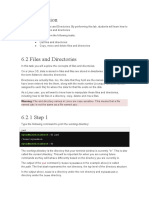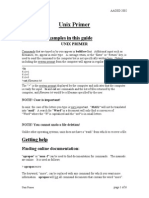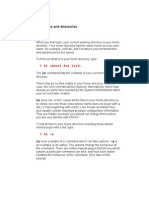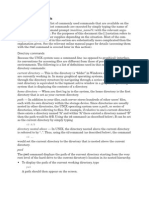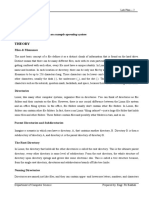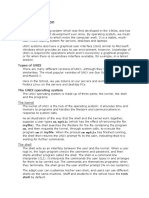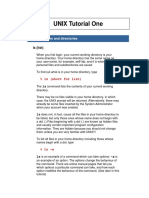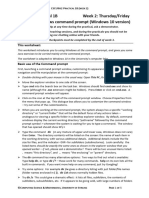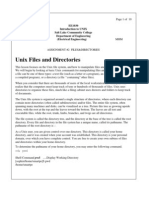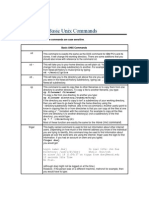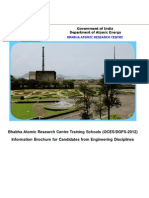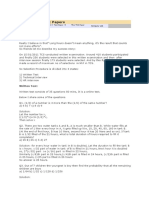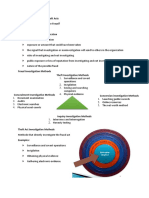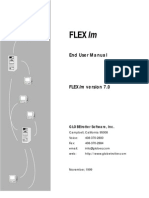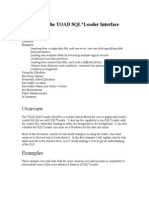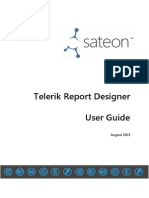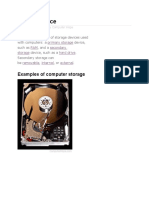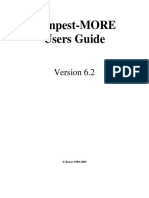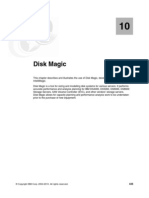Documenti di Didattica
Documenti di Professioni
Documenti di Cultura
Managing Files and Directories With UNIX Commands: Home Directory
Caricato da
Vikas Kumar GuptaDescrizione originale:
Titolo originale
Copyright
Formati disponibili
Condividi questo documento
Condividi o incorpora il documento
Hai trovato utile questo documento?
Questo contenuto è inappropriato?
Segnala questo documentoCopyright:
Formati disponibili
Managing Files and Directories With UNIX Commands: Home Directory
Caricato da
Vikas Kumar GuptaCopyright:
Formati disponibili
Managing Files and Directories with UNIX Commands
PART II The on-line course Manual chapter Mainframe Applications has instructions for configuring and using SSH Secure Shell which is the terminal emulation program used at GMU. You should also install the program on your home computer.
Open a terminal window and log on to Mason using SSH or some other terminal emulation program. After logging on, you are in your home directory. The Mason mainframe computers run Unix as the operating system. Unix is a command-line system, that is, you must type in commands to the computer before they can be carried out. The system is not friendly and will not give you much feedback when you do something either correctly or incorrectly. Unix is case-sensitive, so capital and lower case letters are different! Always press [Enter] after every command you type.
Where Am I? A very useful command is pwd (print working directory). Here, print means on-screen. In general, you cannot set the UNIX prompt to tell you what directory you are in and pwd is the way to find out where you are.
How Do I Get Home? If you ever get lost (and you can easily get lost!), type cd (change directory), which takes you directly to your home directory.
Listing Files and Directories (ls) You probably dont have very many files or directories on your Mason account unless youve taken a course that uses it or youve already set up a web site. To see what you do have in your home directory, type ls (list). The problem with this command is that you cannot differentiate between files and directories and there is not much useful information. There are also some files (called dot files because they begin with .) that you dont see listed. There are many options you can type that modify the basic command.
-1-
Type ls p with a space after the s. The p option puts a slash after a directory name. You probably have a bin directory. Now type ls alp (all, long). You can now see the dot files listed along with a lot of other information about the files. Here is a typical line from a listing: -rw------1 sslayden 109 19 Jan 29 14:06 new-file
From right to left, the details are the name of the file, the time and date it was modified (after the current year the time is replaced by the year), file size in bytes, the group owner, the owner of the file, the number of links to (names) the file. The columns at the far left are the access permissions, to be discussed later.
Changing directories command (cd) Your personal account is not at the top level of the Mason directory structure as you surmised from the pwd command. There is also at least one other directory below your home/root directory as you saw from the ls p command.
home u1 sslayden new-directory sub-new-directory bin u2
RELATIVE PATHNAMES --Changing directories relative to the current working directory. Lower level directories To go to the bin directory that is down one level from your current directory, type cd bin (remember, UNIX is case-sensitive). Type pwd. You can go to progressively lower subdirectories whenever there is a (sub)directory within a directory you want to go to. Type cd followed by the directory name. This takes you to one level lower each time you issue the command (assuming there are directories below to go to).
-2-
To go from a higher to a lower subdirectory several levels down, using just a one-line command, type cd dir1/dir2/dir3 where each subdirectory is separated by a front slash, /. For example, if the working directory is u1, type cd sslayden/new-directory/subnew-directory.
Higher level directories When you were in the bin subdirectory you were only one directory level away from home. You can get home a couple of ways: type cd (always takes you home, wherever you are) or type cd .. (dot dot), which changes to the directory one level up (relative to wherever you are). If you want to move up two or more directory levels, type cd ../../.. where each pair of dots moves you up one level. The forward slash separates directories. It is interesting to see where your account is on the mainframe. Go one level up from your home directory, and then up one level again. After each change, type pwd and then list the directory contents. Go home by typing cd. To go directly to the root directory of the system, type cd /. Same level directories If you want to go to a directory on the same level as the current directory (suppose you are in bin and want to go to new-directory), type cd ../new-directory. That is, first you go up a level and then down again (overall a lateral change). You end up at the same level at which you started, but in a different directory. You can use any combination of dot-dots and front slashes to go to a directory up and then down from your present location.
FULL (ABSOLUTE) PATHNAMES Changing directories by giving a complete path from the root directory (top level) of the Unix file system. When you type pwd you see the full path name to the current working directory. Rather than taking several short, maybe zigzag, relative commands to change to a directory, it may be easier to give the full path. If I am in new-directory and want to go to bin, the change directory command followed by the full path from the Unix root directory is cd /home/u1/sslayden/bin. However, there are often some practical problems with this approach and you are usually better off using the relative pathnames. A substitute character for your home directory is the tilde, ~. You can type a command such as ls or cd and use the tilde for the absolute path into your home directory and
-3-
then specify subdirectories afterwards. For example, from anywhere type cd ~/newdirectory/sub-new-directory (substituting names for actual directories in your account). You can also type other commands using the tilde, for example type ls ~/new-directory to list the contents of that directory. You remain wherever you are.
There is a link to a practice problem in the on-line Manual.
revised: 1-28-09
-4-
Potrebbero piacerti anche
- Qucik UnixDocumento16 pagineQucik UnixSazzad HossainNessuna valutazione finora
- UnixDocumento40 pagineUnix1raju1234Nessuna valutazione finora
- What Is UNIX?: The UNIX Operating SystemDocumento30 pagineWhat Is UNIX?: The UNIX Operating Systemapi-3722999Nessuna valutazione finora
- Linux CommandsDocumento8 pagineLinux CommandsahmedNessuna valutazione finora
- UNIX Tutorial OneDocumento6 pagineUNIX Tutorial OneeverurgiriNessuna valutazione finora
- Command LineDocumento5 pagineCommand LineLaura RodriguezNessuna valutazione finora
- Intro To Unix Cmds N ScriptingDocumento18 pagineIntro To Unix Cmds N ScriptingAlexandre AlbizzatiNessuna valutazione finora
- Introduction To UNIX Commands and Scripting: 0.0 Getting Help On-Line ManualsDocumento18 pagineIntroduction To UNIX Commands and Scripting: 0.0 Getting Help On-Line ManualsQuốc CườngNessuna valutazione finora
- Basic Linux Terminal Commands PDFDocumento8 pagineBasic Linux Terminal Commands PDFDhiraj PhuyalNessuna valutazione finora
- LISTING FILES AND DIRECTORIESDocumento18 pagineLISTING FILES AND DIRECTORIESTux TuxNessuna valutazione finora
- OS_Lab2Documento7 pagineOS_Lab2muhammadwaleedfarooq123Nessuna valutazione finora
- UNIX TutorialDocumento33 pagineUNIX TutorialRyan FelixNessuna valutazione finora
- Lab01 Exercise LinuxDocumento7 pagineLab01 Exercise LinuxBhupinder SharmaNessuna valutazione finora
- Unix Primer: Notation of Examples in This GuideDocumento6 pagineUnix Primer: Notation of Examples in This GuideJohn WuNessuna valutazione finora
- Made Easy Unix For BeginnersDocumento43 pagineMade Easy Unix For BeginnersRajasekaran100% (4)
- UNIX Tutorial File CommandsDocumento32 pagineUNIX Tutorial File CommandsMihaiClaudiuNessuna valutazione finora
- Notes On Linux Operating System: Written by Jan Mrázek For The MIBO (BCMB) 8270L Course Last Updated: Jan 9, 2007Documento4 pagineNotes On Linux Operating System: Written by Jan Mrázek For The MIBO (BCMB) 8270L Course Last Updated: Jan 9, 2007mmmaheshwariNessuna valutazione finora
- Unix StuffDocumento39 pagineUnix StuffKiran Reddy ChagantiNessuna valutazione finora
- Basic UNIX Commands: ReturnDocumento4 pagineBasic UNIX Commands: Returndvkr59Nessuna valutazione finora
- Introduction To Unix CommandsDocumento9 pagineIntroduction To Unix Commandsseenuvasan1985Nessuna valutazione finora
- Lab Plan 2Documento16 pagineLab Plan 2Mariam ChuhdryNessuna valutazione finora
- UNIX Study MaterialDocumento25 pagineUNIX Study MaterialCharan TejNessuna valutazione finora
- 001 Pre RequisiteDocumento44 pagine001 Pre RequisiteVenkatesh Surniboina SNessuna valutazione finora
- Introduction to UNIX file system and commandsDocumento9 pagineIntroduction to UNIX file system and commandsavouzaxNessuna valutazione finora
- Introduction to the UNIX Operating SystemDocumento18 pagineIntroduction to the UNIX Operating SystemmacammonNessuna valutazione finora
- The DoCSoc Guide To Linux and The Command LineDocumento30 pagineThe DoCSoc Guide To Linux and The Command LineLouys HongNessuna valutazione finora
- UNIX Tutorial One PDFDocumento47 pagineUNIX Tutorial One PDFSrinivasarao YenigallaNessuna valutazione finora
- UNIX Tutorial One: 1.1 Listing Files and DirectoriesDocumento39 pagineUNIX Tutorial One: 1.1 Listing Files and Directoriesapi-3693828Nessuna valutazione finora
- UNIX Tutorial: Typographical ConventionsDocumento42 pagineUNIX Tutorial: Typographical ConventionsraajendrachNessuna valutazione finora
- UNIX Tutorial One: 1.1 Listing Files and DirectoriesDocumento5 pagineUNIX Tutorial One: 1.1 Listing Files and DirectoriessrinuNessuna valutazione finora
- Linux CommandsDocumento42 pagineLinux CommandsZuhdinCuric100% (1)
- UNIX ShellDocumento6 pagineUNIX ShellReema AmgadNessuna valutazione finora
- Basic Linux Commands For Beginners: PlatformsDocumento14 pagineBasic Linux Commands For Beginners: PlatformssurajNessuna valutazione finora
- Ntroduction To Bash: 24.1: "Excerpt From A Standard Directory Tree"Documento10 pagineNtroduction To Bash: 24.1: "Excerpt From A Standard Directory Tree"Chakravarthy DoppalapudiNessuna valutazione finora
- Linux Tutorial SouriDocumento16 pagineLinux Tutorial SourikumarnishatNessuna valutazione finora
- Lab 1Documento6 pagineLab 1Fallen SpartanNessuna valutazione finora
- Shell and Unix NotesDocumento28 pagineShell and Unix Noteska hoNessuna valutazione finora
- Unix CommandsDocumento46 pagineUnix CommandsMunavalli Matt K SNessuna valutazione finora
- Practical 1 BDocumento5 paginePractical 1 Bnihalbasha16Nessuna valutazione finora
- Linux Kernel, Distros, Commands and UsesDocumento9 pagineLinux Kernel, Distros, Commands and UsesSagar TripathyNessuna valutazione finora
- 1.1 Listing Files and Directories: % Ls (Short For List)Documento29 pagine1.1 Listing Files and Directories: % Ls (Short For List)nidhi_sahni_itNessuna valutazione finora
- Assignment 2 PDFDocumento10 pagineAssignment 2 PDFapi-3868522Nessuna valutazione finora
- USING COMMAND LINE AND MANAGING SOFTWAREDocumento35 pagineUSING COMMAND LINE AND MANAGING SOFTWAREAdeefa AnsariNessuna valutazione finora
- BITSPilaniCSLab1Week1IntroductiontoUNIXDocumento8 pagineBITSPilaniCSLab1Week1IntroductiontoUNIXSumeeth RajuldevNessuna valutazione finora
- Lab MAnual 2Documento8 pagineLab MAnual 2Hamad RazaNessuna valutazione finora
- Linux Directory Structure Explained in 40 CharactersDocumento5 pagineLinux Directory Structure Explained in 40 CharactersBhanu PratapNessuna valutazione finora
- Linux File System and Directory StructureDocumento6 pagineLinux File System and Directory Structuremanoj22490Nessuna valutazione finora
- The File SystemDocumento7 pagineThe File SystemRakesh Jr JrNessuna valutazione finora
- Basic Linux CommandsDocumento12 pagineBasic Linux CommandsDamber ThapaNessuna valutazione finora
- lab1-2024Documento5 paginelab1-2024pedrofranca2004Nessuna valutazione finora
- Addendum UNIXDocumento12 pagineAddendum UNIXeulierNessuna valutazione finora
- UNIX Introduction: The KernelDocumento34 pagineUNIX Introduction: The KernelsgollavilliNessuna valutazione finora
- Lab 1-LinuxDocumento17 pagineLab 1-LinuxanubhavNessuna valutazione finora
- UNIX Tips and Tricks For A New UserDocumento16 pagineUNIX Tips and Tricks For A New UserkevinNessuna valutazione finora
- DC - Introduction To ShellDocumento10 pagineDC - Introduction To ShellAnya KonkinaNessuna valutazione finora
- CD /music/lyrics: Basic UNIX CommandsDocumento7 pagineCD /music/lyrics: Basic UNIX Commandssrdhr_b100% (1)
- Bhabha Atomic Research Centre Training Schools (OCES/DGFS-2012) Information Brochure For Candidates From Engineering DisciplinesDocumento9 pagineBhabha Atomic Research Centre Training Schools (OCES/DGFS-2012) Information Brochure For Candidates From Engineering DisciplinesrajakumarrockzNessuna valutazione finora
- 5 FileSystemsDocumento40 pagine5 FileSystemsVikas Kumar GuptaNessuna valutazione finora
- GATE Electrical Engineering Solved Paper 2011Documento23 pagineGATE Electrical Engineering Solved Paper 2011Kishan KumarNessuna valutazione finora
- Lecture 10Documento13 pagineLecture 10Vikas Kumar GuptaNessuna valutazione finora
- Placementweek Papers: Written TestDocumento7 paginePlacementweek Papers: Written TestVikas Kumar GuptaNessuna valutazione finora
- Pvsyst HelpDocumento213 paginePvsyst HelpNabilah_Etong_2714Nessuna valutazione finora
- Setup - English DW 5.1cSP2Documento75 pagineSetup - English DW 5.1cSP2Mauricio CruzNessuna valutazione finora
- Comat BoxX Manual PDFDocumento109 pagineComat BoxX Manual PDFAntonioBarrientosNessuna valutazione finora
- Geological DatabaseDocumento42 pagineGeological Databaseahmed adam SabilNessuna valutazione finora
- Collect Landmarks in ImageJ and ExcelDocumento5 pagineCollect Landmarks in ImageJ and ExcelMary TiltNessuna valutazione finora
- Windows 10 Building and Modding and Custom OSDocumento22 pagineWindows 10 Building and Modding and Custom OStestersoloman100% (1)
- SCA HUN200-1 APT1 Case StudyDocumento44 pagineSCA HUN200-1 APT1 Case StudyAkbar ShakoorNessuna valutazione finora
- Chapter 7Documento5 pagineChapter 7FarahFathiyaNessuna valutazione finora
- FlexlmDocumento98 pagineFlexlmfgoncalezNessuna valutazione finora
- DOS Commands For The SQL Server DBADocumento20 pagineDOS Commands For The SQL Server DBAVidya SagarNessuna valutazione finora
- COMPOSER-COMMANDSDocumento25 pagineCOMPOSER-COMMANDSaishwaryakodliNessuna valutazione finora
- SINUMERIKDocumento128 pagineSINUMERIKBassu RazvanNessuna valutazione finora
- TOAD SQL Loader OverviewDocumento21 pagineTOAD SQL Loader Overviewsmruti_2012Nessuna valutazione finora
- Electric and Magnetic Field Calculations With Finite Element Methods - Stanley HumphriesDocumento130 pagineElectric and Magnetic Field Calculations With Finite Element Methods - Stanley HumphriesHyun Ji LeeNessuna valutazione finora
- Building A Digital Storage OscilloscopeDocumento56 pagineBuilding A Digital Storage Oscilloscopeskiziltoprak100% (2)
- ASRi20 OPCServer S223.564.en-01Documento39 pagineASRi20 OPCServer S223.564.en-01Kelson Emanuel Pereira100% (1)
- Prosper® Tutorial 03: Modelling An Oil Well With Black Oil PVT MatchingDocumento62 pagineProsper® Tutorial 03: Modelling An Oil Well With Black Oil PVT MatchingPedro MarquezNessuna valutazione finora
- SATEON 2.6 - Telerik Report Design Guide 1.0Documento19 pagineSATEON 2.6 - Telerik Report Design Guide 1.0Nguyễn Văn HùngNessuna valutazione finora
- Storage DevicesDocumento11 pagineStorage DevicesJosh Andrei UncianoNessuna valutazione finora
- A-Z Windows CMD Commands ListDocumento18 pagineA-Z Windows CMD Commands ListmadhunathNessuna valutazione finora
- MOREuserguideDocumento354 pagineMOREuserguideЮрийNessuna valutazione finora
- Nexus Font HelpDocumento11 pagineNexus Font HelpcatedralwebNessuna valutazione finora
- TOPS Operating ManualDocumento298 pagineTOPS Operating ManualromeroriveroNessuna valutazione finora
- Computer Awareness Question Bank-1Documento23 pagineComputer Awareness Question Bank-1Virendra PratapNessuna valutazione finora
- Glensters Guid Haven For Mafia City of Lost HeavenDocumento245 pagineGlensters Guid Haven For Mafia City of Lost HeavenPratomo Fiqri RamdhaniNessuna valutazione finora
- Majesty 2Documento4 pagineMajesty 2Ajie Witama100% (1)
- Disk MagicDocumento46 pagineDisk Magicbluegene74Nessuna valutazione finora
- Programming and Databases PDFDocumento26 pagineProgramming and Databases PDFCharry PinedaNessuna valutazione finora
- Readme EngDocumento1 paginaReadme EngOwusu-Agyemang FrankNessuna valutazione finora
- Aopm Unit 3Documento18 pagineAopm Unit 3Shain CanopinNessuna valutazione finora