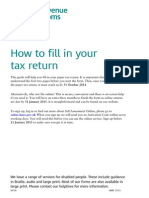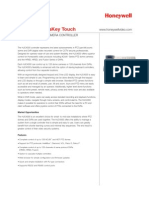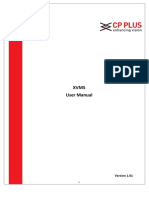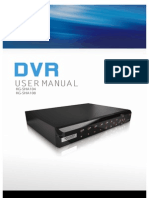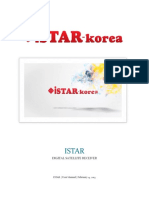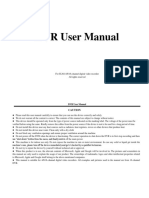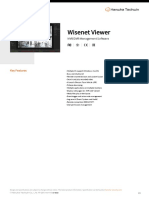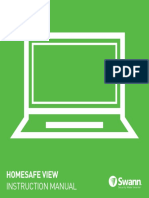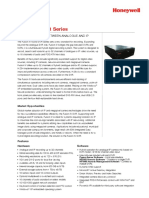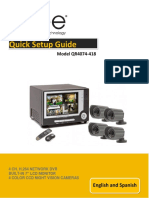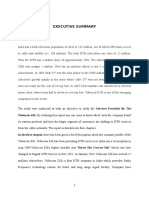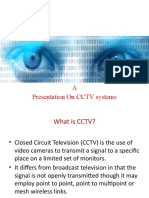Documenti di Didattica
Documenti di Professioni
Documenti di Cultura
Led Test
Caricato da
shimogapradeepDescrizione originale:
Copyright
Formati disponibili
Condividi questo documento
Condividi o incorpora il documento
Hai trovato utile questo documento?
Questo contenuto è inappropriato?
Segnala questo documentoCopyright:
Formati disponibili
Led Test
Caricato da
shimogapradeepCopyright:
Formati disponibili
IPTV Set-Top Embedded Diagnostics Implementation Design Guide
Overview
Introduction
The IPTV set-top diagnostics application lets you detect problems with the IPTV set-top. A network connection is not required to use this tool. The diagnostics application has the following capabilities: Test all video and audio outputs Test the network connection Test the hard disk drive and DRAM Test the front panel Display set-top information stored in the set-top flash memory
Purpose
The purpose of this document is to show you how to launch the embedded diagnostics for IPTV set-tops running Microsoft middleware and gather information from the diagnostic screens.
Supported Set-Tops
The embedded diagnostics application is available for the ISB2000, ISB6000, and ISB7000 series set-tops.
Version
This document supports the embedded diagnostics application version 1.1.
Audience
This document is written for field technicians and system operators.
Overview
In This Document
Launching the Diagnostics ........................................................................................ 3 TV and Set-Top Connections .................................................................................... 5 Interacting with the Diagnostics ............................................................................... 7 Automatic Tests ........................................................................................................ 10 Diagnostics Main Menu ........................................................................................... 12 Audio and Video Test .............................................................................................. 13 Network Test ............................................................................................................. 17 Hard Drive Test (DVR Set-Tops Only) .................................................................. 19 Front Panel Test ........................................................................................................ 20 Results ........................................................................................................................ 22 Set-Top Information ................................................................................................. 23
4038541 Rev A
Launching the Diagnostics
Launching the Diagnostics
To launch the embedded diagnostics, complete the following steps. 1 Hold down the pre-defined keys on the front panel at power up. Because different front panels have a different number of keys, the key sequences are different: For front panels with only a Power button, hold down the Power button to launch the diagnostics. For front panels with more than one key, hold down the Menu+Up key combination to launch the diagnostics. 2 While the embedded diagnostics application is starting, the Power LED will blink rapidly. It may take up to 5 minutes for the diagnostics to launch. See Factors Affecting How Long it Takes to Launch the Diagnostics. Depending upon your box type, look for the responses as described here. When the diagnostics application launches on a non-DVR set-top, the diagnostics main menu appears on the TV screen.
When the diagnostics application launches on a DVR set-top, the progress bar for the hard disk drive test appears on the TV screen.
4038541 Rev A
Launching the Diagnostics
Factors Affecting How Long it Takes to Launch the Diagnostics
The following factors affect how long it may take to launch the diagnostics: The length of time it takes for the set-top to obtain an IP address from a DHCP server can affect how long it takes to launch the diagnostics. The launcher sends requests for an IP address and waits until either a reply is received or the set-top times out after 45 seconds. Note: If the set-top times out, that means an IP address was not offered. In that case, the diagnostics will still run with a default IP address. You will see loopback on the diagnostics screens in place of the IP address. Updates to the embedded diagnostics. If an update is available from the server, the launcher downloads the new code and overwrites the old code.
4038541 Rev A
TV and Set-Top Connections
TV and Set-Top Connections
The diagnostic application displays information on the set-tops video outputs. Make sure that the set-top is connected to a display, the display is on, and the correct video input is selected before running the diagnostic application. The following diagrams show the connections to an HDTV and SDTV.
HDTV Connection
4038541 Rev A
TV and Set-Top Connections
SDTV Connection
4038541 Rev A
Interacting with the Diagnostics
Interacting with the Diagnostics
Input Method
You can use both the front panel and the remote control to interact with the diagnostic application. The only exceptions are launching the diagnostic application and during the front panel button test when only the front panel buttons are active.
Output Method
If these outputs are available on the set-top, the application supports all the set-top video and audio output connectors listed below. To use the diagnostic application, you do not need to alter any existing connection between the set-top and the video and audio sink. Video HDMI Component S-Video Composite SCART RF modulator Audio HDMI RCA stereo SPDIF optical SPDIF electrical RF modulator
4038541 Rev A
Interacting with the Diagnostics
Navigation
The diagnostic application uses a menu-based user interface. A yellow highlight indicates the currently selected menu item. For example, the Front Panel Test button is highlighted on the Main Menu below.
Scrolling Vertically Use the Up or Down arrow keys to move in a vertical direction on the screen. For example, use the Up or Down arrow keys to move through the buttons to select Results as shown on the screen below.
4038541 Rev A
Interacting with the Diagnostics
Scrolling Horizontally Use the Left and Right arrow keys to move in a horizontal direction on the screen. For example, use the Left or Right arrow keys to toggle between Yes and No on the Front Panel Test screen shown below.
Committing to a Selection After you highlight a button on the screen, press OK on the remote control or the front panel of the set-top to commit to the button you have highlighted on the screen.
4038541 Rev A
Automatic Tests
Automatic Tests
As part of the diagnostic application launch, the set-tops run the following tests automatically. These tests are referred to as "auto test." DRAM test Hard disk drive test (DVR models only)
DRAM Test
Before the diagnostic application is first launched, a DRAM test is performed. The DRAM test passed if the diagnostic application launches and displays the Main Menu as shown in this screen. Note: If the set-top is a non-DVR set-top, this is the screen that appears after the diagnostic application launches.
If the DRAM test fails, the video output will be blank, and the green Power LED and the red Record LED will blink rapidly.
Hard Disk Drive Test
The hard disk drive test is part of the automatic test and is performed only on DVR model set-tops. The hard disk drive test takes several minutes. A progress bar appears to show the progress of the test as shown in the following screen. For more details, refer to Hard Drive Test (DVR Set-Tops Only) (on page 19).
10
4038541 Rev A
Automatic Tests
Note: If the set-top is a DVR set-top, this is the screen that appears after the diagnostic application launches.
After the auto test, the diagnostics application displays the Main Menu. For more information, see Diagnostics Main Menu (on page 12).
4038541 Rev A
11
Diagnostics Main Menu
Diagnostics Main Menu
The Diagnostics Main Menu provides access to all diagnostics tests available for your set-top. One Diagnostics Menu is available for DVR set-tops. Another Diagnostics Main Menu is available for non-DVR set-tops. Use the Up and Down arrow keys to find the test you want to run and press the OK button to select the test.
DVR Diagnostics Main Menu
The following screen shows the Main Menu for a DVR set-top:
Non-DVR Diagnostics Main Menu
The following screen shows the Main Menu for a non-DVR set-top:
12
4038541 Rev A
Audio and Video Test
Audio and Video Test
The Audio/Video test option on the main menu allows you to test the audio and video functionality of the set-top. When you select the Audio/Video test option on the main menu, the set-top outputs an audio tone and a video display simultaneously. You can stop the test at any time by pressing the OK button.
Audio Test
A monotone audio file is played during the audio/video test. The audio file contains data sampled from the waveform of 440 Hz Sine function.
Video Test
A colorbar image is displayed during the audio/video test. For the high-definition video output through HDMI and component connection, the colorbar image appears as follows:
For the standard-definition video output through S-video, composite, and SCART connection, the colorbar image appears as follows:
4038541 Rev A
13
Audio and Video Test
After the audio and video tests are complete, the diagnostics application displays a series of screens to ask whether the audio and video is functioning. At each prompt, use the arrow keys to select Yes or No and press OK.
When the application prompts you whether you want to test video with audio, the application responds as follows: If you answer yes, a series of screens appear. See Optional Video Test with Audio next in this section.
14 4038541 Rev A
Audio and Video Test
If you answer no, the Audio/Video tests page opens. See Audio/Video Tests Results later in this section.
Optional Video Test with Audio
When you select the option to test video with audio, a series of screens appear. At each prompt, use the arrow keys to select Yes or No and press OK.
After you select yes or no, the Audio/Video test page is automatically displayed.
4038541 Rev A 15
Audio and Video Test
Audio/Video Tests Results
After all of the selected audio and video tests are completed, the diagnostics application displays a summary page of the audio and video test. Press OK to exit from the audio/video test summary page and return to the Main Menu.
16
4038541 Rev A
Network Test
Network Test
The Network test option on the Main Menu allows you to test the network connection for the set-top. When you select the Network Test option on the Main Menu and press the OK button, the set-top requests an IP address from the DHCP server. The set-top passes the DHCP Test when an IP address is assigned to the set-top. During the DHCP transaction, as an IP address is assigned to the set-top, the set-top becomes aware of the Gateways IP address. If the set-top is able to ping the Gateway, the set-top passes the Gateway Test. If the set-top is not assigned an IP address from the DHCP server, suggestions are displayed on the screen and the option to retest the network is offered. The following screen displays the suggestions:
Follow the suggested instructions, select the option to test again, and press OK. The DNS Test and WAN Ping Test verify that the Mediaroom Discovery Server URL can be pinged by the set-top. The set-top issues the following command: # ping -c 10 <name> where <name> is the fully qualified domain name of the Mediaroom Discovery Server URL. This name is retrieved from the boot flash of the set-top. A commonly used name is discovery.iptv.microsoft.com. During the test, 10 ECHO_REQUEST packets are sent to the discovery server. The network test uses the ping command's default timeout for the test. The default timeout is the amount of time it takes for a signal to be sent plus the amount of time it takes for an acknowledgment of the signal to be received.
4038541 Rev A
17
Network Test
If the DNS Test and WAN Ping Test fail, the following screen is displayed:
Network Test Results
The network test fails if any of the individual tests fail. The following screen is displayed for a network test that fails:
The network test passes if all the individual tests pass. The following screen is displayed for a network test that passes:
18
4038541 Rev A
Hard Drive Test (DVR Set-Tops Only)
Hard Drive Test (DVR Set-Tops Only)
The Hard Drive Test option on the Main Menu allows you to test the read and write functionality of the hard disk drive on a DVR set-top. You can use this option to re-run the hard drive test that was performed during auto test. When you select the Hard Drive Test option on the Main Menu and press OK, the set-top starts a test of the hard disk drive and displays a progress bar as shown below.
If the hard drive test fails, contact your service center. The following screen is displayed for a test that passes:
4038541 Rev A
19
Front Panel Test
Front Panel Test
The front panel test enables you to test the buttons and the LEDs on the front panel of the set-top.
When you select the Front Panel Test from the Main Menu, the button and LED tests are launched simultaneously.
Testing the Front Panel Buttons
When you launch a front panel test, the application tests the buttons on the front panel of the set-top. The application displays a series of screens to test the front panel buttons in a predefined order. At each prompt, press the button on the front panel to test the button. For example, to test the Menu button, press the Menu button on the front panel of the set-top within 10 seconds of when you are prompted. The following screen is an example of the button test screen:
At the end of the test, a summary screen opens to let you know whether the button keys passed or failed. A button passes if the key press is detected. The button test fails if no button press is detected within 10 seconds, or if you press an incorrect key in response to a prompt.
20
4038541 Rev A
Front Panel Test
Testing the LEDs
When you launch a front panel test, the application tests the LEDs on the front panel of the set-top. The front panel LEDs turn on one by one and the application displays a series of screens to ask if the LED is on. At each prompt, press the Left and Right arrows to select Yes or No and press OK. For example, to let the application know whether the Green Power LED is working, use the arrow keys to select Yes or No and press OK. The following screen is an example of an LED test screen:
The result of the button and LED tests is stored in DRAM. Only the result of the last test is stored. If you make a mistake, you can correct it by running the test again.
Front Panel Test Summary Page
After finishing the front panel test, a summary page opens to show the test results of the buttons and LEDs that were tested. Press OK to exit the summary page and return to the Main Menu.
4038541 Rev A
21
Results
Results
To get a summary screen of all the diagnostic tests that were performed on the set-top, select Results from the Main Menu.
The Test Result screen indicates the status of each test. For any test that fails, follow the on-screen instructions or contact your service center.
22
4038541 Rev A
Set-Top Information
Set-Top Information
To find detailed information about your set-top, select Info from the Main Menu.
The Info button on the Main Menu displays a series of screens that provide details about the set-top. Press the Up or Down buttons to scroll through the screens. The following screen is an example of the set-top information screen:
4038541 Rev A
23
For Information
For Information
If You Have Questions
If you have technical questions, call Cisco Services for assistance. Follow the menu options to speak with a service engineer. Use the following table to find the center in your area.
Region Assistance Centers Telephone and Fax Numbers Technical Support
For Digital Broadband Delivery System products only, call:
Toll-free: 866 787-3866 Local: 770 236-2200 Fax: 770 236-2488
North America Atlanta, Georgia South America United States Central America
For all products other than Digital Broadband Delivery System, call:
Toll-free: 800 722-2009 Local: 678 277-1120 Fax: 770 236-2306
Customer Service
Toll-free: 800 722-2009 Local: 678 277-1120 Fax: 770 236-5477
Europe
European Technical Assistance Center (EuTAC), Belgium Hong Kong, China Sydney, Australia Tokyo, Japan
Telephone: 32 56 445 197 or 32 56 445 155 Fax: 32 56 445 061 Telephone: 011 852 2588 4745 Fax: 011 852 2588 3139 Telephone: 011 61 2 8446 5394 Fax: 011 61 2 8446 8015 Telephone: 011 81 3 5322 2067 Fax: 011 81 3 5322 1311
Asia-Pacific Australia Japan
24
4038541 Rev A
Cisco Systems, Inc. 5030 Sugarloaf Parkway, Box 465447 Lawrenceville, GA 30042
678 277-1120 800 722-2009 www.cisco.com
Cisco and the Cisco logo are trademarks or registered trademarks of Cisco and/or its affiliates in the U.S. and other countries. A listing of Cisco's trademarks can be found at www.cisco.com/go/trademarks. HDMI, the HDMI logo, and High Definition Multimedia Interface are trademarks or registered trademarks of HDMI licensing LLC in the United States and other countries. Other third party trademarks mentioned are the property of their respective owners. The use of the word partner does not imply a partnership relationship between Cisco and any other company. (1009R) Product and service availability are subject to change without notice. 2011 Cisco and/or its affiliates. All rights reserved. Printed in United States of America April 2011 Part Number 4038541 Rev A
Potrebbero piacerti anche
- The Subtle Art of Not Giving a F*ck: A Counterintuitive Approach to Living a Good LifeDa EverandThe Subtle Art of Not Giving a F*ck: A Counterintuitive Approach to Living a Good LifeValutazione: 4 su 5 stelle4/5 (5794)
- The Gifts of Imperfection: Let Go of Who You Think You're Supposed to Be and Embrace Who You AreDa EverandThe Gifts of Imperfection: Let Go of Who You Think You're Supposed to Be and Embrace Who You AreValutazione: 4 su 5 stelle4/5 (1090)
- Never Split the Difference: Negotiating As If Your Life Depended On ItDa EverandNever Split the Difference: Negotiating As If Your Life Depended On ItValutazione: 4.5 su 5 stelle4.5/5 (838)
- Hidden Figures: The American Dream and the Untold Story of the Black Women Mathematicians Who Helped Win the Space RaceDa EverandHidden Figures: The American Dream and the Untold Story of the Black Women Mathematicians Who Helped Win the Space RaceValutazione: 4 su 5 stelle4/5 (895)
- Grit: The Power of Passion and PerseveranceDa EverandGrit: The Power of Passion and PerseveranceValutazione: 4 su 5 stelle4/5 (588)
- Shoe Dog: A Memoir by the Creator of NikeDa EverandShoe Dog: A Memoir by the Creator of NikeValutazione: 4.5 su 5 stelle4.5/5 (537)
- The Hard Thing About Hard Things: Building a Business When There Are No Easy AnswersDa EverandThe Hard Thing About Hard Things: Building a Business When There Are No Easy AnswersValutazione: 4.5 su 5 stelle4.5/5 (345)
- Elon Musk: Tesla, SpaceX, and the Quest for a Fantastic FutureDa EverandElon Musk: Tesla, SpaceX, and the Quest for a Fantastic FutureValutazione: 4.5 su 5 stelle4.5/5 (474)
- Her Body and Other Parties: StoriesDa EverandHer Body and Other Parties: StoriesValutazione: 4 su 5 stelle4/5 (821)
- The Emperor of All Maladies: A Biography of CancerDa EverandThe Emperor of All Maladies: A Biography of CancerValutazione: 4.5 su 5 stelle4.5/5 (271)
- The Sympathizer: A Novel (Pulitzer Prize for Fiction)Da EverandThe Sympathizer: A Novel (Pulitzer Prize for Fiction)Valutazione: 4.5 su 5 stelle4.5/5 (121)
- The Little Book of Hygge: Danish Secrets to Happy LivingDa EverandThe Little Book of Hygge: Danish Secrets to Happy LivingValutazione: 3.5 su 5 stelle3.5/5 (400)
- The World Is Flat 3.0: A Brief History of the Twenty-first CenturyDa EverandThe World Is Flat 3.0: A Brief History of the Twenty-first CenturyValutazione: 3.5 su 5 stelle3.5/5 (2259)
- The Yellow House: A Memoir (2019 National Book Award Winner)Da EverandThe Yellow House: A Memoir (2019 National Book Award Winner)Valutazione: 4 su 5 stelle4/5 (98)
- Devil in the Grove: Thurgood Marshall, the Groveland Boys, and the Dawn of a New AmericaDa EverandDevil in the Grove: Thurgood Marshall, the Groveland Boys, and the Dawn of a New AmericaValutazione: 4.5 su 5 stelle4.5/5 (266)
- A Heartbreaking Work Of Staggering Genius: A Memoir Based on a True StoryDa EverandA Heartbreaking Work Of Staggering Genius: A Memoir Based on a True StoryValutazione: 3.5 su 5 stelle3.5/5 (231)
- Team of Rivals: The Political Genius of Abraham LincolnDa EverandTeam of Rivals: The Political Genius of Abraham LincolnValutazione: 4.5 su 5 stelle4.5/5 (234)
- On Fire: The (Burning) Case for a Green New DealDa EverandOn Fire: The (Burning) Case for a Green New DealValutazione: 4 su 5 stelle4/5 (74)
- The Unwinding: An Inner History of the New AmericaDa EverandThe Unwinding: An Inner History of the New AmericaValutazione: 4 su 5 stelle4/5 (45)
- CCTV Training SyllabusDocumento5 pagineCCTV Training SyllabusNana Kodua80% (5)
- 6th Central Pay Commission Salary CalculatorDocumento15 pagine6th Central Pay Commission Salary Calculatorrakhonde100% (436)
- DVR H8104uv ManualDocumento44 pagineDVR H8104uv ManualSency SennaNessuna valutazione finora
- Potato BhajiDocumento1 paginaPotato BhajishimogapradeepNessuna valutazione finora
- Sa 150Documento33 pagineSa 150shimogapradeepNessuna valutazione finora
- Web Test AutomationDocumento61 pagineWeb Test Automationshimogapradeep100% (1)
- Cmts Docsis11Documento64 pagineCmts Docsis11shimogapradeepNessuna valutazione finora
- CCTV All ProductsDocumento5 pagineCCTV All ProductsAabhishek BeezeeNessuna valutazione finora
- New Mobile Phone Monitoring VMEyeSuper Function IntroductionDocumento8 pagineNew Mobile Phone Monitoring VMEyeSuper Function IntroductionniltonierresNessuna valutazione finora
- HJC4000D DDocumento4 pagineHJC4000D DNgô Xuân HàNessuna valutazione finora
- XVMS User Manual V1.01 PDFDocumento66 pagineXVMS User Manual V1.01 PDFRamakrishnan AmbiSubbiahNessuna valutazione finora
- KGUARD Standalone DVR KG-SHA104/108 User ManualDocumento87 pagineKGUARD Standalone DVR KG-SHA104/108 User ManualChris BeardenNessuna valutazione finora
- HB7000LH Professional Standalone DVR: FeaturesDocumento2 pagineHB7000LH Professional Standalone DVR: FeaturesAndré AlexandrinoNessuna valutazione finora
- Sharp LC-49CFE4041E Chassis MS3463S.711XDocumento64 pagineSharp LC-49CFE4041E Chassis MS3463S.711XJulio DanielNessuna valutazione finora
- Istar User ManualDocumento34 pagineIstar User ManualAlan BishopNessuna valutazione finora
- AC-525 Hardware Installation and User Guide 180608Documento52 pagineAC-525 Hardware Installation and User Guide 180608Ulises González SeguraNessuna valutazione finora
- Explaining HollywoodDocumento19 pagineExplaining Hollywoodgnne7Nessuna valutazione finora
- DVR User ManualDocumento103 pagineDVR User ManualCarlos Roberto Honorato ZuñigaNessuna valutazione finora
- DataSheet - Wisenet Viewer - VIDocumento3 pagineDataSheet - Wisenet Viewer - VIHồ ĐạtNessuna valutazione finora
- QC - Remote Monitoring Setup GuideDocumento43 pagineQC - Remote Monitoring Setup GuidedelmarioNessuna valutazione finora
- HomeSafe View Manual WindowsDocumento55 pagineHomeSafe View Manual WindowsMaribel KolbenschlagNessuna valutazione finora
- AVTECH760Documento15 pagineAVTECH760irpanNessuna valutazione finora
- DVR Networking GuideDocumento19 pagineDVR Networking GuideApple Mac OsxNessuna valutazione finora
- Fusion IV DVR Series: Bridging The Gap Between Analogue and IpDocumento8 pagineFusion IV DVR Series: Bridging The Gap Between Analogue and IpmelbisferNessuna valutazione finora
- CCTV System InstallationDocumento2 pagineCCTV System InstallationNazlie NasirNessuna valutazione finora
- Quick Setup Guide: Model QR4074-418Documento20 pagineQuick Setup Guide: Model QR4074-418Olvin MaradiagaNessuna valutazione finora
- DHI-HCVR5104C 5108C-S3 Datasheet 20170505 PDFDocumento3 pagineDHI-HCVR5104C 5108C-S3 Datasheet 20170505 PDFemadabdo0% (1)
- Project On Videocon d2hDocumento51 pagineProject On Videocon d2hmayankNessuna valutazione finora
- DG1008 SpecDocumento3 pagineDG1008 SpecAri Dwi TriyantoNessuna valutazione finora
- Video - Digital Video Recorder 440/480 SeriesDocumento3 pagineVideo - Digital Video Recorder 440/480 SeriesMonir UjjamanNessuna valutazione finora
- Project Management Essentials Materials - 0Documento34 pagineProject Management Essentials Materials - 0Spenser LTDNessuna valutazione finora
- Hybrid Mini DVR: LIN104M/LIN108MDocumento19 pagineHybrid Mini DVR: LIN104M/LIN108MCazador29Nessuna valutazione finora
- CCTV PresentationDocumento24 pagineCCTV PresentationRajesh KumarNessuna valutazione finora
- NKB1000Documento45 pagineNKB1000Oscar Eduardo Guzman CuestaNessuna valutazione finora
- AVC794Documento2 pagineAVC794Zamri MinhajNessuna valutazione finora