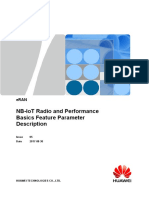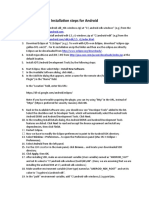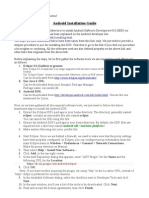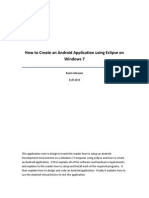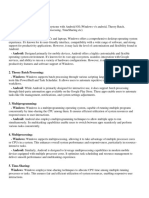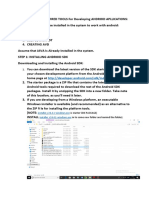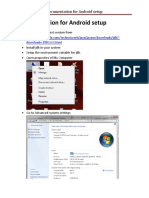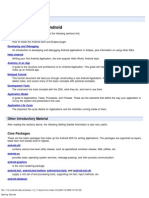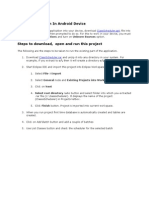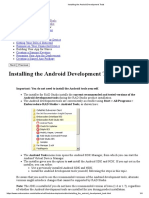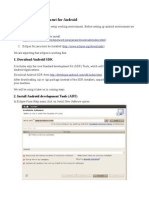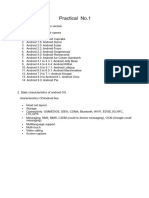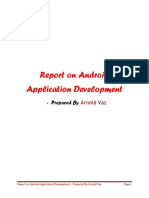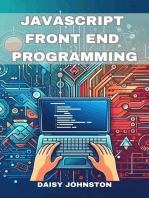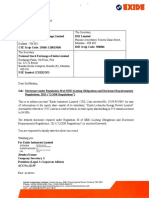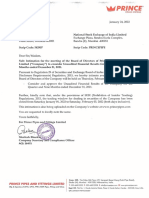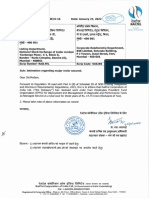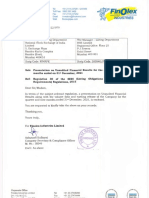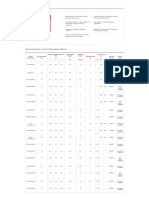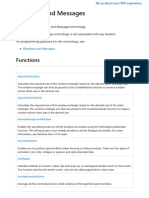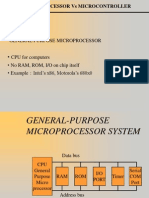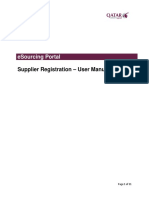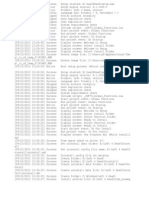Documenti di Didattica
Documenti di Professioni
Documenti di Cultura
Installing Android SDK and Setting Development Environment With Eclipse
Caricato da
Mohan RajDescrizione originale:
Titolo originale
Copyright
Formati disponibili
Condividi questo documento
Condividi o incorpora il documento
Hai trovato utile questo documento?
Questo contenuto è inappropriato?
Segnala questo documentoCopyright:
Formati disponibili
Installing Android SDK and Setting Development Environment With Eclipse
Caricato da
Mohan RajCopyright:
Formati disponibili
Installing Android SDK and setting development environment with Eclipse:
(Offline Installation); Required Softwares: 1. JDK Java Development Kit http://www.oracle.com/technetwork/java/javase/downloads/index.html click on JDK to download. 2. Eclipse Download the Eclipse from the following link. Eclipse Classic version in recommended. Othervise a JAVA or RCP version is recommended. http://www.eclipse.org/downloads/ 3. Android SDK Download the Android SDK from the following link. http://developer.android.com/sdk/index.html select the necessary link to download. Installer is recommended. Downloading Tools and Platforms-tools and Platforms: To download the tools and platforms first go to following link
http://dl-ssl.google.com/android/repository/repository.xml Tools:
In this xml file find the correct name for tools and edit the above line with this name as follows
http://dl-ssl.google.com/android/repository/repository/tools_r15-windows.zip
Copy and paste the above URL in web browser to download the Android SDK tools. Platforms-tools:
Like downloading tools, get the name for platform tools from the xml file and edit the URL http://dl-ssl.google.com/android/repository/repository/platform_tools_r09-windows.zip
Platforms and samples: Similiarly download files for platforms and samples from the XML file.
Installation:
Note: Use WinRAR to unzip file. Right click on the required file and selec Extract Here option to unzip. There are 5 parts in Setting up the Android Development environment i. Installing Java Development Kit(JDK).
ii. Configuring Android SDK iii. Installing Eclipse. iv. Configuring Eclipse. v. Creating Virtual Devices. Installing JDK 1. Install the Java Development Kit(JDK) using default setup. 2. Go to My Computer-> Properties -> Advanced system setting -> Advanced(tab) -> Environmental variables -> System variables -> New Variable name Variable value JAVA_HOME C:\Program Files\Java\jdk1.7.0_03\
Variable value is the path of JDK. Click OK for all.
Configuring Android SDK:
3. Create a folder Android in c drive (c:\Android). 4. Create another folder called workspace inside the Android folder(c:\Android\workspace). 5. Unzip the Android SDK (android_sdk_r10-windows.zip) Note: Use Extract Here option. 6. Copy the android-sdk-windows folder to c:\Android folder. Inside the android-sdk-windows folder, a tools folder is present. Delete the tools folder. 7. Now extract the downloaded Android SDK tools file(tools_r10-windows.zip) and copy it to android-sdk-windows folder. Rename it as tools. 8. Similarly, Extract the Android SDK Platform tools file(platformtools_r01_windows.zip). Copy the extracted folder to android-sdk-windows folder and rename it as platform-tools. 9. Inside the android-sdk-windows folder, there is a folder called platforms. Unzip the Android SDK platform file and move it to platforms folder. If you have many Android SDK platforms unzip all files and copy it to platforms folder. 10. Now create a folder called samples. Like platforms, unzip all the Android SDK sample zip files and copy it to samples folder.
Installing Eclipse: 11. Extract the downloaded Eclipse zip file(eclipse-java-indigo-SR1win32.zip). Move the eclipse folder to c:\program files\.
Configuring Ecllipse: 12. Run eclipse.exe file (c:\program files\eclipse\eclipse.exe). It will ask for the workspace to use. Give the created workspace path(c:\Android\workspace). Check Use this as default workspace and do not ask again.
13. Select Help -> Install a New Software. Click Add button on the top right corner of the install windows. Click Archive. Browse the downloaded ADT file(ADT-10.0.0.zip) and open it. Give name as ADT. Click Ok. 14. A new window appears. Check the Developers Tools. Click Next. Accept the defaults. (In this step you need to be in online for a while). After installing Developers Tools Eclipse should be restarted. 15. After restarting Eclipse, go to Windows -> Preferences. Select Android on the left side pane. Click on browse button and browse the Android SDK location. In this case SDK location is (c:\Android\android-sdk-windows). 16. We can see that the android platforms and samples installed.
Creating Virtual Devices: 17. In Eclipse go to Windows -> Android SDK and AVD Manager. Click Virtual Devices on the left pane. Click New. 18. A new window to create new Android Virtual Device will appears. Give name as RPC. Select the target platform as Android 2.2 API Level 8. Give the SD card size as 512 and click Create AVD. Now our Android Development Environment is ready to use.
This is folder structure of the Android SDK. (i.e., c:\android).
Potrebbero piacerti anche
- Android LabDocumento296 pagineAndroid LabJose100% (1)
- Missing Crypto Timeline Draft 3 - April 2019 - KyleSGibsonDocumento25 pagineMissing Crypto Timeline Draft 3 - April 2019 - KyleSGibsonKyle GibsonNessuna valutazione finora
- C# For Beginners: An Introduction to C# Programming with Tutorials and Hands-On ExamplesDa EverandC# For Beginners: An Introduction to C# Programming with Tutorials and Hands-On ExamplesNessuna valutazione finora
- Android Mobile Application DevelopmentDocumento43 pagineAndroid Mobile Application DevelopmentprogrammerNessuna valutazione finora
- Android App Development - A Beginners GuideDocumento60 pagineAndroid App Development - A Beginners GuideAquila MobiTech100% (1)
- 500 DR&FManualDocumento152 pagine500 DR&FManualChaulbrookNessuna valutazione finora
- BAdi2 For MM02Documento14 pagineBAdi2 For MM02raju221756_843567682100% (1)
- Normalization AssignmentDocumento6 pagineNormalization AssignmentNazNessuna valutazione finora
- Android ProgrammingDocumento33 pagineAndroid ProgrammingRodrigo Gomes100% (1)
- DATA SCIENCE With DA, ML, DL, AI Using Python & R PDFDocumento10 pagineDATA SCIENCE With DA, ML, DL, AI Using Python & R PDFSaikumar ReddyNessuna valutazione finora
- NB-IoT Radio and Performance Basics (ERAN12.1 - 05)Documento435 pagineNB-IoT Radio and Performance Basics (ERAN12.1 - 05)CosminD100% (3)
- Android StudioDocumento34 pagineAndroid StudioJayachandra Jc100% (1)
- Installation Steps For Android DevelopmentDocumento6 pagineInstallation Steps For Android DevelopmentPooja AroraNessuna valutazione finora
- How-To Install Android SDK On Windows, Mac and LinuxDocumento15 pagineHow-To Install Android SDK On Windows, Mac and LinuxSalman1231Nessuna valutazione finora
- Setting Up Android Development EnvironmentDocumento11 pagineSetting Up Android Development EnvironmentSwapnil PatilNessuna valutazione finora
- Android Installation Guide: Computer Club, MNNIT Allahabad August, 2011Documento2 pagineAndroid Installation Guide: Computer Club, MNNIT Allahabad August, 2011khushi2311Nessuna valutazione finora
- Android Development Tutorial: Nikhil Yadav CSE40816/60816 - Pervasive Health Fall 2011Documento34 pagineAndroid Development Tutorial: Nikhil Yadav CSE40816/60816 - Pervasive Health Fall 2011Debabrata PalNessuna valutazione finora
- Lab 1: Android Development Environment: EE5415 Mobile Applications Design and DevelopmentDocumento15 pagineLab 1: Android Development Environment: EE5415 Mobile Applications Design and DevelopmentCheuk Wing WanNessuna valutazione finora
- How To Create An Android Application Using Eclipse On Windows 7Documento13 pagineHow To Create An Android Application Using Eclipse On Windows 7ApoorvAroraNessuna valutazione finora
- Android Installation in XPDocumento22 pagineAndroid Installation in XPfinder08Nessuna valutazione finora
- How To Install Android SDK and Get Started (By Chua Hock Chuan)Documento6 pagineHow To Install Android SDK and Get Started (By Chua Hock Chuan)Ashok ReddyNessuna valutazione finora
- Tutorial On Using Android For Image Processing Projects: Downloading and Installing Java RuntimeDocumento7 pagineTutorial On Using Android For Image Processing Projects: Downloading and Installing Java RuntimeAnas KhoujaNessuna valutazione finora
- MADDocumento72 pagineMADdreamgirl2471Nessuna valutazione finora
- Android Installation GuideDocumento4 pagineAndroid Installation GuideNaila KhanNessuna valutazione finora
- Android Client Installation:: For Device LogsDocumento1 paginaAndroid Client Installation:: For Device LogsFaisal SaitNessuna valutazione finora
- Config 1 AULA - Setting Up The Development Environment React NativeDocumento10 pagineConfig 1 AULA - Setting Up The Development Environment React Nativemarcelo.reis25Nessuna valutazione finora
- and Installation Instructions Android SDK and Android Development Tools (ADT) Microsoft WindowsDocumento31 pagineand Installation Instructions Android SDK and Android Development Tools (ADT) Microsoft Windowsግዜ ለኩሉNessuna valutazione finora
- How To Install Android SDK - PostedDocumento3 pagineHow To Install Android SDK - PostedAravind Sankaran NairNessuna valutazione finora
- NDK SetupDocumento6 pagineNDK SetupEquix3nNessuna valutazione finora
- MAD Final Lab Manual PDFDocumento54 pagineMAD Final Lab Manual PDFkarthickamsecNessuna valutazione finora
- Android Development EnvironmentDocumento31 pagineAndroid Development EnvironmentBala KumarNessuna valutazione finora
- and Install The Android SDK and Test The EmulatorDocumento25 pagineand Install The Android SDK and Test The EmulatorRaihan FuadNessuna valutazione finora
- Android - Install & Configure: University of Science CS333 - Instroduction To Operating SystemDocumento5 pagineAndroid - Install & Configure: University of Science CS333 - Instroduction To Operating SystemDiệp Chí KiênNessuna valutazione finora
- Installing Android Studio On Windows - 2015Documento4 pagineInstalling Android Studio On Windows - 2015JaceJMcPhersonNessuna valutazione finora
- Android ConfigurationDocumento9 pagineAndroid ConfigurationSourav SahaNessuna valutazione finora
- Here's An Overview of The Steps You Must Follow To Set Up The Android SDKDocumento3 pagineHere's An Overview of The Steps You Must Follow To Set Up The Android SDKFerri JuliantoNessuna valutazione finora
- OBTAINING THE REQUIRED TOOLS For Developing ANDROID APLLICATIONSDocumento13 pagineOBTAINING THE REQUIRED TOOLS For Developing ANDROID APLLICATIONSSuraj Kamal ShaikNessuna valutazione finora
- Android Apps.: # Installation of The Required Softwares For AndroidDocumento9 pagineAndroid Apps.: # Installation of The Required Softwares For AndroidracicvladoNessuna valutazione finora
- Android Setup NewDocumento14 pagineAndroid Setup NewPrabesh KcNessuna valutazione finora
- Android IDE and SDK: How To Install and Get StartedDocumento11 pagineAndroid IDE and SDK: How To Install and Get StartedannapooraniNessuna valutazione finora
- Lab 1 - Android Course ArchiveDocumento19 pagineLab 1 - Android Course ArchiveLia RozaNessuna valutazione finora
- Android - Getting StartedDocumento62 pagineAndroid - Getting StartedEugene100% (1)
- Mad R15Documento89 pagineMad R15krupa522Nessuna valutazione finora
- Getting Started With Android Development: Abe Pralle CS 477 February 9, 2012Documento15 pagineGetting Started With Android Development: Abe Pralle CS 477 February 9, 2012midowakilNessuna valutazione finora
- Android SDK-2.1: InstallationDocumento6 pagineAndroid SDK-2.1: Installationfinder08Nessuna valutazione finora
- Charusat Android Practical List.Documento95 pagineCharusat Android Practical List.programmerNessuna valutazione finora
- Install Application in Android Device: Classscheduler - ApkDocumento1 paginaInstall Application in Android Device: Classscheduler - ApkPrateekMandiNessuna valutazione finora
- Lab ExperimentsDocumento28 pagineLab ExperimentsSivasai DandeNessuna valutazione finora
- Android Installation Guide DownloadDocumento12 pagineAndroid Installation Guide DownloadDeepak Sing RohaNessuna valutazione finora
- Chapter 2Documento35 pagineChapter 2Erika CarrNessuna valutazione finora
- Tutorial: Setup For Android Development: Adam C. Champion CSE 5236: Mobile Application Development Autumn 2017Documento34 pagineTutorial: Setup For Android Development: Adam C. Champion CSE 5236: Mobile Application Development Autumn 2017Eka WidayantiNessuna valutazione finora
- Appium Setup Steps (Android)Documento8 pagineAppium Setup Steps (Android)Sirisha ChigurupatiNessuna valutazione finora
- Working With SelendroidDocumento2 pagineWorking With SelendroidAnurag SinghNessuna valutazione finora
- Installing The Android Development ToolsDocumento4 pagineInstalling The Android Development ToolsSergio FernandesNessuna valutazione finora
- Getting Started With AndroidDocumento9 pagineGetting Started With AndroiddestradarNessuna valutazione finora
- Set Up Android EnvironmentDocumento7 pagineSet Up Android EnvironmentSanthosh K ReddyNessuna valutazione finora
- Tutorial 2 OpenCV For Android Setup Windows API8 PDFDocumento9 pagineTutorial 2 OpenCV For Android Setup Windows API8 PDFAnonymous Wu14iV9dqNessuna valutazione finora
- CombinepdfDocumento103 pagineCombinepdfMansi AgrawalNessuna valutazione finora
- Phone GapDocumento7 paginePhone GapArpit SatijaNessuna valutazione finora
- Android SDK and PhoneGapDocumento30 pagineAndroid SDK and PhoneGapmaestralucreciaNessuna valutazione finora
- Printout DocumentDocumento63 paginePrintout Documentsuchdev darshanNessuna valutazione finora
- MAD Full ManualDocumento182 pagineMAD Full ManualPooja jadhavNessuna valutazione finora
- Report On Android Application DevelopmentDocumento116 pagineReport On Android Application DevelopmentArnoldVaz27100% (1)
- Evaluation of Some Android Emulators and Installation of Android OS on Virtualbox and VMwareDa EverandEvaluation of Some Android Emulators and Installation of Android OS on Virtualbox and VMwareNessuna valutazione finora
- JAVASCRIPT FRONT END PROGRAMMING: Crafting Dynamic and Interactive User Interfaces with JavaScript (2024 Guide for Beginners)Da EverandJAVASCRIPT FRONT END PROGRAMMING: Crafting Dynamic and Interactive User Interfaces with JavaScript (2024 Guide for Beginners)Nessuna valutazione finora
- Digitally Signed by Jitendra Kumar Mohan LAL Date: 2022.01.22 19:52:59 +05'30'Documento3 pagineDigitally Signed by Jitendra Kumar Mohan LAL Date: 2022.01.22 19:52:59 +05'30'Mohan RajNessuna valutazione finora
- G rf-400001, Hÿk'g: 25ft Ttfÿ R, Ÿ TtÿtDocumento5 pagineG rf-400001, Hÿk'g: 25ft Ttfÿ R, Ÿ TtÿtMohan RajNessuna valutazione finora
- Prince: Prince Pipes and Fittings LimitedDocumento1 paginaPrince: Prince Pipes and Fittings LimitedMohan RajNessuna valutazione finora
- Llb1Fcml1T Fcn:Rrj1": TFT CRCMDocumento1 paginaLlb1Fcml1T Fcn:Rrj1": TFT CRCMMohan RajNessuna valutazione finora
- Llb1Fcml1T Fcn:Rrj1": TFT CRCMDocumento1 paginaLlb1Fcml1T Fcn:Rrj1": TFT CRCMMohan RajNessuna valutazione finora
- G rf-400001, Hÿk'g: 25ft Ttfÿ R, Ÿ TtÿtDocumento5 pagineG rf-400001, Hÿk'g: 25ft Ttfÿ R, Ÿ TtÿtMohan RajNessuna valutazione finora
- 2 TH Ry,: 5 Janua 2022Documento35 pagine2 TH Ry,: 5 Janua 2022Mohan RajNessuna valutazione finora
- G rf-400001, Hÿk'g: 25ft Ttfÿ R, Ÿ TtÿtDocumento5 pagineG rf-400001, Hÿk'g: 25ft Ttfÿ R, Ÿ TtÿtMohan RajNessuna valutazione finora
- Exide Mileage: Technical Speci Cations of Exide Mileage Range of BatteriesDocumento1 paginaExide Mileage: Technical Speci Cations of Exide Mileage Range of BatteriesMohan RajNessuna valutazione finora
- User Manual Back-UPS BX1100C-IN: Important Safety InformationDocumento12 pagineUser Manual Back-UPS BX1100C-IN: Important Safety InformationMohan RajNessuna valutazione finora
- PG Routing WorkshopDocumento43 paginePG Routing WorkshopMohan RajNessuna valutazione finora
- Higher Algebra - Hall & KnightDocumento593 pagineHigher Algebra - Hall & KnightRam Gollamudi100% (2)
- Futureinternet 11 00100 v2Documento25 pagineFutureinternet 11 00100 v2Samson OluwafemiNessuna valutazione finora
- Offline License RequestDocumento4 pagineOffline License RequestYusri RazakNessuna valutazione finora
- Windows Win32 API WinmsgDocumento1.114 pagineWindows Win32 API WinmsgAbetiou SN - سفيان ابطيوNessuna valutazione finora
- Amazon Web Services (Aws)Documento20 pagineAmazon Web Services (Aws)M ShaanNessuna valutazione finora
- ResumeDocumento3 pagineResumeHarshal TapadiyaNessuna valutazione finora
- Fourth Quarterly ExaminationDocumento2 pagineFourth Quarterly ExaminationNorhana SamadNessuna valutazione finora
- ReadmeengDocumento3 pagineReadmeengIlanildo DiasNessuna valutazione finora
- Automesh 4gtm PDFDocumento8 pagineAutomesh 4gtm PDFFrancis LinNessuna valutazione finora
- Manual Conditions File and Maybe Jobs Chapter 6selected Implementation Issues809Documento4 pagineManual Conditions File and Maybe Jobs Chapter 6selected Implementation Issues809Ayan BanerjeeNessuna valutazione finora
- UnixCBT Feat. Solaris - 10 Edition - Free Ebooks Download - EBOOKEE!Documento7 pagineUnixCBT Feat. Solaris - 10 Edition - Free Ebooks Download - EBOOKEE!J.B.BABUNessuna valutazione finora
- 8051 BasicsDocumento22 pagine8051 BasicsviswapraveenNessuna valutazione finora
- Inheritance Polymorphism and Coding Guidelines Content - V1.2Documento6 pagineInheritance Polymorphism and Coding Guidelines Content - V1.2wenadNessuna valutazione finora
- QA-Supplier Registration UserManualDocumento11 pagineQA-Supplier Registration UserManualanwarali1975Nessuna valutazione finora
- Bpi M64Documento85 pagineBpi M64Luis Daniel MalundoNessuna valutazione finora
- Spaces - M5QaeeC1mG9VndIpgJe PDF ExportDocumento8 pagineSpaces - M5QaeeC1mG9VndIpgJe PDF ExportsamNessuna valutazione finora
- Design and Analysis of Algorithm LaboratoryDocumento32 pagineDesign and Analysis of Algorithm Laboratorysyed adilNessuna valutazione finora
- A Guide To The SAS Studio 3.8 Documentation and Programming Documentation For SAS 9.4 and SAS ViyaDocumento2 pagineA Guide To The SAS Studio 3.8 Documentation and Programming Documentation For SAS 9.4 and SAS ViyaPr PaNessuna valutazione finora
- Left 4 Dead Setup LogDocumento963 pagineLeft 4 Dead Setup LogHestu NugrohoNessuna valutazione finora
- Neurofax EEG 9200K BrochureDocumento10 pagineNeurofax EEG 9200K BrochurePham PhongNessuna valutazione finora
- Computer Standards & Interfaces: SciencedirectDocumento20 pagineComputer Standards & Interfaces: SciencedirectSalam DamitNessuna valutazione finora
- SahanaDocumento6 pagineSahanaSavari RajNessuna valutazione finora
- Computer Network Lec 9Documento18 pagineComputer Network Lec 9Numan arshadNessuna valutazione finora
- Wavelet Based Image Compression Using SPIHT Algorithm: AbstractDocumento6 pagineWavelet Based Image Compression Using SPIHT Algorithm: AbstractyrikkiNessuna valutazione finora
- Simulink Modeling of Extended Golay Coding Technique For Coaxial Cable TelemetryDocumento7 pagineSimulink Modeling of Extended Golay Coding Technique For Coaxial Cable TelemetryInternational Journal of Application or Innovation in Engineering & ManagementNessuna valutazione finora