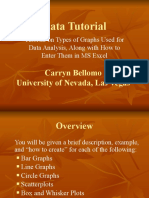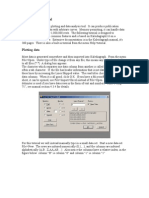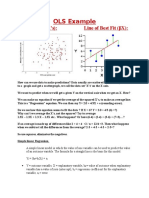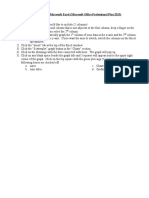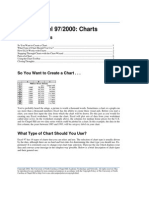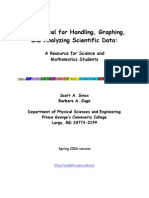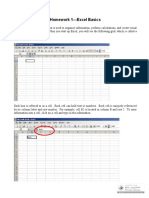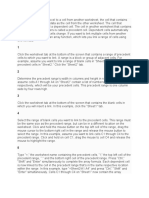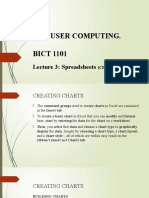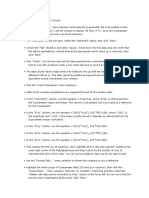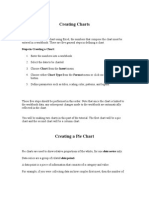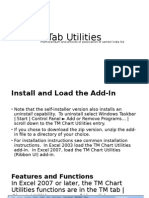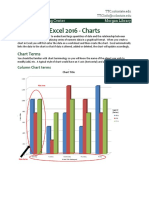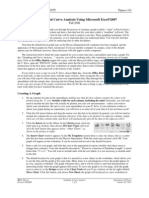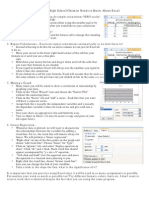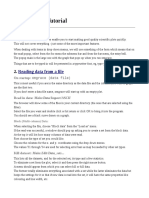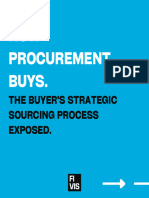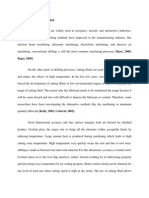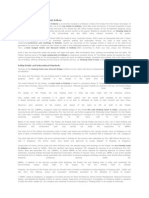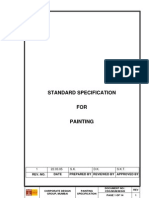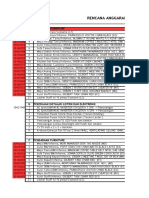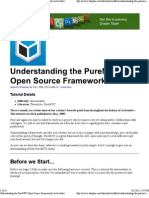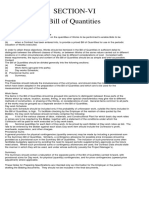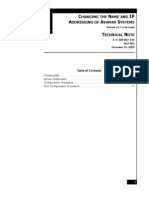Documenti di Didattica
Documenti di Professioni
Documenti di Cultura
Making Graphs Excel 2007
Caricato da
Nahid HasanDescrizione originale:
Copyright
Formati disponibili
Condividi questo documento
Condividi o incorpora il documento
Hai trovato utile questo documento?
Questo contenuto è inappropriato?
Segnala questo documentoCopyright:
Formati disponibili
Making Graphs Excel 2007
Caricato da
Nahid HasanCopyright:
Formati disponibili
Making a Scientific Graph Using Microsoft Excel 2007
Entering Data:
An Excel workbook, or spreadsheet is divided into columns and rows. Columns are labeled with letters, and rows are labeled with numbers. A cell is found at every intersection between a column and a row. Data is entered into these cells. It is recommended that data NOT be entered into row 1. This row should serve as labels for the data to be entered into each column. This label should also include units. Data is entered into the appropriate column. Generally, the independent variable data is entered in column A and will appear on the x-axis. The independent variable is what is deliberately changed during the experiment. The dependent variable data is entered in columns B, C, D, etc; and will appear on the y-axis. The dependent variable is what is measured during an experiment. For example:
After all data has been entered, you are ready to make a graph (chart). To begin, highlight all of the data (Numbers ONLY!) in the spreadsheet. Place the cursor over cell A1, hold down the left mouse button, and drag the cursor over all of the data. About entering data: At times, excel will not keep the required number of decimal places that are entered by the user for the data in columns A and B. To fix this, you will need to left-click on the top of the column, then right-click to Format Cells. When the format cells window opens, select the number tab and then number from the category list. Then set the required number of decimal places.
Making the Graph: 1. Once the data is highlighted, click on the Insert tab along the top of the screen:
This area is called the Ribbon
2. Select the appropriate type of graph from the Charts area of the ribbon. (Generally, Science graphs will be the Scatter type). 3. Select the Scatter with Only Markers option under the Scatter button on the ribbon:
4. Once the graph is created, double-check that the data appears on the graph as you thought it would. The following items can then be added/modified using the buttons under the Layout tab of the ribbon:
Chart Title - Type a chart title in the space provided. Axis Titles Label each axis, include units of measure. Gridlines Only show if needed (generally, NOT needed) Legend The choice here depends on the data. You ONLY need a legend if there are multiple sets of data on your graph. The graph will show a legend unless you tell it not to do so. Data Labels - Show data labels only if they will not clutter the graph. Data labels show specific numerical values for each point. ***SAVE YOUR WORK NOW!!***
Example:
Modifying the Graph: Most modifications to a graph can be made by right-clicking on whatever needs to be modified. A few common modifications are:
Format Axis Right clicking on a number on either axis, allows you to select the Format Axis option (see right). The Axis Options tab is the most useful as it allows changes to the numerical values that appear on the axis, as well as the minimum and maximum values displayed on the axis. For graphs that include negative values, it is also useful to move the intersection of the XY axis to a different value. This can be specified by using the Value (X or Y) axis Crosses command near the bottom of the window. Both the X and Y axis can be formatted independently.
Colors PLEASE refrain from using any colors on a science graph. All graphs should have a white background (NOT gray, purple, pink, etc). This is a science graph, not an art project! To change the color of an area, right-click in that area. This will open the Format Plot Area Window. Change all colors to white. Trend lines If the data in the graph should show a linear relationship, Excel can add a best fit line between all of the data points. This line is called a Trend line. To add a trend line, click on the Trend line button on the ribbon under the Layout tab. Generally, our trend lines will be linear.
If desired, the formula for the trend line (in the form y = mx + b) may also be added to the graph. Click on the Trendline button, then More Trendline Options, this will open the Format Trendline window. Check the box for Display Equation on Chart. You may also forecast the trend line above and/or below your collected data values. This is useful when you want to predict results outside of your range of data. To forecast your trendline, adjust the values in the Forward and/or Backward boxes, until your line extends as needed.
Adding Special Characters Sometimes graph titles and axis labels need characters that arent on the keyboard. These can be Inserted anywhere that you can type text. In Excel, select Insert, Symbol:
Then select the desired symbol from the window above. Click Insert and the selected symbol will appear where your cursor was located.
Printing the Graph Before printing any graph, please be sure that it is a graph worth printing. If it looks like junk on the screen, it will print like junk as well! To print the graph, click on an empty place near the outside border of the graph. This will highlight the entire area of the graph. Once the graph is highlighted, select print, from the Windows button in the top left corner of the screen:
The computer will print one copy of the graph. Excel will automatically size the graph to print on a single piece of paper. **It is also possible to Copy and Paste the graph into a Word document.** This is useful when including the graph as part of a lab report. To do this, follow the same steps as to print the graph. However, instead of printing, Copy and Paste the graph into your lab report.
Potrebbero piacerti anche
- Activity ExcelDocumento9 pagineActivity Excelcaroline_amideast8101Nessuna valutazione finora
- Data Tutorial: Tutorial On Types of Graphs Used For Data Analysis, Along With How To Enter Them in MS ExcelDocumento22 pagineData Tutorial: Tutorial On Types of Graphs Used For Data Analysis, Along With How To Enter Them in MS ExcelplantpowerNessuna valutazione finora
- Kale Ida Graph TutorialDocumento11 pagineKale Ida Graph TutorialMassimiliano SipalaNessuna valutazione finora
- Excel TipsDocumento4 pagineExcel TipsJayson PintoNessuna valutazione finora
- Creating and Formatting Charts:: Create A ChartDocumento10 pagineCreating and Formatting Charts:: Create A ChartDimpleNessuna valutazione finora
- Advanced Excel: Multiple WorksheetsDocumento9 pagineAdvanced Excel: Multiple WorksheetsankurNessuna valutazione finora
- MBAStat ChartsDocumento68 pagineMBAStat ChartsAdoree RamosNessuna valutazione finora
- Making Charts With Excel 2003: Income & ProfitDocumento9 pagineMaking Charts With Excel 2003: Income & ProfitArunNessuna valutazione finora
- Graphs and Tables 07 and 10Documento7 pagineGraphs and Tables 07 and 10Joseph AsisNessuna valutazione finora
- Presentation of Data: Tables and Graphs: Table Construction Using WordDocumento7 paginePresentation of Data: Tables and Graphs: Table Construction Using WordJoseph AsisNessuna valutazione finora
- OLS Example: Sample Data (X's) : Line of Best Fit (βX)Documento3 pagineOLS Example: Sample Data (X's) : Line of Best Fit (βX)Stephen OndiekNessuna valutazione finora
- How To Make A Line Graph Using Excel 2007Documento7 pagineHow To Make A Line Graph Using Excel 2007Mukesh Kumar BaliwalNessuna valutazione finora
- 0306 INST Graphing On Microsoft Excel (2014)Documento3 pagine0306 INST Graphing On Microsoft Excel (2014)jNessuna valutazione finora
- Excel 97/2000: Charts: Help - Unc.eduDocumento10 pagineExcel 97/2000: Charts: Help - Unc.edusalarr2001Nessuna valutazione finora
- Create A ScatterplotDocumento15 pagineCreate A Scatterplotrithikashivani06Nessuna valutazione finora
- Graphing ExcelDocumento8 pagineGraphing ExcelfamouscNessuna valutazione finora
- Using Excel For Handling, Graphing, and Analyzing Scientific DataDocumento20 pagineUsing Excel For Handling, Graphing, and Analyzing Scientific Datapartho143Nessuna valutazione finora
- Multiple Series in One Excel Chart - Peltier TechDocumento24 pagineMultiple Series in One Excel Chart - Peltier Techdhan singhNessuna valutazione finora
- Making Excel Charts: Educational Use by Licensed Users of - It May Not Be Copied or Resold For ProfitDocumento17 pagineMaking Excel Charts: Educational Use by Licensed Users of - It May Not Be Copied or Resold For ProfitKitty QuachNessuna valutazione finora
- Short Key 5Documento3 pagineShort Key 5Mix MixtureNessuna valutazione finora
- Excel User Tips - Chart - and - GraphicDocumento15 pagineExcel User Tips - Chart - and - GraphicLeon FouroneNessuna valutazione finora
- Working With Microsoft Excel 2013Documento6 pagineWorking With Microsoft Excel 2013PANKAJ BALIDKARNessuna valutazione finora
- Advanced Excel: Multiple WorksheetsDocumento9 pagineAdvanced Excel: Multiple WorksheetsGajendra TodakarNessuna valutazione finora
- First Steps Excel MacDocumento14 pagineFirst Steps Excel MaccesarpfNessuna valutazione finora
- Learn Excel ChartsDocumento202 pagineLearn Excel ChartseBooks DPF DownloadNessuna valutazione finora
- HW1 ExcelBasicsDocumento9 pagineHW1 ExcelBasicsShams ZubairNessuna valutazione finora
- EXCEL Instructions For 20L Pang UCLADocumento6 pagineEXCEL Instructions For 20L Pang UCLAdasomebodyNessuna valutazione finora
- Excel Tips For CHEM 105 Lab: Entering Numbers, Functions, Equations, and TextDocumento4 pagineExcel Tips For CHEM 105 Lab: Entering Numbers, Functions, Equations, and TextkeenakinkinNessuna valutazione finora
- G11 NotesDocumento22 pagineG11 NotesObedient KachecheNessuna valutazione finora
- Statistical Analysis Using Gnumeric: Entering Data and Calculating ValuesDocumento18 pagineStatistical Analysis Using Gnumeric: Entering Data and Calculating ValuesandriuzNessuna valutazione finora
- Steps in Chart ConstructionDocumento64 pagineSteps in Chart Constructionlykaf1105Nessuna valutazione finora
- Show All: What Do You Want To Do?Documento9 pagineShow All: What Do You Want To Do?himu77Nessuna valutazione finora
- SpreadSheets - Charts and Graphs - NotesDocumento78 pagineSpreadSheets - Charts and Graphs - NotesRonex Kanduna100% (1)
- Creating Charts/Graphs in Excel 2016: Chart TermsDocumento22 pagineCreating Charts/Graphs in Excel 2016: Chart TermsabrahammontezaNessuna valutazione finora
- SMITH CHART EXCEL Open A New Workbook in ExcelDocumento3 pagineSMITH CHART EXCEL Open A New Workbook in ExcelRodel D Dosano50% (2)
- Computer - Drawingediting ChartsDocumento15 pagineComputer - Drawingediting ChartsPortakal MandalinNessuna valutazione finora
- Creating ChartsDocumento8 pagineCreating Chartsapi-3752714Nessuna valutazione finora
- Charts: A. Enter DataDocumento21 pagineCharts: A. Enter DataKyle DepanteNessuna valutazione finora
- Excel ChartsDocumento28 pagineExcel ChartsPappu lalNessuna valutazione finora
- Insert Tab UtilitiesDocumento31 pagineInsert Tab UtilitiesAbdul LathifNessuna valutazione finora
- Excel 2016 - Charts: Chart TermsDocumento21 pagineExcel 2016 - Charts: Chart TermsYosichnl officialNessuna valutazione finora
- Excel 2016 - Charts: Chart TermsDocumento21 pagineExcel 2016 - Charts: Chart TermsYatin BhatiaNessuna valutazione finora
- PC Operations NC Ii Operate A Spreadsheet ApplicationDocumento18 paginePC Operations NC Ii Operate A Spreadsheet ApplicationTrisha OptanaNessuna valutazione finora
- PC Operations NC Ii Operate A Spreadsheet ApplicationDocumento18 paginePC Operations NC Ii Operate A Spreadsheet ApplicationRex YuzonNessuna valutazione finora
- How To Make Basic GraphsDocumento6 pagineHow To Make Basic GraphsKyle PeñarroyoNessuna valutazione finora
- Instructions 2Documento5 pagineInstructions 2api-302465667Nessuna valutazione finora
- Charts & GraphsDocumento93 pagineCharts & GraphsPriya KambleNessuna valutazione finora
- Excel Guide Handbook66Documento59 pagineExcel Guide Handbook66Tata PovNessuna valutazione finora
- Excel Guide Handbook55Documento60 pagineExcel Guide Handbook55Tata PovNessuna valutazione finora
- Graphing 2007Documento2 pagineGraphing 2007mikrokosmosNessuna valutazione finora
- Excel 2007: Charting: Learning GuideDocumento11 pagineExcel 2007: Charting: Learning GuideIyadJordanNessuna valutazione finora
- Handout GraphingDocumento1 paginaHandout GraphingkfacekingNessuna valutazione finora
- AutoCAD 2010 Tutorial Series: Drawing Dimensions, Elevations and SectionsDa EverandAutoCAD 2010 Tutorial Series: Drawing Dimensions, Elevations and SectionsNessuna valutazione finora
- ChartsDocumento3 pagineChartsHey LucyNessuna valutazione finora
- Drawing A Histogram 2007Documento5 pagineDrawing A Histogram 2007straf238Nessuna valutazione finora
- Skyward - Modifying Student Roster Exports With Excel REVDocumento8 pagineSkyward - Modifying Student Roster Exports With Excel REVjerthebearNessuna valutazione finora
- An Xmgrace TutorialDocumento8 pagineAn Xmgrace TutorialRen-Bo WangNessuna valutazione finora
- Top Secrets Of Excel Dashboards: Save Your Time With MS ExcelDa EverandTop Secrets Of Excel Dashboards: Save Your Time With MS ExcelValutazione: 5 su 5 stelle5/5 (1)
- How To Organize Your Introduction For A Presentation in English and Key Phrases To UseDocumento20 pagineHow To Organize Your Introduction For A Presentation in English and Key Phrases To UseNahid HasanNessuna valutazione finora
- 3 Strategies To Close Your Presentation PowerfullyDocumento4 pagine3 Strategies To Close Your Presentation PowerfullyNahid HasanNessuna valutazione finora
- How Procurement Buys The Strategic Sourcing Process 1675519724Documento17 pagineHow Procurement Buys The Strategic Sourcing Process 1675519724Nahid HasanNessuna valutazione finora
- Literature Review On Drilling Deep HoleDocumento14 pagineLiterature Review On Drilling Deep HoleNahid Hasan67% (6)
- Numerical Reasoning Test1 SolutionsDocumento32 pagineNumerical Reasoning Test1 SolutionsJonson CaoNessuna valutazione finora
- Chapter-2 Drilling Fluids: BariteDocumento27 pagineChapter-2 Drilling Fluids: BariteAnggita Dwi LiestyosiwiNessuna valutazione finora
- Abrasive Water Jet MachiningDocumento1 paginaAbrasive Water Jet MachiningNahid HasanNessuna valutazione finora
- ProductionDocumento97 pagineProductionNahid HasanNessuna valutazione finora
- Product Design and DevelopmentDocumento34 pagineProduct Design and Developmentrathneshkumar80% (5)
- ProductionDocumento97 pagineProductionNahid HasanNessuna valutazione finora
- Use Rational Functional Tester Script Assure Technology To Build Test Scripts That Run When Code ChangesDocumento9 pagineUse Rational Functional Tester Script Assure Technology To Build Test Scripts That Run When Code ChangesNaveen Kumar BysaniNessuna valutazione finora
- Yona Friedman and Urbanism 1975Documento15 pagineYona Friedman and Urbanism 1975Wahyudi BurhanNessuna valutazione finora
- About Floatel An Eco-Friendly Hotel, KolkataDocumento3 pagineAbout Floatel An Eco-Friendly Hotel, KolkataSumit Thaker100% (1)
- Precedent StudyDocumento6 paginePrecedent StudyNathawut TangjitpeanshokeNessuna valutazione finora
- 022 Painting Spec (A)Documento8 pagine022 Painting Spec (A)sravan_kits929Nessuna valutazione finora
- Casa BrochureDocumento6 pagineCasa BrochureIrul ZazaNessuna valutazione finora
- Database ProcedureDocumento65 pagineDatabase ProcedureMunnalal NagariyaNessuna valutazione finora
- JT229H1EJ Service ManualDocumento32 pagineJT229H1EJ Service Manualmalibox12Nessuna valutazione finora
- Ontario MuseumDocumento12 pagineOntario MuseumRahmansyah Alfian0% (1)
- Group Policy Collection 1Documento147 pagineGroup Policy Collection 1Senthilkumar BalaramanNessuna valutazione finora
- Gabinetes para Area de ServiçoDocumento9 pagineGabinetes para Area de Serviçohd1000Nessuna valutazione finora
- System Software NotesDocumento93 pagineSystem Software NotesNihal BanajwadNessuna valutazione finora
- Final Quiz - 34Documento8 pagineFinal Quiz - 34رافد البركي100% (1)
- Stage Batomelong-450Documento67 pagineStage Batomelong-450Jems MansuetoNessuna valutazione finora
- SAP Single Sign-On Und Secure Connections Via SNC Adapter Basierend Auf Kerberosv5 enDocumento14 pagineSAP Single Sign-On Und Secure Connections Via SNC Adapter Basierend Auf Kerberosv5 enabhisheksapbiNessuna valutazione finora
- BQ Pelindo (RINI FILE)Documento10 pagineBQ Pelindo (RINI FILE)00firdaus00Nessuna valutazione finora
- Subnetting Secrets Book 1Documento0 pagineSubnetting Secrets Book 1Gulshan NematovaNessuna valutazione finora
- B Thesis PDFDocumento4 pagineB Thesis PDFKaye DitanNessuna valutazione finora
- Understanding The PureMVC Open Source Framework - Activetuts+Documento45 pagineUnderstanding The PureMVC Open Source Framework - Activetuts+Iomar VargasNessuna valutazione finora
- Mi-103b Rmi Approved Qualified IndividualsDocumento9 pagineMi-103b Rmi Approved Qualified IndividualsPrince SadhotraNessuna valutazione finora
- 1 MS - Pouring of ConcreteDocumento8 pagine1 MS - Pouring of ConcreteFauzi MastamNessuna valutazione finora
- Literature MyDocumento5 pagineLiterature MysandipparekhNessuna valutazione finora
- Asymmetric Routing and Other FortiGate Layer 2 Instalation IssuesDocumento16 pagineAsymmetric Routing and Other FortiGate Layer 2 Instalation IssuesPemantao Aja100% (1)
- Rizal As A Inventor, Discover and An ArchitectDocumento11 pagineRizal As A Inventor, Discover and An ArchitectCarlo CanalesNessuna valutazione finora
- Liebert Hiross HPMDocumento16 pagineLiebert Hiross HPMEdwin PortuguezNessuna valutazione finora
- Infinite Responder ManualDocumento19 pagineInfinite Responder ManualEka Ari KusumaNessuna valutazione finora
- Pronological Study Part:: Case Study No. 1: "Sardar Patel Institute of Public Administration"Documento6 paginePronological Study Part:: Case Study No. 1: "Sardar Patel Institute of Public Administration"DIPAK VINAYAK SHIRBHATENessuna valutazione finora
- Begnas Road BOQ 1Documento13 pagineBegnas Road BOQ 1sagarmohan123Nessuna valutazione finora
- ChangeIP 5 0 PDFDocumento12 pagineChangeIP 5 0 PDFRavi PriyaNessuna valutazione finora
- VMware GG Maximizing-VMware-VRealize Ebook v31Documento82 pagineVMware GG Maximizing-VMware-VRealize Ebook v31haresshNessuna valutazione finora