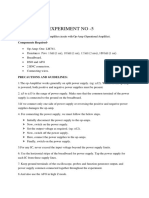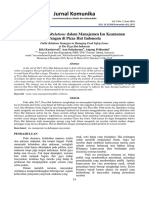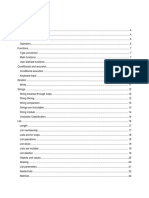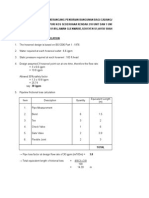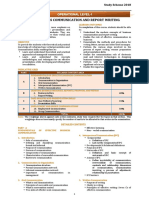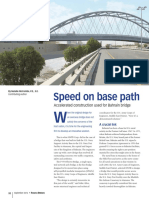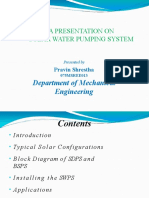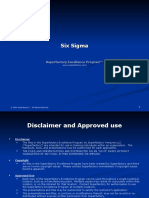Documenti di Didattica
Documenti di Professioni
Documenti di Cultura
Realistic Fire Effect
Caricato da
raddurDescrizione originale:
Copyright
Formati disponibili
Condividi questo documento
Condividi o incorpora il documento
Hai trovato utile questo documento?
Questo contenuto è inappropriato?
Segnala questo documentoCopyright:
Formati disponibili
Realistic Fire Effect
Caricato da
raddurCopyright:
Formati disponibili
Realistic Fire Effect
In this tutorial, i'll show you how to make realistic looking fire that you can apply to texts or any other shapes or objects..
Start a new RGB document (size around 600x600) filled with black background. - Use the type tool and create a new text in WHITE and position the text centered in the lower half of the document.
Now create a new empty layer by clicking on the create new layer icon.
Now Press CTRL+ALT+SHIFT+E, this will combine all layers to the new layer.
Now roate the new layer 90CCW. (Edit Transform Rotate 90CCW) Now apply the Wind Filter to this new layer (Filter Styleize Wind) Method: Wind, Direction: From the Right.
Press CTRL+F 2 times to reapply the filter 2 more times.
Now rotate the image back to normal: Edit Transform Rotate 90CW Now go to Filter Blur Gaussian Blur: enter 5.0 px Now go to Image Hue/Saturation Check the "Colorize" Box. Set Hue to 40 and Saturation to 100
Now Duplicate this layer, to do this, right click on the layer and choose "Duplicate Layer"
You should now have this:
Now apply some Hue saturation to the new duplicated layer: Image Adjustments Hue Saturation: Set Hue: -40
Now set the duplicated layer's blending mode to: Color Dodge Now go to Layer Merge Down To merge the 2 layers together.
Now to create our flames, we go to Filter Liquidfy. Now with the Warp tool between 40 and 50, and brush pressure to around 40 to 45.
selected, setbrush size to
Now just click and drag from the white edge of the text to wiggle your way into the orange to create the flame. CLICK IMAGE TO VIEW FULL SIZE
Next, change your brush size to about 30, and pressure to about 30, and go for 2nd round of creating your flame. Once your happy with your flame, hit OK.
Now move the original text layer to the top on the layers pallete, and change it's color to black.
Now go to Layer Rasterize Type to rasterize the text layer. Now use the Eraser tool and select the 200px SOFT brush, and erase out the top half of the text.
Now, if you want to create a reflection, do a selection about half of the bottom part of the flame.
Press CTRL+SHIFT+C to copy, then CTRL+P to paste this as a new layer. Now go to Edit Transform Flip Vertical, Then use the move tool to move the layer down just below the text. Set this layer's opacity to 20%. You can use the eraser tool with 200px soft brush to erase out the bottom part of the reflection. HERE IS MY FINAL (DOWNLOAD PSD FILE)
Start Photoshop. Then go to "File" and select "New." In the dialog that comes up, make the size and
resolutions setting whatever you like.
2
Use the "Lasso" tool to draw out a dripping blood shape. Keep the edges as smooth as possible. This is easier to do well if you have a drawing pad.
Sponsored Links 3D Rendering
Creo
KeyShot for Creo and Pro/E Download Now. www.keyshot.com
3
Go to the bottom of the "Layer" panel; in the "Blending Options" select "Bevel and Emboss." Make the size 40 and the depth 80. You may have to adjust the settings slightly depending on the size of your image.
4
Go to the "Toolbar" and make the "Background" color a much darker red than the one in the "Foreground."
5
Go again to the "Blending Options" and select "Gradient Overlay." Make the setting of the "Opacity" 27 and the "Angle" 125. Click on reverse. Then click "OK." You should now have blood.
Read more: How to Make Blood in Photoshop | eHow.com http://www.ehow.com/how_5098772_makeblood-photoshop.html#ixzz1qCD2IyCU
Potrebbero piacerti anche
- Grit: The Power of Passion and PerseveranceDa EverandGrit: The Power of Passion and PerseveranceValutazione: 4 su 5 stelle4/5 (588)
- Ray Infos Ya TemsDocumento5 pagineRay Infos Ya TemsraddurNessuna valutazione finora
- The Yellow House: A Memoir (2019 National Book Award Winner)Da EverandThe Yellow House: A Memoir (2019 National Book Award Winner)Valutazione: 4 su 5 stelle4/5 (98)
- Object Oriented: CS/ Bca/ Sem-4 - B'Ca-4O? I 20 13 20L3 Programming With C++Documento4 pagineObject Oriented: CS/ Bca/ Sem-4 - B'Ca-4O? I 20 13 20L3 Programming With C++raddurNessuna valutazione finora
- The Subtle Art of Not Giving a F*ck: A Counterintuitive Approach to Living a Good LifeDa EverandThe Subtle Art of Not Giving a F*ck: A Counterintuitive Approach to Living a Good LifeValutazione: 4 su 5 stelle4/5 (5795)
- Joint Forest ManagementDocumento36 pagineJoint Forest ManagementAMIN BUHARI ABDUL KHADER100% (1)
- Never Split the Difference: Negotiating As If Your Life Depended On ItDa EverandNever Split the Difference: Negotiating As If Your Life Depended On ItValutazione: 4.5 su 5 stelle4.5/5 (838)
- Unit 18 Knowledge Management: ObjectivesDocumento18 pagineUnit 18 Knowledge Management: ObjectivesraddurNessuna valutazione finora
- Hidden Figures: The American Dream and the Untold Story of the Black Women Mathematicians Who Helped Win the Space RaceDa EverandHidden Figures: The American Dream and the Untold Story of the Black Women Mathematicians Who Helped Win the Space RaceValutazione: 4 su 5 stelle4/5 (895)
- Science PracticeDocumento7 pagineScience PracticeAndi CentenoNessuna valutazione finora
- The Hard Thing About Hard Things: Building a Business When There Are No Easy AnswersDa EverandThe Hard Thing About Hard Things: Building a Business When There Are No Easy AnswersValutazione: 4.5 su 5 stelle4.5/5 (345)
- Experiment No - 5: Objectives: Components RequiredDocumento16 pagineExperiment No - 5: Objectives: Components RequiredDeepak SaiNessuna valutazione finora
- Shoe Dog: A Memoir by the Creator of NikeDa EverandShoe Dog: A Memoir by the Creator of NikeValutazione: 4.5 su 5 stelle4.5/5 (537)
- Jurnal Komunika: Strategi Public Relations Dalam Manajemen Isu Keamanan Pangan Di Pizza Hut IndonesiaDocumento10 pagineJurnal Komunika: Strategi Public Relations Dalam Manajemen Isu Keamanan Pangan Di Pizza Hut IndonesiaAnanda RenisyifaNessuna valutazione finora
- Microwave ExperimentDocumento18 pagineMicrowave ExperimentChris RaymondNessuna valutazione finora
- The Little Book of Hygge: Danish Secrets to Happy LivingDa EverandThe Little Book of Hygge: Danish Secrets to Happy LivingValutazione: 3.5 su 5 stelle3.5/5 (400)
- PythonDocumento66 paginePythoncredtechNessuna valutazione finora
- Elon Musk: Tesla, SpaceX, and the Quest for a Fantastic FutureDa EverandElon Musk: Tesla, SpaceX, and the Quest for a Fantastic FutureValutazione: 4.5 su 5 stelle4.5/5 (474)
- PTW Logic DiagramDocumento1 paginaPTW Logic DiagramAdrianNessuna valutazione finora
- A Heartbreaking Work Of Staggering Genius: A Memoir Based on a True StoryDa EverandA Heartbreaking Work Of Staggering Genius: A Memoir Based on a True StoryValutazione: 3.5 su 5 stelle3.5/5 (231)
- APSC 182 Lab 2 - Thermal Expansion, Sep 2017Documento8 pagineAPSC 182 Lab 2 - Thermal Expansion, Sep 2017Tanjid Hossain50% (2)
- On Fire: The (Burning) Case for a Green New DealDa EverandOn Fire: The (Burning) Case for a Green New DealValutazione: 4 su 5 stelle4/5 (74)
- Pz96l-3eh Manual PDFDocumento15 paginePz96l-3eh Manual PDFadrianomajoneNessuna valutazione finora
- The Emperor of All Maladies: A Biography of CancerDa EverandThe Emperor of All Maladies: A Biography of CancerValutazione: 4.5 su 5 stelle4.5/5 (271)
- Motor Vehicle Traffic Fatalities & Fatality Rate: 1899 - 2003Documento2 pagineMotor Vehicle Traffic Fatalities & Fatality Rate: 1899 - 2003Yoni ReinónNessuna valutazione finora
- Case 4 Sakhalin 1 ProjectDocumento29 pagineCase 4 Sakhalin 1 ProjectashmitNessuna valutazione finora
- Lit1302e Termseries Datasheet v4Documento20 pagineLit1302e Termseries Datasheet v4alltheloveintheworldNessuna valutazione finora
- Devil in the Grove: Thurgood Marshall, the Groveland Boys, and the Dawn of a New AmericaDa EverandDevil in the Grove: Thurgood Marshall, the Groveland Boys, and the Dawn of a New AmericaValutazione: 4.5 su 5 stelle4.5/5 (266)
- Siebel Certification QBankDocumento85 pagineSiebel Certification QBankSoj SurajNessuna valutazione finora
- The Unwinding: An Inner History of the New AmericaDa EverandThe Unwinding: An Inner History of the New AmericaValutazione: 4 su 5 stelle4/5 (45)
- CalculationsDocumento15 pagineCalculationsnho_OsakaNessuna valutazione finora
- Team of Rivals: The Political Genius of Abraham LincolnDa EverandTeam of Rivals: The Political Genius of Abraham LincolnValutazione: 4.5 su 5 stelle4.5/5 (234)
- Columbia and Challenger: Organizational Failure at NASA: Article in PressDocumento9 pagineColumbia and Challenger: Organizational Failure at NASA: Article in PressTuấn Kiệt NguyễnNessuna valutazione finora
- HR Calculation-HotelDocumento6 pagineHR Calculation-Hotelmunim87Nessuna valutazione finora
- Brosur Afias 6 NewDocumento2 pagineBrosur Afias 6 NewAkbar SetiawanNessuna valutazione finora
- The World Is Flat 3.0: A Brief History of the Twenty-first CenturyDa EverandThe World Is Flat 3.0: A Brief History of the Twenty-first CenturyValutazione: 3.5 su 5 stelle3.5/5 (2259)
- O3 BCRWDocumento2 pagineO3 BCRWAli Raza ChowdryNessuna valutazione finora
- The Gifts of Imperfection: Let Go of Who You Think You're Supposed to Be and Embrace Who You AreDa EverandThe Gifts of Imperfection: Let Go of Who You Think You're Supposed to Be and Embrace Who You AreValutazione: 4 su 5 stelle4/5 (1091)
- 32 Bahrain Bridge 0914RBDocumento3 pagine32 Bahrain Bridge 0914RBAshutoshAparaj100% (1)
- 14 ComputoDocumento549 pagine14 ComputoEver Henry FloresNessuna valutazione finora
- A Presentation On Solar Water Pumping System: Department of Mechanical EngineeringDocumento19 pagineA Presentation On Solar Water Pumping System: Department of Mechanical EngineeringDipak Khadka100% (1)
- Unit-5 Wheels and TyresDocumento31 pagineUnit-5 Wheels and TyresRahul Verma50% (2)
- Crowd StormingDocumento5 pagineCrowd StormingRidhi DandonaNessuna valutazione finora
- Modern Digital and Analog Communications Systems - B P Lathi Solutions Manual - F4VNDocumento156 pagineModern Digital and Analog Communications Systems - B P Lathi Solutions Manual - F4VNAbdullah Khan LodhiNessuna valutazione finora
- Kathleen Steele ResumeDocumento2 pagineKathleen Steele Resumeapi-336824202Nessuna valutazione finora
- The Sympathizer: A Novel (Pulitzer Prize for Fiction)Da EverandThe Sympathizer: A Novel (Pulitzer Prize for Fiction)Valutazione: 4.5 su 5 stelle4.5/5 (121)
- CattronControl Excalibur by Cattron - Industrial Wireless Remote Control PDFDocumento2 pagineCattronControl Excalibur by Cattron - Industrial Wireless Remote Control PDFJose Gabriel Aguirre AndradeNessuna valutazione finora
- Six SigmaDocumento92 pagineSix SigmaJan Karina Lapeña PadlaNessuna valutazione finora
- Nagios // Core Feature Comparison: The Industry Standard in IT Infrastructure MonitoringDocumento2 pagineNagios // Core Feature Comparison: The Industry Standard in IT Infrastructure MonitoringEmilio Alberto Oropeza ZuritaNessuna valutazione finora
- Cavitation - ANSYS CFD PDFDocumento4 pagineCavitation - ANSYS CFD PDFMohsen SalehiNessuna valutazione finora
- Hisun Fuse Box LocationDocumento3 pagineHisun Fuse Box LocationLuis GomezNessuna valutazione finora
- E90 NONadaptive ENG-1Documento18 pagineE90 NONadaptive ENG-1Florin MoneaNessuna valutazione finora
- Her Body and Other Parties: StoriesDa EverandHer Body and Other Parties: StoriesValutazione: 4 su 5 stelle4/5 (821)