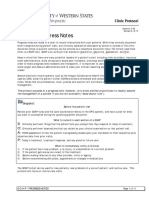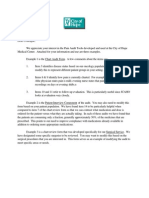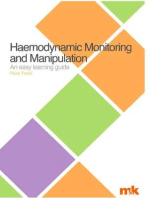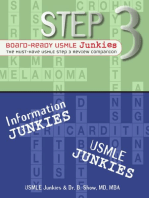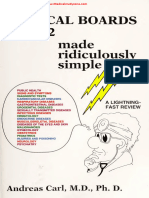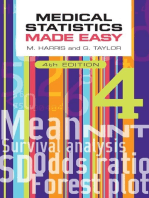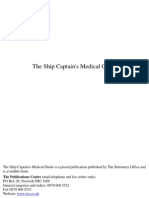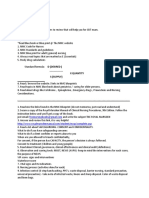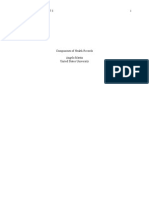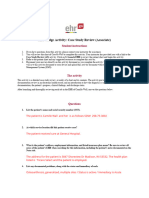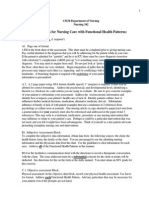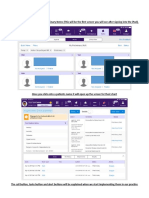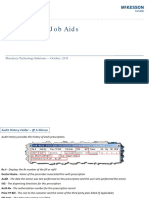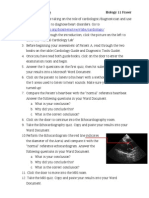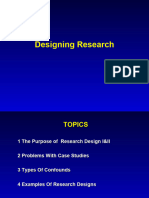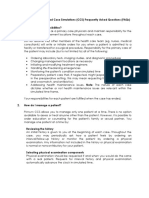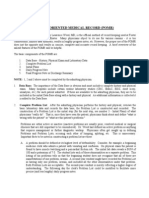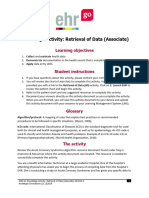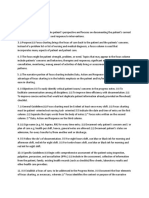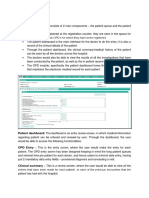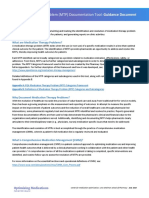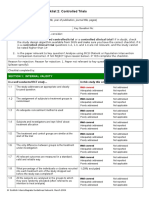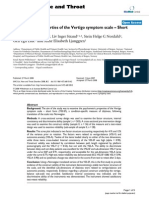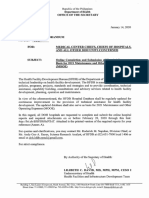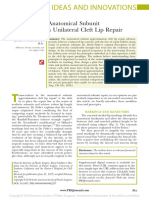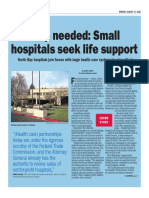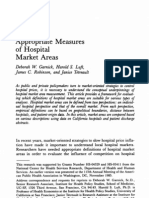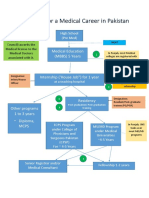Documenti di Didattica
Documenti di Professioni
Documenti di Cultura
Scavenger Hunt 0007
Caricato da
Vy TranDescrizione originale:
Copyright
Formati disponibili
Condividi questo documento
Condividi o incorpora il documento
Hai trovato utile questo documento?
Questo contenuto è inappropriato?
Segnala questo documentoCopyright:
Formati disponibili
Scavenger Hunt 0007
Caricato da
Vy TranCopyright:
Formati disponibili
SCAVENGER HUNT 0007 Cover Sheet Activities 1. Who is the patients emergency contact? Smith, Robert 2.
What ward was this patient admitted to? Inpatient 3. What is the patients allergy and what is the reaction? Stress Formula Reaction: anxiety, confusion, dreaming, increase nervousness, agitation 4. What was the last set of vitals recorded? Temperature, Pulse, Respiration, BP, Weight, Height, and Pain 5. What is this patients BMI? Is this within normal limits? 6. Does the patient have a Clinical Reminder related to her BMI? If so, what is it? Yes, >20 7. What is this patients active problem? Knowledge deficit Problem List Tab 1. Open the active problem detail and follow the instructions found in the Problem comments. What are all of the patients problems: active, inactive, and removed? - Active : Problems can be selected from the lexicon search list. If your problem isn't in the lexicon, select OK to add. - Inactive: This problem is inactive, meaning historical or resolved. - Removed: Congratulations! You found this patient's removed problem! Meds List Tab 1. The Meds Tab is empty because the medication orders have expired for this patient. 2. Go to Orders Tab for medication orders. Orders Tab 1. Notice that medication orders also appear in the orders list. Double click on the medication orders and read the detail. What does BCMA stand for according to the details found in one of the medication orders? Bar Code Medication Administration 2. Double click on any of the nursing orders to read the order detail. What Treating Specialty is listed?
Notes Tab 1. Review the Progress Note dated August 10, 2010. What is the Date of Note? AUG 10, 2010@06:00 2. What date and time was the note dated August 10, 2010 actually entered? How do you know? 3. Write a New Note for this patient. Select your instructor as the co-signer and choose the note template called NURS: MED-SURG PROGRESS NOTE. Chart silly, fake information in your note. The point is to get used to how these templates work. When you are finished with the template, choose Finish and select the patients correct provider, if prompted. 4. Print your note from the EHR by following the instructions in the Progress Note titled PRINTING A NOTE. (Optional) Consults Tab (optional) 1. Who ordered this consult and who will complete this consult? Doctor, One. 2. What was the provisional diagnosis for this consult? 3. Has the consult been completed?- yes D/C Summary Tab 1. Was an order placed for this discharge? Yes 2. This discharge summary has not been linked to the hospital admission on the Cover Sheet. According to the information provided in the text of the discharge summary, should it have been? No Labs Tab 1. What was the oldest lab in this record and when was it collected? Glucose. Aug 23,2010 2. Select ALL TESTS BY DATE from the left hand side menu. You will notice a date range menu appears in the lower left hand corner. Select TODAY. What labs appear? Now select ALL RESULTS and list the labs that appear. TODAY : No datas found ALL RESULTS : Potassium, Cholesterol, Hemoglobin A1C, Glucose ( Aug 25 ), Glucose ( Aug 21 ) 3. Select GRAPH from the left hand side menu. Graph a lab or vital sign, then check the box next to Split View and graph another. What did you graph and what did it show. **HINT: be sure to select the correct date range or all results to graph. Select Settings in the Graph area to change graph viewing options.
Reports Tab (Optional) 1. Under AVAILABLE REPORTS expand CLINICAL REPORTS. Expand ORDERS and select ORDERS CURRENT. If there are no Current Orders select ORDER SUMMARY FOR A DATE RANGE, in the lower left box DATE RANGE click on Date Range. In the pop-up box the beginning date will be the date of the patients admission and the end date will be the date you are doing the Scavenger Hunt. Highlight one of the orders listed and follow the printing instructions provided in the Notes Tab to print the order. **OPTIONAL: Highlight one of the orders listed and press Ctrl+A on your keyboard to highlight all orders listed. Now print out the entire list. Exit the Chart 1. Open the top FILE Menu in the upper left hand corner of the screen. Select EXIT.
Potrebbero piacerti anche
- SOAP Progress NotesDocumento11 pagineSOAP Progress NotesShan SicatNessuna valutazione finora
- Pain Audit ToolsDocumento10 paginePain Audit ToolsIrmela CoricNessuna valutazione finora
- Treatment PlanDocumento14 pagineTreatment Planharrieo100% (1)
- Haemodynamic Monitoring & Manipulation: an easy learning guideDa EverandHaemodynamic Monitoring & Manipulation: an easy learning guideNessuna valutazione finora
- Step 3 Board-Ready USMLE Junkies 2nd Edition: The Must-Have USMLE Step 3 Review CompanionDa EverandStep 3 Board-Ready USMLE Junkies 2nd Edition: The Must-Have USMLE Step 3 Review CompanionNessuna valutazione finora
- Hand Update 5 IndexDocumento16 pagineHand Update 5 IndexJose Manuel Rojo Manaute17% (6)
- Study Notes Internal MedicineDocumento101 pagineStudy Notes Internal MedicineMedShare94% (32)
- Grand Revalida Study Guide PDFDocumento4 pagineGrand Revalida Study Guide PDFJuanitoCabatañaLimIII100% (1)
- Project Proposal Ay Foundation Medical Mission 2018Documento3 pagineProject Proposal Ay Foundation Medical Mission 2018Jaylord Agpuldo100% (2)
- Staffing: Presentation TranscriptDocumento4 pagineStaffing: Presentation TranscriptagelesswapNessuna valutazione finora
- 5Documento10 pagine5John C. LewisNessuna valutazione finora
- Internal Medicine NotesDocumento194 pagineInternal Medicine Notesmylaptopblueacer90% (10)
- The Rubik's Cube Approach To Clinical MedicineDocumento2 pagineThe Rubik's Cube Approach To Clinical Medicinehenrygoldstein100% (1)
- Step 3 Board-Ready USMLE Junkies: The Must-Have USMLE Step 3 Review CompanionDa EverandStep 3 Board-Ready USMLE Junkies: The Must-Have USMLE Step 3 Review CompanionNessuna valutazione finora
- Medical Boards Step 2 Made Ridiculously Simple (Medicalstudyzone - Com)Documento377 pagineMedical Boards Step 2 Made Ridiculously Simple (Medicalstudyzone - Com)Benyamin KhalevNessuna valutazione finora
- Medication Error Reporting FormDocumento3 pagineMedication Error Reporting FormRani WulandariNessuna valutazione finora
- A Road Map For The Soap Note-2021-2022: Name: DobDocumento3 pagineA Road Map For The Soap Note-2021-2022: Name: DobDat Phan100% (1)
- Medical Statistics Made Easy, fourth editionDa EverandMedical Statistics Made Easy, fourth editionValutazione: 4.5 su 5 stelle4.5/5 (2)
- Beware of Your Doctor: How to Survive the Medical SystemDa EverandBeware of Your Doctor: How to Survive the Medical SystemNessuna valutazione finora
- Going Global Medical TourismDocumento47 pagineGoing Global Medical TourismAhmad SidqiNessuna valutazione finora
- The AOA Guide:: How To Succeed in The Third-Year ClerkshipsDocumento25 pagineThe AOA Guide:: How To Succeed in The Third-Year Clerkshipshector100% (1)
- Vithoulkas GuidelinesDocumento5 pagineVithoulkas Guidelinestakne_007Nessuna valutazione finora
- The Ship Captain's Medical Guide PDFDocumento278 pagineThe Ship Captain's Medical Guide PDFIvo D'souza100% (2)
- Technological Challenges:: Case Study Analysis-2Documento1 paginaTechnological Challenges:: Case Study Analysis-2Bhavya GeethikaNessuna valutazione finora
- The Slim Book of Health Pearls: The Prevention of Medical ErrorsDa EverandThe Slim Book of Health Pearls: The Prevention of Medical ErrorsNessuna valutazione finora
- CBT Reviewer TipsDocumento11 pagineCBT Reviewer TipsMigz BrosasNessuna valutazione finora
- Measure Blood Pressure Accurately. Healthy Living Solutions Book 3 (for Professionals)Da EverandMeasure Blood Pressure Accurately. Healthy Living Solutions Book 3 (for Professionals)Valutazione: 4 su 5 stelle4/5 (1)
- CBT Reviewer TipsDocumento12 pagineCBT Reviewer TipsJohn Bryan TuganoNessuna valutazione finora
- Activity 7.3fDocumento4 pagineActivity 7.3fMashaal FasihNessuna valutazione finora
- Documentation and Enumerator's Manual Vignettes ModuleDocumento4 pagineDocumentation and Enumerator's Manual Vignettes ModuledavispinnacleNessuna valutazione finora
- M3A1 EHR Go Case Study Review (Associate)Documento4 pagineM3A1 EHR Go Case Study Review (Associate)srgilbert01Nessuna valutazione finora
- N342 CareplanDocumento4 pagineN342 CareplanC'klov Ag'ilNessuna valutazione finora
- Scribing 101Documento14 pagineScribing 101Sarah CheungNessuna valutazione finora
- Prescription Job AidsDocumento16 paginePrescription Job AidsbakaNessuna valutazione finora
- AMSCPF2Documento6 pagineAMSCPF2Jessica NickersonNessuna valutazione finora
- Biology 11 Cardiovascular System - Virtual Cardiology LabDocumento3 pagineBiology 11 Cardiovascular System - Virtual Cardiology Labascd_msvuNessuna valutazione finora
- Patient Profile Chart For Active Clinical TrialDocumento4 paginePatient Profile Chart For Active Clinical TrialShannon Sherwin MoreinoNessuna valutazione finora
- Designing ResearchDocumento28 pagineDesigning ResearchmkirksmithNessuna valutazione finora
- Primum: Computer-Based Case Simulations (CCS) Frequently Asked Questions (Faqs) 1. What Are My Responsibilities?Documento6 paginePrimum: Computer-Based Case Simulations (CCS) Frequently Asked Questions (Faqs) 1. What Are My Responsibilities?saNessuna valutazione finora
- Pomr PDFDocumento5 paginePomr PDFBramantyo NugrahaNessuna valutazione finora
- Case Study FormatDocumento3 pagineCase Study FormatPeter John CaballejosNessuna valutazione finora
- #29 LEAN in The Lab 2Documento5 pagine#29 LEAN in The Lab 2asclswisconsinNessuna valutazione finora
- Retrieval of Data (Associate) - AK1010.2Documento4 pagineRetrieval of Data (Associate) - AK1010.2srgilbert01Nessuna valutazione finora
- Diagnose Workers' Function and Emotional State in Order ToDocumento21 pagineDiagnose Workers' Function and Emotional State in Order ToGurudutt PaiNessuna valutazione finora
- Nursing Comps Study GuideDocumento15 pagineNursing Comps Study GuideforminskoNessuna valutazione finora
- How To Write A SOAPDocumento4 pagineHow To Write A SOAPRameshNessuna valutazione finora
- Writing An Effective Daily Progress NoteDocumento2 pagineWriting An Effective Daily Progress Noteaajel100% (1)
- Centre Hospitalier Panafricain Gsa (Chp-Gsa) Department of AnesthesiologyDocumento1 paginaCentre Hospitalier Panafricain Gsa (Chp-Gsa) Department of AnesthesiologyАндрій ДанильцівNessuna valutazione finora
- 1 1 6 A FinaldiagnosisDocumento2 pagine1 1 6 A Finaldiagnosisapi-327503253Nessuna valutazione finora
- Focus ChartingDocumento4 pagineFocus ChartingTenIs ForMeNessuna valutazione finora
- AcuGraph Patient ManagementDocumento6 pagineAcuGraph Patient ManagementFaisal MadjidNessuna valutazione finora
- Chapter 5 Prep U.odtDocumento6 pagineChapter 5 Prep U.odtLivan MartellNessuna valutazione finora
- Care Plan TemplateDocumento7 pagineCare Plan TemplateMayraPagan-CarmenattyNessuna valutazione finora
- Building Sample Runs: Instruction Manual: Kits-For-Safe-Specimen-CollectionDocumento2 pagineBuilding Sample Runs: Instruction Manual: Kits-For-Safe-Specimen-Collectionapi-272307476Nessuna valutazione finora
- Daytonite: Disease Information/treatment/procedures/test Reference WebsitesDocumento4 pagineDaytonite: Disease Information/treatment/procedures/test Reference WebsitesAgunk Cynx MinoryNessuna valutazione finora
- Salient Features:: The Dashboad Is An Entry Review Screen, in Which Medical InformationDocumento6 pagineSalient Features:: The Dashboad Is An Entry Review Screen, in Which Medical InformationHannah LeianNessuna valutazione finora
- Orem's Assessment GuideDocumento39 pagineOrem's Assessment Guidemaynard bairdNessuna valutazione finora
- M5A1 - EHR Go Implementing Clinical Decision SupportDocumento4 pagineM5A1 - EHR Go Implementing Clinical Decision Supportsrgilbert01Nessuna valutazione finora
- Guidance DocumentDocumento11 pagineGuidance DocumentMaria SpatariNessuna valutazione finora
- Croam Summary Report FinalDocumento30 pagineCroam Summary Report FinalDaniel LopesNessuna valutazione finora
- 2018 5-4 Care PlanningDocumento4 pagine2018 5-4 Care PlanningEd SchnurnbergerNessuna valutazione finora
- Methodology Checklist 2: Controlled Trials: Section 1: Internal ValidityDocumento5 pagineMethodology Checklist 2: Controlled Trials: Section 1: Internal Validityryo_ninukNessuna valutazione finora
- Statistics, Data AnaysisDocumento12 pagineStatistics, Data AnaysiscarolinascastilloNessuna valutazione finora
- 3 - Medicine 1 - Clinical Reasoning, Assessment, and Recording - Dr. Dominguez - August 18, 2014Documento2 pagine3 - Medicine 1 - Clinical Reasoning, Assessment, and Recording - Dr. Dominguez - August 18, 2014Maine AsuncionNessuna valutazione finora
- Health CareDocumento1 paginaHealth CareMikeNessuna valutazione finora
- Travis Tyson Resume Dosimetry UpdateDocumento1 paginaTravis Tyson Resume Dosimetry Updateapi-322360524Nessuna valutazione finora
- Organizational Chart For HospitalDocumento6 pagineOrganizational Chart For HospitalKHILE KID CANTILANG100% (1)
- Vertigo Sympton ScaleDocumento9 pagineVertigo Sympton ScaleIvan HoNessuna valutazione finora
- For NursingDocumento13 pagineFor NursingAmparo VillamilNessuna valutazione finora
- Rubi Li v. Soliman, GR No. 165279Documento11 pagineRubi Li v. Soliman, GR No. 165279jusang16Nessuna valutazione finora
- Best Practice of Nurse Managers in Risk ManagementDocumento7 pagineBest Practice of Nurse Managers in Risk ManagementAbeiasaNessuna valutazione finora
- MR850 Humidifier User ManualDocumento2 pagineMR850 Humidifier User ManualnahuediazNessuna valutazione finora
- 2021 Budget Mooe GuidelinesDocumento11 pagine2021 Budget Mooe GuidelinesWilbert Reuyan100% (2)
- Updated List of Toppers in Neet 2020 Who Joined Neetprep CourseDocumento59 pagineUpdated List of Toppers in Neet 2020 Who Joined Neetprep Courserishi ardadNessuna valutazione finora
- Management 3Documento2 pagineManagement 3Alexis Janelle YereNessuna valutazione finora
- The Essential Anatomical Subunit Approximation Unilateral Cleft Lip RepairDocumento4 pagineThe Essential Anatomical Subunit Approximation Unilateral Cleft Lip Repairanggita ningratNessuna valutazione finora
- 9d North Bay Business Journal CNPA 2020 Entry: Small California North Coast Hospitals Seek Larger Partners To SurviveDocumento3 pagine9d North Bay Business Journal CNPA 2020 Entry: Small California North Coast Hospitals Seek Larger Partners To SurviveNorth Bay Business JournalNessuna valutazione finora
- Vellore - A Hub For Medical TourismDocumento3 pagineVellore - A Hub For Medical TourismEditor IJTSRDNessuna valutazione finora
- FINAL PostOperative Care Guideline Kidney Transplant RecipientDocumento75 pagineFINAL PostOperative Care Guideline Kidney Transplant RecipientJorge AlvarezNessuna valutazione finora
- Recruitment Aadhar ClinicalDocumento7 pagineRecruitment Aadhar ClinicalVishram LomteNessuna valutazione finora
- Iowa Parental Refusal of Newborn Hearing ScreeningDocumento1 paginaIowa Parental Refusal of Newborn Hearing ScreeningDonnaNessuna valutazione finora
- Appropriate of Hospital Market: Measures AreasDocumento21 pagineAppropriate of Hospital Market: Measures AreasMartin GoldNessuna valutazione finora
- Application CoopMED Health Insurance Plan BarbadosDocumento2 pagineApplication CoopMED Health Insurance Plan BarbadosKammieNessuna valutazione finora
- Hospital InfectionsDocumento74 pagineHospital Infectionstummalapalli venkateswara raoNessuna valutazione finora
- Ultrasound in The Critically Ill - HGGDocumento4 pagineUltrasound in The Critically Ill - HGGFranz MiguelNessuna valutazione finora
- Firamita AhyarDocumento2 pagineFiramita AhyarHennyartah HamzahNessuna valutazione finora
- Clinical Medical Pathways in PakistanDocumento2 pagineClinical Medical Pathways in PakistanMuhammad TalhahNessuna valutazione finora
- Carefusion-Monitors and AnalyzersDocumento9 pagineCarefusion-Monitors and Analyzersrubenr25Nessuna valutazione finora