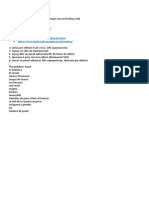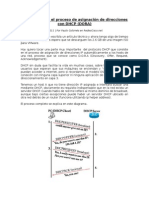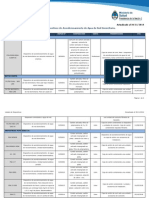Documenti di Didattica
Documenti di Professioni
Documenti di Cultura
Tutorial Photoshop 64 Paginas
Caricato da
rodrigomiCopyright
Formati disponibili
Condividi questo documento
Condividi o incorpora il documento
Hai trovato utile questo documento?
Questo contenuto è inappropriato?
Segnala questo documentoCopyright:
Formati disponibili
Tutorial Photoshop 64 Paginas
Caricato da
rodrigomiCopyright:
Formati disponibili
Instituto Evanglico americano Tutorial Photoshop
VENTANA DE PHOTOSHOP Una vez iniciado PS y cerrada la pantalla de bienvenida, el escritorio se nos muestra de acuerdo a la figura 1.1.
Figura 1.1 Los elementos que componen el escritorio son estos: Barra de ttulo La barra de ttulo, nos informa del programa abierto y si sta ventana se encuentra maximizada, realizando un clic izquierdo en la pestaa de maximizar y posteriormente si pinchamos en cualquier lugar de dicha barra, podemos desplazar la ventana de PS a cualquier lugar de la pantalla, claro est que para ello se debe de mantener pulsado el ratn. Barra de mens La barra de mens es como cualquier otra barra de Windows, nos proporciona acceso a mens y comandos. Barra de opciones Situada justo debajo de la barra de mens, esta barra contiene los principales controles de las
Lic Mario Garca Laiun
Instituto Evanglico americano Tutorial Photoshop
herramientas. Aqu estableceremos los ajustes para las herramientas activas en cada momento, activando casillas de verificacin, cliqueando en iconos, y seleccionando opciones en mens emergentes de dicha barra. Para visualizar la barra de opciones, tenemos en PS, tres diferentes formas de hacerlo: Ventana>Opciones y se visualizar la barra. Cliqueando dos veces en cualquier herramienta del cuadro herramientas. Esta accin es como seleccionar el comando opciones del men ventana. Pulsando la tecla tabulador, si la barra de opciones se encuentra presente y pulsamos tabulador, la barra desaparece, as como las paletas y el cuadro herramientas, es decir, se muestra en su totalidad la ventana de imagen, en caso de no estar presente se mostrara la barra de opciones, al pulsar la tecla tabulador. La barra de opciones por omisin, se encuentra acoplada debajo de la barra de mens, pero se puede recolocar en cualquier otro lugar de la ventana de PS. Existe un manejador, unas lneas discontinuas, en la parte izda de la barra, justo debajo del men archivo, al arrastrar ese manejador la barra puede a acoplarse en cualquier lugar de la ventana y hasta incluso fuera de ella, es decir se comporta como una paleta flotante. Barra de estado Esta barra se sita justo encima de la barra de tareas de Windows y nos proporciona info, sobre la imagen y herramienta activas. Si la barra de estado no aparece en la ventana de PS, deberemos seleccionar el men Ventana>Barra de estado para visualizarla. Existen cuatro reas con informacin en la barra de estado, a saber: Comenzando por su extremo izquierdo tenemos en primer lugar Cuadro de texto del Zoom Que nos indica, el % de zoom que estamos aplicando en cada momento. Continuando hacia la derecha la siguiente rea con informacin es: Cuadro de informacin Aqu podemos observar como PS, por omisin nos informa del tamao de documento actual y el tamao que va adquiriendo segn lo tratamos con PS. El formato es X/Y, donde el primer valor, es decir la X, nos dice el tamao al abrirlo y el segundo valor la Y, el tamao que va adquiriendo. Si la imagen solo tiene una capa los dos nmeros sern coincidentes. En caso de que deseemos imprimir el documento y deseemos tener una idea aproximada de la posicin actual de la imagen en la pgina de impresin, podemos cliquear y mientras mantenemos pulsado el ratn sobre el Cuadro de informacin, PS nos abre una pgina donde podemos observar, el tamao y la posicin de la imagen, en el papel de impresin. Ver figura 1.2.
Lic Mario Garca Laiun
Instituto Evanglico americano Tutorial Photoshop
Figura 1.2 Un poco hacia la derecha de estos nmeros vemos un triangulito negro, si cliqueamos en l se nos muestra un men desplegable con diversas opciones, ver figura 1.3
Si observamos veremos que hay unas letras, un prefijo, antes de los nmeros que nos indican el tamao del documento, pues bien este prefijo ir cambiando segn tengamos una u otra opcin seleccionada en el men desplegable, as tendramos: Si seleccionamos, Tamaos de archivo, el prefijo sera.Doc Si seleccionamos, Tamaos virtuales, el prefijo seraPan. Cuando tenemos esta opcin seleccionada, PS nos informa del consumo de memoria y su disponibilidad. El primer valor indica la cantidad de espacio en memoria Ram necesaria para alojar las imgenes abiertas. El segundo valor nos indica la cantidad de Ram, de la que dispone PS para trabajar. Para que el programa funcione con la mxima eficacia el primer valor debe ser inferior al segundo valor. Si seleccionamos, Eficiencia, el prefijo sera.Efe. Cundo tenemos seleccionada esta opcin, PS nos muestra el tiempo que se dedica a ejecutar operaciones en Ram, comparado con el intercambio de datos en el disco duro. El valor del 100% es el ideal y Adobe sugiere que si el valor es inferior al 75% hay que asignar ms memoria a PS o adquirir ms memoria Ram.
Figura 1.3
Lic Mario Garca Laiun
Instituto Evanglico americano Tutorial Photoshop
Si seleccionamos, Temporizacin, nos indicara el tiempo en segundos. Si seleccionamos, Perfil de documento, nos informara ICC del documento. Si seleccionamos, Dimensiones del documento, se nos informa de la dimensiones del documento, en las unidades preestablecidas. Las unidades de medida se establecen en el men Edicin>Preferencias>Unidades y reglas. Si seleccionamos, Herramienta actual, nos indica la herramienta que tenemos seleccionada en estos momentos.
Tengamos seleccionada una u otra opcin en el men desplegable, si pulsamos la tecla Alt mientras realizamos clic en el Cuadro de informacin, ver figura 1.4, nos aparecer una ventana con informacin.
Figura 1.4
Cuadro de Herramientas Para no alargar demasiado la descripcin de la ventana de PS, hablaremos de las herramientas en un documento especfico, es decir dedicaremos un tema para tratar sobre las herramientas, aqu solamente daremos unas indicaciones de cmo manipular con ellas. Al mantener el cursor sobre una herramienta PS, nos informa del nombre de la herramienta, as de como la podemos seleccionar desde el teclado. La letra a la derecha del nombre de la herramienta es el mtodo abreviado que utiliza PS para seleccionar esa herramienta desde el teclado. Vemos que existen diferentes herramientas que comparten una misma ubicacin en el cuadro de herramientas, siempre que esta circunstancia concurra, se nos lo hace saber por medio de un triangulito negro en la parte inferior derecha de la o las herramientas. Controles del cuadro de herramientas Control de Color Color frontal El color frontal lo utilizan las herramientas siguientes: Lpiz, Pincel, Aergrafo, Degradado y Forma. Si realizamos clic en el icono de color frontal, nos aparece el Selector de colores, seleccionamos el deseado y pulsamos intro. Ver figura 1.5.
Lic Mario Garca Laiun
Instituto Evanglico americano Tutorial Photoshop
Color de fondo El color de fondo lo utilizan las herramientas siguientes: Borrador y Degradado. Si realizamos clic en el icono de color fondo, nos aparece el Selector de colores, seleccionamos el deseado y pulsamos intro. Ver figura 1.5.
Figura 1.5
Podemos conmutar los colores frontal y de fondo si realizamos un clic en el icono de doble flecha. Podemos volver a los colores por defecto, de los colores frontal y de fondo, si cliqueamos en el icono pequeo. Control de Mscara Modo mscara rpida Si cliqueamos en el icono de Modo Mscara rpida, (icono situado a la derecha), entramos en dicho modo, que nos permite modificar los contornos de seleccin utilizando herramientas de pintura. Modo estndar Si cliqueamos en el icono de modo estndar, (icono situado a la izquierda), salimos del modo mscara rpida y veremos los contornos de seleccin como lneas punteadas. Controles de la ventana de imagen Podemos recorrer los tres modos de pantalla pulsando la tecla F y vamos pasando de modo a modo de pantalla, entre los diferentes modos de pantalla. Tenemos tres modos para visualizar las imgenes en PS:
Lic Mario Garca Laiun
Instituto Evanglico americano Tutorial Photoshop
Modo Pantalla estndar Si realizamos clic en este icono, (icono situado a la izquierda en la zona de controles de imagen), la imagen la veremos como se muestra en la figura 1.1. Por otra parte todas las imgenes cuando se abren por primera vez se abren en el modo de pantalla estndar. Modo de Pantalla Entera con Barra de Mans Si no podemos visualizar la imagen al completo podemos hacer uso de este modo de pantalla. Ver Fig. 1.6
Figura 1.6
Si hacemos clic en el icono, (icono situado en el centro, en la zona de control de imagen) de este modo de pantalla, desaparecen la barra de ttulo y l a barra de desplazamiento de la ventana de imagen, tambin desaparece la ventana de fondo y la barra de tareas de Windows y un fondo de color gris claro rellena las reas vacas alrededor de la imagen. Cuando la imagen no ocupa la totalidad de la ventana podemos cambiar el color gris claro que la rodea y sustituirlo por otro color a nuestro gusto, para ello se elige el color y tecleamos Shif al mismo tiempo que realizamos clic con la herramienta bote de pintura, en el rea gris que queremos cambiar de color. Modo de Pantalla Entera Si an existen partes de la imagen que no se pueden visualizar, podemos entrar en este modo de
Lic Mario Garca Laiun
Instituto Evanglico americano Tutorial Photoshop
pantalla, para ello realizaremos clic en el icono, (icono situado ms a la derecha, en la zona de control de la imagen), y veremos la imagen, sobre un fondo negro, este color de fondo no se puede cambiar. Ver figura 1.7 En este modo de pantalla entera, la barra de mens desaparece, por lo que el acceso a los comandos se encuentra limitado a los mtodos abreviados de teclado. Pero tambin podemos hacer visible al barra de mens, pulsando las teclas Shif +F y si las volvemos a pulsar desaparece la barra de mens. Si nos siguen molestando diferentes elementos y no visualizamos la imagen en su totalidad, podemos ocultar, las paletas, la barra de opciones y el cuadro de herramientas, pulsando la tecla Tabulador. Si la pulsamos de nuevo estos elementos son restituidos a su lugar dentro de la ventana.
Figura 1.7 PALETAS Cuando iniciamos PS todas las paletas que aparecen marcadas en el men Ventana, aparecen como paletas flotantes en la ventana de PS. Ver figura 2.1
Lic Mario Garca Laiun
Instituto Evanglico americano Tutorial Photoshop
Figura 2.1
Las paletas que no aparecen seleccionadas en el men Ventana, las podemos encontrar en el rea de Paletas; dicha rea se encuentra a la derecha del todo, de la Barra de Opciones. Ver figura 2.2
Lic Mario Garca Laiun
Instituto Evanglico americano Tutorial Photoshop
Figura 2.2 Para visualizar el rea de paletas, es necesario que la resolucin de pantalla sea igual o mayor de 800 pxeles en anchura. Una excepcin a lo dicho anteriormente, son las paletas Carcter y Prrafo. Ambas paletas para que sean visibles hay que seleccionarlas en el men Ventana, o bien si tenemos seleccionada una Herramienta de texto, podemos realizar doble clic en el Conmutador de Paletas (El Conmutador de Paletas se encuentra en la Barra de Opciones, junto al Explorador de Archivos) y con ello las paletas Carcter y Prrafo nos aparecern como paletas flotantes en la ventana de PS. La mayora de las paletas soportan la misma apariencia y la mayora de los elementos de las paletas, son variaciones en miniatura de cualquier ventana de Windows. Ver figura 2.3
Lic Mario Garca Laiun
Instituto Evanglico americano Tutorial Photoshop
Figura 2.3
A las paletas una vez que han abandonado el rea de paletas, se las puede modificar su tamao predeterminado, agrandndolas o recogindolas a nuestro antojo, simplemente tenemos que colocar el puntero del ratn en uno de sus bordes y cuando ste adquiera la forma de doble flecha, arrastraremos el puntero del ratn mientras lo mantenemos pulsado. Existen 4 elementos que exclusivamente pertenecen al mbito de las paletas: Opciones de paleta Cada paleta ofrece su propia seleccin de opciones. Men de paleta Realizando un clic en el tringulo de la derecha, se despliega un men, con comandos especficos de la propia paleta, que permiten manipular las opciones de paleta y ajustar sus preferencias. Pestaas de paleta Al realizar un clic en la pestaa de la paleta, sta se sita en primer plano, tanto si est acoplada a otras paletas, como si se encuentra en el rea de paletas.
Lic Mario Garca Laiun
10
Instituto Evanglico americano Tutorial Photoshop
Al realizar un clic en la pestaa de paleta y manteniendo pulsado el ratn, mientras arrastramos, podemos acoplar y desacoplar paletas, tanto en las paletas flotantes como en el rea de paletas.
Botn minimizar Si tenemos la paleta a su tamao predeterminado y realizamos un clic en el botn de minimizar, se reduce el tamao de la paleta y lo contrario ocurre si est minimizada. Si a una paleta o grupo de paletas acopladas, se les haba agrandado su tamao predeterminado, al realizar un clic en el botn de minimizar, la paleta vuelve al tamao predeterminado y al realizar un segundo clic, la paleta se minimiza. Hasta aqu hemos visto a grandes rasgos, como podemos manipular las paletas, para dejar el rea de trabajo a nuestro agrado. Ahora veremos como la utilizacin de ciertas teclas tambin nos pueden ayudar a mejorar nuestra rea de trabajo: Tabulador Si pulsamos esta tecla desaparecern de un plumazo, las herramientas, la barra de opciones y las paletas flotantes, con lo que nuestra rea de trabajo quedar limpia. Si la volvemos a pulsar, todos estos elementos son restituidos a su lugar. Shif + Tabulador Pulsando esta combinacin de teclas, solamente hacemos desaparecer la Paletas flotantes, estn o no acopladas. Volviendo a pulsar la misma combinacin de teclas, se restituye su ubicacin a las paletas. Si lo que deseamos es trasladar paletas flotantes de un lugar a otro pincharemos en la Barra de Ttulo y sin soltar arrastraremos, hasta alcanzar el lugar deseado. Si lo que deseamos es acoplar paletas o dejarlas en el rea de paletas, deberemos pinchar en la Pestaa de la paleta y sin soltar arrastrarla hasta el lugar y cuando observemos que el contorno de las otras paletas vara soltaremos. Podemos tambin mover una paleta o varias paletas acopladas, alrededor del contorno o permetro de la pantalla, si mantenemos pulsada la tecla Shif, mientras pinchamos en la Barra de Ttulo y arrastramos. Si deseamos que una paleta se alinee con el borde de la pantalla, mantendremos pulsada la tecla Shif, mientras realizamos clic en la Barra de Ttulo. En la Ayuda de Photoshop, dice lo siguiente respecto a: Tampn de Clonar "La herramienta Tampn de clonar toma una muestra de una imagen, que ms tarde puede aplicar sobre otra imagen u otra parte de esa misma imagen. Tambin puede clonar parte de una capa sobre otra capa. Cada trazo de la herramienta pinta usando la muestra. Si utiliza la herramienta Tampn de clonar, define un punto de la muestra en el rea que desea aplicar sobre otra rea. Al seleccionar Alineado en la barra de opciones, puede volver a usar el punto de la muestra ms actual, independientemente de las veces que interrumpa y reanude la pintura. Al
Lic Mario Garca Laiun
11
Instituto Evanglico americano Tutorial Photoshop
deseleccionar Alineado, utilizar los mismos pxeles muestreados cada vez que pinte.
La herramienta Tampn de clonar permite utilizar cualquier punta de pincel, por lo que se consigue un mayor control sobre el tamao del rea que se clona. Tambin puede utilizar los ajustes de opacidad y flujo de la barra de opciones para ajustar la forma de aplicacin del rea clonada. Tambin puede tomar muestras de una imagen y aplicar el clon a otra, siempre que las dos tengan el mismo modo de color." Pincel Corrector "La herramienta Pincel corrector permite corregir imperfecciones para que desaparezcan de la imagen. Al igual que las herramientas de clonar, el Pincel corrector se utiliza para pintar con pxeles muestreados de una imagen o un motivo. Sin embargo, el Pincel corrector tambin hace coincidir la textura, iluminacin y sombreado de los pxeles muestreados con los pxeles de origen. Como resultado, los pxeles reparados se fusionan perfectamente con el resto de la imagen." Parche "La herramienta Parche permite reparar un rea seleccionada con pxeles de otra rea o un motivo. Al igual que la herramienta Pincel corrector, la herramienta Parche hace coincidir la textura, la iluminacin y el sombreado de los pxeles muestreados con los pxeles de origen. Tambin puede utilizar la herramienta Parche para clonar reas aisladas de una imagen. TIP: Al reparar con los pxeles de la imagen, seleccione un rea pequea para obtener un resultado ptimo."
Ahora si, hablemos de cada herramienta en partcular. Herramienta Tampn de Clonar: Aqu la foto original:
Lic Mario Garca Laiun
12
Instituto Evanglico americano Tutorial Photoshop
Como vern, el crculo rojo nos marca algunas de las imperfecciones que mas saltan a la vista en nuestra modelo Brenda. He escogido de ellas, una de las que mas resalta, la cual sealo en la siguiente imagen:
Lic Mario Garca Laiun
13
Instituto Evanglico americano Tutorial Photoshop
Ahora bien, vamos a quitarla con la primera herramienta que nos ocupa en este post. Herramienta Tampn de Clonar. Usando una brocha de bordes suaves (circular difuso 27 pixeles) y teniendo escogida la herramienta "tampn de clonar" he tomado la parte que sealo con el pequeo crculo en rojo colocndome sobre ella, (dando click al mismo tiempo que oprimo ALT) y despus con un slo click sobre el defecto lo he borrado satisfactoriamente:
Lic Mario Garca Laiun
14
Instituto Evanglico americano Tutorial Photoshop
Como podemos ver en el resultado, se ha borrado totalmente ese molesto granito que no le iba muy bien que digamos a nuestra modelo, pero tambin debemos tener muy en cuenta que tanto las reas a clonar como la clonada eran bastante parecidas en color, tonalidad, textura, brillo... Herramienta Pincel Corrector Ahora bien, en esta misma rea vamos a ver el resultado de nuestro Pincel Corrector:
Lic Mario Garca Laiun
15
Instituto Evanglico americano Tutorial Photoshop
Con slo dos brochazos con la herramienta Pincel Corrector, he conseguido que se eliminen casi todas las imperfecciones de esa rea, tomando como muestra una parte de la misma, que casi no tena imperfecciones o que no eran muy vistosas.
Recomiendo que practiquen mucho con sta herramienta y vean todas sus posibilidades, slo ustedes con el tiempo podrn descubrir su enorme potencial, humildemente lo mio es slo una base orientativa de la cual partir. Herramienta Parche En particular una de las que mas me gustan, por las cualidades que ya he posteado antes. Marcando previamente los parmetros de esta herramienta de la siguiente manera:
Y haciendo una seleccin de la parte con la que voy a REPARAR, tomo precisamente mi parche...
Lic Mario Garca Laiun
16
Instituto Evanglico americano Tutorial Photoshop
Y lo tiro encima de los defectos ms grandes en nuestra rea que nos ocupa en esta explicacin:
Y listo, haciendo unas selecciones adicionales he logrado el siguiente resultado, las flechas sealan los parches que he aplicado a la imagen de nuestra modelo:
Lic Mario Garca Laiun
17
Instituto Evanglico americano Tutorial Photoshop
Ahora ya pueden seguir con su trabajo sobre la imagen, ahora vern que es ms facil corregir los defectos restantes y que poco a poco, la limpieza de sus imgenes ser cada vez ms satisfactoria A continuacin una traduccin del ingls al espaol de los comandos ms comunes del Photoshop 16 Bits/Channel 16 Bits/Canal 180 180 3D Transform Transformacin 3D 8 Btis/Channel 8 Bits/Canal 90 CCW 90 ACD 90 CW 90 AC About Photoshop Acerca de Photoshop About Plug-In Acerca del plugin AC Rotate 90 CW Rotar 90 Accented Edges Bordes acentuados Actual pixels Pxeles reales Add Layer Clipping Path Aadir trazado de recorte de capa Add Layer Mask Aadir mscara de capa Add Noise Aadir ruido Add to Workflow Aadir a flujo de trabajo Adjust Ajustar Adobe Corporate News Noticias de Adobe Adobe ImageReady 3.0 Adobe ImageReady 3.0 Adobe Online Adobe Online Again Otra vez Align to Selection Alinear enlazadas All Todo All layers Todas las capas Angles Strokes Trazos angulares Annotations Anotaciones Annotations Anotaciones AntiAlias Crisp Suavizar Ntido AntiAlias None Suavizar Ninguno AntiAlias Smooth Suavizar Suave AntiAlias Strong Suavizar Fuerte Apply Image Aplicar imagen Arbitrary Arbitrario Arrange Organizar Arrange Icons Ordenar iconos Artistic Artstico Assign Profile Asignar perfil Auto Constrast Contraste automtico Auto Levels Niveles automticos Auto mate Automatizar Background From layer Capa a partir de fondo Bas Relief Bajorrelieve Batch Lote Bevel and Emboss Bisel y relieve Bitmap Mapa de bits Blending Options Opciones de fusin Blur Desenfocar Blur More Desenfocar ms Border Borde Bottom Edges Bordes inferiores Brightness/Constrast Brillo/contraste Bring Forward Hacia adelante
Lic Mario Garca Laiun
18
Instituto Evanglico americano Tutorial Photoshop
Bring to Front Traer al frente Brush Strokes Trazos de pincel Calculations Calcular Canvas Size Tamao de lienzo Capas Layers Cascade Cascada Chalk & Charcoal Tiza y carboncillo Change layer Content Cambiar contenido de capa Channel Mixer Mezclador de canales Charcoal Carboncillo Check In Registrar Chrome Cromo Clear Borrar Clear Guides Borrar guas Clear Layer Style Borrar estilo de capa Clear Slices Borrar sectores Clipboard Portapapeles Close Cerrar Close All Cerrar todo Clouds Nubes CMYK Color Color CMYK Color Balance Equilibrio de color Color Halftone Semitono de color Color Overlay Superposicin de colores Color Range Gama de colores Color Settings Ajustes de color Color Table Tabla de colores Colored Pencil Lpiz de color Conditional Mode Change Cambio de modo condicional Contact Sheet II Hoja de contactos II Cont Crayon Cont Crayon Contents Contenido Contract Contraer Convert to Paragraph Text Convertir a texto de prrafo Convert to Profile Convertir en perfil Convert to Shape Convertir en forma Copy Copiar Copy Layer Style Copiar estilo de capa Copy Merged Copiar combinado Craquelure Grietas Creade Droplet Crear droplet Create Layer Crear capa Create Work Path Crear trazado en uso Crop Recortar Crosshatch Sombreado Crystallize Cristalizar Current Path Trazado actual Curves Curvas Custom Personalizar Cut Cortar Cutout Cuarteado Dark Strokes Trazos oscuros Define Brush Definir pincel Define Custom Shape Definir forma personalizada Define Pattern Definir motivo Defringe Eliminar halos De-Interlace Desentrelazar Delete Layer Eliminar capa Desaturate Desaturar Deselect Deseleccionar Despeckle Destramar Difference Clouds Nubes de diferencia Diffuse Difusin Diffuse Glow Resplandor difuso Displace Desplazar Display & Cursors Pantalla y cursores Distort Distorsionar Distribute Linked Distribuir enlazadas DitherBox DitherBox Document Bounds Lmites del documento Downloadables Para descargar Drop Shadow Sombra paralela Dry Brush Pincel seco Duotone Duotono Duplicate Duplicar Duplicate Layer Duplicar capa Dust & Scratches Polvo y rascaduras Edit Edicin Emboss Relieve Enable Layer Clipping Habilitar trazado de recorte de capa Enable Layer Mask Habilitar mscara de capa Equalize Ecualizar Exit Salir Expand Expandir Export Exportar Export Transparent Image Exportar imagen transparente Extract Extraer Extrude Extrusin Facet Grabado Fade Transicin Feather Calar File Archivo File Info Obtener informacin Fill Rellenar Fill Content Contenido de relleno Film Grain Pelcula granulada Filter Filtro Find Edges Hallar bordes Fit Image Encajar imagen Fit on Screen Encajar en pantalla Flatten Image Acoplar imagen Flip Horizontal Voltear horizontal
Lic Mario Garca Laiun
19
Instituto Evanglico americano Tutorial Photoshop
Flip Vertical Voltear vertical Fragment Fragmentar Free Transform Transformacin libre Fresco Fresco Gamut Warning Avisar sobre gama Gaussian Blur Desenfoque gaussiano General Generales Glass Cristal Global Light Luz global Glowing Edges Bordes resplandecientes Gradient Degradado Gradient Map Mapa de degradado Gradient Overlay Superposicin de degradado Grain Granulado Graphic Pen Estilogrfica Grayscale Escala de grises Grid Cuadrcula Grid Cuadrcula Group Linked Agrupar con anterior Grow Extender Guides Guas Guides & Grid Guas y cuadrcula Halftone Pattern Modelo de semitono Help Ayuda Hide All Ocultar todas Hide All Effects Ocultar todos los efectos hide Selection Ocultar seleccin High Pass Paso alto Histogram Histograma Histories Historias Horizontal Horizontal Horizontal Centers Centros horizontales Hue/Saturation Tono/saturacin Image Imagen Image Size Tamao de imagen Import Importar Indexed Color Color indexado Ink Outlines Contornos con tinta Inner Glow Resplandor interior Inner Shadow Sombra interior Inverse Invertir Jump to Ir a Lab Color Color Lab Last Filter Ultimo filtro Layer Capa Layer Clipping Path Trazado de recorte de capa Layer Content Options Opciones de contenido de capa Layer Properties Propiedades de capa Layer Set Conjunto de capas Layer Set From Conjunto de capas a partir de enlazadas Layer Style Estilo de capa Layer via Copy Capa va Copiar Layer via Cut Capa va Cortar Left Edges Bordes izquierdos Lens Flare Destello Levels Niveles Lighting Effects Efectos de iluminacin Linked Layers Capas enlazadas Liquify Licuar Load Selection Cargar seleccin Lock All Linked Bloquear todas las capas del conjunto Lock Guides Bloquear guas Lock Slices Bloquear sectores Macintosh RGB RGB para Macintosh Manage Workflow Gestionar flujo de trabajo Matting Halos Maximum Mximo Median Mediana Memory & Image Cache Memoria y cach de imagen Merge Linked Combinar capas Merge Visible Combinar visibles Mezzotint Pinceladas Minimum Mnimo Mode Modo Modify Modificar Monitor RGB Monitor RGB Mosaic Mosaico Mosaic Tiles Azulejo de mosaico Motion Blur Desenfoque de movimiento Multichannel Multicanal Multipag e PDF to PSD PDF multipgina a PSD Neon Glow Resplandor de nen New Nuevo New Adjustment Layer Nueva capa de ajuste New Fill Layer Nueva capa de relleno New Guide Gua nueva New Layer Based Slice Nuevo sector basado en capa New View Vista nueva Noise Ruido None Ninguno Note Paper Papel con relieve NTSC Colors Colores NTSC Ocean Ripple Ondas marinas Offset Desplazamiento Open Abrir Open As Abrir como Open from Workflow Abrir desde flujo de trabajo Open Recent Abrir recientes Other Otro Outer Glow Resplandor exterior Page Setup Ajustar pgina Paint Daubs Pinceladas Palette Knife Esptula
Lic Mario Garca Laiun
20
Instituto Evanglico americano Tutorial Photoshop
Paste Pegar Paste Into Pegar dentro Paste Layer Style Pegar estilo de capa Paste Layer Style to Linked Pegar estilo de capa a enlazadas patchwork Retazos Paths to Illustrator Trazados a Illustrator Pattern Motivo Pattern Motivo Pattern Overlay Superposicin de motivo PDF Image Imagen PDF Perspective Perspectiva Photocopy Fotocopia Picture Package Conjunto de imgenes Pinch Encoger Pixelate Pixelizar Place Colocar Plaster Escayola Plastic Warp Plastificado Plug-Ins & Scratch Plugins y discos de memoria virtual Pointillize Puntillista Polar Coordinates Coordenadas polares Poster Edges Bordes aadidos Posterize Posterizar Preferences Preferencias Preset Manager Gestor de ajustes preestablecidos Print Imprimir Print Options Opciones de impresin Print Size Tamao de impresin Proof Colors Colores de prueba Proof Setup Ajuste de prueba Purge Purgar Radial Blur Desenfoque radial Rasterize Rasterizar Register Registro Remove Black Matte Eliminar halo negro Remove White Matte Eliminar halo blanco Render Interpretar Replace All Missing Sustituir todas las fuentes no disponibles Replace Color Reemplazar color Reselect Reseleccionar reset Palette Locations Restaurar ubicaciones de paleta Resize Image Redimensionar imagen Reticulation Reticulacin Reveal All Descubrir todas Reveal Selection Descubrir seleccin Revert Volver RGB Color Color RGB Right Edges Bordes derechos Ripple Rizo Rotate Rotar Rotate 180 Rotar 180 Rotate 90 CCW Rotar 90 ACD Rotate Canvas Rotar lienzo Rough Pastels Trazos pastel Satin Satinado Save Guardar Save As Guardar como Save for Web Guardar para Web Save Selection Guardar seleccin Saving Files Guardar archivos Scale Escala Scale Effects Escalar efectos Select Seleccin Selection Edges Bordes de la seleccin Selective Color Correccin selectiva Send Backward Hacia atrs Send to Back Enviar detrs Shape Forma Sharpen Enfocar Shear Proyectar Show Mostrar Show Extras Mostrar extras Show Extras options Opciones de Mostrar extras Show/Hide Actions Ocultar/Mostrar Acciones Show/Hide Channels Ocultar/Mostrar Canales Show/Hide Character Ocultar/Mostrar Carcter Show/Hide Color Ocultar/Mostrar Color Show/Hide History Ocultar/Mostrar Historia Show/Hide Info Ocultar/Mostrar Info Show/Hide Layers Ocultar/Mostrar Capas Show/Hide Navigator Ocultar/Mostrar Navegador Show/Hide Options Ocultar/Mostrar Opciones Show/Hide Paragraph Ocultar/Mostrar Prrafo Show/Hide Paths Ocultar/Mostrar Trazados Show/Hide Rulers Mostrar/Ocultar reglas Show/Hide Status Bar Ocultar/Mostrar barra de estado Show/Hide Styles Ocultar/Mostrar Estilos Show/Hide Swatches Ocultar/Mostrar Muestras Show/Hide Tools Ocultar/Mostrar Herramientas Similar Similar Simulate Ink Black Simular tinta negra Simulate Paper White Simular papel blanco Sketch Bosquejar Skew Sesgar Slices Sectores Slices Sectores Smart Blur Desenfoque suavizado Smooth Suavizar Smudge Stick Manchas Snap Ajustar Snap to Ajustar a Solarize Solarizar
Lic Mario Garca Laiun
21
Instituto Evanglico americano Tutorial Photoshop
Solid Color Color slido Spatter Salpicaduras Spherize Esferizar Sponge Esponja Sprayed Strokes Trazos con spray Stained Glass Vidriera Stamp Tampn Step Backward Paso atrs Step Forward Paso adelante Stroke Contornear Stroke Trazo Stylize Estilizar Sumi-e Sumi-e Target Path Trazado de destino Texture Textura Texture Fill Rellenar con textura Texturizer Texturizar Threshold Umbral Tile Segmentar Tiles Azulejos Top Edges Bordes superiores Top Issues Temas principales Torn Edges Bordes rasgados Trace Contour Trazar contorno Transform Transformar Transform Selection Transformar seleccin Transparency & Gamut Transparencia y gama Trap Reventar Trim Separar Twirl Molinete Type Tipo Type Texto Underpainting Pintar debajo Undo Deshacer Undo Check Out Deshacer Extraer Ungroup Desagrupar Units & Rulers Unidades y reglas Unsharp Mask Mscara de enfoque Update All Text Layers Actualizar todas las capas de texto Upload to Server Cargar en servidor Variations Variaciones Vertical Vertical Vertical Centers Centros verticales Video Vdeo View Vista Warp Text Deformar texto Water Paper Papel hmedo Watercolor Color diluido Wave Onda Web Photo Gallery Galera de fotografas Web Wind Viento Window Ventana Workflow Options Opciones de flujo de trabajo Working Black Plate Espacio de trabajo de placa del negro Working CMY Plates Espacio de trabajo de placas CMY Working CMYK Espacio de trabajo CMYK Working Cyan Plate Espacio de trabajo de placa del cian Working Magenta Plate Espacio de trabajo de placa del magenta Working Yellow Plate Espacio de trabajo de placa del amarillo ZigZag Zigzag Zoom In Aumentar Zoom Out Reducir
Como poder usar fcilmente el filtro en extraer que se encuentra en el men principal del Photoshop: Filtro-----> Extraer Primero abrimos una imagen en Photoshop, por ejemplo un retrato y nuestro objetivo es extraer la modelo y eliminar el fondo. Para eso, yo os recomiendo que dupliquis la capa de fondo, la de
Lic Mario Garca Laiun
22
Instituto Evanglico americano Tutorial Photoshop
vuestra imagen y rellenis la del fondo de blanco, as cuando extraigis, veris claramente el resultado... Una vez hecho esto, aplicamos el filtro extraer sobre nuestra capa con la fotografa. Una vez abierta la nueva ventana, tomamos la Herramienta Resaltador de bordes, tiene forma de punta de rotulador y est arriba del todo a mano izquierda. Seleccionamos un tamao de pincel a mano derecha de aproximadamente 15 pxeles y pulsando la Tecla Control vamos recorriendo la silueta de la modelo que queremos extraer. Al pulsar la tecla control, la herramienta automticamente se adapta mucho mejor al borde de la misma y trabaja con ms precisin:
Una vez hemos realizado esto, pasamos a esas zonas del pelo que se escapan por encima de la lnea verde y las rellenamos con la misma herramienta sin preocuparnos de ser muy precisos:
Lic Mario Garca Laiun
23
Instituto Evanglico americano Tutorial Photoshop
Ahora seleccionamos la herramienta Relleno, tiene la forma de un bote de pintura y la pods localizar debajo de la anterior. Pulsamos dentro de la modelo, es decir, dentro del contorno que delimita la lnea verde que acabamos de trazar:
Pods finalmente cambiar la opcin de suavizar hasta obtener un resultado ptimo. Yo lo suelo poner alrededor de 10, aunque en algunas ocasiones hay que subir el valor.
Lic Mario Garca Laiun
24
Instituto Evanglico americano Tutorial Photoshop
Por ltimo. pulsar el botn de OK y ya lo tens. Recordar que siempre es posible que tengs que eliminar algunas imperfecciones usando el Borrador, pero a buen seguro que si practics con este filtro enseguida conseguirs buensimos resultados...
Lic Mario Garca Laiun
25
Instituto Evanglico americano Tutorial Photoshop
Pongo dos tutoriales sobre un tema ya tocado muchas veces y que supongo algunos de vosotros ya conoceris.
Lic Mario Garca Laiun
26
Instituto Evanglico americano Tutorial Photoshop
Lic Mario Garca Laiun
27
Instituto Evanglico americano Tutorial Photoshop
Lic Mario Garca Laiun
28
Instituto Evanglico americano Tutorial Photoshop
Lic Mario Garca Laiun
29
Instituto Evanglico americano Tutorial Photoshop
Lic Mario Garca Laiun
30
Instituto Evanglico americano Tutorial Photoshop
Lic Mario Garca Laiun
31
Instituto Evanglico americano Tutorial Photoshop
Lic Mario Garca Laiun
32
Instituto Evanglico americano Tutorial Photoshop
Intentare desde este mini tutorial explicar una tcnica bien simple de fusin de imagen, espero lo entiendan y lo practiquen y nos muestren sus trabajos .... manos a la obra tengo las siguientes dos imgenes y sobre ella voy a Trabajar. Antes que nada Selec= Seleccionar Feather = Calar ok
1) Abrir las dos imgenes, con la cual vas a trabajar 2) A la imagen que esta encima de todo en las capas , vas a la herramienta de seleccin rectangular y haces un rectngulo como lo muestra el ejemplo 3) Una vez realizado el rectngulo vas a Seleccin + calar yo le di un valor de 25 4) Ahora solo apret la tecla suprimir y tendrs el resultado de mi ejemplo
Lic Mario Garca Laiun
33
Instituto Evanglico americano Tutorial Photoshop
5) Bajate las dos imgenes e intenta realizarlo
Lic Mario Garca Laiun
34
Instituto Evanglico americano Tutorial Photoshop
Lic Mario Garca Laiun
35
Instituto Evanglico americano Tutorial Photoshop
Dibujando en Photoshop Voy a tratar de explicarcomo se puede dibujar en Photoshop. A modo de ejemplo, trataremos de hacer un supuesto logo para una compaa determinada. Para eso tenemos que dibujar alguna marca exclusiva para esta compaa. Todas estas cosas se hacen en Photoshop a travs de los trazados. Las herramientas que vamos a usar para hacer los trazados son la pluma y los puntos de ancla. Los podis encontrar en la ventana de herramientas, 1 columna - novena fila. Seleccionamos la pluma, con el cuidado de comprobar que arriba la casilla trazados est activada:
Lic Mario Garca Laiun
36
Instituto Evanglico americano Tutorial Photoshop
Ahora empezis a pintar los puntos sobre el lienzo. Veris como se van uniendo entre s a medida que pintis un nuevo punto pulsando con el botn izquierdo del ratn:
Si pulsas la tecla control y el botn izquierdo del ratn, podess seleccionar cada uno de esos puntos y modificar su posicin, tal y como yo hice en este ejemplo:
Ahora si queremos en modificar esas lneas rectas y trasformarlas a curvas, debemos aadir puntos de ancla en medio de esas lneas rectas:
Lic Mario Garca Laiun
37
Instituto Evanglico americano Tutorial Photoshop
Pulsamos la tecla control y el botn izquierdo del ratn para modificar el punto de ancla. Os saldrn tres nuevos modificadores sobre l. El del centro sirve para cambiar la posicin y los de los extremos modifican ngulos. Id experimentando poco a poco hasta haceros un poco con la forma de proceder...
A modo de ejemplo, he trazado una forma simple, que nos podra servir para una marca corporativa:
Lic Mario Garca Laiun
38
Instituto Evanglico americano Tutorial Photoshop
Para aplicarle ya efectos de capa y dejarlo bonito, ahora llega la hora de convertir nuestro trazado a seleccin. Para eso, lo primero es abrir la ventana de trazados y pulsar dos veces seguidas con el botn izquierdo del ratn sobre la capa que pone trazado en uso. Saldr una nueva ventanita para que le pongas un nombre al nuevo trazado, por ejemplo yo puse Trazado 1 y le das a OK. Ahora volver a la ventana de trazados y pulsis sobre el icono que dice cargar el trazado como seleccin... Eso seleccionar el trazado. Veras como aparece una lnea de puntos discontinuos alrededor del trazado:
Ahora vamos a la ventana de capas y creamos una nueva capa vaca. Pulsamos sobre Edicin---> Rellenar-----> Negro
Lic Mario Garca Laiun
39
Instituto Evanglico americano Tutorial Photoshop
Ahora podemos ya aplicar un estilo de capa o hacer con esa capa lo que queramos. Por ejemplo yo abr la ventana de estilos y apliqu uno que viene por defecto instalado en Photoshop. nicamente le modifiqu un poco el bisel y relieve y el resultado fue este:
Conociendo un poquito estas tcnicas de trabajo con trazados y con vuestra imaginacin, ya ves que el nmero de posibilidades es interminable. Hay muchas ms cosas que es imposible de explicar, pero si vas practicando poco a poco las descubriris vosotros mismos. Probar por ejemplo a dibujar los puntos de ancla pero manteniendo el botn izquierdo del ratn pulsado y ya no trazar las lneas rectas entre los puntos si no curvas... Redondear Formas 1 Creamos un nuevo documento 2 Creamos una nueva capa vaca y la llamamos y nos situamos en ella.
Lic Mario Garca Laiun
40
Instituto Evanglico americano Tutorial Photoshop
3 Situados en la capa vaca, cogemos la herramienta MARCO RECTANGULAR y hacemos un rectngulo o un cuadrado y pulsamos ALT + RETROCESO para rellenarla de negro o con el bote de pintura pinchando dentro.
4 Si deseleccionaste el rectngulo ir a [b] Seleccin(-> Reseleccionar, o tambin con la varita mgica pulsar en el fondo negro. Ira CANALES, y vers un icono con un circulito en su interior:
Lo pulsas y se os creara otra capa k se llamara ALPHA 1. 5 Situarse en ALPHA 1 y pulsar CONTROL + D para deseleccionar.
6 Situados en Alpha 1, ir a Filtro/Desenfoque/Desenfoque Gaussiano y lo desenfocs hasta que quede as mas o menos:
Lic Mario Garca Laiun
41
Instituto Evanglico americano Tutorial Photoshop
(no olvidar de haber deseleccionado la figura antes de aplicar el desenfoque por que si no queda bien 7 Ahora situados en la capa Alpha 1, tomar la varita mgica y cliquear en el centro de la figura y quedar algo as;
8 Ahora, sin deseleccionar ni nada pulsar en la capa de canales que se llama RGB (no la que creamos), y despus vamos de nuevo a las CAPAS del principio, tendremos algo as:
Lic Mario Garca Laiun
42
Instituto Evanglico americano Tutorial Photoshop
Ahora manteniendo la seleccin que tenemos , eliminamos la capa RGB(o el nombre que le pusiste) que habamos creado nosotros, pulsando en la parte inferior derecha, el icono que tiene forma de papelera. Y nos quedar la seleccin solo:
9 Pues ahora en el panel de capas, crear una nueva capa y situarse en ella (manteniendo la seleccin que vimos antes) y pulsar alt + retroceso para rellenarla, o con el bote de pintura, deseleccionar y listo
Esa es la figura mas fcil de redondear, pero en el primer paso que hicimos, el de crear la figura, cuando este hexa la seleccin solo, tomar la herramienta del rectngulo o la del circulo y seleccionas la 3 opcin seguimos los pasos de antes. , y as podes ir quitando partes a la seccin, luego la rellenas y
Y as podes crear smbolos y eso, interfaces, botones, etc. Yo usando esta tcnica hice esto:
Lic Mario Garca Laiun
43
Instituto Evanglico americano Tutorial Photoshop
Preparacin de un Dibujo
Lic Mario Garca Laiun
44
Instituto Evanglico americano Tutorial Photoshop
Lic Mario Garca Laiun
45
Instituto Evanglico americano Tutorial Photoshop
Lic Mario Garca Laiun
46
Instituto Evanglico americano Tutorial Photoshop
Lic Mario Garca Laiun
47
Instituto Evanglico americano Tutorial Photoshop
Lic Mario Garca Laiun
48
Instituto Evanglico americano Tutorial Photoshop
Pintar sobre una imagen. Vamos a pintar sobre una imagen. 1-Abrimos la imagen.
2-Creas una capa nueva.
Lic Mario Garca Laiun
49
Instituto Evanglico americano Tutorial Photoshop
3-Pones la capa en modo Color.
Lic Mario Garca Laiun
50
Instituto Evanglico americano Tutorial Photoshop
4-Pinta con el pincel. Si te equivocas, puedes usar la goma para borrar
Lo blanco o lo negro de la foto no se queda pintado.
Lic Mario Garca Laiun
51
Instituto Evanglico americano Tutorial Photoshop
5-Baja la opacidad.
6- Si quieres repite el paso 3 y prueba un modo diferente, a ver si te gusta ms. Puedes ir cambiando el color del pincel como se explica en el paso 4 para pintar con distintos colores. Modos de Fusin para principiantes
Los modos de fusin son diferentes formas de que las capas de arriba transparentan partes de las de abajo. Nos permiten crear volumen, aplicar luces y sombras, texturas, colores y efectos de reflejo o transparencia. Si ests empezando con Photoshop, no necesitas memorizar como funcionan todos los modos. Empieza usando todas las herramientas en modo normal y usa slo los modos para variar la capa de arriba y ver sus efectos sobre la de abajo. Puedes ir probando en cada imagen cual es el modo que mejor va para lo que quieras conseguir, con el tiempo ya los iras conociendo. Si quieres una explicacin muy bsica, quedate slo con estos: Multiplicar, para hacer sombras. Usalo con colores oscuros. Trama, para hacer brillos. Usalo con colores claros.
Lic Mario Garca Laiun
52
Instituto Evanglico americano Tutorial Photoshop Superponer para hacer relieves o aadir texturas. Usalo en imgenes en escala de grises, si lo usas en gris al 50% desaparece. Color para pintar. Diferencia o exclusion, para encajar dos capas casi identicas en el mismo sitio. Disolver para efectos de efervescencia. Si te fijas, cuando aplicas un efecto de bisel tal como viene por defecto, la luz viene en color blanco y modo trama y la sombra en color negro y modo multiplicar.
Ejemplos:
Para seguir estos ejemplos, primero sigue estos pasos: 1-Abre un documento nuevo. Archivo>Nuevo> Ok 2- Crea una capa nueva, Capa->Nueva->Capa> Ok 3-Pinta en ella una forma de color (no vale negra ni blanca) puedes usar pinceles o hacer una seleccin y rellenarla de color.
4-Carga la transparencia de la capa como seleccin.pinchando en la miniatura de la paleta Capas.
Lic Mario Garca Laiun
53
Instituto Evanglico americano Tutorial Photoshop
Multiplicar
5-Crea otra capa nueva, Capa->Nueva->Capa 6-Pinta en color oscuro la forma de la sombra Usa un pincel grande y de bordes suaves. (para elegir color mira el paso 3)
Lic Mario Garca Laiun
54
Instituto Evanglico americano Tutorial Photoshop
7-Pon la capa en modo multiplicar
Lic Mario Garca Laiun
55
Instituto Evanglico americano Tutorial Photoshop
8-Aplicale un desenfoque gaussiano. Filtro>Desenfoque>Desenfoque gaussiano
Trama
9- Crea otra capa nueva, Capa->Nueva->Capa 10-Pinta en color claro los brillos,
Lic Mario Garca Laiun
56
Instituto Evanglico americano Tutorial Photoshop
11-Ponla en modo trama
Lic Mario Garca Laiun
57
Instituto Evanglico americano Tutorial Photoshop 12-si quieres, Gaussiano aplica un desenfoque gaussiano.Filtro>Desefoque>Desenfoque
Superponer
13-Crea una capa nueva , Capa->Nueva->Capa 14- Rellena la seleccin con un motivo en grises. Edicin>Rellenar>Motivo
15-Pon la capa en modo Superponer. Ahora vemos la textura pero tambien las capas de abajo.
Lic Mario Garca Laiun
58
Instituto Evanglico americano Tutorial Photoshop
16-Arratra la capa en la paleta capas, como se ve en la imagen. Observa cmo cambia la imagen al cambiar el orden de las capas.
Lic Mario Garca Laiun
59
Instituto Evanglico americano Tutorial Photoshop
Color
17-Crea una capa nueva , Capa->Nueva->Capa (Te aparecer encima de la capa de textura)
18-Elije un color diferente (para elegir color mira el paso 3) y elije un pincel duro (para elegir el pincel y la dureza, mira el paso 6) 19-Pinta puntos, rallas o lo que quieras.
20-Pon la capa en modo Color.
Lic Mario Garca Laiun
60
Instituto Evanglico americano Tutorial Photoshop
21- observa como ahora el color deja ver la textura de abajo.
Multiplicar (una vez ms)
22-Crea una capa nueva, Capa->Nueva->Capa Y arrastrala en la paleta capas (como se explica en el paso 16) hasta que est debajo de la capa1 . 23-Rellena de gris al 50% o de un color oscuro. Edicion>Rellenar>Usar: gris
Lic Mario Garca Laiun
61
Instituto Evanglico americano Tutorial Photoshop
24-Edicin>Transformar>Transformacion libre (= Control+T)
25- Deselecciona . Edicin >Deseleccionar (=Control+D) 26-Aplicale un desenfoque gaussiano. Filtro>Desenfoque>Desenfoque gaussiano
27-Pon la capa en modo Multiplicar.
Lic Mario Garca Laiun
62
Instituto Evanglico americano Tutorial Photoshop
28-Selecciona la capa fondo pinchando sobre ella en la paleta capas (se pondr azul)
Lic Mario Garca Laiun
63
Instituto Evanglico americano Tutorial Photoshop 29-Toma la herramienta degradado y con los colores que quieras pon un degradado en la capa fondo.
Hemos visto como podemos aplicar estos modos: Multiplicar, para hacer sombras. Usalo con colores oscuros. Trama, para hacer brillos. Usalo con colores claros. Superponer para hacer relieves o aadir texturas. Usalo en imgenes en escala de grises, si lo usas en gris al 50% desaparece. Color para pintar. Deja ver las texturas y las luces y sombras de abajo.
Lic Mario Garca Laiun
64
Potrebbero piacerti anche
- Hosting WebDocumento1 paginaHosting Webcarlosft89Nessuna valutazione finora
- Tipos de Dato C#Documento2 pagineTipos de Dato C#carlosft89Nessuna valutazione finora
- Resumen Final Matemática Aplicada 2Documento8 pagineResumen Final Matemática Aplicada 2carlosft89Nessuna valutazione finora
- Cómo Funciona El Proceso de Asignación de Direcciones Con DHCPDocumento3 pagineCómo Funciona El Proceso de Asignación de Direcciones Con DHCPcarlosft89Nessuna valutazione finora
- Problemas Hechos en ClaseDocumento6 pagineProblemas Hechos en Clasecarlosft89Nessuna valutazione finora
- Lista de MicroprocesadoresDocumento2 pagineLista de Microprocesadorescarlosft89Nessuna valutazione finora
- Listado Dispositivos Acondicionamiento Agua de Red Domiciliaria 2014Documento4 pagineListado Dispositivos Acondicionamiento Agua de Red Domiciliaria 2014carlosft89Nessuna valutazione finora