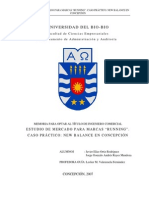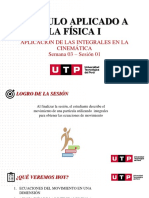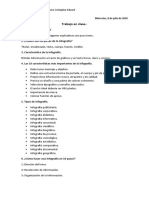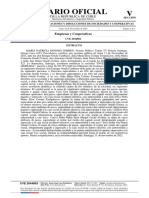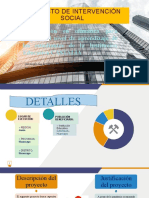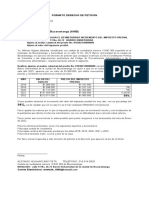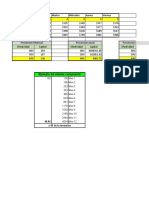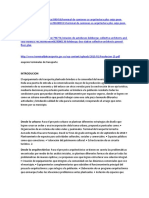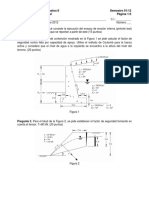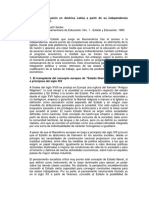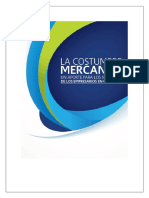Documenti di Didattica
Documenti di Professioni
Documenti di Cultura
Comandos Autocad
Caricato da
Vianey Zavala ArcosTitolo originale
Copyright
Formati disponibili
Condividi questo documento
Condividi o incorpora il documento
Hai trovato utile questo documento?
Questo contenuto è inappropriato?
Segnala questo documentoCopyright:
Formati disponibili
Comandos Autocad
Caricato da
Vianey Zavala ArcosCopyright:
Formati disponibili
1. Barra de mens: Permiten acceder a los comandos de AutoCAD de la misma manera que en el resto de aplicaciones Windows.
Algunos de los comandos muestran una pequea flecha, eso quiere decir que contienen un submen que se abrir si mantenemos el cursor del ratn sobre el elemento del men. En la barra de estado obtendremos una pequea descripcin de la utilidad de cada comando segn vayamos seleccionndolos. 2. Barras de herramientas: AutoCAD posee muchas de estas barras, por lo que tan slo se visualizan por defecto un pequeo nmero de ellas. Posibilitan el acceder a cada una de las rdenes de AutoCAD de una forma ms rpida. Algunos de los botones contienen una pequea flecha en su esquina inferior derecha: eso quiere decir que a su vez contienen otra barra de botones desplegables. Para abrirla basta con hacer clic con el botn izquierdo del ratn sobre el icono y mantener el botn pulsado. Para visualizar una barra de herramientas, haz clic con el botn derecho del ratn sobre cualquiera de las barras de herramientas. Se presentar un men contextual donde podremos escoger la barra de herramientas que queramos activar o desactivar. 3. rea de dibujo: Es el espacio en el que realizars el dibujo, donde trabajaremos. En AutoCAD podrs tener activos simultneamente varias de estas ventanas; Interesa siempre tener el mximo de espacio de dibujo para trabajar cmodamente. 4. Icono del SCP: SCP significa "sistema de coordenadas personales". Representa la ubicacin de los ejes X, Y, Z en nuestro dibujo. Es fundamental para el trabajo en tres dimensiones. 5. Pestaas de seleccin de modelo y planos: Son unas pequeas lengetas que nos permiten seleccionar el rea de trabajo donde estamos creando nuestro modelo (espacio modelo) y el rea de trazado de planos (espacio papel o layout). Podremos realizar tantos planos o presentaciones como deseemos a partir de un dibujo de AutoCAD. 6. Barras de desplazamiento: Sirven para mover horizontal y verticalmente el dibujo, a semejanza de otras aplicaciones para Windows, aunque en el caso de AutoCAD no vamos a usarlas prcticamente nunca. En su lugar utilizaremos las herramientas de zoom y desplazamiento. Es preferible desactivarla desde el men Herramientas ->Opciones -> Visual. -> Elementos de Ventana, desde donde tambin podremos configurarlos colores y los tipos de letra que utilizar AutoCAD. 7. Ventana de lneas de comando: Se trata de una ventana de texto en la que podremos introducir comandos de AutoCAD desde el teclado, y que servir tambin para que AutoCAD nos pida informacin sobre datos o acciones. Cada una de las acciones que AutoCAD puede realizar tiene asociada un comando, y de hecho hay rdenes que tan slo pueden ser introducidas mediante dicho comando. 8. Barra de estado: Sirve para visualizar las coordenadas de la posicin actual del cursor, para obtener una breve ayuda sobre comandos, y tambin tiene una serie de botones cuyo uso iremos viendo ms adelante. 9. Ventanas de dilogo o de edicin: En algunos momentos AutoCAD presentar ventanas adicionales desde donde realizaremos las opciones propias del comando que hayamos ejecutado.
Lo que haremos a continuacin ser picar en el icono
copiar, Autocad te dir designe objeto, pulsas el botn izquierdo del ratn fuera del dibujo que terminantes, lo arrastras hasta que dentro de un cuadrado azul que te sale en la pantalla est todo el dibujo, pulsas el botn izquierdo del ratn y despus pulsas el botn derecho del ratn se quedara iluminado todo el dibujo, Autocad te dir designe punto base, sitas el puntero en una esquina y lo trasladas al lado del otro cuadrado como se puede ver en la figura, pulsas otra vez el icono
recortar, pulsa sobre las 16 lneas del segundo dibujo con el botn izquierdo, despus pulsas el botn derecho del ratn y recorta todo lo que sobre, que te quede como el dibujo derecho de la figura, si te equivocas siempre puedes pulsar sobre la flecha de retroceder que tienen todos los programas como Word, practica y lo conseguirs. En la siguiente prctica continuaremos con las mismas funciones activadas, rejilla forzcursor, pero activaremos polar que est en el mismo men, sta funcin te permite hacer las lneas inclinadas.
Este dibujo est pensado para qu cojas prctica y utilizaremos algunos comandos que no hemos utilizado, pulsamos sobre el icono
polilnea, con sta funcin puedes dejar dibujada cada una de las partes que se compone cada nmero como se ve el dibujo, cuando ests en el final puedes picar C (intro) y la polilnea quedar cerrada, qu utilidad tiene la polilnea cerrada? pues te permite sombrear el dibujo, como varios de los dibujos se repiten, te recomiendo que los copies con el comando
copiar, tambin utilizaremos el comando
girar, para utilizar ste comando pulsas sobre el dibujo que desees que gire y con el teclado le pones 90 grados o180 grados lo que necesites para que est correcto donde quieres ponerlo, con el comando
mover o desplazar, Autocad os dir que designis objeto, picis con el botn izquierdo sobre el objeto, pulsis el botn derecho del ratn, lo situis en una esquina, pulsis el botn izquierdo y lo situis donde deseis. Cuando tengis todos los nmeros terminados proceder al sombreado, pulsis el icono
sombreado, aparecer un submen, como el que ests viendo que te permitir ver todos los tipos de sombreados que dispone Autocad, busca ISO w 110 donde pone Angulo le pones 45 y en escala le pones 0.25, pulsas sobre el icono de la crucecita azul, aadir seleccionar objeto y pulsas todos los objetos que quieres sombrear, acepta y quedaran como estn en la figura.
Potrebbero piacerti anche
- New BalanceDocumento211 pagineNew BalanceCesar Enrique Moran33% (6)
- Hobby Consolas Extra - Numero 16 2019 PDFDocumento116 pagineHobby Consolas Extra - Numero 16 2019 PDFElizabeth Cuesta100% (4)
- S03.s1 - Integrales en La CinematicaDocumento28 pagineS03.s1 - Integrales en La CinematicaKaty AguilarNessuna valutazione finora
- Cuestionario para El ExamenDocumento2 pagineCuestionario para El ExamenAnthony Betancourt Romero100% (1)
- Informe #004 - Planefa 2023Documento4 pagineInforme #004 - Planefa 2023Daniel Tunqui Ccoicca100% (2)
- VNNVCMDocumento1 paginaVNNVCMAlvaro VejarNessuna valutazione finora
- Estudio de Caso: La Oportunidad de Formarme: Actividad 3.2Documento5 pagineEstudio de Caso: La Oportunidad de Formarme: Actividad 3.2Vanessa ObandoNessuna valutazione finora
- C.C. Casa Hab. AsuncionDocumento24 pagineC.C. Casa Hab. AsuncionChristian Iván Martínez RochaNessuna valutazione finora
- Proyecto de Intervención Social 2.0Documento9 pagineProyecto de Intervención Social 2.0Johansy Lazo ReyesNessuna valutazione finora
- Supremacía ConstitucionalDocumento4 pagineSupremacía ConstitucionalAndrez PerdomoNessuna valutazione finora
- Formato Derecho de PeticionDocumento1 paginaFormato Derecho de PeticionPedro V. QuijanoNessuna valutazione finora
- NUCLEO1Documento18 pagineNUCLEO1christina castroNessuna valutazione finora
- Formato para Guia de Practicas AsistenciaDocumento2 pagineFormato para Guia de Practicas AsistenciaCarlos MendozaNessuna valutazione finora
- Teoria Administrativa Cuadro ComparativoDocumento14 pagineTeoria Administrativa Cuadro ComparativoAlejandro Cadavid MárquezNessuna valutazione finora
- MOVIMIENTOSDocumento16 pagineMOVIMIENTOSbrunojesiNessuna valutazione finora
- 20 PDFDocumento12 pagine20 PDFAna TeruelNessuna valutazione finora
- Teoria NeoclasicaDocumento6 pagineTeoria NeoclasicaAsslan HernandezNessuna valutazione finora
- Res. Sunafil 039-2016Documento1 paginaRes. Sunafil 039-2016Marlene SanchezNessuna valutazione finora
- Gestion de Capital BinariasDocumento4 pagineGestion de Capital BinariasPatricio MillsNessuna valutazione finora
- Diferencia de BIOS y CMOSDocumento2 pagineDiferencia de BIOS y CMOSOctavio Herrera RodriguezNessuna valutazione finora
- Becas para Estudiar en SingapurDocumento2 pagineBecas para Estudiar en Singapurcarlos cardozoNessuna valutazione finora
- Brunner (2007) - Prometeo de Visita ALDocumento7 pagineBrunner (2007) - Prometeo de Visita ALsoydementelibreNessuna valutazione finora
- Excel 2016Documento41 pagineExcel 2016Amador AbasoloNessuna valutazione finora
- Cuestionario Sobre La Norma Iso 17025Documento2 pagineCuestionario Sobre La Norma Iso 17025Erly Quispe BegazoNessuna valutazione finora
- 3 PropagaciónDocumento44 pagine3 PropagaciónluisNessuna valutazione finora
- Datos Centros de Acopio y AlamacenamientoDocumento8 pagineDatos Centros de Acopio y AlamacenamientoIsabella Cardona SernaNessuna valutazione finora
- UMSS 2012-01 MecSuelosII 02segundoexamenparcialDocumento10 pagineUMSS 2012-01 MecSuelosII 02segundoexamenparcialFabiola Rocha AlmarazNessuna valutazione finora
- OSSENBACH-Estado y Educación en América Latina A Partir de Su IndependenciaDocumento15 pagineOSSENBACH-Estado y Educación en América Latina A Partir de Su IndependenciaJulian VivarNessuna valutazione finora
- Lista de Chequeo Sunafil SSTDocumento11 pagineLista de Chequeo Sunafil SSTFredy SegamaNessuna valutazione finora
- Listado de Costumbres MercantilesDocumento21 pagineListado de Costumbres MercantilesDiegojosee22Nessuna valutazione finora