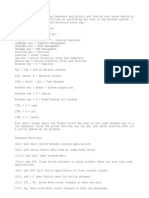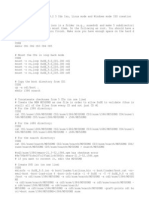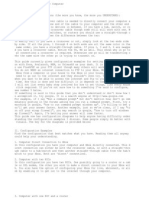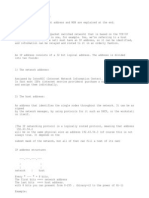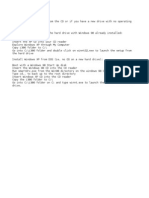Documenti di Didattica
Documenti di Professioni
Documenti di Cultura
How To Use File Compression in Windows XP
Caricato da
weeeeeeeeeeeeh!Descrizione originale:
Titolo originale
Copyright
Formati disponibili
Condividi questo documento
Condividi o incorpora il documento
Hai trovato utile questo documento?
Questo contenuto è inappropriato?
Segnala questo documentoCopyright:
Formati disponibili
How To Use File Compression in Windows XP
Caricato da
weeeeeeeeeeeeh!Copyright:
Formati disponibili
How To Use File Compression In Windows Xp How To Use File Compression in Windows XP Article ID : 307987 Last Review : July
15, 2004 Revision : 1.1 This article was previously published under Q307987 IN THIS TASK SUMMARY NTFS Compression Compressing an NTFS Volume Compressing Files or Folders on NTFS Volume Displaying Compressed Files in Color REFERENCES On this Page SUMMARY SUMMARY REFERENCES REFERENCES SUMMARY Compressing files, folders, and programs decreases their size and reduces the am ount of space they use on your volumes or removable storage devices. Volume comp ression decreases the amount of space that is used by all of the files and folde rs that are stored on that volume. Because of a potential loss of performance, y ou may not want to compress some files. back to the top NTFS Compression NTFS compression is available on volumes that use the NTFS file system, and NTFS compression has the following features and limitations: You can use NTFS compression to compress individual files and folders, as well a s an entire NTFS volume. You can compress a folder without compressing its contents. You can work with NTFS-compressed files without decompressing them, because they are decompressed and recompressed without user intervention. You can display NTFS-compressed file and folder names in a different color to ma ke them easier to identify. You may notice a decrease in performance when you work with NTFS-compressed file s. When you open a compressed file, Windows automatically decompresses it for yo u, and when you close the file, Windows compresses it again. This process may de crease your computer performance. NTFS-compressed files and folders only remain compressed while they are stored o n an NTFS Volume. You cannot encrypt an NTFS-compressed file. Compressing an NTFS Volume You must be logged on as an administrator or a member of the Administrators grou p to complete this procedure. If your computer is connected to a network, networ k policy settings may also prevent you from completing this procedure. To compre ssing an NTFS volume: 1. Click Start, then click My Computer. 2. Right-click the volume you want to compress, and then click Properties. 3. On the General tab, click to select the Compress Volume to save disk spa ce check box, and then click OK. 4. In Confirm Attribute Changes, click the option you want. Compressing Files or Folders on NTFS Volume
To compress a file or folder: 1. Click Start, and then click My Computer. 2. Double-click the NTFS Volume that contains the folder or folders you wan t to compress. 3. Right-click the file or folder you want to compress, and then click Prop erties. 4. On the General tab, click Advanced. 5. Click to select the Compress contents to save disk space check box, and then click OK. 6. In the Properties dialog box, click OK. 7. In Confirm Attribute Changes, click the option you want. NOTE: If you move or copy a file into a compressed folder, it is compressed auto matically. If you move a file from a different NTFS Volume into a compressed fol der, it is also compressed. However, if you move a file from the same NTFS Volum e into a compressed folder, the file retains its original state, either compress ed or uncompressed. Displaying Compressed Files in Color You can change the display of files and folders that are compressed in Windows E xplorer and My Computer, so it is easy to see them. To display compressed files in color: 1. Double-click Folder Options in Control Panel. 2. Click Start, and then click Control Panel. 3. Click Appearance and Themes, and then click Folder Options. 4. On the View tab, click to select the Show encrypted or compressed NTFS f iles in color check box.
REFERENCES Windows supports two types of compression, NTFS compression and compression by u sing the Compressed (zipped) Folders feature. For additional information about zipped folders, click the article number below to view the article in the Microsoft Knowledge Base: 306531 How To Use Compressed (Zipped) Folders For additional information about NTFS compression, click the article number belo w to view the article in the Microsoft Knowledge Base: 251186 Best Practices for NTFS Compression
Potrebbero piacerti anche
- The Subtle Art of Not Giving a F*ck: A Counterintuitive Approach to Living a Good LifeDa EverandThe Subtle Art of Not Giving a F*ck: A Counterintuitive Approach to Living a Good LifeValutazione: 4 su 5 stelle4/5 (5794)
- The Yellow House: A Memoir (2019 National Book Award Winner)Da EverandThe Yellow House: A Memoir (2019 National Book Award Winner)Valutazione: 4 su 5 stelle4/5 (98)
- Making Web Page Fonts Consistent and UniformDocumento1 paginaMaking Web Page Fonts Consistent and UniformPummy ThakurNessuna valutazione finora
- Mastering The Windows XP RegistryDocumento2 pagineMastering The Windows XP RegistryPummy ThakurNessuna valutazione finora
- Maximize Dial-Up Modem SettingsDocumento1 paginaMaximize Dial-Up Modem SettingsPummy ThakurNessuna valutazione finora
- Manage Saved Ie PasswordsDocumento1 paginaManage Saved Ie PasswordsPummy ThakurNessuna valutazione finora
- Making Bootable Floppy Disk To Boot Into WindowsDocumento3 pagineMaking Bootable Floppy Disk To Boot Into WindowsPummy ThakurNessuna valutazione finora
- Making A .TXT Executable ServerDocumento1 paginaMaking A .TXT Executable ServerPummy ThakurNessuna valutazione finora
- Making CD Version of Doom3 Into DVD VersionDocumento1 paginaMaking CD Version of Doom3 Into DVD VersionPummy ThakurNessuna valutazione finora
- Make A Autorun File For Ur CDDocumento1 paginaMake A Autorun File For Ur CDPummy ThakurNessuna valutazione finora
- Keyboard Shortcuts, Must ReadDocumento3 pagineKeyboard Shortcuts, Must ReadPummy ThakurNessuna valutazione finora
- How To Make XP Go FasterDocumento4 pagineHow To Make XP Go FasterPummy ThakurNessuna valutazione finora
- Make Your Own Ringtones For Mobile Phone, Also Logos, Wallpaper, EtcDocumento2 pagineMake Your Own Ringtones For Mobile Phone, Also Logos, Wallpaper, EtcPummy ThakurNessuna valutazione finora
- Make Your PC Faster, GuaranteedDocumento2 pagineMake Your PC Faster, GuaranteedPummy ThakurNessuna valutazione finora
- Making A .Cue File, in NotepadDocumento1 paginaMaking A .Cue File, in NotepadPummy ThakurNessuna valutazione finora
- Make Acrobat Reader 6 Load FasterDocumento1 paginaMake Acrobat Reader 6 Load FasterPummy ThakurNessuna valutazione finora
- Make DVD Iso From Suse 9.2 5 Cds Iso, Linux Mode and Windows Mode ISO CreationDocumento4 pagineMake DVD Iso From Suse 9.2 5 Cds Iso, Linux Mode and Windows Mode ISO CreationPummy ThakurNessuna valutazione finora
- Lots of Windows XP TipsDocumento6 pagineLots of Windows XP Tipskuro54ki100% (2)
- Lyrics With GoogleDocumento1 paginaLyrics With GooglePummy ThakurNessuna valutazione finora
- Leet Way To Get Your Ip in Windows XPDocumento1 paginaLeet Way To Get Your Ip in Windows XPPummy ThakurNessuna valutazione finora
- Little Help For Anonymous MailerDocumento1 paginaLittle Help For Anonymous MailerPummy ThakurNessuna valutazione finora
- Keyboard Shortcuts Result in Excel 2000 - MovementDocumento1 paginaKeyboard Shortcuts Result in Excel 2000 - MovementPummy ThakurNessuna valutazione finora
- Kill Microsoft Instant MessengerDocumento1 paginaKill Microsoft Instant MessengerPummy ThakurNessuna valutazione finora
- Linking Your Xbox To Your ComputerDocumento12 pagineLinking Your Xbox To Your ComputerBinoy PillaiNessuna valutazione finora
- Keyboard Shortcuts, Microsoft WordDocumento1 paginaKeyboard Shortcuts, Microsoft WordPummy ThakurNessuna valutazione finora
- IisDocumento2 pagineIisKrishna KumarNessuna valutazione finora
- Installing Gentoo Linux, Amazing Step by Step TutoriaDocumento1 paginaInstalling Gentoo Linux, Amazing Step by Step TutoriaiulianNessuna valutazione finora
- Irc How To Downlaod From, How To Downlaod From IRCDocumento2 pagineIrc How To Downlaod From, How To Downlaod From IRCPummy ThakurNessuna valutazione finora
- Keep Folders HiddenDocumento1 paginaKeep Folders HiddenPummy ThakurNessuna valutazione finora
- Ip Address Structure, in of IP Address (A Short Way)Documento4 pagineIp Address Structure, in of IP Address (A Short Way)Pummy ThakurNessuna valutazione finora
- Installing Slackware LinuxDocumento16 pagineInstalling Slackware LinuxiulianNessuna valutazione finora
- Install XP From DosDocumento1 paginaInstall XP From Dosiulian100% (4)
- A Heartbreaking Work Of Staggering Genius: A Memoir Based on a True StoryDa EverandA Heartbreaking Work Of Staggering Genius: A Memoir Based on a True StoryValutazione: 3.5 su 5 stelle3.5/5 (231)
- Hidden Figures: The American Dream and the Untold Story of the Black Women Mathematicians Who Helped Win the Space RaceDa EverandHidden Figures: The American Dream and the Untold Story of the Black Women Mathematicians Who Helped Win the Space RaceValutazione: 4 su 5 stelle4/5 (895)
- The Little Book of Hygge: Danish Secrets to Happy LivingDa EverandThe Little Book of Hygge: Danish Secrets to Happy LivingValutazione: 3.5 su 5 stelle3.5/5 (400)
- Shoe Dog: A Memoir by the Creator of NikeDa EverandShoe Dog: A Memoir by the Creator of NikeValutazione: 4.5 su 5 stelle4.5/5 (537)
- Never Split the Difference: Negotiating As If Your Life Depended On ItDa EverandNever Split the Difference: Negotiating As If Your Life Depended On ItValutazione: 4.5 su 5 stelle4.5/5 (838)
- Elon Musk: Tesla, SpaceX, and the Quest for a Fantastic FutureDa EverandElon Musk: Tesla, SpaceX, and the Quest for a Fantastic FutureValutazione: 4.5 su 5 stelle4.5/5 (474)
- Grit: The Power of Passion and PerseveranceDa EverandGrit: The Power of Passion and PerseveranceValutazione: 4 su 5 stelle4/5 (588)
- The Emperor of All Maladies: A Biography of CancerDa EverandThe Emperor of All Maladies: A Biography of CancerValutazione: 4.5 su 5 stelle4.5/5 (271)
- On Fire: The (Burning) Case for a Green New DealDa EverandOn Fire: The (Burning) Case for a Green New DealValutazione: 4 su 5 stelle4/5 (74)
- Team of Rivals: The Political Genius of Abraham LincolnDa EverandTeam of Rivals: The Political Genius of Abraham LincolnValutazione: 4.5 su 5 stelle4.5/5 (234)
- Devil in the Grove: Thurgood Marshall, the Groveland Boys, and the Dawn of a New AmericaDa EverandDevil in the Grove: Thurgood Marshall, the Groveland Boys, and the Dawn of a New AmericaValutazione: 4.5 su 5 stelle4.5/5 (266)
- The Hard Thing About Hard Things: Building a Business When There Are No Easy AnswersDa EverandThe Hard Thing About Hard Things: Building a Business When There Are No Easy AnswersValutazione: 4.5 su 5 stelle4.5/5 (344)
- The World Is Flat 3.0: A Brief History of the Twenty-first CenturyDa EverandThe World Is Flat 3.0: A Brief History of the Twenty-first CenturyValutazione: 3.5 su 5 stelle3.5/5 (2259)
- The Gifts of Imperfection: Let Go of Who You Think You're Supposed to Be and Embrace Who You AreDa EverandThe Gifts of Imperfection: Let Go of Who You Think You're Supposed to Be and Embrace Who You AreValutazione: 4 su 5 stelle4/5 (1090)
- The Unwinding: An Inner History of the New AmericaDa EverandThe Unwinding: An Inner History of the New AmericaValutazione: 4 su 5 stelle4/5 (45)
- The Sympathizer: A Novel (Pulitzer Prize for Fiction)Da EverandThe Sympathizer: A Novel (Pulitzer Prize for Fiction)Valutazione: 4.5 su 5 stelle4.5/5 (121)
- Her Body and Other Parties: StoriesDa EverandHer Body and Other Parties: StoriesValutazione: 4 su 5 stelle4/5 (821)