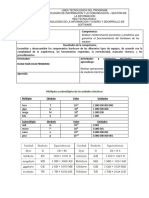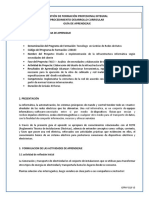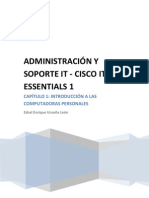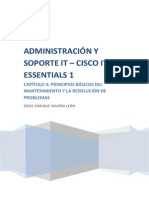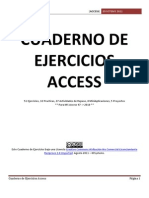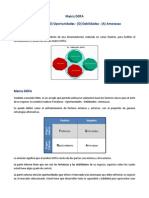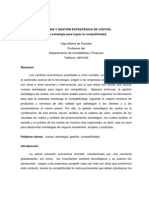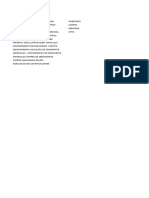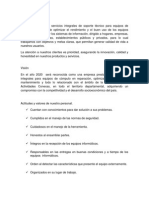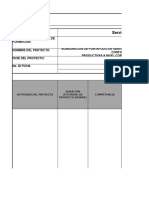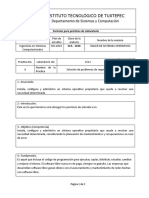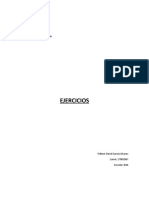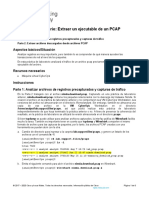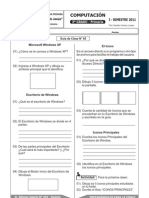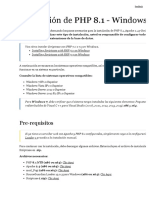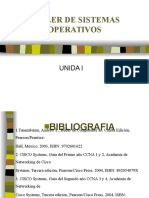Documenti di Didattica
Documenti di Professioni
Documenti di Cultura
Guia Informatica
Caricato da
Mosquera Ayala AlexanderTitolo originale
Copyright
Formati disponibili
Condividi questo documento
Condividi o incorpora il documento
Hai trovato utile questo documento?
Questo contenuto è inappropriato?
Segnala questo documentoCopyright:
Formati disponibili
Guia Informatica
Caricato da
Mosquera Ayala AlexanderCopyright:
Formati disponibili
SENA-ANTIOQUIA CENTRO DE SERVICIOS Y GESTIN EMPRESARIAL
AULA MVIL DE INFORMATICA
El teclado es el perifrico de entrada por excelencia presente en todos los ordenadores porttiles, de sobremesa y mquinas de otros tipos. Aunque existen muchos tipos de teclados, nos centramos en el clsico teclado de 101/102 teclas como se ve en la imagen siguiente. Bsicamente el teclado de un ordenador se comporta como una mquina de escribir. Son muchas las teclas cuya funcin es la misma que en las mquinas de escribir, como la tecla 4 (Shift o Maysculas). Sin embargo, hay un buen nmero de teclas que tienen funciones propias slo de ordenadores. Por otro lado, ciertas teclas slo funcionan cuando se presionan simultaneamente con otras (combinacin de teclas). Por ejemplo, la tecla 4 (Shift o Maysculas) se mantiene presionada para pulsar otra, como en la mquinas de escribir. Cada aplicacin puede asociar determinadas combinaciones con funciones concretas de esa aplicacin, aunque hay ciertas combinaciones de teclas que prcticamente son comunes a casi todas las aplicaciones cuyo uso es muy frecuentes y conocido: combinaciones usuales de teclas. Tambin hay que tener en cuenta que se pueden combinar ciertas teclas con acciones de ratn para realizar acciones muy concretas. Por ejemplo, si se mantiene presionada la tecla 5 (Ctrl) y se realiza doble clic sobre una palabra, sta queda seleccionada. Otras teclas funcionan como conmutadores, es decir, cuando se pulsa se activa y si se vuelve a pulsar se desactiva. Por ejemplo, la tecla 3 (Bloq Mays) se activa para obtener todas maysculas y se desactiva para obtener minsculas. Otras son propias del idioma como la y los acentos. En este artculo exponemos algunas nociones sobre teclados para el usuario que se enfrenta por primera vez al ordenador.
Podemos agrupar las teclas de muchas maneras. En este caso exponemos mediante colores algunos grupos de teclas que nos interesa destacar. Posteriormente, exponemos con numeracin los nombres y funciones de las teclas...
SENA-ANTIOQUIA CENTRO DE SERVICIOS Y GESTIN EMPRESARIAL
AULA MVIL DE INFORMATICA
Con fondo amarillo vemos un grupo de teclas que se caracterizan por tener dibujados dos smbolos en su superficie. Estas teclas funcionan como en una mquina de escribir: si pulsamos directamente la tecla obtenemos el smbolo que aparece en la parte inferior, pero si mantenemos pulsada una de las teclas 4 (ver nmero 4), aparece el smbolo superior...
Con fondo azul, aparecen las teclas con los caracteres alfabticos. Al pulsarlas aparece el carcter alfabtico minscula si no est activada la tecla 3 y no est presionada la tecla 4. Para obtener el carcter en maysculas, simplemente presionamos la tecla 4, como en el caso anterior o activamos la tecla 3...
Con fondo cian, tenemos teclas con tres smbolos. Los dos smbolos que aparecen a la izquierda, uno debajo del otro, se obtienen como hemos visto anteriormente en las teclas de dos Con fondo cian, tenemos teclas con tres smbolos. Los dos smbolos que aparecen a la izquierda, uno debajo del otro, se obtienen como hemos visto anteriormente en las teclas de dos smbolos. El tercer carcter, en la parte inferior derecha de la tecla, se obtienen manteniendo pulsada la tecla 9 (Alt Gr)...
Con fondo rojo y a la derecha del teclado tenemos un conjunto de teclas que forman un teclado numrico. Este pequeo teclado se aadi para que resulte ms fcil introducir nmeros en hojas de clculo, bases de datos, etc. Todas sus teclas se encuentran repetidas excepto la tecla de la esquina superior izquierda (Bloq Num) que es un conmutador que activa/desactiva los nmeros. Por ejemplo, si Bloq Num est activado (se ve el led NumLock que se enciende en algn lugar del teclado) y pulsamos alguna tecla (del teclado numrico) que contenga un dgito, aparecer dicho dgito. Si Bloq Num no est activado (se ve el led NumLock que se apaga en algn lugar del teclado) entonces se realiza la funcin que se indica en la parte de abajo en la tecla... teclado) entonces se realiza la funcin que se indica en la parte de abajo en la tecla...
SENA-ANTIOQUIA CENTRO DE SERVICIOS Y GESTIN EMPRESARIAL
AULA MVIL DE INFORMATICA
Con fondo naranja, hay tres teclas en la parte superior del teclado. La primera (Impr Pant) se utilizaba para imprimir lo que haba en pantalla, pero actualmente no es ese el modo ms correcto de imprimir, as que su funcin en plataforma Window, consiste en capturar los pxeles que hay en la pantalla y guardarlo en el portapapeles, de tal forma que desde algn programa de tratamiento de imagen (Photoshop) pegar el contenido del portapapeles y obtener la captura de una imagen. La segunda (Bloq Despl) tiene muy poco uso puesto que activa/desactiva el scroll de pantalla. Actualmente los programas controlan el scroll de la pantalla, as que su estado no tiene importancia. La tercera (Pausa) detiene el sistema pero slo en el proceso de arranque de la mquina, as que carece de importancia...
Con fondo verde tenemos un grupo de seis teclas. Estas teclas, en entorno Window carecen de importancia, pero cuando cargamos progrmas como Word, Excel, Power, etc. toman una gran importancia, puesto que podemos ir al inicio de una lnea (Inicio) o al final (Fin) o puedo avanzar una pgina (Av Pg) o retroceder (Re Pg) o activar el modo insercin o de sobreescritura (Insert/Supr)...
Con fondo blanco tenemos un conjunto de teclas con diversas funciones. La seccin siguiente enumera y describe estas teclas. Los tres led que suelen mostrar todos los teclados indican el estado de activado/desactivado de las teclas de conmutacin Bloq Maysc, Bloq Num y Bloq Despl...
SENA-ANTIOQUIA CENTRO DE SERVICIOS Y GESTIN EMPRESARIAL
AULA MVIL DE INFORMATICA
WINDOWS
CONCEPTOS BASICOS Algunos conceptos importantes para el trabajo en ambiente Windows son: Ventanas: rea rectngular en la pantalla donde se muestra o se accede a informacin. Cada aplicacin en windows se abre sobre una ventana diferente. Icono: smbolo o pequeo grfico que representa un programa, un archivo o cualquier otro elemento de informacin. Barra de tareas: Franja ubicada en alguna de las orilla de la pantalla donde se encuentra el botn inicio y algunos iconos de aplicaciones instaladas. En esta barra se muestran las ventanas abiertas. Puntero del mouse: es la figura que representa el mouse. Entre las representaciones grficasms comunes de punteros se encuentran una punta de flecha, una pequea mano (para accesar una liga), una barra vertical (para insertar texto) o un reloj de arena (simbolizando que hay que esperar pues el sistema est realizando alguna operacin). El puntero permite seleccionar objetos en la pantalla. Men: consiste en un listado de opciones que indican operaciones a realizar o alternativas de seleccin, por ejemplo, un listado de archivos. Los mens pueden tener dos formas: barra de men, cuando las opciones estn dispuestas en forma horizontal y men emergente, cuando el men aparece en cuando se escoge una opcin en una barra de men. Clic: es el evento de presionar alguno de los botones del mouse. Doble clic: significa que el botn del mouse se presiona dos veces rpidamente. Archivo: es un conjunto de datos almacenado en disco de manera estructurada de manera que el computador los puede accesar, ya sea mediante funciones del sistema operativo o mediante programas de aplicacin. Hay diversas clases de archivos, las instrucciones que conforman los programas tambin reposan en un archivo, otros tipos de archivos pueden ser las cartas, bases de datos, graficos, etc. Todo archivo consta de un nombre y una extensin, el nombre puede ser de hasta 80 caracteres, la extensin de solamente tres, sta ltima indica el tipo de archivo que es y el programa con el que puede ser abierto. Por ejemplo, las aplicaciones tienen extensin .exe, los trabajos realizados en word .doc y los realizados en Excel .xls. Carpeta: es un archivo especial que tiene la particularidad contener otros archivos. Las carpetas fueron pensadas para organizar la informacin en el computador, dentro de ellas se puede almacena archivos y otras carpetas. Comenzar con Windows
SENA-ANTIOQUIA CENTRO DE SERVICIOS Y GESTIN EMPRESARIAL
AULA MVIL DE INFORMATICA
Dado que windows es un sistema operativo, para poder ejecutarlo es necesario que est instalado como tal. El sistema operativo se ejecuta automticamente al encender el equipo. Al encender un equipo que tenga el sistema operativo Windows, despus de hacer el reconocimiento de recursos y configuracin, se cargar el entorno grfico y aparecer en pantalla el Escritorio. Se le llama escritorio al rea en la que se ubican los iconos de uso ms frecuente y donde se despliegan las aplicaciones en el momento en que se ejecutan. En el escritorio se encuentra la Barra de Tareas y en ella el Botn Inicio, estos dos elementos desempean una funcin muy importante en el ambiente Windows. El botn Inicio da acceso al men principal de Windows, donde se encuentra entre otras, la opcin Programas, sta permite ejecutar cualquiera de las aplicaciones instaladas en el computador. La Barra de Tareas, en primer lugar, contiene iconos de acceso a diversas aplicaciones como el Internet Explorer, el Escritorio, entre otros, adems en ella se ver el nombre de las aplicaciones que se tengan abiertas y nos permitir navegar a travs de ellas. Cerrar Windows: Cuando se trabaja con Windows es conveniente tener presente que antes de apagar el computador es necesario cerrar el Sistema Operativo, para que toda la informacin se que est en memoria sea depositada sobre los discos correspondientes. Igualmente es recomendable que antes de cerrar Windows guarde los documentos y cierre todas las aplicaciones que est utilizando, aunque al cerrar Windows ste le presentar mensajes de advertencia y le pedir que guarde los documentos que estn abiertos, se corre menos riesgo de perder informacin cuande se procede de forma ordenada. Para cerrar Windows haga clic sobre el botn Inicio, luego seleccione Apagar el Sistema. Tendr el cuadro de dipalogo que se muestra a continuacin. Asegrese que est sealada la opcin Apagar el sistema y haga clic en Aceptar. Antes de apagar el computador espere que aparezca un mensaje en pantalla indicndole que ya puede apagar el equipo. Si no aparece ningn mensaje, es posible que el computador cuente con fuente electrnica y se apague automticamente. AUTOEVALUACION
SENA-ANTIOQUIA CENTRO DE SERVICIOS Y GESTIN EMPRESARIAL
AULA MVIL DE INFORMATICA
1. 2. 3.
Qu diferencia existe entre Carpeta y Archivo? Qu pasara si no existiera el concepto de carpeta? Qu pasara si al terminar su trabajo en el computador, simplemente lo desconecta de la energa electrica?
MANEJO DE VENTANAS Todas las ventanas de windows tienen una estructura semejante y se pueden realizar con ellas las mismas operaciones. En el grfico siguiente se presenta la estructura bsica de una ventana.
Las operaciones que se pueden realizar sobre ventanas son: abrir, maximizar, minimizar, restaurar, cerrar, mover, cambiar tamao. Abrir: una ventana se abre automticamente cuando se ejecuta una aplicacin, cuando se accede a un archivo o documento o cuando se invoca una determinada funcin en un programa, por ejemplo Guardar o Corregir ortografa. Para ejecutar una aplicacin o para abrir un documento se hace doble clic en el icono que lo representa o clic en la opcin de men correspondiente, segn el caso. Haga clic en el icono que llamado Mi Pc, que aparece en el escritorio, luego presione Enter. Observe que se ha abierto la ventana de Mi Pc, tambin se puede abrir haciendo doble clic sobre el icono, o haciendo clic con el botn derecho y luego seleccionado la opcin Abrir.
SENA-ANTIOQUIA CENTRO DE SERVICIOS Y GESTIN EMPRESARIAL
AULA MVIL DE INFORMATICA
Maximizar: algunas veces cuando se abre una ventana, esta solo ocupa una parte de la pantalla, por comodidad puede preferirse que la ventana ocupe la totalidad de la pantalla, a este proceso se le llama maximizar y se logra haciendo clic sobre el botn que se encuentara en la parte superior derecha de la ventana. Al abrir la ventana de Mi Pc, esta se abri en su tamao normal, se desea que ocupe toda la pantalla, solo hay que hacer clic en el botn maximizar. Intntelo. Minimizar: consiste en ocultar la ventana, generalmente se lo hace cuando se requiere despejar la pantalla o cuando se dejar de utilizar la ventana temporalmente. Igualmente, se hace clic sobre el botn correspondiente. Al minimizar la ventana deja de estar visible, pero se conserva con toda su informacin, y el nombre de la ventana o del documento que contiene aparece en la Barra de Tareas. Minimice la ventana que est abierta y observe.
Restaurar: consiste en volver la ventana a su tamao normal y se ejecuta despus que la ventana ha sido minimizada o maximizada. Cuando ha sido minimizada, el nombre de la ventana aparece en la barra de tareas, para restaurarla se hace clic sobre l. Cuando ha sido maximizada, el botn maximizar cambia de forma, ya no ser un cuadro, sino dos cuadros, como se muestra en la figura. Si ha seguido el ejercicio segn se ha propuesto, en este momento la ventana Mi Pc debe estar minimizada, y su nombre aparecer en la Barra de Tareas, haga clic sobre el para que la ventana vuelva a estar visible. Si la ventana est maximizada, puede observar el cambio en el botn de control, para volver la ventana a su tamao normal, haga clic en el botn restaurar. Mover: para mover una ventana es necesario que sta no est en su mxima amplitud, porque de ser asi no habra para donde moverla. Para mover una ventana en la pantalla es suficiente con hacer clic en la barra de ttulo, mantener presionado el botn del mouse y arrastrar en el sentido que se quiere efectuar el movimiento. Cambiar tamao: para cambiar el tamao de una ventana, sin que se llegue a maximizarla o a minimizarla, se lleva el puntero de mouse hacia el borde de la ventana y este cambiar de forma convirtindose en una flecha bidireccional, luego se hace clic y se arrastra manteniendo presionado el botn. Para su prctica de mover y cambiar tamao de ventanas, abra la Papelera de Reciclaje, este icono tambin lo encontrar en el escritorio. Ahora que tiene dos ventanas abiertas, cambie el tamao y muvalas para colocarlas la una junto a la otra, sin que se sobrepongan y utilizando todo el espacio de la pantalla. Si ya hizo el ejercicio anterior, es hora de probar con tres ventanas, abra otra ventana cualquiera y acomdelas de manera que las tres ventanas estn visibles y tengan el mismo tamao.
SENA-ANTIOQUIA CENTRO DE SERVICIOS Y GESTIN EMPRESARIAL
AULA MVIL DE INFORMATICA
Ordenar ventanas en pantalla: el trabajo que realiz anteriormente, ajustar el tamao y ordenar las ventanas en la pantalla suele ser necesario con frecuencia, por ello windows cuenta con tres opciones para hacerlo de manera fcil y rpida. Para tener acceso a las opciones de ordenamiento de ventanas, haga clic con el botn derecho en un lugar despejado de la Barra de Tareas, Obtendr el men contextual que se muestra en la grfica. Asegurece de tener tres o mas ventanas abiertas y no minimizadas, luego pruebe las opciones Cascada, Mosaico Horizontal y Mosaico Vertical, las opciones del siguiente grupo, aparecen segn el estado en que se encuentren las ventanas, observe como cambian segn las opciones que est ejecutando. Cerrar: una ventana se cierra cuando se termina la ejecucin de la aplicacin. Antes de cerrar una ventana es necesario grabar la informacin, puesto que al cerrarla se liberar el espacio en memoria y los datos que no hayan sido grabados se perdern. Para terminar la el trabajo con una aplicacin se hace clic en el botn cerrar. Es hora de cerrar las ventas todas las ventanas. MANEJO DE DISCOS, CARPETAS Y ARCHIVOS Windows permite gestionar discos, carpetas y archivos desde diferentes utilidades, sin embargo, las ms utilizadas son Mi PC y el Explorador de Windows. En este documento se presentar el manejo estos recursos utilizando el Explorador, una vez que est familiarizado con el manejo de esta aplicacin podr utilizar Mi Pc sin ninguna dificultad, ya que permiten realizar las mismas tareas. Cmo abrir el explorador: Para cargar el explorador haga clic en el botn Inicio, luego seleccione la opcin todos los Programas, obtendr una lista con todos los programas instalados en disco, luego ubquese en mis documentos, mi msica, mis imgenes o entre a accesorios en Explorador de Windows y haga clic. Por cualquiera de estas ubicaciones se entra al explorador. Tambin puede abrir el explorador haciendo clic con el botn derecho sobre el botn Inicio, se desplegar un pequeo men contextual, luego seleccione la opcin Explorar. En la ventana del explorador se puede apreciar las caractersticas de la ventana tal como se describieron anteriormente. Esta ventana, en particular, est dividida en dos secciones o listas, la lista de la izquierda muestra los recursos de la unidad computacional, comenzando por el escritorio, discos, carpetas, impresora, conexin a red, mientras que la lista de la derecha muestra el contenido del recurso seleccionado en la izquierda, por ejemplo, si en la izquierda se selecciona la unidad de disco duro C:, en la derecha se mostrar las carpetas y archivo que estn almacenadas en este disco. Si en la izquierda se selecciona la carpeta Mis documentos, en la derecha aparecern el contenido de dicha carpeta, que pueden ser archivos y carpetas. Abrir discos y carpetas: Lo primero que se debe tener en cuenta al trabajar con el Explorador es el disco con el que se est trabajando. En la lista de la izquierda se encontrar un icono con la etiqueta Disco de 3 [A:], este icono se refiere al disco flexible. Antes de hacer clic en este icono para ver el contenido, es necesario verificar que la unidad contiene un disco, en caso contrario, se presentar un error. Los discos duros se reconocen por el icono y porque entre los parentesis aparecer la letra C y/o D, la etiqueta no siempre es la misma, ya que se muestra la etiqueta que se le ha asignado al disco duro. Las unidades de multimedia se designan con las letras que siguen a las de los discos duros y cuentan con su propio icono.
SENA-ANTIOQUIA CENTRO DE SERVICIOS Y GESTIN EMPRESARIAL
AULA MVIL DE INFORMATICA
Para selecciona cualquier elemento de la lista y ver su contenido en el lado derecho de la ventana, es suficiente con hacer clic sobre el icono o sobre el nombre del mismo, por ejemplo, hacer clic en la carpeta llamada Windows. O si cuenta con un disco de 3 puede hacer clic sobre el icono o la etiqueta de esta unidad para examinar su contenido. Desplegar una estructura de carpetas Una carpeta puede contener varias carpetas y cada una de estas a su vez pueden contener otras, de esta manera se crea una estructura de carpetas. Esto se hace para organizar de mejor manera la informacin. Puede suceder que al momento de explorar su disco no mire todas las carpetas porque la estructura no est desplegada. Observe, en la grfica anterior, que a la izquierda de las unidades de disco hay un signo +, este signo indica que dicha carpeta contiene subcarpetas y a la vez permite que se muestren. Para ver que carpetas estn dentro de un disco, o de una carpeta, solo necesita hacer clic sobre el signo + que est a la izquierda de la misma. Esto no significa que se abrir la carpeta, solo que se mostraran las subcarpetas. Si hay un + a la izquierda del disco duro C:, haga clic sobre el, luego sobre el signo a la izquierda de la carpeta Archivos de programa, y asi sucesivamente hasta que toda la estructura est desplegada. Al desplegar la estructura el signo + se cambiar por el signo -, esto indica que la estructura o tambin llamada rbol est expandida y que puede ser recogida. Realice el ejercicio contrario, ahora haga clic sobre los sinos menos hasta que no se mire ningn icono de de carpeta en el lado izquierdo de la ventana. Formas de ver la informacin: Hay varias maneras de ver la informacin de los discos y carpetas, entre ellas las ms importantes son Ver como Pgina Web, Lista y Detalles. Para establecer un tipo de visualizacin haga clic en la opcin Ver en la Barra de men. Establezca cada una de estas opciones y observe como cambia el contenido de la ventana y describa la diferencia entre cada una de estas formas. Orden de los archivos: El orden en que se muestran los archivos puede facilitar su localizacin. Para cambiar el orden en que se muestran los archivos en la lista de la izquierda, haga uso del men Ver y seleccione la opcin Organizar iconos. Encontrar que puede ordenar teniendo en cuenta el nombre, el tipo, el tamao o la fecha. Practique cada una de estas posibilidades. Creacin de carpetas Para crear una nueva carpeta es necesario tener en cuenta que sta se crear dentro de la carpeta y unidad de disco que tenga abierta en el momento de crearla. Por ejemplo, si tiene abierta la unidad de disco C:, pero ninguna carpeta de las contenidas en ella, la nueva carpeta se crear en C:, de igual forma, si tiene abierta la carpeta Mis documentos, la nueva carpeta se almacenar dentro de Mis documentos. Para crear una carpeta siga los siguientes pasos: 1. 2. Abra la carpeta en la cual pretende almacenar la nueva carpeta Haga clic en Archivo, en la Barra de Men
SENA-ANTIOQUIA CENTRO DE SERVICIOS Y GESTIN EMPRESARIAL
AULA MVIL DE INFORMATICA
3. 4. 5.
Seleccione la opcin Nuevo Seleccione la opcin Carpeta Escriba el nombre de la carpeta que acaba de crear
Ejemplo: Como ejemplo se crear una carpeta en mis documentos a la que se llamar EJEMPLO, para ello lo primero que hay que hacer es hacer mis documentos en la ventana de la izquierda de manera que la nueva carpeta se cree en esta . Esto constituye el paso uno de la lista anterior Luego siga los pasos del 2 a 5, recuerde que el nombre de la carpeta ser EJEMPLO, esto para poder referirnos a ella en lo que sigue del curso. Si se quiere crear dentro de la carpeta EJEMPLO otra carpeta llamada COMPUTADOR, ser necesario abrir la carpeta EJEMPLO, para ello solo hay que buscarla en la lista de la izquierda del explorador y hacer clic sobre ella. Luego se sigue los mismos pasos que para la primera. Ejercicios: 1. Cree dentro de la carpeta computador dos carpetas con los nombres: Hardware y Software Dentro de la carpeta Hardware cree las carpetas: Entradas, Procesos, Salidas, Almacenamiento. Dentro de cada una de las capetas que acaba de crear (Entradas, Proceso,...) cree nuevas carpetas con ejemplos de cada una de estas partes, es decir que dentro de la carpeta Entradas debern aparecer carpetas con nombres como Teclado, Raton, etc. Haga lo mismo para la parte del software, segn su clsificacin. 2. Tambin dentro de la carpeta EJEMPLO cree una carpeta llamada ARCHIVOS y dentro de esta cree las siguientes: DOCUMENTOS, HOJA DE CALCULO, PRESENTACIONES, IMGENES.
Creacin de archivos En general los archivos se crean al trabajar con software de aplicacin y guardar los trabajos realizados, por ejemplo, si escribe una carta utilizando Word, al guardar la carta se crear un archivo en la carpeta que seleccione para almacenar dicha carta. Pero tambin pueden crearse archivos desde el Explorador de Windows, los cuales pueden ser abiertos y editados por las aplicaciones correspondientes segn el tipo de archivo que se cree. Para crear un archivo, tambin es necesario saber que se crear en la carpeta que est abierta en el momento de crearlo. Para crear un archivo siga los siguientes pasos: 1. 2. 3. 4. Haga clic en Archivo en la Barra de men Haga clic en Nuevo Seleccione el tipo de archivo que desea crear Escriba el nombre del archivo
En el paso 3, tendr una lista de posibilidades de archivos segn las aplicaciones que se tengan instaladas en el computador, posiblemente tenga algunas de las opciones que se muestra en la grfica.
10
SENA-ANTIOQUIA CENTRO DE SERVICIOS Y GESTIN EMPRESARIAL
AULA MVIL DE INFORMATICA
Ejemplo: Abra la carpeta IMGENES. Haga clic en Archivo, Nuevo y seleccione en la lista la opcin Imagen de mapa de bits. De un nombre al archivo, por ejemplo: Imagen01. Haga doble clic en el nombre del archivo creado para abrir la aplicacin y poder editarlo. Ejercicio: En cada una de las carpetas creadas dentro de ARCHIVOS cree tres archivos teniendo en cuenta su tipo, los Documentos se pueden crear como archivos de word o archivos de texto, la hola de clculo se crea con Excel y las presentaciones con Power point. Seleccionar archivos: Los archivos o carpetas se seleccionan cuando se desea realizar alguna tarea sobre ellos, por ejemplo, copiar, mover o borrar. Para seleccionar un archivo o carpeta, basta con hacer clic sobre el (ella). Para seleccionar todos los archivos de una carpeta puede presionar Ctrl+E, o tambin hacer clic en Edicin y luego en Seleccionar todo. Para seleccionar varios archivos, puede ir marcando uno a uno haciendo clic sobre ellos mientas mantiene presionada la tecla Ctrl. Para efectos de seleccionar, copiar, mover, Eliminar y Cambiar nombre, los archivos y las carpetas tienen el mismo manejo. Copiar y mover archivos: Antes de comenzar a practicar es conveniente que haya claridad sobre lo que es copiar y lo que es mover. Se dice que se copia un archivo o una carpeta, cuando teniendo un archivo X en una carpeta C1 se hace un duplicado exactamente igual del archivo X en la carpeta C2, es decir, despus de efectuar el proceso de copia se tendr dos archivos iguales, naturalmente en diferente ubicacin, ya que no es posible mantener dos archivos con el mismo nombre en la misma carpeta. Cuando se mueve un archivo, no hay ninguna reproduccin de informacin, simplemente el archivo pasa de la carpeta C1 a C2. Solo se puede mover archivos entre carpetas que estn en el mismo disco. Cuando el archivo pasa de un disco a otro, no se mueve sino que se copia, es decir se mantiene el archivo original y se hace una copia en el otro disco. Para copiar uno o varios archivos, siga los siguientes pasos: 1. 2. 3. 4. 5. 6. Seleccione el o los archivos a copiar Haga clic en Edicin Haga clic en Copiar Abra la carpeta en la cual desea hacer la copia (destino) Haga clic en Edicin Haga clic en Pegar
Puede hacer lo mismo con la siguiente secuencia: 1. 2. 3. 4. Seleccione el o los archivos a copiar Haga clic con el botn derecho del ratn sobre la seleccin Del men contextual seleccione Copiar Haga clic con el botn derecho sobre la carpeta destino
11
SENA-ANTIOQUIA CENTRO DE SERVICIOS Y GESTIN EMPRESARIAL
AULA MVIL DE INFORMATICA
5.
Del men contextual seleccione Pegar
Para mover uno o varios archivos, siga los siguientes pasos: 1. 2. 3. 4. 5. 6. Seleccione el o los archivos a copiar Haga clic en Edicin Haga clic en Mover Abra la carpeta a la cual desea enviar la informacin (destino) Haga clic en Edicin Haga clic en Pegar
Puede hacer lo mismo con la siguiente secuencia: 1. 2. 3. 4. 5. Seleccione el o los archivos a copiar Haga clic con el botn derecho del ratn sobre la seleccin Del men contextual seleccione Mover Haga clic con el botn derecho sobre la carpeta destino Del men contextual seleccione Pegar
Cambiar el nombre a un archivo: Para cambiar el nombre a un archivo, todo lo que tiene que hacer es hacer clic sobre el archivo con el botn derecho de ratn, del men contextual seleccionar la opcin Cambiar nombre y luego digitar el nuevo nombre del archivo. Cuando cambiar el nombre del archivo es necesario que tenga en cuenta que los archivos tienen nombre y extensin, sta ltima consta de tres caracteres y no debe ser cambiada, a menos que se tenga perfecto conocimiento de las implicaciones de cambiarla, ya que si se cambia la extensin de un archivo, ste no ser reconocido por el programa que lo puede editar. El procedimiento para cambiar nombre a una carpeta es igual, sin embargo las carpetas no tienen extensin, por tanto no hay ningn problema con ellas. Borar archivos y carpetas: En cuanto a borrar archivo o carpetas, la remendacin es que se asegure de que ya no necesita la informacin que piensa eliminar. Para borrar un archivo o carpeta es suficiente con seleccionar el archivo o carpeta y luego presionar la tecla Delete o Supr. Tambin puede hacer clic con el botn derecho sobre el archivo y luego seleccionar Eliminar. Si mantiene activa la papelera de reciclaje, cuando borrar un archivo tendr una solicitud de confirmacin sobre si desea eliminar el archivo o no. Simplemente seleccione el botn Si. Ejercicio: 1. 2. Cree en escritorio una carpeta llamada Temporal Mueva los archivos creados en el ejercicio anterior, en las carpetas: documentos, presentaciones, hoja de calculo, imgenes, a la carpeta temporal.
12
SENA-ANTIOQUIA CENTRO DE SERVICIOS Y GESTIN EMPRESARIAL
AULA MVIL DE INFORMATICA
Ejercicio paso a paso. 1 Pulsa en el botn de Inicio.
Crear carpetas
2 Despliega el men Programas y selecciona la opcin Accesorios 3 Selecciona Explorador de Windows. 4 Sitate sobre la carpeta Mis documentos. 5 Selecciona la opcin Nuevo del men Archivo. 7 Selecciona la opcin Carpeta. 8 Una vez seleccionada la opcin carpeta vers que en la ventana de la derecha aparece una nueva carpeta que tiene como nombre predeterminado Nueva Carpeta y est seleccionado. Ponle como nombre Mi Carpeta. 9 Una vez cambiado el nombre selecciona la carpeta haciendo clic sobre ella crea dentro de ella otra y ponle como nombreEjercicio pp. Para crear esta carpeta tienes que seguir los pasos del 5 al 8 anteriormente descritos. 10 Despus selecciona de nuevo la carpeta con el nombre Mi Carpeta y elimnala pulsando sobre el botn 11 Cuando te pregunte si quieres enviar la carpeta a la papelera de reciclaje dile que S. Ejercicio paso a paso. copiar y mover la informacin
1 Pulsa en el botn de Inicio. 2 Despliega el men Programas y selecciona la opcin Accesorios 3 Selecciona Explorador de Windows. 4 Haz doble clic sobre la carpeta Mis documentos. 5 Selecciona la carpeta Mi Msica de la ventana de la derecha. 6 Pulsa en el botn de copiar 7 Se desplegar una nueva ventana 8 Selecciona la unidad C y pulsa el botn Nueva Carpeta. 9 Ponle de nombre Temporal 10 Despus haz doble clic sobre ella para seleccionarla.
13
SENA-ANTIOQUIA CENTRO DE SERVICIOS Y GESTIN EMPRESARIAL
AULA MVIL DE INFORMATICA
11 Pulsa Aceptar Una vez copiada la moveremos a otra carpeta en la unidad C que la llamaremos Ejercicio mover. 12 Haz doble clic sobre la carpeta temporal y selecciona la carpeta Mi Msica que aparece en la ventana de la derecha. 13 Pulsa en el botn Carpeta . Al desplegarse la ventana de Buscar Carpeta pulsa sobre el botn Nueva
14 Genera la carpeta Ejercicio mover en la unidad C y pulsa en cualquier parte de la ventana para que los cambios se hagan efectivos, despus haz clic sobre ella. 15 Pulsa Aceptar
Ejercicio paso a paso.
Ordenar Carpetas
1 Pulsa en el botn de Inicio. 2 Despliega el men Programas y selecciona la opcin Accesorios 3 Selecciona Explorador de Windows. 4 Selecciona la carpeta Mis documentos. 5 Despliega el men Ver y selecciona la opcin Organizar iconos. 6 Selecciona la opcin ordenar por tamao.
Ejercicio paso a paso.
Buscar archivos o carpetas
14
SENA-ANTIOQUIA CENTRO DE SERVICIOS Y GESTIN EMPRESARIAL
AULA MVIL DE INFORMATICA
Buscar un archivo o carpeta en el disco duro. 1 Pulsa en el botn de Inicio. 2 Despliega el men Buscar y selecciona la opcin Todos los archivos y carpetas. 3 Introduce el nombre calc. 4 En la casilla Buscar en selecciona la unidad C. 5 Pulsa en Bsqueda para iniciar la bsqueda. 6 En la ventana de la derecha te aparecer la calculadora y posiblemente otros archivos o carpetas. En caso de no aparecerte la calculadora no te preocupes porque es posible que no la tengas instalada. Realizar una nueva bsqueda vamos a realizar una bsqueda utilizando los comodines. Pulsar Iniciar una bsqueda nueva. 1 En la casilla del nombre escribe calc*, de esta forma solo aparecern los que empiecen por calc. 2 Despus prueba a escribir cal?.exe y comprueba t mismo la diferencia. Realizar una nueva bsqueda restringiendo un poco ms la bsqueda indicando fechas y tipo de archivos. Pulsar Iniciar una bsqueda nueva. 1 Despliega el botnCundo fu modificado? 2 Selecciona la casilla de La semana pasada. 3 Despliega el botn Ms opciones avanzadas. 4 Pulsa el desplegable Tipo de archivo. 5 Busca y selecciona la fila de Documento de Microsof Word 6 Pulsa en Bsqueda para iniciar la bsqueda. 7 Si existe algn archivo que cumpla estas condiciones entonces aparecer en la ventana de la derecha.
Ejercicios para la prctica de: Partes de la ventana 1. Abra la ventana de la Papelera de reciclaje, realizando doble clic (con el botn izquierdo del Mouse) sobre el icono que representa a la misma, que se encuentra en el Escritorio. 2. Todos los Clics que deber hacer realizar en sta prctica son con el botn izquierdo del Mouse, ya que los mismos son rdenes que debemos realizar. 3. Realice un clic (con botn izquierdo) sobre el botn de Maximizar (recuerde: el que tiene la forma de un cuadrado) 4. Haga un clic (con botn izquierdo o primario del mouse) sobre el botn de Restaurar (recuerde: al tener la ventana Maximizada dicho botn adopta la forma de dos cuadrados pequeos). 5. Haga un clic sobre el botn de Minimizar (el que tiene la forma de un guin).
15
SENA-ANTIOQUIA CENTRO DE SERVICIOS Y GESTIN EMPRESARIAL
AULA MVIL DE INFORMATICA
6. Haga un clic sobre el botn de la Papelera de reciclaje que se encuentra en la barra de tareas para restaurar la ventana. 7. Cierre la ventana haciendo un clic sobre el botn Cerrar (el que tiene la forma de una X).
Ejercicios para la prctica de: Cmo mover ventanas 1. Abra la ventana de la Papelera de reciclaje. 2. Verifique que la ventana est restaurada. 3. Coloque el puntero sobre la Barra de ttulo y con el botn izquierdo presionado arrastre la ventana hasta la posicin deseada. 4. Mueva la ventana a varios lugares (siempre utilizando el primario del Mouse) 5. Cierre la ventana, con su correspondiente botn de control. Ejercicios para la prctica de: Cambiar el tamao de ventanas 1. Abra la ventana de la Papelera de reciclaje. 2. Verifique que la ventana est restaurada siguiendo los pasos indicados anteriormente (utilizando el botn central de la misma). 3. coloque el puntero sobre cualquiera de los bordes de la ventana hasta que se presente la doble flecha. 4. Con el botn izquierdo presionado arrastre hasta lograr el tamao deseado. 5. Cierre la ventana, utilizando el botn de control de la ventana.
Ejercicios para la prctica de: Ventanas activas 1. Abra la ventana de Papelera de reciclaje. 2. Haga un clic en el botn Inicio Todos los programas Accesorios y seleccione WordPad, realizando un clic con el botn izquierdo del Mouse. 3. Realice nuevamente clic en el botn Inicio Todos los programas Accesorios y seleccione Bloc de notas, realizando un clic con el botn izquierdo del Mouse. 4. De esta forma encontrar tres ventanas abiertas pero solo una de ellas estar activa. 5. Haga clic con el botn izquierdo del Mouse sobre el botn WordPad que se encuentra en la barra de tareas para activarla. 6. Active la ventana de bloc de notas y luego la ventana de Papelera de reciclaje. 7. Cierre todas las ventanas, utilizando el botn correspondiente, como se explic en temas anteriores. Ejercicios para la prctica de: Organizar iconos 1. Personalice el Escritorio, en el caso que slo visualice el icono de la Papelera de reciclaje, de acuerdo a la explicacin dada. 2. En el mismo debern aparecer el icono de Mi PC, Mis Documentos, Mis sitios de red y la Papelera de reciclaje. 3. Active el men contextual realizando un clic con el botn derecho del Mouse sobre el escritorio. 4. Luego lleve el puntero del Mouse hasta la opcin organizar iconos.
16
SENA-ANTIOQUIA CENTRO DE SERVICIOS Y GESTIN EMPRESARIAL
AULA MVIL DE INFORMATICA
5. Observe que en dicho men aparecen varias opciones para realizar con los iconos del escritorio. 6. A continuacin realice un clic con el botn izquierdo del Mouse sobre la opcin Nombrede esta forma todos los iconos que tenga en el escritorio aparecern ordenados por nombre. 7. Vuelva a abrir el men contextual y utilice en este caso la opcin Organizar iconos por tipo.8. Coloque uno de los iconos alejado del resto en el sector derecho de la pantalla 9. Vuelva a activar el men contextual y utilice la opcin Organizacin automtica. 10. Observe que los mismos se acomodan uno al lado del otro. Trate de mover algn icono arrastrando y cambiando su posicin hacia el sector derecho de la pantalla. Ejercicios para la prctica de: Organizar ventanas 1. Abra la ventana de Mi PC, recuerde desde el icono que se encuentra en el escritorio de Windows. En caso que el mismo no se encuentre actvelo desde la opcin de Personalizar escritorio de Windows, que se explico en temas anteriores. 2. Abra la ventana de Papelera de reciclaje. 3. Coloque el puntero sobre el sector vaco de la barra de Tareas y pulse el botn secundario del Mouse. 4. Elija la opcin Cascada. 5. Coloque el puntero nuevamente sobre el sector vaco de la barra de tareas, pulse el botn secundario del Mouse y elija la opcin Deshacer cascada. 6. Observe como se desordenan las ventanas. 7. Ordene las ventanas en mosaico vertical y luego en mosaico horizontal realizando los mismos pasos y observe las diferencias. 8. Luego cierre todas las ventanas.
Ejercicios para la prctica de: Cmo se usan los mens. 1. Realice doble clic (con el botn izquierdo del Mouse) sobre el icono de Mi PC que se encuentra en el Escritorio de Windows. 2. Seleccione con un clic con el botn izquierdo del Mouse el icono que representa al disco rgido C: 3. Luego realice un clic en la barra de men Archivo y luego un clic en Abrir. 4. observe como se abre otra ventana mostrando el contenido el disco rgido C: 5. Cierre la ventana utilizando la opcin de cerrar que se encuentra en el men Archivo. 6. Para ello, vuelva a realizar un clic en el men Archivo Cerrar (en este caso con el botn izquierdo del Mouse). Ejercicios para la prctica de: Cmo abrir programas En este caso realizaremos una prctica de abrir los accesorios de Windows. Para ello realice el siguiente procedimiento: 1. Realice un clic (con el botn izquierdo del Mouse) en el botn Inicio que se encuentra en la barra de tareas. 2. Clic (con el botn izquierdo del Mouse) en el Botn verde de Todos los programas. 3. Arrastre el Mouse hasta la opcin Accesorios.
17
SENA-ANTIOQUIA CENTRO DE SERVICIOS Y GESTIN EMPRESARIAL
AULA MVIL DE INFORMATICA
4. realice un clic con el botn izquierdo del Mouse en el accesorio de Windows Bloc de notas. 5. Realice el mismo procedimiento abriendo los siguientes programas: a. Calculadora b. WordPad c. Paint 6. Cierre todas las ventanas con el botn de control que tiene la forma de una X. Ejercicios para la prctica de: Ayuda de Windows Xp 1. Busque en la ayuda de Windows los siguientes temas, siguiendo el procedimiento explicado en el prrafo anterior: a. Realizar un dibujo b. Realizar un clculo c. Escribir un texto Pg. 6 de 23 TEMA 5: REPASO GENERAL 1. Abra Mi PC desde el icono que se encuentra en el Escritorio de Windows. 2. Cmbiele el tamao a la ventana. 3. Minimice la ventana que tiene abierta utilizando el botn de control correspondiente. 4. Abra la Papelera de reciclaje utilizando el icono que se encuentra en el Escritorio de Windows. 5. Restaure la ventana de Mi PC utilizando el botn de control correspondiente. 6. Mueva las ventanas a varios lugares. 7. Cierre todas las ventanas utilizando el botn de control de las ventanas correspondientes. 8. Abra WordPad. Para ello realice los siguientes pasos (Inicio - Todos los programas Accesorios - Wordpad) 9. Abra Paint realizando los siguientes pasos (Inicio - Todos los programas - Accesorios Paint). 10. Organice las ventanas en Cascada utilizando el men contextual que aparece al realizar un clic con botn derecho del Mouse sobre la Barra de Tareas. 11. Deshaga el orden establecido, utilizando el mismo men contextual. 12. Investigue ambos programas, Wordpad y Saint, los mismos se vern detalladamente en prximos captulos. 13. Cierre todas las ventanas, utilizando el botn de control para cerrar. CAPITULO 2 TEMA 1: Mi PC Ejercicios para la prctica de: Uso del panel de tareas 1. Abra con doble clic con el botn izquierdo del Mouse el icono Mis documentos que se encuentra en el Escritorio de su computadora. 2. Seleccione con un clic con botn izquierdo del Mouse alguno de los archivos que se
18
SENA-ANTIOQUIA CENTRO DE SERVICIOS Y GESTIN EMPRESARIAL
AULA MVIL DE INFORMATICA
encuentra en dicha carpeta. 3. En el panel de tareas (que se encuentra en el sector izquierdo de la ventana) aparece la opcin Cambiar nombre. Realice un clic con el botn izquierdo del Mouse en dicha opcin. 4. Del lado izquierdo podr observar el cursor titilando para poder escribir el nuevo nombre. 5. Escriba con el teclado otro nombre. 6. Presione la tecla Enter para confirmar TEMA 2: Trabajando con carpetas Ejercicios para la prctica de: Creacin de carpetas 1. Realice doble clic (con el botn izquierdo del Mouse) en el icono Mis documentos (que se encuentra en el Escritorio de Windows) 2. se Abrir una ventana. Observe en el sector izquierdo de la misma aparece el Panel de Tareas, dentro de las opciones que aparecen listadas, realice un clic en la opcin Crear nueva carpeta, aparecer el icono con el cuadro para escribir el nombre de la misma, colquele como nombre Creando carpetas en WinXp 3. Realice doble clic (con el botn izquierdo del Mouse) en la carpeta recin creada para abrirla. 4. En este caso utilizar otra forma de crear carpetas. Realice un clic con botn secundario del Mouse, sobre el sector derecho de la ventana y realice un clic en la opcin Nuevo Carpeta, y volver a aparecer el mismo icono anterior para escribir el nombre de la misma, colquele como nombre Accesorios. 5. Vuelva a abrir la carpeta Accesorios con doble clic (con el botn izquierdo del Mouse) para crear dentro de la misma dos carpetas ms, que se llamarn Wordpad y Paint, para ello realice un clic en el men Archivo Nuevo Carpeta, y cree las dos carpetas que faltan (primero Wordpad, y luego siguiendo el mismo procedimiento cree la carpeta Paint). 6. Cierre la ventana Mis documentos (utilizando el botn de control que se encuentra en el sector derecho de la ventana que tiene forma de X). Ejercicios para la prctica de: Creacin y eliminacin de carpetas. 1. Haga doble clic en (recuerde que el doble clic siempre se realiza con el botn izquierdo del Mouse) sobre el icono Mi PC. 2. Inserte su disquete en la unidad A: 3. Haga doble clic sobre el icono de Disco 3 A: 4. Haga clic (con el botn izquierdo) en men Archivo Nuevo Carpeta. 5. Ingrese escribiendo desde el teclado su Nombre y Apellido. 6. Presione Enter o haga clic en cualquier lugar libre de la ventana para confirmar. 7. Haga doble clic en el icono de carpeta que acaba de crear. 8. Haga clic (con el botn izquierdo) en men Archivo Nuevo Carpeta. 9. Ingrese desde el teclado Ejercicios de Windows. 10. Haga clic (con el botn izquierdo) en cualquier lugar libre de la ventana para confirmar.
19
SENA-ANTIOQUIA CENTRO DE SERVICIOS Y GESTIN EMPRESARIAL
AULA MVIL DE INFORMATICA
11. repita los pasos a partir del punto 8 de tal forma que obtenga la creacin de 6 carpetas con los respectivos nombres: a. Ejercicios de Microsoft Word b. Ejercicios de Microsoft Excel Ejercicios para la prctica de: Como utilizar la calculadora 1. Abra la calculadora, para ello realice un clic en el men Inicio Todos los programas accesorios Calculadora. 2. Active la calculadora cientfica, de acuerdo a las indicaciones dadas anteriormente. 3. Podr realizar operaciones utilizando el teclado numrico o realizando clic con el mouse. 4. Pruebe realizar operaciones con el teclado numrico. 5. Vuelva a colocar la calculadora simple, y realice operaciones de suma, resta, multiplicacin y divisin. 6. Cierre la aplicacin, utilizando los botones de control de las ventanas. Ejercicios para la prctica de: Bloc de notas. 1. Abra Bloc de notas. Para ello haga un clic en el botn Inicio Todos los programas Accesorios Bloc de notas. 2. Realice un clic con el botn izquierdo del mouse en el men Archivo Guardar como 3. De esta forma se presentar el cuadro de dilogo Guardar como, en el cual deber ingresar el nombre del archivo, la unidad y carpeta en la que desea guardar el archivo. 4. Complete los siguientes casilleros en el orden y forma Pg. 12 de 23 5. En el primer tem donde dice Guardar en: observe que en el sector derecho aparece una flecha de color negro la cul podr, realizando un clic en la misma cambiar la carpeta donde desea guardar el archivo. 6. Luego en el tem 2: Escriba el nombre. 7. En el tem 3: podr cambiar la forma de guardar. 8. Y por ltimo realice un clic con el botn izquierdo del mouse en el botn Guardar. TEMA 2: WordPad 1. Ingrese a WordPad, siguiendo el camino indicado anteriormente, (Clic en el men Inicio Todos los programas Accesorios Wordpad) 2. En la ventana que se presente ingrese el siguiente texto: Ciclo hidrolgico y cambio climtico. Cada da se evaporan ms de mil kilmetros cbicos de agua de la tierra y el mar. El vapor de agua se condensa en las minsculas gotitas de lquido que componen las nubes, y, finalmente, vuelve a caer sobre la tierra en forma de lluvia, granizo o nieve. Cada tres milenios, este movimiento cclico del agua entre el suelo y el cielo recicla una cantidad de agua equivalente a la de todos los ocanos del mundo. 3. Recuerde que solo debe pulsar la tecla de Enter para colocar un punto y aparte. 4. No cierre la ventana porque este ejercicio continuar en el prximo tema.
20
SENA-ANTIOQUIA CENTRO DE SERVICIOS Y GESTIN EMPRESARIAL
AULA MVIL DE INFORMATICA
Ejercicios para la prctica de: Formato del texto 1. Recuerde que estos ejercicios son continuacin de la prctica anterior y todos los clics se deben realizar con el botn izquierdo del Mouse. 2 1 3Pg. 13 de 23 2. Haga clic a la izquierda del ttulo Ciclo hidrolgico y cambio climtico, de esta manera observe que todo el rengln qued seleccionado. 3. Haga un clic con el botn izquierdo del mouse en el men Formato fuente y seleccione el siguiente formato: a. Fuente: Comic Sans MS b. Estilo de fuente: Negrita c. Tamao: 14 d. Color: Azul e. Efectos: Subrayado 4. Acepte el cuadro realizando un clic en el botn Aceptar y observe los cambios. 5. Seleccione el prrafo siguiente realizando doble clic al comienzo del prrafo. 6. Haga clic sobre el cuadro de Tipo de letra y elija AMER TYPE MD BT 7. Haga clic en el cuadro de Tamao y elija 12 8. Haga clic sobre el botn de color y seleccione un color a su eleccin. 9. Haga clic sobre el botn Cursiva 10. Para quitarle el estilo Cursiva haga nuevamente un clic sobre el Botn de Cursiva. 11. No cierre la ventana porque este ejercicio continuar con el prximo tema. Ejercicios para la prctica de: Guardar un archivo 1. Recuerde que estos ejercicios son continuacin de la prctica anterior, y que todos los clics deber realizarlo con el botn izquierdo del mouse. 2. Una vez que termin de modificarle el formato al texto haga un clic en el men Archivo Guardar como 3. En el casillero Nombre de archivo: escriba CICLO HIDROLGICO. En el casillero Guardar en: seleccione la Unidad A:, haga doble clic sobre la carpeta con su nombre y apellido y luego doble clic sobre la carpeta Ejercicios de Windows. 4. Haga un clic en el botn Guardar para confirmar la operacin. 5. Cierre todas las ventanas. Ejercicios para la prctica de: Abrir un archivo 1. Ingrese a WordPad siguiendo la ruta indicada en prrafos anteriores. Clic en el men Inicio Todos los programas Accesorios Wordpad. 2. Haga clic en el Archivo Abrir, utilizando el botn izquierdo del mouse. 3. En el casillero Buscar en: realice un clic en la flecha que se encuentra en el sector derecho del cuadro desplegable y seleccione con un clic con el botn izquierdo la unidad A:, luego realice doble clic sobre la carpeta con su nombre y apellido y doble clic sobre la
21
SENA-ANTIOQUIA CENTRO DE SERVICIOS Y GESTIN EMPRESARIAL
AULA MVIL DE INFORMATICA
carpeta Ejercicios de Windows. 4. Seleccione con un clic el archivo CICLO HIDROLGICO y pulse el botn Abrir. 5. De esta manera observar nuevamente al archivo realizado en los ejercicios anteriores. 6. Cierre todas las ventanas. 7. Otra forma de abrir archivos es utilizando el botn que se encuentra en la barra de herramientas y que tiene la forma de una carpeta abierta, de color amarillo, y que se ubica en el segundo lugar de la barra en el sector izquierdo de la misma. TEMA 2: PAINT Ejercicios para la prctica de: Manejo de herramientas 1. Ingrese a Paint. 2. Realice un dibujo utilizando todas las herramientas. 3. Haga un clic en el men Archivo Guardar comoPg. 14 de 23 4. En el casillero Nombre de archivo: escriba Obra de arte, en Buscar en: seleccione la unidad Disco 3 (A:) y abra con doble clic la carpeta con su Nombre y apellido y la carpeta Ejercicios de Windows. 5. Haga un clic en el botn Guardar para confirmar la operacin. 6. Cierre todas las ventanas. Ejercicios para la prctica de: Cmo borrar una imagen y Deshacer acciones 1. Ingrese a Paint. 2. Abra el archivo Obra de arte que se encuentra en la unidad A: dentro de la carpeta Ejercicios de Windows, dentro de la carpeta con su Nombre y apellido, utilizando el men Archivo Abrir. 3. Seleccione en icono Borrador, y con el botn izquierdo presionado borre una parte del dibujo. 4. Si se arrepinti de lo que borr, haga un clic en el men Edicin Deshacer, de esta manera deshace la ltima accin realizada. 5. Elija el icono de Seleccin y realice un rectngulo con el botn izquierdo presionado. Luego pulse la tecla Delete o Supr para borrar la seleccin. 6. Haga un clic en el men Edicin Deshacer 7. Haga un clic en el men Imagen Borrar imagen para borrar toda la pantalla. 8. Haga un clic en el men Edicin Deshacer. 9. Cierre la ventana. En el cuadro que se presenta le prreguntar si desea guardar los cambios realizados, elija la opcin No. Ejercicios para la prctica de: Cmo actualizar archivos. 1. Ingrese a Paint. 2. Abra el archivo Obra de arte que se encuentra en la Unidad A: dentro de la carpeta Ejercicios de Windows, utilizando el men Archivo Abrir. 3. Realice varias modificaciones sobre el dibujo. 4. Haga un clic en el men Archivo Guardar para actualizar el archivo. 5. Cierre todas las ventanas.
22
SENA-ANTIOQUIA CENTRO DE SERVICIOS Y GESTIN EMPRESARIAL
AULA MVIL DE INFORMATICA
6. Para verificar que se hayan guardado las modificaciones vuelva a abrir el archivo. 7. Cierre todas las ventanas. Ejercicios para la prctica de: Establecer papel tapiz 1. Ingrese a Paint. 2. Haga un clic en el men Imagen Atributos 3. Seleccione la Unidad de cm., en el casillero Alto ingrese 5 y en el casillero Ancho ingrese 6, luego acepte el cuadro. 4. Observe que el tamao de rea de trabajo se modificar. 5. Realice un dibujo. 6. Guarde el archivo con el nombre FONDO, en la carpeta Mis documentos que se encuentra en la Unidad C:. 7. Haga un clic en el men Archivo Establecer como papel tapiz (centrado) 8. Minimice todas las ventanas y observe el dibujo como fondo del escritorio. 9. Restaure la ventana e Paint. 10. Haga un clic en el men Archivo Establecer como papel tapiz (mosaico). 11. Minimice la ventana y observe la diferencia con la opcin anterior. 12. Cierre todas las ventanas. TEMA 4: REPASO GENERAL Pg. 15 de 23 1. Abra WordPad y redacte una carta del sector de compras dirigida a un proveedor solicitndole una determinada cantidad de productos. 2. Seleccione el texto y cmbiele: color, letra, subrayado, alineacin y tamao 3. Guarde el archivo con el nombre CARTA A UN PROVEEDOR en la subcarpeta Compras, que se encuentra dentro de la carpeta Lcteos Pea en su disquete (carpeta creada en el Cap. 2 4. Abra Paint. 5. Realice un dibujo para colocarlo como fondo de la pantalla, utilizando todas las herramientas. 6. Guarde el archivo con el nombre FONDO en la subcarpeta Administracin 7. Luego haga un clic en el men Archivo Establecer como papel tapiz (centrado o mosaico). 8. Minimice la ventana de Paint y observar su dibujo como fondo del escritorio. 9. Si desea realizarle alguna modificacin al dibujo, vuelva a la ventana de Paint, realice las modificaciones correspondientes y luego actualice la informacin utilizando el comando Guardar. 10. Cierre todas las ventanas. Ejercicios para la prctica de: seleccionar archivos 1. Abra el Explorador de Windows. 2. En el sector izquierdo seleccione la unidad C: 3. Haga un clic en el men Ver Iconos grandes.
23
SENA-ANTIOQUIA CENTRO DE SERVICIOS Y GESTIN EMPRESARIAL
AULA MVIL DE INFORMATICA
4. Haga un clic en el men Ver Detalles, observe que a la derecha de cada uno de los archivos y carpetas se presentan una serie de datos como el tamao, tipo, fecha y hora de modificacin. 5. Haga un clic sobre el primer archivo para quede seleccionado. 6. Para seleccionar todos los archivos presione la tecla Shift y haga un clic sobre el ltimo archivo. 7. Seleccione un archivo sin presionar la tecla Shift para deseleccionar todos los archivos. 8. Seleccione el primer archivo. 9. Presione la tecla Ctrl y seleccione archivos no consecutivos. 10. Cierre la ventana. Ejercicios para la prctica de: Copiar y mover archivos 1. Abra el Explorador de Windows 2. En el sector izquierdo seleccione con un clic la unidad C: de disco rgido. 3. Cree una carpeta con el nombre Empresa S.A., utilizando el men Archivo Nuevo Carpeta. Pg. 21 de 23 4. Dentro de la carpeta Empresa S.A. cree dos subcarpetas con el nombre Compras y Ventas. 5. Seleccione en el sector izquierdo la carpeta Mis documentos 6. Seleccione 3 archivos no consecutivos y haga un clic en el men Edicin Copiar 7. En el sector izquierdo seleccione la carpeta Empresa S.A. y luego la carpeta Compras 8. Haga un clic en el men Edicin Pegar. Observe que los archivos quedarn en lugar de origen y tambin en el de destino. 9. Seleccione todos los archivos de la carpeta Compras y haga un clic en el icono de Cortar. 10. Seleccione la carpeta de Ventas y haga un clic sobre el icono de Pegar. Observe que los archivos slo quedarn en el lugar de destino. 11. Cierre la ventana. Ejercicios para la prctica de: Cambiar nombre a un archivo 1. Abra el programa PAINT 2. Realice un dibujo a su gusto. 3. Guarde el mismo en la carpeta Mis documentos con el nombre Prctica de Cambiar nombre. 4. Cierre la aplicacin. 5. Abra el Explorador de Windows y busque el archivo recin creado y guardado en Mis documentos realizando un clic en la carpeta del sector izquierdo de la ventana 6. Una vez localizado el archivo, seleccinelo haciendo un clic en el mismo con el botn izquierdo del mouse. 7. Coloque el puntero del mouse sobre el archivo y presione el botn derecho del mouse. 8. Realice un clic en la opcin Cambiar nombre. 9. Observe que aparece el cursor titilando, sin tocar nada escriba con el teclado el nuevo
24
SENA-ANTIOQUIA CENTRO DE SERVICIOS Y GESTIN EMPRESARIAL
AULA MVIL DE INFORMATICA
nombre por ejemplo Utilizando Paint. 10. Presione la tecla Enter para confirmar. TEMA 2: Papelera de reciclaje Ejercicios para la prctica de: Restaurar y eliminar definitivamente archivos 1. Abra el Explorador de Windows 2. En el sector izquierdo seleccione la carpeta Ventas que se encuentra en la unidad C: dentro de la carpeta Empresa S.A. 3. Seleccione dos archivos y haga un clic en el men Archivo Eliminar. 4. Seleccione la carpeta Empresa S.A. y pulse la tecla Delete o Supr. (De esta manera se borrar la carpeta con todo su contenido) 5. Cierre el Explorador de Windows 6. Ingrese a la Papelera de reciclaje. 7. Seleccione la carpeta Empresa S.A. y haga un clic en el men Archivo Restaurar. 8. Vuelva al Explorador y verifique que la carpeta se haya recuperado. 9. Elimine nuevamente la carpeta Empresa S.A. 10. Cierre el Explorador 11. Abra la Papelera de reciclaje y haga un clic en el men Archivo Vaciar la papelera de reciclaje. 12. Cierre todas las ventanas. Pg. 22 de 23 TEMA 3: REPASO GENERAL Al revisar la informacin de la computadora, se da cuenta que existe mucha informacin desordenada, y decide acomodar todos las archivos segn su fecha de modificacin en la carpeta que corresponda, o eliminar los archivos innecesarios. 1. Abra el Explorador de Windows 2. Cree la siguiente estructura de carpeta en la unidad C:\Mis documentos: 3. Seleccione la carpeta Mis documentos de la unidad C: haga un clic en el men Ver Detalles, para saber la fecha de modificacin de cada archivo. 4. Seleccione tres archivos del mismo mes cpielos a la carpeta Abril. 5. Mueva los archivos de la carpeta Abril a la carpeta Enero. 6. Borre los archivos de la carpeta Enero. 7. Recupere dos de los archivos eliminados utilizando la Papelera de reciclaje. 8. Vace la Papelera de reciclaje. 9. Cierre todas las ventanas. CAPITULO 6 TEMA 1: Acceso directos Ejercicios para la prctica de: Creacin de accesos directos 1. Despliegue el men contextual sobre el Escritorio. Recuerde que para ello deber utilizar el botn derecho. 2. Haga un clic con el botn izquierdo en la opcin Nuevo Acceso directo. 3. En el cuadro de texto Escriba la ubicacin del elemento: ingrese lo siguiente: C:\archivos de programa
25
Microsoft Word
SENA-ANTIOQUIA CENTRO DE SERVICIOS Y GESTIN EMPRESARIAL
AULA MVIL DE INFORMATICA
4. A continuacin pulse el botn Examinar 5. Se presentar el cuadro Buscar carpeta 6. En este cuadro deber abrir, haciendo un doble clic, la carpeta Archivos de programa
Word es uno de los procesadores de texto, ms utilizados para trabajar con documentos en la actualidad. Casi no existe persona con computadora, que no lo tenga. Es que la gracia de Word, est en lo fcil, de su uso. Esto se debe, ya que no se necesita ser un experto en informtica, para ocuparlo. Ya que todos sus comandos, son bastante amigables. La mayora de estos, se les llama editores (WYSIWYG). Como por ejemplo, los de formato, para escribir con la letra y tamao deseado, entre otras aplicaciones. Asimismo, el de ortografa.
INICIO DEL PROGRAMA Para comenzar a utilizar nuestro procesador de plabras Word, debemos de saber como accesar a esta aplicacin. Para ello debemos de seguir los siguientes pasos: 1. Nos posicionamos en la esquina inferior izquierda de la pantalla y pulsamos el botn Inicio 2. Seleccionamos y pulsamos Todos los Programas, para tener acceso a las diferentes aplicaciones 3. Buscamos el directorio Microsoft Office y nos ubicamos en l 4. Seleccionamos de todas las aplicaciones que posee la de Microsoft Office Word 2007 5. Habremos entrado a la pgina principal de la aplicacin Word, estando listos para comenzar a trabajar.
La pantalla que se muestra a continuacin puede no coincidir exactamente con la que ves en tu ordenador, ya que cada usuario puede decidir qu elementos quiere que se vean en cada momento, como veremos ms adelante.
26
SENA-ANTIOQUIA CENTRO DE SERVICIOS Y GESTIN EMPRESARIAL
AULA MVIL DE INFORMATICA
BOTN OFFICCE Y LA BARRA DE HERRAMIENTAS Word presenta en su pantalla principal dos reas en las que se encuentran todas las funciones que ofrece esta aplicacin para el usuario. La primera es el Botn Office, el cual comprende acciones como crear un documento, abrir uno existente, guardar e imprimir, entre otras.
El Botn Office se encuentra en la esquina superior izquierda de la pantalla, siendo este la imgen presentada a continuacin. Al pulsar este botn se desplegar un men que mostrar las funciones comprendidas en l. Ac es donde se encuentras las funciones principales, y accesamos a cada una de ellas posicionndonos sobre la que nos interesa y pulsando Enter en el teclado.
Podemos tambin observar en la pantalla principal, la Barra de Herramientas de Word, que posees una amplia de funciones o herramientas que utilizaremos en nuestro trabajo de acuerdo a nuestras necesidades. Y tiene la apariencia siguiente:
27
SENA-ANTIOQUIA CENTRO DE SERVICIOS Y GESTIN EMPRESARIAL
AULA MVIL DE INFORMATICA
Como vemos hay cuatro vietas principales en esta barra: Inicio, Insertar, Diseo de pgina, Referencias, Correspondencia, Revisar, Vista y Complementos. Si por ejemplo queremos utilizar alguna de las funciones de Diseo de Pgina, nos posicionamos en esta vieta y la barra mostrar las aplicaciones que contiene.
HOJA DE TRABAJO
Veamos sus partes principales:
28
SENA-ANTIOQUIA CENTRO DE SERVICIOS Y GESTIN EMPRESARIAL
AULA MVIL DE INFORMATICA
* La Regla, permite visualizar el tamao de la pgina y donde estn ubicados los mrgenes que estaremos utilizando en nuestro documento.
* Botones de movilizacin vertcal de la hoja o documento. Los cuales se encuentran en el lateral derecho de la pantalla. Son dos botones: El botn utilizado para subir en el documento, nos ubicamos en la flechita hacia arriba y si pulsamos comenzaremos a movernos hacia arriba en el documento. El botn utilizado para bajar en el documento, nos ubicamos en la flechita hacia abajo y si pulsamos comenzaremos a movernos hacia abajo en el documento.
* Botones para navegar entre las pginas de un documento. Si observamos esta en la esquina inferior derecha de la pantalla, y muestran dos pares de flechitas. Si pulsamos las flechitas hacia arriba nos moveremos hacia la pgina anterior de un documento. Y si pulsamos las flechitas hacia abajo nos moveremos hacia la pgina posterior * En parte inferior de la pantalla, tambin podemos visualizar un barra pequea que muestra tres estados diferentes: la pgina en la cual nos encontramos en el momento escribiendo del total que llevamos en el documento; el nmero de plabras escritas que llevamos hasta el momento; y el idioma en el cual estamos escribiendo.
* En la esquinita superior derecha de la hoja de trabajo encontramos un botn pequeito que sirve para visualizar la regla en nuestra pantalla. Si lo presionamos la regla ya no aparecer ms en nuestra hoja de trabajo, si lo pulsamos nuevamente volver a ser visible la regla.
VISUALIZACIN DEL DOCUMENTO
Word ofrece diferentes tipos de visualizacin de la pantalla, depender de lo que deseamos hacer el seleccionar una forma u otra. Estas opciones de visualizacin pueden ser accesadas en dos formas: * En la parte inferior de la pantalla se encuentra una pequea barra que comprende las
29
SENA-ANTIOQUIA CENTRO DE SERVICIOS Y GESTIN EMPRESARIAL
AULA MVIL DE INFORMATICA
opciones de visualizacin. podremos ir utilizando cada una de ellas a medida las seleccionemos. * La siguiente forma es a travs de la barra de herramientas. Para ello primero debemos de pulsar la vieta Vista Luego ubicamos la seccin correspondiente a Vista de documento donde encontraremos las formas de visualizacin.
Pero revisemos cada una de estas formas de visualizar el documento: Diseo de Impresin: muestra el documento tal y como saldr en la impresin
Lectura de Pantalla Completa: muestra el documento en vista de lectura a pantalla completa, de tal forma de maximizar el espacio disponible para leerlo y realizar comentarios. Diseo Web: muestra el documento como sera como pgina web. Ya que Word permite crear documentos con extensin HTML que podemos muy bien colgar en internet.
Esquema: Muestra el documento como esquema y las herramientas de esquema. Para ello solo muestra los titulos de cada uno de los contenidos de las diferentes pginas del documento. Borrador: Muestra el documento como un borrador para editar el texto rpidamente; aunque algunos elementos como encabezados y pies de pgina no estarn visibles en esta vista.
HERRAMIENTA ZOOM EN WORD La herramienta o funcin Zoom en Word, permite ampliar o disminuir la zona de la pgina o el documento que estemos trabajando. Para ello deberemos ingresar a la pestaa Vista de la barra de herramientas.
Una vez posicionados en Vista, ubicamos la seccin denominada Zoom que contiene las funciones para este fin.
30
SENA-ANTIOQUIA CENTRO DE SERVICIOS Y GESTIN EMPRESARIAL
AULA MVIL DE INFORMATICA
Veamos todas estas opciones que se tienen: 1. La primera que encontramos se identifica por una lupa, relacionando este objeto a la accin de acercar para ver mejor o a alejar.
Al pulsar esta opcin Zoom, veremos desplegarse el cuadro principal de controles y comandos para llevar a cabo esta funcin.
Como vemos comprende tres porcentajes diferentes que estn predeterminados: 200%, 100% y 75%. Sin embargo podemos cambiar el porcentaje al que deseemos, depender que tanto del rea de trabajo tendremos visible en pantalla. Por ejemplo si queremos un Zoom del 100%, lo seleccionamos
y mostrar en la Vista previa del cuadro de controles como se ver nuestra pgina, y el tamao aproximado en el que veremos la fuente
Si quisiramos cambiar a un Zoom del 75%, seleccionamos esta casilla y veremos mayor rea de la pgina para trabajar pero consecuentemente el tamao visible de la fuente disminuir.
31
SENA-ANTIOQUIA CENTRO DE SERVICIOS Y GESTIN EMPRESARIAL
AULA MVIL DE INFORMATICA
2. El segundo cono que encontramos es 100%, que no es ms que tener en nuestra rea de trabajo el tamao normal de nuestro documento.
3. La opcin Una pgina visualiza la pgina completa en la hoja de trabajo, es decir, en la pantalla tendremos una pgina completa.
4. Dos pginas muestra en la pantalla como su nombre lo ndica dos pginas consecutivas de un documento.
5. Ancho de pgina se aplica cuando queremos ver en todo el ancho de la pantalla, el ancho de las pginas de un documento. El ancho de la pantalla coincide con el ancho del documento.
Depende de nuestros intereses acercaremos o alejaremos nuestra visin en el documento. Muchas veces hay personas que prefieren tener en pantalla una mayor rea de trabajo, aunque el tamao de la fuente sea pequea. Otras prefieren no forzar su vista y tener un acercamiento mayor con lo que la visualizacin de la fuente aumenta.
INSERTAR TEXTO Bueno pues comencemos a trabajar y a ver las diferentes cosas que podemos hacer con nuestro procesador de plabra Word. Escribamos algo en nuestra hoja de trabajo. Para ello pondremos la visualizacin de la pantalla en Diseo de Impresion. Para nuestro ejemplo se ha seleccionado una pequea porcin del libro Manual del Guerreo de la Luz del escritor Paulo Coelho. (T puedes seleccionar el texto que quieras) Cuando escribamos una frase y querramos pasar al siguiente rengln, solamente damos Enter en el teclado y ya estaremos al inicio de otro lnea de la pgina. Escribimos el texto y a medida que vamos escribiendo, notamos que el cursor nos indicar donde estamos.
As si por algn movimiento del ratn nos movemos de lugar, veremos inmediatamente a donde estamos ubicados. Si vemos la parte inferior de la pantalla, veremos el estado de inscripcin en nuestro documento
32
SENA-ANTIOQUIA CENTRO DE SERVICIOS Y GESTIN EMPRESARIAL
AULA MVIL DE INFORMATICA
En este ejemplo, tenemos un documento de una pgina y por tanto estamos en esta. Y adems tenemos en todo nuestro documento __ plabras escritas Desplazarse por un documento Una de las ventajas que han aportado los procesadores de texto es la facilidad para modificar y corregir. El primer paso en ese proceso es colocarnos en el lugar donde vamos a efectuar la modificacin. Por otra parte, cuando estamos viendo un documento Word que no cabe en una pantalla, necesitaremos movernos por el documento para colocarnos en la parte que nos interese. Tanto en un caso como en otro ser interesante conocer todas las formas que existen para desplazarse por el documento, y as poder elegir la ms til en cada momento. Recordar que el elemento que define la posicin dentro de un documento Word es el punto de insercin, que es una lnea vertical parpadeante y nos indica dnde se va a escribir la prxima letra que tecleemos. Desplazamientos cortos dentro de una misma pantalla: Con el ratn. Desplazar el cursor del ratn hasta el punto elegido y hacer clic, el punto de insercin se colocar en ese lugar. Con las teclas de direccin. Las teclas izquierda/derecha desplazan el punto de insercin una posicin a la izquierda/derecha, y las teclas arriba/abajo desplazan el punto de insercin una lnea arriba/abajo. La tecla Fin nos lleva al final de la lnea y la tecla Inicio al principio de la lnea. Combinacin de teclas. Para desplazarse Presione las teclas Una palabra a la izquierda Crtl + flecha izquierda Una palabra derecha Un prrafo abajo a la Crtl + flecha derecha Crtl + flecha arriba Crtl + flecha abajo
Un prrafo arriba
Guardar y abrir documentos Guardar. Guardar como Puedes utilizar los comandos Guardar y Guardar como... del Botn Office (o el icono de la barra de acceso rpido) para guardar documentos. Al utilizar el comando Guardar como, Word mostrar un cuadro de dialogo como el que ves a continuacin que te permite cambiar el nombre del archivo, el tipo y la carpeta que lo contiene. Al utilizar el comando Guardar no se abrir ningn cuadro de dialogo, simplemente se guardarn en su actual ubicacin los cambios que hayas efectuado en el documento.
33
SENA-ANTIOQUIA CENTRO DE SERVICIOS Y GESTIN EMPRESARIAL
AULA MVIL DE INFORMATICA
Sin embargo, si utilizas el comando Guardar con un documento nuevo, que no ha sido guardado nunca, se abrir el mismo cuadro de dialogo que para Guardar como.
En la parte central de este cuadro de dilogo se muestran los archivos y carpetas que hay dentro de la carpeta que aparece en el campo Guardar en, en este caso Mis documentos. Para guardar un archivo debes tener en cuenta estos tres campos del cuadro de dilogo: - Guardar en - Nombre del archivo - Guardar como tipo Veamos cmo rellenarlos: Guardar en, aqu debes indicar la carpeta o directorio dentro del cual vas a guardar el documento. Por defecto aparecer la carpeta predeterminada Mis documentos, si quieres guardar tu archivo en otra carpeta debes buscarla y hacer doble clic sobre ella para copiarla en el campo Guardar en. Tambin se puede cambiar la carpeta predeterminada. Si la carpeta que buscas no es una de las que se muestran en el cuadro de dilogo puedes buscarla mediante el icono que te lleva a la carpeta de nivel inmediatamente superior. Para bajar al nivel inferior basta con hacer doble clic en una carpeta. Pinchando en el botn con el tringulo (o dentro del campo Guardar en) puedes visualizar la estructura de carpetas, como se ve en esta imagen, desde el nivel en que nos encontramos hacia arriba. Para ir a una carpeta de esta estructura, o a otra unidad, basta con hacer clic sobre ella. Mediante el icono volvemos a la carpeta anterior. Tambin puedes crear una nueva carpeta con este icono , la carpeta se crear dentro de la carpeta que figure en el campo Guardar en. Para facilitarnos la bsqueda de nuestra carpeta Word dispone de seis carpetas (Plantillas de Confianza, Documentos recientes, Mis documentos, Escritorio, Mi PC, Mis sitios de red) a las que se puede acceder haciendo clic en uno de los seis iconos de la izquierda. Aqu puedes ver todo esto con ms detalle, junto con una explicacin de los conceptos de unidad fsica, unidad lgica, archivo, carpeta, etc. Nombre del archivo, escribe el nombre que quieres darle a tu archivo o documento. Cuando guardamos un documento por primera vez, en este campo aparecen las primeras letras del contenido del documento, en el caso de la imagen de esta pgina aparece El dia amanecio triste. Si no quieres
34
SENA-ANTIOQUIA CENTRO DE SERVICIOS Y GESTIN EMPRESARIAL
AULA MVIL DE INFORMATICA
utilizar este nombre empieza a escribir otro nombre, sin hacer clic, y automticamente se borrar. Si quieres modificarlo haz clic sobre l. Cuando ya existe un archivo con el nombre que queremos guardar aparece un cuadro de dilogo en el que tenemos que elegir una de las tres opciones. 1. Reemplazar el archivo existente. El archivo anterior desaparecer y ser sustituido por el nuevo que estamos guardando. 2. Guardar cambios con un nombre diferente. Se nos mostrar de nuevo el cuadro de dilogo Guardar como, para que le demos otro nombre al archivo que estamos guardando. 3. Combinar cambios en un archivo existente. Se aadir el archivo que estamos guardando al que ya exista, es decir, tendremos los dos archivos combinados en un solo archivo. Truco: Pulsa la tecla F12 para abrir de forma ms rpida cuadro de dilogo Guardar como.
Formatos Formato de un texto Cuando hablamos del formato de un texto nos estamos refiriendo a las cuestiones que tienen que ver con el aspecto del texto, con la forma de presentar el texto. Por ejemplo: poner una palabra en cursiva, alinear un prrafo a la izquierda o colocar un borde sombreado a una tabla son operaciones tpicas de formato que slo afectan a la forma en cmo vemos el texto, pero no al propio contenido del texto. En Word podemos clasificar las acciones que tienen que ver con el formato en tres grandes grupos. 1. Formato carcter. Afectan a los caracteres en s mismos como el tipo de letra o fuente, tamao, color, etc.. 2. Formato prrafo. Afecta a grupos de caracteres como lneas y prrafos, por ejemplo alineacin y sangras. 3. Otros formatos. Aqu incluimos el resto de acciones que se pueden hacer sobre el formato como tabulaciones, cambio a maysculas, numeracin y vietas, bordes y sombreados, etc. Formato carcter. Fuentes Los caracteres son todas las letras, nmeros, signos de puntuacin y smbolos que se escriben como texto. Las letras incluidas en imgenes, no se consideran caracteres a estos efectos y no se les pueden aplicar los formatos que vamos a estudiar. Vamos a ver las posibilidades ms comunes para variar el aspecto de los caracteres que estn disponibles en la pestaa Inicio dentro del grupo de herramientas Fuente.
35
SENA-ANTIOQUIA CENTRO DE SERVICIOS Y GESTIN EMPRESARIAL
AULA MVIL DE INFORMATICA
Tambin aparecen las herramientas de formato automticamente al seleccionar una palabra o frase para poder modificar, fuente, tamao y estilo de fuente,etc. Fuente Un apartado a elegir con cuidado es la fuente del texto ya que determinar en gran medida el aspecto del texto. Para cambiar el tipo de letra o fuente lo primero que tenemos que hacer es seleccionar los caracteres, palabras o lneas sobre los que queremos realizar el cambio. A continuacin hacer clic sobre el pequeo tringulo que hay al lado de la fuente actual, esto har que se abra una ventana con las fuentes disponibles.
Tamao De forma parecida podemos cambiar el tamao de la fuente. Seleccionar el texto y hacer clic en el tringulo para buscar el tamao que deseemos, o escribirlo directamente. La unidad de medida es el punto (72 puntos = 1 pulgada = 2,54 cm), los tamaos ms utilizados son 10 y 12 puntos. Estilo Una vez fijada la fuente y el tamao podemos cambiar el estilo a uno de los tres disponibles: negrita, cursiva y subrayado . Basta seleccionar el texto y hacer clic en el botn correspondiente.
VIETAS Y NUMERACIN Vietas La funcin Vietas en Word es muy til, pues nos ayuda a crear listas de una manera muy rpida y fcil. Tambin para identificar y puntualizar ideas o comentarios que deseamos estructurar. Si por ejemplo tenemos el siguiente texto
Y deseamos puntualizar en los elementos de la planificacin e identificarlos a travs de vietitas que apoye la visualizacin. Seguimos el procedimiento a continuacin:
36
SENA-ANTIOQUIA CENTRO DE SERVICIOS Y GESTIN EMPRESARIAL
AULA MVIL DE INFORMATICA
1. Sombreamos las frases o prrafos del texto que deseamos identificar con vietas
2. Pulsamos el botn Vietas de la barra de herramientas
Y ya tendremos nuestro texto punteado como lo queriamos.
Si desearamos cambiar el estilo de la vieta de punto a otro que nos guste ms. a) Desplegamos la ventana de opciones pulsando sobre la flechita del cono b) Seleccionamos para el ejemplo una vieta estilo "cheque"
c) Ya nuestro texto tendr este tipo de vieta para la presentacin
37
SENA-ANTIOQUIA CENTRO DE SERVICIOS Y GESTIN EMPRESARIAL
AULA MVIL DE INFORMATICA
Numeracin Si en lugar de vietas, queremos crear una lista numerada de los elementos del proceso administrativo. 1. Sombreamos el texto que queremos listar
2.Pulsamos el botn Numeracin de la barra de herramientas
3. Ya tendremos nuestro texto debidamente numerado Si quisieramos cambiar el estilo de la numeracin, desplegamos al ventana de opciones de Numeracin y seleccionamos el formato que deseamos.
38
SENA-ANTIOQUIA CENTRO DE SERVICIOS Y GESTIN EMPRESARIAL
AULA MVIL DE INFORMATICA
Ya tendremos nuestro numerado en este nuevo formato
COPIAR Y PEGAR Las funciones ms utilizadas en Word, sin duda son copiar y pegar. Ambas y otras dos ms las encontramos en la vieta Inicio de la barra de herramientas, bajo la seccin denominada Portapapeles, tal como lo muestra la figura siguiente
Si por ejemplo tuviramos el pequeo prrafo a continuacin y desearamos copiar una de sus frases
El procedimiento para copiar y pegar es el siguiente: 1. Sombreamos la frase, plabra o prrafo que deseamos copiar
39
SENA-ANTIOQUIA CENTRO DE SERVICIOS Y GESTIN EMPRESARIAL
AULA MVIL DE INFORMATICA
2. Pulsamos la funcin Copiar de la barra de herramientas 3. Nos ubicamos en el lugar del documento donde queremos copiar esta frase y pulsamos la funcin Pegar de la barra de herramientas
Ya tendremos nuestra frase copiada en el lugar que hemos seleccionado, en el ejemplo vemos que se ha copiado la primera frase y se ha pegado ms abajo, luego de la segunda lnea
Cortar Sombreamos el texto a cortar
y pulsamos el botn Cortar de la barra de herramientas, representado por una tijerita,
Recordemos que esta funcin puede ser interpretada como borrar o eliminar, pues desaparece la porcin del texto que se ha cortado. Si vemos como quedara ahora el prrafo, la primera frase ha sido cortada o eliminada. Tambin podriamos utilizar el botn derecho del ratn para utilizar estas funciones. Para ello sombreamos el texto que deseamos copiar o cortar, pulsamos el botn derecho del ratn sobre este y se desplegar una ventana que presenta las opciones a realizar
40
SENA-ANTIOQUIA CENTRO DE SERVICIOS Y GESTIN EMPRESARIAL
AULA MVIL DE INFORMATICA
Si queremos copiar el texto en otra parte del documento, seleccionamos Copiar
Si lo que deseamos es Cortar, seleccionamos esta funcin y desaparecer el texto
Insertar Tablas CREAR TABLAS En esta leccin aprenderemos como hacer tablas para mostrar la informacin que deseamos en este formato. Las tablas permiten organizar la informacin en filas y columnas, de forma que se pueden realizar operaciones y tratamientos sobre las filas y columnas. Por ejemplo, obtener el valor medio de los datos de una columna o para ordenar una lista de nombres. Una tabla est formada por celdas o casillas, agrupadas por filas y columnas, en cada casilla se puede insertar texto, nmeros o grficos. Es algo muy prctico y muy utilizado en Word. Veamos como hacerlo!!!! 1. Nos posicionamos en la vieta Insertar de la barra de herramientas
2. Pulsamos el cono Tabla de la barra de herramientas
3. Desplegamos la ventana para crear finalmente nuestra tabla. Si observan han una cuadrcula que permite elegir que nmero de columnas y filas queremos en nuestra tabla. En el ejemplo crearemos una tabla con tres filas y tres columnas, por ello 3x3
41
SENA-ANTIOQUIA CENTRO DE SERVICIOS Y GESTIN EMPRESARIAL
AULA MVIL DE INFORMATICA
4. En nuestra hoja de trabajo se habr creado una tabla 3x3, en la que podemos escribir la informacin que deseamos presentar
5. Observemos nuestra barra de herramientas, veremos una nueva vieta que se abre cuando creamos una tabla, Herramientas de tabla.
6. Si ingresamos en Diseo, veremos un gran nmero de opciones que nos ayudan a dar mejor formato a la tabla. Una de las ms importantes es Estilos de tabla, ya que Word trae ya preestablecidos varios estilos para dar a la tabla que hemos creado.
42
SENA-ANTIOQUIA CENTRO DE SERVICIOS Y GESTIN EMPRESARIAL
AULA MVIL DE INFORMATICA
7. Si pulsaramos sobre uno de ellos, para el ejemplo la sombreada celeste.
8. Veremos nuestra tabla en la hoja de trabajo, conforme a este formato seleccionado. Notemos que se intercala en cada fila una sombra celeste que sirve como division y diferenciacin del contenido.
1. Si quisiramos Centrar la tabla en la hoja de trabajo, sombreamos todas las celdas de la tabla
INSERTAR IMGENES
A veces necesitamos en Word insertar imgenes que apoyen la visualizacin de lo que estamos exponiendo en texto. En esta leccin aprenderemos como insertar imgenes prediseadas. a) Nos ubicamos en la vieta Insertar de la barra de herramientas
43
SENA-ANTIOQUIA CENTRO DE SERVICIOS Y GESTIN EMPRESARIAL
AULA MVIL DE INFORMATICA
b) Visualizamos la seccin Ilustraciones, en la que se encuentran los diferentes tipos de imgenes o formas que podemos insertar.
c) Pulsamos Imgenes prediseadas
d) Se abrir en el lado derecho de la pantalla una ventana que comprende todas las imgenes prediseadas que contiene Word, as tambin tiene los vnculos para buscarlas en la web si tienes conexin a internet.
44
SENA-ANTIOQUIA CENTRO DE SERVICIOS Y GESTIN EMPRESARIAL
AULA MVIL DE INFORMATICA
e) Seleccionamos la imgen que deseamos, en este ejemplo una famosa torre.
f) Aparecer en nuestra hoja de trabajo la imgen
45
SENA-ANTIOQUIA CENTRO DE SERVICIOS Y GESTIN EMPRESARIAL
AULA MVIL DE INFORMATICA
g) Si observamos tiene puntos marcados en sus esquinas y en cada uno de los lados. Cada uno de estos puntos sirve para hacer la imgen ms pequea, ms grande o bien para ensancharla o estrecharla. El punto verde se utiliza para girar la imgen sobre su eje. Si por ejemplo quisieramos aumentar su tamao en todas sus dimensiones, utilizamos los puntos de las esquinas; en este caso queremos incrementar tamao y nos ubicamos en la esquina inferior derecha, vemos como aparece una flecitas con punta doble.
h) Manteniendo el botn izquierdo del ratn apretado, nos movemos hacia la direccin deseada y ampliamos la imgen. Veremos como cada vez se va haciendo ms grande y cuando lleguemos al tamao deseado soltamos el ratn.
i) Notemos que cuando estamos trabajando con imgenes, se abre en la barra de herramientas una nueva vieta denominada Herramientas de imgen, en ella se encuentran muchas opciones para mejorar y editar las imgenes y formas que estemos insertando en nuestro documento.
46
SENA-ANTIOQUIA CENTRO DE SERVICIOS Y GESTIN EMPRESARIAL
AULA MVIL DE INFORMATICA
ENCABEZADO Y PIE DE PGINAS Para insertar encabezados y pie de pginas a los documentos que estemos escribiendo o editando. Debemos de hacerlo siguiendo el proceso a continuacin: Encabezados 1. Buscamos y seleccionamos en la barra de herramientas la vieta Insertar
2. Nos ubicamos en la seccin Encabezado y pie de pgina
3. Pulsamos Encabezado
Se abrir la ventada de opciones
47
SENA-ANTIOQUIA CENTRO DE SERVICIOS Y GESTIN EMPRESARIAL
AULA MVIL DE INFORMATICA
4. Seleccionamos el tipo de encabezado, por ejemplo el encabezado llamado En blanco
5. En nuestra hoja de trabajo aparecer el espacio destinado para escribir nuestro encabezado, en la imgen es el espacio sombreado que dice "Escribir texto". Recordemos que este encabezado es para todo el documento.
6. Escribimos el encabezado, por ejemplo Trabajo Economa Internacional
48
SENA-ANTIOQUIA CENTRO DE SERVICIOS Y GESTIN EMPRESARIAL
AULA MVIL DE INFORMATICA
7. El encabezado tendr la siguiente visualizacin en el documento. Notemos que la fuente es ms clara y esta sobre el margen superior de la pgina
Pies de Pgina a) Pulsamos el botn Pie de pgina
b) Se abrir en nuestra hoja de trabajo el espacio para escribir el pie de pgina que deseamos establecer en nuestro documento. Notemos que se identifica por el espacio sombreado "Escribir texto"
c) Escribimos el pie de pgina en este espacio.
49
SENA-ANTIOQUIA CENTRO DE SERVICIOS Y GESTIN EMPRESARIAL
AULA MVIL DE INFORMATICA
d) El pie de pgina tendra esta visin en el documento, bajo el margen inferior de la pgina. Observemos que la fuente es ms clara que el resto del texto del documento.
NUMERACIN DE PGINAS Si queremos que nuestro documento se encuentre con todos sus pginas numeradas para darle una mejor presentacin y ms an cuando es un documento extenso, permita la ubicacin de una pgina u otra. Seguiremos el siguiente procedimiento: 1. Pulsamos Nmero de pgina
2.Se abrir una ventana de opciones que muestran la ubicacin del nmero en la pgina.
3. Seleccionamos por ejemplo Final de pgina como ubicacin
50
SENA-ANTIOQUIA CENTRO DE SERVICIOS Y GESTIN EMPRESARIAL
AULA MVIL DE INFORMATICA
4. Y se abrir otra ventana de opciones de donde escogeremos en que posicin de la parte inferior de las pginas queremos el nmero. Seleccionamos por ejemplo al centro de la pgina
5. En nuestra hoja de trabajo, veremos al final de cada pgina su nmero correspondiente. En la imagen vemos que estamos al final de la pgina 1 y podemos visualizar el inicio de la pgina 2.
51
SENA-ANTIOQUIA CENTRO DE SERVICIOS Y GESTIN EMPRESARIAL
AULA MVIL DE INFORMATICA
BUSCAR Y REEMPLAZAR
Podemos en Word identificar automticamente una plabra o frase en un documento, esto es muy til cuando deseamos ubicar en el texto ciertos elementos de inters. Para ello nos posicionamos en el botn Inicio de la barra de herramientas.
Identificamos la seccin Edicin y vemos las funciones u opciones relacionadas
Abrimos la funcin Buscar y reemplazar. Escribimos la palabra, por ejemplo "nios"
52
SENA-ANTIOQUIA CENTRO DE SERVICIOS Y GESTIN EMPRESARIAL
AULA MVIL DE INFORMATICA
y si desearamos sustituir "nios" por la identificacin de ios y nias, representados por "ni@s"
Automticamente Word va revisando el documento y busca estas palabras. Poco a poco muestra donde se encuentran estas palabras y si desearamos reemplazar y realizar la sustitucin en el texto. Pulsamos la tecla Reemplazar
Y si quisieramos sustituir todas las palabras nios por ni@as, pulsamos la tecla Reemplazar todos.
FORMATO DE LA PGINA Para dar formato a una pgina o a todo el documento que estemos trabajando, deberemos de considerar que la vieta a utilizar es Diseo de pgina de la barra de herramientas
Nos ubicamos en la seccin Configurar pgina, paa establecer las principales propiedades que podemos incluir en nuestro documento
53
SENA-ANTIOQUIA CENTRO DE SERVICIOS Y GESTIN EMPRESARIAL
AULA MVIL DE INFORMATICA
Margenes: 1. Para cambiar o editar los mrgenes de la pgina, pulsamos el cono para tal fin de la barra de herramientas
2. Desplegamos la ventana de opciones y veremos todas las que estn habilitadas. Generalmente Word ofrece la opcin Normal como preestablecida para trabajar
Bajo esta opcin, tenemos la siguiente visin en nuestra hoja de trabajo.
54
SENA-ANTIOQUIA CENTRO DE SERVICIOS Y GESTIN EMPRESARIAL
AULA MVIL DE INFORMATICA
3. Si quisieramos cambiar el margen, seleccionamos otra opcin. Para este ejemplo seleccionaremos Estrecho
Tendremos esta visin de nuestra hoja de trabaja. Notemos que evidentemente los mrgenes son menores que en el caso anterior, lo que se demuestra en el nmero de lneas que componen el prrafo; antes lo componan cuatro y ahora con estos nuevos mrgenes son tres lneas.
Orientacin Esta funcin cambia el diseo de la pgina en horizontal y vertcal, conforme al caso. Es el cono de la barra de men que muestra dos hojitas superpuestas una detrs de la otra
55
SENA-ANTIOQUIA CENTRO DE SERVICIOS Y GESTIN EMPRESARIAL
AULA MVIL DE INFORMATICA
Generalmente Word tambin da como prestablecida la Orientacin Vertcal para trabajar;
Sin embargo podemos cambiarla al desplegar la ventana y seleccionar Horizontal
DIVISIN EN COLUMNAS En Word podemos dividir una hoja o todo el documento en dos o ms columnas, lo cual es muy til cuando nos encontramos editando diferentes tipos de texto que permiten visualizar mejor el contenido. Por ejemplo las personas que escriben artculos para revistas o peridicos, generalmente encontramos utilizan la divisin de la pgina en columnas. Esto facilita la movilidad y enfoca la lectura en una seccin especfica. Cmo dividimos en columnas? 1. Nos ubicamos en el documento y pulsamos el botn Columnas de la barra de herramientas
2. Desplegamos la ventana de opciones y seleccionamos Dos, como ejemplo
56
SENA-ANTIOQUIA CENTRO DE SERVICIOS Y GESTIN EMPRESARIAL
AULA MVIL DE INFORMATICA
3. Veremos que nuestro documento esta dividido en dos columnas proporcionalmente iguales de tamao
Podemos seleccionar cualquiera de las opciones de divisin por columnas, de acuerdo a lo que necesitemos en nuestro documento. Sino tambin podemos ingresar a la opcin Ms columnas... de la ventana que se desplega
Ac encontraremos un cuadro de controles para la divisin por columnas, incluyendo a las preestablecidas.
57
SENA-ANTIOQUIA CENTRO DE SERVICIOS Y GESTIN EMPRESARIAL
AULA MVIL DE INFORMATICA
Un control importante es el de Aplicar a: que nos permite seleccionar que seccin del documento dividiremos en las columnas, si es Todo el documento o De donde nos encontremos hacias adelante (De aqu en adelante)
Impresin
Se puede imprimir de dos formas: a) Desde la opcin de men Impresin rpida que se encuentra dentro del men Imprimir del Botn Office. Se utiliza cuando no queremos cambiar ninguna caracterstica de impresin. b) Desde la opcin de men Imprimir (CTRL+P) que se encuentra en el Botn Office. Cuando queremos cambiar alguna caracterstica de impresin. Por ejemplo, el nmero de copias, imprimir slo alguna pgina del documento, etc...
Desde la opcin de men Impresin rpida Se pincha en el Botn Office , se hace clic en la flecha que aparece a la derecha del comando Imprimir y se selecciona la opcin Impresin rpida. Nuestro documento se imprime directamente. En este caso se imprimen todas las pginas del documento, con las opciones definidas en ese momento. Antes de mandar la primera impresin del documento, es conveniente comprobar las opciones definidas en ese momento, para ello tenemos que utilizar el comando Imprimir. Desde el comando Imprimir Desde el Botn Office, seleccionar Imprimir o bien directamente (CTRL+P), aparecer el cuadro de dilogo que ves a continuacin.
58
SENA-ANTIOQUIA CENTRO DE SERVICIOS Y GESTIN EMPRESARIAL
AULA MVIL DE INFORMATICA
Rellenamos las opciones deseadas y pulsamos el botn Aceptar. Haciendo clic en el botn Opciones, se abre otra ventana en la que podemos seleccionar varias opciones, entre otras la de Imprimir colores e imgenes de fondo muy til cuando queremos que los temas que vienen acompaados de soporte visual se reflejen del mismo modo en el papel que en pantalla.
Descripcin de la ventana Imprimir Vamos a ver las diferentes opciones que ofrece cada elemento de este cuadro de dilogo: Impresora. En el recuadro Impresora, podemos elegir la impresora por la que queremos que salga la impresin. Se utiliza cuando tenemos ms de una impresora conectadas a nuestro ordenador, bien sea directamente o por red. Pinchando en el botn Propiedades podemos cambiar algunos parmetros como el tipo de papel, la orientacin del papel, si queremos impresin en color o blanco/negro, etc... Intervalo de pginas. En este recuadro indicamos las pginas que queremos imprimir, basta con pinchar en la opcin deseada: Todo. Imprime todo el documento. Pgina actual. Imprime la pgina en la que se encuentra situado el punto de insercin en ese momento. Seleccin. Si tenemos seleccionada alguna parte del documento, podemos pinchar en esta opcin para que nos imprima nicamente el texto seleccionado. Pginas. Permite indicar qu pginas queremos que nos imprima. Si queremos pginas salteadas, poner los nmeros de pgina separados por coma, por ejemplo: 2,8,10 imprimira las pginas 2, 8 y 10 Para indicar un intervalo, poner la pgina inicial y la pgina final separadas por un guin, por ejemplo: 4-7 imprimira las pginas 4,5,6 y 7. Se puede indicar un intervalo sin pgina inicial para indicar 'hasta', por ejemplo: -3 imprimira las paginas 1,2 y 3 (hasta la pgina 3); o bien sin pgina final para indicar 'desde', por ejemplo 12- imprimira las pginas desde la pgina 12 hasta la ltima ambas inclusive. Tambin podemos combinar cualquiera de las formas anteriores, por ejemplo: 2,3,10- imprimira las pginas 2,3,10,11...hasta la ltima. Copias. En el recuadro Copias se indica el nmero de copias que queremos, es decir nos imprime lo que le hemos indicado en el recuadro Intervalo de pginas, tantas veces como indicamos en Nmero de copias. Si la opcin Intercalar no est activada, imprime una copia entera y despus otra copia, mientras que si activamos Intercalar imprime todas las copias de cada pgina juntas. Zoom. En el recuadro Zoom tenemos dos opciones. Pginas por hoja. Permite elegir cuntas pginas por hoja deseamos, por ejemplo 4 imprimira 4 pginas en una sola hoja de papel. De este modo podemos ahorrar mucho papel si queremos tener impresas las versiones provisionales de nuestros documentos. Escalar al tamao del papel. Permite indicar el papel que tenemos en nuestra impresora, por ejemplo A4. Valores recomendables. Podemos elegir desde 1 a 16 Pginas por hoja, en Escalar al tamao del papel el men despegable nos ofrece varios valores (A3, A4, Carta,...) y tambin el valor Sin escala. Este ltimo
59
SENA-ANTIOQUIA CENTRO DE SERVICIOS Y GESTIN EMPRESARIAL
AULA MVIL DE INFORMATICA
valor puede producir resultados un tanto inesperados en algunos casos, lo recomendable es poner el tamao del papel que estemos usando, usualmente A4, para este tamao se pueden imprimir de forma legible hasta 4 Pginas por hoja.
Qu es y para qu sirve Excel 2007? Excel2007 es una hoja de clculo integrada en Microsoft Office. Esto quiere decir que si ya conoces otro programa de Office, como Word, te resultar familiar utilizar Excel, puesto que muchos iconos y comandos funcionan de forma similar en todos los programas de Office. Excel es un programa del tipo Hoja de Clculo que permite realizar operaciones con nmeros organizados en una cuadrcula. Es til para realizar desde simples sumas hasta clculos de prstamos hipotecarios. Iniciar Excel 2007 Vamos a ver las dos formas bsicas de iniciar Excel 2007. Desde el botn Inicio, al colocar el cursor sobre Todos los programas , aparece otra lista con los programas que hay instalados en tu ordenador; coloca el puntero del ratn sobre la carpeta con el nombre Microsoft Office y haz clic sobre Microsoft Excel, y se iniciar el programa.
60
SENA-ANTIOQUIA CENTRO DE SERVICIOS Y GESTIN EMPRESARIAL
AULA MVIL DE INFORMATICA
Desde el icono de Excel del escritorio. Para cerrar Excel 2007, puedes utilizar cualquiera de las siguientes operaciones: Hacer clic en el botn cerrar ventana de Excel. , este botn se encuentra situado en la parte superior derecha de la
Tambin puedes pulsar la combinacin de teclas ALT+F4, con esta combinacin de teclas cerrars la ventana que tengas activa en ese momento.
Hacer clic sobre el men Botn Office
y elegir la opcin Salir.
La pantalla inicial Al iniciar Excel aparece una pantalla inicial como sta,
Vamos a ver sus componentes fundamentales, as conoceremos los nombres de los diferentes elementos Para entender mejor cada uno de los conceptos explicados te aconsejamos abrir otra ventana con Excel y comprobarlo.
61
SENA-ANTIOQUIA CENTRO DE SERVICIOS Y GESTIN EMPRESARIAL
AULA MVIL DE INFORMATICA
Libro de trabajo Un libro de trabajo es el archivo que creamos con Excel, es decir, todo lo que hacemos en este programa se almacenar formando el libro de trabajo. Los libros de trabajo de Excel tienen la extensin .XLS para que el ordenador los reconozca como tal. Cuando se inicia una sesin de Excel automticamente se abre un nuevo libro de trabajo con el nombre provisional de Libro1. Esto lo puedes comprobar en la pantalla de Excel, en la Barra de ttulo en la parte superior de la ventana vers como pone Microsoft Excel - Libro1.
Cada vez que empezamos un nuevo trabajo con Excel el nmero del libro ir variando dependiendo de cuntos se hayan creado en esta sesin. As si empezamos otro trabajo, el nombre que se asigna ser Libro2, el siguiente Libro3, y as sucesivamente. Cuidado que el nombre asignado slo sirve como referencia para identificar los trabajos mientras no se hayan guardado, en ningn caso significa que el archivo ya se encuentra guardado. Un libro de trabajo est formado por varias hojas, en principio constar de 3 hojas aunque el nmero de stas puede variar entre 1 y 255, Si miras en la parte inferior de la ventana de Excel encontrars las diferentes hojas del libro de trabajo, cada una de ellas nombradas de la forma Hoja1, Hoja2...
Los libros de trabajo son una gran herramienta de organizacin, ya que por ejemplo todas las hojas referidas a un mismo proyecto o trabajo podran agruparse en un slo libro.
Hoja de clculo La hoja de clculo es uno de los distintos tipos de hojas que puede contener un libro de trabajo. Es una herramienta muy til para todas aquellas personas que trabajen con gran cantidad de nmeros y necesiten realizar clculos u operaciones con ellos. Es como una gran hoja cuadriculada formada por 16384 columnas y 1.048.576 filas. Las hojas de clculo estn formadas por columnas y filas. Una columna es el conjunto de celdas seleccionadas verticalmente. Cada columna se nombra por letras, por ejemplo A, B, C,.......AA, AB,........IV.
Cada fila se numera desde 1 hasta 1.048.576 y es la seleccin horizontal de un conjunto de celdas de una hoja de
62
SENA-ANTIOQUIA CENTRO DE SERVICIOS Y GESTIN EMPRESARIAL
AULA MVIL DE INFORMATICA
datos.
La interseccin de una columna y una fila se denomina Celda y se nombra con el nombre de la columna a la que pertenece y a continuacin el nmero de su fila, por ejemplo la primera celda pertenece a la columna A y la fila 1 por lo tanto la celda se llama A1. Si observas la ventana de Excel podrs comprobar todo lo explicado anteriormente. Cuando el cursor est posicionado en alguna celda preparado para trabajar con sta, dicha celda se denomina Celda activa y se identifica porque aparece ms remarcada que las dems. De igual forma tenemos la fila activa, fila donde se encuentra la celda activa y columna activa, columna de la celda activa. Otro concepto muy importante en una hoja de clculo es el de Rango, que es un bloque rectangular de una o ms celdas que Excel trata como una unidad. Los rangos son vitales en la Hoja de Clculo, ya que todo tipo de operaciones se realizan a base de rangos. Ms adelante veremos las distintas formas de definir un rango. Movimiento rpido en la hoja Tan solo una pequea parte de la hoja es visible en la ventana de documento. Nuestra hoja, la mayora de las veces, ocupar mayor nmero de celdas que las visibles en el rea de la pantalla y es necesario moverse por el documento rpidamente. Cuando no est abierto ningn men, las teclas activas para poder desplazarse a travs de la hoja son:
MOVIMIENTO Celda Abajo Celda Arriba Celda Derecha Celda Izquierda Pantalla Abajo Pantalla Arriba Celda A1 Primera celda de la columna activa ltima celda de la columna activa Primera celda de la fila activa
TECLADO FLECHA ABAJO FLECHA ARRIBA FLECHA DERECHA FLECHA IZQUIERDA AVPAG REPAG CTRL+INICIO FIN FIN FIN FLECHA ARRIBA FLECHA ABAJO FLECHA IZQUIERDA o INICIO
63
SENA-ANTIOQUIA CENTRO DE SERVICIOS Y GESTIN EMPRESARIAL
AULA MVIL DE INFORMATICA
ltima celda de la fila activa
FIN
FLECHA DERECHA
Otra forma rpida de moverse por la hoja cuando se conoce con seguridad la celda donde se desea ir es escribir su nombre de columna y fila en el cuadro de texto a la izquierda de la barra de frmulas:
Por ejemplo, para ir a la celda DF15 debers escribirlo en la caja de texto y pulsar la tecla INTRO. Aunque siempre puedes utilizar el ratn, movindote con las barras de desplazamiento para visualizar la celda a la que quieres ir, y hacer clic sobre sta. Movimiento rpido en el libro Dentro de nuestro libro de trabajo existen varias hojas de clculo. Por defecto aparecen 3 hojas de clculo aunque el nmero podra cambiarse. En este apartado trataremos los distintos mtodos para movernos por las distintas hojas del libro de trabajo. Empezaremos por utilizar la barra de etiquetas.
Observars como en nuestro caso tenemos 3 hojas de clculo, siendo la hoja activa, es decir, la hoja en la que estamos situados para trabajar, la Hoja1. Haciendo clic sobre cualquier pestaa cambiar de hoja, es decir, si haces clic sobre la pestaa Hoja3 pasars a trabajar con dicha hoja. Si el nmero de hojas no caben en la barra de etiquetas, tendremos que hacer uso de los botones de la izquierda de dicha barra para visualizarlas: Para visualizar a partir de la Hoja1. Para visualizar la hoja anterior a las que estamos visualizando. Para visualizar la hoja siguiente a las que estamos visualizando. Para visualizar las ltimas hojas.
Ejercicios Hoja 1
64
SENA-ANTIOQUIA CENTRO DE SERVICIOS Y GESTIN EMPRESARIAL
AULA MVIL DE INFORMATICA
A 1 2 3 4 5 6 Nombre Edad
B Sexo
Introduccin de datos Organizacin Alineacin
Hoja 2 A 1 2 B enero lunes 10 20 30 40 C
1 2 3 4 5 6
Autorrellenar Hoja 3 A 1 2 3 4 5 6 500 250 300 400 700 950 520 230 36 230 560 580 B 20 10 40 50 23 20 C = A1+B1 = A2-B2 = A3*B3 = A4/C4 D E
formulas basicas Ejercicio paso a paso. Seleccin de celdas. Objetivo. Practicar los distintos mtodos de seleccin de celdas en Excel2007. 1 Si no tienes abierto Excel2007, brelo para realizar el ejercicio. Ahora supongamos que queremos seleccionar la celda D6: 2 Haz clic sobre la celda D6, automticamente el recuadro aparecer alrededor de dicha celda indicndonos que se encuentra seleccionada. Vamos a realizar ahora una seleccin que englobe las celdas A1, A2, A3, A4, A5, A6, B1, B2... B6:
65
SENA-ANTIOQUIA CENTRO DE SERVICIOS Y GESTIN EMPRESARIAL
AULA MVIL DE INFORMATICA
3 Sitate sobre la celda A1, pulsa el botn del ratn y mantenindolo pulsado arrastrarlo hasta la celda B6, donde ya podrs soltar el botn del ratn. Al realizar una nueva seleccin se ha eliminado la anterior. Observa como las celdas aparecen de otro color excepto la celda activa, pero estn todas seleccionadas. Si lo que queremos es aadir otra celda u otro rango a nuestra seleccin: 4 Pulsa la tecla CTRL, y mantenindola pulsada, haz clic sobre la celda D6 . Observa como ahora la seleccin anterior no se ha eliminado. 5 Pulsando la tecla CTRL, aade el rango E1:E5. 6 Haz clic sobre la celda A1 y as slo tendrs seleccionada la celda A1. Si queremos seleccionar la columna B entera. 7 Sitate sobre el identificativo de la columna B en la parte superior de la hoja de clculo, y haz clic. Tambin podemos seleccionar varias columnas consecutivas, como por ejemplo desde la columna C hasta la E: 8 Sitate sobre el identificativo de la columna C, pulsa el botn del ratn y mantenindolo pulsado, arrstralo hasta la columna E . Tambin se pueden seleccionar columnas no consecutivas, por ejemplo si queremos seleccionar la columna A y la D: 9 Selecciona la columna A. 10 Manteniendo pulsada la tecla CTRL, haz clic sobre el identificativo de la columna D. Lo mismo ocurre con las filas. Vamos a seleccionar la fila 2: 11 Haz clic sobre el identificativo de la fila 2, para seleccionar esta fila entera. Vamos a seleccionar desde la fila 4 hasta la 7, como son consecutivas: 12 Sitate sobre el identificativo de la fila 4, pulsa el botn del ratn y mantenindolo pulsado arrstralo hasta la fila 7. Vamos a seleccionar ahora la fila 1 y la 5, como no son consecutivas: 13 Selecciona la fila 1. 14 Manteniendo pulsada la tecla CTRL, haz clic sobre el identificativo de la fila 5. Si nos interesa seleccionar la hoja entera: 15 Haz clic sobre el botn superior izquierdo de la hoja, situado entre la columna A y fila 1. En ocasiones, la seleccin que queremos realizar es demasiado grande y no caben todas las celdas en pantalla, por ejemplo desde la celda A1 hasta la celda L40. 16 Prueba a situarte en la celda A1 y arrastrar manteniendo pulsado el botn del ratn hasta la celda L40. Cuando se sobresale de la pantalla, la seleccin va muy rpida y a lo mejor nos perdemos en la seleccin. Si no quieres tener este problema, sigue estos pasos: 17 Selecciona la celda A1. Ahora ampliaremos el rango hasta la celda L40: 18 Desplzate por la hoja con las barras de desplazamiento hasta que se vea en pantalla la celda donde queremos que termine nuestra seleccin, en nuestro caso, L40. Cuidado, no hay que hacer clic sobre ninguna celda al realizar el paso 18. 19 Pulsa la tecla MAYUSy mantenindola pulsada, haz clic sobre la celda L40. Observa el resultado de la operacin. Este mtodo tambin sirve para reducir la seleccin, por ejemplo si nuestra seleccin deba haber sido hasta la K38 en vez de L40: 19 Pulsa la tecla MAYUS y mantenindola pulsada, haz clic sobre la celda K38. Observa el resultado. 20 Cierra el libro de trabajo sin guardar los cambios.
66
SENA-ANTIOQUIA CENTRO DE SERVICIOS Y GESTIN EMPRESARIAL
AULA MVIL DE INFORMATICA
Ejercicio factura
Bordes Combinar celdas Alineacin
Ejercicio Tabla De Multiplicar
ALMACEN EL TIO Factura de venta #_______________________________ fecha:___________________ Nombre del cliente:________________________________________tel____________ Detalle Pantaln Camisa Blusa Correa Cantidad 3 2 3 2 Valor unitario 50.000 35.000 30.000 25.000 Valor total
EJERCICIOS COMISION
67
SENA-ANTIOQUIA CENTRO DE SERVICIOS Y GESTIN EMPRESARIAL
AULA MVIL DE INFORMATICA
68
SENA-ANTIOQUIA CENTRO DE SERVICIOS Y GESTIN EMPRESARIAL
AULA MVIL DE INFORMATICA
FACTURA
69
SENA-ANTIOQUIA CENTRO DE SERVICIOS Y GESTIN EMPRESARIAL
AULA MVIL DE INFORMATICA
70
Potrebbero piacerti anche
- Unidades de Medicion ElectricaDocumento3 pagineUnidades de Medicion ElectricaSantiago BuriticaNessuna valutazione finora
- Practica Taller BIOSDocumento6 paginePractica Taller BIOSMosquera Ayala Alexander67% (3)
- Guia de Aprendizaje No.14 RedesDocumento16 pagineGuia de Aprendizaje No.14 RedesMosquera Ayala AlexanderNessuna valutazione finora
- GFPI-F-019 Formato Guia de Aprendizaje 2 REDESDocumento8 pagineGFPI-F-019 Formato Guia de Aprendizaje 2 REDESMosquera Ayala AlexanderNessuna valutazione finora
- Cableado EstructuradoDocumento49 pagineCableado EstructuradoMosquera Ayala AlexanderNessuna valutazione finora
- Guia Aprendizaje - Resultado - 1-Interpretacion de PlanosDocumento6 pagineGuia Aprendizaje - Resultado - 1-Interpretacion de PlanosMosquera Ayala AlexanderNessuna valutazione finora
- GFPI-F-019 - Formato - Guia - de - Aprendizaje 3 - REDESDocumento10 pagineGFPI-F-019 - Formato - Guia - de - Aprendizaje 3 - REDESMosquera Ayala AlexanderNessuna valutazione finora
- Guia - de - Aprendizaje - No.7 - Redes - OJODocumento10 pagineGuia - de - Aprendizaje - No.7 - Redes - OJOMosquera Ayala AlexanderNessuna valutazione finora
- Guia de Aprendizaje No.8 redes-OJODocumento10 pagineGuia de Aprendizaje No.8 redes-OJOMosquera Ayala AlexanderNessuna valutazione finora
- Funcionamiento Inicial de Un Computador y Sus Elementos FísicosDocumento10 pagineFuncionamiento Inicial de Un Computador y Sus Elementos FísicosMosquera Ayala Alexander50% (2)
- Actividades RedesDocumento3 pagineActividades RedesMosquera Ayala AlexanderNessuna valutazione finora
- Principios de La ComputacionDocumento52 paginePrincipios de La ComputacionDaniel AraujoNessuna valutazione finora
- Laboratorio Instalación de Disco Duro y Unidades de Almacenamiento MEJORADODocumento4 pagineLaboratorio Instalación de Disco Duro y Unidades de Almacenamiento MEJORADOMosquera Ayala AlexanderNessuna valutazione finora
- Solución Taller FinalDocumento1 paginaSolución Taller FinalMosquera Ayala AlexanderNessuna valutazione finora
- Capítulo 4Documento15 pagineCapítulo 4Renato Pintado ZevallosNessuna valutazione finora
- Como Ponchar El Cable de Red RJ45Documento4 pagineComo Ponchar El Cable de Red RJ45Manuel Calero GradisNessuna valutazione finora
- Capítulo 3Documento32 pagineCapítulo 3Sebastian Antonio Galaz PizarroNessuna valutazione finora
- Cuaderno de Ejercicios AccessDocumento194 pagineCuaderno de Ejercicios AccessSergio Sanchez73% (15)
- DOFADocumento4 pagineDOFAjacm_zarNessuna valutazione finora
- Reporte Proyecto Formativo - 716112 - MANTENIMIENTO PREVENTIVO Y COR PDFDocumento9 pagineReporte Proyecto Formativo - 716112 - MANTENIMIENTO PREVENTIVO Y COR PDFMosquera Ayala AlexanderNessuna valutazione finora
- Manual de Word y Excel AvanzadosDocumento97 pagineManual de Word y Excel Avanzadosfrankdmayor100% (2)
- Análisis y Gestión Estratégica de CostosDocumento17 pagineAnálisis y Gestión Estratégica de CostosYan Krloz (Charlie)Nessuna valutazione finora
- Acta Entrega Recepcion Xo PDFDocumento2 pagineActa Entrega Recepcion Xo PDFMosquera Ayala AlexanderNessuna valutazione finora
- Abc Compraspublicas 2012 Screen PDFDocumento2 pagineAbc Compraspublicas 2012 Screen PDFMosquera Ayala AlexanderNessuna valutazione finora
- Justificar Tecn Propuesta de TrabajoDocumento4 pagineJustificar Tecn Propuesta de TrabajoMosquera Ayala AlexanderNessuna valutazione finora
- f001 p006 Gfpi Proyecto Formativo TC Mtto Articulacic3b3n 2015 2016Documento25 paginef001 p006 Gfpi Proyecto Formativo TC Mtto Articulacic3b3n 2015 2016Mosquera Ayala AlexanderNessuna valutazione finora
- Proyecto Mision VisionDocumento2 pagineProyecto Mision VisionMosquera Ayala AlexanderNessuna valutazione finora
- Planeacion Pedagogica - Fase 2 3 4Documento95 paginePlaneacion Pedagogica - Fase 2 3 4Mosquera Ayala AlexanderNessuna valutazione finora
- Reporte Proyecto Formativo - 716112 - MANTENIMIENTO PREVENTIVO Y COR PDFDocumento9 pagineReporte Proyecto Formativo - 716112 - MANTENIMIENTO PREVENTIVO Y COR PDFMosquera Ayala AlexanderNessuna valutazione finora
- Envio 01 Ucel Resuelto 2012Documento22 pagineEnvio 01 Ucel Resuelto 2012Mosquera Ayala AlexanderNessuna valutazione finora
- Modelo CV VenezuelaDocumento3 pagineModelo CV VenezuelaAndres GonzalezNessuna valutazione finora
- Mdaemon EsDocumento797 pagineMdaemon EsDavid Vázquez Méndez100% (1)
- Master Boot RecordDocumento4 pagineMaster Boot RecordstomperdoaNessuna valutazione finora
- Tarea 3 de Tecnologia de La Comunicacion y La Informacion 1Documento6 pagineTarea 3 de Tecnologia de La Comunicacion y La Informacion 1isaianaNessuna valutazione finora
- 03 Guia de Uso Del Administrador de Licencias de StarsoftDocumento6 pagine03 Guia de Uso Del Administrador de Licencias de StarsoftSandro Omar Bernales CotaquispeNessuna valutazione finora
- Sistemas Operativos PNPDocumento15 pagineSistemas Operativos PNPlesly carrillo coelloNessuna valutazione finora
- Impresión Siigo Por Terminal ServerDocumento5 pagineImpresión Siigo Por Terminal ServerSamuel SanchezNessuna valutazione finora
- Práctica de Laboratorio3 - Taller de SODocumento3 paginePráctica de Laboratorio3 - Taller de SOLuis Omar Burgos ParraNessuna valutazione finora
- Sistemas OperativosDocumento33 pagineSistemas OperativosEdgar F. Espinoza SilverioNessuna valutazione finora
- Particionar HDD para Instalar ProxmoxDocumento6 pagineParticionar HDD para Instalar ProxmoxAngel BorjasNessuna valutazione finora
- Guia 7 Semana 10Documento3 pagineGuia 7 Semana 10YissethRocaNessuna valutazione finora
- ISSUU PDF DownloaderDocumento18 pagineISSUU PDF DownloaderTj JavierNessuna valutazione finora
- Wilmer Garcia 17003967Documento33 pagineWilmer Garcia 17003967eliel morenoNessuna valutazione finora
- ProPresenter PDF - ESDocumento4 pagineProPresenter PDF - ESallantojiNessuna valutazione finora
- Administración de Bases de Datos: - Reto 5Documento6 pagineAdministración de Bases de Datos: - Reto 5Quetz PlaslaNessuna valutazione finora
- Convertí Obsoleta e Inutil HP Mini 1000 en Servidor CaseroDocumento39 pagineConvertí Obsoleta e Inutil HP Mini 1000 en Servidor CaseroMilton MuniveNessuna valutazione finora
- Como Instalar Mac Osx Tiger 10Documento12 pagineComo Instalar Mac Osx Tiger 10Jose Manuel ElektronicNessuna valutazione finora
- 2017 - 11 - Español - Ventsim™ - Activación de Su Licencia de Ventsim™ VisualDocumento3 pagine2017 - 11 - Español - Ventsim™ - Activación de Su Licencia de Ventsim™ VisualMartinDirguaNessuna valutazione finora
- Actividad 2, Sistema Operativo GNU LinuxDocumento14 pagineActividad 2, Sistema Operativo GNU LinuxJuan AstorgaNessuna valutazione finora
- Curso de Word 2003 - Español AulaclicDocumento266 pagineCurso de Word 2003 - Español AulaclicJoslee de la LuzNessuna valutazione finora
- 27.2.10 Lab - Extract An Executable From A PCAPDocumento6 pagine27.2.10 Lab - Extract An Executable From A PCAPDavid MarchenaNessuna valutazione finora
- Outlook 2010, Abrir y CerrarDocumento7 pagineOutlook 2010, Abrir y CerrarJos T Rab ANessuna valutazione finora
- Guía #05 Tercer GradoDocumento1 paginaGuía #05 Tercer GradoprimariacomputodcjNessuna valutazione finora
- MilestoneXProtectAdvancedVMS Administrators Getting Started Guide Es-ESDocumento41 pagineMilestoneXProtectAdvancedVMS Administrators Getting Started Guide Es-ESjcmarchettiNessuna valutazione finora
- Sistemas OperativosDocumento12 pagineSistemas OperativosJuan MartinezNessuna valutazione finora
- Instalación de PHP 8.1 - Windows - Scriptcase ManualDocumento21 pagineInstalación de PHP 8.1 - Windows - Scriptcase ManualMiguelNessuna valutazione finora
- Taller de Sistemas OperativosDocumento39 pagineTaller de Sistemas OperativosMichel VazquezNessuna valutazione finora
- Manual Rino CompletoDocumento379 pagineManual Rino Completooscardesign100% (3)
- Privilegios SYSOPER y SYSDBADocumento2 paginePrivilegios SYSOPER y SYSDBAÁlvaro Augusto Cote FlórezNessuna valutazione finora
- Ventajas y Desventajas Del Trabajo Con Maquinas Virtuales1Documento6 pagineVentajas y Desventajas Del Trabajo Con Maquinas Virtuales1Tau MinNessuna valutazione finora