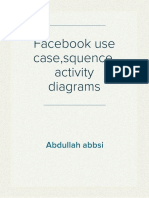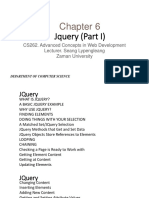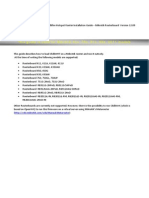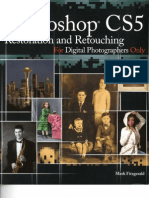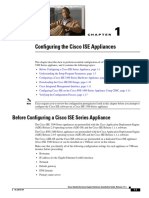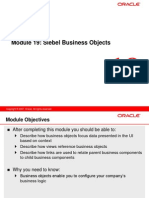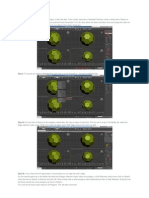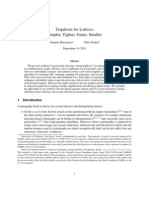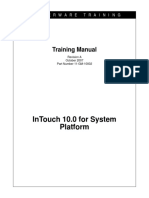Documenti di Didattica
Documenti di Professioni
Documenti di Cultura
Mcafee Deploy
Caricato da
Stan FinneyDescrizione originale:
Titolo originale
Copyright
Formati disponibili
Condividi questo documento
Condividi o incorpora il documento
Hai trovato utile questo documento?
Questo contenuto è inappropriato?
Segnala questo documentoCopyright:
Formati disponibili
Mcafee Deploy
Caricato da
Stan FinneyCopyright:
Formati disponibili
Product Guide
McAfee Agent 4.6.0
COPYRIGHT
Copyright 2011 McAfee, Inc. All Rights Reserved. No part of this publication may be reproduced, transmitted, transcribed, stored in a retrieval system, or translated into any language in any form or by any means without the written permission of McAfee, Inc., or its suppliers or affiliate companies.
TRADEMARK ATTRIBUTIONS
AVERT, EPO, EPOLICY ORCHESTRATOR, FOUNDSTONE, GROUPSHIELD, INTRUSHIELD, LINUXSHIELD, MAX (MCAFEE SECURITYALLIANCE EXCHANGE), MCAFEE, NETSHIELD, PORTALSHIELD, PREVENTSYS, SECURITYALLIANCE, SITEADVISOR, TOTAL PROTECTION, VIRUSSCAN, WEBSHIELD are registered trademarks or trademarks of McAfee, Inc. and/or its affiliates in the US and/or other countries. McAfee Red in connection with security is distinctive of McAfee brand products. All other registered and unregistered trademarks herein are the sole property of their respective owners.
LICENSE INFORMATION License Agreement
NOTICE TO ALL USERS: CAREFULLY READ THE APPROPRIATE LEGAL AGREEMENT CORRESPONDING TO THE LICENSE YOU PURCHASED, WHICH SETS FORTH THE GENERAL TERMS AND CONDITIONS FOR THE USE OF THE LICENSED SOFTWARE. IF YOU DO NOT KNOW WHICH TYPE OF LICENSE YOU HAVE ACQUIRED, PLEASE CONSULT THE SALES AND OTHER RELATED LICENSE GRANT OR PURCHASE ORDER DOCUMENTS THAT ACCOMPANY YOUR SOFTWARE PACKAGING OR THAT YOU HAVE RECEIVED SEPARATELY AS PART OF THE PURCHASE (AS A BOOKLET, A FILE ON THE PRODUCT CD, OR A FILE AVAILABLE ON THE WEBSITE FROM WHICH YOU DOWNLOADED THE SOFTWARE PACKAGE). IF YOU DO NOT AGREE TO ALL OF THE TERMS SET FORTH IN THE AGREEMENT, DO NOT INSTALL THE SOFTWARE. IF APPLICABLE, YOU MAY RETURN THE PRODUCT TO MCAFEE OR THE PLACE OF PURCHASE FOR A FULL REFUND.
McAfee Agent 4.6.0 Product Guide
Contents
Preface
About this guide . . . . . . Audience . . . . . . Conventions . . . . . Finding product documentation . . . . . . . . . . . . . . . . . . . . . . . . . . . . . . . . . . . . . . . . . . . . . . . . . . . . . . . . . . . . . . . . . . . . . . . . . . . . . . . . . . . . . . . . . . . . . . . . . . . . . . . . . . . . . . . .
7
7 7 7 8
Introduction to McAfee Agent 4.6
1 About the McAfee Agent 11
McAfee Agent . . . . . . . . . . . . . . . . . . . . . . . . . . . . . . . . . . . 11 SuperAgent . . . . . . . . . . . . . . . . . . . . . . . . . . . . . . . . . . . . 12 Agent Handler . . . . . . . . . . . . . . . . . . . . . . . . . . . . . . . . . . . 12
Installing, upgrading, and removing the agent
2 Installing the agent
System requirements . . . . . . . . . . . . . . . . . . . . . . . . . . . . . . Languages supported by the McAfee Agent . . . . . . . . . . . . . . . . . . Installation versus deployment . . . . . . . . . . . . . . . . . . . . . . . . . . When to install from ePolicy Orchestrator . . . . . . . . . . . . . . . . . . . When to install using Windows login scripts . . . . . . . . . . . . . . . . . . Agent installation folder . . . . . . . . . . . . . . . . . . . . . . . . . . Installing the agent extension and packages into ePolicy Orchestrator . . . . . . . . . . Agent installation package . . . . . . . . . . . . . . . . . . . . . . . . . . . . Creating custom agent installation packages . . . . . . . . . . . . . . . . . . Agent installation command-line options . . . . . . . . . . . . . . . . . . . Assigning values to custom properties . . . . . . . . . . . . . . . . . . . . Running agent command line tools as an administrator on Windows . . . . . . . . Installing on Windows systems . . . . . . . . . . . . . . . . . . . . . . . . . . Installing on Windows from ePolicy Orchestrator . . . . . . . . . . . . . . . . Installing on Windows using third-party deployment methods . . . . . . . . . . . Installing on Windows manually . . . . . . . . . . . . . . . . . . . . . . . Installing on Windows with login scripts . . . . . . . . . . . . . . . . . . . . Installing using Group Policy Object . . . . . . . . . . . . . . . . . . . . . Installing on UNIX-based and Macintosh systems . . . . . . . . . . . . . . . . . . . Installing on UNIX-based and Macintosh operating systems from ePolicy Orchestrator . Installing on UNIX-based and Macintosh operating systems manually . . . . . . . . Installing on Ubuntu operating systems . . . . . . . . . . . . . . . . . . . . Unix-based installation script (install.sh) options . . . . . . . . . . . . . . . . Including the agent on an image . . . . . . . . . . . . . . . . . . . . . . . . . Removing an agent GUID from the Windows registry . . . . . . . . . . . . . . How to identify duplicate agent GUIDs . . . . . . . . . . . . . . . . . . . . Correcting duplicate agent GUIDs . . . . . . . . . . . . . . . . . . . . . . . . . . . . . . . . . . . . . . . . . . . . . . . . . . . . . . . . . . . . . . . . . . . . . . . . . .
15
15 17 18 20 20 21 22 23 24 24 26 27 27 27 28 29 30 31 32 32 34 34 35 36 36 36 37
McAfee Agent 4.6.0 Product Guide
Contents
Upgrading and restoring agents
Upgrading versus updating . . . . . . . . . . . . . . Upgrading agents using a product deployment task . . . . Upgrading an unmanaged agent on Ubuntu . . . . . . . Restoring a previous version of the agent on Windows . . . Restoring a previous version of the agent on UNIX-based and . . . . . . . . . . . . . . . . . . . . . . . . . . . . . . . . Macintosh systems . . . . . . . . . . . . . . . . . . . . . . . . . . . . . . . . . . . . . . .
39
39 40 41 41 42
Changing agent management modes
When to change agent management modes . . . . . . . . . . . . . . . Changing the agent mode on Windows . . . . . . . . . . . . . . . . . Changing from unmanaged to managed mode in Windows . . . . . . Changing from managed to unmanaged mode in Windows . . . . . . Changing the agent mode on UNIX-based and Macintosh systems . . . . . . Changing from unmanaged to managed mode on UNIX-based platforms . Changing from managed to unmanaged mode on UNIX-based platforms . . . . . . . . . . . . . . . . . . . . . . . . . . . . . . . . . . . . . . . . . . . . . . . . . . . . . . .
43
43 44 44 44 45 45 46
Removing the McAfee Agent
Removing agents when deleting systems from the System Tree . . Removing agents when deleting groups from the System Tree . . . Removing agents from systems in query results . . . . . . . . Removing the agent from a Windows command prompt . . . . . Uninstalling from non-Windows operating systems . . . . . . . . . . . . . . . . . . . . . . . . . . . . . . . . . . . . . . . . . . . . . . . . . . . . . . . . . . . . . . . . . . . . . . . .
47
47 47 48 48 48
Using the agent
6 Configuring agent policies
Agent policy settings . . . . . . . . . . . . . . . . . . . . . . Priority event forwarding . . . . . . . . . . . . . . . . . . Selecting a repository . . . . . . . . . . . . . . . . . . . Changing the agent user interface and event log language . . . . Proxy settings for the agent . . . . . . . . . . . . . . . . . . . Configuring proxy settings for the agent . . . . . . . . . . . . Retrieving system properties . . . . . . . . . . . . . . . . . . . Configuring selected systems for updating . . . . . . . . . . . . . . . . . . . . . . . . . . . . . . . . . . . . . . . . . . . . . . . . . . . . . . . . . . . . . . . . . . . . . . . . . . . . . . . . . . . . . . . . . . .
53
53 55 55 56 57 57 . 58 . 59
Working with the agent from the McAfee ePO server
Agent-to-server communication . . . . . . . . . . . . . . . . . . . . . Agent-to-server communication interval . . . . . . . . . . . . . . . Agent-to-server communication interruption handling . . . . . . . . . Wake-up calls and tasks . . . . . . . . . . . . . . . . . . . . . SuperAgents and broadcast wake-up calls . . . . . . . . . . . . . SuperAgent caching and communication interruptions . . . . . . . . . Viewing agent and product properties . . . . . . . . . . . . . . . . . . . Responding to policy events . . . . . . . . . . . . . . . . . . . . . . Running client tasks immediately . . . . . . . . . . . . . . . . . . . . Sending manual wake-up calls to individual systems . . . . . . . . . . . . . Sending manual wake-up calls to a group . . . . . . . . . . . . . . . . . Locate inactive agents . . . . . . . . . . . . . . . . . . . . . . . . . Queries provided by McAfee Agent . . . . . . . . . . . . . . . . . . . . Windows system and product properties reported by the agent . . . . . . . . . . . . . . . . . . . . . . . . . . . . . . . . . . . . . . . . . . . . . . . . . . . . . . . . . . . . . . . . . . . . . . . . . . . . . . . . . . . . . . . . . . . .
61
. 61 62 . 62 . 63 . 63 . 64 65 . 65 . 66 67 . 67 . 68 . 68 . 69
Running agent tasks from the managed system
Using the system tray icon . . . . . . . . . . . . What the system tray icon does . . . . . . . Making the system tray icon visible . . . . . Enabling user access to updating functionality . . . . . . . . . . . . . . . . . . . . . . . . . . . . . . . . . . . . . . . . . . . . . . . . . . . . . . . . . . . . . . . . . . . . . . . . .
71
71 71 72 72
McAfee Agent 4.6.0 Product Guide
Contents
Running a manual update . . . . . . . . . . . . . . . . . . . Enforcing policies . . . . . . . . . . . . . . . . . . . . . . . Updating policies and tasks . . . . . . . . . . . . . . . . . . . Sending properties to the McAfee ePO server . . . . . . . . . . . . Sending events to the McAfee ePO server on-demand . . . . . . . . Updates from the managed system . . . . . . . . . . . . . . . . Viewing version numbers and settings . . . . . . . . . . . . . . Agent command-line options . . . . . . . . . . . . . . . . . .
. . . . . . . .
. . . . . . . .
. . . . . . . .
. . . . . . . .
. . . . . . . .
. . . . . . . .
. . . . . . . .
. . . . . . . .
. . . . . . . .
. . . . . . . .
. 73 . 73 . 73 74 . 74 74 . 75 . 75
Agent activity logs
77
About the agent activity logs . . . . . . . . . . . . . . . . . . . . . . . . . . . . . 77 Viewing the agent activity log from the managed system . . . . . . . . . . . . . . . . . . 77 Viewing the agent activity log from the McAfee ePO server . . . . . . . . . . . . . . . . . 78
Index
79
McAfee Agent 4.6.0 Product Guide
Preface
This guide provides the information you need for all phases of product use, from installation to configuration to troubleshooting. Contents About this guide Finding product documentation
About this guide
This information describes the guide's target audience, the typographical conventions and icons used in this guide, and how the guide is organized.
Audience
McAfee documentation is carefully researched and written for the target audience. The information in this guide is intended primarily for: Administrators People who implement and enforce the company's security program. Users People who use the computer where the software is running and can access some or all of its features.
Conventions
This guide uses the following typographical conventions and icons. Book title or Emphasis Title of a book, chapter, or topic; introduction of a new term; emphasis. Bold User input or Path
Code
Text that is strongly emphasized. Commands and other text that the user types; the path of a folder or program. A code sample. Words in the user interface including options, menus, buttons, and dialog boxes. A live link to a topic or to a website. Note: Additional information, like an alternate method of accessing an option. Tip: Suggestions and recommendations. Important/Caution: Valuable advice to protect your computer system, software installation, network, business, or data. Warning: Critical advice to prevent bodily harm when using a hardware product.
User interface Hypertext blue
McAfee Agent 4.6.0 Product Guide
Preface Finding product documentation
Finding product documentation
McAfee provides the information you need during each phase of product implementation, from installation to daily use and troubleshooting. After a product is released, information about the product is entered into the McAfee online KnowledgeBase. Task 1 2 Go to the McAfee Technical Support ServicePortal at http://mysupport.mcafee.com. Under Self Service, access the type of information you need: To access... User documentation Do this... 1 Click Product Documentation. 2 Select a Product, then select a Version. 3 Select a product document. KnowledgeBase Click Search the KnowledgeBase for answers to your product questions. Click Browse the KnowledgeBase for articles listed by product and version.
McAfee Agent 4.6.0 Product Guide
Introduction to McAfee Agent 4.6
Chapter 1
About the McAfee Agent
McAfee Agent 4.6.0 Product Guide
About the McAfee Agent
The McAfee Agent is the client-side component providing secure communication between ePolicy Orchestrator and managed products and also serves as an updater for managed and unmanaged McAfee products. The McAfee Agent comprises an ePolicy Orchestrator extension and a number of client-side packages corresponding to the various client operating systems supported by the agent. The term agent is used in three different contexts within ePolicy Orchestrator: Agent The basic operating mode for the McAfee Agent providing a communication channel to ePolicy Orchestrator and local services for other point-products. SuperAgent An agent also tasked with acting as an intermediary between ePolicy Orchestrator and other local agents, reducing network traffic between locations. Agent Handler A server you can install in various network locations to help manage agent communication, balance load, and update products.
Contents McAfee Agent SuperAgent Agent Handler
McAfee Agent
After being installed on a client system, the agent provides a communication channel from McAfee managed point-products to an ePolicy Orchestrator server. In addition, the agent provides local services to these point-products and to products developed by McAfee Security Innovation Alliance partners. While enabling products to focus on enforcing their policies, the McAfee Agent delivers services that include updating, logging, reporting events and properties, task scheduling, communication, policy storage, and product deployment. Install the agent on systems you intend to manage with ePolicy Orchestrator. Systems can be managed by ePolicy Orchestrator only if they have an agent installed. While running silently in the background, the agent: Gathers information and events from managed systems, and sends them to the McAfee ePO server. Installs products and their upgrades on managed systems. Enforces policies and schedules tasks on managed systems, and sends events back to the McAfee ePO server. Updates security content such as the DAT files associated with McAfee VirusScan Enterprise.
McAfee Agent 4.6.0 Product Guide
11
About the McAfee Agent SuperAgent
SuperAgent
A SuperAgent is an agent that acts as an intermediary between the McAfee ePO server and other agents in the same network broadcast segment. In organizations that are distributed across different locations, SuperAgents can be useful in minimizing network traffic between locations. The SuperAgent caches information received from an ePolicy Orchestrator server, the Master Repository, or a mirrored Distributed Repository, and distributes it to the agents in its network subnet. The Lazy Caching feature can reduce network traffic even further by causing SuperAgents to retrieve data from ePolicy Orchestrator servers only when requested by a local agent node. A SuperAgent also broadcasts wake-up calls to other agents located on the same network subnet. The SuperAgent receives a wake-up call from the ePolicy Orchestrator server, then wakes up the agents in its subnet. Agents located in a segment with no SuperAgent do not receive the wake-up call. This is an alternative to sending ordinary agent wake-up calls to each agent in the network or sending agent wake-up task to each computer, with the advantage that it reduces wide-area network traffic.
Agent Handler
An Agent Handler is a server responsible for managing communication between agents and an ePolicy Orchestrator server. Each ePolicy Orchestrator server contains a master Agent Handler. Additional Agent Handlers can be installed independently of your main McAfee ePolicy Orchestrator server on systems throughout your network. Setting up additional Agent handlers can: Help support an increased number of systems managed by a single, logical ePolicy Orchestrator server. Provide load-balanced communication with a large number of agents, including geographically distributed agents. Allow configuration of an alternate agent handler during Agent-to-Server Communication failover.
12
McAfee Agent 4.6.0 Product Guide
Installing, upgrading, and removing the agent
Installing the agent on client systems is required for managing your security environment through ePolicy Orchestrator.
Chapter Chapter Chapter Chapter
2 3 4 5
Installing the agent Upgrading and restoring agents Changing agent management modes Removing the McAfee Agent
McAfee Agent 4.6.0 Product Guide
13
Installing the agent
The agent software can be placed on client systems in various ways. The method you choose depends on three factors: operating system, first-time installation versus upgrade, and the tools used to install the software. This section provides the instructions required to place the agent software on a client system for any set of circumstances. Contents System requirements Installation versus deployment Installing the agent extension and packages into ePolicy Orchestrator Agent installation package Installing on Windows systems Installing on UNIX-based and Macintosh systems Including the agent on an image
System requirements
Make sure your client systems meet the system requirements for McAfee Agent 4.6, including the operating systems and processors it supports.
System requirements
Installed disk space 29-32 MB, excluding log files Memory 256 MB RAM Processor speed 500 MHz minimum
Supported operating systems and processors
Operating systems Apple Macintosh OS X Tiger Processor Intel PowerPC Apple Macintosh OS X Leopard Intel PowerPC Apple Macintosh OS X Snow Leopard HP-UX 11i v1 (build 11.11) HP-UX 11i v2 (build 11.23) HP-UX 11i v3 PA-RISC Intel
McAfee Agent 4.6.0 Product Guide
15
Installing the agent System requirements
Operating systems HP-UX 11i v2 (build 11.23) HP-UX 11i v3 IBM AIX 5.3 (TL6 or later) IBM AIX 6.1 Red Hat Linux Enterprise 3 Red Hat Linux Enterprise 4 Red Hat Linux Enterprise 5 Red Hat Linux Enterprise 6 Solaris 9; 32- bit or 64-bit Solaris 10; 64-bit SuSE Linux 8.2 SuSE Enterprise Server/Desktop 9 SuSE Enterprise Server/Desktop 10 w/SP3 SuSE Enterprise Server/Desktop 11 and SP1 CentOS Linux 4.0-4.8 CentOS Linux 5.0-5.4 Fedora Core Linux 10, 11, and 12 Ubuntu Linux 8.04, 8.10, 9.04, 9.10, 10.04, 10.10, and 11.04 Windows 2003 Server (or R2); 32-bit; Enterprise, Standard, or Web Editions; SP 1 and 2 Windows 2003 Server (or R2); 64-bit; Enterprise, Standard, or Web Editions; SP 2 Windows 7 Home Premium; 32-bit or 64-bit; General Availability release (GA); includes XP mode Windows 7 Professional; 32-bit or 64-bit; GA; includes XP mode Windows 7 Ultimate; 32-bit or 64-bit; GA; includes XP mode Windows Embedded Standard 2009 (Disk-Based) Windows Embedded POS Ready 2009 (Disk-Based) Windows Embedded POS (WEPOS) Windows Vista Home Premium; 32-bit or 64-bit; GA, SP 1 or 2 Windows Vista Home Basic; 32-bit or 64-bit; GA, SP 1 or 2 Windows Vista Business; 32-bit or 64-bit; GA, SP 1 or 2 Windows Vista Enterprise; 32-bit or 64-bit; GA, SP 1 or 2 Windows Vista Ultimate; 32-bit or 64-bit; GA, SP 1 or 2
Processor Itanium Power 5 Power 5
x86, x64 or compatible
SPARC
x86, x64 or compatible
Itanium 2 Intel Pentium Intel Celeron (recommended) or compatible x86, x64 or compatible
Intel Pentium Intel Celeron (recommended) or compatible x86, x64 or compatible
16
McAfee Agent 4.6.0 Product Guide
Installing the agent System requirements
Operating systems Windows 2008 Server; Standard; 32-bit or 64-bit; GA or SP 2 Windows 2008 Server Enterprise; 32-bit or 64-bit; GA or SP 2 Windows 2008 Server Datacenter; 32-bit or 64-bit; GA or SP 2 Windows 2008 Server, Web; 32-bit or 64-bit; GA or SP 2 Windows 2008 Server, Core; 32-bit or 64-bit; GA or SP 2 Windows 2008 R2 Windows XP Embedded; SP2 (Disk-Based) Windows XP Home Edition; 32-bit or 64-bit; SP2 or 3 Windows XP Professional; 32-bit or 64-bit; SP2 or 3 Windows XP Tablet PC Edition; 32-bit or 64-bit; SP3
Processor
The agent supports all Data Execution Prevention modes in Windows operating systems.
McAfee Agent does not support deployment to Windows 2003 Server SP 1 from ePolicy Orchestrator and must be installed locally.
Additional supported platforms
The agent is supported on the following virtualization platforms: Windows 2008 Server Hyper-V ESX Vmware Workstation Vmware player Citrix XenServer Citrix XenDesktop Vmware Server
The agent is supported on the following McAfee security appliances: McAfee Email and Web Security 3100 and 3200 on Intel processor
Languages supported by the McAfee Agent
The agent is localized into multiple languages. Chinese (Simplified) Chinese (Traditional) Dutch English French Japanese Korean Polish Portuguese Russian
McAfee Agent 4.6.0 Product Guide
17
Installing the agent Installation versus deployment
German Italian
Spanish Swedish
Using multiple languages in your environment
In many instances, you might need to use more than one language in your environment. Doing so requires that you take additional steps to ensure that the appropriate character sets for your chosen languages are supported. McAfee recommends that you follow one or both of the suggestions to ensure that all characters for each language are properly displayed in the agent monitor: Configure your Operating Systems to use Unicode support for the agent. Install the appropriate language packs on systems that need to display language specific characters.
Installation versus deployment
The terms installation and deployment both describe the process of equipping one or more computers with the McAfee Agent. However, there is a difference: Installation means placing the agent on a computer where no agent is present. Administrator privileges are required to install the agent. Deployment means placing the agent, or managed products and their upgrades, on one or more computers where an agent is already present.
Installing the agent
This table lists methods for installing the agent, the required actions, and informational notes about each method. Method ePolicy Orchestrator Action The McAfee ePO administrator specifies the systems and selects one of the Push Agents options when adding a new system, or Deploy Agents for systems already in the System Tree. The network administrator installs the agent on each managed system individually. Notes Selecting a large number of systems can temporarily affect network throughput. You must specify credentials with administrator rights to the target systems. Allows for information such as custom properties to be added on an individual system basis. Once the agent is installed, use ePolicy Orchestrator to upgrade products and update product content.
Manual
18
McAfee Agent 4.6.0 Product Guide
Installing the agent Installation versus deployment
Method Third-party software such as Microsoft Systems Management Server (SMS), Microsoft Group Policy Objects (GPO), or IBM Tivoli, Login scripts (Windows only)
Action Configure your third-party software to distribute the agent installation package, which is located on your McAfee ePO server.
Notes The agent installation package contains necessary security keys and the site list. See third-party instructions.
The network administrator The user must log on to the system to creates an installation or upgrade trigger the installation or upgrade. script, which runs at each logon to a system. The installation package must be in a location accessible to the system.
Deploying the agent
The agent can be deployed to client systems in a number of ways. Some involve using versions of the agent already installed on the client system, but not managed by an ePolicy Orchestrator server. Method Deployment task An image containing the agent (Windows) Action Use the McAfee ePO System Tree to upgrade the agent on selected target systems. The administrator removes the agent GUID and MAC address from the agent section of the registry, then creates an image that contains the agent and deploys the image. Notes An agent must already be present on the target system. Removing the GUID and MAC address allows the agent to generate a new GUID and MAC address upon the first agent-server communication. Failure to remove the GUID and MAC address results in "sequencing errors" from the multiple identical systems Unmanaged McAfee products on Windows systems Unmanaged McAfee products on UNIX-based platforms Using the System Tree, the McAfee ePO administrator selects the systems to be converted from unmanaged status to managed status and selects Actions | Agent | Deploy Agents. An agent must already be present on the target system in unmanaged mode.
Type the following command on the system You must have root privileges to containing the agent you want to convert perform this action. from unmanaged to managed status: <agent install path>/bin/msaconfig -m -d <Path You must use the srpubkey.bin, of location containing agentfipsmode, reqseckey.bin and SiteList srpubkey.bin , reqseckey.bin and .xml files from the McAfee ePO SiteList.xml> server.
If you are using McAfee ePO server 4.6, export agentfipsmode file along with the above mentioned files and rename the reqseckey.bin and srpubkey.bin to req2048seckey.bin and sr2048pubkey .bin respectively.
McAfee Agent 4.6.0 Product Guide
19
Installing the agent Installation versus deployment
When to install from ePolicy Orchestrator
There are a number of circumstances that should be in place before deploying the agent through ePolicy Orchestrator. Installing the agent by deploying it from ePolicy Orchestrator can support many systems simultaneously. To use this feature to its best effect, certain circumstances must already exist. Systems must already be added to the System Tree.
If you have not yet created the System Tree, you can deploy the agent installation package to systems at the same time that you add groups and systems to the System Tree. However, McAfee does not recommend this procedure if you are importing large domains or Active Directory containers. These activities generate significant network traffic.
The specified account must have local administrator privileges on all target systems. Domain administrator rights are required on a system to access the default Admin$ shared folder. The McAfee ePO server service requires access to this shared folder in order to install agents. The McAfee ePO server must be able to communicate with the target systems. Before beginning a large agent deployment, ping some targets by machine name in each segment of your network to verify that the server can communicate. If the targeted systems respond to the ping, ePolicy Orchestrator can reach the segments.
The ability to successfully use ping commands from the McAfee ePO server to managed systems is not required for the agent to communicate with the server. It is, however, a useful test to determine if you can deploy agents to those client systems.
The Admin$ share folder on Windows target systems must be accessible from the McAfee ePO server. Verify that this is true on a sample of target systems. This test also validates your administrator credentials, because you cannot access remote Admin$ shares without administrator rights. From the McAfee ePO server, click Windows Start | Run, then type the path to the target system's Admin $ share, specifying system name or IP address. For example, type \\<System Name>\Admin$. If the systems are properly connected over the network, and your credentials have sufficient rights, and the Admin$ share folder is present, a Windows Explorer dialog box appears.
Network access must be enabled on Windows XP Home and Windows 7 Home client systems. Deploy the agent from ePolicy Orchestrator or install a custom agent installation package on systems running Windows XP Home.
The push deployment feature can install to many systems simultaneously, but can only install a single version of the agent at a time. To install to multiple target operating systems or multiple agent versions, you must complete multiple deployment tasks.
When to install using Windows login scripts
In some network environments, it is most efficient to use network login scripts to install the agent on Windows systems as they log on to the network. Using network login scripts is a reliable method to make sure that every system logging on to your network is running an agent. You can create a login script to call a batch file that checks if the agent is installed on systems attempting to log on to the network. If no agent is present, the batch file installs the agent before allowing the system to log on. Within 10 minutes of being installed, the agent calls in to the server for updated policies and ePolicy Orchestrator tasks, and the system is added to the System Tree.
20
McAfee Agent 4.6.0 Product Guide
Installing the agent Installation versus deployment
This method is appropriate when: Domain names or sorting filters are assigned to the segments of your System Tree. You already have a managed environment and want to ensure that new systems logging on to the network become managed as a result. You already have a managed environment and want to ensure that systems are running a current version of the agent.
Agent installation folder
Installing the agent places files in different locations depending on the operating system. Operating system Windows Windows Vista, Windows 2008 Server, and Windows 7 64-bit Location <System_Drive>\Program Files\McAfee\Common Framework <System_Drive>\Program Files (x86)\McAfee\Common Framework Contents The folder is the same on both managed systems and the ePolicy Orchestrator server itself. The folder is the same on both managed systems and the ePolicy Orchestrator server itself.
/opt/McAfee/cma/ /etc/cma.d/
All binaries, logs, agent working area Configuration and management information (including GUID and agent version) needed to manage point-products. cma.conf Configuration and management information in xml format, allowing point-products to read.
AIX
/etc/
/usr/sbin/
cma Script for starting and stopping the agent, manually and when called by the system.
/opt/McAfee/cma/ /etc/cma.d/
All binaries, logs, agent working area. Configuration and management information (including GUID and agent version) needed to manage point-products. cma.conf Configuration and management information in xml format, allowing point-products to read. cma
HP-UX
/etc/
/sbin/init.d/cma /opt/McAfee/cma/ /etc/cma.d/ Linux /etc/
Script for starting and stopping the agent, manually and when called by the system. All binaries, logs, agent working area. Configuration and management information (including GUID and agent version) needed to manage point-products. cma.conf Configuration and management information in xml format, allowing point-products to read.
McAfee Agent 4.6.0 Product Guide
21
Installing the agent Installing the agent extension and packages into ePolicy Orchestrator
Operating system
Location
Contents cma
/etc/init.d/ /Library/McAfee/cma /etc/cma.d/
Script for starting and stopping the agent, manually and when called by the system. All binaries, logs, agent working area. Configuration and management information (including GUID and agent version) needed to manage point-products. cma.conf Configuration and management information in xml format, allowing point-products to read. cma
Macintosh
/etc/
/Library/StartupItems/cma/ /opt/McAfee/cma/ /etc/cma.d/
Script for starting and stopping the agent, manually and when called by the system. All binaries, logs, agent working area. Configuration and management information (including GUID and agent version) needed to manage point-products. cma.conf Configuration and management information in xml format, allowing point-products to read. cma
Solaris
/etc/
/etc/init.d/
Script for starting and stopping the agent, manually and when called by the system.
Installing the agent extension and packages into ePolicy Orchestrator
Before the agent can be installed on managed systems, it must be added to ePolicy Orchestrator. Task For option definitions, click ? in the interface. 1 Download the agent extension, ePOAgentMeta.zip, and the agent packages to the system containing the McAfee ePO server. The agent comes with different packages for each supported operating system. Name MA460AIX.zip MA460HPX.zip MA460LNX.zip MA460MAC.zip MA460SOL.zip MA460WIN.zip Description IBM AIX agent package HP-UX agent package Linux agent package Macintosh agent package Solaris agent package Windows agent package
22
McAfee Agent 4.6.0 Product Guide
Installing the agent Agent installation package
Name MA460WIN_Embedded.zip help_msa_460.zip EPOAGENTMETA.zip 2 Install the agent extension: a b c
Description Windows XP Embedded agent package McAfee Agent ePO help extension McAfee Agent ePO extension
In ePolicy Orchestrator, click Menu | Software | Extensions. Click Install Extensions. Browse to the location containing ePOAgentMeta.zip, select it, then click OK. The Install Extensions summary page appears. Click OK to complete the installation of the extension.
d 3
Check in the appropriate agent packages to the ePolicy Orchestrator repository.
If installing on a computer running Common Management Agent 3.6, the package must be checked in to the Current repository branch.
a b c d e
Click Menu | Software | Master Repository. A list of packages in the repository appears. Click Actions, then select Check In Package from the drop-down menu. Browse to one of the agent packages listed above, select it, then click Next. Ensure that Current is selected in the Branch field, then click Save. Repeat steps a-d for each agent package you need to check in to the repository.
Agent installation package
An agent installation package (FramePkg.exe) is created when you install ePolicy Orchestrator or check in an agent package. This file is a customized installation package for agents that report to your server. The package contains information necessary for the agent to communicate with the server. Specifically, this package includes: The agent installer SiteList.xml file srpubkey.bin (the server public key) reqseckey.bin (the initial request key) agentfipsmode file
By default, the path of the agent installation package on the server is: C:\Program Files\McAfee\ePolicy Orchestrator\DB\Software\Current\EPOAGENT3000\Install \0409\FramePkg.exe This is the installation package that the server uses to distribute and install agents. Other FramePkg .exe files are created when:
McAfee Agent 4.6.0 Product Guide
23
Installing the agent Agent installation package
You specifically create one within ePolicy Orchestrator Agent packages are checked in to any branch of the repository (Previous, Current, or Evaluation) Encryption key changes
The default agent installation package contains no embedded user credentials. When executed on the targeted system, the installation uses the account of the currently logged-on user. You can create custom installation packages containing embedded credentials if required by your environment.
Because an installer package created for this purpose has embedded credentials, access to it should be severely restricted. Installer packages with embedded credentials should only be used in very specific situations where another deployment method is not available. For additional, important information about the use of embedded credentials, see McAfee KB65538
Creating custom agent installation packages
Custom installation packages are useful for agent installation tasks performed outside ePolicy Orchestrator. If you use a distribution method other than deployment capabilities (such as login scripts or third-party deployment software), you can create a custom agent installation package (FramePkg.exe or install.sh). For Windows systems, you can create the package with embedded administrator credentials. This is necessary in a Windows environment if users do not have local administrator permissions. The user account credentials you embed are used to install the agent.
Microsoft Windows XP Service Pack 2 and later do not allow embedded administrator credentials until the package file name has been added to the exception list of the Windows firewall.
Task For option definitions, click ? in the interface. 1 2 3 4 Click Menu | Systems | System Tree, then from the System Tree Actions drop-down menu, select New Systems. Next to How to add systems, select Create and download agent installation package. Select the appropriate operating system. Select or deselect Use Credentials. If selected, type the appropriate Credentials for agent installation, If you want these credentials to be remembered the next time you complete this task, click Remember my credentials for future deployments. Click OK. When prompted, select the file to be downloaded. Click to open the file, or right-click to save the file. Distribute the custom installation package file as needed.
5 6 7
Agent installation command-line options
Depending on whether the agent is already installed, you can use command-line options when you run the agent installation package (FramePkg.exe) or the agent framework installation (FrmInst.exe) program. You can employ these command-line options when using the deployment task to upgrade to a new version of the agent.
24
McAfee Agent 4.6.0 Product Guide
Installing the agent Agent installation package
This table describes all of the agent installation command-line options. These options are not case-sensitive, but their values are. Both FramePkg.exe and FrmInst.exe require administrator privileges, so they must be run from within an administrator command prompt or configured to always run as administrator.
FramePkg.exe and FrmInst.exe command-line options
Command /DATADIR Description Specifies the folder on the system to store agent data files. The default location is: <Documents and Settings>\All Users\Application Data \McAfee\Common Framework. If the operating system does not have a Documents and Settings folder, the default location is C:\ProgramData \McAfee\Common Framework. Example: FRAMEPKG /INSTALL=AGENT /DATADIR=<AGENT DATA PATH> /DOMAIN/ USERNAME/ Specifies a domain, and account credentials used to install the agent. The PASSWORD account must have rights to create and start services on the desired system. If left unspecified, the credentials of the currently logged-on account are used. If you want to use an account that is local to the desired system, use the systems name as the domain. Example: FRAMEPKG /INSTALL=AGENT /DOMAIN=Domain1 /USERNAME=jdoe / PASSWORD=password /FORCEINSTALL Specifies that the existing agent is uninstalled, then the new agent is installed. Use this option only to change the installation directory or to downgrade the agent. When using this option, McAfee recommends specifying a different directory for the new installation (/INSTDIR). Example: FRAMEPKG /INSTALL=AGENT /FORCEINSTALL /INSTDIR=c: \newagentdirectory /INSTALL=AGENT Installs and enables the agent. Example: FRAMEPKG /INSTALL=AGENT /INSTALL=UPDATER Enables the AutoUpdate 7.0 component if it has already been installed, and does not change whether the agent is enabled. This command-line option upgrades the agent. You can use this command to install agent in unmanaged mode.
Embedded credential package cannot be used to install agent in unmanaged mode.
Example: FRAMEPKG /INSTALL=UPDATER /INSTDIR Specifies the installation folder on the desired system. You can use Windows system variables, such as <SYSTEM_DRIVE>. If not specified, the default location is: <DRIVE>:\program files\mcafee\common framework Example: FRAMEPKG /INSTALL=AGENT /INSTDIR=C:\ePOAgent
On Windows Vista, Windows 2008 Server and, Windows 7 64-bit client systems the default location is: <DRIVE>:\program files (x86)\mcafee \common framework
/REMOVE=AGENT
Removes the agent if not in use. If in use, the agent changes to updater mode. Example: FRMINST /REMOVE=AGENT
/RESETLANGUAGE /SILENT or /S
Resets the agent language to its default language. Installs the agent in silent mode, hiding the installation from the end user. Example: FRAMEPKG /INSTALL=AGENT /SILENT
McAfee Agent 4.6.0 Product Guide
25
Installing the agent Agent installation package
Command /SITEINFO
Description Specifies the folder path to a specific repository list (SiteList.xml) file. Example: FRAMEPKG /INSTALL=AGENT /SITEINFO=C:\TMP\SITELIST.XML
/USELANGUAGE
Specifies the language version of the agent that you want to install. If you select 0409 or a locale other than the 12 languages with locale IDs, the software appears in English. If you install multiple language versions, the locale selected in operating system determines the language version that displays. Example: FRAMEPKG /INSTALL=AGENT /USELANGUAGE 0404
If errors occur during installation, all error messages are displayed in English no matter what /USELANGUAGE parameters are set.
Assigning values to custom properties
You can specify up to four custom properties during installation of the agent at the command line. These values override values set by the ePolicy Orchestrator administrator. Custom properties are reported back to the McAfee ePO server and are displayed in the system properties. These properties can be used to enhance custom reporting on systems or to allow custom tagging.
The custom properties field does not support use of double quotation marks (") with in the custom property text. However, you can use the single quotation mark (') as an alternative. For example: FrmInst.exe /CustomProps1="Custom Property 'quoted text' 1"
At the command line, type the string that is appropriate for your operating system: Windows operating systems: FrmInst.exe /CustomProps1="Custom Property 1" / CustomProps2="Property 2" /CustomProps3="Property 3" /CustomProps4="Property 4" In Windows, custom property values are stored in the registry at HKLM\SOFTWARE\Network Associates\ePolicy Orchestrator\Agent\CustomProps\
UNIX-based operating systems: msaconfig -CustomProps1 "Property 1" -CustomProps2 "Property 2" -CustomProps3 "Property 3" -CustomProps4 "Property 4"
Custom property values are stored in CustomProps.xml, an editable file located at /McAfee/cma/scratch/.
26
McAfee Agent 4.6.0 Product Guide
Installing the agent Installing on Windows systems
Running agent command line tools as an administrator on Windows
The agent command line tools (frminst.exe and framepkg.exe) require administrator privileges. To avoid forgetting this, you can configure them to always run with administrator privileges. Task 1 On the target Windows system, open Windows Explorer and navigate to your McAfee Agent installation folder. The agent installation folder defaults to C:\Program Files\McAfee\Common Framework. Right-click on FrmInst.exe and select Properties. On the Compatibility tab, select Run this program as an administrator. Click OK. Repeat these steps for FramePkg.exe.
2 3 4 5
Installing on Windows systems
If you are operating in a Windows environment, you can install the agent directly from the ePolicy Orchestrator console. Alternatively, you can copy the agent installation package onto removable media or into a network share for manual or login script installation on your Windows systems. Tasks Installing on Windows from ePolicy Orchestrator on page 27 Installing agents on your Windows systems using ePolicy Orchestrator is a quick way to modify a number of systems simultaneously. Installing on Windows using third-party deployment methods on page 28 Installing the agent using third-party deployment methods requires an installation package created for that environment. Installing on Windows manually on page 29 This method is appropriate if your organization requires that software be installed on systems manually. Installing on Windows with login scripts on page 30 Using Windows login scripts to install the agent can be an efficient way to make sure all systems in your network have an agent installed. Installing using Group Policy Object on page 31 The agent supports deployment using Window's Group Policy Objects on client systems in their network. The administrator must copy agent Group Policy Object files and msi to a shared path (UNC path) accessible to each client system on which you want to install agent.
Installing on Windows from ePolicy Orchestrator
Installing agents on your Windows systems using ePolicy Orchestrator is a quick way to modify a number of systems simultaneously. Before you begin The agent extension must be installed on the ePolicy Orchestrator server and appropriate agent and key updater packages must be added to the Master Repository before installing agent onto a Windows system.
McAfee Agent 4.6.0 Product Guide
27
Installing the agent Installing on Windows systems
This method is recommended if large segments of your System Tree are already populated. For example, if you created System Tree segments by importing domains or Active Directory containers, and you chose not to deploy the agent during the import. Task For option definitions, click ? in the interface. 1 2 3 Click Menu | Systems | System Tree, then select the groups or systems where you want to deploy the agent. Click Actions | Agent | Deploy Agents. Select the appropriate Agent version drop-down list given the target operating system, and select an agent version from that list.
You can only install one version of the agent onto one type of operating system with this task. If you need to install on multiple operating systems or versions, repeat this task for each additional target operating system or version.
Select these options as appropriate: Install only on systems that do not already have an agent managed by this ePO server Force installation over existing version
If you use the force installation option, the existing agent is removed in its entirety, including policies, tasks, events, and logs before the new agent is installed.
5 6
To change the installation path from the default, enter the target path in the Installation path option. Type valid credentials in the Domain, User name, and Password and Confirm password fields. If you want these entries to be the default for future deployments, select Remember my credentials for future deployments. If you do not want the defaults, enter appropriate values into the Number of attempts, Retry interval, and Abort after options. If you want the deployment to use a specific Agent Handler, select it from the drop-down list. If not, select All Agent Handlers. Click OK.
7 8 9
The Server Task log page appears with the Deploy McAfee Agent task listed.
Installing on Windows using third-party deployment methods
Installing the agent using third-party deployment methods requires an installation package created for that environment. Before you begin The agent extension must be installed on the ePolicy Orchestrator server and appropriate agent packages added to the Master Repository before the agent can be installed onto a Windows system.
28
McAfee Agent 4.6.0 Product Guide
Installing the agent Installing on Windows systems
Task For option definitions, click ? in the interface. 1 Create an installation package: a b c d Click Menu | Systems | System Tree. Click System Tree Actions, then select New Systems from the drop-down menu. Select Create and download agent installation package. Deselect Use Credentials.
If deselected, you receive the default package. If selected, you can specify required credentials.
e f 2
Click OK. Select FramePkg.exe and save it to the desktop.
To embed credentials on systems not belonging to a domain, modify the local security policy on the target systems: a b c d e f g Log on to the target system using an account with local administrator permissions. From the command line, run SECPOL.MSC to open the Local Security Settings dialog box. In the System Tree under Security Settings | Local Policies, select User Rights Assignment. In the Policy column of the details pane, double-click Impersonate a client after authentication to open the Local Security Policy Setting dialog box. Click Add User or Group to open the Select Users or Groups dialog box. Select the user or group that the user is likely to run as (for example, Everyone or Users), then click Add. Click Add.
You are now ready to use your third-party software to distribute the installation package, FramePkg .exe.
By default User Access Control is enabled on Windows Vista and above Operating Systems. The administrator should add permission to the user or turn-off User Access Control to install agent manually on client systems.
Installing on Windows manually
This method is appropriate if your organization requires that software be installed on systems manually. You can install the agent on the system, or distribute the FramePkg.exe installer for users to run the installation program themselves. If you want users (who have local administrator rights) to install the agent on their own systems, distribute the agent installation package file to them. You can attach it to an email message, copy it to media, or save it to a shared network folder.
McAfee Agent 4.6.0 Product Guide
29
Installing the agent Installing on Windows systems
Task For option definitions, click ? in the interface. 1 Copy the agent installation package, FramePkg.exe, from your McAfee ePO server to a shared folder on a network server accessible by the target system. On the target system, navigate to and right-click FramePkg.exe, select Run as administrator, and wait a few moments while the agent is installed. Click OK to complete the installation. Within ten minutes, the agent calls in to the McAfee ePO server for the first time. As needed, bypass the ten-minute interval by forcing the agent to call. Use this command at an administrator command prompt: cmdagent /p
Systems on which the McAfee Agent is installed manually are located initially in the Lost & Found group of the McAfee ePO System Tree.
3 4
After the agent is installed, it calls in to the server and adds the new system to the System Tree.
Installing on Windows with login scripts
Using Windows login scripts to install the agent can be an efficient way to make sure all systems in your network have an agent installed. Before you begin McAfee recommends first creating segments of your System Tree that use either network domain names or sorting filters that add the expected systems to the desired groups. If you dont, all systems are added to the Lost & Found group, and you must move them manually. Consult your operating system documentation for writing login scripts. The details of the login script depend on your needs. This task uses a basic example. Create a batch file (ePO.bat) that contains commands you want to execute on systems when they log on to the network. The content of the batch file depends on your needs, but its purpose is to check whether the agent has been installed in the expected location and, if not, run FramePkg.exe to install the agent. Below is a sample batch file that does this. This example checks the default installation folder for an agent file and, if not present, installs the new agent.
IF EXIST C:\Program Files\McAfee\Common Framework\FRAMEWORKSERVICE.EXE GOTO END_BATCH \\MyServer\Agent\UPDATE$\FRAMEPKG.EXE /INSTALL=AGENT :END_BATCH FramePkg.exe requires administrator rights to install properly, so we recommend the version of FramePkg.exe with embedded credentials. The installation folders for your distribution might be different than in this example, depending on where you have specified to install the agent.
30
McAfee Agent 4.6.0 Product Guide
Installing the agent Installing on Windows systems
Task 1 Copy the agent installation package, FramePkg.exe, from your McAfee ePO server to a shared folder on a network server, where all systems have permissions. Systems logging on to the network are automatically directed to this folder to run the agent installation package and install the agent. The default location for the agent installation packages for Windows is: C:\Program Files\McAfee \ePolicy Orchestrator\DB\Software\Current \EPOAGENT3000\Install\0409\FramePkg.exe Embedded credential package always runs in silent mode and doesn't pop out any error message when an installation fails.
Save the batch file you created, ePO.bat, to the NETLOGON$ folder of your primary domain controller (PDC) server. The batch file runs from the PDC every time a system logs on to the network. Add a line to your login script that calls the batch file on your PDC server. The line would look similar to this example: CALL \\PDC\NETLOGON$\EPO.BAT Each system runs the script when it logs on to the network and, if necessary, installs the agent.
Installing using Group Policy Object
The agent supports deployment using Window's Group Policy Objects on client systems in their network. The administrator must copy agent Group Policy Object files and msi to a shared path (UNC path) accessible to each client system on which you want to install agent. Task For option definitions, click ? in the interface. 1 Download Framepkg.exe from the ePolicy Orchestrator server to a shared folder on a network server, where all systems have permissions. Execute the following command:
Framepkg.exe /gengpomsi \<filename>.log /SiteInfo=<sharedpath>\SiteList.xml /FrmInstLogLoc=<localtempDir>
The following files are extracted to your local drive. 3 MFEagent.msi Sitelist.xml srpubkey.bin reqseckey.bin agentfipsmode sr2048pubkey.bin req2048seckey.bin
Copy the extracted files to a shared UNC location specified in siteinfo path.
McAfee Agent 4.6.0 Product Guide
31
Installing the agent Installing on UNIX-based and Macintosh systems
4 5 6 7 8
Create a new Group Policy Object. Refer to Microsoft documentation for instructions. Click Computer Configuration | Policies | Software Settings. Right-click Software installation, then click New | Package. When prompted for a package, browse to the shared UNC path, then select MFEAgent.msi. Select the Deployment Method as Assigned.
McAfee Agent does not support Per-User installations.
Installing on UNIX-based and Macintosh systems
Different agent installation methods are available depending on the operating system running on the client system. On HP-UX, AIX, Solaris, and most Linux systems, the agent is installed manually using an installation script (install.sh) that McAfee ePO creates when you check in the agent to the McAfee ePO Master Repository and indicate the operating system in use. Ubuntu Linux client systems have a slightly different manual installation method. You can download platform specific HP-UX installation files from these locations: For Itanium systems C:\Program Files\McAfee\ePolicy Orchestrator\DB\Software\Current \EPOAGENT4000HPUX\Install\0409\installhpia.sh For PA-RISC systems C:\Program Files\McAfee\ePolicy Orchestrator\db\Software\Current \EPOAGENT4000HPUX\Install\0409\installhppa.sh
The agent can be installed from ePolicy Orchestrator on Macintosh OS X and Red Hat Enterprise Linux client systems. Once the agent is in place on client systems, you can run an agent deployment task to schedule updates to the agent as well as deploy products for management by McAfee ePO. Contents Installing on UNIX-based and Macintosh operating systems from ePolicy Orchestrator Installing on UNIX-based and Macintosh operating systems manually Installing on Ubuntu operating systems Unix-based installation script (install.sh) options
Installing on UNIX-based and Macintosh operating systems from ePolicy Orchestrator
Installing agents on your Macintosh or Red Hat Linux systems is a quick way to modify a number of systems simultaneously. Before you begin The following UNIX-based operating systems support installing the agent from ePolicy Orchestrator.
32
McAfee Agent 4.6.0 Product Guide
Installing the agent Installing on UNIX-based and Macintosh systems
Apple Macintosh OS/X versions 10.5 (Leopard) and 10.6 (Snow Leopard) Red Hat Enterprise Linux versions 4 and 5 Ubuntu Linux 8.04, 8.10, 9.04, 9.10, 10.04, and 10.10
Enable SSH on the Unix-based and Macintosh client systems before installing agent from ePO.
Comment the following line in the /etc/sudoers file on a Red Hat operating systems. Default requiretty
The agent extension must be installed on the ePolicy Orchestrator server and appropriate agent packages added to the Master Repository before the agent can be installed onto a UNIX-based system.
Task For option definitions, click ? in the interface. 1 2 3 Click Menu | Systems | System Tree, then select the groups or systems where you want to deploy the agent. Click Actions | Agent | Deploy Agents. Select the appropriate Agent version drop-down list given the target operating system, and select an agent version from that list.
You can only install one version of the agent onto one type of operating system with this task. If you need to install on multiple operating systems or versions, repeat this task for each additional target operating system or version.
Select these options as appropriate: Install only on systems that do not already have an agent managed by this ePO server Force installation over existing version
If you use the force installation option, the existing agent is removed in its entirety, including policies, tasks, events, and logs before the new agent is installed.
5 6
To change the installation path from the default, enter the target path in the Installation path option. Type valid credentials in the Domain, User name, and Password and Confirm password fields. If you want these entries to be the default for future deployments, select Remember my credentials for future deployments. If you do not want the defaults, enter appropriate values into the Number of attempts, Retry interval, and Abort after options. If you want the deployment to use a specific Agent Handler, select it from the drop-down list. If not, select All Agent Handlers. Click OK.
7 8 9
McAfee Agent 4.6.0 Product Guide
33
Installing the agent Installing on UNIX-based and Macintosh systems
Installing on UNIX-based and Macintosh operating systems manually
The agent must be installed manually on AIX, HP-UX, Solaris, and some Linux systems, and can be installed manually on Macintosh and other Linux systems. Before you begin The agent extension must be installed on the ePolicy Orchestrator server and appropriate agent packages added to the Master Repository before the agent can be installed onto a UNIX-based system. Task 1 2 Open the repository in ePolicy Orchestrator by selecting Menu | Software | Master Repository. Choose a repository from the Preset drop-down list. From the selected repository branch, copy the install.sh file to the target systems. The path includes the name of the selected repository. For example, if checked in to the Current branch of the McAfee ePO software repository, the path of the required files is: Operating System AIX HPUX Linux Macintosh Solaris Location C:\Program Files\McAfee\ePolicy Orchestrator\DB\Software\Current \EPOAGENT4000AIXX\Install\0409 C:\Program Files\McAfee\ePolicy Orchestrator\DB\Software\Current \EPOAGENT4000HPUX\Install\0409 C:\Program Files\McAfee\ePolicy Orchestrator\DB\Software\Current \EPOAGENT3700LYNX\Install\0409 C:\Program Files\McAfee\ePolicy Orchestrator\DB\Software\Current \EPOAGENT3700MACX\Install\0409 C:\Program Files\McAfee\ePolicy Orchestrator\DB\Software\Current \EPOAGENT3700SLRS\Install\0409
3 4
Open Terminal, then switch to the location where you copied the install.sh file. Run these commands, giving root credentials when requested:
sudo chmod +x install.sh sudo ./install.sh -i
Installing on Ubuntu operating systems
There are two ways to install the agent on Ubuntu, in managed or unmanaged mode. You can download the installer from an ePolicy Orchestrator server or from the local drive on the ePolicy Orchestrator server. Tasks Installing on managed Ubuntu systems on page 35 The agent can be installed manually or pushed from an ePolicy Orchestrator server on managed systems running Ubuntu operating system. Installing on unmanaged Ubuntu systems on page 35 The agent can be installed manually or pushed from an ePolicy Orchestrator server on unmanaged systems running Ubuntu operating system.
34
McAfee Agent 4.6.0 Product Guide
Installing the agent Installing on UNIX-based and Macintosh systems
Installing on managed Ubuntu systems
The agent can be installed manually or pushed from an ePolicy Orchestrator server on managed systems running Ubuntu operating system. Task For option definitions, click ? in the interface. 1 2 3 4 Open the repository in ePolicy Orchestrator by selecting Menu | Software | Master Repository. Choose a repository from the Preset drop-down list. From the selected repository branch, copy the installdeb.sh file to the target systems. Open Terminal, then switch to the location where you copied the installdeb.sh file. Run these commands, giving root credentials when requested:
$chmod +x ./installdeb.sh $sudo ./installdeb.sh -i
Installing on unmanaged Ubuntu systems
The agent can be installed manually or pushed from an ePolicy Orchestrator server on unmanaged systems running Ubuntu operating system. The installers (install.sh and installdeb.sh) and agent package is found at the following location on the McAfee ePO server: <epo server install location>\McAfee\ePolicy Orchestrator\DB\Software\Current \EPOAGENT3700LYNX\Install\0409 Task 1 2 3 Copy the installer to the client system. Open a terminal window on the client system. Navigate to the folder containing the installer. Run these commands, giving root credentials when requested:
dpkg -i MFErt.i686.deb dpkg -i MFEcma.i686.deb
Unix-based installation script (install.sh) options
Installing the agent on Unix-based and Macintosh systems using the install script (install.sh) supports the following options. Table 2-1 Supported install script (install.sh) options AIX HPUX Linux Macintosh Solaris x x x x x x x x x x x x x x x x x x
Option Function -b -h -i -n -u
Upgrades the agent only. The server information is x not updated Shows help Performs a new installation Forbids core generation Upgrades entire install x x
McAfee Agent 4.6.0 Product Guide
35
Installing the agent Including the agent on an image
Including the agent on an image
The agent can be installed on an image that is subsequently deployed to multiple systems. You must take precautions to make sure the agent functions properly in this scenario. When you include the McAfee Agent on an image, you must remove its GUID from the registry. This allows subsequently installed agent images to generate their own GUID at their first agent-server communication. Tasks Removing an agent GUID from the Windows registry on page 36 When installing an agent on an image, you must remove its GUID from the registry to avoid duplicating GUIDs in the future. Correcting duplicate agent GUIDs on page 37 Agents with duplicate GUIDs can be automatically identified and removed with a server task.
Removing an agent GUID from the Windows registry
When installing an agent on an image, you must remove its GUID from the registry to avoid duplicating GUIDs in the future.
If you don't follow this step, all deployed images with agents share the same GUID, and must be changed manually. In a large organization, this is impractical. Although you can configure the McAfee ePO server to identify replicated GUIDs and assign a new GUID at the next agent-server communication, the action consumes considerable processing bandwidth.
On the imaged system, locate the registry key for the agent and remove it. The registry keys are located at: HKEY_LOCAL_MACHINE\SOFTWARE\Network Associates\ePolicy Orchestrator\Agent\AgentGUID
How to identify duplicate agent GUIDs
No two agents can share the same GUID. The most common way agents can end up with duplicate GUIDs is if the agent was installed on an image without having its GUID removed, and that image was deployed onto more than one system. When these systems attempt to communicate with an Agent Handler, they generate sequencing errors, which indicate a GUID problem. The Managed Systems query result type tracks the following information about these errors: The number of sequence errors for each system in the Managed Systems Sequence Errors property. The date and time of the last sequence error in the Managed Systems Last Sequence Error property.
The tracked information is incorporated into one or the other of the available predefined queries: Systems with High Sequence Errors Systems with no Recent Sequence Errors
36
McAfee Agent 4.6.0 Product Guide
Installing the agent Including the agent on an image
Two predefined tasks help manage GUID problems. Duplicate Agent GUID - remove systems with potentially duplicated GUIDs This task deletes the systems that have a large number of sequencing errors and classifies the agent GUID as problematic. As a result, the agent is forced to generate a new GUID. The threshold number of sequencing errors is set in the query Systems with High Sequence Errors. Duplicate Agent GUID - Clear error count Sequencing errors can occur occasionally for inconsequential reasons. This task clears the count of sequencing errors in systems that have not had any recent sequencing errors. This cleanup task does not remove any problematic GUIDs. The threshold value for defining recent is set in the query Systems with no Recent Sequence Errors
Correcting duplicate agent GUIDs
Agents with duplicate GUIDs can be automatically identified and removed with a server task. You can schedule this task to run periodically, or run it immediately. Task For option definitions, click ? in the interface. 1 To open the Server Task Builder, click Menu | Automation | Server Tasks, then click Edit in the row labeled Duplicate Agent GUID - remove systems with potentially duplicated GUIDs. To run this task now, click Run instead of Edit, and the task runs immediately. You are shown the Server Task Log page after it finishes. On the Description page, select Enabled. 3 4 To run the task with the default configuration displayed on the Actions and Schedule tabs, click Save. To configure the Actions and Schedule tabs, click Next.
On the Actions page, select Run Query from the Actions drop-down list. Next to the Query field, click ..., select one of the following options under System Management, then click OK. System with high Sequence errors Systems with no recent Sequence errors
From the Sub-Actions drop-down list, select one of the following options, then click Next. Clear Agent GUID Sequence Error Count Move Agent GUID to Duplicate List and Delete systems
6 7
Set a schedule for running the task, then click Next. Review your settings, then click Save.
McAfee Agent 4.6.0 Product Guide
37
Upgrading and restoring agents
If you have been using an older version of ePolicy Orchestrator and have previous agent versions in your environment, you can upgrade those agents once youve installed your new McAfee ePO server. Periodically, McAfee releases newer versions of the agent, that can be deployed and managed using ePolicy Orchestrator. When the agent installation package is available, you can download it from the McAfee download site, check it in to the master repository, then use the deployment task to upgrade the agent. Contents Upgrading versus updating Upgrading agents using a product deployment task Upgrading an unmanaged agent on Ubuntu Restoring a previous version of the agent on Windows Restoring a previous version of the agent on UNIX-based and Macintosh systems
Upgrading versus updating
Upgrading involves changing software version numbers, while updating involves changing data. The term upgrading is not the same as updating. Upgrading the agent means installing a newer version of the agent over an older version, for example, replacing McAfee Agent 4.5 with McAfee Agent 4.6. Updating means getting the most up-to-date DATs and signatures that products use to identify and disarm threats. If you use ePolicy Orchestrator to deploy agents in your network, the procedure differs slightly depending which previous version of the agent you are upgrading. If you are upgrading your agents and your network is very large, consider the size of the agent installation package file and your available bandwidth before deciding how many agents to upgrade at once. Consider using a phased approach. For example, upgrade one group in your System Tree at a time. In addition to balancing network traffic, this approach makes tracking progress and troubleshooting easier. If you use a product deployment client task to upgrade agents, consider scheduling the task to run at different times for different groups in the System Tree.
The procedure for upgrading the agent may change depending on which agent version is running on your managed systems.
Some previous agent versions do not support all features in ePolicy Orchestrator 4.6. For full ePolicy Orchestrator functionality, upgrade to agent version 4.6 or later.
Upgrading agents by a method other than using ePolicy Orchestrator, such as upgrading manually or using network login scripts, is identical to installing agents for the first time.
McAfee Agent 4.6.0 Product Guide
39
Upgrading and restoring agents Upgrading agents using a product deployment task
Upgrading agents using a product deployment task
Deploying a newer version of the agent with the Product Deployment client task is the same task that is used to deploy products to systems that are already running agents. Before you begin Appropriate agent packages must be added to the Master Repository before they can be used to upgrade existing agent installations.
Task For option definitions, click ? in the interface. 1 2 3 4 5 6 7 8 Click Menu | Systems | System Tree. On the Client Tasks tab, click Actions, then select New Task from the drop-down menu. The Client Task Builder wizard opens to the Description page. Name the task, then select Product Deployment from the drop-down list and select whether the task should be sent to all computers or to tagged computers only. Click Next to open the Configuration page. Select the target platform. Use the drop-down lists in the Products and Components area to specify the version of the agent to deploy and, if needed, additional command-line parameters. If you are working in a Windows environment, select whether to run the task at each policy enforcement interval. Select Allow end users to postpone this update to enable the user to postpone the update. For example, if users are in the middle of an important task, they can postpone the update to finish the task, or at least close any open applications. You can postpone the update only on Windows client systems. You can't run the task at every policy enforcement when a deployment is postponed. You can't postpone the task if you want to run the task at every policy enforcement.
Click Next to open the Schedule page.
10 Schedule the task as needed, then click Next. 11 Verify the tasks details, then click Save. The new deployment task is sent to the client computers at the next agent-server communication. Thereafter, every time the task executes, it checks to determine whether it should install the specified agent.
40
McAfee Agent 4.6.0 Product Guide
Upgrading and restoring agents Upgrading an unmanaged agent on Ubuntu
Upgrading an unmanaged agent on Ubuntu
Upgrading an agent running in unmanaged mode on Ubuntu must be done manually. The installer and agent package is found at the following location on the McAfee ePO server: <epo server install location>\McAfee\ePolicy Orchestrator\DB\Software\Current \EPOAGENT3700LYNX\Install\0409 This process supports upgrading an unmanaged McAfee Agent from version 4.5 to version 4.6. Agents running in managed mode can be upgraded with a deployment task in ePolicy Orchestrator. Task For option definitions, click ? in the interface. 1 2 3 Copy the installer files (MFRrt.i686.deb and MFEcma.i686.deb) to the client system. Open a terminal window on the client system. Navigate to the folder containing the installer. Execute the following commands:
dpkg -I --force-confnew MFErt.i686.deb dpkg -I --force-confnew MFEcma.i686.deb
Restoring a previous version of the agent on Windows
It is possible to restore a previous version of the agent in a Windows environment. You might do this after testing a new version of the agent. Task For option definitions, click ? in the interface. 1 2 3 Click Menu | Systems | System Tree, then select the systems on which you want to install a previous version of the agent. Click Actions | Agent | Deploy Agents. From the Agent version drop-down list on the Deploy Agent page, select the agent you want to restore, then do the following: a b c d e 4 Select Force installation over existing version. Specify the target installation path for the forced installation. Enter user credentials for agent installation. Provide the Number of attempts; Retry interval; and Abort after information. Select whether the connection used for the deployment is to use a specific Agent Handler or all Agent Handlers.
Click OK to send the agent installation package to the selected systems.
McAfee Agent 4.6.0 Product Guide
41
Upgrading and restoring agents Restoring a previous version of the agent on UNIX-based and Macintosh systems
Restoring a previous version of the agent on UNIX-based and Macintosh systems
Restoring a previous version of the agent on non-Windows systems involves uninstalling the current agent version and installing the previous one. Task 1 2 On the client system, uninstall the currently installed version of the agent. On the client system, install the earlier version of the agent.
Tasks, policies and other data are restored at the first agent-server communication following reinstallation.
42
McAfee Agent 4.6.0 Product Guide
Changing agent management modes
You might have previously used McAfee products in your network. If so, you likely already have agent installations in your network running in updater mode. Contents When to change agent management modes Changing the agent mode on Windows Changing the agent mode on UNIX-based and Macintosh systems
When to change agent management modes
Some of the more recent McAfee products that use AutoUpdate, such as VirusScan Enterprise, are installed with the agent in updater mode. To start managing these products with ePolicy Orchestrator, you can enable the agent that is already on the system by changing its management mode. Changing the existing agent on each system to managed mode saves significant network bandwidth over deploying the agent installation package. However, existing McAfee products were probably installed with an older version of the agent, and these agents are not automatically upgraded to the latest version on the McAfee ePO server. In some situations, you might want to change a system that has been managed by ePolicy Orchestrator to updater (unmanaged) mode. Information is provided for changing from managed mode to unmanaged mode. Before changing the agent mode, consider the following: By default, FrmInst.exe is installed on the McAfee ePO server in this location: C:\Program Files \McAfee\Common Framework. You should not change the agent installation folder without removing and reinstalling the agent. Agents that you enable might be in a different folder than agents that you deploy in your network by another method. Assigning sorting filters or domain names to specific System Tree segments saves time. Without such designations, systems are placed in Lost&Found and you will have to move them from that location.
McAfee Agent 4.6.0 Product Guide
43
Changing agent management modes Changing the agent mode on Windows
You must export the SiteList.xml, reqseckey.bin, and srpubkey.bin (repository list file) from the McAfee ePO server and copy to the target systems. The repository list contains network address and other information that the agent requires to call in to the server after being installed.
If you are using McAfee ePO server 4.6, export agentfipsmode file from C:\Program Files\McAfee\ePolicy Orchestrator\DB\Software \Current\EPOAGENT3000\Install\0409\ along with the above mentioned files and rename the reqseckey.bin and srpubkey.bin to req2048seckey.bin and sr2048pubkey.bin respectively.
SiteList.xml must be placed in the same location as srpubkey.bin and reqseckey.bin.
Changing the agent mode on Windows
Agents can be changed from unmanaged mode to managed. Agents can also be reverted to unmanaged mode if necessary. Tasks Changing from unmanaged to managed mode in Windows on page 44 Two methods are available for changing the agent mode on Windows systems. One is simple but uses a large amount of bandwidth, the other is more complex but uses significantly less bandwidth. Changing from managed to unmanaged mode in Windows on page 44 Changing Windows systems to unmanaged mode involves removing the systems from the System Tree.
Changing from unmanaged to managed mode in Windows
Two methods are available for changing the agent mode on Windows systems. One is simple but uses a large amount of bandwidth, the other is more complex but uses significantly less bandwidth. To perform the simple and fast method that involves sending a 5 MB file across the network, perform the following steps: a Export Framepkg.exe from McAfee ePO server to a temporary location on the target system, (that is, the system to be converted from unmanaged to managed mode). Run Framepkg.exe on the client system. This requires administrator privileges.
To perform the more complex and time-consuming method that involves sending a 400 KB file across the network, perform the following steps: a Export sitelist.xml, srpubkey.bin and reqseckey.bin from the McAfee ePO server to a temporary location on the target system.
If you are using McAfee ePO server 4.6, export agentfipsmode file along with the above mentioned files and rename the reqseckey.bin and srpubkey.bin to req2048seckey.bin and sr2048pubkey.bin respectively.
Run C:\Program Files\McAfee\Common Framework\frminst.exe /install=agent /siteinfo =<full path>\SiteList.xml on the target system. This requires administrator privileges.
Changing from managed to unmanaged mode in Windows
Changing Windows systems to unmanaged mode involves removing the systems from the System Tree.
44
McAfee Agent 4.6.0 Product Guide
Changing agent management modes Changing the agent mode on UNIX-based and Macintosh systems
Task For option definitions, click ? in the interface. 1 2 3 4 Click Menu | Systems | System Tree. Select the systems to change to unmanaged mode. Click Actions, select Directory Management, then click Delete. Confirm the deletion. The selected system is no longer managed by ePolicy Orchestrator and now functions only as an updater.
Changing the agent mode on UNIX-based and Macintosh systems
Agents can be changed from unmanaged mode to managed. Agents can also be reverted to unmanaged mode if necessary. Tasks Changing from unmanaged to managed mode on UNIX-based platforms on page 45 Changing the agent mode on non-Windows systems must be done manually. Changing from managed to unmanaged mode on UNIX-based platforms on page 46 Changing the agent mode on non-Windows systems must be done manually.
Changing from unmanaged to managed mode on UNIX-based platforms
Changing the agent mode on non-Windows systems must be done manually.
This procedure can also be used to change which McAfee ePO server or Agent Handler an agent communicates with.
Task 1 On the target system, locate the msaconfig file in the binaries subfolder of the cma folder. Operating system HP-UX, Linux, AIX, and Solaris Macintosh 2 Open a terminal window on the target system. Default location /opt/McAfee/cma/bin /Library/McAfee/cma/bin
McAfee Agent 4.6.0 Product Guide
45
Changing agent management modes Changing the agent mode on UNIX-based and Macintosh systems
Export sitelist.xml, srpubkey.bin and reqseckey.bin from the McAfee ePO server to a temporary location on the target system.
If you are using McAfee ePO server 4.6, export agentfipsmode file along with the above mentioned files and rename the reqseckey.bin and srpubkey.bin to req2048seckey.bin and sr2048pubkey.bin respectively.
Run the following command:
/opt/McAfee/cma/bin/msaconfig -m -d <path of location containing srpubkey.bin, reqseckey.bin and SiteList.xml> [-nostart] The optional -nostart parameter indicates that the agent does not restart after changing mode.
Changing from managed to unmanaged mode on UNIX-based platforms
Changing the agent mode on non-Windows systems must be done manually. Task 1 On the target system, locate the msaconfig file in the binaries subfolder of the cma folder. Operating system HP-UX, Linux, AIX, and Solaris Macintosh 2 3 Open a terminal window on the target system. Run the following command:
/opt/McAfee/cma/bin/msaconfig -u [-nostart] The optional [-nostart] parameter indicates that the agent does not restart after changing mode.
Default location /opt/McAfee/cma/bin /Library/McAfee/cma/bin
46
McAfee Agent 4.6.0 Product Guide
Removing the McAfee Agent
After deleting an agent, the system is deleted from the System Tree and the agent removed during the next agent-server communication. Keep in mind that if point-products still reside on systems after attempting to remove the agent, the agent continues to run unmanaged in updater mode in order to maintain those point-products.
You cannot remove the agent using the Product Deployment task, which can remove products such as VirusScan Enterprise.
Contents Removing agents when deleting systems from the System Tree Removing agents when deleting groups from the System Tree Removing agents from systems in query results Removing the agent from a Windows command prompt Uninstalling from non-Windows operating systems
Removing agents when deleting systems from the System Tree
The agent is removed from systems when you delete those systems from the System Tree. Task For option definitions, click ? in the interface. 1 2 3 Click Menu | Systems | System Tree, then select the group with the systems you want to delete. Select the systems from the list, then click Actions | Directory Management | Delete. Confirm the deletion, then click OK.
Removing agents when deleting groups from the System Tree
The agent is removed from all systems in a group when you delete that group from the System Tree.
When you delete a group, all of its child groups and systems are also deleted.
McAfee Agent 4.6.0 Product Guide
47
Removing the McAfee Agent Removing agents from systems in query results
Task For option definitions, click ? in the interface. 1 2 3 Click Menu | Systems | System Tree, then select a group to be deleted. At the bottom of the System Tree panel, click System Tree Actions | Delete Group. Select Remove agent from all systems, then click OK.
Removing agents from systems in query results
You can remove agents from systems listed in the results of a query (for example, the Agent Versions Summary query). Task For option definitions, click ? in the interface. 1 2 3 Run the desired query, then from the results page, select the systems to be deleted. Select Directory Management from the drop-down menu, then select Delete from the submenu. Confirm the deletion, then click OK.
Removing the agent from a Windows command prompt
The agent can be removed from a Windows system by running the agent installation program, FrmInst .exe, from the command line.
If there are point-products installed on a system from which the agent has been removed, the now unmanaged agent continues in updater mode.
Task 1 2 Open a command prompt on the target system. Run the agent installation program, FrmInst.exe, from the command line with the /REMOVE=AGENT option. The default location of this file is: C:\Program Files\McAfee\Common Framework
Uninstalling from non-Windows operating systems
Removing the agent from non-Windows operating systems must be done manually. The task involves: Removing the agent from the system. Removing the system names from the McAfee ePO System Tree.
48
McAfee Agent 4.6.0 Product Guide
Removing the McAfee Agent Uninstalling from non-Windows operating systems
Task For option definitions, click ? in the interface. 1 2 Open a terminal window on the client system. Run the command appropriate for your operating system, providing root credentials when requested. Operating system AIX HP-UX Linux Commands rpm -e MFEcma swremove MFEcma rpm -e MFEcma rpm -e MFErt
Run the commands in the listed order.
Ubuntu
dpkg --remove MFEcma dpkg --remove MFErt
Run the commands in the listed order.
Macintosh Solaris 3 4
/Library/McAfee/cma/uninstall.sh pkgrm MFEcma
On the ePolicy Orchestrator server, click Menu | Systems | System Tree, then select the systems from which you have just uninstalled the agent. From the Actions drop-down menu, select Directory Management, then select Delete from the submenu.
McAfee Agent 4.6.0 Product Guide
49
Using the agent
Chapter Chapter Chapter Chapter
6 7 8 9
Configuring agent policies Working with the agent from the McAfee ePO server Running agent tasks from the managed system Agent activity logs
McAfee Agent 4.6.0 Product Guide
51
Configuring agent policies
Agent policy settings determine the performance and behavior of an agent in your environment. Contents Agent policy settings Proxy settings for the agent Retrieving system properties Configuring selected systems for updating
Agent policy settings
The agent provides configuration pages for setting policy options that are organized into three categories: General, Repository, and Troubleshooting
Agent 4.5 had one policy categories: General. When upgrading the agent from version 4.5 to version 4.6, McAfee-supplied policies (for example McAfee Default and My Default) are broken into three categories: General, Repository, and Troubleshooting. This is not done to user-created policies. Previously-existing user-created policies are only broken into General and Repository categories and do not receive a Troubleshooting policy category.
Before distributing a large number of agents throughout your network, consider carefully how you want the agent to behave in the segments of your environment. Although you can configure agent policy settings after agents are distributed, McAfee recommends setting them prior to the distribution, to prevent unnecessary impact on your resources.
When upgrading from ePolicy Orchestrator server 4.5 to 4.6, the Agent Extension is also upgraded from 4.5 to 4.6. McAfee-supplied agent policies (McAfee Default and My Default) are broken into three categories: General, Repository, and Troubleshooting. Any policy created by a user using Agent 4.5 are spilt into General and Repository categories during upgrade.
General policies
Settings available for General policies are divided into four tabs.
McAfee Agent 4.6.0 Product Guide
53
Configuring agent policies Agent policy settings
Tab General
Settings Policy enforcement interval Use of system tray icon in Windows environments Agent and SuperAgent wake-up call support The repository path where the SuperAgent goes for product and update packages Whether to accept connections only from the McAfee ePO server Creation of SuperAgents in Windows environments Enabling lazy caching Yielding of the CPU to other processes in Windows environments Rebooting options after product deployment in Windows environments Agent-server communication Sending full or minimal system properties and product properties
Events
Enabling/disabling Priority event forwarding Level of priority events forwarded Interval between event uploads Maximum number of events per upload
Logging
Enabling/disabling of logging Setting the log file size limit Level of logging detail Setting remote access to logging
Updates
Custom update log file location Specifying post-update options Downgrading DAT files Selecting repository branches
Repository policies
Settings available for Repository policies are divided into two tabs. Tab Repositories Proxy Settings Repository selection Proxy configuration
Troubleshooting policies
Settings available for Troubleshooting policies are contained within a single tab.
54
McAfee Agent 4.6.0 Product Guide
Configuring agent policies Agent policy settings
Tab General
Settings Agent user interface and log file language
Priority event forwarding
You can configure the agent to forward events on a priority basis if they are equal to or greater than a specified severity. During normal operation, the agent and security software on the managed system generates software events regularly. These events are uploaded to the server at each agent-server communication and are stored in the database. These events can range from information about regular operation, such as when the agent enforces policies locally, to critical events, such as when a virus is detected and not cleaned. A typical deployment of agents in a large network can generate thousands of these events an hour. Specific event severities are determined by the product that generates the events. If you plan to use Automatic Responses, McAfee recommends that you enable priority uploading of higher severity events for those features to function as intended because the agent sends lower priority events to the McAfee ePO server on subsequent Agent to Server communication intervals. You can enable priority uploading of events on the Events tab of the McAfee Agent policy pages.
Selecting a repository
Repositories are selected within a policy. McAfee products are updated from the repositories you specify in the Repository policies. The agent can update from any repository in its repository list based on the policy setting. This repository management tool allows you to specify the most efficient means for designating a source repository for updates. It allows you allows you to select repositories based on ping time, subnet distance, or from a preset list. It also allows you to determine whether old files in a SuperAgent's lazy cache are retained or purged. Task For option definitions, click ? in the interface. 1 2 3 4 Click Menu | Policy | Policy Catalog. Select McAfee Agent from the Product drop-down list, and Repository in the Category drop-down list. Click Actions, then select New Policy to create a new policy, or select Duplicate in the Actions column for the My Default policy name to create a new policy based on the default. Type a name for the policy, then click OK.
McAfee Agent 4.6.0 Product Guide
55
Configuring agent policies Agent policy settings
On the Repositories tab, select whether to Use this repository list (the McAfee ePO-managed repository list), or Use other repository list (a locally controlled repository list that is not managed by ePolicy Orchestrator). Choose a basis for selecting a repository: Selection method Ping time Definition The shortest round-trip elapsed time between sending an echo request to a remote ICMP-enabled system and receiving a response from that system. Ping timeout can be used to control the maximum time taken. The default is 30 seconds, minimum is 5, and maximum is 60.
Subnet distance The fewest hops an ICMP packet makes while traversing the network from a local system to a remote system. The maximum number of hops can be used to control the packet traversal. The default is 15 hops, minimum is 1, and maximum is 30. Use order in repository list A user-defined list of repositories based on locally determined preferences. You can sequence and enable or disable specific distributed repositories on the Repositories tab of the McAfee Agent policy pages. Allowing agents to update from any distributed repository ensures that they get the update from some location.
The agent selects a repository each time a change occurs in the repository list, IP address, or Repository policy option.
Changing the agent user interface and event log language
When managed systems run in a different language than your administration staff can read, it can be difficult to troubleshoot issues on those systems. You can change the agent user interface and logging language on a managed system through an ePolicy Orchestrator policy. This setting forces the agent on the target system to run and publish log entries in the selected language.
Some text is controlled by individual McAfee security software products (for example, VirusScan) and will follow the regional/locale settings.
Task For option definitions, click ? in the interface. 1 2 3 4 5 Click Menu | Policy | Policy Catalog. Select McAfee Agent from the Product drop-down list, and Troubleshooting in the Category drop-down list. Click the name of a policy to modify, or duplicate an existing policy. The McAfee Default policy can not be modified. Select Select language used by agent and select a language from the drop-down list. Click Save.
When you assign this policy to a system, the agent on that system runs and publishes log messages in the selected language. If this language does not match the current Windows system locale, the log messages appearing in the Agent Monitor user interface might not be legible.
Regardless of language selection, some log messages are always published in English to aid McAfee in troubleshooting customer issues.
56
McAfee Agent 4.6.0 Product Guide
Configuring agent policies Proxy settings for the agent
Proxy settings for the agent
To access the McAfee update sites, the agent must be able to access the Internet. Use the agent policy settings to configure proxy server settings for managed systems. The Proxy tab of the McAfee Agent policy pages includes these settings: Do not use a proxy (default setting) You can select one of these depending on the product. Use Internet Explorer proxy settings (For Windows) This setting allows an agent in a Windows environment to use the proxy server and credential information currently configured for Internet Explorer. There are several methods to configure Internet Explorer for use with proxies. For information, see Internet Explorer Help.
When this setting is selected, the fields for specifying user authentication for HTTP and FTP proxies become available, as well as the option Allow user to configure proxy settings. By selecting this option, the administrator grants permission to the user of a managed product to access additional update repositories that are configured behind the proxy server
System Preferences settings (For Mac OSX) This setting allows an agent in a Macintosh environment to use the proxy server and credential information currently configured in its System Preferences.
Manually configure the proxy settings When this setting is selected, the fields for specifying user authentication for HTTP and FTP proxies and exceptions become available. This selection also allows the administrator to specify the HTTP and FTP locations using DNS name, IPv4 address, or IPv6 address.
Configuring proxy settings for the agent
You might need to configure proxy settings if an agent is having trouble accessing the Internet. Task For option definitions, click ? in the interface. 1 2 3 Click Menu | Policy | Policy Catalog, then from the Product drop-down menu, select McAfee Agent, and from the Category drop-down menu, select Repository. From the list of policies, click My Default, or any other policy listed on this page other than McAfee Default. Click Proxy.
McAfee Agent 4.6.0 Product Guide
57
Configuring agent policies Retrieving system properties
Select your preferred option: Select Do not use a proxy if your agent does not require a proxy to access the Internet. This is the default selection. Select Use Internet Explorer proxy settings (For Windows) or System Preferences settings (For Mac OSX) depending on the operating system and if appropriate, select Allow user to configure proxy settings.
Select Manually configure the proxy settings if you need a proxy other than Internet Explorer, and configure the following settings: a Select a form for the address of the source HTTP or FTP location where the agent is to pull updates. b c d e DNS Name IPv4 IPv6
Type the DNS name or IP address and Port numbers of the HTTP and/or FTP source. If appropriate, select Use these settings for all proxy types. Select Specify exceptions to designate systems that do not require access to the proxy. Select Use HTTP proxy authentication and/or Use FTP proxy authentication, then provide a user name and credentials. Click Save.
Retrieving system properties
You can use the agent to retrieve system properties from managed systems. At each agent-server communication, the agent sends information to the McAfee ePO server about the managed computer, including information about the software products that are installed. The scope of the information depends on how you have configured: The agent policy that specifies whether to retrieve a full set of information about installed programs, or only a minimal set. The task setting that specifies whether to retrieve all properties defined by the agent policy, or only properties that have changed since the last agent-server communication. This setting is available when configuring an immediate or scheduled wake-up call.
Agent wake-up client task is supported only on Windows platform. Use System Tree actions to wake-up agent on Unix-based and Macintosh OS. Task 1 2 3 4 Click Menu | Policy | Policy Catalog. Select McAfee Agent in the Product drop-down list and General in the Category drop-down list. Click on a policy name to update it. Deselect Send full product properties in addition to system properties to send system properties and minimal product properties. This is selected by default. Click Save. Click Menu | Policy | Client Task Catalog.
5 6
58
McAfee Agent 4.6.0 Product Guide
Configuring agent policies Configuring selected systems for updating
7 8 9
In the Client Task Types list, select McAfee Agent Wake-up. Click the name of an existing task, or click Actions | New Task and choose a McAfee Agent Wake-up task. In Options, select Send all properties defined by the agent policy to retrieve all properties as defined by the agent policy, even if previously sent. The default is Send only properties that have changed since the last agent-server communication which will only send new information to the server.
10 Click Save.
Configuring selected systems for updating
You can choose a set of packages that are updated immediately when Update Now is selected on one or more systems. Typical reasons for using this functionality include: Updating selected systems when troubleshooting Distributing new DATs or signatures to a large number of systems, or all systems, immediately Updating selected products, patches, or service packs that have been deployed previously
Task For option definitions, click ? in the interface. 1 2 Click Menu | Systems | System Tree, then select the systems to be updated. Click Actions | Agent | Update Now. Select All packages to deploy all update packages in the repository. Select Selected packages to specify which update packages to deploy. Deselect the packages that you do not want to deploy.
The ability to deploy patches and service packs from the Evaluation or Previous repositories is designed to allow update testing on a limited subset of systems before doing a broader deployment. McAfee recommends moving approved patches and service packs to the Current repository when they are ready for general deployment.
Click OK.
McAfee Agent 4.6.0 Product Guide
59
Working with the agent from the McAfee ePO server
The McAfee ePO interface includes pages where agent tasks and policies can be configured, and where system properties, agent properties, and other McAfee product information can be viewed. Contents Agent-to-server communication Viewing agent and product properties Responding to policy events Running client tasks immediately Sending manual wake-up calls to individual systems Sending manual wake-up calls to a group Locate inactive agents Queries provided by McAfee Agent Windows system and product properties reported by the agent
Agent-to-server communication
The agent has to talk to an ePolicy Orchestrator server periodically to ensure all settings are current, send events and so on. These communications are referred to as agent-to-server communication. During each Agent-to-server communication, the agent collects its current system properties, as well as events that have not yet been sent, and sends them to the server. The server sends new or changed policies and tasks to the agent, and the repository list if it has changed since the last Agent-to-server communication. The agent enforces the new policies locally on the managed system and applies any task or repository changes. ePolicy Orchestrator 4.0 uses a proprietary network protocol. Versions 4.5 and later use an industry-standard Transport Layer Security (TLS) network protocol for secure network transmissions. When the agent is first is installed, it calls in to the server at a random time within ten minutes. Thereafter, the agent calls in whenever one of the following occurs: The Agent-to-server communication interval (ASCI) elapses. At agent startup. Agent wake-up calls are sent from McAfee ePO or Agent Handlers. A scheduled wake-up task runs. Communication is initiated manually from the managed system.
McAfee Agent 4.6.0 Product Guide
61
Working with the agent from the McAfee ePO server Agent-to-server communication
Agent-to-server communication interval
The Agent-to-server communication interval (ASCI) determines how often the agent calls in to the server. The Agent-to-server communication interval is set on the General tab of the McAfee Agent policy page. The default setting of 60 minutes means that the agent contacts the server once every hour. When deciding whether to modify the interval, consider what the agent does at each ASCI: The agent collects and sends its properties to the Agent Handler. The agent sends the non-priority events that have occurred since the last Agent-to-server communication. The Agent Handler sends new policies and tasks to the client. This action might trigger other resource-consuming actions. The agent enforces policies.
Although these activities do not burden any one computer, a number of factors can cause the cumulative demand on the network, McAfee ePO servers, or on Agent Handlers to be significant. A large number of systems being managed by ePolicy Orchestrator. Your organization has stringent threat response requirements. The network or physical location of clients in relation to servers or Agent Handlers is highly distributed. Inadequate available bandwidth.
In general, if your environment includes these variables, you want to perform an Agent-to-server communication less frequently. For clients with critical functions, you might want to set a more frequent interval.
Agent-to-server communication interruption handling
Agent-to-server communication designed to work around issues that cause problems connecting with an ePolicy Orchestrator server. Communication interruptions can happen for many of reasons, and the Agent-to-server connection algorithm is designed to re-attempt communication if its first attempt fails. The agent cycles through the following connection methods six times or until one of a set of responses is returned. 1 2 3 IP Address Fully qualified domain name NetBIOS
The agent iterates through those three connection methods in that order up to six times for a total of 18 connection attempts. There is no delay between connection attempts. The agent stops this cycle if a connection attempt results in any of the following: No error Download failed Upload failed Agent is shutting down Transfer aborted
62
McAfee Agent 4.6.0 Product Guide
Working with the agent from the McAfee ePO server Agent-to-server communication
Server busy (status code from McAfee ePO) Upload success (status code from McAfee ePO) Agent needs new keys No package to receive (status code from McAfee ePO) Agent needs to regenerate GUID (status code from McAfee ePO)
Other results such as connection refused, failed to connect, connection timeout, or other errors causes the agent to retry immediately using the next connection method in the list.
Wake-up calls and tasks
The purpose of an agent wake-up call is to trigger an immediate agent-to-server communication rather than wait for the current agent-to-server communication interval to elapse.
Agent wake-up client task is supported only on Windows platform. Use System Tree actions to wake-up agent on Unix-based and Macintosh OS.
There are two ways to issue a wake-up call: Manually from the server This is the most common approach and requires the agent wake-up communication port be open. On a schedule set by the administrator This approach is useful when manual agent-to-server communication is disabled by policy. The administrator can create and deploy a wake-up task, which wakes up the agent then initiates an agent-to-server communication.
Some reasons for issuing an agent wake-up call are: You make a policy change that you want to enforce immediately, without waiting for the ASCI to expire. You created a new task that you want to run immediately. The Run Task Now creates a task, then assigns it to specified client systems and sends wake-up calls. A query generated a report indicating that a client is out of compliance, and you want to test its status as part of a troubleshooting procedure.
If you have converted a particular Windows agent as a SuperAgent, it can issue wake-up calls to designated network broadcast segments. SuperAgents distribute the bandwidth impact of the agent wake-up call.
SuperAgents and broadcast wake-up calls
If you operate in a Windows environment and plan to use agent wake-up calls to initiate agent-server communication, consider converting an agent on each network broadcast segment into a SuperAgent. SuperAgents distribute the bandwidth load of concurrent wake-up calls. Instead of sending agent wake-up calls from the server to every agent, the server sends the SuperAgent wake-up call to SuperAgents in the selected System Tree segment. The process is: 1 2 3 Server sends a wake-up call to all SuperAgents. SuperAgents broadcast a wake-up call to all agents in the same broadcast segment. All notified agents (regular agents notified by a SuperAgent and all SuperAgents) exchange data with the server.
McAfee Agent 4.6.0 Product Guide
63
Working with the agent from the McAfee ePO server Agent-to-server communication
When you send a SuperAgent wake-up call, agents without an operating SuperAgent on their broadcast segment are not prompted to communicate with the server.
SuperAgent deployment tips
To deploy enough SuperAgents to the appropriate locations, first determine the broadcast segments in your environment and select a system (preferably a server) in each segment to host a SuperAgent. Be aware that agents in broadcast segments without SuperAgents do not receive the broadcast wake-up call, so they do not call in to the server in response to a wake-up call. If you use SuperAgents, make sure all agents are assigned a SuperAgent. Agent and SuperAgent wake-up calls use the same secure channels. Make sure the following ports are not blocked by a firewall on the client: The agent wake-up communication port (8081 by default). The agent broadcast communication port (8082 by default).
SuperAgent caching and communication interruptions
The SuperAgent caches the contents of its repository in a specific manner designed to minimize wide-area network (WAN) usage. If an agent has been converted to a SuperAgent, it can cache content from its McAfee ePO server to distribute locally to other agents, reducing WAN bandwidth. To activate this, turn on LazyCaching in the McAfee Agent | General policy options page which you access from Menu | Policy | Policy Catalog.
How the cache works
When a client system first requests content, the SuperAgent assigned to that system caches that content. From that point on, the cache is updated whenever a newer version of the package requested is available in the Master Repository. The SuperAgent is guaranteed only to store content required by the agents assigned to it because it does not pull any content from the McAfee ePO server until requested from a client. This minimizes traffic between the SuperAgent and the McAfee ePO server. While the SuperAgent is retrieving content from the Master Repository, client system requests for that content are paused.
The SuperAgent must have access to the Master Repository. Without this access, agents receiving updates from the SuperAgent never receive new content. Make sure your SuperAgent policy includes access to the Master Repository.
Agents configured to use the SuperAgent as their repository receive the content cached in the SuperAgent repository instead of directly from the McAfee ePO server. This improves agent system performance by keeping the majority of network traffic local to the SuperAgent and its clients. If the SuperAgent is reconfigured to use a new repository, the cache is updated to reflect the new repository.
When the cache is flushed
SuperAgents flush content from their cache in two situations.
64
McAfee Agent 4.6.0 Product Guide
Working with the agent from the McAfee ePO server Viewing agent and product properties
If the Checking new repository content interval has expired since the last time updates were requested, the SuperAgent downloads updates from the Master Repository, processes them, and completely flushes the cache if any new content is available. When a global update occurs, SuperAgents receive a wake-up call that flushes all content in the cache.
SuperAgents are flushed every 30 days by default. When the SuperAgent flushes its cache, it deletes every file in its repository not listed in Replica .log. This includes any personal files you might have put in that folder.
How communication interruptions are handled
When a SuperAgent receives a request for content that might be outdated, the SuperAgent attempts to contact the McAfee ePO server to see if new content is available. If the connection attempts time out, the SuperAgent distributes content from its own repository instead. This is done to ensure the requester receives content even if that content might be outdated.
SuperAgent Caching should not be used in conjunction with global updating. Both of these features serve the same function in your managed environment; keeping your distributed repositories up-to-date. However, they are not complementary features. Use SuperAgent caching when limiting bandwidth usage is your primary consideration. Use Global Updating when quick enterprise updating is your primary consideration.
Viewing agent and product properties
A common troubleshooting task is to verify that the policy changes you made match the properties retrieved from a system.
All the product properties are sent to the ePolicy Orchestrator server during the first agent-to-server communication, but during the subsequent agent-to-server communications the properties sent to the ePolicy Orchestrator server depends on the Agent policy settings.
Task For option definitions, click ? in the interface. 1 2 Click Menu | Systems | System Tree. On the Systems tab, click the row corresponding to the system you want to examine.
Information about the system's properties, installed products, and agent appear. New in ePolicy Orchestrator 4.6 is a ribbon at the top of the System Information page containing Summary, Properties, and Threat Events windows. It also displays System Properties, Products, Threat Events, McAfee Agent, Rogue System Detection, and Related Items tabs.
Responding to policy events
You can set up an automatic response in ePolicy Orchestrator filtered to see only policy events.
McAfee Agent 4.6.0 Product Guide
65
Working with the agent from the McAfee ePO server Running client tasks immediately
Task For option definitions, click ? in the interface. 1 2 3 4 5 6 7 Click Menu | Automation | Automatic Responses to open the Automatic Responses page. Click Actions | New Response. Enter a Name for the response, and an optional Description. Select ePO Notification Events for the Event group, and Client, Threat, or Server for the Event type. Click Enabled to enable the response and click Next. From the Available Properties, select Event Description. Click ... in the Event Description row and choose one of the following options from the list: Option Agent failed to collect properties for any point products Agent failed to enforce policy for any point products 8 9 Definition This event is generated and forwarded when a property collection failure first occurs. A subsequent success event is not generated. Each failing point product generates a separate event. This event is generated and forwarded when a policy enforcement failure first occurs. A subsequent success event is not generated. Each failing point product generates a separate event.
Enter remaining information into the filter as needed, then click Next. Select Aggregation, Grouping, and Throttling options as needed.
10 Choose an action type and enter the desired behavior depending on action type, then click Next. 11 Review the summarized response behavior. If correct, click Save. An automatic response has now been created that will perform the described action when a policy event occurs.
Running client tasks immediately
When ePolicy Orchestrator 4.6 is communicating with McAfee Agent 4.6, you can run client tasks immediately using the run tasks now feature. McAfee Agent puts tasks into a queue when they are scheduled to run instead of immediately executing them. While a task can be queued up immediately, it only starts executing if no other tasks are ahead of it in the queue. Tasks created during the Run Client Task Now procedure are run and the task is deleted from the client after it finishes. Task For option definitions, click ? in the interface. 1 2 3 4 Click Menu | Systems | System Tree. Select one or more systems on which to run a task. Click Actions | Agent | Run Client Task Now. Select the Product as McAfee Agent and the Task Type.
66
McAfee Agent 4.6.0 Product Guide
Working with the agent from the McAfee ePO server Sending manual wake-up calls to individual systems
5 6
To run an existing task, click the Task Name then click Run Task Now. To define a new task, click Create New Task. a Enter the information appropriate to the task you are creating.
If you create a McAfee Agent Product Deployment or Product Update task during this procedure, one of the available options is Run at every policy enforcement. This option has no effect as the task is deleted after it finishes.
The Running Client Task Status page appears, and displays the state of all running tasks. When the tasks are complete, the results can be viewed in the Audit Log and Server Task Log.
Sending manual wake-up calls to individual systems
Manually sending an agent or SuperAgent wake-up call to systems in the System Tree is useful when you make policy changes and you want agents to call in for an update before the next agent to server communication. Task For option definitions, click ? in the interface. 1 2 3 4 5 Click Menu | Systems | System Tree, then select the group that contains the target systems. Select the systems from the list, then click Actions | Agent | Wake Up Agents. Make sure the systems you selected appear in the Target Systems section. Next to Wake-up call type, select whether to send an Agent Wake-Up Call or SuperAgent Wake-Up Call as appropriate. Accept the default Randomization (0 minutes) or type a different value (0 - 60 minutes). Consider the number of systems that are receiving the wake-up call when it is sent immediately, and how much bandwidth is available. If you type 0, agents respond immediately. To send minimal product properties as a result of this wake-up call, deselect Get full product properties.... The default is to send full product properties. To update all policies and tasks during this wake-up call, select Force complete policy and task update. Enter a Number of attempts, Retry interval, and Abort after settings for this wake-up call if you do not want the default values. Select whether to wake-up agent using All Agent Handlers or Last Connected Agent Handlers.
6 7 8 9
10 Click OK to send the agent or SuperAgent wake-up call.
Sending manual wake-up calls to a group
An agent or SuperAgent wake-up call can be sent to an entire System Tree group in a single task. This is useful when you have made policy changes and want agents to call in for an update before the next agent to server communication.
McAfee Agent 4.6.0 Product Guide
67
Working with the agent from the McAfee ePO server Locate inactive agents
Task For option definitions, click ? in the interface. 1 2 3 4 5 6 7 Click Menu | Systems | System Tree. Select the target group from the System Tree and click the Group Details tab. Click Actions | Wake Up Agents. Make sure the selected group appears next to Target group. Select whether to send the agent wake-up call to All systems in this group or to All systems in this group and subgroups. Next to Type, select whether to send an Agent wake-up call or SuperAgent wake-up call. Accept the default Randomization (0 minutes), or type a different value (0 - 60 minutes). If you type 0, agents awaken immediately. To send minimal product properties as a result of this wake-up call, deselect Get full product properties.... The default is to send full product properties. To update all policies and tasks during this wake-up call, select Force complete policy and task update.
8 9
10 Click OK to send the agent or SuperAgent wake-up call.
Locate inactive agents
An inactive agent is one that has not communicated with the McAfee ePO server within a user-specified time period. Some agents might become disabled or be uninstalled by users. In other cases, the system hosting the agent might have been removed from the network. McAfee recommends performing regular weekly searches for systems with these inactive agents. Task For option definitions, click ? in the interface. 1 2 3 Click Menu | Reporting | Queries & Reports. In the Groups list, select the McAfee Agent shared group. Click Run in the Inactive Agents row to run the query. The default configuration for this query finds systems that have not communicated with the McAfee ePO server in the last month. You can specify hours, days, weeks, quarters or years.
When you find inactive agents, review their activity logs for problems that might interfere with agent-server communication. The query results allow you take a variety of actions with respect to the systems identified, including ping, delete, wake up, and re-deploy an agent.
Queries provided by McAfee Agent
McAfee Agent adds a number of standard queries to your ePolicy Orchestrator environment. The following queries are installed into the McAfee Agent shared group.
68
McAfee Agent 4.6.0 Product Guide
Working with the agent from the McAfee ePO server Windows system and product properties reported by the agent
Table 7-1 Queries provided by McAfee Agent Query Agent Communication Summary Agent Handler Status Agent Versions Summary Inactive Agents Managed nodes having point product policy enforcement failures Description A pie chart of managed systems indicating whether the agents have communicated with the McAfee ePO server within the past day. A pie chart displaying Agent Handler communication status within the last hour. A pie chart of installed agents by version number on managed systems. A table listing all managed systems whose agents have not communicated within the last month. A single group bar chart showing the maximum managed nodes (specified in the Query Builder wizard) having at least one policy enforcement failure.
You can query for point product policy enforcement failures on McAfee ePO server 4.6.
Managed nodes having point product property collection failures
A single group bar chart showing the maximum managed nodes (specified in the Query Builder wizard) having at least one property collection failure.
You can query for point product property collection failures on McAfee ePO server 4.6.
Repositories and Percentage Utilization Repository Usage Based on DAT and Engine Pulling Systems per Agent Handler
A pie chart displaying individual repository utilization as a percentage of all repositories. A stacked bar chart displaying DAT and Engine pulling per repository. A pie chart displaying the number of managed systems per Agent Handler.
Windows system and product properties reported by the agent
The lists below show the data reported to ePolicy Orchestrator from its managed systems. The properties reported vary by operating system. Those listed here are properties reported by Windows.
System properties
This list shows the system data reported to ePolicy Orchestrator by your nodes' operating systems. Review the details on your system before concluding that system properties are incorrectly reported.
McAfee Agent 4.6.0 Product Guide
69
Working with the agent from the McAfee ePO server Windows system and product properties reported by the agent
Agent GUID CPU Serial Number CPU Speed (MHz) CPU Type Custom Props 1-4 Communication Type Default Language Description DNS Name Domain Name Excluded Tags Free Disk Space Free Memory Free System Drive Space Installed Products IP Address IPX Address
Is 64 Bit OS Last Sequence Error Is Laptop Last Communication MAC Address Managed State Management Type Number Of CPUs Operating System OS Build Number OS OEM Identifier OS Platform OS Service Pack Version OS Type
OS Version Sequence Errors Server Key Subnet Address Subnet Mask System Description System Location System Name System Tree Sorting Tags Time Zone To Be Transferred Total Disk Space Total Physical Memory Used Disk Space User Name
Agent properties
Each McAfee product designates the properties it reports to ePolicy Orchestrator and, of those, which are included in a set of minimal properties. This list shows the kinds of product data that are reported to ePolicy Orchestrator by the McAfee software installed on your system. If you find errors in the reported values, review the details of your products before concluding that they are incorrectly reported. Agent GUID Agent-Server Secure Communication Key Hash Agent-to-Server Communication Interval Agent Wake-Up Call Agent Wake-Up Communication Port Cluster Node Cluster Service State Cluster Name Cluster Host Cluster Member Nodes Cluster Quorum Resource Path Cluster IP Address DAT Version Engine Version Force Automatic Reboot After HotFix/Patch Version Installed Path Language Last Policy Enforcement Status Last Property Collection Status License Status Prompt User When a Reboot is Required Policy Enforcement Interval Product Version Plugin Version Run Now Supported Service Pack Show McAfee Tray Icon SuperAgent Functionality SuperAgent Repository SuperAgent Repository Directory SuperAgent Wake-Up Communication Port
70
McAfee Agent 4.6.0 Product Guide
Running agent tasks from the managed system
If you can access the managed system where the agent is installed, you can view and manage some features of the agent.
The agent interface is available on the managed system only if you selected Show McAfee system tray icon on the General tab of the McAfee Agent policy pages. To enable the Update Security... task for end users, you must have also selected Allow end users to update security from the McAfee System tray menu.
Contents Using the system tray icon Running a manual update Enforcing policies Updating policies and tasks Sending properties to the McAfee ePO server Sending events to the McAfee ePO server on-demand Updates from the managed system Viewing version numbers and settings Agent command-line options
Using the system tray icon
The system tray icon provides a collection point for actions that can be performed on a client system. Every McAfee point-product provides actions and information to the system tray icon.
What the system tray icon does
The system tray icon resides in the Windows system tray on the client system and provides a user-interface entry point to products installed on that system. Option Update Security Function Triggers immediate updating of all installed McAfee software products. This includes application of patches and hotfixes, as well as DAT and signature updates.
This feature is available only if specifically enabled in the agent policy.
Quick Settings Manage Features
Links to certain product menu items that are frequently used. Displays links to the administrative console of managed products.
McAfee Agent 4.6.0 Product Guide
71
Running agent tasks from the managed system Using the system tray icon
Option Scan Computer for View Security Status McAfee Agent Status Monitor
Function Launches McAfee programs, such as VirusScan Enterprise, that scan systems on-demand and detect malicious software. Displays the current system status of managed McAfee products, including current events. Triggers the Agent Status Monitor, which: Displays information on the collection and transmission of properties. Sends events. Enforces policies. Collect and send properties. Checks for new policies and tasks.
About...
Displays system and product information, including the agent, the McAfee ePO server or Agent Handler with which the agent communicates, and the software products being managed.
Making the system tray icon visible
If you want to restrict a user's ability to use the agent and other point-products, you can hide the system tray icon. Task For option definitions, click ? in the interface. 1 2 3 4 5 Click Menu | Systems | System Tree. On the Assigned Policies tab, select McAfee Agent in the Product drop-down list. Click the name of a policy that is in the General category, for example My Default. Select Show the McAfee system tray icon (Windows only). To allow users to update security on-demand, select Allow end users to update security from the McAfee system tray menu. When selected, users who are running McAfee Agent 4.5 or later can choose Update Security from the McAfee system tray icon to update all products for which an update package is present in the repository. When you have completed your changes to the default configuration, click Save.
Enabling user access to updating functionality
You can enable users to update security settings on-demand. This functionality is disabled by default. Task For option definitions, click ? in the interface. 1 2 3 Click Menu | Systems | System Tree. On the Assigned Policies tab, select McAfee Agent in the Product drop-down list. Click the name of a policy that is in the General category, for example My Default.
72
McAfee Agent 4.6.0 Product Guide
Running agent tasks from the managed system Running a manual update
4 5
Select Allow end users to run update security from the McAfee system tray menu. When you have completed your changes to the default configuration, click Save.
Running a manual update
Updates can be run manually from a client system. Product updates can include: Patch releases Legacy product plug-in (.DLL) files Service pack releases SuperDAT (SDAT*.EXE) packages Supplemental detection definition (ExtraDAT) files Detection definition (DAT) files Anti-virus engines Managed-product signatures
Task On the managed system, right-click the McAfee system tray icon and select Update Security.
The agent performs an update from the repository defined in the agent policy.
Enforcing policies
The agent can enforce all configured policies on the managed system on demand. Task 1 2 On the managed system, right-click the McAfee system tray icon, then select McAfee Agent | McAfee Agent Status Monitor. Click Enforce Policies.
The policy enforcement activity is displayed in the McAfee Agent Status Monitor.
Updating policies and tasks
You can manually cause the agent to communicate with the server to update policy and tasks settings. Task 1 2 On the managed system, right-click the McAfee system tray icon, then select McAfee Agent | McAfee Agent Status Monitor. Click Check New Policies.
The policy-checking activity is displayed in the McAfee Agent Monitor.
McAfee Agent 4.6.0 Product Guide
73
Running agent tasks from the managed system Sending properties to the McAfee ePO server
Sending properties to the McAfee ePO server
The agent can manually send properties to the McAfee ePO server from the managed system if required before the next agent-server communication. Task 1 2 On the managed system, right-click the McAfee system tray icon, then select McAfee Agent Status Monitor. Click Collect and Send Props. A record of the property collection activity is added to the list of activities in the McAfee Agent Monitor.
Agent policy controls whether full or incremental properties are sent.
Sending events to the McAfee ePO server on-demand
You can force the agent to send events to the server on-demand from the managed system, instead of waiting for the next agent-server communication. There is only one event that's sent immediately, and that is when you uninstall the agent. All other events are queued and sent as soon as possible. Task 1 2 On the managed system, right-click the McAfee system tray icon, then select McAfee Agent Status Monitor. Click Send Events.
A record of the sending-events activity is added to the list of activities in the McAfee Agent Monitor.
This action sends all events to ePolicy Orchestrator regardless of severity.
Updates from the managed system
Security updates from a Windows managed system are possible, but the functionality is disabled by default to control when updates occur. If you want to allow Windows users to update all McAfee products on their managed systems, you must enable this functionality. The icon cannot be used to update applications selectively. The user can update all the items in the repository, or none of them. When the user selects Update Security, all of the following items are updated with the contents of the designated repository: Patch releases Legacy product plug-in (.DLL) files Service pack releases SuperDAT (SDAT*.EXE) packages Supplemental detection definition (ExtraDAT) files Detection definition (DAT) files
74
McAfee Agent 4.6.0 Product Guide
Running agent tasks from the managed system Viewing version numbers and settings
Anti-virus engines Managed-product signatures
Viewing version numbers and settings
Information about agent settings can be found on the managed system. This is useful for troubleshooting when installing new agent versions, or to confirm that the installed agent is the same version as the one displayed in the agent properties on the server. Each installed point product provides information to the About dialog. The following information is provided by the agent: Agent version number Current system mode (Managed, Unmanaged, or SuperAgent) Date and time of Last security update check Date and time of Last agent-server communication Agent-server communication interval Policy Enforcement Interval Agent GUID McAfee ePO server or Agent Handler DNS Name McAfee ePO server or Agent Handler IP Address McAfee ePO server or Agent Handler Port Number
Task 1 2 On the managed system, right-click the McAfee system tray icon. Select About to view information about the agent.
Agent command-line options
Use the Command Agent tool to perform selected agent tasks from the managed system. Different Command Agent tools are available for Windows, Unix based, and Macintosh Operating systems. Windows CmdAgent.exe Unix based and Macintosh cmdagent
The Command Agent tool is installed on the managed system at the time of agent installation. Perform this task locally on managed systems. It must be run within an Administrator command prompt. The Command Agent tool file is located in the agent installation folder. By default, this location is: Windows C:\Program Files\McAfee\Common Framework Unix based /opt/McAfee/cma/bin Macintosh /Library/McAfee/cma/bin
McAfee Agent 4.6.0 Product Guide
75
Running agent tasks from the managed system Agent command-line options
Command-line options
Parameter Description /C /E /P /S /F Checks for new policies. The agent contacts the McAfee ePO server for new or updated policies, then enforces them immediately upon receipt. Prompts the agent to enforce policies locally. Sends properties and events to the McAfee ePO server. Displays the Agent Monitor and its options. Forwards events from Unix based and Macintosh client systems to ePO server.
76
McAfee Agent 4.6.0 Product Guide
Agent activity logs
The agent activity log files are useful for determining agent status or for troubleshooting. Two log files record agent activity and are located in the agent installation folders on the managed system. Contents About the agent activity logs Viewing the agent activity log from the managed system Viewing the agent activity log from the McAfee ePO server
About the agent activity logs
The agent maintains two log files that track its actions.
Agent activity log
This log file records agent activity related to things such as policy enforcement, agent-server communication, and event forwarding. You can define a size limit of this log file. On the Logging tab of the McAfee Agent policy pages, you can configure the level of agent activity that is recorded. The agent activity log is an XML file named agent_<system>.xml, where <system> is the NetBIOS name of the system where the agent is installed.
Detailed agent activity log
The detailed activity log contains troubleshooting messages. This file has a 1 MB default size limit. When this log file reaches 1 MB, a backup copy is made (agent_<system>_backup.log). On Windows systems, the detailed agent activity log is named agent_<system>.log file, where <system> is the NetBIOS name of the system on which the agent is installed. On UNIX-based systems, the detailed log files are found in the folder /opt/McAfee/cma/scratch/etc and they are named log, log.1, log.2,, log.5. The higher the log number, the older the file.
Viewing the agent activity log from the managed system
The agent activity log can be seen on the client system using the Agent tray icon (McTray).
The agent icon is available in the system tray only if the Show McAfee system tray icon (Windows only) policy is set in ePolicy Orchestrator on the General tab of the McAfee Agent policy pages. If it is not visible, select this option and apply it. When you finish viewing the log file content, you can hide the icon again by deselecting the option and applying the change.
McAfee Agent 4.6.0 Product Guide
77
Agent activity logs Viewing the agent activity log from the McAfee ePO server
Task 1 2 On the managed system, right-click the McAfee Agent icon in the system tray, then select McAfee Agent Status Monitor. If you want to save the contents of the agent activity log to a file, click Save Contents to Desktop. A file called Agent_Monitor.log is saved on your desktop. 3 When finished viewing the agent activity log, click Close.
Viewing the agent activity log from the McAfee ePO server
You can view the agent activity log of a managed system from the McAfee ePO server. Before you begin Be sure that the McAfee Agent policy settings are set to the following: Accept connections only from McAfee ePO server is deselected (McAfee Agent policy pages, General tab). Enable remote access to log is selected (McAfee Agent policy pages, Logging tab).
Task For option definitions, click ? in the interface. 1 2 3 Click Menu | Systems | System Tree, then select the system. From the Actions drop-menu, select Agent, then select Show Agent Log. To view the backup copy of the detailed log, click previous.
78
McAfee Agent 4.6.0 Product Guide
Index
A
about this guide 7 agent command-line options 75 introduction to 11 maintenance 61 modes, converting 44 properties, viewing 65 removal methods 47, 48 removing from systems in query results 48 restoring a previous UNIX version 42 restoring a previous Windows version 41 settings, viewing 75 system requirements 15 tasks, running from managed systems 71 uninstalling 47 UNIX installation folder 21 upgrading with phased approach 40 user interface 71 wake-up calls 67 agent activity logs 77, 78 agent distribution FrmInst.exe command-line 48 Agent Handlers introduction to 11 agent installation CmdAgent.exe 75 command-line options 24 creating custom packages 24 deployment methods 18 from an image 36 manually on Windows 29 on UNIX 34 on Windows via push technology 27 package, location of 23, 30 uninstalling 47 update packages 40 using login scripts 30 Agent Monitor 74 agent upgrade 39, 40 agent-server communication interval, (ASCI) 36 Agent-to-server communication about 61
ASCI (See agent-to-server communication interval) 62
B
best practices agent-to-server communication interval 61
C
Command Agent tool (CmdAgent.exe) 75 command-line options agent 75 agent installation 24 CmdAgent.exe 75 FrmInst.exe 48 conventions and icons used in this guide 7 credentials required for agent installation 24
D
Data Execution Prevention 15 DEP, See Data Execution Prevention deployment installation, definition and methods 18 methods 18 push technology via 27 upgrading agents 40 documentation audience for this guide 7 product-specific, finding 8 typographical conventions and icons 7
E
events forwarding, agent configuration and 55 extension files UNIX, agent package file name 34
F
FRAMEPKG.EXE 23
McAfee Agent 4.6.0 Product Guide
79
Index
G
global unique identifier (GUID) duplicate 36 scheduling corrective action for duplicates 37 global updating event forwarding and agent settings 55 groups deleting from System Tree 47 GUID, See global unique identifier
I
icon, system tray, See system tray icon inactive agents 68 install script (install.sh) options 35 installation folder UNIX 21
L
languages multiple, support for 17 Locale IDs, settings for installation 24 login scripts install the agent via 30
policies (continued) verifying changes 65 policies, McAfee Agent options for policy pages 53 settings, about 53 product properties 69 properties agent, viewing from the console 65 custom, for the agent 26 minimal vs. full 58 product 69 retrieving from managed systems 58 sending to ePO server 74 system 69 verifying policy changes 65 proxy settings agent policies 57 configuring for the agent 57 push technology initial agent deployment via 27
Q
queries removing agents in results of 48
M
managed mode convert from unmanaged mode in Windows 44 convert from unmanaged mode on UNIX 45 convert from updater mode 44 managed systems Agent-to-server communication 61 running an update task manually 73, 74 viewing agent activity log 77 McAfee ServicePortal, accessing 8
R
removal agent, from UNIX systems 48 repositories selecting a source for updates 55 requirements operating systems 15 processors 15
S
scripts, login for agent installation 30 ServicePortal, finding product documentation 8 SPIPE 61 status security 71 SuperAgents introduction to 11 wake-up calls 63, 67 wake-up calls to System Tree groups 67 supported languages 17 system requirements 15 system tray icon allow users to update from 72 options 71 security status 71 using 71 visibility 72
N
notifications event forwarding and agent settings 55
O
operating systems McAfee Agent and 15
P
packages agent file name, for UNIX 34 creating custom for agent installation 24 passwords installing agents, command-line options 75 policies enforcing 73 update settings 73
80
McAfee Agent 4.6.0 Product Guide
Index
System Tree deleting systems from 47 groups and manual wake-up calls 67 removing agents 47 removing agents from systems 47 systems properties 69
T
Technical Support, finding product information 8 troubleshooting upgrading agents by group 40 verifying properties of agent and products 65
updater mode (continued) convert to managed mode on UNIX 45 updates agent installation packages 40 allow users via system tray icon 72 for selected systems 59 running tasks manually 73, 74 security 71 upgrading agents 40 updating global, event forwarding and agent settings 55 manually 73, 74 user accounts credentials for agent installation 24 user interface, agent 71
U
uninstallation agent, from UNIX systems 48 UNIX agent installation folder 21 agent package file name 34 converting from managed to unmanaged mode 46 converting from unmanaged to managed mode 45 installing the agent on 34 uninstalling the agent from 48 unmanaged mode convert to managed mode in Windows 44 convert to managed mode on UNIX 45 updater mode convert to managed mode in Windows 44
W
wake-up calls about 63 manual 67 SuperAgents and 63, 67 tasks 63 to System Tree groups 67 Windows converting agent mode 44 running a manual update 73
McAfee Agent 4.6.0 Product Guide
81
-00
Potrebbero piacerti anche
- The Subtle Art of Not Giving a F*ck: A Counterintuitive Approach to Living a Good LifeDa EverandThe Subtle Art of Not Giving a F*ck: A Counterintuitive Approach to Living a Good LifeValutazione: 4 su 5 stelle4/5 (5794)
- The Gifts of Imperfection: Let Go of Who You Think You're Supposed to Be and Embrace Who You AreDa EverandThe Gifts of Imperfection: Let Go of Who You Think You're Supposed to Be and Embrace Who You AreValutazione: 4 su 5 stelle4/5 (1090)
- Never Split the Difference: Negotiating As If Your Life Depended On ItDa EverandNever Split the Difference: Negotiating As If Your Life Depended On ItValutazione: 4.5 su 5 stelle4.5/5 (838)
- Hidden Figures: The American Dream and the Untold Story of the Black Women Mathematicians Who Helped Win the Space RaceDa EverandHidden Figures: The American Dream and the Untold Story of the Black Women Mathematicians Who Helped Win the Space RaceValutazione: 4 su 5 stelle4/5 (894)
- Grit: The Power of Passion and PerseveranceDa EverandGrit: The Power of Passion and PerseveranceValutazione: 4 su 5 stelle4/5 (587)
- Shoe Dog: A Memoir by the Creator of NikeDa EverandShoe Dog: A Memoir by the Creator of NikeValutazione: 4.5 su 5 stelle4.5/5 (537)
- Elon Musk: Tesla, SpaceX, and the Quest for a Fantastic FutureDa EverandElon Musk: Tesla, SpaceX, and the Quest for a Fantastic FutureValutazione: 4.5 su 5 stelle4.5/5 (474)
- The Hard Thing About Hard Things: Building a Business When There Are No Easy AnswersDa EverandThe Hard Thing About Hard Things: Building a Business When There Are No Easy AnswersValutazione: 4.5 su 5 stelle4.5/5 (344)
- Her Body and Other Parties: StoriesDa EverandHer Body and Other Parties: StoriesValutazione: 4 su 5 stelle4/5 (821)
- The Sympathizer: A Novel (Pulitzer Prize for Fiction)Da EverandThe Sympathizer: A Novel (Pulitzer Prize for Fiction)Valutazione: 4.5 su 5 stelle4.5/5 (119)
- The Emperor of All Maladies: A Biography of CancerDa EverandThe Emperor of All Maladies: A Biography of CancerValutazione: 4.5 su 5 stelle4.5/5 (271)
- The Little Book of Hygge: Danish Secrets to Happy LivingDa EverandThe Little Book of Hygge: Danish Secrets to Happy LivingValutazione: 3.5 su 5 stelle3.5/5 (399)
- The World Is Flat 3.0: A Brief History of the Twenty-first CenturyDa EverandThe World Is Flat 3.0: A Brief History of the Twenty-first CenturyValutazione: 3.5 su 5 stelle3.5/5 (2219)
- The Yellow House: A Memoir (2019 National Book Award Winner)Da EverandThe Yellow House: A Memoir (2019 National Book Award Winner)Valutazione: 4 su 5 stelle4/5 (98)
- Devil in the Grove: Thurgood Marshall, the Groveland Boys, and the Dawn of a New AmericaDa EverandDevil in the Grove: Thurgood Marshall, the Groveland Boys, and the Dawn of a New AmericaValutazione: 4.5 su 5 stelle4.5/5 (265)
- A Heartbreaking Work Of Staggering Genius: A Memoir Based on a True StoryDa EverandA Heartbreaking Work Of Staggering Genius: A Memoir Based on a True StoryValutazione: 3.5 su 5 stelle3.5/5 (231)
- Team of Rivals: The Political Genius of Abraham LincolnDa EverandTeam of Rivals: The Political Genius of Abraham LincolnValutazione: 4.5 su 5 stelle4.5/5 (234)
- Facebook Use Case Diagram, Activity Diagram, Sequence DiagramDocumento21 pagineFacebook Use Case Diagram, Activity Diagram, Sequence DiagramIrfanUllah71% (48)
- On Fire: The (Burning) Case for a Green New DealDa EverandOn Fire: The (Burning) Case for a Green New DealValutazione: 4 su 5 stelle4/5 (73)
- The Unwinding: An Inner History of the New AmericaDa EverandThe Unwinding: An Inner History of the New AmericaValutazione: 4 su 5 stelle4/5 (45)
- Excel Is Fun!Documento31 pagineExcel Is Fun!Aboubacar Sompare100% (1)
- Travel Agency Software - DocumentationDocumento42 pagineTravel Agency Software - DocumentationMadeleine Sangoi100% (1)
- Jquery (Part I) : CS262. Advanced Concepts in Web Development Lecturer. Seang Lypengleang Zaman UniversityDocumento55 pagineJquery (Part I) : CS262. Advanced Concepts in Web Development Lecturer. Seang Lypengleang Zaman UniversityZhugeNessuna valutazione finora
- LFM Gateway Mode - Data Preparation and Registration v4.4Documento40 pagineLFM Gateway Mode - Data Preparation and Registration v4.4Slobodan GaracaNessuna valutazione finora
- Oracle FDMEE Open Batch For Single PeriodDocumento17 pagineOracle FDMEE Open Batch For Single PeriodAmit SharmaNessuna valutazione finora
- This Guide Is Valid For Mikrotik 4xx, 75x, 91x, 95x, 2011 ModelsDocumento11 pagineThis Guide Is Valid For Mikrotik 4xx, 75x, 91x, 95x, 2011 ModelsdamianuskrowinNessuna valutazione finora
- Undefined property error on recaptcha score checkDocumento4 pagineUndefined property error on recaptcha score checkAlbert ChamoNessuna valutazione finora
- "Gears" A Look Inside The Final Fantasy VII Game EngineDocumento211 pagine"Gears" A Look Inside The Final Fantasy VII Game EngineleafoNessuna valutazione finora
- Photoshop CS5 Restoration and Retouching For Digital Photographers Only PreviewDocumento11 paginePhotoshop CS5 Restoration and Retouching For Digital Photographers Only PreviewambermozinaNessuna valutazione finora
- Jira PythonDocumento24 pagineJira PythonsysrerunNessuna valutazione finora
- LFCS Domains and Competencies V2.16 ChecklistDocumento7 pagineLFCS Domains and Competencies V2.16 ChecklistKeny Oscar Cortes GonzalezNessuna valutazione finora
- ECP2046 CO2 Tri 2 20122013Documento6 pagineECP2046 CO2 Tri 2 20122013Engr Ayaz KhanNessuna valutazione finora
- Forms - : An Overview of Oracle Form Builder v.6.0Documento35 pagineForms - : An Overview of Oracle Form Builder v.6.0jlp7490Nessuna valutazione finora
- Configuring The Cisco ISE AppliancesDocumento18 pagineConfiguring The Cisco ISE AppliancesNakpane SonhayeNessuna valutazione finora
- ABAP Internal Table Secondary Key Performance Comparison - ABAP Help BlogDocumento5 pagineABAP Internal Table Secondary Key Performance Comparison - ABAP Help Blograky0369Nessuna valutazione finora
- VSK - 2148 Emb LabDocumento73 pagineVSK - 2148 Emb LabrahumanNessuna valutazione finora
- Appium Testing Course OutlineDocumento3 pagineAppium Testing Course OutlineHarish Kumar MNessuna valutazione finora
- Design Patterns in RubyDocumento32 pagineDesign Patterns in RubyOleksiy Kovyrin89% (9)
- SAP OM-Matrix STRDocumento9 pagineSAP OM-Matrix STRAyushman SapNessuna valutazione finora
- Comp422 2011 Lecture1 IntroductionDocumento50 pagineComp422 2011 Lecture1 IntroductionaskbilladdmicrosoftNessuna valutazione finora
- FYP Proposal Submission Form: Human Activity Monitoring (Wall and Fence)Documento2 pagineFYP Proposal Submission Form: Human Activity Monitoring (Wall and Fence)RizwanAliNessuna valutazione finora
- Machine LanguageDocumento36 pagineMachine LanguageCyril Jan CasteloyNessuna valutazione finora
- 19 Siebel Business ObjectsDocumento16 pagine19 Siebel Business ObjectsJayaRam KothaNessuna valutazione finora
- Football Soccer Ball - 3D Modeling TutorialDocumento9 pagineFootball Soccer Ball - 3D Modeling TutorialНаташа Донева КочоскиNessuna valutazione finora
- Index 1. Two. Three. April. MayDocumento18 pagineIndex 1. Two. Three. April. MayMabu DbaNessuna valutazione finora
- Trapdoors For Lattices: Simpler, Tighter, Faster, Smaller: Daniele Micciancio Chris Peikert September 14, 2011Documento41 pagineTrapdoors For Lattices: Simpler, Tighter, Faster, Smaller: Daniele Micciancio Chris Peikert September 14, 2011kr0465Nessuna valutazione finora
- Monitor and Tshoot ASA Performance IssuesDocumento20 pagineMonitor and Tshoot ASA Performance IssuesChandru BlueEyesNessuna valutazione finora
- InTouch10ForSysPlatRevA EntireManual PDFDocumento330 pagineInTouch10ForSysPlatRevA EntireManual PDFRodrigoBurgosNessuna valutazione finora
- Creating Mobile Apps With Xamarin - FormsDocumento117 pagineCreating Mobile Apps With Xamarin - FormsShoriful IslamNessuna valutazione finora