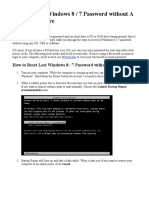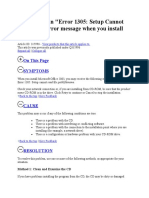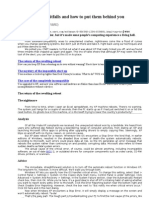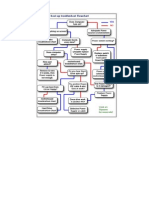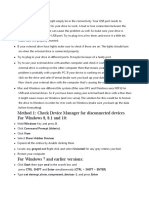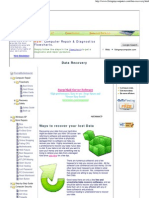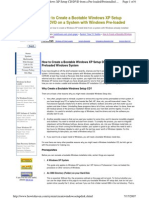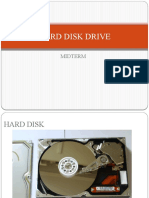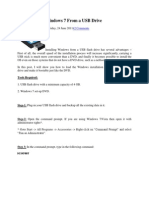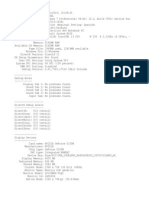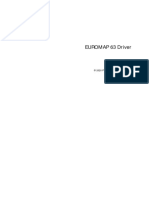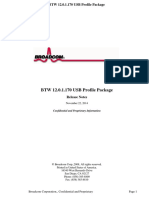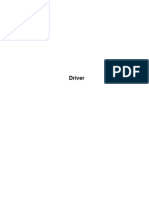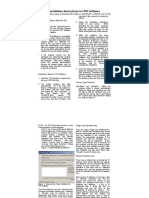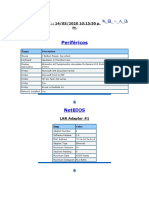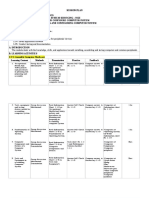Documenti di Didattica
Documenti di Professioni
Documenti di Cultura
Windows Won't Recognize USB Hard Drive
Caricato da
silvanasukaloDescrizione originale:
Copyright
Formati disponibili
Condividi questo documento
Condividi o incorpora il documento
Hai trovato utile questo documento?
Questo contenuto è inappropriato?
Segnala questo documentoCopyright:
Formati disponibili
Windows Won't Recognize USB Hard Drive
Caricato da
silvanasukaloCopyright:
Formati disponibili
Troubleshoot: Windows won't recognize USB hard drive / Fix unassigned drive letter
Page 1 of 2 1 2 > Thread Tools
#1 02-13-2009
Search this Thread
LookinAround
TechSpot Chancellor
Location: Chicago-land, IL Member since: Apr 2007, 6,376 posts
Troubleshoot: Windows won't recognize USB hard drive / Fix unassigned drive letter
Troubleshoot: Windows Won't Recognize Your USB Drive / Fix Unassigned Drive Letter Updated 5/2/10 Intro There are many different and varied reasons why Windows might: => Stop recognizing your USB drive => Stop displaying a USB drive and its drive letter in Explorer and/or My Computer => Report the drive media is write protected or tells you to "Insert disk" => Report it can't read the USB drive (e.g. it says the drive is unformatted or has a raw file system or reports an incorrect partition size) If youre not familiar with USB troubleshooting, I suggest you
Start with General Troubleshooting Steps below Then continue with Additional Steps and Related Links as might apply
Otherwise, feel free to start and use the information below however you see fit! To avoid future problems also see How to Avoid Problems with USB Storage Devices Related Links
How to Check Hardware / Connection Issues with your USB Device CD/DVD or Disk Problems? How to Fix Problems Caused by Filters How to Reinstall USB Controllers and Motherboard Chipset Drivers How to Cleanup and Remove old USB Mass Storage Drivers How to use G-Parted-Live-CD for USB storage device problems
Troubleshooting
1. General Troubleshooting Steps - (Applies to: All USB storage device problems)
Run Windows Update => Windows has a long history of USB problems and bug fixes o See USB Device Problems? Check for Windows Updates Uninstall then re-install your USB storage devices (such as USB CD/DVD, flash and hard drives) => Your system may have old USB storage device installation data which may conflict and cause problems with current devices o See How to Cleanup and Remove old USB Mass Storage Drivers Unplug other USB devices => A different USB device might be the real cause of your problem o Unplug your other USB devices to take them out of the equation when youre testing and trying to fix your USB drive o Its OK to leave USB mice and keyboards plugged in. However >> Note some tests in this Guide that specifically require otherwise >> If you have the option to use a non-USB mouse and keyboard while testing, IMHO "you may as well use em" o Undock any docking stations. Disconnect hubs o Plug your USB drive directly to your computer (Dont use external USB hubs while testing except when told otherwise!!) Connect AC adapters => Dont rely on USB ports for power when you don't have to. If your USB device has its own AC adapter, use it! o Connect USB drive AC adapters even if "the adapter is supposed to be optional" or "you never had to connect it before" >> Note: A lit device LED only indicates the device is getting some power but doesn't mean the device is getting enough power! o Plug-in laptops Check hardware connectivity for points of failure o See How to Check Hardware / Connection Issues with your USB Device Check if Windows filter drivers may be the problem => Bad or corrupt filter drivers can cause CD/DVD, flash and hard disk drives to not work correctly o See CD/DVD or Disk Problems? How to Fix Problems Caused by Filters Check the USB Storage device driver => If no USB storage devices can connect the driver might be disabled (may be a sign of malware) o Connect the USB storage device o Run Serviwin. Click View->Drivers o Scroll to USBSTOR. Verify StartupType=Manual and Status=Started o If StartupType= Disabled, rt click to change it to Manual. Reboot Reinstall the USB controllers and motherboard chipset drivers => When it appears that your USB ports just aren't working right o How to Reinstall Your USB Controllers and Motherboard Chipset Drivers Disable USB Legacy Support in BIOS
=> This problem is far less common on newer computers but if your USB ports don't seem to work right check this out o Disable USB Legacy Support in BIOS (Newer PCs may not show the option) o When disabled, USB won't work until Windows is started o But once Windows starts see if the ports now work correctly Check for Viruses / Malware => Malware can interfere with USB drive functionality. See o 8-step Malware Removal Instructions o Virus removal from USB Drives
2. Additional Steps when: USB Drive Doesn't Appear or "Insert a Disk" Message > If the USB drive appears in Device Manager but not in My Computer or Explorer do both steps below > If you're seeing "Insert a Disk" message try Fix Drive Letter Conflicts below
Check Windows policy settings in the registry => Windows may be configured to hide drives from Explorer and My Computer (may be a sign of malware) o Click Start->Run, enter regedit to open the Registry Editor o Navigate to key HKEY_CURRENT_USER\Software\Microsoft\Windows\CurrentVe rsion\Policies\Explor er o Look for a value named NoDrives. If the key or value doesn't exist, there's nothing being hidden o Otherwise, rt click NoDrives then delete it and reboot to unhide all drives Fix Drive Letter Conflicts => Your USB device may be trying to use a drive letter reserved by another device or prior install o See How to Cleanup and Remove old USB Mass Storage Drivers then replug your USB devices
3. Additional Steps when: Write Protected, Raw Filesystem, or for General Read/Write Error Messages
Correct filesystem errors => If the drive is detected and is assigned a drive letter use chkdsk to scan and fix any filesystem errors on the drive o Run chkdsk x: /r (where x: is the USB drive letter) Check if Write Protection enabled => If all your USB storage devices appear to be write protected o Click Start->Run, enter: regedit o Navigate to HKEY_LOCAL_MACHINE\System\CurrentControlSet\Control o If sub-key StorageDevicePolicies exists, rt click then delete it
=> Also: Closely examine your flash drive. Make sure there's not a write protect switch or tab on it
Data Recovery => Download TestDisk and PhotoRec freeware tools. (The one download gives you both) => If TestDisk can't see the drive under Windows, you can also try under Linux. See this post o TestDisk may help recover lost data on corrupt or deleted partitions (click for instructions) o PhotoRec focuses on recovering lost Photo and Image files (click for instructions) => A couple "Try then Buy" commercial data recovery tools are listed below. I've never used either but > I've seen people often (not always) post good results after using the two commercial tools listed below > The tools will report (for free) the names of the files it can find. You'll need to buy it before it attempts to recover those files > Note: Finding lost file names is a good start but still doesn't guarantee the results
o o
Partition Table Doctor Get Data Back
4. Additional Steps when: All Else Fails
Data Recovery => If the drive is physically damaged it may be impossible for Windows to detect it for s/w tool recovery o Flash drives are notoriously more prone to physical h/w damage then most people seem to think o In such cases, your best recovery option may be to hire a professional data recovery service. They'll open the drive to attempt recovering data directly from the media o Of course, it's your decision if the price of recovery outweighs losing the data Reformat the Drive => Reformatting the drive will erase all the data on the drive but may allow you to reuse the drive (if you still trust it!) => Click for info to reformat your drive
Potrebbero piacerti anche
- Analyze & Fix Windows Stop Error or Blue Screen of Death PDFDocumento6 pagineAnalyze & Fix Windows Stop Error or Blue Screen of Death PDFSetya MontanaNessuna valutazione finora
- Gain Administrator Access in Windows Without A PasswordDocumento27 pagineGain Administrator Access in Windows Without A PasswordsjsshipNessuna valutazione finora
- Windows Events and LoggingDocumento6 pagineWindows Events and LoggingkharpainchNessuna valutazione finora
- How To Recover Deleted Files: Your Step-By-Step Guide To Recovering Deleted FilesDa EverandHow To Recover Deleted Files: Your Step-By-Step Guide To Recovering Deleted FilesNessuna valutazione finora
- Boot FailureDocumento18 pagineBoot FailureAlbertNessuna valutazione finora
- Boot Menu: Operating System PostDocumento4 pagineBoot Menu: Operating System Postjames paulNessuna valutazione finora
- USB Not Working in Windows 10 FIXDocumento32 pagineUSB Not Working in Windows 10 FIXPaul KatemaNessuna valutazione finora
- Using Hard Disk Sentinel (HDSDOS) USB Boot DeviceDocumento2 pagineUsing Hard Disk Sentinel (HDSDOS) USB Boot Devicerocco1100% (1)
- How To Repair A Corrupted Hard Drive and Fix My Storage Disk?Documento15 pagineHow To Repair A Corrupted Hard Drive and Fix My Storage Disk?jilongfeng666Nessuna valutazione finora
- How To Fix Inaccessible Boot DeviceDocumento9 pagineHow To Fix Inaccessible Boot DeviceSharifah Nadiyah RazaliNessuna valutazione finora
- Vag K+can User ManualDocumento51 pagineVag K+can User ManualCarlos FreitasNessuna valutazione finora
- Service Manual BH 4050, 4750Documento27 pagineService Manual BH 4050, 4750mohammedNessuna valutazione finora
- Snail's Pace To Snappy! How To Make Your Pc Fast AgainDa EverandSnail's Pace To Snappy! How To Make Your Pc Fast AgainNessuna valutazione finora
- BOW - CSS 10 - Quarter 1Documento5 pagineBOW - CSS 10 - Quarter 1CHRISTINE RODRIGUEZNessuna valutazione finora
- Troubleshooting Tips Hard DriveDocumento2 pagineTroubleshooting Tips Hard Driveragav1234Nessuna valutazione finora
- Repaire Windows 7Documento21 pagineRepaire Windows 7manoj22490Nessuna valutazione finora
- Expansion Portable Guided Troubleshooter: Document ID: 206419Documento14 pagineExpansion Portable Guided Troubleshooter: Document ID: 206419Pankaj YargalNessuna valutazione finora
- Basic PC TroubleshootingDocumento8 pagineBasic PC TroubleshootingPrashant DsouzaNessuna valutazione finora
- PendriveDocumento11 paginePendriveDavidNessuna valutazione finora
- WWW Technologynext OrgDocumento5 pagineWWW Technologynext OrgNAVEENKUMAR KNessuna valutazione finora
- RECOVER DATA Photorec Testdisk NewDocumento16 pagineRECOVER DATA Photorec Testdisk NewJknoxvilNessuna valutazione finora
- You Receive An "Error 1305: Setup Cannot Read File" Error Message When You Install Office 2003Documento4 pagineYou Receive An "Error 1305: Setup Cannot Read File" Error Message When You Install Office 2003Andis HalimNessuna valutazione finora
- How To Reset Windows 7Documento3 pagineHow To Reset Windows 7manisanNessuna valutazione finora
- Troubleshooting CD-DVD IssuesDocumento25 pagineTroubleshooting CD-DVD Issuessocrtwo100% (2)
- Bi-Weekly PC Main Ten AceDocumento3 pagineBi-Weekly PC Main Ten AceBrian HighSierraNessuna valutazione finora
- 3 Windows XP Pitfalls and How To Put Them Behind YouDocumento4 pagine3 Windows XP Pitfalls and How To Put Them Behind YouMihalache CristiNessuna valutazione finora
- Ghid - Reparare Stick USBDocumento17 pagineGhid - Reparare Stick USBVal TofanNessuna valutazione finora
- How To Fix Raw External Hard Drive Without Formatting - (6 Best Fixes)Documento9 pagineHow To Fix Raw External Hard Drive Without Formatting - (6 Best Fixes)Mehmood Abdul RazzaqueNessuna valutazione finora
- How To Recover Data From A Broken Hard DriveDocumento73 pagineHow To Recover Data From A Broken Hard DriveTasda VongNessuna valutazione finora
- Tdata BackDocumento9 pagineTdata BackbenuciucNessuna valutazione finora
- Reset Logon PasswordDocumento19 pagineReset Logon PasswordPedrito C. Cabanes JrNessuna valutazione finora
- 5 Methods - Solve USB Drive Read Only Issue Easily in Windows 10, 8, 7Documento7 pagine5 Methods - Solve USB Drive Read Only Issue Easily in Windows 10, 8, 7Shahid AzizNessuna valutazione finora
- Startup Repair - Windows Cannot Repair This Computer Automatically - Microsoft Community PDFDocumento5 pagineStartup Repair - Windows Cannot Repair This Computer Automatically - Microsoft Community PDFAbi AinieNessuna valutazione finora
- External HDD Error - You Need To Format The Disk Before You Can Use It Solved - Windows 7 Help ForumsDocumento3 pagineExternal HDD Error - You Need To Format The Disk Before You Can Use It Solved - Windows 7 Help ForumsVijay KumarNessuna valutazione finora
- Lab 6Documento3 pagineLab 6Russell John LaranangNessuna valutazione finora
- Word Pro - SymptomFix PDFDocumento10 pagineWord Pro - SymptomFix PDFSangeetha BajanthriNessuna valutazione finora
- Tips For Solving Problems With USB DevicesDocumento5 pagineTips For Solving Problems With USB DevicesAnnyts JoelsNessuna valutazione finora
- Install Windows 7 From A USB Drive The Very Easy Way - Bootable USB - Bootable USBDocumento8 pagineInstall Windows 7 From A USB Drive The Very Easy Way - Bootable USB - Bootable USBgakbaNessuna valutazione finora
- Computer Boot-Up Troubleshoot FlowchartDocumento21 pagineComputer Boot-Up Troubleshoot FlowchartCheAzahariCheAhmad100% (1)
- Method 1: Check Device Manager For Disconnected Devices For Windows 8, 8.1 and 10Documento2 pagineMethod 1: Check Device Manager For Disconnected Devices For Windows 8, 8.1 and 10DavidNessuna valutazione finora
- You Need To Format The Disk Before You Can Use It - PLEASE HELP!Documento2 pagineYou Need To Format The Disk Before You Can Use It - PLEASE HELP!Vijay KumarNessuna valutazione finora
- Troubleshooting of ComputerDocumento11 pagineTroubleshooting of ComputerAlpesh ThesiyaNessuna valutazione finora
- How To Repair A Corrupted Hard Drive and Fix My Storage Disk? PDFDocumento15 pagineHow To Repair A Corrupted Hard Drive and Fix My Storage Disk? PDFjilongfeng666Nessuna valutazione finora
- Types of Incident 5Documento10 pagineTypes of Incident 5Siti RadhiahNessuna valutazione finora
- How To Repair A Dead Hard Disk Drive To Recover DataDocumento20 pagineHow To Repair A Dead Hard Disk Drive To Recover DataDragan Fića FilipovićNessuna valutazione finora
- TroubleshootingDocumento25 pagineTroubleshootingoladokunstephen6Nessuna valutazione finora
- How To Fix Windows 7 When It Fails To BootDocumento6 pagineHow To Fix Windows 7 When It Fails To BootSF Ayantola MusaNessuna valutazione finora
- How To Make A USB BootableDocumento8 pagineHow To Make A USB BootableclimberjcNessuna valutazione finora
- ESENT Event ID 508,510 and 533 Warnings in Event Viewer - Microsoft CommunityDocumento10 pagineESENT Event ID 508,510 and 533 Warnings in Event Viewer - Microsoft CommunityAshish VaishNessuna valutazione finora
- Cd-Rom and DVD Troubleshooting: Return To Diagnostic ChartDocumento6 pagineCd-Rom and DVD Troubleshooting: Return To Diagnostic ChartManny JamesNessuna valutazione finora
- Data Recovery: Co M Put Er Repair & Diagno ST Ic S FlowchartsDocumento7 pagineData Recovery: Co M Put Er Repair & Diagno ST Ic S FlowchartsSaw Han LinNessuna valutazione finora
- Create Windows Setup DiskDocumento6 pagineCreate Windows Setup DisksaemsonNessuna valutazione finora
- How To Repair Windows Bootloader ProblemsDocumento9 pagineHow To Repair Windows Bootloader ProblemsSMK Informatika-1Nessuna valutazione finora
- T Ruble Shooting ReDocumento8 pagineT Ruble Shooting ReDEv KaUsHaLNessuna valutazione finora
- 3rd Hard Disk Drive CloningDocumento4 pagine3rd Hard Disk Drive CloningACE DELA CRUZNessuna valutazione finora
- Hard Drive Showing 0 Bytes - Know How To Fix Hard Drive 0 Bytes ErrorDocumento12 pagineHard Drive Showing 0 Bytes - Know How To Fix Hard Drive 0 Bytes ErrorLearnmore KanyamaNessuna valutazione finora
- Burn DiscDocumento3 pagineBurn DiscDal GurakNessuna valutazione finora
- Hard Disk DriveDocumento10 pagineHard Disk Drivejomark lealNessuna valutazione finora
- Hard Disk DriveDocumento10 pagineHard Disk Drivejomark lealNessuna valutazione finora
- Hard Disk DriveDocumento10 pagineHard Disk Drivejomark lealNessuna valutazione finora
- 9 Tips To Keep Windows XP Running SmoothDocumento2 pagine9 Tips To Keep Windows XP Running Smoothman.mham99Nessuna valutazione finora
- How To Install Windows 7 From A USB Drive: Srikanth 42 CommentsDocumento5 pagineHow To Install Windows 7 From A USB Drive: Srikanth 42 CommentsAnOop KaUshalNessuna valutazione finora
- Microscope ManualDocumento21 pagineMicroscope Manualmsb2785100% (2)
- Dxdiag LumionDocumento46 pagineDxdiag LumionLuz MontalvoNessuna valutazione finora
- RxTools RelNote v1.10.0Documento17 pagineRxTools RelNote v1.10.0RafaelSantosNessuna valutazione finora
- DX DiagDocumento15 pagineDX DiagEnrrique Abasto CruzNessuna valutazione finora
- ES581.4 CAN Bus Interface USB Module: User's GuideDocumento48 pagineES581.4 CAN Bus Interface USB Module: User's GuideMishgun27Nessuna valutazione finora
- 402207-063 Prog-History PowerSuite Config-Prog 3v2Documento14 pagine402207-063 Prog-History PowerSuite Config-Prog 3v2Raul Guevara AscanNessuna valutazione finora
- EUROMAP 63 Driver: © 2020 PTC Inc. All Rights ReservedDocumento47 pagineEUROMAP 63 Driver: © 2020 PTC Inc. All Rights ReservedsharfrasNessuna valutazione finora
- MIDI IO Read Me PDFDocumento4 pagineMIDI IO Read Me PDFtomas MartinNessuna valutazione finora
- ERLPhase USB Driver InstructionsDocumento9 pagineERLPhase USB Driver InstructionscacobecoNessuna valutazione finora
- Fi-5120c Drvguide - 921Documento173 pagineFi-5120c Drvguide - 921AlNessuna valutazione finora
- 12 Architecture & Methodology ENDocumento36 pagine12 Architecture & Methodology ENYash BhatnagarNessuna valutazione finora
- BTW12.0.1.170 Win8x USB Release Notes PDFDocumento10 pagineBTW12.0.1.170 Win8x USB Release Notes PDFJesus MartinezNessuna valutazione finora
- 58MM Thermal Reciept Printer Operating Manual-20170214 PDFDocumento14 pagine58MM Thermal Reciept Printer Operating Manual-20170214 PDFblackozz01Nessuna valutazione finora
- ADPRODocumento26 pagineADPROjosepa18Nessuna valutazione finora
- DxDiag Laptop Windows8Documento28 pagineDxDiag Laptop Windows8Andi PintilieNessuna valutazione finora
- DX DiagDocumento11 pagineDX DiagNazakat HussainNessuna valutazione finora
- Installation Instruction For PDI SoftwareDocumento3 pagineInstallation Instruction For PDI SoftwareSebastian CartagenaNessuna valutazione finora
- Inventario de HadwareDocumento57 pagineInventario de HadwareKelly Johanna BARRERA ORDONEZNessuna valutazione finora
- Amd Nvme/Sata Raid Quick Start Guide For Windows Operating SystemsDocumento21 pagineAmd Nvme/Sata Raid Quick Start Guide For Windows Operating SystemsStanford AdderleyNessuna valutazione finora
- The Secrets of Da Vinci The Forbidden Manuscript: IndexDocumento4 pagineThe Secrets of Da Vinci The Forbidden Manuscript: IndexSuzanaNessuna valutazione finora
- GC5 iSMA-B-FCU Programming EN v1.0Documento109 pagineGC5 iSMA-B-FCU Programming EN v1.0Bruno AlcaideNessuna valutazione finora
- Magnetic Levitation System (Maglev) : Installation ManualDocumento19 pagineMagnetic Levitation System (Maglev) : Installation ManualgabbiyronnyNessuna valutazione finora
- ToughBook 2 System Info DumpDocumento106 pagineToughBook 2 System Info DumppowersonicNessuna valutazione finora
- GSM2418UG001 - MT 2500 User Guide - V1-04Documento62 pagineGSM2418UG001 - MT 2500 User Guide - V1-04Omar AndradeNessuna valutazione finora
- Nehs1032 03 PDFDocumento12 pagineNehs1032 03 PDFLuis Emilio Santana DiazNessuna valutazione finora
- Pts Session PlanDocumento6 paginePts Session PlanEdmar SamortinNessuna valutazione finora