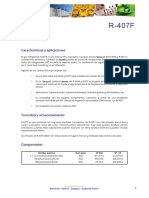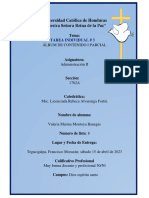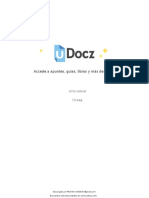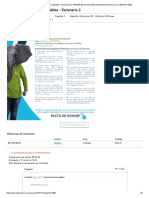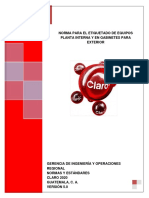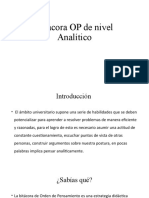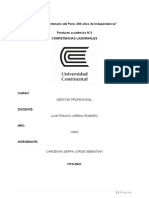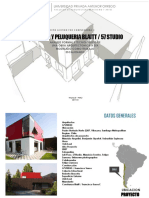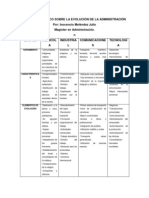Documenti di Didattica
Documenti di Professioni
Documenti di Cultura
Ordenador Gestion Ficheros Parte2
Caricato da
Edgar Izzy SalgadoCopyright
Formati disponibili
Condividi questo documento
Condividi o incorpora il documento
Hai trovato utile questo documento?
Questo contenuto è inappropriato?
Segnala questo documentoCopyright:
Formati disponibili
Ordenador Gestion Ficheros Parte2
Caricato da
Edgar Izzy SalgadoCopyright:
Formati disponibili
MDULO 2 USO DEL ORDENADOR, GESTIN DE FICHEROS (2 PARTE)
2.3. ORGANIZACIN DE ARCHIVOS
2.3. ORGANIZACIN DE ARCHIVOS
2.3.1 CONCEPTOS
En alguna ocasin hemos comentado que los archivos, ya sean de programas o documentos, se almacenan en el ordenador en lo que denominamos disco duro. El disco, como le presentamos en el mdulo anterior, es un dispositivo fsico donde se almacenan los datos. Dentro de ste los datos quedan grabados magnticamente con un sistema lgico determinado. Un equipo informtico puede tener preinstalados varios discos duros, lo normal es que existan dos: uno que contenga los datos de los programas y el propio sistema operativo, y un segundo disco para almacenar nuestros documentos (fotografas, msica, vdeos,).
=
A la izquierda un disco duro fsico, que est instalado en el interior del ordenador, a la derecha la representacin en forma de icono de dicho disco.
A nosotros como usuarios lo nico que nos interesar ser manejar esos datos de la forma ms fcil posible. Para facilitarnos la labor de clasificar los documentos dentro del disco disponemos de directorios o carpetas, estas carpetas no tienen una existencia real, simplemente el sistema operativo emplea este sistema de clasificacin para que sepamos en todo momento dnde se ubican nuestros datos.
Mi equipo
C: Disco para programas y Sistema operativo
D:
E:
Disco para almacenar datos, documentos, msica, fotografas,
Un disco duro, puede contener multitud de carpetas de datos y documentos. A su vez, cada carpeta puede tener archivos o ms carpetas. Las carpetas ubicadas dentro de otras carpetas se denominan subcarpetas.
MDULO 2 USO DEL ORDENADOR, GESTIN DE FICHEROS (2 PARTE)
2.3. ORGANIZACIN DE ARCHIVOS
Los discos duros de un ordenador se nombran con letras (C, D, E, F). De todas ellas la letra C queda reservada para nombrar el disco duro que contenga el sistema operativo, mientras que el resto de letras pueden estar asignadas a otras unidades, as como a lectores de CD DVD, unidades externas, pendrive, Por otro lado las carpetas se identifican con nombres (ej: sistema, Windows, archivos de programa, mis vdeos,) Dentro del disco duro del sistema operativo existir obligatoriamente una carpeta llamada Windows que es la que contiene los archivos de sistema, adems de sta se crearn otras que contendrn ms informacin, as como una especfica que guarda nuestros documentos con el nombre del usuario del ordenador. Estas carpetas se denominan carpetas de sistema. En el resto de discos la organizacin podr ser variable.
Nivel 0 Equipo
Mi equipo
Nivel 1 Discos duros
C:
D:
Nivel 2 Carpetas
Windows
Programas
Usuario
Pelculas
Msica
Fotos
Nivel 3 Subcarpetas
Carpeta 1 Carpeta 2 Carpeta 3 Mi msica Mis documentos..
Nivel 4 Archivos
Archivos de sistema
Documentos
Documentos
Documentos
Documentos
Organigrama jerrquico del almacenamiento en un ordenador
Podemos decir que la organizacin de los datos dentro del ordenador sigue una jerarqua bastante clara, desde el propio equipo que podramos poner en un nivel 0, pasando por los discos duros, carpetas, subcarpetas,, hasta los archivos que estaran en el ltimo nivel.
MDULO 2 USO DEL ORDENADOR, GESTIN DE FICHEROS (2 PARTE)
2.3. ORGANIZACIN DE ARCHIVOS
QU ES LA RUTA?... En algunas ocasiones usted encontrar cosas escritas en alguna ventana o documento como C:\windows\carpeta1\archivo. Esto es la ruta o trayectoria de un archivo, e indica dnde est almacenado en nuestro disco. En este caso hacemos referencia a archivo, que se encuentra almacenado en la subcarpeta1 de la carpeta Windows en el disco duro C. Las rutas de los archivos pueden ser muy largas dependiendo de la cantidad de carpetas y subcarpetas que tengamos.
En el ordenador, no slo tenemos la posibilidad de almacenar informacin en el disco duro, tambin podremos grabar nuestros datos en otras unidades, como pueden ser las unidades pticas (CD, DVD Blu-Ray), unidades extrables, disquetes, pendrive, discos duros externos, o incluso en unidades de red.
Las unidades de red hacen referencia a dispositivos de almacenamiento (por ejemplo un disco duro) que no se encuentran en nuestro ordenador, sino en otro al que denominamos servidor, o simplemente en el de otro usuario de la red. En una red LAN, podremos obtener los datos de esta unidad de red, como si se tratara de nuestro propio disco duro.
2.3.2 DIRECTORIOS CARPETAS
Una vez que ya sabemos cmo estn organizados los archivos dentro del ordenador vamos a aprender a acceder a ellos, as como crear carpetas que nos permitan guardar nuestros propios archivos y documentos. Antes de comenzar abra la ventana de equipo, haciendo doble clic en el icono del escritorio.
Pantalla de equipo en un ordenador con Windows Vista.
MDULO 2 USO DEL ORDENADOR, GESTIN DE FICHEROS (2 PARTE)
2.3. ORGANIZACIN DE ARCHIVOS
En la imagen le mostramos una ventana con el contenido de nuestro equipo. Esta foto no tiene porqu coincidir con el suyo, probablemente existan diferencias. Le pido que dedique algn tiempo a observar bien los iconos que se le muestran, intente identificarlos con los que ya comentamos en puntos anteriores. El equipo de la imagen tiene tres discos duros denominados C:, D: y E: (ver que tambin es posible ponerle nombre a los discos). Adems cuenta con una unidad de Blu-Ray que se marca con las letras BD-RE por poder grabar discos de este tipo, as como cuatro discos extrables (que corresponden a las unidades de un lector de tarjetas). Desde la ventana de equipo tendr siempre una vista de todo el contenido de su ordenador.
LE PROPONEMOS UNA PRCTICA Le vamos a proponer una prueba, si tiene a mano un pendrive (dispositivo USB) le vamos a pedir que lo conecte al ordenador en un puerto USB libre. Si no lo tiene sltese este cuadro y vaya pensando en conseguir uno para la prxima vez. Si ha insertado el pendrive, como le hemos indicado, habr odo una seal acstica que le indica que el ordenador lo ha detectado. Despus de unos segundos se abrir una ventana que le instar a realizar ms o menos operaciones en funcin del contenido del pendrive. Prescinda de esta ventana cerrndola o movindola hacia un lado (recuerde que lo comentamos en el tema anterior) para poder observar la ventana equipo. Observe con detenimiento,
1 2
Si se fija bien podr observar un nuevo icono que no estaba antes, es el del pendrive que ha conectado. El sistema operativo le habr asignado una letra de unidad (L:).El pendrive actuar como un nuevo disco duro del que podr obtener informacin o grabar en l sus datos.
MDULO 2 USO DEL ORDENADOR, GESTIN DE FICHEROS (2 PARTE)
2.3. ORGANIZACIN DE ARCHIVOS
Los pendrive, son dispositivos muy utilizados actualmente porque aunque no tienen la capacidad de un disco duro, permiten el transporte de datos de un ordenador a otro de una manera bastante simple. Adems su coste en muy bajo comparado con otros dispositivos o perifricos. Tanto es as que algunas empresas lo ofrecen a sus clientes como regalo de afiliacin o simplemente como publicidad.
OBTENER INFORMACIN SOBRE LOS DISPOSITIVOS Volvamos a la ventana que hemos abierto anteriormente correspondiente a Equipo. A parte de visualizar las unidades de las que disponemos, desde esta ventana podremos obtener informacin sobre su capacidad, al igual que entrar en su contenido. Como ejemplo, haga clic sobre el disco duro de la unidad C:.
Ventana Equipo indicando las caractersticas del disco duro que contiene el sistema operativo
Habr observado que el icono de equipo que tena en la parte inferior izquierda ha cambiado. Ahora le indica que la unidad seleccionada es la C: marcndole grficamente el nivel de ocupacin del disco. Para el ejemplo que tiene en el dibujo contamos con un disco duro de 453 GB y una ocupacin de 313 GB, informacin que tambin aparece en la ventana 1. Para acceder al contenido del disco tendr que hacer doble clic sobre la unidad que desee, de igual forma podr abrir unidades de CD (siempre que haya introducido un disco en la misma), pendrive, tarjetas de memoria, y cualquier otro dispositivo de almacenamiento que pueda visualizar desde esta ventana.
Tambin podr acceder a ms informacin pulsando sobre el botn propiedades que encontrar en la barra de herramientas de esta ventana. 5
1
MDULO 2 USO DEL ORDENADOR, GESTIN DE FICHEROS (2 PARTE)
2.3. ORGANIZACIN DE ARCHIVOS
CREAR UNA CARPETA Las carpetas de sistema creadas por el sistema operativo cuando se instala en el ordenador, nunca deber borrar o modificar su contenido por usted mismo. Tampoco deber crear sus subcarpetas en el interior de las propias de sistema. Sin embargo es usted libre de crear cuantas carpetas desee en otra ubicaciones del ordenador. Le aconsejamos que use la carpeta de Usuario a la que podr acceder desde el botn inicio del escritorio de Windows. Para crear una carpeta partamos de la ventana anterior. Haga doble clic en el disco duro C:, en l encontrar una disposicin semejante a la mostrada a continuacin. Puesto que la mayora de las carpetas que existen son de sistema, vamos a crear una nueva que permita guardar nuestros datos.
Con el botn derecho del ratn haga clic, colquese sobre nuevo y finalmente con el botn izquierdo marque carpeta
Sobre un espacio en blanco que encuentre en la ventana haga clic con el botn derecho y sin mover el ratn desplcelo hasta la opcin nuevo del men desplegable. All espere hasta que se le despliegue la opcin carpeta. Pulse en ella y tendr una nueva subcarpeta en la ventana activa.
MDULO 2 USO DEL ORDENADOR, GESTIN DE FICHEROS (2 PARTE)
2.3. ORGANIZACIN DE ARCHIVOS
Esta nueva carpeta creada, aparecer con el nombre de nueva carpeta marcado y con la posibilidad de cambiarlo. Sin hacer clic en ninguna parte tecle directamente el nombre que le quiera dar a la carpeta, por ejemplo carpeta prueba y pulse intro. Ya ha creado una nueva carpeta. Ahora si quiere entrar sabe que tiene que hacer doble clic
CAMBIAR EL NOMBRE DE LA CARPETA Puede ocurrirle que haya escrito mal el nombre o que desee cambiar el de una carpeta ya existente. Para modificar el nombre de una carpeta que ya existe tiene dos opciones: a) Haga clic con el botn derecho sobre la carpeta y seleccione la opcin del men cambiar nombre. El antiguo nombre se marcar y en ese momento puede teclear el nuevo.
b) Una opcin ms rpida consiste en hacer clic en el nombre de la carpeta y esperar a que quede resaltado. Entonces podr teclear el nuevo nombre.
Una ltima cuestin relacionada con las carpetas, si en un momento dado quiere obtener informacin rpida sobre el contenido de una capeta as como su fecha de creacin puede satisfacer su curiosidad colocando el puntero del ratn sobre la misma y esperando unos segundos. Pasado este tiempo aparecer un pequeo mensaje con la informacin que demandaba.
Mensaje sobre la carpeta
Estos mensajes que aparecen de vez en cuando en distintas partes de la pantalla se denominan globos y muestran informacin que resulta de cierta utilidad.
2.3.3 TRABAJAR CON ARCHIVOS
Una vez que ya sabemos manejarnos con las carpetas vamos a enfrentarnos a los archivos de nuestro ordenador.
MDULO 2 USO DEL ORDENADOR, GESTIN DE FICHEROS (2 PARTE)
2.3. ORGANIZACIN DE ARCHIVOS
EXAMINANDO NUESTROS ARCHIVOS Lo primero que debemos aprender es a configurar la presentacin de la ventana segn nuestras preferencias. Abra la ventana de equipo, y entre en el disco duro C: (recuerde que los pasos los hemos visto anteriormente). La presentacin del contenido de su ventana puede diferir de los que nosotros le estamos mostrando. Simplemente hemos cambiado la vista de la ventana. Para realizar esta accin haga clic sobre el botn vistas de la barra de herramientas de la ventana.
Una misma ventana puede mostrar los iconos con ms o menos informacin, ms o menos grandes. Izquierda: Vista icono grandes. Derecha: Vista en forma de listado. Abajo: La opcin detalles permite obtener informacin de cada archivo.
Cada vez que realice una pulsacin sobre el icono de vistas ver como se alternan las presentaciones de los archivos y carpetas de la ventana. Las ms comunes son iconos grandes, lista y detalles. Alterne las vista para elegir aquella que ms le guste. ICONOS GRANDES: selo si prefiere el entorno grfico frente a la informacin adicional sobre los archivos. No es la mejor vista para mover archivos y carpetas, puesto que el gran tamao de los iconos impide ver en una nica ventana todos los elementos de la misma.
MDULO 2 USO DEL ORDENADOR, GESTIN DE FICHEROS (2 PARTE)
2.3. ORGANIZACIN DE ARCHIVOS
LISTA: Nos muestra en muy poco espacio una gran cantidad de archivos. Esta vista es perfecto para mover archivos, copiar, crear carpetas, DETALLES: Es una vista semejante a la anterior con la diferencia de que se muestra ms informacin como el tamao, la fecha de modificacin o el tipo de archivos. Adems desde Windows Vista podr definir la informacin que le interese visualizar eligiendo entre una gran variedad.
Pasos
TAMAO SIN LMITE Una de las mejoras que incorpora esta nueva versin de Windows, Windows Vista, es la posibilidad de aumentar los iconos de archivos y carpetas, hasta tamaos considerablemente grandes. Esta funcionalidad permitir a la gente con problemas visuales acceder a toda la informacin y trabajar con el sistema operativo, con completa normalidad.
ORDENAR ARCHIVOS Por regla general cuando se le muestre el contenido de una carpeta en una ventana, los elementos que contenga sern mostrados en orden alfabtico, pero quizs este orden no se adapte a las necesidades que tenga en un momento dado. Windows da la opcin de elegir otros criterios de ordenacin. Los criterios que puede emplear son diversos:
Ordenacin alfabtica Ordenacin alfabtica inversa (de la Z a la A) Segn la fecha de modificacin (de forma que pueda ver al principio de la lista los archivos ms recientes, y al final los ms antiguos) Segn el tamao Segn el tipo de archivo.
Ordenar los elementos de una carpeta es una accin muy simple, para ello haga clic sobre el criterio que desee del encabezado de la lista y los elementos quedarn ordenados segn ese criterio.
MDULO 2 USO DEL ORDENADOR, GESTIN DE FICHEROS (2 PARTE)
2.3. ORGANIZACIN DE ARCHIVOS
No piense que siempre el criterio ms comn es el alfabtico. Le vamos poner un ejemplo. Imagine que ha estado trabajando con un archivo hace unos das pero np recuerda cul es su nombre (se sorprendera lo frecuente que es esta situacin). Ordenando todos los archivos por fecha de modificacin podr visualizar rpidamente los ms recientes reduciendo el tiempo de bsqueda. Aunque puede aplicar la ordenacin de archivos desde cualquier vista, le recomendamos que emplee la vista detalles puesto que as podr ver con ms claridad los criterios que le interesan.
1
ARRIBA: Archivos de una carpeta ordenados por fecha de modificacin de ms reciente a menos reciente. Fjese en la flecha que aparece sobre el texto fecha de modificacin. DERECHA: Una nueva pulsacin sobre el ttulo de la columna invierte el orden, mostrando los archivos menos recientes los primeros.
Fjese como las carpetas son consideradas como un elemento ms de la ventana y se ordenan junto con los archivos. Pruebe a pulsar sobre el encabezado aplicando otro criterio de ordenacin. Si observa el ejemplo que hemos empleado, se dar cuenta que un archivo denominado csbweb2008 (original) tiene tres puntos suspensivos al final del nombre. Esto nos indica que no estamos viendo la totalidad del nombre del archivo debido a que la columna de la lista tiene menor tamao del necesario.
Este pequeo problema se puede solucionar con gran facilidad. Para ello acerque el ratn sobre los encabezados y pase de uno a otro muy despacio. Ver que en un momento determinado el puntero del ratn cambiar de forma pasando de una flecha blanca a una flecha negra de doble cabeza con una barra vertical.
10
MDULO 2 USO DEL ORDENADOR, GESTIN DE FICHEROS (2 PARTE)
2.3. ORGANIZACIN DE ARCHIVOS
Este puntero le permitir modificar el tamao de la columna. Sitelo entre la columna nombre y fecha modificacin, haga clic y sin soltar arrastre hacia la derecha el cursor. Cuando vea el nombre de todos los archivos, suelte el botn del ratn.
ATRIBUTOS DE UN ARCHIVO Denominamos atributos de un archivo a las caractersticas del mismo relacionadas con la lectura y escritura. Todos los archivos, como puede imaginar tienen la caracterstica de la lectura, todos los documentos pueden leerse, pero en algunas ocasiones nos interesar que no puedan modificarse o simplemente que no se puedan borrar. Para hacer esto tenemos que definir el archivo como slo lectura o lo que es igual, protegerlo de la escritura (tambin incluye el borrado). Seleccione un archivo de la ventana que tenga abierta haciendo clic sobre l. Posteriormente despliegue el men contextual haciendo clic con el botn derecho sobre su icono. Del men que se abrir seleccione la opcin propiedades, obtendr una ventana como la siguiente:
Nombre del archivo: puede modificarse desde este cuadro Asignacin de programa para abrir el documento. No debe modificar esta opcin puesto que podra impedirle volver a abrir el archivo. Datos sobre el tamao del archivo. Tambin se da informacin sobre su ubicacin en el disco (ruta). Fechas significativas en el documento (creacin, modificacin, ltimo acceso) Atributos de lectura y escritura del archivo. Si marca Slo lectura no se le permitir sobrescribir el archivo aunque s borrarlo. La opcin oculto hace que dicho archivo deje de verse en la carpeta correspondiente. Su contenido no es modificado, simplemente el usuario no es consciente de que existe.
Para proteger el archivo contra la escritura marque la casilla slo lectura, de esta forma no podr borrar el archivo accidentalmente ni reemplazarlo por una versin ms moderna. La opcin oculto le permite ocultar a todos los usuarios el archivo en la carpeta. Para poder ver los archivos ocultos es necesario activar esta opcin desde el sistema operativo Para activar o desactivar la posibilidad de ver archivos ocultos, haga lo siguiente:
1. Abra una ventana, por ejemplo equipo y entre en el disco duro C: 2. Haga clic sobre el botn organizar de la barra de herramientas de la ventana. 3. Seleccione la opcin opciones de carpeta y de bsqueda.
11
MDULO 2 USO DEL ORDENADOR, GESTIN DE FICHEROS (2 PARTE)
2.3. ORGANIZACIN DE ARCHIVOS
1
Pestaas
4. En la ventana opciones de carpeta encontrar tres solapas o pestaas en la parte superior. Seleccione la pestaa ver. 5. En la regin de configuracin avanzada busque la opcin archivos y carpetas ocultos. Si quiere hacer visibles los archivos ocultos marque la opcin mostrar todos los archivos y carpetas ocultos.
LOS ARCHIVOS DE SISTEMA Seguramente se estar preguntando para qu sirve esta opcin. Los archivos ocultos son ms frecuentes de lo que se pueda crear. Muchos archivos de sistema, propios del sistema operativo se configuran como archivos ocultos para evitar el borrado accidental de los mismos, debido a la importancia que tienen para la ejecucin correcta de Windows. Si no quiere tener un disgusto le aconsejamos que no modifique esta opcin para ningn archivo.
EXTENSIONES DE LOS ARCHIVOS Evidentemente, como ya sabemos, todos los archivos deben nombrarse para poder diferenciarlos entre s. Un archivo se caracteriza por un nombre y una extensin. La
12
MDULO 2 USO DEL ORDENADOR, GESTIN DE FICHEROS (2 PARTE)
2.3. ORGANIZACIN DE ARCHIVOS
extensin del archivo es un conjunto de tres letras que indica qu tipo de fichero tenemos entre manos y a qu aplicacin est asociado. La estructura del nombre de un fichero es: ABCDEFGH.IJK. Hasta hace pocos aos los nombres de los archivos no podan exceder los ocho caracteres, en la actualidad con los nuevos sistemas operativos el nombre no tiene lmite. La extensin por otro lado, est formada por tres caracteres que no pueden ser cualesquiera. Existen muchsimas extensiones, e incluso en algunos casos un mismo conjunto de letras pueden estar asociadas a dos programas distintos. A continuacin relacionamos las extensiones ms comunes en funcin del tipo de archivo:
ARCHIVOS DE SISTEMA: La relacin de extensiones mostradas es una pequea parte de todos los archivos que podr encontrarse en las carpetas de sistema de su ordenador. Nunca cambie el nombre ni la extensin de un archivo de sistema.
BAT DLL FON INI LNK REG Archivo por lotes de MS-DOS Librera, extensin de aplicacin Fuente Opciones de configuracin Acceso directo Entradas de registro CPL DRV HLP INF OCX VXD Extensin del panel de control Controlador de dispositivo Ayuda Informacin de instalacin Control ActiveX Controlador de dispositivo virtual
MS INFORMACIN El nmero de extensiones es casi ilimitado. En multitud de ocasiones se encontrar con archivos que no sabr para qu sirven. Le aconsejamos que acuda a una pgina de extensiones para obtener ms informacin: www.file-extensions.org www.fileinfo.net www.telecentros.info/extensiones
ARCHIVOS DE TEXTO
TXT Texto sin formato, puede ser empleado por multitud de programas. Extensin de texto con formato de Microsoft Word. DOCX corresponde a la extensin de Word versin 2007. Documento de Adobe Acrobat. Texto que puede leerse pero por lo general no est diseado para ser modificado. RFT Archivo de texto con formato, menos extendido que DOC. Archivo de hipertexto (pginas web)
DOC DOCX
HTM
XML
Documento XML
13
MDULO 2 USO DEL ORDENADOR, GESTIN DE FICHEROS (2 PARTE)
2.3. ORGANIZACIN DE ARCHIVOS
ARCHIVOS DE AUDIO Y VDEO
WAV WMA AVI MPEG VOB Formato de audio digital, normalmente sin comprimir Formato de audio digital comprimido propiedad de Microsoft Contenedor de Audio de vdeo. Muy empleado en Windows. Vdeo MPEG. Formato comprimido Objeto de vdeo de DVD MP3 OGG MOV DIVX WMV Formato de audio comprimido muy estandarizado Formato contenedor multimedia Archivo de vdeo de QuickTime Formato comprimido de vdeo muy extendido (habitualmente en contendor AVI). Formato de Vdeo de Microsoft
ARCHIVOS DE IMAGEN (fotografa, dibujos,)
BMP Imagen de mapa de bits no comprimida. Propio de Microsoft WMF Archivo de metadatos
JPG
Imagen comprimida. Muy empleado.
PSD
Formato de imagen de la aplicacin Abode Photoshop. Archivo de metadatos mejorado de Microsoft
GIF
Formato grfico de intercambio (empleado en las WEB)
EMF
Por defecto y por seguridad, en Windows estn ocultas las extensiones de los archivos. De esta forma se evitan borrados accidentales o posibles modificaciones. Si cambiamos la extensin de un archivo el Sistema operativo no ser capaz de asociar dicho archivo a un programa para su ejecucin, con lo que su contenido quedar inaccesible. Aunque como hemos dicho las extensiones inicialmente estn ocultas, pueden hacerse visibles desde las opciones de carpeta (recuerde que hemos accedido en unos pasos anteriores)
Si deja marcada la opcin Windows le ocultar las extensiones de los archivos impidiendo que puedan ser modificadas. Si la desmarca podr ver los nombres con las extensiones correspondientes.
14
MDULO 2 USO DEL ORDENADOR, GESTIN DE FICHEROS (2 PARTE)
2.3. ORGANIZACIN DE ARCHIVOS
CAMBIO DE NOMBRE DE UN ARCHIVO El procedimiento para cambiar el nombre de un archivo es semejante al de cambio de nombre de una carpeta. Abra la ventana equipo y acceda a cualquier carpeta que tenga en el equipo. Para salvar problemas elija una que no sea de sistema. Si es posible una carpeta de un segundo disco que no sea donde tenga instalado Windows. Marque el archivo que desee cambiar de nombre haciendo clic una vez sobre su nombre. Ver que ste quedar marcado en azul. Si hace clic sobre l una segunda vez percibir que queda resaltado en azul con letras blancas. La extensin por el contrario no se remarca para evitar que pueda ser cambiada por error. Escriba ahora el nuevo nombre que quiera darle al archivo y cuando finalice pulse la tecla intro. Enhorabuena ya ha cambiado de nombre su primer archivo.
La primera pulsacin remarca el archivo con el que quiere trabajar. Una nueva pulsacin sobre el nombre permitir marcar el texto para introducir un nuevo nombre.
Un opcin alternativa para cambiar el nombre de un archivo o documento consiste en el empleo del men contextual que aparecer si hace clic con el botn derecho una segunda vez sobre el archivo y elige la opcin cambiar nombre. Esta opcin es ms larga por lo que la desaconsejamos.
15
MDULO 2 USO DEL ORDENADOR, GESTIN DE FICHEROS (2 PARTE)
2.3. ORGANIZACIN DE ARCHIVOS
2.3.4 DUPLICAR Y MOVER
En Windows, como en otros sistemas operativos basados en un entorno grfico, la clave de la mayora de las operaciones est en poder seleccionar, desplazar, borrar y duplicar los elementos 2 de nuestras ventanas. Por tanto vamos a aprender una serie de operaciones que le sern de gran utilidad para manejarse con los archivos, carpetas, iconos,... Para poder realizar cualquier operacin sobre uno o varios elementos lo primero que tendremos que hacer es seleccionarlos. MARCAR 3 UN CONJUNTO DE ELEMENTOS: SELECCIN MLTIPLE La primera duda que se nos puede plantear es cmo marcar varios archivos que tenemos en una misma carpeta. Para marcar un archivo, como ya le hemos comentado en el tema anterior lo nico que tiene que hacer es colocar el ratn sobre l y hacer clic con el botn izquierdo sobre el mismo. Pero qu pasa si queremos hacer una seleccin ms amplia?. Pruebe a marcar un segundo archivo habiendo seleccionado previamente otro. Ver que la primera seleccin desaparece y quedar marcado el ltimo archivo.
PARA MARCAR VARIOS ELEMENTOS NO CONSECUTIVOS:
1. Seleccione el primer archivo o carpeta haciendo clic con el botn izquierdo sobre l. 2. Presione la tecla CTRL y no la suelte. Si suelta la tecla y sigue haciendo clic perder la seleccin. 3. Haga clic en todos aquellos elementos que quiera tener seleccionados. 4. Suelte la tecla CTRL.
A cada clic que realice sobre un archivo ste quedar seleccionado y aparecer remarcado en azul. La seleccin puede ser aleatoria, aunque sea individual.
2 3
Elementos. Consideramos como elementos todo aquello que pueda estar contenido en una ventana. Se emplea indistintamente marcar como seleccionar 16
MDULO 2 USO DEL ORDENADOR, GESTIN DE FICHEROS (2 PARTE)
2.3. ORGANIZACIN DE ARCHIVOS
El orden de marcado es indiferente. Con este mtodo tambin podr marcar carpetas o subcarpetas indistintamente. MARCAR ELEMENTOS CONSECUTIVOS. Imagine que en una carpeta tenemos cientos de archivos que queremos seleccionar. El procedimiento anterior sera poco prctico puesto que tendramos que ir seleccionando uno a uno. Para realizar selecciones mltiples de forma simple podemos emplear dos mtodos:
SELECCIN MLTIPLE CON EL RATN:
1. Pinche con el ratn en una regin blanca de la ventana. 2. Sin soltar mueva el ratn realizando un cuadrado con el mismo. Ver como aparece una marca de seleccin rectangular que variar en funcin de su desplazamiento del ratn. 3. En su movimiento ir marcando todos los archivos que incluya en el recuadro creado. 4. Para finalizar suelte el ratn, y habr dejado seleccionados los archivos.
Archivos seleccionados
Haga clic en una regin blanca de la ventana y arrastre lateralmente el ratn sin soltar para crear un recuadro. Cuando haya seleccionado todos los elementos que desee suelte el ratn.
Imagen de los elementos seleccionados
Nmero de elementos seleccionados, as como la cantidad de memoria que ocupan.
Quiz para empezar este mtodo le resulte dificultoso. Por ello le vamos a indicar una segunda forma de marcar sus elementos de ventana.
17
MDULO 2 USO DEL ORDENADOR, GESTIN DE FICHEROS (2 PARTE)
2.3. ORGANIZACIN DE ARCHIVOS
SELECCIN MLTIPLE CON EL TECLADO
1. Marque con el ratn un primer elemento. 2. Mantenga presionada la tecla de Mays 4 (la reconocer porque tiene una flecha que indica hacia arriba). 3. Sin soltar la tecla, haga clic con el ratn en el ltimo elemento que quiera seleccionar. 4. Todos los elementos entre el primero y el ltimo quedarn seleccionados.
Si una vez realizada la seleccin desea aadir ms archivos lo nico que debe hacer es pulsar la tecla CTRL y seguir marcando individualmente o bien la tecla Mays y agregar nuevos elementos a los anteriormente seleccionados.
Hacemos clic en el primer elemento, presionamos la tecla mays y con el ratn volvemos a hacer clic en el ltimo elemento de la lista. Todos los intermedios quedarn seleccionados.
Pasos
UN TRUCO Si no se maneja bien con el ratn, lo ms probable es que prefiera realizar todas las operaciones con el teclado. Aunque esta opcin no es nada adecuada, podr realizar selecciones sin emplear en exceso el ratn. Seleccione el primer elemento, mantenga presionada la tecla mays y sin soltar vaya pulsando la tecla del teclado. Por cada pulsacin un nuevo elemento quedar seleccionado.
Como probablemente ya haya averiguado para deseleccionar (anular una seleccin) simplemente deber hacer clic en una regin de la ventana que no contenga ningn elemento. A esta accin nos referiremos como pinchar en blanco.
La tecla de maysculas tambin se denomina SHIFT que aunque es un trmino ingls tambin se usa en el mundo de la informtica. 18
MDULO 2 USO DEL ORDENADOR, GESTIN DE FICHEROS (2 PARTE)
2.3. ORGANIZACIN DE ARCHIVOS
DUPLICAR Y MOVER UN ELEMENTO Una opcin muy comn es realizar un duplicado de un archivo o carpeta y guardarlo con otro nombre. Seleccione el archivo a copiar. La opcin ms rpida para hacer la copia es pulsar la combinacin de teclas CTRL+C (Pulsar la tecla CTRL y sin soltarla la tecla C) (copiar). En principio usted no observar nada, pero el elemento o elementos que estuvieran seleccionados quedarn almacenados en la memoria del ordenador. Ahora visualice el destino donde quiera ubicar la copia (pegar). Si ste se encuentra en la misma ventana no tendr que hacer nada, pero si el destino es una nueva carpeta tendr que abrirla. Finalmente pulse la combinacin de teclas CTRL+V que corresponde a la opcin pegar. Ver como el archivo aparece duplicado.
RECUERDE: MTODOS ABREVIADOS DE TECLADO Los mtodos de teclado abreviados, que ya le comentamos en el mdulo 1, ahorran una gran cantidad de tiempo. El principal problema que tienen es que deber memorizar la combinacin teclas para ejecutar cada accin. Por suerte, la combinacin CTRL+C y CTRL+V realizan siempre las mismas acciones, copiar y pegar elementos.
Como debe entender no es posible tener dos elementos con el mismo nombre en la misma carpeta. Por ello si ha intentado pegar el archivo en la misma carpeta donde estaba el original observar que el sistema operativo ha aadido la palabra copia al archivo para diferenciarlo del original.
Las copias quedan diferenciadas de los originales por la palabra copia.
Si por el contrario ha pegado el elemento en una carpeta diferente ver como se ha mantenido el nombre sin necesidad de modificacin. En todo caso este mtodo, aunque rpido, no suele ser el ms comn. Para darle la oportunidad de que elija el que ms le agrade y de practicar le vamos a proponer un ejercicio en las prximas hojas.
PROPUESTA PRCTICA: Disponemos de un archivo que nos han entregado en un pendrive y que queremos copiar a nuestro ordenador. Cules seran los pasos que deberamos dar para realizar nuestra copia?. Cmo debemos extraer nuestro pendrive una vez finalizada la copia?.
19
MDULO 2 USO DEL ORDENADOR, GESTIN DE FICHEROS (2 PARTE)
2.3. ORGANIZACIN DE ARCHIVOS
En primer lugar y como le comentaremos en un tema posterior lo primero que deberamos hace es pasarle el antivirus al dispositivo. De momento supondremos que tenemos el pendrive libre de virus. Una vez seguros de que el pendrive no contiene ningn virus que pueda afectar al ordenador abrimos la ventana equipo para comprobar si nuestro ordenador lo ha reconocido. Recuerde, como ya le comentamos, que probablemente al introducir el pendrive en un puerto USB del ordenador se haya abierto una ventana que le permita acceder a su contenido sin necesidad de recurrir a la ventana equipo. Muvase por las carpetas hasta que encuentre el archivo que le interesa.
Recuerde que puede ordenar los ficheros en funcin de sus conveniencias. Para este ejemplo hemos ordenado los elementos por tipo. Observe la barra superior de la ventana que le indica que est trabajando con el dispositivo CSB, que corresponde a la unidad L: y est viendo el contenido de la carpeta curso de formacin TIC. En su caso dispondr de una ruta diferente.
Abra la carpeta destino donde colocar el archivo, nosotros hemos creado una carpeta en el disco duro E: que se llama temp, usted puede ubicarlo donde quiera. A continuacin abrimos la ventana equipo y entramos en E:\temp (recuerde disco E: carpeta temp).
Ahora es muy importante que ponga en prctica todo lo aprendido, deber colocar las dos ventanas de manera que vea el contenido de ambas. Recuerde que para mover una ventana tiene que hacer clic en la barra de ttulo (parte superior) y sin soltar desplazarla donde le interese. No es necesario que vea el contenido de las dos ventanas completamente, simplemente deber ver el archivo origen y parte de la carpeta destino.
20
MDULO 2 USO DEL ORDENADOR, GESTIN DE FICHEROS (2 PARTE)
2.3. ORGANIZACIN DE ARCHIVOS
Archivo origen contenido en el pendrive
Carpeta destino en el disco duro
Haga clic en el archivo origen y sin soltar arrstrelo hasta la carpeta destino. Realice la operacin con tranquilidad, no hay ninguna prisa. Suelte el archivo sobre un espacio en blanco de la ventana destino.
Arrastre el icono a la ventana destino. La lnea negra que aprecia en la ventana destino le indica la posicin que tomar el archivo una vez lo suelte.
21
MDULO 2 USO DEL ORDENADOR, GESTIN DE FICHEROS (2 PARTE)
2.3. ORGANIZACIN DE ARCHIVOS
Si todo ha ido bien ver algo parecido a lo de la imagen. Fjese que al arrastrar el icono aparece un mensaje indicndole que va a +copiar a temp. El signo ms (+) deja claro que aadir el archivo a lo que ya tiene en esa carpeta.
Resultado final una vez copiado el archivo en la carpeta destino.
La copia ya se ha realizado.
MOVER UN ARCHIVO Tomando como ejemplo la situacin anterior suponga que se ha equivocado de ubicacin y en realidad quera colocar el archivo en el escritorio del ordenador y no en la carpeta elegida. Lo lgico sera mover el archivo. La opcin mover se diferencia de la de copiar porque sta elimina el archivo de su posicin original y lo reubica en un nuevo destino.
CORTAR Y COPIAR Todo el proceso que vamos a describir tambin se podra haber llevado a cabo con otro mtodo abreviado de teclado, con la combinacin de teclas CRL+X o cortar. La diferencia entre cortar y copiar radica en que cortar elimina el original, mientras que copiar crea una rplica del original conservando ste. Use con cuidado esta opcin puesto que podra generarle algn disgusto producido por la prdida de elementos.
Para mover el archivo necesitar tener a la vista la carpeta destino y parte del escritorio. Realice el proceso que le hemos descrito anteriormente arrastrando el archivo, esta vez sobre el escritorioPERO NO SUELTE TODAVA. Si mantiene el archivo sin soltar el ratn ver que de nuevo vuelve a aparecer el signo ms (+) junto al archivo lo que generara una copia del mismo en el escritorio. Lo que queremos que Windows haga es eliminar a la vez el archivo original, para ello sin soltar el botn izquierdo del ratn pulse la tecla mays, ver como el signo (+) es sustituido por () indicando que va a mover el
22
MDULO 2 USO DEL ORDENADOR, GESTIN DE FICHEROS (2 PARTE)
2.3. ORGANIZACIN DE ARCHIVOS
archivo. Coloque el archivo donde desee (sin soltar la tecla mays) y libere el botn del ratn.
En caso de mover un archivo a una carpeta que ya contenga otro con el mismo nombre, el sistema operativo le avisar dndole la oportunidad de remplazar o no el archivo.
Con esta versin de Windows, Windows Vista, tiene diversas opciones de responder ante la posibilidad de sobrescribir un archivo o carpeta por otro a la hora de realizar una copia. Fjese sobre todo en la fecha y hora de los originales, de esta manera no sobrescribir un archivo reciente con otro ms antiguo. Adems la ventana le muestra una explicacin del resultado generado por la seleccin de esa opcin.
23
MDULO 2 USO DEL ORDENADOR, GESTIN DE FICHEROS (2 PARTE)
2.3. ORGANIZACIN DE ARCHIVOS
EXTRACCIN DEL PENDRIVE Por ltimo para acabar haciendo las cosas bien, recuerde que tiene el pendrive conectado en un puerto USB. Para desconectar este dispositivo del ordenador NUNCA lo extraiga directamente. Deber seguir un protocolo para evitar perder informacin que pudiera estar escribindose en el momento de la desconexin. Localice en la barra de tareas, un icono denominado quitar hardware de forma segura. Probablemente no est a la vista, le daremos una pista: est cerca del reloj.
Haciendo clic en este icono le permitir acceder a otros que inicialmente estaban ocultos.
Icono de Quitar hardware de forma segura. Deberemos emplearlo para extraer el pendrive del ordenador.
Si no lo encuentra pulse sobre el icono marcado con una flecha para poder acceder a todos los iconos de la barra. Haga clic sobre el icono y seleccione la unidad que quiere quitar del ordenador. Espere a que el equipo le de autorizacin para retirarla.
En caso de que la unidad est en uso no se le permitir retirarla, pero le indicar qu debe hacer para extraerla.
Ventana que aparecer si no es posible la extraccin
En caso contrario,
Ahora podr retirar su pendrive sin ningn riesgo de prdida de datos.
24
MDULO 2 USO DEL ORDENADOR, GESTIN DE FICHEROS (2 PARTE)
2.3. ORGANIZACIN DE ARCHIVOS
2.3.5 GESTIN DE LA PAPELERA DE RECICLAJE
Otra de las acciones ms comunes en el manejo de archivos y carpetas es la de eliminacin. Desde sus comienzos Windows ha integrado un sistema de eliminacin que permite la recuperacin de los archivos en caso de prdida. Cuando usted elimina un elemento de Windows, ste se guarda en una carpeta especial denominada papelera de reciclaje. Los elementos incluidos en esta papelera pueden ser revisados y en caso de necesidad restaurados a su posicin original. La papelera de reciclaje se encuentra en el escritorio de Windows, y puede tener dos iconos distintos.
PAPELERA VACA Cuando vea este icono en el escritorio, esto le indicar que no tiene ningn elemento en la papelera.
PAPELERA CON ELEMENTOS Este icono le indica que tiene elementos eliminados. Si quiere eliminarlos definitivamente deber vaciar la papelera como le indicaremos posteriormente.
La capacidad de la papelera es muy elevada y se puede predefinir, es raro que se le llene con facilidad, pero nunca est de ms que de vez en cuando la vace.
CMO BORRAR ELEMENTOS Para borrar carpetas o archivos tiene tres posibilidades: 1. TECLA SUPRIMIR: Marque el archivo, carpeta o elemento en general que quiera eliminar haciendo clic sobre su icono. Despus pulse la tecla supr y espere a que se le muestre la ventana de confirmacin.
Ventana de confirmacin de envo a la papelera
Pulse sobre el botn s y los elementos seleccionados se introducirn en la papelera de reciclaje. Recuerde que podr eliminar varios archivos a la vez si los marca con una seleccin mltiple como le hemos enseado anteriormente.
25
MDULO 2 USO DEL ORDENADOR, GESTIN DE FICHEROS (2 PARTE)
2.3. ORGANIZACIN DE ARCHIVOS
2. MEN CONTEXTUAL: Despus de seleccionar el elemento o los elementos de los que se quiere deshacer, haga clic con el botn derecho del ratn sobre uno de los iconos marcados. Seleccione la opcin eliminar.
De nuevo se le pedir confirmacin para enviar todos los elementos a la papelera. 3. ARRASTRE A LA PAPELERA: Tras seleccionar los elementos a eliminar puede moverlos arrastrndolos sobre el icono de la papelera (recuerde que est situado en el escritorio).
Al arrastrar los elementos se le indicar el nmero de archivos o carpetas que est moviendo a la papelera de reciclaje.
26
MDULO 2 USO DEL ORDENADOR, GESTIN DE FICHEROS (2 PARTE)
2.3. ORGANIZACIN DE ARCHIVOS
RESTAURAR ELEMENTOS Este proceso consiste en devolver a su posicin inicial aquellos elementos de la papelera de reciclaje que no queramos borrar, bien sea por error o por cambio de opinin. Para restaurar algn elemento deberemos abrir la ventana de la papelera de reciclaje. Para ello haga doble clic sobre su icono en el escritorio. Recuerde que la papelera es una carpeta por lo que podr realizar todas las operaciones habituales con carpetas (ordenar archivos, cambiar vistas,). Elija la vista que considere necesaria y observe la barra de herramientas.
Barra de herramientas
En la barra de herramientas encontrar un botn para restaurar todos los elementos, lo cual devolver cada elemento a su carpeta original. En caso de querer restaurar nicamente un elemento seleccinelo y pulse el botn restaurar este elemento. Si selecciona dos o ms la frase ser restaurar los elementos seleccionados. Cuando haga clic sobre el botn de restauracin los iconos desaparecern de la ventana y por tanto de la papelera de reciclaje.
VACIAR LA PAPELERA DE RECLICLAJE Desde la misma ventana de la papelera de reciclaje podr vaciar su contenido. En la barra de herramientas encontrar un botn para llevar a cabo este cometido.
CUIDADO CON LOS PROCESOS IRREVERSIBLE Atencin, tenga en cuenta que cuando pulse la opcin de Vaciar papelera de reciclaje, se borrarn definitivamente los elementos que esta carpeta contenga y los perder para siempre. Pinseselo dos veces antes de presionar el botn.
27
Potrebbero piacerti anche
- Calendario - Escolar - 2014Documento73 pagineCalendario - Escolar - 2014Iglesia Bautista Fundamental BereaNessuna valutazione finora
- Manual Windows Server 2008-UHISPAMDocumento159 pagineManual Windows Server 2008-UHISPAMEdgar Izzy SalgadoNessuna valutazione finora
- Base de Datos Tienda de RopaDocumento4 pagineBase de Datos Tienda de RopaEdgar Izzy SalgadoNessuna valutazione finora
- 2.1 DHCP 1Documento14 pagine2.1 DHCP 1Juan Carlos Corcuera MondragonNessuna valutazione finora
- Base de Datos2Documento13 pagineBase de Datos2Zacarias Calatayud ZambranaNessuna valutazione finora
- 2.1 DHCP 1Documento14 pagine2.1 DHCP 1Juan Carlos Corcuera MondragonNessuna valutazione finora
- Curso Sobre RedesDocumento98 pagineCurso Sobre RedesJessica AvendañoNessuna valutazione finora
- Ficha Tecnica R 407f Gas ServeiDocumento3 pagineFicha Tecnica R 407f Gas Serveiraul correaNessuna valutazione finora
- P 51Documento14 pagineP 51Javier GorzaNessuna valutazione finora
- GalgasDocumento5 pagineGalgasHernán Dario Patiño Morales0% (1)
- Análisis de MensajesDocumento6 pagineAnálisis de MensajesPavel DelgadoNessuna valutazione finora
- Guía de Conceptos - VMMBDocumento6 pagineGuía de Conceptos - VMMBValeria MontoyaNessuna valutazione finora
- Ciclo CelularDocumento14 pagineCiclo CelularKARLITA JIMENA CASTILLO LOPEZNessuna valutazione finora
- Look Ahead y Restricciones S21Documento23 pagineLook Ahead y Restricciones S21Renzo FernandezNessuna valutazione finora
- Actividad de Puntos Evaluables - Escenario 2 - PRIMER BLOQUE-CIENCIAS BASICAS - CALCULO II - (GRUPO B02)Documento3 pagineActividad de Puntos Evaluables - Escenario 2 - PRIMER BLOQUE-CIENCIAS BASICAS - CALCULO II - (GRUPO B02)JulyBerrioMejiaNessuna valutazione finora
- Panorama Trujillano 17 de Mayo de 2023Documento16 paginePanorama Trujillano 17 de Mayo de 2023KATE ALVARADO POLONessuna valutazione finora
- Anex-Va-20-001 Norma para El Etiquetado de Equipos Planta Interna y en Gabinetes para Exterior v5.0Documento49 pagineAnex-Va-20-001 Norma para El Etiquetado de Equipos Planta Interna y en Gabinetes para Exterior v5.0Oscar MattaNessuna valutazione finora
- Psico Organización DisgregadoraDocumento2 paginePsico Organización Disgregadorarita de menendez50% (2)
- Convenio InstitutoDocumento8 pagineConvenio InstitutoInfotec Infotecma AndahuaylasNessuna valutazione finora
- 3.2.1 Presentacion de Bitácora OP de Nivel AnalíticoDocumento9 pagine3.2.1 Presentacion de Bitácora OP de Nivel AnalíticoKarla EscobarNessuna valutazione finora
- PLANIFICACION NIVEL SALA CUNA Menor SEMANA Del 30 Al 03 de Septiembre 2021Documento4 paginePLANIFICACION NIVEL SALA CUNA Menor SEMANA Del 30 Al 03 de Septiembre 2021Sonia MolinaNessuna valutazione finora
- Tríptico NEEDocumento2 pagineTríptico NEEMiguel Angel Dextre Aguilar79% (14)
- Convertir Archivos PowerPoint en Vídeo mp4Documento4 pagineConvertir Archivos PowerPoint en Vídeo mp4Richard J. Morales N.Nessuna valutazione finora
- Orden de Compras No. 2022-1-90-0-08-RC-025566Documento4 pagineOrden de Compras No. 2022-1-90-0-08-RC-025566Hector ChavezNessuna valutazione finora
- Municipalización educativa en Los OlivosDocumento17 pagineMunicipalización educativa en Los OlivosCalebNessuna valutazione finora
- La Biomasa Como Fuente de Energia Renovable en Centroamerica-Ing Orlando Aguilar-UTPDocumento38 pagineLa Biomasa Como Fuente de Energia Renovable en Centroamerica-Ing Orlando Aguilar-UTPMelanie Martinez RosasNessuna valutazione finora
- Introducción TITANPETROL INGIENIERIADocumento4 pagineIntroducción TITANPETROL INGIENIERIAShadow KillerNessuna valutazione finora
- Rap Resumen DuolingoDocumento3 pagineRap Resumen DuolingoSebasNessuna valutazione finora
- Ejercicios de PythonDocumento9 pagineEjercicios de Pythonauner bravo delgadoNessuna valutazione finora
- 2020 - 1203 Reporte de Lectura Importancia Del Plan de MarketingDocumento4 pagine2020 - 1203 Reporte de Lectura Importancia Del Plan de MarketingYazmin Forjas TovarNessuna valutazione finora
- Pa3 Cardenas SerpaDocumento12 paginePa3 Cardenas SerpaJorge Sebastian Cardenas Serpa100% (1)
- IIDZ-3226 Seguridad Industrial 2021-20 SBDocumento15 pagineIIDZ-3226 Seguridad Industrial 2021-20 SBIsrael Sebastian PáezNessuna valutazione finora
- El Origen Del Concepto "Modelo de Negocio" - Business Model SCOPE (Castellano)Documento5 pagineEl Origen Del Concepto "Modelo de Negocio" - Business Model SCOPE (Castellano)HectorDelRosarioNessuna valutazione finora
- El Fraude de Chivo WalletDocumento7 pagineEl Fraude de Chivo WalletYuri Rodyl Cruz MartínezNessuna valutazione finora
- CasasDocumento7 pagineCasasJAZMINNessuna valutazione finora
- Carlos Alberto Torres Educación, Poder y Biografía Diálogos Con Educadores Críticos 2004Documento302 pagineCarlos Alberto Torres Educación, Poder y Biografía Diálogos Con Educadores Críticos 2004Marlon Cortés100% (1)
- Administración y Academia. Evolución de La Administración. Inocencio Meléndez Julio.Documento12 pagineAdministración y Academia. Evolución de La Administración. Inocencio Meléndez Julio.INOCENCIO MELÉNDEZ JULIONessuna valutazione finora