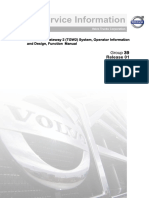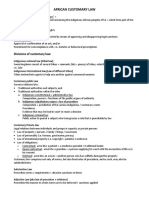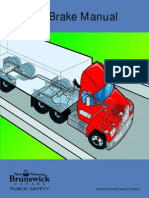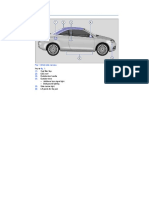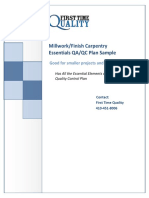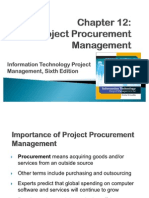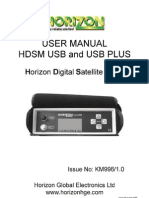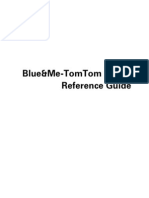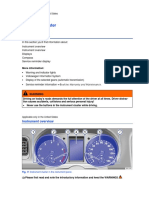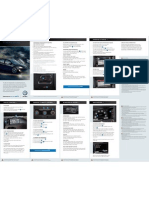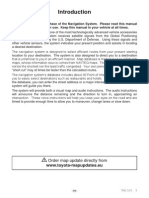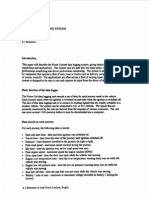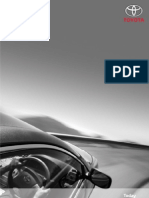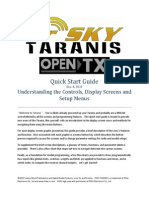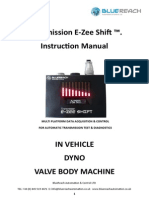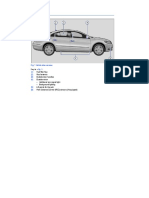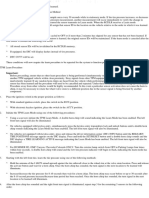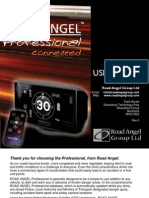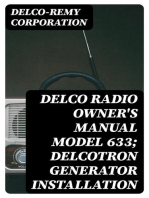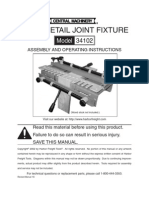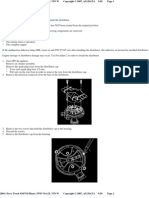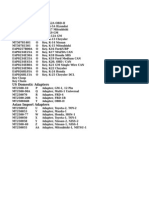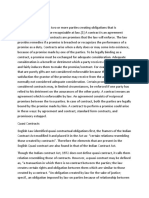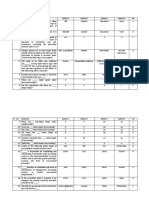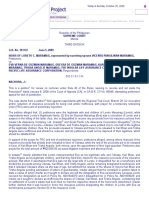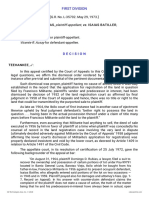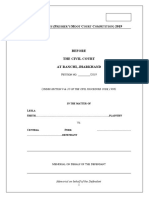Documenti di Didattica
Documenti di Professioni
Documenti di Cultura
Magellan Roadmate 2136T LM
Caricato da
KiddCopyright
Formati disponibili
Condividi questo documento
Condividi o incorpora il documento
Hai trovato utile questo documento?
Questo contenuto è inappropriato?
Segnala questo documentoCopyright:
Formati disponibili
Magellan Roadmate 2136T LM
Caricato da
KiddCopyright:
Formati disponibili
MiTAC Diqital Corporation 471 El Camino Reat. Santa Clara, CA 95050 USA www.magellanGPS.
com
Safety
This Magellan receiver is a vehicle-navigation aid designed to
assist you in arriving to your selected destinations. When using
this Magellan product, these safety rules must be followed to
prevent accidents that can result in injury or death to yourself or
others:
Please check with your state or local law enforcement for
applicable regulations regarding mounting to the windshield.
Go to www.magellanGPS.com for alternate mounting
solutions.
When driving, the need to view the display is minimal. Voice
prompts will guide you to your destination. The driver should
enter data or program the Magellan receiver only when the
vehicle is stopped. Only a vehicle passenger should enter
data or program the receiver while the vehicle is moving.
It is your responsibility to comply with all traffic laws.
Every attempt is made to ensure that the database is
accurate. However, roadways, points of interest (POls), and
business and service locations may change over time. The
database does not include, analyze, process, consider, or
reflect any of the following: legal restrictions (such as
vehicular type, weight, height, width, load and speed
restrictions); road slope or grade; bridge height, width,
weight, or other limits; population density; neighborhood
quality or safety; availability or proximity of law enforcement,
emergency rescue, medical, or other assistance;
construction work zones or hazards; road or lane closures;
road, traffic, or traffic facilities' safety or condition; weather
conditions; pavement characteristics or conditions; special
events; traffic congestion. It is your responsibility to
disregard any unsafe, hazardous, or illegal route
suggestions.
Keep the receiver safe from extreme temperature conditions.
For example, do not leave it exposed to direct sunlight for an
extended period of time. The maximum operating
temperature is 140F (60C).
Take care when mounting the receiver in your vehicle,
whether using the windshield mount or other mount or
accessories, that it does not obstruct the driver's view of the
road, interfere with the operation of the vehicle's safety
devices such as air bags, or present a hazard to occupants
of the vehicle should the receiver be dislodged while driving.
You assume the risks associated with damage to your
vehicle or vehicle occupants as the result of your choices in
mounting the receiver.
The battery is rechargeable and should not be removed. In
the event it should need to be replaced, please contact
Magellan Technical Support.
Please do not return this product to the place of purchase
without Technical Support at www.magellanGPS.com/
support/.
Register your Magellan Road Mate at
www.magellanGPS.com/ to keep updated on the latest
offers.
Download the User Manual from the
www.magellangps.com/support for detailed information.
Installation
Choose a Location. The Magellan RoadMate receiver needs a clear
view of the sky to receive signals from the GPS satellites so choose a
location with an unobstructed view of the sky, commonly on or near the
windshield.
Clean the Surface. Clean the area on the windshield and allow the
surface to dry before attaching the mount.
Install the Car Cradle.
1. Attach the USB connector to the cradle as shown.
2. Hold the cradle assembly
firmly against the window
surface and push lever
towards the base.
3. Attach the Receiver.
3
Connect Power. It is recommended that you connect the Magellan
Road Mate using the vehicle power cable before using it for the first time.
The internal battery will begin charging as soon as power is supplied to
the Magellan Road Mate receiver through the vehicle power cable.
(When the light on the vehicle power cable illuminates, it is properly
connected to vehicle power. Note some vehicles require that the ignition
be on before power is delivered to the power receptacle.)
General Information
Please refer to this handbook for questions on using the Magellan
Road Mate receiver. If you are still unable to answer your questions,
check our technical support web page at: http://www.magellanGPS.com/
support/.
Magellan RoadMate
A
A - Power Switch
~
B - Micro-SO slot
(Not available on
some models.)
C - Power Input
(USB)
B
c
Power On
Slide the power switch (A) to the left to turn the receiver on.
The first time you use the Magellan Road Mate it may take up to 4
minutes to compute your location under normal conditions. With
adverse conditions (not having a clear view of the sky) the time to
compute your location the first time can greatly increase.
Satellite Signal Strength
To view the satellite signal strength indicator, tap on the Menu button.
The signal strength indicator can be found in the upper right corner.
Menu
~
~
AddJ*U Po1nh ollntrr'!
~
-t
Addlen too
---
~
~
~ ~ -
r'ff'\'tUUI
~
(lly(Hff'l
-
A
-
-
""'
,.J
'
4 bars green:
Strong signal
Blank: No satellite
signals. Unable to
compute position.
If you are not getting your current location, use these tips to improve
satellite signal reception.
Leave the garage or parking structure so the GPS receiver has a
clear view of the sky.
Satellite signals can be blocked by tall buildings, trees or
mountains. You may intermittently see a drop in signal strength
in these types of environments.
Battery
The Magellan RoadMate receiver has an internal battery that is charged
when it is being powered by the vehicle power cable or an external
(optional) AC power adapter. It is estimated that a receiver can operate
for 2 hours from a fully charged battery.
To view the battery strength indicator, access the Main menu. The
battery strength is shown below the signal strength indicator.
It can take up to 4 hours to fully charge the battery, depending on the
battery level. However, the battery does not need to be fully charged to
use the Magellan RoadMate receiver.
Traffic Notice
Your Magellan RoadMate comes equipped with lifetime traffic but
requires that you use the supplied vehicle power adapter to work. Traffic
warnings will not appear if you are using a power adapter other than the
one supplied or operating the receiver on internal batteries.
Map Screen while Routing
A
B J
c
D
H
G
E
F
A Displays distance and street for next maneuver. Tap to
repeat last instruction.
B Next Turn instruction.
C Displays current speed limit when traveling on a highway or
main road. (RoadMate 2136 only)
D Traffic icon with the route delay time if traffic warnings
appear on route.
E Displays ETA (estimated time of arrival}. Tap to select
distance to destination, arrival time, speed or time
remaining in the route.
F Zoom Out/Zoom In
G Access Main Menu
H Press to display POls found on next few highway exits.
(Displayed only while traveling on a highway.)
Access Volume/Mute Controls
J Access OneTouch Menu
K Current Position Icon
Menu
Main Menu. Tap on the MENU button on the Map screen to access the
Main Menu.
Create a route
to an address.
Access your
Address Book.
View Map
screen.
Additionally if
Routing:
Cancel Trip.
Edit the Trip.
Create a route to a
point of interest.
Menu
!>
.. J"t.
,OIIIh ofltrtf'lf'\1 PJf'101.1'-
..
AddfH loo.-
Ctf1u-'
. --
-
'x
Access User Setting
options.
Detour.
Menu
f(
Cucel Tnp Ot'tOUI Tunlnt
Jjt
-
'
....
_,
.,
..,
Create a route
to a previous
destination.
Create a route
to a city center.
Create a route
to a street
intersection.
Turn List.
._..
.-, '
....
.....J
_,
.,
ldit Tnp Pol_nf,( Df lfiURlt
.J
X
TM
OneTouch Menu
The OneTouch menu provides easy access to destinations and
searches you use most. Some buttons are assigned by default while
others can by assigned by you. User-assigned buttons can be
commonly used destinations or POl searches.
Saving Searches. Tap on the Assign button and you will be asked to
assign a button as a location or a search. Saving a search as a
One Touch button gives you a way of performing searches you may do
commonly, such as 'Nearest Coffee'
The OneTouch menu is
accessed by tapping on the
One Touch icon found in the
upper right corner of the Map
screen.
The Edit button provides the
means to edit addresses or
searches that you have
assigned.
v !'l
H,,nh'
(f
0
I 11\("/{I('IH)'
'4' t(&.,
1'11'\ltiLI"
fit
r;.
.......... (j!l
f "''
! r:
Pl H .1\H-.1 P ..
(f
rr
@
.\\\1</ll
"'""'""
(j
rr rr
..... ... 1<111
A""ll"
Emergency Button. The OneTouch display has an Emergency button
that can provide immediate directions and phone information for the
nearest police station, hospital, or automotive repair facility.
TM
QuickSpell
Your Magellan RoadMate receiver uses a feature known as QuickSpell
for entering cities and streets. QuickSpell displays only those keys that
could be used to enter a city or street that is in the receiver's memory.
Entering a City. Begin
typing in the city name.
Glt...,..iltt, CA9lll6
l"olffldolf.CA91l01
c.tond<olt. A2 mot
Globe.
QuickSpell disables the letters that can
not be used to spell a city name.
If the name of the city you
are searching for appears
in the city field (top of
display) you can select that
city immediately by tapping
the green checkmark.
Tap "List" to display cities that begin
with the characters entered.
Entering a Street name.
Tap the green checkmark to
display cities that begin with the
characters entered.
As in entering a city name, the letters
that cannot be used are greyed out.
Routing to an Address
This example shows how to route to an address you enter.
Mr-nu
-.e
\.
I
..,.. .. " ......
--
...
},
I I 1! 1
CtttndofJ (A
Ga'den Gtovt. CA
*!&+
fAooow Hwy
WMow Hwy
MCtntffOr
...
" (,...,(ll'tlfttl
-
...
-
)
Other destination options are available to you from the Main Menu:
Points of Interest: These are preloaded points of interest that are grouped by
category.
Previous: You can select a previous destination that you have already created a
route to.
Address Book: Addresses that you have entered and stored in your address book.
Intersection: Select two streets that intersect and a route can be created to that
point. If you are unsure as to the exact city the intersection is in you should use the
metropolitan area as the city (Los Angeles, San Francisco, etc.). See the user
manual for more information on metropolitan areas.
City Center: Create a route to the geographical center of a city that you select.
Routing to a POl (Point of Interest)
Points of Interest can be searched by category or by entering a portion
of the name. To search by category you first select the category (and
subcategory if available) for the POl desired.
Searching a POl by name involves using the electronic keyboard to
enter a the first characters of the POl name. Tap the green checkmark
to bring up a list of POls matching the characters entered.
Menu
._..
t o1!<"1'101V
....
---
t
....
-
-
..
n
flu.to"\' ( Atftfh!HI
....
'\lhhr1.t ,......,, _. vf 1 .. to .1 'UiriL/11\
-....1
-o.'
'-
F
loo._
..
(flY [fli!PI
"'
..., .
-1 '
.. ... .....
..
',., Mn'IIAl
-
Jdu1.tt1t1n ......
ffl .. nl
-
r>><t-IY ---: lt..o
"-'
....
\1Uf" w!Wllo
,
llrp.tlf
.#
)
Magellan Limited Warranty
All Magellan global positioning system (GPS) receivers are navigation aids, and
are not intended to replace other methods of navigation. The purchaser is advised
to perform careful position charting and use good judgment. READ THE USER
GUIDE CAREFULLY BEFORE USING THE PRODUCT.
1.MAGELLAN WARRANTY.
(a)MiTAC Digital Corp. ("Magellan") warrants its GPS receivers and hardware
accessories to be free from defects in material and workmanship and will conform
to its published specifications for the product for a period of one year from the date
of original purchase. THIS WARRANTY APPLIES ONLY TO THE ORIGINAL
CONSUMER PURCHASER OF THIS PRODUCT.
(b)ln the event of a defect, Magellan will, at its discretion, repair or replace the
hardware product with a product of like kind or quality, which may be new or
reconditioned, with no charge to the purchaser for parts or labor. Magellan's limit of
liability under the limited warranty shall be the actual cash value of the product at
the time the purchaser returns the product to Magellan for repair less a reasonable
amount for usage, as determined by Magellan in its sole discretion. The repaired or
replaced product will be warranted for 90 days from the date of return shipment, or
for the balance of the original warranty, whichever is longer.
( c )Magellan warrants that software products or software included in hardware
products will be free from defects in the media for a period of 30 days from the date
of shipment and will substantially conform to the then current user documentation
provided with the software (including updates thereto). Magellan's sole obligation
shall be the correction or replacement of the media or the software so that it will
substantially conform to the then- current user documentation. Magellan does not
warrant the software will meet purchaser's requirements or that its operation will be
uninterrupted, error-free or virus-free. The purchaser assumes the entire risk of
using the software.
2.PURCHASER'S REMEDY. PURCHASER'S EXCLUSIVE REMEDY UNDER
THIS WRITTEN WARRANTY OR ANY IMPLIED WARRANTY SHALL BE
LIMITED TO THE REPAIR OR REPLACEMENT, AT MAGELLAN'S OPTION, OF
ANY DEFECTIVE PART OF THE RECEIVER OR ACCESSORIES WHICH ARE
COVERED BY THIS WARRANTY. REPAIRS UNDER THIS WARRANTY SHALL
ONLY BE MADE AT AN AUTHORIZED MAGELLAN SERVICE CENTER. ANY
REPAIRS BY A SERVICE CENTER NOT AUTHORIZED BY MAGELLAN WILL
VOID THIS WARRANTY.
3.PURCHASER'S DUTIES. For repair or replacement on a Magellan product the
purchaser must obtain a Return Materials Authorization (RMA) number from
Magellan Technical Support or by submitting a repair request through our website
at www.magellanGPS.com, prior to shipping. The purchaser must return the
product postpaid with a copy of the original sales receipt, purchaser's return
address and the RMA number clearly printed on the outside of the package to the
Authorized Magellan Service Center address provided by Magellan with the RMA
number. Magellan reserves the right to refuse to provide service free-of-charge if
the sales receipt is not provided or if the information contained in it is incomplete or
illegible or if the serial number has been altered or removed. Magellan will not be
responsible for any losses or damage to the product incurred while the product is in
transit or is being shipped for repair. Insurance is recommended. Magellan
recommends the use of a trackable shipping method such as UPS or Fed Ex when
returning a product for service.
4.LIMITATION OF IMPLIED WARRANTIES. Except as set forth in item 1 above,
all other expressed or implied warranties, including those of fitness for any
particular purpose or merchantability, are hereby disclaimed AND IF APPLICABLE,
IMPLIED WARRANTIES UNDER ARTICLE 35 OF THE UNITED NATIONS
CONVENTION ON CONTRACTS FOR THE INTERNATIONAL SALE OF GOODS.
Some national, state, or local laws do not allow limitations on implied warranty on
how long an implied warranty lasts, so the above limitation may not apply to you.
5.EXCLUSIONS. The following are excluded from the warranty coverage:
(a)periodic maintenance and repair or replacement of parts due to normal wear
and tear;
(b )batteries;
(c)finishes;
(d)installations or defects resulting from installation;
(e)any damage caused by (i) shipping, misuse, abuse, negligence, tampering,
moisture, liquids, proximity or exposure to heat, or improper use; (ii) disasters such
as fire, flood, wind, and lightning; (iii) unauthorized attachments or modification;
(f)service performed or attempted by anyone other than an authorized Magellan
Service Center;
(g)any product, components or parts not manufactured by Magellan,
(h)that the receiver will be free from any claim for infringement of any patent,
trademark, copyright or other proprietary right, including trade secrets
(i)any damage due to accident, resulting from inaccurate satellite transmissions.
Inaccurate transmissions can occur due to changes in the position, health or
geometry of a satellite or modifications to the receiver that may be required due to
any change in the GPS. (Note: Magellan GPS receivers use GPS or
GPS+GLONASS to obtain position, velocity and time information. GPS is operated
by the U.S. Government and GLONASS is the Global Navigation Satellite System
of the Russian Federation, which are solely responsible for the accuracy and
maintenance of their systems. Certain conditions can cause inaccuracies which
could require modifications to the receiver. Examples of such conditions include
but are not limited to changes in the GPS or GLONASS transmission.).
The opening, dismantling or repairing of this product by anyone other than an
authorized Magellan Service Center will void this warranty.
6.EXCLUSION OF INCIDENTAL OR CONSEQUENTIAL DAMAGES
(a)MAGELLAN SHALL NOT BE LIABLE TO PURCHASER
(b) OR ANY OTHER PERSON FOR ANY INDIRECT, INCIDENTAL OR
CONSEQUENTIAL DAMAGES WHATSOEVER, INCLUDING BUT NOT LIMITED
TO LOST PROFITS, DAMAGES ARISING FROM A DELAY OR LOSS OF USE,
OR OUT OF THE BREACH OF THIS WARRANTY OR ANY IMPLIED
WARRANTY EVEN IF CAUSED BY THE NEGLIGENCE OR ANOTHER FAULT
OF MAGELLAN OR OUT OF THE NEGLIGENT USAGE OF THE PRODUCT. IN
NO EVENT WILL MAGELLAN BE HELD RESPONSIBLE FOR SUCH DAMAGES,
EVEN IF MAGELLAN HAS BEEN ADVISED OF THE POSSIBILITY OF SUCH
DAMAGES.
(c)Some national, state, or local laws do not allow the exclusion or limitation of
incidental or consequential damages, so the above limitation or exclusion may not
apply to you.
?.COMPLETE AGREEMENT
(a)This written warranty is the complete, final and exclusive agreement between
Magellan and the purchaser with respect to the quality of performance of the goods
and any and all warranties and representations. THIS WARRANTY SETS FORTH
ALL OF MAGELLAN'S RESPONSIBILITIES REGARDING THIS PRODUCT. THIS
WARRANTY GIVES YOU SPECIFIC RIGHTS. YOU MAY HAVE OTHER RIGHTS
WHICH VARY FROM LOCALITY TO LOCALITY AND CERTAIN LIMITATIONS
CONTAINED IN THIS WARRANTY MAY NOT APPLY TO YOU.
(b )If any part of this limited warranty is held to be invalid or unenforceable, the
remainder of the limited warranty shall nonetheless remain in full force and effect.
8.CHOICE OF LAW. This limited warranty is governed by the laws of the State of
California, without reference to its conflict of law provisions or the U.N. Convention
on Contracts for the International Sale of Goods, and shall benefit Magellan, its
successors and assigns. This warranty does not affect the consumer's statutory
rights under applicable laws in force in their locality, nor the customer's rights
against the dealer arising from their sales/purchase contract.
For further information concerning this limited warranty, please visit Magellan's
website www.magellangps.com or contact:
MiTAC Digital Corp. 471 El Camino Real, Santa Clara, CA 95050, USA
USA & Canada: 800-707-9971 Mexico: 866-310-7223
2011 MiTAC International Corporation. Ellogotipo Magellan, Magellan y
RoadMate son marcas comerciales registradas de MiTAC International
Corporation, y One Touchy QuickSpell son marcas comerciales de MiTAC
International Corporation y se utilizan bajo licencia de MiTAC International
Corporation. Todos los derechos reservados. Ellogotipo AAA es marca comercial
de American Automobile Association. AAA 2011 Todos los derechos reservados.
CAA y ellogotipo CAA son marcas comerciales de Canadian Automobile
Association. Todas las demas marcas comerciales y marcas registradas son de
propiedad de sus respectivos duerios.
llllllllllllllllllllllllllllllllllllllllllllllllllllllllllllllllllllllllllllllllllllllllll
605-0317-003 A
5615N2710013 ROO
471 El Camino Real, Santa Clara, CA 95050
Magellan
RoadMate
GPS Receiver
User Manual
i
IMPORTANT SAFETY WARNINGS
The Magellan RoadMate receiver is a vehicle-navigation aid designed to assist you in arriving at your selected
destinations. When using the Magellan RoadMate receiver, these safety rules must be followed to prevent
accidents that can result in injury or death to yourself or others:
Please check the applicable regulations in your state regarding windshield mounting. Certain states
prohibit the mounting of any items on your windshield. Go to www.magellanGPS.com for alternative
mounting solutions.
When driving, the need to view the display is minimal. Voice prompts will guide you to your destination.
The driver should enter data or program the Magellan RoadMate receiver only when the vehicle is
stationary. Only a vehicle passenger should enter data or program the Magellan RoadMate receiver while
the vehicle is moving. Do not become distracted by the receiver while driving, and always be fully aware of
all driving conditions.
It is your responsibility to comply with all traffic laws and to use the Magellan RoadMate and mounting
options in such a manner that the user is in compliance with applicable laws.
Roads, points of interest (POIs), business and service locations may change over time. As a result the
database may contain inaccuracy. Also, the database does not include, analyse, process, consider, or
reflect any of the following: legal restrictions (such as vehicle type, weight, height, width, load and speed
restrictions); road slope or gradient; bridge height, width, weight or other limits; population density;
neighborhood quality or safety; availability or proximity of police, emergency rescue, medical or other
assistance; construction work zones or hazards; road or lane closures; road, traffic or traffic facilities'
safety or condition; weather conditions; pavement characteristics or conditions; special events; traffic
congestion. It is your responsibility to disregard any unsafe, hazardous or illegal route suggestions.
Keep the Magellan RoadMate receiver safe from extreme temperature conditions. For example, do not
leave it exposed to direct sunlight for an extended period of time.
Take care when mounting the Magellan RoadMate receiver in your vehicle, whether using the windshield
mount or other mounts, that it does not obstruct the driver's view of the road, interfere with the operation of
the vehicle's safety devices such as air bags, or present a hazard to occupants of the vehicle should the
receiver be dislodged while driving. It is your responsibility to assess the risks associated with damage to
your vehicle or vehicle occupants as the result of your choices in mounting the Magellan RoadMate
receiver.
Temperature
The maximum operating temperature is 140F (60C).
Battery
The battery in the Magellan RoadMate receiver is rechargeable and should not be removed. In the event
that it should need to be replaced, please contact Magellan Technical Support.
Charging the Magellan RoadMate
An optional AC adapter is available as an accessory for your Magellan RoadMate. Use of another type of
AC adapter can result in malfunction and/or possible fire hazard due to battery overheating.
Only use the car charger approved for/supplied with your Magellan RoadMate receiver. Use of another
type of car charger will result in fire or electric shock.
For safety reasons, the battery in your Magellan RoadMate receiver will stop charging when the ambient
temperature is less than 32F (0C) or more than 113F (45C).
It will take approximately 4 hours of charging the Magellan RoadMate receiver through the vehicle power
adapter or optional AC adapter to obtain a full battery charge. It is recommended that you charge the
battery initially for at least 2 hours.
Use only the charger approved for your Magellan RoadMate receiver.
Estimated usage of the Magellan RoadMate on battery power is approximately 2 hours.
ii
Federal Communication Commission Interference Statement
This equipment has been tested and found to comply with the limits for class B digital devices, in accordance
with part 15 of the FCC Rules. These limits are designed to provide reasonable protection against harmful
interference in a residential installation. This equipment generates, uses and can radiate radio frequency energy
and, if not installed and used in accordance with the instructions, may cause harmful interference to radio
communications. However, there is no guarantee that interference will not occur in a particular installation. If this
equipment does cause harmful interference to radio or television reception, which can be determined by turning
the equipment off and on, the user is encouraged to try to correct the interference by one of the following
measures:
Reorient or relocate the receiving antenna.
Increase the separation between the equipment and receiver.
Connect the equipment into an outlet on a circuit different from that to which the receiver is connected.
Consult the dealer or an experienced radio/TV technician for help.
This device complies with Part 15 of the FCC Rules. Operation is subject to the following two conditions: (1) This
device may not cause harmful interference, and (2) this device must accept any interference received, including
interference that may cause undesired operation.
FCC Caution: Any changes or modifications not expressly approved by the party responsible for compliance
could void the user's authority to operate this equipment.
IMPORTANT NOTE:
FCC Radiation Exposure Statement:
This equipment complies with FCC radiation exposure limits set forth for an uncontrolled environment. End users
must follow the specific operating instructions for satisfying RF exposure compliance.
This transmitter must not be co-located or operating in conjunction with any other antenna or transmitter.
In order to maintain compliance with FCC regulations, shielded cables must be used with this equipment.
Operation with non-approved equipment or unshielded cables is likely to result in interference to radio and TV
reception. The user is cautioned that changes and modifications made to the equipment without the approval of
manufacturer could void the user's authority to operate this equipment.
The Magellan RoadMate receiver must be installed and operated at a distance no closer then 8 inches (20 cm)
from the user.
This Class B digital apparatus meets all requirements of the Canadian Interference-Causing Equipment
Regulations.
IC statement
Operation is subject to the following two conditions:
1. This device may not cause interference and
iii
2. This device must accept any interference, including interference that may cause undesired operation of the
device.
IMPORTANT NOTE:
IC Radiation Exposure Statement:
This equipment complies with IC radiation exposure limits established for an uncontrolled environment. End
users must follow the specific operating instructions for satisfying RF exposure compliance.
This transmitter must not be co-located or operated in conjunction with any other antenna or transmitter.
The information provided in this document is subject to change without notice. Improvements and enhancements
to the product may occur without any formal notification. Check the Magellan website (www.magellanGPS.com/
support) for product updates and additional information.
2011 MiTAC International Corporation. The Magellan logo, Magellan, RoadMate and Quickspell are
registered trademarks of MiTAC International Corporation. SmartDetour and OneTouch are trademarks of
MiTAC International Corporation and are used under license by MiTAC International Corporation. All rights
reserved.
AAA and the AAA logo are trademarks of the American Automobile Association.
AAA 2009 All rights reserved.
All other products and brand names are trademarks of their respective holders.
No part of this user manual may be reproduced or transmitted in any form or by any means, electronic or
mechanical, including photocopying and recording, for any purpose other than the purchaser's personal use,
without the prior written permission of MiTAC International Corporation.
The information provided in this document are correct at the time that it is created. MiTAC International
Corporation assumes no responsibility or liability for any errors or inaccuracies that may appear in the contents
of this User Manual.
112-0021-001 A
471 El Camino Real, Santa Clara, CA 95050
Table of Contents
Magellan RoadMate Receiver .............................................................................................. 1
Magellan RoadMate ............................................................................................................................. 2
Fundamentals ...................................................................................................................... 3
Powering on the Magellan RoadMate receiver .................................................................................. 3
Checking Battery Level and GPS Status ........................................................................................... 3
Viewing the Battery Level Indicator ................................................................................................... 3
Checking GPS Status ........................................................................................................................ 3
Volume ................................................................................................................................................. 3
Brightness ........................................................................................................................................... 4
Main Menu ............................................................................................................................................ 4
Keypad ................................................................................................................................................. 5
Selecting QWERTY or ABC Keyboard .............................................................................................. 6
Notes on Entering Data ...................................................................................................................... 6
Smart City Search ............................................................................................................................... 6
QuickSpell ............................................................................................................................................ 7
Installation Instructions ...................................................................................................... 8
Selecting the Location ........................................................................................................................ 8
Attach the Power Cable to the Car Cradle ........................................................................................ 8
Securing the Car Cradle ..................................................................................................................... 8
Attaching the Magellan RoadMate receiver to the Car Cradle ........................................................ 9
Adjusting the Mount for Optimum Viewing ...................................................................................... 9
Connecting Power ............................................................................................................................... 9
Checking Connection and Final Adjustments .................................................................................. 9
Security ................................................................................................................................................ 9
Map Screen .........................................................................................................................10
Current Location Screen .................................................................................................................. 12
Accessing the Current Location Screen .......................................................................................... 12
Saving Your Current Location to Your Address Book ..................................................................... 12
Maneuver List (Itinerary) .................................................................................................................. 12
Accessing the Maneuver List ........................................................................................................... 12
Excluding a Maneuver ..................................................................................................................... 12
Volume ............................................................................................................................................... 12
Changing the Volume from the Map Screen ................................................................................... 12
Creating a Destination ........................................................................................................14
Creating a Destination to an Address .............................................................................................. 14
Creating a Destination to an Intersection ........................................................................................ 15
471 El Camino Real, Santa Clara, CA 95050
Creating a Destination to a City Center ........................................................................................... 15
Previous Destinations ...................................................................................................................... 16
Routing to a Previous Destination ................................................................................................... 16
Saving a Previous Destination to Your Address Book ..................................................................... 16
Clearing the list of Previous Destinations ........................................................................................ 16
Address Book .................................................................................................................................... 16
Accessing an Address in Your Address Book ................................................................................. 16
Routing to an Address in Your Address Book ................................................................................. 16
Creating a New Entry in Your Address Book by Entering an Address ............................................ 17
Creating a New Entry in Your Address Book from a POI ................................................................ 17
OneTouch Menu.................................................................................................................. 18
Saving an Address to a OneTouch Icon .......................................................................................... 18
Changing the Address or Search of a OneTouch Icon .................................................................... 18
Saving a POI Search Criteria to a OneTouch Icon .......................................................................... 18
Setting a Route to a OneTouch Icon ............................................................................................... 19
Points of Interest (POI) .......................................................................................................20
Creating a Route to a POI by Category ........................................................................................... 20
Creating a Route to a Special POI (AAA TourBook) ....................................................................... 20
Creating a Route to a POI by Name ................................................................................................ 21
Creating a Route to a Highway Exit POI ......................................................................................... 21
Home Address ....................................................................................................................22
Saving the Home Address ............................................................................................................... 22
Changing the Home Address .......................................................................................................... 22
Creating a Route to the Home Address ........................................................................................... 22
Traveling on a Route 2.......................................................................................................... 3
Map Screen......................................................................................................................................... 23
Maneuver List .................................................................................................................................... 23
Types of Routes ................................................................................................................................ 23
Routing Method................................................................................................................................. 23
To permanently change the routing method .................................................................................... 23
Special Routing Functions ............................................................................................................... 23
Cancelling a Route .......................................................................................................................... 23
Detouring off a Route ...................................................................................................................... 24
SmartDetour on Freeways ........................................................................................................... 24
Multi Destination Routes .................................................................................................... 25
Creating Additional Destinations with Go To ................................................................................... 25
Editing the Destination List .............................................................................................................. 25
Saving a Multi Destination Route to Your Address Book ................................................................ 26
471 El Camino Real, Santa Clara, CA 95050
Traffic................................................................................................................................. 27
Glossary ............................................................................................................................................. 27
Traffic Incidents ................................................................................................................................ 27
Avoiding a Traffic Incidents ............................................................................................................. 27
Coupons and Offers .......................................................................................................................... 27
Coupons From POI Searches 27
Viewing a Coupon Offer .................................................................................................................. 27
Viewing All Coupons ........................................................................................................................ 28
Settings ..............................................................................................................................29
Accessing System Settings ............................................................................................................. 29
Setting Languages ........................................................................................................................... 29
Setting Auto Power .......................................................................................................................... 29
Setting Brightness ........................................................................................................................... 29
Setting the Time Format .................................................................................................................. 29
Selecting the Time Zone (daylight savings on/off) ........................................................................... 29
Selecting Units of Measure .............................................................................................................. 30
Map Options ...................................................................................................................................... 30
Setting Auto Night Map Display ....................................................................................................... 30
Setting Heading Up or North Up in 2D Mode .................................................................................. 30
Assigning Visible POIs .................................................................................................................... 30
Setting Auto Zoom on Turns ............................................................................................................ 30
Setting Highway Lane Assist ........................................................................................................... 30
Sound ................................................................................................................................................. 31
Setting Volume from Settings .......................................................................................................... 31
Muting the Sound ............................................................................................................................ 31
Turning off Button Sounds ............................................................................................................... 31
Navigation Preferences .................................................................................................................... 31
Setting The Default Route Method .................................................................................................. 31
Setting The Turn Warning Alert Sounds .......................................................................................... 31
Enabling U Turn Guidance .............................................................................................................. 31
Avoiding Toll Roads ......................................................................................................................... 31
Keyboard ............................................................................................................................................ 31
Setting the Keyboard Layout. .......................................................................................................... 31
Adding Features ................................................................................................................................ 32
Traffic ................................................................................................................................................. 32
Enabling Traffic ................................................................................................................................ 32
Displaying Traffic Popups ................................................................................................................ 32
Setting Audible Traffic Warnings ..................................................................................................... 32
GPS Options ...................................................................................................................................... 32
Setting the GPS Position ................................................................................................................. 32
Viewing the GPS Status .................................................................................................................. 32
471 El Camino Real, Santa Clara, CA 95050
Default System Settings................................................................................................................... 33
Restoring All Default System Settings ............................................................................................. 33
Viewing Product Information ........................................................................................................... 33
Trip Reporting ................................................................................................................................... 33
Speed Warning................................................................................................................................... 34
1
Magellan RoadMate Receiver
The Magellan
RoadMate
receiver is a vehicle navigation product that utilizes GPS signals from satellites to
calculate your precise location and compute navigational information that can be used to guide you to your
destination. Knowing its position and movement, it can then overlay this information on detailed maps to provide
a visual representation of your location.
With the Magellan RoadMate receiver you can:
Save searches and addresses under the OneTouch
menu for fast, convenient access to favorite
destinations.
Store your home address and quickly get routing details to your home.
Enter and save addresses in your address book that can be accessed at any time and get routing information
to that address.
Route to an address that you enter using the QuickSpell
and Smart City search for easy, errorless address
entry.
Route to any point of interest (POI) that has been preloaded into your Magellan RoadMate receiver.
Create a route with multiple destinations. Handy for business people who need routing information to many
destinations.
Access the AAA TourBook
providing ratings and descriptions on AAA-approved places to stay, play, dine,
and save.
Access AAA Member Roadside Assistance
information from the OneTouch menu.
View POIs that are near exits ahead of you on the highway. The Highway Exit POIs function provides you
with a list of gas stations, restaurants, hotels and auto repair shops located nearby exits you are approaching
while travelling on the interstate.
Customize your Magellan RoadMate receiver to meet your needs using the Settings menu.
Receive traffic information so as to avoid delays in your travel.
The user interface for the Magellan RoadMate receiver is easy and simple to follow once you understand the
basics. You may never need to refer to this manual, but if you do, we have tried to present it in a form that makes
it easy for you to access the function you are trying to use and follow the steps provided.
The Magellan RoadMate receiver has a built-in battery so, in most cases, you will be able to follow these
instructions while reading them on your computer screen without plugging the Magellan RoadMate receiver to
the AC power using an optional AC power adapter. Note that a fully charged Magellan RoadMate 1475T only has
about 2 hours of battery life. You should note that while indoors you may not get strong enough satellite signals
to compute your location, so your location information may not be updated. However, the power of the GPS
chipset installed in the Magellan RoadMate receiver will pick up satellite signals in some very demanding
locations. You may find that the Magellan RoadMate receiver is computing a position, even indoors. Even with
the improved GPS chipset, the receiver may not be able to always compute a fix indoors. This is especially
important to note if you are in a garage or other overhanging structure. If you find you are not getting strong
enough satellite signals while in a garage or other structure, move to a location where there is a clear view of the
sky and you should immediately see an improvement in signal strength.
The Magellan RoadMate receiver includes Voice Alerts (Text-to-Speech) for driving instructions.
This document is set up to be printed on 8.5" x 11" paper should you desire a printed version for your reference.
2
Magellan RoadMate
(A) Power Switch
(B) Power input from vehicle power adapter cable or optional AC power adapter.
(C) Micro SD card slot. (A micro SD card is optional and can be used to back up and restore data.)
A
B
C
3
Fundamentals
Powering on the Magellan RoadMate receiver
The Power On/Off switch is located on the top of the Magellan RoadMate receiver.
Turning the Magellan RoadMate receiver On
1. Slide the power switch to the left.
2. After the initial splash screen the Warnings screen is displayed. Read and tap .
Turning the Magellan RoadMate receiver Off
1. Slide the power switch to the left.
Checking Battery Level and GPS Status
The Magellan RoadMate receiver has an internal battery that permits use of the receiver for brief periods of time
while not connected to external power. The battery is charging whenever the Magellan RoadMate is connected
to external power. Please note that this battery can only be serviced by authorized Magellan repair facilities.
Viewing the Battery Level Indicator
1. While viewing the Map screen, tap on the Menu button.
2. The battery level indicator is located in the upper right corner
of the Menu screen, just below the satellite signal indicator.
Green bars indicate battery level.
The Magellan RoadMate can normally function for 2 hours on
battery when the battery life is full.
Checking GPS Status
1. While viewing the Map screen, tap on the Menu button.
2. The GPS status indicator is located in the upper right corner
of the Menu screen. Four green bars would indicate optimum satellite signal reception.
Volume
Changing the Volume from the Map Screen
1. Tap the speaker icon . Additional controls appear.
2. Tap the Mute button to mute the volume, or tap the '+' or '-'
buttons to raise or lower the volume.
3. Tap .
Changing the Volume from Settings
1. Access the Main Menu.
2. Tap the Settings icon .
3. Tap Sound.
4. Tap inside the Master volume adjust bar to change the volume level of the Magellan RoadMate receiver.
5. Tap to save and exit.
Setting Button Sounds on or off
1. Access the Main Menu.
2. Tap the Settings icon .
Raises volume
Lowers volume
Mute
4
3. Tap Sound.
4. Tap the check box for Button Sounds. Check to have button sounds played, unchecked to turn them off.
5. Tap to save and exit.
Brightness
Accessing the Brightness Control
1. Access the Main Menu.
2. Tap the Settings icon .
3. Tap System.
4. Tap Brightness.
5. Tap inside the brightness adjust bar to set the desired brightness.
6. Tap to save and exit.
On the Brightness screen there is a Dim on Battery Power option. When Dim on Battery Power is checked, the
Magellan RoadMate receiver will reduce the brightness when operating exclusively on battery power and you
have not used the touch screen for a few seconds. This prolongs the battery life between charges.
Main Menu
The Main Menu contains large, easy to access icons for all the major functions.
Accessing the Main Menu
When you first turn on the Magellan RoadMate receiver, the Main Menu is displayed after the splash and warning
screens. While in use, you can access the Main Menu by:
1. From the Map screen tap Menu.
Buttons on the Main Menu Screen
Button Name Description
Address Used to enter an address as a destination for you route.
Points of
Interest
Select a Point of Interest (POI) from the list of preloaded
locations you may want to go to.
Previous List of the most resent destinations that you have gone to
before allowing you to quickly select one to route to again.
5
Keypad
Understanding the keypad while entering an address is an important part of using your Magellan RoadMate
receiver. The keypad is the most common method for entering data into the Magellan RoadMate receiver.
Keypad Overview
Address
Book
Access the Address Book where you can save addresses and
destinations to have available when needed.
Intersection Used to create a route to the intersection of two streets.
City Center When selected, provides a way to select a city and route to its
geographical center.
Settings Displays the Settings menu. This menu can be used to access
functions used to customize the Magellan RoadMate receiver
to your personal needs.
Current
Location
(Found on page 2). Displays information about your position
including the street name, names of streets forward and
behind you as well as the Lat/Long information for your
position.
Button Name Description
Data Field Top of the display where the characters entered are shown.
Characters you enter are displayed in black, characters that
are filled in by the Magellan RoadMate receiver are in green.
If the receiver has been able to estimate the desired city or
street, tap on the data field to accept the entry.
Previous
destination
list
(Enter City only) When entering a city, the previous
destinations list displays a list of cities previously entered. Tap
on a city from the displayed list to accept that city.
Zip Code (Enter City only) Displays a numeric keypad to quickly find a
city when the zip code is known.
Numeric
Keypad
Displays a numeric keypad that can be used to enter streets or
cities that have numbers in their name. (This is not to be used
for entering an address number.)
6
Selecting From List
When a list of items found in the database are displayed, use the arrows on the right to move the list up and
down and tap on the desired item in the list to continue.
Selecting QWERTY or ABC Keyboard
1. Access the Main Menu.
2. Tap the Settings icon .
3. Tap Keyboard.
4. Select QWERTY or ABC.
Notes on Entering Data
If you are having trouble getting the results you expected, here are a few useful tips.
Check for apostrophes and hyphens. If you do not see the POI or street name you are looking for in the
list, check to see if the name has an apostrophe or hyphen.
The more characters you enter, the smaller the list of possible options is from which to choose.
When entering a street or city name it is not necessary to use accented letters. You can enter city and
streets names using only standard characters.
Smart City Search
The Magellan RoadMate receiver utilizes a feature known as Smart City Search. Smart City Search attempts
to predict the city you are looking for. This prediction is based upon two factors; your position and cities youve
gone to before.
In this example I am in Los Angeles and enter PA. The receiver
looks for cities Ive already gone to as well as cities near my
location that begin with PA and, in this case comes up with
PASADENA, CA.
In this example PA has been entered again but this time the
receiver is in Atlanta, GA. The city displayed now is Palmetto,
GA, so location has changed the predicted city to one closer to
your location.
List (Enter City only) While entering a city, press the List button to
bring up a list of cities beginning with the characters you have
entered.
Accept (Entering City) Accepts the suggested city that is displayed in
the data field. (Entering street) Brings up a list of streets
beginning with the characters entered.
7
QuickSpell
Another feature the Magellan RoadMate receiver uses to make
entering cities and streets easier is a feature known as
QuickSpell. In the example to the right, CE has been entered
for a street name in Chicago, IL. The Magellan RoadMate
receiver has predicted that the street name may be Cedar Ave.
Also, it has greyed out any letters that could not be used to spell
a street name in the database. This provides quick and error-
free city and street name entry.
8
Installation Instructions
Installation of the Magellan RoadMate receiver is simple and easy. The hardest part will be picking the best
location.
Selecting the Location
A few tips on selecting the proper location.
Mount the Magellan RoadMate receiver in a place where it can be easily seen and will not interfere with
your view of the road.
The Magellan RoadMate receiver should be mounted in such a way that the antenna, (located in the top of
the receiver), has an unobstructed view of the sky through the windshield.
Make sure that the Magellan RoadMate receiver or any cabling will not be disturbed if the airbags are
activated.
Be sure to check your local and regional laws before mounting to the windshield. Some states have laws
restricting the mounting of any device on the windshield.
Attach the Power Cable to the Car Cradle
Attach the USB connector to the cradle as shown. The
USB connector will snap in place when it is fully seated in
the car cradle.
Securing the Car Cradle
Clean the area on the windshield that has been selected
for mounting the Magellan RoadMate receiver. Let the area
dry completely.
Make sure that the lever at the base of the adjustable
mount is in the up position. Place the base of the car cradle
firmly over the area where it will be placed. Push the lever
at the base of the swivel mount all the way down until it
snaps in place. Carefully let go of the assembly, making
sure that it is securely mounted.
(The Car Cradle shown here may be different from the Car Cradle supplied with your Magellan RoadMate
receiver, but the installation is the same for all cradle styles.)
9
Attaching the Magellan RoadMate receiver to the Car Cradle
Slide the Magellan RoadMate receiver on the car cradle so that the slot on the
Magellan RoadMate receiver aligns with the tab on the car cradle. Slide the
Magellan RoadMate receiver all the way down until it rests on the 'feet'. You should
notice a click when the receiver is fully mounted in the cradle.
Adjusting the Mount for Optimum Viewing
Loosen the adjustment locking knob and position the Magellan RoadMate receiver
for optimum viewing. Once set, tighten the locking knobs. (Never attempt to adjust
the mount while driving.)
Connecting Power
Plug the end of the vehicle power adapter into a 12VDC vehicle power receptacle. Be sure to avoid routing the
power cable over airbags.
Note: Some vehicles apply power to the vehicle power receptacle only when the ignition is on.
Checking Connection and Final Adjustments
If the power indicator light on the vehicle power adaptor is on, power is being supplied to the Magellan RoadMate
receiver. If it is not on, check the cable connection to the vehicle power receptacle. If the light is still not on, turn
the vehicle's ignition on.
Power Switch
The Magellan RoadMate uses a spring-loaded slider switch to power the receiver on and off.
Slide the power switch to the left to turn the receiver on or off (suspend mode). Suspend mode allows the
receiver to turn on quickly the next time you use it. However, if you want to turn the receiver completely off, slide
the power switch to the left and hold for 3 seconds or more. (Turning the receiver completely off and then back
on [Power Reset] can sometimes solve any problems encountered while using the receiver.)
Security
It is recommended that the Magellan RoadMate receiver is not left in plain view while unattended for reasons of
theft.
Please note that the Magellan RoadMate receiver is a receiver only and does not transmit GPS location signals.
Neither the receiver nor the vehicle can be tracked using the Magellan RoadMate receiver.
Spring Switch
Slide to the left to turn the
receiver on or off.
Slide to the left to turn the
receiver off.
10
Map Screen
The most commonly used screen is the Map screen. Whether you are following a route or just traveling around a
city, the chances are that the Map screen will be displayed. The Map screen can be displayed in two unique
modes: normal and routing.
In normal mode, your position is shown on the map along with the time. As you travel, your position will be
updated, giving you a clear view of your position and surrounding streets.
(A) Current location.
(B) Traffic Notification Icon.
(C) Information display. Displays speed, time of day, elevation, compass direction. Tap on the information field
to change.
(D) Zoom Out/In.
(E) Access Main Menu.
(F) Access Highway POIs (displayed only while on a highway).
(G) Access volume controls.
(H) Access OneTouch Menu. OneTouch Menu gives you instant access to your saved search criteria and
favorite destinations.
In routing mode additional information is displayed providing detailed information about the route you have
selected.
(A) Turn instructions for next maneuver. Tap to display the maneuver list (available only when routing).
(B) Distance and road name for the next maneuver. Tap to repeat last voice instruction.
(C) Traffic Notification Icon.
(D) Current position and heading.
(E) Information display. Displays speed, time of day, elevation, compass direction. While routing it also can also
display distance to destination, estimated time of arrival (ETA), and time remaining. Tap on the information
field to change.
11
(F) Zoom in and zoom out controls to change the map scale.
(G) Access Main Menu.
(H) Access the list of nearest Highway Exit POIs (available only when driving on a highway/freeway/interstate).
(I) Access volume controls.
(J) Access OneTouch menu. The OneTouch menu gives you instant access to your bookmarked searches and
favorite destinations.
Accessing the Map Screen
1. On the Main Menu screen, tap View Map.
Setting the Map Modes (2D or 3D)
The map is normally displayed in 3D mode (perspective view) but you can set the map to 2D mode (top down
view) if so desired. Choose the mode that suits you best.
1. From the Map screen, tap anywhere on the map. Additional controls appear.
2. Tap 2D to switch the map to 2D mode from 3D mode, or tap 3D to switch the map to 3D mode
from 2D mode.
Tap .
Setting Zoom Levels
Select the zoom level that best suits your needs. Note that zoom levels are limited in 3D mode. As you zoom
out in 3D, the display will switch to 2D at higher zoom levels.
1. Tap the '+' or '-' zoom level buttons at the bottom of the display to set the desired zoom level.
Panning on the Map
1. While viewing the Map screen, slide your finger or a stylus across the map.
2. The map screen changes to Pan mode.
3. When finished, tap and the map returns to your current position.
Routing to a Panned Position
1. Pan the map until the location you wish to route to is displayed.
2. Tap on the map at the point you want to go to. A red push pin will be displayed along with information
about the point chosen at the top of the screen.
3. Tap the button in the top left corner.
4. If an active route already exists, first you need to define what to do with this new route point:
Replace Destination: the next destination is cleared and replaced with the one selected from the Pan
screen.
Go There Now: the selected location is inserted in the route as an intermediate destination before the next
destination.
Add To Trip: the selected destination is added to the end of the current trip.
5. Tap the large GO button on the right to return to the Map screen and begin navigating.
Note: if the panned position does not match an existing street address (i.e. the destination is not along a road or
street that is stored in the map database), the guidance will stop on the road that is closest to your destination. A
dashed line to your final destination will then be displayed on the map.
12
Current Location Screen
The Current Location screen displays the approximate address of
your current position, the next and previous intersections, your
latitude, longitude, heading and elevation.
Accessing the Current Location Screen
There are two ways to open the Current Location screen. From
the Map screen:
1. From the Map screen tap on the current position icon .
Saving Your Current Location to Your Address Book
1. From the Map screen tap on the current position icon .
2. Tap Save.
3. (optional) If you want to save this location to the OneTouch menu, select Add to OneTouch.
4. Edit information:
Tap the Name field and use the keypad to enter a name for the Address Book entry. (See above for
details.)
(optional) Tap <Enter Phone Number> to specify a phone number for the address book entry.
5. When the details for this address are acceptable, tap . (Note: entering a Name is required before
saving the Address Book entry.)
6. If you have selected to save this point to the OneTouch menu, you need to select a button for the entry.
Maneuver List (Itinerary)
This screen is accessed from the Map screen and is available
only when routing.
Each line in the Maneuver List provides details about the
maneuvers in the order that they are to be made, with the next
maneuver at the top.
The Maneuver List can be modified if you want to exclude one of
the maneuvers should you want to avoid travelling on one of the
streets listed. Instructions to exclude one of the maneuvers is
described in this chapter.
Accessing the Maneuver List
1. When actively following a route, tap the maneuver icon in the top left corner of the Map screen.
Excluding a Maneuver
This is used to modify the route to possibly avoid routing on a particular street.
1. Access the Maneuver List.
2. Tap the Avoid icon for the maneuver you want to avoid.
3. Tap Yes to confirm.
4. The Magellan RoadMate receiver recalculates the route and the Map screen returns.
Volume
The volume can be adjusted or muted from the Map screen. (The volume can also be adjusted from Settings >
Sound.)
Changing the Volume from the Map Screen
13
1. Tap the speaker icon . Additional controls appear.
2. Tap on the Mute button to mute the volume, or tap the '+' or '-' icons to change the volume levels.
3. Tap .
14
Creating a Destination
Creating a Destination to an Address
When creating an address, the first step is to enter the city.
The city can be specified by entering the name of the city, entering the ZIP code for the city or by selecting a
previously used city.
1. From the Main Menu tap the Address icon.
2. Enter City:
You have three ways to do this:
To select the city from the list of previous cities, tap the button.
To enter a new city: use the keyboard to enter the first few characters of any significant word in the city
name. If the city you are entering appears in the top field you can tap on the city name or the .
At any time you can tap on the List button to bring up a list of cities that begin with the characters you
entered. Tap to select the city from the list.
To enter a ZIP code: if needed, tap the Zip Code button to switch to the numeric keyboard. Enter the ZIP
code. Tap to bring up a list of cities with the zip code entered.
3. Enter Street name:
With the city selected, the keyboard will be displayed prompting you for the street name.
Use the keyboard to enter the street name. It is not necessary to enter accented characters. Enter the
first few characters of any significant word in the street name and tap the or continue entering
characters until the list of streets is displayed.
Tap on the street name from the list.
4. Enter Street number:
Use the keyboard to enter the street number for the address. The range of acceptable street numbers is
displayed before you start typing. Tap the when the street number is complete.
5. The GO screen appears with the address of the selected location, the estimated time of arrival (ETA), the
distance to travel, and the routing method (e.g. Fastest Time).
6. (optional) Tap Options if you want to change the routing method.
7. Tap the large GO button on the right to return to the Map screen and begin routing.
Tip: If you know that you will use a destination later, before tapping the orange button you can tap Save to save it
in your Address Book or in the OneTouch menu.
Tips on Entering Addresses Quickly
When you are entering the name of a city or a street, Magellan software only displays those characters
that appear in possible search results. The other characters are grayed out.
When entering city names or street names, tap the List button after a couple of letters; Magellan
software lists the items that contain the specified characters.
You can also search by ZIP codes. This narrows the number of matching cities to normally less then
four.
15
Creating a Destination to an Intersection
When the street number is not known, an intersecting street can pinpoint the location.
1. From the Main Menu, tap the Intersection icon.
2. Enter City:
You have three ways to do this:
To select the city from the list of previous cities, tap the button.
To enter a new city: use the keyboard to enter the first few characters of any significant word in the city
name. If the city you are entering appears in the top field you can tap on the city name or the .
At any time you can tap on the List button to bring up a list of cities that begin with the characters you
entered. Tap to select the city from the list.
To enter a ZIP code: if needed, tap the Zip Code button to switch to the numeric keyboard. Enter the ZIP
code. Tap to bring up a list of cities with the zip code entered.
3. Enter Street name:
With the city selected, the keyboard will be displayed prompting you for the street name.
Use the keyboard to enter the street name. It is not necessary to enter accented characters. Enter the
first few characters of any significant word in the street name and tap the or continue entering
characters until the list of streets is displayed.
Tap on the street name from the list.
4. Enter the second street:
Enter the name of the second street as you did the first street.
5. A screen appears with the address of the selected location, the estimated time of arrival (ETA), the
distance to travel, and the routing method (e.g. Fastest Time).
6. (optional) Tap Options if you want to change the routing method.
7. Tap the large GO button on the right to return to the Map screen and begin routing.
Creating a Destination to a City Center
City Center allows you to select any city on the map as your destination. This option is particularly useful when
you want to go to a city without having any specific address to select. (A route to a city center uses the
geographical center of the city as the destination point.)
1. From the Main Menu, tap the City Center icon.
2. Enter City:
To select the city from the list of previous cities, tap the button.
To enter a new city: use the keyboard to enter the first few characters of any significant word in the city
name. If the city you are entering appears in the top field you can tap on the city name or the .
At any time you can tap on the List button to bring up a list of cities that begin with the characters you
entered. Tap to select the city from the list.
To enter a ZIP code: if needed, tap the Zip Code button to switch to the numeric keyboard. Enter the ZIP
code. Tap to bring up a list of cities with the zip code entered.
3. A screen appears with the address of the selected location, the estimated time of arrival (ETA), the
distance to travel, and the routing method (e.g. Fastest Time).
4. (optional) Tap Options if you want to change the routing method.
5. Tap the large GO button on the right to return to the Map screen and start navigating.
16
Previous Destinations
Routing to a Previous Destination
1. From the Main Menu, tap the Previous icon.
2. Select the destination from the list of previous destinations.
3. A screen appears with the address of the selected location, the estimated time of arrival (ETA), the
distance to travel, and the routing method (e.g. Fastest).
4. (optional) Tap Options if you want to change the routing method.
5. Tap the large GO button on the right to return to the Map screen and start navigating
Saving a Previous Destination to Your Address Book
1. Access the list of Previous Destinations as described above.
2. Select the desired location from the list of previous destinations.
3. On the Go screen, tap Save.
4. The Edit Information screen is displayed. If you want to save this location to the OneTouch menu, select
Add to OneTouch.
5. Edit information:
Tap the Name field and use the keyboard to enter a name for the address book entry.
(optional) Tap <Work, Cell or Home phone> to specify a phone number for the address book entry.
(optional) Tap List Categories to bring up a list of categories you have created for your address book. If
the category you want isnt there, you can create one by tapping the + Add button at the bottom of the
screen.
6. When the details for this address are acceptable, tap the .
7. If you have selected to save this to the OneTouch menu, you be asked to select a the OneTouch button
you want it assigned too.
Clearing the list of Previous Destinations
1. Access the list of Previous Destinations as described above.
2. Tap Delete All to clear the list.
3. To confirm the deletion, tap Yes.
Address Book
Accessing an Address in Your Address Book
1. From the Main Menu, tap the Address Book icon.
To easily find the desired address you can tap the top left corner of the screen and narrow the list by the first
letter of the address book entries.
Routing to an Address in Your Address Book
1. Access the address record from your address book as described above.
2. Tap the GO icon of the desired address book entry. A screen appears with the address of the selected
location, the estimated time of arrival (ETA), the distance to travel, and the routing method (e.g. Fast).
3. (optional) Tap Options if you want to change the routing method.
4. Tap the large GO button on the right to return to the Map screen and start navigating.
17
Creating a New Entry in Your Address Book by Entering an Address
1. From the Main Menu, tap the Address icon, and enter an address as described in Entering an Address.
2. When the screen appears with the address of the selected location, the estimated time of arrival (ETA), the
distance to travel, and the routing method (e.g. Fast), tap Save.
3. Edit information:
Tap the Name field and use the keyboard to enter a name for the address book entry.
(optional) Tap <Work, Cell or Home Phone Number> to specify a phone number for the address book
entry.
(optional) Tap Assign to correct the location or to add text information to the address book entry.
If you want to save this location to the OneTouch menu, select Add to OneTouch.
(optional) Tap List Categories to bring up a list of categories you have created for your address book. If
the category you want isnt there, you can create one by tapping the + Add button at the bottom of the
screen.
4. When the details for this address are acceptable, tap the .
5. If you have selected to save this to the OneTouch menu, you asked to select a the OneTouch button you
want it assigned too.
Creating a New Entry in Your Address Book from a POI
1. From the Main Menu, tap the POI icon, and search for a POI as described in Creating a Route to a POI by
Category/Name.
2. When the list of POIs appear, tap on the desired POI, and tap Save from the Route Method display.
3. Edit information:
Tap the Name field and use the keyboard to enter a name for the address book entry.
(optional) Tap <Work, Cell or Home Phone Number> to specify a phone number for the address book
entry.
(optional) Tap Assign to correct the location or to add text information to the address book entry.
If you want to save this location to the OneTouch menu, select Add to OneTouch.
(optional) Tap List Categories to bring up a list of categories you have created for your address book. If
the category you want isnt there, you can create one by tapping the + Add button at the bottom of the
screen.
4. When the details for this address are acceptable, tap the .
5. If you have selected to save this to the OneTouch menu, you asked to select a the OneTouch button you
want it assigned too.
18
OneTouch Menu
In addition to Home Address, there are other icons in the OneTouch Menu. There are predefined bookmarks as
well as user assignable bookmarks for searches and favorite destinations. They can be used for easy access of
frequent destinations and to get local information when needed. Furthermore, you can assign POI search criteria
to OneTouch icons.
Saving an Address to a OneTouch Icon
1. Tap the button in the top right corner of the Map
screen. The OneTouch menu appears.
2. Tap one of the Assign icons.
3. Tap Location.
4. Using the keypad, enter the address (city, street and
number) for the OneTouch icon.
5. When the address is complete you are prompted to enter a
name for the button.
6. Using the keypad, enter a name for the button and tap .
7. Verify that the address has been added by going to the Map
screen and accessing the OneTouch menu.
Changing the Address or Search of a OneTouch Icon
1. Tap the button in the top right corner of the Map
screen. The OneTouch menu appears.
2. Tap the Edit button.
3. Tap on the OneTouch button you want to edit.
4. Tap on the Re-assign button.
5. Tap Yes to confirm.
6. Follow the instructions for assigning a OneTouch button.
Saving a POI Search Criteria to a OneTouch Icon
Besides frequently visited destinations, you can also save POI search criteria to a OneTouch button. For
example you may frequently search for coffee shops near your location or gas stations along your route. You can
save these searches for later use.
1. Tap the button in the top right corner of the Map screen.
2. Tap one of the Assign buttons.
3. Tap Search.
4. Tap one of the POI categories in the list.
5. If the next screen contains a list of subcategories, tap one of the POI subcategories in the list to further
narrow the search, or tap Any xxx to see the list of all nearby POIs from the selected main POI category.
6. Repeat selecting subcategories until the list of POIs appear. (The list of POIs are shown with the closest
POI to your current position on top.)
7. Tap Save.
8. Using the keypad, enter a name for the button and tap .
19
Setting a Route to a OneTouch Icon
With the OneTouch menu set up you can now go to a saved address or search.
1. Tap the button in the top right corner of the Map screen.
2. Tap one of the assigned OneTouch buttons.
3. If the assigned button is for a search, the list of POIs is displayed. Tap on the desired POI.
The Preview icon at the bottom of the display allows you to step through the available POIs while viewing
their location on the map.
The Near... button allows you to select how the list is sorted (nearest your current position, nearest a city
you define or near an address you enter).
4. Whether the destination was chosen from a list of POIs or by an address, the GO screen is displayed
(unless you are already on a route -- see below). Tap on the Go button to begin the route.
Note: if you are already on a route you will be asked if you want to:
Replace Destination --- this cancels the previous route and replaces it with a new route to this
destination.
Go There Now --- this inserts the destination in the route as the next destination and you will begin
routing there. Once that destination has been completed, the receiver will begin routing to the next
destination in the list.
Add To Trip --- places the destination at the end of the trip. When the final destination of the current
trip has been arrived at, the receiver will begin routing to the destination you are inputting now.
The Save button saves the destination, not the trip.
After selecting one of the three options, the Multiple Destination List is displayed. You can drag n drop
the displayed destinations to any order desired. Tap Optimize to have the receiver compute the fastest
method for completing the trip when the order of the destinations is not important.
Confirm the trip by tapping the Go button.
20
Points of Interest (POI)
The Magellan RoadMate receiver has preloaded POIs that can be used as a destination for a route. Selecting a
restaurant or finding a gas station nearby is at your fingertips.
Creating a Route to a POI by Category
POIs are categorized into unique categories from gas stations to tourist attractions. Most, but not all categories
are further organized into subcategories. Restaurants have, for example, several subcategories that provide a
way to search for restaurants serving Chinese food, fast food, or other favorites.
1. From the Main Menu, tap the Points of Interest icon.
2. Tap one of the POI categories in the list.
3. If the next screen contains a list of subcategories, tap one of the POI subcategories in the list to further
narrow the search.
4. POIs near your current position are displayed. You can tap Near... for different search criteria (Near
Current Position, Near City, or Near Address).
5. If you select Near City or Near Address you will need to enter the city or address information.
6. Select the POI desired from the list of POIs.
7. The Go screen appears with the address of the selected location, the estimated time of arrival (ETA), the
distance to travel, and the routing method (e.g. Fastest Time).
8. (optional) Tap Options if you want to change the routing method. You can select from Fastest Time,
Shortest Distance, Mostly Freeways or Least Use of Freeways.
9. Tap the large Go button on the right to return to the Map screen and begin navigating to the POI selected.
Creating a Route to a Special POI (AAA TourBook)
Your Magellan RoadMate receiver is shipped with a built-in
database of POIs from the AAA TourBook. Some of these POIs
have been rated by AAA.
1. From the Main Menu, tap the Points of Interest icon.
2. Tap the AAA button.
3. Tap TourBook
.
4. Choose the category that best describes your destination
POI.
5. POIs near your current position are displayed. You can tap Near for different search criteria (Near
Current Position, Near City, or Near Address).
6. If you select Near City or Near Address you will need to enter the city or address information.
7. Select the POI desired from the list of POIs.
8. The AAA TourBook screen is displayed with information about the POI selected.
9. Tap the Go button at the bottom of the screen.
10. The Go screen appears with the address of the selected location, the estimated time of arrival (ETA), the
distance to travel, and the routing method (e.g. Fast).
11. (optional) Tap Options if you want to change the routing method.
12. Tap the large Go button on the right to return to the Map screen and begin getting directions to the
destination you choose.
21
Creating a Route to a POI by Name
1. From the Main Menu, tap the Points of Interest icon.
2. Tap the Search By Name button.
3. Spell the name of the POI to be used as the destination. You dont need to enter the full name, but the
more characters you enter, the easier it will be to find the exact POI you are searching for. Tap .
4. POIs near your current position are displayed. You can tap Near for different search criteria (Near
Current Position, Near City, or Near Address).
5. If you select Near City or Near Address you will need to enter the city or address information.
6. Select the POI desired from the list of POIs.
7. The Go screen appears with the address of the selected location, the estimated time of arrival (ETA), the
distance to travel, and the routing method (e.g. Fast).
8. (optional) Tap Options if you want to change the routing method.
9. Tap the large Go button on the right to return to the Map screen and start navigating.
Creating a Route to a Highway Exit POI
The Highway Exit POIs function provides a way of accessing
commonly used POIs that are near an exit you are approaching
while travelling on a highway. Highway Exit POIs include
restaurants, gas stations, car repair facilities and hotels. Freeway
Exit POIs can be accessed while on a route or just driving, as long
as you are on a freeway.
1. From the Map screen, tap the Highway Exit POIs button
when it appears.
2. The list of the next freeway exits and their distance from
your current position appear.
3. Small symbols represent the following service POIs near
the exits:
Restaurants
Gas Stations
Car Repair
Accommodations
4. Tap any of the symbols to get a list of related POIs near the
exit.
5. Select one POI from the list, and tap .
6. The Go screen appears with the address of the selected POI, the estimated time of arrival (ETA), the
distance to travel, and the routing method.
7. (optional) Tap Options if you want to change the routing method.
8. Tap the Go button on the right to return to the Map screen and begin routing to the POI selected.
22
Home Address
Your most frequent destination can be entered and saved in the Magellan RoadMate as the Home Address for
quick and easy access when you need to navigate there. This does not need to be your real home address.
Choose any address you visit frequently. You can access it at any time with the first button of the OneTouch
menu.
Saving the Home Address
These instructions only apply if you have never entered a home address.
1. Tap the button in the top right corner of the Map screen. The OneTouch menu appears.
2. Tap the Home button.
3. Tap Yes to confirm that you want to enter your home address. (Tap Use My Current Location if you want
to store your home address using the GPS location.)
4. Using the keyboard, enter the desired address (city, street and number).
Changing the Home Address
These instructions only apply if a home address has already been entered.
1. Tap the button in the top right corner. The OneTouch menu appears.
2. Tap Edit to enter editing mode.
3. Tap the Home button.
4. Tap the Re-assign button.
5. Tap Yes to confirm that you want to enter your home address.
6. Using the keyboard, enter the desired address (city, street and number).
Creating a Route to the Home Address
1. Tap the button in the top right corner. The OneTouch menu appears.
2. Tap the Home button.
3. The display is returned to the Map screen and instructions for travelling to your home address are
supplied. (Note when you are on a route, creating a route to your home replaces the route automatically.)
23
Traveling on a Route
Map Screen
When a route has been calculated, it will be displayed on the Map
screen in green with small arrows indicating the direction of travel.
The top of the screen displays the name of the street that comes
next in your Turn List together with its distance. If you are not in the
city in which the next street is, the name of the city is displayed
instead.
As the route progresses, voice alerts will be used to prompt you of
upcoming maneuvers.
Maneuver List
The Maneuver List displays all of the maneuvers needed to be
made to complete the route and arrive at the destination. To view
the Maneuver List, tap on the maneuver icon in the top left corner
of the Map screen. (The Maneuver List is described in detail in the
Map chapter of this manual.)
Types of Routes
There are a wide variety of methods you can use to create a route.
Each method is discussed in the chapter which is associated with
it.
Routing Method
Regardless of which route type has been created, the Magellan RoadMate needs to know how the route is to be
calculated. Routes can be calculated by the following methods:
Fastest Time (Fast): the fastest possible route provided the vehicle is able to travel at or near the speed
limit.
Shortest Distance (Short): the shortest possible route.
Most Use of Freeway.
Least Use of Freeway.
When a destination is selected, the Magellan RoadMate offers the route with the default selected routing method
first.
1. To change the routing method, tap Options when the Go screen is displayed. The Magellan RoadMate
calculates the route with different methods.
2. Tap on the icon to view the maneuver list for the route method desired.
3. Tap the desired routing method in the list, and the previous screen returns with the new calculation.
To permanently change the routing method
1. From the Main Menu, tap the Settings icon.
2. Tap Navigation Preferences.
3. Use the Route Method drop-down menu to select the default routing method desired.
Special Routing Functions
Cancelling a Route
1. From the Map screen, tap Menu.
24
2. On the Main Menu, tap the cancel route icon.
3. Confirm that you want to cancel the route. Tap Yes.
OR
1. Tap the OneTouch icon from the Map screen to display the OneTouch menu.
2. Tap the cancel route icon.
3. Confirm that you want to cancel the route. Tap Yes.
Detouring off a Route
1. From the Map screen, tap Menu.
2. Tap the Detour icon.
3. Different detours are calculated using the same routing method that was used to create the route. The list
of alternate routes is displayed.
4. (optional) You can check the Maneuver List of an alternate route if you tap the button on the right.
5. Tap the desired alternate route.
SmartDetour
on Freeways
When you slow down under 20% of the speed limit on a freeway, after a few seconds the Magellan software
assumes you are in a traffic jam and displays the Detour button on the Map screen.
1. Tap Detour.
2. Different detours are calculated using the same routing method that was used to create the route. The list
of alternate routes is displayed.
3. (optional) You can check the Maneuver List of an alternate route if you tap the button on the right.
4. Tap the desired alternate route.
25
Multi Destination Routes
With the Magellan RoadMate you can create routes with more than one destination. Select one destination and
create a single route first. Then turn it to a multi destination route by selecting additional destinations.
Creating Additional Destinations with Go To
Using the search functions of the Magellan RoadMate you can easily create a route with multiple destinations.
1. From the Main Menu, tap the Go To icon.
2. Tap Address, POI, Previous, Address Book, Intersection, or City Center.
3. Select a new destination as described earlier.
4. If a route already exists, a new screen is displayed with Add Destination options (Replace Destination,
Go There Now, or Add to Trip).
Replace Destination: the previous route is cleared, and a new route is calculated with the selected
location as the destination.
Go There Now: the selected location is inserted in the route as the next destination.
Add To Trip: the selected location becomes the new destination with the previous destination as the last
via point to reach.
5. The Multiple Destination List is displayed.
6. Tap on one of the addresses to move it up or down in the
list.
7. Tap Optimize to optimize the route.
8. Tap Add to put another destination in the route.
9. When done, tap .
10. A screen appears with the address of the next destination in
the trip, the estimated time of arrival (ETA), the distance to travel, and the routing method (e.g. Fast).
11. (optional) Tap Options if you want to change the routing method.
12. Tap the large GO button on the right to return to the Map screen and start navigating.
Editing the Destination List
You can also edit a multi destination route without adding new destinations.
1. From the Map screen, tap Menu.
2. Tap Trip Options.
3. Tap Edit Trip.
4. The Multiple Destination List is displayed.
5. Tap on one of the addresses to move it up or down in the
list.
6. Tap Optimize to optimize the route.
7. Tap Add to put another destination in the route.
8. When done, tap .
9. A screen appears with the address of the next destination
in the trip, the estimated time of arrival (ETA), the distance
to travel, and the routing method (e.g. Fastest).
10. (optional) Tap Options if you want to change the routing method or the vehicle type.
11. Tap the large GO button on the right to return to the Map screen and start navigating.
26
Saving a Multi Destination Route to Your Address Book
Multi destination routes can be saved for later use from the address book.
1. From the Map screen, tap Menu.
2. Tap Trip Options.
3. Tap Edit Trip.
4. The Multiple Destination List is displayed.
5. Make changes as needed.
6. Tap .
7. Tap Save.
8. Tap Yes to save the route to your address book.
9. The Add To Address Book screen is displayed. Tap on the Name if you want to change it.
10. Tap .
Traffc
Glossary
RDS: Radio Data System. Infrastructure that broadcasts digital information on the FM band.
TMC: Traffc Message Channel, one of the types of information that a Radio Data System can broadcast.
Public TMC Service: In some countries, there is at least one TMC service provider that broadcasts Traffc information
free of charge. The Magellan RoadMate automatically receives public TMC services, whichever country you are in. For
the updated list of countries and providers, please, check www.magellanGPS.com.
Traffc Message: A message received by the Magellan RoadMate that contains the description of a Traffc event.
Traffc Event: An event liable to disturb the fow of traffc.
Traffc Incidents
When routing, if a traffc incident(s), slow traffc or stopped traffc will delay your
arrival, the traffc icon on the Map screen will display the computed delay due
to traffc in the red box below the traffc icon. Across the top of the display is the
banner for coupons and offers that are available for Traffc Link users.
Avoiding a Traffc Incidents
When the traffc icon indicates a delay and you are on a route, you can select
to avoid any or all of the traffc incidents that can impact your drive.
Tap on the red traffc icon while traveling on a route. A screen displaying
your current route and a computed route that avoids the traffc incident is
displayed.
Tap Avoid Traffc to select the newly computed route.
.Traffc Icons
There is a traffc icon on the Map screen that will give a visual indication of the traffc status in your immediate vicinity
or, if travelling on a route, the delays that can be expected if you continue to follow the current route. When you are
travelling on a route, the delay is presented in the box below the traffc icon. When not on a route, the box is not
displayed.
Green if delay is less than 15% of the time for the
entire trip.
Red is the deleay is more than 15% of the time
for the entire trip. Popup is displayed if the delay
is more than 20% of the entire trip and there is a
better alternative route.
No Signal is displayed while searching for traffc
signals. Icon can also appear red, depending upon
the state it was in when traffc signals were lost.
Coupons and Offers
Along the top of the POI Search Results and the Map display you will see a banner that displays coupons and offers
from various merchants. (If during a search, the coupon will be pertinent to the category you are searching on.)
Coupons From POI Searches
When you have the Traffc Link installed you can also get a coupon that applies to the POI search you are performing.
For example, while doing a POI search for a coffee shop you will get special offers from a coffee shop merchant at the
top of the search list results. Tap on the offer displayed to get additional information on the offer.
Viewing a Coupon Offer
1. Tap on the coupon banner.
2. Information about the coupon is displayed.
Viewing All Coupons
1. When you arrive at your destination you have the option of viewing the most recent coupons and offers.
2. On the You Have Arrived screen, tap the left and right arrows to step through the coupons presented.
3. Tap on the coupon name to display additional information about the coupon.
29
Settings
With user Settings you can customize the Magellan RoadMate receiver to better suit your personal needs and
preferences.
Tapping the Back arrow Tap from any of the Setting screens saves your changes.
Accessing System Settings
1. From the Main Menu screen, tap the Settings icon .
2. Tap System.
Setting Languages
1. Access the System Settings menu (above).
2. Tap Languages.
3. Tap on the desired language.
4. Tap the back arrow .
5. The Magellan RoadMate receiver will reboot if you change the language.
Setting Auto Power
Auto power is the duration of time that the Magellan RoadMate receiver remains idle before turning off
automatically.
1. Access the System Settings menu (above).
2. Tap Auto Power.
3. Tap on the desired duration.
4. Tap the back arrow .
Setting Brightness
1. Access the System Settings menu (above).
2. Tap Brightness.
3. Tap in the brightness slider to set the brightness of the display.
4. Tap the back arrow .
The Dim on Battery Power option will prolong battery life by dimming the display while using internal battery
power. Check to turn this option on.
Setting the Time Format
1. Access the System Settings menu (above).
2. Tap Time Format.
3. Tap on 24 Hours or 12 hours with am/pm.
4. Tap the back arrow .
Selecting the Time Zone (daylight savings on/off)
1. Access the System Settings menu (above).
2. Tap Time Zone.
3. Check Auto Time Zone or select your time zone from one of the cities in the list.
4. Tap the back arrow .
30
Selecting Units of Measure
Auto power is the duration of time that the Magellan RoadMate receiver remains idle before turning off
automatically.
1. Access the System Settings menu (above).
2. Tap Units.
3. Tap on the desired unit of measure.
4. Tap the back arrow .
Map Options
Setting Auto Night Map Display
Normally the map is displayed in vivid colors for daytime use and
with dark tints for night use. You can select whether to always use
daytime colors, night color or let the Magellan RoadMate receiver
switch between them automatically a few minutes before sunrise
and a few minutes after sunset.
1. From the Main Menu screen, tap the Settings icon.
2. Tap Map Options.
3. Tap Night Mode to select Automatic for the timed adjustment, on always or off always.
Setting Heading Up or North Up in 2D Mode
1. From the Main Menu screen, tap the Settings icon.
2. Tap Map Options.
3. Tap 2D Heading Up or 2D North Up to toggle between settings.
Assigning Visible POIs
To avoid cluttering of the map, the POI icons that are displayed on the map can be turned on or off.
1. From the Main Menu screen, tap Settings.
2. Tap Map Options.
3. Tap POI Visibility.
4. Use the POI Selection screen to check those POIs you want shown and uncheck those you want hidden.
Setting Auto Zoom on Turns
You can set the map to automatically zoom in to the lowest level when coming up to a turn.
1. From the Main Menu screen, tap the Settings icon.
2. Tap Map Options.
3. Checking Auto Zoom on Turns enables this function.
Setting Highway Lane Assist
When Highway Lane Assist is checked, the map will display highway signs as you approach a highway
interchange giving you visual indication of which lane you want to be in.
1. From the Main Menu screen, tap the Settings icon.
2. Tap Map Options.
3. Checking Highway Lane Assist enables this function.
31
Sound
Setting Volume from Settings
1. From the Main Menu screen, tap the Settings icon.
2. Tap Sound.
3. Tap inside the volume slider bar to set the desired volume level.
Muting the Sound
1. From the Main Menu screen, tap the Settings icon.
2. Tap Sound.
3. Checking Mute will mute all sounds.
Turning off Button Sounds
1. From the Main Menu screen, tap the Settings icon.
2. Tap Sound.
3. Unchecking Button Sounds will turn off the audible indication that a button is tapped.
Navigation Preferences
Setting The Default Route Method
1. From the Main Menu screen, tap the Settings icon.
2. Tap Navigation Preferences.
3. Use the drop-down menu to select the default routing
method.
Setting The Turn Warning Alert Sounds
1. From the Main Menu screen, tap the Settings icon.
2. Tap Navigation Preferences.
3. Use the drop-down menu to select the default sound you want played when alerting you to a turn.
Enabling U Turn Guidance
1. From the Main Menu screen, tap the Settings icon.
2. Tap Navigation Preferences.
3. Checking Enable U Turns will allow the receiver to use U turns when necessary to compute your route.
Avoiding Toll Roads
1. From the Main Menu screen, tap the Settings icon.
2. Tap Navigation Preferences.
3. Checking Avoid Toll Roads tells the receiver to avoid toll roads whenever possible.
Keyboard
Setting the Keyboard Layout.
1. From the Main Menu screen, tap the Settings icon.
2. Tap Keyboard.
3. Select QWERTY (default) or ABC keyboard layouts.
32
Adding Features
This option is used when purchasing an additional feature for your receiver that requires a code to authorize it.
Check the Magellan web site periodically for new features, enhancements or even software updates.
1. From the Main Menu screen, tap the Settings icon.
2. Tap Add Feature.
3. Use the keypad to enter in the code you received.
Traffic
Enabling Traffic
This option is used when you want to turn traffic off.
1. From the Main Menu screen, tap the Settings icon.
2. Tap Traffic.
3. Checking Enable Live Traffic allows the receiver to display received traffic information.
Displaying Traffic Popups
1. From the Main Menu screen, tap the Settings icon.
2. Tap Traffic.
3. Checking Automatic Traffic Popup allows the receiver to display popup traffic information.
Setting Audible Traffic Warnings
1. From the Main Menu screen, tap the Settings icon.
2. Tap Traffic.
3. Checking Autdible Traffic Warnings allows the receiver to sound a beep when traffic warnings appear.
GPS Options
Setting the GPS Position
It is useful to set a GPS position if you are not receiving satellite information quickly due to travelling over 800
km/500 mi with the Magellan RoadMate receiver turned off. Setting the GPS position will allow the Magellan
RoadMate receiver to compute which satellites are available and calculate the position more quickly.
1. From the Main Menu screen, tap the Settings icon.
2. Tap GPS Options.
3. Tap Set GPS Position.
4. Enter an address as you were selecting a destination.
Viewing the GPS Status
1. From the Main Menu screen, tap the Settings icon.
2. Tap GPS Options.
3. Tap Status.
(Optionally you can tap on the satellite signal indicator in the upper right corner of the OneTouch screen to
access the GPS Status screen.)
33
Default System Settings
Restoring All Default System Settings
It is useful to set a GPS position if you are not receiving satellite information quickly due to travelling over 800
km/500 mi with the Magellan RoadMate receiver turned off. Setting the GPS position will allow the Magellan
RoadMate receiver to compute which satellites are available and calculate the position more quickly.
1. From the Main Menu screen, tap the Settings icon.
2. Tap GPS Options.
3. Tap Set GPS Position.
Enter an address as you were selecting a destination.
Viewing Product Information
1. From the Main Menu screen, tap the Settings icon.
2. Tap Product Information.
(Note: Scroll down the page to view the Serial Number and Software Version.)
Trip Reporting
The Magellan RoadMate will continuously record your trips and give you a means of viewing details of the trip,
assigning a trip as a business trip and view a summary of all recorded trips.
Accessing the Trip Report
1. From the Map screen tap Menu.
2. Tap the Settings icon.
3. Scroll down to the second page and tap Trip Report.
Viewing Trip Details
1. Access Trip Report.
2. Tap on a trip from the list displayed.
3. The Trip Details screen is displayed.
4. To assign this trip as a business trip, check the Business box
in the upper right of the screen.
Viewing the Trip Summary Report
1. Access Trip Report.
2. Tap on the Summary Report button.
3. The Summary Report page is displayed showing total miles, total business miles and total time spent.
4. Tap on the Select Date Range button to select a start and finish date to view.
34
Speed Warnings
The Magellan RoadMate can provide you with audible and/or visual warnings when you exceed the speed limit
by a threshold you set.
Accessing Speed Warning Settings
1. From the Map screen tap Menu.
2. Tap the Settings icon.
3. Tap Speed Warning.
Choosing the Type of Warning
1. From the Map screen tap Menu.
2. Tap the Settings icon.
3. Tap Speed Warning.
4. Set the Audible Warning and Visible Warning check boxes to the desired state. (Checked is the warning
is on, unchecked and it is off.)
Selecting the Speed Limit Sign
1. From the Map screen tap Menu.
2. Tap the Settings icon.
3. Tap Speed Warning.
4. Set the Visible check box to the desired state. (When checked, the speed limit sign icon will be displayed
on the Map screen.)
Setting the Speed Threshold
1. From the Map screen tap Menu.
2. Tap the Settings icon.
3. Tap Speed Warning.
4. Use the Highways and Other Roads slider bar to set the threshold that you want to be alerted when
exceeding the posted speed limit.
"There I was, stranded
at the edge of the desert,
still150 miles from my
daughter's wedding .. ~ '
AAA Special Offer Details >>
Join AAA.
Carry new peace of mind.
In an emergency, your new Magellan GPS Navigation
Device can pinpoint your location. But knowing where
you are doesn' t get you rescued. Having AAA will.
Plus, save everywhere you
travel!
15!0 member discount on MagellanGPS.com-
Up to a $50 Savings.
Members who purchase a Magellan with AAAJ
CAA inside are eligible to receive a free second-year
warranty - $25 to $60 Value.*
Magellan' s built-in AAAJCAA TourBook will help
you find thousands of member discounts, hotel and
restaurant reviews, attractions and more.
AAAJCAA TourBooi( updates**- FREE.
With up to $110 in Magellan discounts,
your AAA Membership pays for itself.
"AAA arrived
. .
In no time,
identified the
problem,
and fixed
my nephew's
car right there
on the spot:'
- AAA Member
Judy S.
Join Now! Call {888) 222-6277 or visit
AAA.com/GPS. 8
In Canada, visit CAA.ca/GPS
some restrictions apply. Value based on comparable cost of selected warranties as of June 2008.
'Visit AAA.com/GPS for the latest on AAA updates. Data may not be available 1n all areas.
Updat es will be provided for the standard life of the personal navigation device warrant y.
Magellan is a reg1stered trademark of MiTAC Digit al Corp.
Valid AAA membership for the entire warranty period is required Visit AAA corn/GPS to regist er
l l l l l l l l l l l l l l l l l l l l l l l l l l l l l l l l l l l l l l l l l l l l ~ l l l l l l l l l l l l l l l l l l l l l l l l l l l l l l l l l l l l l l ~ ~ I I
5 61 8 1 77 8000 2 ROO
PN #6060074001 A
Congratulations! Your Magellan Road Mate GPS Navigator includes
free, lifetime map updates. Simply download Magellan Content Manager
and follow the steps below to take advantage of this great feature.
Lifetime
i i/ Lifetime Map Updates Included!*
Content Manager is a PC application that syncs with your Magellan GPS device
to deliver new map updates and product information. Download the free software to enjoy the
latest map and software updates for your Magellan car navigation device.
www.magellanGPS.com/ contentmanager
Follow three easy steps:
1) Download the free Content Manager software
2) Register your product with Content Manager
3) Receive an alert, download and enjoy the latest
map update
Content Manager Features:
Log in and manage your Magellangps.com account.
Automatically get software and map updates.
Manage all your Magellan car navigat ion devices.
Backup and restore your data.
.. Purchase of an eligtble Mageltan RoadMate product with Lifetime Maps entttles you to receive up to four 141 map data updates per year, when updates are made available on
Magellan's website. Lifetime maps are available for the life of the GPS receiver or until Magellan no longer recetves televant map data from its map supptter. wht<:hever is
shorter The updates will be same geographic map data orig10atly inctud.ed with your Magellan product In some instances, your Magellan product might not h<Jve
memory remrun1ng for you to toad an update, in which case you will need to either lal select reduced map data coverage, or lbl purdl'ase a separate microSD card
to load all or a portion of tl\e map data coverage on the card. Your Ltfettme Maps may not be transferred to another person or another MageUan product.
lnsertPN# 606-0076-00IA
MiTAC Digital Corporation 4 71 El Camino Real. Santa Clara. CA 95050 USA www.magellanGPS.com
Thank you for purchasing
a Magellan GPS Navigator!
Register today and start receiving your member benefits!
t/ 60-day map upgrade guarantee
t/ Special map upgrade promotions
t/ 1 0/o discount on first accessory purchase
t/ 12-month product warranty
t/ Exclusive members-only contests and sweepstakes
t/ Software updates
To start receiving your benefits simply go to
www.magellangps.com/contentmanager and
download Magellan Content Manager.
1 1 1 1 1 1 1 1 1 1 1 1 1 1 1 1 1 1 ~ 1
5618N2870001 ROO
PN #606-0089 -001 A
Potrebbero piacerti anche
- Manual VW Jetta 2015Documento412 pagineManual VW Jetta 2015Laios Alberto NicolaNessuna valutazione finora
- Sucession AllDocumento865 pagineSucession AllMark MlsNessuna valutazione finora
- 2001 Chevy Truck S10 T10 Blazer V6-4.3L VIN W Intake SeviceDocumento21 pagine2001 Chevy Truck S10 T10 Blazer V6-4.3L VIN W Intake SeviceKidd100% (1)
- TOYOTA Owners Manual LandCruiser 2013Documento36 pagineTOYOTA Owners Manual LandCruiser 2013Joseph Tek100% (1)
- Tech2 Users GuideDocumento301 pagineTech2 Users Guideurazapenje100% (3)
- Chevrolet S/T Truck Incomplete Vehicle DocumentDocumento75 pagineChevrolet S/T Truck Incomplete Vehicle DocumentAdam CollinsNessuna valutazione finora
- 2000-01 Manual A-C-Heater Systems Blazer, Jimmy, Sonoma - s10 PickupDocumento5 pagine2000-01 Manual A-C-Heater Systems Blazer, Jimmy, Sonoma - s10 PickupKidd100% (1)
- Peterbilt Smart Nav Manual BasicoDocumento149 paginePeterbilt Smart Nav Manual BasicoDIONYBLINKNessuna valutazione finora
- Navigation SystemDocumento113 pagineNavigation Systembhoop_sharmaNessuna valutazione finora
- 2000 Chevy Truck S10 T10 Blazer Transfer Case ReplacementDocumento8 pagine2000 Chevy Truck S10 T10 Blazer Transfer Case ReplacementKiddNessuna valutazione finora
- tgw2 VolvoDocumento16 paginetgw2 VolvoLuisTolosa100% (3)
- Becker Indianapolis ManualDocumento123 pagineBecker Indianapolis Manualbasa71Nessuna valutazione finora
- 2001 Chevy Truck s10 t10 Blazer Fuel Pressure Regulator Replacement Removal ProcedureDocumento3 pagine2001 Chevy Truck s10 t10 Blazer Fuel Pressure Regulator Replacement Removal ProcedureKidd100% (1)
- 2000 Chevrolet Blazer Diagnosis & Testing Functional Test Test ProcedureDocumento3 pagine2000 Chevrolet Blazer Diagnosis & Testing Functional Test Test ProcedureKiddNessuna valutazione finora
- African Customary Law-Study NotesDocumento63 pagineAfrican Customary Law-Study NotesAsiphe Mjiwu IIINessuna valutazione finora
- Hoi Xe MyDocumento81 pagineHoi Xe MyĐứcNhậtNessuna valutazione finora
- Rules and Regulations For The Construction and Classification of Floating DocksDocumento55 pagineRules and Regulations For The Construction and Classification of Floating Dockspremal77100% (4)
- 2014 Volkswagen Tiguan 88297Documento418 pagine2014 Volkswagen Tiguan 88297Mab294Nessuna valutazione finora
- National Grid Blue Book 2009Documento232 pagineNational Grid Blue Book 2009KiddNessuna valutazione finora
- 2015 Volkswagen Eos 88304 PDFDocumento393 pagine2015 Volkswagen Eos 88304 PDFEugene Lee100% (1)
- Millwork Finish Carpentry Essentials Quality Plan SampleDocumento13 pagineMillwork Finish Carpentry Essentials Quality Plan SampleMelvinNessuna valutazione finora
- Purchase Contract 100'000 MT Iron Ore With FCR Clause With Signatures and StampDocumento15 paginePurchase Contract 100'000 MT Iron Ore With FCR Clause With Signatures and StampAbdul Salam33% (3)
- Chapter 12 Project Procurement ManagementDocumento37 pagineChapter 12 Project Procurement ManagementFederico KeselmanNessuna valutazione finora
- Grading Matrix For Social Compliance Audit 158Documento6 pagineGrading Matrix For Social Compliance Audit 158navinvijay2Nessuna valutazione finora
- 3.assessment 3 SITXMGT002, Knowledge and Performance Morelli PatrickDocumento17 pagine3.assessment 3 SITXMGT002, Knowledge and Performance Morelli PatrickBoban Gorgiev0% (1)
- Competition and Regulation in Shipping and Shipping Related IndustriesDocumento417 pagineCompetition and Regulation in Shipping and Shipping Related Industriesmahmut100% (1)
- Furuno GP30-35 GPS Operators ManualDocumento67 pagineFuruno GP30-35 GPS Operators Manualjsdoodnath100% (1)
- Espina V HighlandsDocumento2 pagineEspina V HighlandsAllen Windel Bernabe100% (1)
- HDSM USB Instruction ManualDocumento20 pagineHDSM USB Instruction Manualkg413Nessuna valutazione finora
- 2007 TL Navigation Diagnostic MenuDocumento13 pagine2007 TL Navigation Diagnostic MenuZsolt GeraNessuna valutazione finora
- Peak Performance 4.3-Inch GPS ManualDocumento16 paginePeak Performance 4.3-Inch GPS ManualmcneelydNessuna valutazione finora
- Caro Digital InstructionsDocumento49 pagineCaro Digital InstructionsMark WilliamsNessuna valutazione finora
- Blue and Me TomTom 2 LIVE RG en GBDocumento112 pagineBlue and Me TomTom 2 LIVE RG en GBnodasNessuna valutazione finora
- Uputstvo Radio Uigacija BLDocumento82 pagineUputstvo Radio Uigacija BLshikekNessuna valutazione finora
- Lexus IS350 When DrivingDocumento9 pagineLexus IS350 When DrivingDavid TurnerNessuna valutazione finora
- Blaupunkt DX R 70Documento114 pagineBlaupunkt DX R 70Hotzuletz ZmekerashNessuna valutazione finora
- 2010 Mazda6 Navegacion PDFDocumento124 pagine2010 Mazda6 Navegacion PDFJBarriaNessuna valutazione finora
- Ba GBDocumento111 pagineBa GBgenckavajaNessuna valutazione finora
- Navman F Series t1 Manual enDocumento10 pagineNavman F Series t1 Manual enteocoli68Nessuna valutazione finora
- 2014 Expedition QRG Version 2 - QG - EN US - 02 - 2014 PDFDocumento8 pagine2014 Expedition QRG Version 2 - QG - EN US - 02 - 2014 PDFAbu ZyadNessuna valutazione finora
- 2013 Volkswagen Golf 34525Documento6 pagine2013 Volkswagen Golf 34525Petar ObradovicNessuna valutazione finora
- Armstrong PH Class 47 Sounds ManualDocumento0 pagineArmstrong PH Class 47 Sounds ManualFrank NelsonNessuna valutazione finora
- User Manual: Magellan Roadmate Gps ReceiverDocumento43 pagineUser Manual: Magellan Roadmate Gps ReceiverAnonymous dNGbn86t0Nessuna valutazione finora
- Manual Gps Nl-404pDocumento11 pagineManual Gps Nl-404pptoornNessuna valutazione finora
- RoadMate 1200 - Owners Manual PDFDocumento59 pagineRoadMate 1200 - Owners Manual PDFWlladimir ChavarriaNessuna valutazione finora
- Speaking Volkswagen: Your 2012 GTI Quick-Start GuideDocumento2 pagineSpeaking Volkswagen: Your 2012 GTI Quick-Start GuideClaudia Flavia KnellembergNessuna valutazione finora
- 2015 Volkswagen Golf 88302Documento400 pagine2015 Volkswagen Golf 88302Shark PaddingtonNessuna valutazione finora
- GPS RECEIVER Merk MAGELLAN ROADMATEDocumento48 pagineGPS RECEIVER Merk MAGELLAN ROADMATERendy Adam FarhanNessuna valutazione finora
- 04 Expqg 1 eDocumento2 pagine04 Expqg 1 eIsrael Chávez MonroyNessuna valutazione finora
- PDF Volkswagen EosDocumento381 paginePDF Volkswagen EosDave FullerNessuna valutazione finora
- Voyager Users ManualDocumento49 pagineVoyager Users Manualcango1982Nessuna valutazione finora
- Rover 75 Owners ManualDocumento293 pagineRover 75 Owners ManualYarg Nitram100% (2)
- TNS 510 - Om - LRDocumento258 pagineTNS 510 - Om - LRDemis Otniel LuissNessuna valutazione finora
- TomTom ONEv5 XLv2 en GBDocumento66 pagineTomTom ONEv5 XLv2 en GBram3veniNessuna valutazione finora
- Furon Limited data logging system monitors vehiclesDocumento3 pagineFuron Limited data logging system monitors vehiclesmohana_raoYNessuna valutazione finora
- Journey/Travel Management Training ProgramDocumento8 pagineJourney/Travel Management Training ProgramJakeer hussain ShaikNessuna valutazione finora
- GPS Digital Tachograph User ManualDocumento11 pagineGPS Digital Tachograph User ManualCarlos Erpel SandovalNessuna valutazione finora
- Toyota VERSO BriefDocumento20 pagineToyota VERSO Briefbpelhos100% (1)
- Taranis Quick Start GuideDocumento41 pagineTaranis Quick Start GuidegepapaNessuna valutazione finora
- Old Elec SpeedoDocumento7 pagineOld Elec SpeedoDony AvaterNessuna valutazione finora
- 2004 UputsvoDocumento75 pagine2004 UputsvoАнгел К.Nessuna valutazione finora
- ManukkDocumento22 pagineManukkFrank NelsonNessuna valutazione finora
- Magellan Roadmate: Reference ManualDocumento52 pagineMagellan Roadmate: Reference ManualRowal MonroyNessuna valutazione finora
- E-Zee Shift User Manual PDFDocumento22 pagineE-Zee Shift User Manual PDFDejan Stevanovic100% (2)
- Passat CCDocumento429 paginePassat CCVasile ConstantinescuNessuna valutazione finora
- ©2014 DJI. All Rights ReservedDocumento10 pagine©2014 DJI. All Rights ReservedAm Amfmvk KekNessuna valutazione finora
- ALPÍNE Hce100xmDocumento34 pagineALPÍNE Hce100xmVince GarciaNessuna valutazione finora
- Ford Territory Hammerhead OMDocumento275 pagineFord Territory Hammerhead OMgbsibiyaNessuna valutazione finora
- Chevrolet-Sprint 1995 en Manual de Taller 1956275436-890-916Documento27 pagineChevrolet-Sprint 1995 en Manual de Taller 1956275436-890-916manueliito aguiilarNessuna valutazione finora
- AGC ManualDocumento183 pagineAGC ManualmiansaruNessuna valutazione finora
- Infill G4 Manual ENGDocumento11 pagineInfill G4 Manual ENGckrasosscribNessuna valutazione finora
- Ra User GuideDocumento43 pagineRa User Guidesoulsaver11Nessuna valutazione finora
- 2019 Civic 5D Honda SensingDocumento8 pagine2019 Civic 5D Honda Sensingsecretlife1122Nessuna valutazione finora
- 2manual de Utilizare PrimoDocumento128 pagine2manual de Utilizare PrimoDanut AndronieNessuna valutazione finora
- A7 Octavia Swing InfotainmentRadioDocumento36 pagineA7 Octavia Swing InfotainmentRadiocxNessuna valutazione finora
- How To Drive On A Motorway: Including Highway Code rules for the motorwayDa EverandHow To Drive On A Motorway: Including Highway Code rules for the motorwayNessuna valutazione finora
- Delco Radio Owner's Manual Model 633; Delcotron Generator InstallationDa EverandDelco Radio Owner's Manual Model 633; Delcotron Generator InstallationNessuna valutazione finora
- Delco Manuals: Radio Model 633, Delcotron Generator Delco Radio Owner's Manual Model 633, Delcotron Generator InstallationDa EverandDelco Manuals: Radio Model 633, Delcotron Generator Delco Radio Owner's Manual Model 633, Delcotron Generator InstallationNessuna valutazione finora
- NATIONAL GRID Blue Book 2010 Ri VersionDocumento71 pagineNATIONAL GRID Blue Book 2010 Ri VersionKiddNessuna valutazione finora
- Booka 6Documento140 pagineBooka 6KiddNessuna valutazione finora
- Briggs & Stratton Engine Specifications 130200-Ms5530-0483Documento22 pagineBriggs & Stratton Engine Specifications 130200-Ms5530-0483Kidd100% (2)
- 2002 Chevy Truck s10 t10 Blazer Evaporator Core ReplacementDocumento5 pagine2002 Chevy Truck s10 t10 Blazer Evaporator Core ReplacementKiddNessuna valutazione finora
- 12" Dovetail Joint FixtureDocumento13 pagine12" Dovetail Joint FixtureKiddNessuna valutazione finora
- GM Obdii Powertrain Codes Master ListDocumento49 pagineGM Obdii Powertrain Codes Master ListKiddNessuna valutazione finora
- 2001 Chevy S10 T10 Blazer Distributor Replacement REMOVAL PROCEDUREDocumento7 pagine2001 Chevy S10 T10 Blazer Distributor Replacement REMOVAL PROCEDUREKidd50% (2)
- NATIONAL GRID Blue - Book 2011 NYC & Long IslandDocumento240 pagineNATIONAL GRID Blue - Book 2011 NYC & Long IslandKiddNessuna valutazione finora
- 2002 Chevy Truck S10 T10 Blazer Revised Heater Vent Module Replacement Removal ProcedureDocumento4 pagine2002 Chevy Truck S10 T10 Blazer Revised Heater Vent Module Replacement Removal ProcedureKiddNessuna valutazione finora
- 2009-03-07 031014 Distributor RecallDocumento9 pagine2009-03-07 031014 Distributor RecallKiddNessuna valutazione finora
- 2001 Chevy C 1500 Suburban Fuel Filter Service and Repair REMOVAL PROCEDUREDocumento2 pagine2001 Chevy C 1500 Suburban Fuel Filter Service and Repair REMOVAL PROCEDUREKiddNessuna valutazione finora
- 2001 Chevy S10 T10 Blazer Distributor Replacement REMOVAL PROCEDUREDocumento7 pagine2001 Chevy S10 T10 Blazer Distributor Replacement REMOVAL PROCEDUREKidd50% (2)
- 2000 Chevy Truck s10 t10 Heater Vent Module ReplacementDocumento7 pagine2000 Chevy Truck s10 t10 Heater Vent Module ReplacementKiddNessuna valutazione finora
- 2000 Chevy Truck S10 T10 Instrument Panel I-P - Carrier ReplacementDocumento6 pagine2000 Chevy Truck S10 T10 Instrument Panel I-P - Carrier ReplacementKidd100% (1)
- TabletGuide T301 4-25-11Documento37 pagineTabletGuide T301 4-25-11KiddNessuna valutazione finora
- Genuine GM Parts Re Manufactured Engines Component Parts Specifications and Rpo ListDocumento5 pagineGenuine GM Parts Re Manufactured Engines Component Parts Specifications and Rpo ListKidd50% (2)
- 192 CHEVY S-10 Lift KitDocumento30 pagine192 CHEVY S-10 Lift KitKiddNessuna valutazione finora
- Snap-on Scanner Personality Key Update GuideDocumento2 pagineSnap-on Scanner Personality Key Update GuideKidd0% (1)
- Personality Keys by KiddDocumento1 paginaPersonality Keys by KiddKiddNessuna valutazione finora
- BC 3000 XLTDocumento51 pagineBC 3000 XLTKiddNessuna valutazione finora
- Group 01-Bidding LawDocumento5 pagineGroup 01-Bidding Lawlengocanh252002Nessuna valutazione finora
- Foreclosure CasesDocumento44 pagineForeclosure CasesRaven Claire MalacaNessuna valutazione finora
- United States Court of Appeals, Tenth CircuitDocumento7 pagineUnited States Court of Appeals, Tenth CircuitScribd Government DocsNessuna valutazione finora
- Midwifery student training MOADocumento4 pagineMidwifery student training MOAEllehcim JacintoNessuna valutazione finora
- 2016 Labor BarDocumento15 pagine2016 Labor BarWilly ValeroNessuna valutazione finora
- Contract and Quasi ContractDocumento13 pagineContract and Quasi ContractAmanNessuna valutazione finora
- Barecon 89Documento9 pagineBarecon 89Virgil TitimeauaNessuna valutazione finora
- Concreting of Flood-Free 2.50 KM Sitio Kigawhat (Ani-E) To Villa Irene (Rizal) FMRDocumento119 pagineConcreting of Flood-Free 2.50 KM Sitio Kigawhat (Ani-E) To Villa Irene (Rizal) FMREilla Marie GomosNessuna valutazione finora
- Paper 2 FinalDocumento151 paginePaper 2 FinalShobhit MishraNessuna valutazione finora
- Before The Hon'Able Delhi High Court, New DelhiDocumento11 pagineBefore The Hon'Able Delhi High Court, New DelhiEti PachouriNessuna valutazione finora
- Finallllll Tender MKCG PDFDocumento292 pagineFinallllll Tender MKCG PDFPooja SinghNessuna valutazione finora
- HSES MGMT Plan Model ENGDocumento10 pagineHSES MGMT Plan Model ENGKonstantinShevtsovNessuna valutazione finora
- Memorial On Behalf of The Appellants/ PetitionerDocumento35 pagineMemorial On Behalf of The Appellants/ PetitionerarunimaNessuna valutazione finora
- 15 Philippine Rabbit v. IACDocumento11 pagine15 Philippine Rabbit v. IACPaolo Enrino PascualNessuna valutazione finora
- G.R. No. 181132Documento5 pagineG.R. No. 181132Tin LicoNessuna valutazione finora
- 09 Ribias V Batiller (CDAsia)Documento11 pagine09 Ribias V Batiller (CDAsia)Pia GNessuna valutazione finora
- Philippine Global Communications Inc v. de VeraDocumento1 paginaPhilippine Global Communications Inc v. de VeraDwight Anthony YuNessuna valutazione finora
- Universities and Their Exploitation of Intellectual PropertyDocumento17 pagineUniversities and Their Exploitation of Intellectual PropertyJose Diaz SamudioNessuna valutazione finora
- Legal Aspects of Sports CompetitionDocumento15 pagineLegal Aspects of Sports CompetitionCorteza, Ricardo Danilo E. UnknownNessuna valutazione finora
- Memorial Defendant (Yashdeep)Documento16 pagineMemorial Defendant (Yashdeep)Assassin AgentNessuna valutazione finora