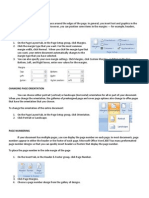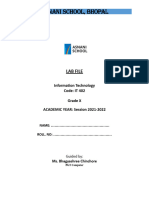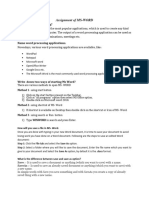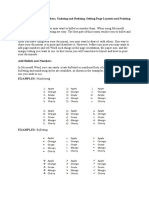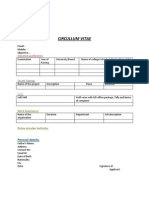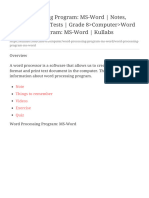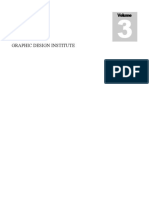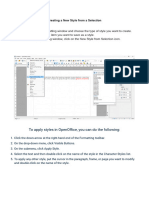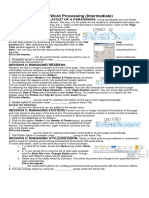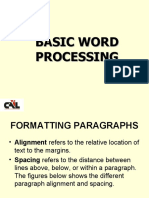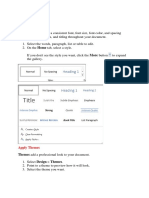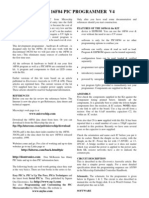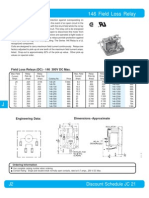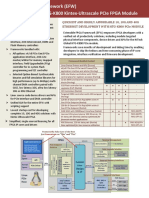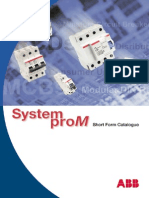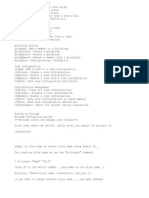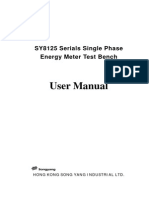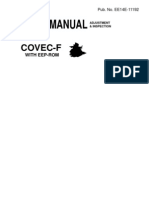Documenti di Didattica
Documenti di Professioni
Documenti di Cultura
Write Steps For The Following
Caricato da
Smriti ThapaDescrizione originale:
Titolo originale
Copyright
Formati disponibili
Condividi questo documento
Condividi o incorpora il documento
Hai trovato utile questo documento?
Questo contenuto è inappropriato?
Segnala questo documentoCopyright:
Formati disponibili
Write Steps For The Following
Caricato da
Smriti ThapaCopyright:
Formati disponibili
WRITE STEPS FOR THE FOLLOWING:
A.PAGE NUMBERING BOTTOM RIGHT OF EACH PAGES: 1. Open Microsoft Word. 2. Click Insert and select Page Numbers. 3. In the Page Numbers box specify the position you would like the page numbers to appear at. For example, bottom right or top right of the page. 4. If you wish to change the format of how the numbers are displayed such as displaying roman numeral numbers click the Format button. 5. Once you've finished adjusting the settings click Ok. B.LINE SPACING 1.5 INCHES: 1. Highlight the first paragraph you typed, starting with "We will use" and ending with "within a paragraph." 2. Choose Format > Paragraph from the menu. 3. Choose the Indents and Spacing tab. 4. Click to open the drop-down menu on the Line Spacing field. 5. Click 1.5 Lines. 6. Click OK. Your line spacing for the paragraph is now 1.5. C.INSERT PICTURE IN THE DOCUMENT: 1. On the Insert menu, point to Picture, and then click Clip Art. 2. In the Clip Art task pane, type the search term (for example, "cats") in the Search for field. Note In Word 2002, the Insert Clip Art task pane opens. 3. Place the insertion point in your document where you want to insert clip art, and then click the clip you want. D.PRINTING SELECTED TEXT: Follow these steps to create a shortcut key: 1. Press [ALT][F11]. 2. In the Project-Normal view, double-click Normal | Microsoft Word Objects | This Document. 3. Enter the following code in the Normal-This Document window:
4. Select File | Close And Return To Microsoft Word. 5. Select Tools | Customize.
6. 7. 8. 9.
Click the Keyboard button. Under Categories, select Macros. Under Macros, select Print Selection. In the Press New Shortcut key text box, press [ALT][P]. In the Select Changes In dropdown menu, select Normal.dot. 10. Click the Assign button. 11. Click Close twice to return to your document. To start benefiting from this keyboard shortcut, you need to select the text you want to print from the Word document and press [ALT][P]. Note: This example uses [ALT][P], but you can assign any keys that you didn't already assign to a keyboard shortcut
E.INSERTING WORD ART
. 1. SELECT Insert" from the standard tool bar menu. 2. Choose "Picture" from the drop-down menu of options. 3. Select "WordArt" to open the Word Art Gallery dialog box. 4. Double-click the style of Word Art that you want. 5. Type your text and select font and size in the Edit Word Art Text dialog box. 6. Choose Bold or Italic to change all the text to this font effect. 7. Click "OK" to insert your Word Art object into the Word document.
F.CHECKING SPELLING OF A DOCUMENT: 1. Select the text to be checked. 2. Choose spelling from the tools menu or press F7 3. Respond to the spelling suggestions as appropriate.
G.APPLYING OR REMOVING LINES IN A TABLE: .
1.Insert a Table2.Draw a Table3.Insert an Excel Table4.Insert and Delete Columns and Rows5.Change Cells Margins and Table Sizes.6.Adjust Row Height and Column Width7.Merge or split cells 8.Align Text Within Cells, Rows, and Columns9.Format Table Columns/Rows10.Add Pictures to a Table11.Add or remove lines from a table12.Show or hide gridlines in a table13.Add a Quick Style to a Table14.Clear table formatting15.Apply a Fill to a Table16.Apply an Outline to a Table.17.Apply an Effect to a Text
G.CHANGING PAPER LAYOUT FROM PORTRAIT TO LANDSCAPE:
1. Move your cursor to the point where the landscape page will be the next page. If you are using the practice document from the above steps, go to the end of the last full paragraph on the bottom of the first page.
2. In the Page Layout tab, Page Setup group, click the Insert Page and Section Breaks button, then click Next Page in the Section Breaks list. 3. Enter once. 4. Insert another Next Page Section Break, following the steps in Step 2. The landscape page will be between the section breaks. 5. Make sure your cursor is in between the section breaks by turning on the paragraph marks. (Home tab, Paragraph group, )
6. In the Page Layout tab, Page Setup group, click Orientation and choose Landscape. 7. Insert your table or whatever your landscape content is into the page. If it is longer than a page, a new landscape page will be inserted immediately after the one you just made.
H.SAVE A DOCUMENT WITH PASS WORD PROTECTION:
1. Click the Microsoft Office Button, and then click Save As.
2. Click Tools, and then click General Options. 3. You can type a password in Password to open or Password to modify. 4. Click OK. 5. When prompted, retype your passwords to confirm them, and click OK.
I.SAVE A DOCUMENT AS 97-2003 DOCUMENT:
1.Click the Office button 2.Click Word Options 3.Open the Save options 4.Beside Save files in this format, select Word 97-2003 5.Click OK
Your documents will be saved in the .doc format, which is compatible with earlier versions of Word.
Potrebbero piacerti anche
- 9495510-Honda Xr80r Xr100r Service Repair Manual 1985-1997 Xr80 Xr100Documento168 pagine9495510-Honda Xr80r Xr100r Service Repair Manual 1985-1997 Xr80 Xr100Douglas O'Neil33% (6)
- Administrative Manuel Style Sheet Guide - TEMPLATEDocumento8 pagineAdministrative Manuel Style Sheet Guide - TEMPLATESharonda Carter33% (3)
- Ax Series Variants Option Packs Catalogue English EPT032264 3Documento67 pagineAx Series Variants Option Packs Catalogue English EPT032264 3Wasim Ahmed Khokhar0% (2)
- How To Work With Microsoft Word 2007 and Be HappyDocumento12 pagineHow To Work With Microsoft Word 2007 and Be HappyMuhammad Jamiu BelloNessuna valutazione finora
- Word AssignDocumento9 pagineWord AssignSandip PaulNessuna valutazione finora
- Wit 2Documento16 pagineWit 2Gaurav Thakur GTNessuna valutazione finora
- Lesson 6: Formatting Pages Changing MarginsDocumento10 pagineLesson 6: Formatting Pages Changing MarginsEsagani Lasprilla DuriasNessuna valutazione finora
- Front and Index Page For Lab File For Grade 10Documento17 pagineFront and Index Page For Lab File For Grade 10haarshit01Nessuna valutazione finora
- Introdução À LogísticaDocumento10 pagineIntrodução À Logísticanick599Nessuna valutazione finora
- Office Automation and MS OfficeDocumento10 pagineOffice Automation and MS OfficeDoinik DorkarNessuna valutazione finora
- GST214-Study Session 13Documento9 pagineGST214-Study Session 13Michael FlabysisNessuna valutazione finora
- Assignment On MS-Word: Create A Folder of Your College Id and Save It To CDocumento16 pagineAssignment On MS-Word: Create A Folder of Your College Id and Save It To CHimanshu AcharyaNessuna valutazione finora
- Creating A Table of Contents in Microsoft Word 2010: Sections and Pagination in Long DocumentsDocumento7 pagineCreating A Table of Contents in Microsoft Word 2010: Sections and Pagination in Long Documentsrichard_ooiNessuna valutazione finora
- Tutorial For MS WordDocumento22 pagineTutorial For MS WordNahidul Islam IU100% (1)
- Word-ProcessingDocumento4 pagineWord-Processingkadeejak2715Nessuna valutazione finora
- Home Study Course TemplateDocumento12 pagineHome Study Course Templategeorge_watts774995Nessuna valutazione finora
- Create Interesting Forms in Access 2007Documento14 pagineCreate Interesting Forms in Access 2007danacirloganu1859Nessuna valutazione finora
- STD X Practical File IT 402Documento20 pagineSTD X Practical File IT 402Ru Do If FL100% (1)
- Ms Office 2007Documento9 pagineMs Office 2007Vineeth MuraleedharanNessuna valutazione finora
- MS Word by AshuDocumento5 pagineMS Word by AshuAshu's MomentsNessuna valutazione finora
- ICT (Lab3)Documento5 pagineICT (Lab3)Umer AshfaqNessuna valutazione finora
- Adding Bullets and Numbers, Undoing and Redoing, Setting Page Layouts and Printing DocumentsDocumento10 pagineAdding Bullets and Numbers, Undoing and Redoing, Setting Page Layouts and Printing DocumentsKinzaNessuna valutazione finora
- CF U4 Bca1Documento38 pagineCF U4 Bca1King VaibhavNessuna valutazione finora
- PowerPoint2013 BasicDocumento26 paginePowerPoint2013 Basicsunil kumarNessuna valutazione finora
- Circullum Vitae: Extra Circular ActivityDocumento7 pagineCircullum Vitae: Extra Circular Activitysourabh191Nessuna valutazione finora
- Lab 03Documento16 pagineLab 03AbdullahJavedNessuna valutazione finora
- The Text Wrap Feature in Adobe PageMaker Allows You To Place Graphics in A Document and Have The Text Wrap Around That Image Without Covering ItDocumento8 pagineThe Text Wrap Feature in Adobe PageMaker Allows You To Place Graphics in A Document and Have The Text Wrap Around That Image Without Covering ItilovescribdonlyNessuna valutazione finora
- Word Processor Microsoft Xenix Ibm Pcs DOS Apple Macintosh Unix PC Atari ST Sco Unix OS/2 Microsoft Windows Microsoft Office Microsoft Works SuiteDocumento13 pagineWord Processor Microsoft Xenix Ibm Pcs DOS Apple Macintosh Unix PC Atari ST Sco Unix OS/2 Microsoft Windows Microsoft Office Microsoft Works Suitecopy01Nessuna valutazione finora
- Lesson MS WordDocumento8 pagineLesson MS WordClark francis LuceroNessuna valutazione finora
- ManualDocumento8 pagineManualPaulo PereiraNessuna valutazione finora
- Word Processing Program MS-Word NotesDocumento29 pagineWord Processing Program MS-Word Notescollins chinsungweNessuna valutazione finora
- Pass To Sir DonDocumento13 paginePass To Sir DonAleya OliveronNessuna valutazione finora
- Handout On WordDocumento19 pagineHandout On WordUbenyi Miracle UchechukwuNessuna valutazione finora
- Re Gel NummersDocumento1 paginaRe Gel NummersabhiNessuna valutazione finora
- Microsoft WordDocumento7 pagineMicrosoft Worddpk2310Nessuna valutazione finora
- Using Microsoft Word 2016 A Quick Guide by Sali KaceliDocumento9 pagineUsing Microsoft Word 2016 A Quick Guide by Sali KaceliAsad KhanNessuna valutazione finora
- Educ 11Documento16 pagineEduc 11Clyde100% (1)
- Introduction To Computer and Technology: Lab 1 Ms WordDocumento13 pagineIntroduction To Computer and Technology: Lab 1 Ms WordMehak FatimaNessuna valutazione finora
- Preparation and Presentation: 1 - Computer ApplicationsDocumento10 paginePreparation and Presentation: 1 - Computer ApplicationsTino AlappatNessuna valutazione finora
- Tips To Write ThesisDocumento11 pagineTips To Write ThesisPadam GargNessuna valutazione finora
- BIT1106 Summary NOTES-Ms Word, Ms Access, Ms ExelDocumento21 pagineBIT1106 Summary NOTES-Ms Word, Ms Access, Ms ExelPatriciaNessuna valutazione finora
- Administrative Style Sheet GuideDocumento9 pagineAdministrative Style Sheet GuideTimothy J. RobinsonNessuna valutazione finora
- Mar 2023 - 6th 7th 8th 9th 10th Standard PrintDocumento190 pagineMar 2023 - 6th 7th 8th 9th 10th Standard PrintBsamsungb99 SNessuna valutazione finora
- Part2-Microsoft Word TutorialDocumento72 paginePart2-Microsoft Word Tutorialp.rehman2005Nessuna valutazione finora
- Microsoft Word Lecture Power PointDocumento39 pagineMicrosoft Word Lecture Power Pointsfldyn8583Nessuna valutazione finora
- ComputerDocumento5 pagineComputerKHURRAM NOORNessuna valutazione finora
- Step-by-Step Instructions To Start A Document in Microsoft WordDocumento29 pagineStep-by-Step Instructions To Start A Document in Microsoft WordKawalpreet Singh MakkarNessuna valutazione finora
- Emp. Tech Group3Documento50 pagineEmp. Tech Group3Chelo IlagNessuna valutazione finora
- Microsoft Word Tips & TricksDocumento3 pagineMicrosoft Word Tips & TricksTItuSaAMI ShAHINNessuna valutazione finora
- Yash Computer ProjectDocumento12 pagineYash Computer ProjectAnkitex ffNessuna valutazione finora
- Unit 3 Word ProcessingDocumento4 pagineUnit 3 Word ProcessingAkshat SharmaNessuna valutazione finora
- Lecture 8 - MS Word (Part 2)Documento22 pagineLecture 8 - MS Word (Part 2)Irine IrineNessuna valutazione finora
- Styles Templates Apply A Consistent Font, Font Size, Font Color, and SpacingDocumento20 pagineStyles Templates Apply A Consistent Font, Font Size, Font Color, and SpacingKurapati VenkatkrishnaNessuna valutazione finora
- Lesson 3 For IctDocumento7 pagineLesson 3 For IctClark francis LuceroNessuna valutazione finora
- Ms Word and Ms ExcelDocumento38 pagineMs Word and Ms ExcelAmarjeet VermaNessuna valutazione finora
- IT - Arman Alam BBA-1CDocumento15 pagineIT - Arman Alam BBA-1CRAVI DENIZENessuna valutazione finora
- Social Media Best Practices Guide Draft 1Documento8 pagineSocial Media Best Practices Guide Draft 1api-242671615Nessuna valutazione finora
- SLHT4 ETech1stSemDocumento11 pagineSLHT4 ETech1stSembmiquinegabrielNessuna valutazione finora
- Ms WordDocumento29 pagineMs WordXerofishNessuna valutazione finora
- Powerponit Slide ShowDocumento121 paginePowerponit Slide Showsahjog100% (1)
- Microsoft Word: Customizing the Quick Access Toolbar, Equations, Underline Styles, Insert Menu, Table, Page Layout, Formatting a Document, Edit Manuscript, and Preparation of an eBook for PublishingDa EverandMicrosoft Word: Customizing the Quick Access Toolbar, Equations, Underline Styles, Insert Menu, Table, Page Layout, Formatting a Document, Edit Manuscript, and Preparation of an eBook for PublishingNessuna valutazione finora
- Microsoft Excel: Microsoft Excel User Interface, Excel Basics, Function, Database, Financial Analysis, Matrix, Statistical AnalysisDa EverandMicrosoft Excel: Microsoft Excel User Interface, Excel Basics, Function, Database, Financial Analysis, Matrix, Statistical AnalysisNessuna valutazione finora
- Bretec L30C Parts Manual L30CDocumento24 pagineBretec L30C Parts Manual L30CdanielNessuna valutazione finora
- 33 - K81-f84 ProgrammerDocumento5 pagine33 - K81-f84 Programmericarus_fallenNessuna valutazione finora
- ISAT-200 Installation ManualDocumento49 pagineISAT-200 Installation ManualkamalmatsaidNessuna valutazione finora
- Joslyn ClarkDocumento9 pagineJoslyn ClarkRaul Aaron ScoutNessuna valutazione finora
- Company Analysis DELLDocumento16 pagineCompany Analysis DELLVidyasagar Tiwari67% (3)
- SSB Driver DesignsDocumento10 pagineSSB Driver DesignsIan McNairNessuna valutazione finora
- MGE Galaxy EPS 8000: Three Phase UPSDocumento4 pagineMGE Galaxy EPS 8000: Three Phase UPSAnibalNessuna valutazione finora
- 10G 40G KintexUltraScale ReferenceDesignDocumento2 pagine10G 40G KintexUltraScale ReferenceDesignlitoduterNessuna valutazione finora
- Rotex COMPLETE Limit Switch Catalog 2013Documento31 pagineRotex COMPLETE Limit Switch Catalog 2013Fikrinala MargaliuNessuna valutazione finora
- Made in IdiiDocumento1 paginaMade in Idiiapi-25907180Nessuna valutazione finora
- Voltage Controlled Ring OscillatorDocumento4 pagineVoltage Controlled Ring OscillatorNurulMaisaraAwangNessuna valutazione finora
- Abb MCBDocumento96 pagineAbb MCBbrightstardustNessuna valutazione finora
- LSA Lab Manual TYBSC CSDocumento90 pagineLSA Lab Manual TYBSC CSsankNessuna valutazione finora
- A Course Material On DIGITAL ELECTRONICS PDFDocumento208 pagineA Course Material On DIGITAL ELECTRONICS PDFdasari_reddyNessuna valutazione finora
- Brocade FCinfoDocumento3 pagineBrocade FCinfoPantylal TikkiNessuna valutazione finora
- Sony CPD-G500 Service ManualDocumento62 pagineSony CPD-G500 Service Manualrws70Nessuna valutazione finora
- Solo Control MDocumento88 pagineSolo Control MlNessuna valutazione finora
- Export To PDF DelphiDocumento2 pagineExport To PDF DelphiMoisesNessuna valutazione finora
- Industrial Port-Powered RS232 (Part Number: CVT-485-1)Documento4 pagineIndustrial Port-Powered RS232 (Part Number: CVT-485-1)Jimmy Gunawan TeguhjayaNessuna valutazione finora
- Check of Components According To CISC (Canadian Standards) - IDEA StatiCaDocumento14 pagineCheck of Components According To CISC (Canadian Standards) - IDEA StatiCaNivar100% (1)
- Nokia Bluetooth Headset BH-201 User ManualDocumento9 pagineNokia Bluetooth Headset BH-201 User Manualdoes6H3r7ThingNessuna valutazione finora
- Securitron MM15 Data SheetDocumento3 pagineSecuritron MM15 Data SheetJMAC SupplyNessuna valutazione finora
- Yaskawa V1000 CIMR VC Manual PDFDocumento418 pagineYaskawa V1000 CIMR VC Manual PDFtcl2005100% (2)
- ET01 User ManualDocumento3 pagineET01 User ManualanshulNessuna valutazione finora
- SY8125 User ManualDocumento65 pagineSY8125 User ManualM Favio Palacios SolórzanoNessuna valutazione finora
- PV Elite QuickStartDocumento51 paginePV Elite QuickStartYahiaNessuna valutazione finora
- Catalogo Recordplus General ElectricDocumento12 pagineCatalogo Recordplus General ElectricDruen Delgado MirandaNessuna valutazione finora
- Bomba Ve VRZ Ee14e-11192 Covec-F With Eep-Rom Service ManualDocumento60 pagineBomba Ve VRZ Ee14e-11192 Covec-F With Eep-Rom Service ManualVictor Oliveira100% (1)