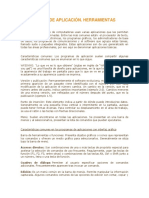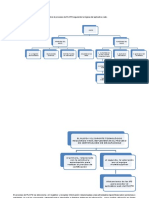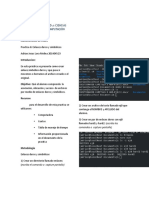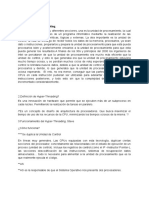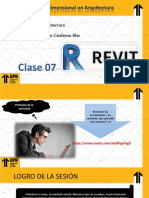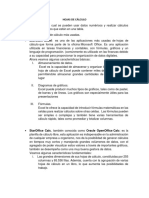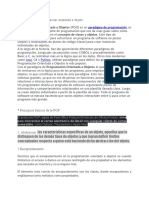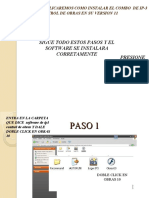Documenti di Didattica
Documenti di Professioni
Documenti di Cultura
Elementos+de++Windows Desbloqueado
Caricato da
saitopaulinoTitolo originale
Copyright
Formati disponibili
Condividi questo documento
Condividi o incorpora il documento
Hai trovato utile questo documento?
Questo contenuto è inappropriato?
Segnala questo documentoCopyright:
Formati disponibili
Elementos+de++Windows Desbloqueado
Caricato da
saitopaulinoCopyright:
Formati disponibili
Los elementos de Windows
Veamos algunos conceptos bsicos y los principales componentes que nos guiarn en el trabajo, tanto con el sistema operativo, como con el resto de los programas.
WINDOWS
omo ya dijimos, Windows, de Microsoft, es el sistema operativo ms popular, y esto se debe, en gran medida, a su facilidad de uso. Es as como, conociendo ciertos aspectos del funcionamiento general y sus principales componentes, es posible manejarlo de forma total. En esta clase veremos detalladamente los elementos bsicos de Windows, que nos permitirn comprender cul es su organizacin y modo de funcionamiento. Tengamos en cuenta que, en las siguientes clases, explicaremos en profundidad cmo realizar cada una de las tareas, pero estos primeros conceptos sobre Windows nos brindarn la base de conocimiento para trabajar sin problemas, tanto con el sistema operativo, como con las dems aplicaciones de la PC. Clase 4 40
rio. Lo mismo ocurre con el resto de las aplicaciones que se despliegan (ya sea que queramos visualizar el contenido de un CD, abrir un documento o configurar alguna opcin). Otros elementos que se utilizan en el trabajo cotidiano con la computadora son el men Inicio y la barra de tareas. El primero se abre presionando el botn que se encuentra en el ngulo inferior izquierdo de la pantalla. Al hacerlo, podremos acceder a todos los componentes y opciones de la computadora, como programas, documentos, unidades de almacenamiento, configuracin y ayuda, entre otras opciones. El segundo se muestra en todo el sector inferior de la pantalla, y en l se ubican, minimizadas, las ventanas que se estn ejecutando.
En esta clase...
> Al terminar esta clase, usted habr aprendido: Qu es el Escritorio de Windows. El funcionamiento del men Inicio. Cmo utilizar la barra de tareas. A moverse con el puntero del mouse. Las ventajas del sistema de ventanas.
Iniciar Windows
Ya habr notado que, al encender la computadora, automticamente se carga Windows.Entonces,en un primer paso,debemos indicar nuestro nombre de usuario y la contrasea (si se han creado diferentes cuentas de usuario.Luego se presenta el Escritorio (desktop, en ingls), el punto de partida para trabajar con la computadora y los distintos programas instalados. Sobre l y a partir de l,se realizan todas las tareas de Windows. Por ejemplo, al utilizar el navegador de Internet, por lo general Internet Explorer (en la pgina 155 veremos su funcionamiento), ste se abre en una ventana sobre el Escrito-
El sistema de ventanas nos permite alternar con facilidad entre distintas aplicaciones.
27
U1/ Primeros pasos
WINDOWS
LOS ELEMENTOS DE WINDOWS
El Escritorio
uando comencemos a trabajar con Windows en nuestra PC, veremos que el Escritorio incluye unos pocos componentes: > Fondo o Escritorio: Es el espacio que se utiliza para abrir los elementos, y nunca se cierra (slo cuando se apaga el equipo). Adems, all se colocan los iconos de los programas o archivos, para tener un acceso ms rpido a ellos. > Iconos: Son los pequeos dibujos que se ubican sobre el fondo. Estn formados por dos elementos: el icono en s mismo (el dibujo) y su nombre. Por ejemplo, un icono puede representar a un programa y contener el logotipo que lo identifica, junto con su nombre. De esta forma, al hacer doble clic all, el programa se abrir. > Barra de tareas: En este lugar aparecen todas las aplicaciones que es-
tn en uso y las ventanas que se encuentran abiertas. Cabe recordar que una de las principales ventajas de Windows es la posibilidad de realizar varias tareas simultneamente. > Men Inicio: Presionando el botn correspondiente, se despliega el men donde se muestran todas las opciones del sistema, tanto los programas instalados, como el acceso a las carpetas y a las funciones de configuracin.
archivo, simplemente deberemos seleccionar el Escritorio como ubicacin. Es importante mencionar que todo lo que se guarde en este sector se ver como un icono; por lo tanto, es recomendable no colmarlo de elementos, ya que se complicaran la organizacin y la facilidad de acceso.
// TRUCOS
Guardar elementos en el Escritorio
El Escritorio tambin se comporta como una carpeta ms dentro del disco duro, lo cual significa que all es posible guardar documentos y generar subcarpetas, con el fin de tener un acceso rpido a estos elementos. Para hacerlo, al momento de guardar un
Ver el Escritorio
Si tenemos muchas ventanas abiertas y queremos ver el Escritorio rpidamente, podemos hacerlo en un solo paso, presionando las teclas <Windows> + <D>.
EL ESCRITORIO DE WINDOWS
Escritorio: Puede ser de un color liso o incluir una imagen para visualizar como fondo. En la pgina 49 veremos cmo utilizar las opciones para personalizar Windows. Cursor o puntero: Se utiliza para seleccionar los objetos, y se mueve por medio del mouse.
Botn Inicio: Despliega el men Inicio, que permite realizar la mayora de las tareas de la PC.
Papelera de reciclaje: Aqu se guardan los archivos que se van borrando. Acta como un sistema de seguridad, ya que si eliminamos un archivo y, luego, nos arrepentimos, podemos recuperarlo. Su funcionamiento se ver en detalle en la pgina 48.
Inicio rpido: Posee iconos para acceder directamente a algunos programas, como el navegador y el cliente de correo.
Barra de tareas: Aqu aparecen las distintas ventanas que estn abiertas (carpetas, programas, etc.).
Area de notificacin: Permite visualizar la hora, y algunos de los iconos de configuracin y de programas activos.
28
Men Inicio
l presionar el botn Inicio, se despliega un men que contiene todas las tareas que se pueden realizar con la PC: abrir los diferentes programas, ver el contenido de las carpetas,buscar archivos,configurar y personalizar los componentes y abrir alguno de los ltimos archivos usados, entre otras opciones. Adems, tambin se incluyen los comandos para cerrar sesin y apagar el equipo. En Windows XP, el men Inicio es inteligente ya que tiene la capacidad de , modificarse para mostrar los programas ms utilizados y aquellos que fueron abiertos recientemente. De esta manera, por ejemplo, para acceder al navegador, slo deberemos hacer clic
sobre la opcin correspondiente del men Inicio, sin necesidad de buscar el programa en el listado de las aplicaciones instaladas.
Apagar el equipo.
Mediante el botn Apagar el equipo, podremos acceder a diferentes opciones: Apagar, Reiniciar, Cerrar sesin y Suspender.
Cmo usar este men
Para seleccionar cualquiera de las opciones que se muestran en el men Inicio, simplemente hay que hacer clic sobre la que queremos abrir. Cabe recordar que aquellas que tienen una flecha a la derecha incluyen opciones secundarias que podremos ver posicionando el cursor sobre ellas o haciendo clic all. Por ejemplo, si presionamos Juegos, se desplegarn todas las opciones con los entretenimientos disponibles.
// TRUCOS
Con el teclado
Si tenemos que desplegar el men Inicio rpidamente, en cualquier momento, sin necesidad de utilizar el mouse, podemos presionar la tecla con el logo de Windows.
ELEMENTOS DEL MENU INICIO
Nombre e imagen del usuario. Acceso a la carpeta Mis documentos. Permite acceder a los ltimos documentos. Abre la carpeta Mi msica. Abre Mi PC,para acceder a las distintas unidades de almacenamiento. Aplicaciones usadas recientemente o de uso ms frecuente. Abre el Panel de control, que contiene las opciones de configuracin y personalizacin del sistema operativo. Abre el Centro de Ayuda y soporte tcnico, donde aparecen todas las opciones para recibir asistencia en el uso de Windows. Visualiza el asistente para efectuar bsquedas dentro de la PC. Abre un cuadro de dilogo dentro del que se puede indicar un archivo, programa o pgina web que necesitemos ejecutar.
Programas utilizados para navegar por la Web y administrar el correo electrnico.
Al hacer clic aqu, se despliega un listado con todos los programas instalados en la PC, para abrir el que deseemos. Cierra la sesin e inicia una nueva con otro nombre de usuario. Opciones para apagar, reiniciar, suspender o hibernar el equipo.
29
U1/ Primeros pasos
WINDOWS
LOS ELEMENTOS DE WINDOWS
CONFIGURAR EL MENU INICIO
Los iconos que se muestran y las principales opciones del men Inicio pueden configurarse y personalizarse para adaptarlas al gusto y a las necesidades de cada usuario. Estas opciones no afectarn las cuentas de los dems.
01
Para abrir el cuadro de dilogo que nos permitir modificar estas caractersticas, hay que hacer clic derecho sobre el botn Inicio y, entre las diferentes opciones del men contextual que se despliega, seleccionar Propiedades.
02
Marcando la casilla Men Inicio clsico, este elemento se visualizar como en las versiones anteriores de Windows. Si preferimos el de XP, ms ameno y fcil de usar, podremos dejar marcada la opcin Men Inicio.
Personalizar
Adems de modificar el modo de visualizacin del men, es posible configurar los elementos que se presentan en l y acceder a posibilidades adicionales de configuracin presionando el botn Personalizar. De este modo, se abrir una nueva ventana en la que podremos modificar:
> El tamao de icono para los programas: Seleccionando si deseamos que sea grande o pequeo. Hay que tener en cuenta que, optando por la segunda alternativa, podremos incluir ms programas dentro del men. > El nmero de programas en el men Inicio: Desde esta opcin podemos escoger la cantidad de progra-
mas de uso frecuente que queremos que se incluyan dentro de este men. > Si se incluyen los iconos de Internet: Marcando esta opcin, elegiremos si deseamos mostrar los accesos directos al navegador Web y al administrador de correo. Tambin podremos seleccionar los programas que prefiramos utilizar en cada caso.
// CONSEJOS
Opciones avanzadas
A travs de la solapa Opciones avanzadas, accederemos a ms alternativas de configuracin del men, que nos permitirn adaptarlo a nuestras propias necesidades y requerimientos: > Abrir submens al posicionar el mouse sobre una opcin. > Resaltar los programas que estn recin instalados. > Mostrar o no los documentos ms recientes. > Seleccionar los elementos que queremos que se muestren.
Yendo a Personalizar, podremos configurar los elementos que se presentan.
30
La barra de tareas
omo ya vimos al comienzo de esta clase, en la barra de tareas se muestran todos los elementos que estn abiertos (en ventanas), de modo que, desde all, es posible visualizar o poner en primer plano el que nos interese o con el que necesitemos trabajar. En las prximas pginas veremos todo lo relativo al manejo de las ventanas; por ejemplo, que cualquier elemento que abramos en la PC se presenta en una ventana independiente. De esta forma, podemos tener abiertos simultneamente varios documentos de Word, el navegador de Internet, el programa de correo electrnico, el contenido de distintas carpetas, etc. Cada uno de estos elementos aparecer en una ventana, que estar representada por un icono en la barra de tareas. Si queremos trabajar con alguna de las ventanas abiertas, simplemente deberemos hacer clic en el elemento que la representa en la barra de tareas, con el fin de que se coloque en primer plano y, as, podamos acceder a ella.
Para ver todos los iconos del Area de notificacin, slo hay que presionar la flecha.
Si las ventanas estn agrupadas, podemos hacer clic sobre el elemento de la barra de tareas y elegir la que deseemos.
y, de las opciones que se despliegan, elegimos la deseada (aparecen los nombres de los documentos, archivos o carpetas que han sido agrupados).
Area de notificacin
El Area de notificacin se ubica en el sector derecho de la barra de tareas. Muestra la hora actual (que est establecida en la PC) y es el lugar donde se nos avisar en caso de que ocurran eventos que requieran de nuestra atencin: por ejemplo, al recibir correo nuevo, cuando un contacto de Messenger inicie sesin o al disponer de actualizaciones. Haciendo clic sobre el icono, se desplegar la aplicacin en cuestin, para que podamos realizar las acciones necesarias. Ini-
cialmente, slo veremos los iconos activos (aquellos que estn en uso o hayan sido utilizados recientemente). Si presionamos la flecha Mostrar iconos ocultos, podremos ver todos durante varios segundos; luego, se volvern a ocultar para ahorrar espacio en la barra de tareas.
Elementos agrupados
Los elementos similares (por ejemplo, todos los documentos de Word o las carpetas abiertas) se agrupan en el mismo icono de la barra de tareas, para ocupar menos espacio. En caso de que queramos acceder a un elemento que est agrupado con otros semejantes, hacemos clic en l
// CONSEJOS
Inicio rpido
El Inicio rpido (por lo general est ubicado a la derecha del botn Inicio, como se ve en la pgina 28) posee iconos para acceder directamente a algunos programas, como el navegador de Internet, el administrador de correo y el Reproductor de Windows Media. Ms all de los accesos directos que vienen incluidos originalmente, es muy prctico agregar a este sector los iconos de las carpetas y programas que utilicemos con ms frecuencia. Tambin posee un botn muy prctico (Mostrar escritorio) que nos permite minimizar todas nuestras tareas y, as, dejar limpio el Escritorio.
VENTANAS ANARANJADAS
En ciertas ocasiones, notaremos que aparecen algunas ventanas de color anaranjado en la barra de tareas. Por ejemplo, si tenemos minimizada una ventana con una sesin de conversacin en MSN Messenger o cualquier otro mensajero instantneo (ver pg. 189), cada vez que recibamos un mensaje de un contacto, el programa lo notificar a travs del cambio de color de la ventana y haciendo titilar el icono. Lo mismo sucede cuando un programa que est minimizado finaliza una tarea, o cuando surge un mensaje de error, para avisarnos lo ocurrido.
31
U1/ Primeros pasos
WINDOWS
LOS ELEMENTOS DE WINDOWS
Acciones con el mouse
a mayora de estos dispositivos cuentan con dos botones principales: el izquierdo, por lo general el botn primario, que es el ms utilizado, y el derecho (tambin conocido como botn secundario), que permiten llevar a cabo distintas acciones. Hagamos un breve repaso:
programa) y presionar el botn izquierdo dos veces seguidas,de forma rpida.
> Clic Consiste en apoyar el puntero del mouse sobre algn lugar de la pantalla (botn, men, opcin, etc.) y presionar una vez el botn izquierdo. Es la operacin ms frecuente. > Doble clic Equivale a apoyar el puntero del mouse en algn lugar de la pantalla (por ejemplo, sobre un icono, para abrir un
> Clic derecho Significa apoyar el puntero sobre algn elemento y presionar el botn derecho. Este botn es secundario y slo se emplea en casos puntuales, por ejemplo, para desplegar un men contextual con opciones del elemento sobre el que hicimos clic. > Arrastrar y soltar Implica apoyar el puntero sobre un objeto, hacer clic sobre l y, sin soltar el botn izquierdo, mover el objeto (desplazando el mouse) hacia otro lugar de la pantalla. De esta forma, al soltar el botn, el elemento quedar en su nueva ubicacin.
EL PUNTERO DEL MOUSE
Icono Modo Significado
La mayora de las veces, el puntero adopta la forma normal: una flecha de color blanco apuntando hacia arriba y hacia la izquierda. Es el que se usa para hacer clicdoble clic mover objetos, etc. , ,
Puntero normal
Trabajando en segundo plano
Si el puntero adquiere esta forma (flecha blanca con un reloj de arena), significa que la PC se encuentra procesando datos, pero an brinda la posibilidad de seguir trabajando en la misma aplicacin.
Ocupado
Al tomar la forma de un reloj de arena, significa que la PC est trabajando. Mientras tanto, no es posible realizar otras acciones, de modo que deberemos ser pacientes y esperar a que finalice. Si al moverlo hacia otra ventana o al Escritorio, adquiere la forma normal, podemos seguir realizando otras tareas a la vez que la computadora contina con la operacin anterior. En algunas ocasiones,al apoyar el cursor sobre un texto o imagen,el puntero adopta la forma de una manoy,al hacer clic,nos llevar a otro lugar.Se trata de un enlace o hipervnculo (ver pg.155) y,seguramente,lo ha visto en las pginas web,pero su uso est muy difundido en todas las aplicaciones (incluso,muchas opciones de ayuda se manejan de esta manera).
Seleccin de hipervnculo
32
Las ventanas
a principal caracterstica de Windows como sistema operativo es que todas las tareas se realizan a travs de ventanas (justamente, la palabra windows, en ingls, tiene este significado). Cuando hablamos de ventanas, nos referimos a marcos rectangulares en donde se muestra cierto contenido. Cada vez que se ejecuta un programa, Windows mostrar una
ventana; si abrimos un documento, lo veremos dentro de una ventana; cuando queramos visualizar el contenido de un CD o un DVD, aparecer una ventana con los distintos archivos; y si queremos leer nuestros mails, ocurrir lo mismo. Recordemos entonces que, en general, al hacer clic o doble clic sobre un elemento (icono, botn, etc.), se abre una ventana.
Tipos de ventanas
En funcin de los elementos que incluyen, hay, bsicamente, dos tipos de ventanas bien diferenciadas: aquellas que muestran el contenido de una carpeta o unidad de almacenamiento, y las que muestran programas. Las primeras tienen caractersticas similares (varan algunas opciones mnimas, segn el tipo de archivos que incluyen): men, barra de herramientas, contenido, etc. Por el contrario, las ventanas en las que se abren los programas adoptan los elementos especficos de cada aplicacin. Ms all de las particularidades de cada caso, hay algunos conocimientos que resultan de gran utilidad en lo que respecta a la organizacin general de todas las ventanas y de Windows.
Organizar las ventanas
Si bien Windows permite tener varias ventanas abiertas simultneamente, lo cierto es que slo es posible trabajar en una a la vez. Supongamos que tenemos abierto un archivo de Word, Internet Explorer y una ventana con el contenido de la carpeta Mis documentos. Para escribir texto, deberemos hacer que la ventana de Word pase a primer plano (se colocar por encima de las dems, en caso de que haya varias superpuestas), y entonces empezar a trabajar all. Para navegar por un sitio web, tendremos que activar la ventana de Explorer y, luego, ingresar en l. Este cambio entre una ventana y otra se realiza rpidamente y permite la interaccin entre distintos elementos: mover archivos de una carpeta a otra, copiar texto de un documento a otro, etc. El movimiento entre ventanas tambin puede realizarse a travs de la barra de tareas, presionando los iconos correspondientes. El icono de la ventana activa aparecer como si estuviera presionado en la barra, y las dems ventanas permanecern en espera.
33
El manejo general de Windows es muy sencillo gracias a los elementos en comn que tienen los diferentes tipos de ventanas.
MOVERSE ENTRE VENTANAS
Si deseamos pasar rpidamente de una ventana abierta a otra sin usar el mouse para elegirla de la barra de tareas, podemos utilizar la combinacin de teclas <Alt> + <Tab>. En caso de que tengamos dos o ms ventanas abiertas, al presionar esta combinacin, veremos un pequeo recuadro en el centro del Escritorio, con los iconos de las respectivas ventanas. Manteniendo <Alt> apretado, cada vez que presionemos <Tab> iremos pasando por cada ventana, de modo que tendremos que presionarla la cantidad de veces que sean necesarias para llegar a la que queramos.
U1/ Primeros pasos
WINDOWS
LOS ELEMENTOS DE WINDOWS
Elementos de las ventanas
dems de conocer los diferentes tipos de ventanas y saber cmo organizarlas, resulta de suma utilidad aprender el funcionamiento de los elementos comunes que tienen todas ellas, como los que veremos a continuacin:
to, que pueden ser horizontales y/o verticales, segn dnde se encuentre la informacin que no se visualiza en la pantalla en ese momento.
la barra de ttulo. Como ya sabemos, haciendo clic en un men, se despliegan todas sus opciones.
Barras de herramientas Barra de mens
Todas las opciones de una ventana o las que nos permiten trabajar con un programa estn agrupadas en la barra de mens, que se ubica debajo de La mayora de las ventanas poseen barras de herramientas que facilitan su uso, ya que all se agrupan las principales opciones y utilidades disponibles en los mens.
Botones de control
Para cambiar el estado de las ventanas (ver recuadro), es posible utilizar los botones ubicados en el ngulo superior derecho de cada una: > El de la izquierda se utiliza para minimizar la ventana. > El del medio, para maximizarla (si tiene otro tamao o est minimizada) o restaurarla (si est maximizada). > El botn de la derecha, representado por una equis (X), se usa para cerrar la ventana.
EL ESTADO DE LAS VENTANAS
Existen tres estados que pueden tomar las ventanas, diferenciados en relacin con las dimensiones del Escritorio: > Ventana maximizada: Es una ventana que ocupa todo el espacio disponible, es decir, que se mostrar en toda la pantalla, exceptuando la barra de tareas. > Ventana minimizada: La ventana est abierta pero no es visible; se reduce a un botn en la barra de tareas, que, al presionarlo, devuelve la ventana a su tamao original. > Ventana de tamao intermedio: Es la forma de personalizar el tamao, para que ocupe slo una parte del Escritorio.
Barra de ttulo
En este sector, de color azul, se especifica el nombre del programa o del elemento abierto en esa ventana. Arrastrando esta barra, es posible desplazar la ventana de un lugar a otro (si no est maximizada), mientras que si hacemos doble clic, podremos maximizarla.
LAS BARRAS DE WINDOWS
Barra de ttulo Barra de mens
Barras de desplazamiento
Cuando el tamao de la ventana no nos permite ver todo su contenido, aparecen las barras de desplazamien-
El botn de control que aparece en el medio vara segn el estado en el que se encuentre la ventana.
Barra de herramientas
Barra de desplazamiento
34
Potrebbero piacerti anche
- Software de Aplicación Herramientas Basicas y AvanzadasDocumento4 pagineSoftware de Aplicación Herramientas Basicas y AvanzadasKarla Sandoval100% (1)
- Foro. Ilustrar El Proceso de RLCPD Siguiendo La Lógica Del Aplicativo WebDocumento3 pagineForo. Ilustrar El Proceso de RLCPD Siguiendo La Lógica Del Aplicativo Webluisa100% (3)
- Capacitación Seguridad de Informació-PNPDocumento83 pagineCapacitación Seguridad de Informació-PNPRafael Antonio Pérez LlorcaNessuna valutazione finora
- Inventor 2009 PDFDocumento224 pagineInventor 2009 PDFRoque Luis EmersonNessuna valutazione finora
- Diapositivas DL MoodleDocumento12 pagineDiapositivas DL MoodlezenderxitaNessuna valutazione finora
- Practica 6-EnlacesDocumento4 paginePractica 6-EnlacesKazou Lora MolinaNessuna valutazione finora
- 2104 Introduccion Azure SlidesDocumento351 pagine2104 Introduccion Azure SlidesJosé Luis VillenaNessuna valutazione finora
- HyperthreadingDocumento5 pagineHyperthreadingStideen GarbanzoNessuna valutazione finora
- CPG Lesson 1.1 - Menu SelectDocumento11 pagineCPG Lesson 1.1 - Menu SelectKathe ValenciaNessuna valutazione finora
- Sistema de ventas para agencias de viajes TourSSDocumento13 pagineSistema de ventas para agencias de viajes TourSSAlberto Jose Jimenez AlmonteNessuna valutazione finora
- 1 Instalación Del AVR Studio y WinAVR v01Documento4 pagine1 Instalación Del AVR Studio y WinAVR v01Ramiro RuizNessuna valutazione finora
- NUEVODocumento16 pagineNUEVOarturo huarcayaNessuna valutazione finora
- Chuleta de DTDDocumento2 pagineChuleta de DTDMaese MorcyNessuna valutazione finora
- Año de La Universalización de La SaludDocumento4 pagineAño de La Universalización de La SaludHubert Reynaldo Chang EscalanteNessuna valutazione finora
- Informacion Contratos Vigencia 2018 - Corte 30 de SeptiembreDocumento12 pagineInformacion Contratos Vigencia 2018 - Corte 30 de SeptiembreDario MenesesNessuna valutazione finora
- Clase - 007 Mod Arq 2023Documento42 pagineClase - 007 Mod Arq 2023Gretita ArredondoNessuna valutazione finora
- Sistema Multiusuario Aspectos Tecnicos U170Documento5 pagineSistema Multiusuario Aspectos Tecnicos U170David BrachoNessuna valutazione finora
- Diccionario SQL ValeryDocumento64 pagineDiccionario SQL ValeryELEANCA100% (2)
- Hojas de CálculoDocumento9 pagineHojas de CálculoHordenell Palacios PrietoNessuna valutazione finora
- Material de Estudio - 2Documento20 pagineMaterial de Estudio - 2Luis Villanueva GuzmanNessuna valutazione finora
- Practica de Consultas SQLDocumento30 paginePractica de Consultas SQLjnoa3600% (1)
- Temario PHP A LaravelDocumento8 pagineTemario PHP A Laravelhernan Rios PinedoNessuna valutazione finora
- Luz 112Documento2 pagineLuz 112Fabiana DelgadoNessuna valutazione finora
- Manual de Profesor - Campus Virtual UCCDocumento32 pagineManual de Profesor - Campus Virtual UCCvictorNessuna valutazione finora
- Programacion Orientada A ObjetoDocumento3 pagineProgramacion Orientada A ObjetoSaul MercadoNessuna valutazione finora
- Pasos de Instalacion CorrectaDocumento19 paginePasos de Instalacion CorrectaDaniel HerreraNessuna valutazione finora
- Cómo Instalar El Modelo WRFDocumento6 pagineCómo Instalar El Modelo WRFFrancisco Javier Alvial VasquezNessuna valutazione finora
- Instalación red físicaDocumento32 pagineInstalación red físicatecnicodeprimera100% (1)
- Clonacion de CablemodemsDocumento189 pagineClonacion de CablemodemsDerwin Fuenmayor BayonaNessuna valutazione finora
- (Java) Monitores, Ejemplo Productor Consumidor - Programar Es SencilloDocumento1 pagina(Java) Monitores, Ejemplo Productor Consumidor - Programar Es SencilloMartha ElenaNessuna valutazione finora