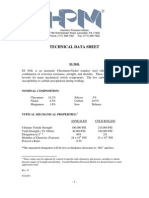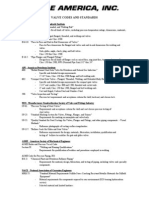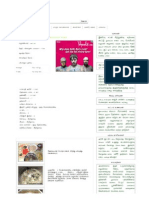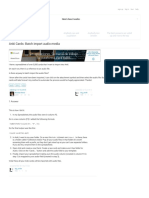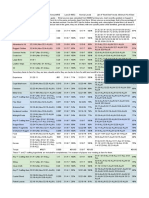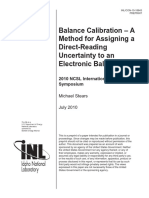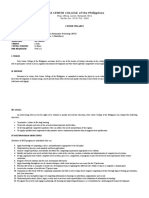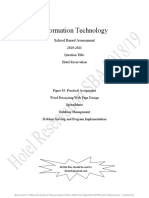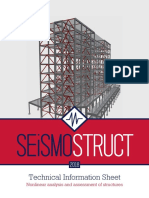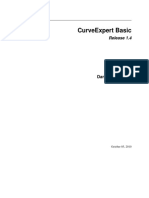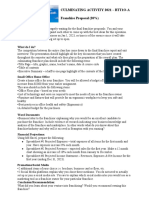Documenti di Didattica
Documenti di Professioni
Documenti di Cultura
Acad Dxtables Tutorials
Caricato da
kathirDescrizione originale:
Copyright
Formati disponibili
Condividi questo documento
Condividi o incorpora il documento
Hai trovato utile questo documento?
Questo contenuto è inappropriato?
Segnala questo documentoCopyright:
Formati disponibili
Acad Dxtables Tutorials
Caricato da
kathirCopyright:
Formati disponibili
Working with Tables in AutoCAD
Creating a Cost Estimate Table in AutoCAD
This tutorial outlines the procedures involved in creating a cost estimate table in AutoCAD by linking cost data maintained in a Microsoft Excel spreadsheet with properties extracted from an AutoCAD drawing. Audience: AutoCAD users new to AutoCAD 2008 table enhancements Prerequisites: Working knowledge of AutoCAD tables Time to complete: 30 minutes
Usage Scenario
John Cad and Partners have entered into an agreement with Nashua High School to design the layout of the school campus in New Hampshire. Problem: John Cad and Partners have to provide a cost estimate report for the new piping system included in the school plan. Using the layers in the
Usage Scenario
C:\My Documents\My XML Files\PTDCPM\Spago-Tutorials\English\tut_01.xml Last modified: 3/1/07
AutoCAD drawing, the firm wants to dynamically extract the pipe lengths for different utilities (stored in AutoCAD), and combine it with cost data (maintained in a Microsoft Excel spreadsheet). The table then needs to be formatted based on company-specific standards. Solution: John Cad and Partners can use the following functionalities in AutoCAD to solve their problem: 1 Create a link to the cost data maintained in a Microsoft Excel spreadsheet 2 Associate the cost data with the pipe lengths extracted from the AutoCAD drawing 3 Create a new table cell style in AutoCAD and apply it to the table
Features Covered in This Tutorial
1 Data Extraction 2 Data Linking 3 Table enhancements
Tutorial Files
All the necessary files for this tutorial can be found in http:// www.autodesk.com/autocad-tutorials. Recommended: Before starting the tutorials: 1 Download the table_dataextraction_tutorial.zip file from http:// www.autodesk.com/autocad-tutorials. 2 Unzip table_dataextraction_tutorial.zip to C:\My Documents\tutorials.
In This Tutorial
Lesson 1: Creating a Link to Data in a Spreadsheet Lesson 2: Creating a Formatted Cost Estimate Table in AutoCAD
Chapter
Working with Tables in AutoCAD
C:\My Documents\My XML Files\PTDCPM\Spago-Tutorials\English\tut_01.xml Last modi-
Lesson 1: Creating a Link to Data in a Spreadsheet
Creating a link to data stored in a spreadsheet
In this lesson, you will help John Cad and Partners create a dynamic link to data maintained in the cost_estimates.xls spreadsheet. File Name: cost_estimate.xls and civilplan.dwg Commands used: DATALINK Concept: Data Link creates a dynamic link to information maintained in a Microsoft Excel spreadsheet. Create a link to cost estimate data stored in a spreadsheet 1 Click Start menu (Windows) > Programs > Autodesk > AutoCAD 2008 > AutoCAD 2008. 2 Click File > Open. 3 Navigate to C:\My Documents\tutorials, and click civilplan.dwg. Click Open. 4 Click Tools menu > Data Links > Data Link Manager. Alternatively, enter DATALINK in the command line window. The Data Link Manager appears. 5 Under Excel Links, click Create a new Excel Data Link. 6 In the Enter Data Link Name dialog box, enter cost_data. Click OK.
The New Excel Data Link dialog box appears.
Lesson 1: Creating a Link to Data in a Spreadsheet
C:\My Documents\My XML Files\PTDCPM\Spago-Tutorials\English\tut_01.xml Last modified: 3/1/07
7 Click the Browse
button.
8 Navigate to C:\My Documents\tutorials\cost_estimate.xls. Click Open. 9 Ensure that the Link Entire Sheet option is selected. Click OK.
10 Verify that cost_data is selected in the Data Link Manager window. Click OK. 11 Click File menu > Save. You have created and saved a dynamic link to the cost estimates spreadsheet. NOTE To verify the link, invoke Data Link Manager by clicking Tools menu > Data Links > Data Link Manager. The Excel link cost_data should be listed in the Links pane. Click OK to close the dialog box. Congratulations! You have helped John Cad and Partners create a dynamic link to data in the cost estimates spreadsheet. Summary: In this lesson, you used the Data Link manager to create a dynamic link to a Microsoft Excel spreadsheet. Next Lesson: Lesson 2: Creating a Formatted Cost Estimate Table in AutoCAD
Chapter
Working with Tables in AutoCAD
C:\My Documents\My XML Files\PTDCPM\Spago-Tutorials\English\tut_01.xml Last modi-
Lesson 2: Creating a Formatted Cost Estimate Table in AutoCAD
In this lesson, you will help John Cad and Partners accomplish the following:
Create a cost estimate table after:
Extracting the piping systems data in the civillines.dwg file Creating a relationship between data extracted from a) the civil lines drawing containing the piping systems information and b) the cost_estimates.xls spreadsheet
Create and apply company-specific standards to the cost estimate table Use AutoFill to automatically populate a column
Commands used: DATAEXTRACTION / DX File Name: civilplan.dwg, civillines.dwg, and cost_estimate.xls Concept: Data Extraction provides a tabular report of information extracted from an AutoCAD drawing and a Microsoft Excel spreadsheet. Create a cost estimate table using the data extraction wizard 1 Ensure that you have civilplan.dwg file open in the work area. 2 Click Tools menu > Data Extraction. Alternatively, enter DX or DATAEXTRACTION in the command line The Data Extraction wizard appears.
Lesson 2: Creating a Formatted Cost Estimate Table in AutoCAD
C:\My Documents\My XML Files\PTDCPM\Spago-Tutorials\English\tut_01.xml Last modified: 3/1/07
3 In the Begin (Page 1 of 8) page, ensure that the Create a new data extraction option is selected. Click Next. 4 In the Save Data Extraction As dialog box, navigate to C:\My Documents\tutorials. 5 Enter cost_est as the file name. Click Save. The default extension of the Data Extraction file is .dxe. 6 In the Define Data Source (Page 2 of 8) page, clear the Include current drawing check box. 7 Click the Add Drawings button. You will add civillines.dwg (a dwg reference file) as the current drawing. civillines.dwg contains the piping systems information. 8 In the Select Files dialog box, navigate to C:\My Documents\tutorials, and click civillines.dwg. Click Open. The path to the selected drawing should appear under the Drawing files and folders pane.
Chapter
Working with Tables in AutoCAD
C:\My Documents\My XML Files\PTDCPM\Spago-Tutorials\English\tut_01.xml Last modi-
9 Click Next. The Loading Files dialog box appears briefly. NOTE The duration of the extraction process depends on the number of objects being extracted. The Select Objects (Page 3 of 8) page appears. 10 Right-click any row in the Objects pane. Click Uncheck All to clear the check boxes.
11 Select the Arc, Line, and Polyline check boxes. These objects represent the piping systems in the civillines.dwg file. You will rename the display names for Arc, Line, and Polyline to Pipes. NOTE The Data Extraction wizard uses the display names to reconcile the records (rows) when you combine record modes. 12 Click Arc under the Display Name pane to select the row. 13 Click once inside the cell, and enter Pipes as the Display Name. NOTE The Data Extraction wizard is case-sensitive. You can also change the display name by typing the entry directly in the cell.
Lesson 2: Creating a Formatted Cost Estimate Table in AutoCAD
C:\My Documents\My XML Files\PTDCPM\Spago-Tutorials\English\tut_01.xml Last modified: 3/1/07
14 Enter Pipes as the Display Name for the Line and Polyline objects. Click Next. The Select Properties (Page 4 of 8) page appears. 15 Right-click in the Properties pane. Click Uncheck All to clear the check boxes. NOTE If you do not see any values in the Properties pane, verify that the check boxes in the Category Filter pane are selected. 16 Scroll down; and select the Layer and Length check boxes. Click Next.
The Non-Uniformly Scaled Blocks dialog box appears. Objects in blocks that were not scaled uniformly cannot be extracted because the numerical values may not be correct or useful. Refer to the concept of Non-Uniformly Scaled Blocks in the online help for more information. 17 Click OK to close the Non-Uniformly Scaled Blocks message box.
The Refine Data (Page 5 of 8) page appears.
Chapter
Working with Tables in AutoCAD
C:\My Documents\My XML Files\PTDCPM\Spago-Tutorials\English\tut_01.xml Last modi-
18 In the Refine Data (Page 5 of 8) page, make or verify that the following changes are included: Select (if cleared) Combine identical rows check box Clear Show count column check box Select (if cleared) Show name column check box
19 Click the Link External Data button. The Link External Data dialog box appears.
20 Select cost_data in the Data link drop-down list. NOTE If you do not see cost_data in the drop down list, exit the wizard (click Cancel), and complete steps 4 through 11 outlined in Create a data link. 21 In the Data Matching pane, make the following selections from the dropdown list: Drawing data column: Layer External data column: Piping Systems The Layer and Piping Systems are the match column. 22 Click the Check Match button.
23 Ensure the Valid Key message box displays. Click OK.
Lesson 2: Creating a Formatted Cost Estimate Table in AutoCAD
C:\My Documents\My XML Files\PTDCPM\Spago-Tutorials\English\tut_01.xml Last modified: 3/1/07
The data matching validation process succeeds as it finds a valid match between the Layer (drawing data) and Piping Systems (spreadsheet) columns. NOTE If you see the Check Key message box, verify that you have selected the Layer and Piping Systems columns.
24 Under the Additional columns for data table pane, clear the Piping Systems check box.
25 Click OK to return to the Refine Data (Page 5 of 8) page. The inserted columns contain a link icon denoting they are linked.
26 Right-click the Cost column. Click Insert Formula Column in the shortcut menu.
10
Chapter
Working with Tables in AutoCAD
C:\My Documents\My XML Files\PTDCPM\Spago-Tutorials\English\tut_01.xml Last modi-
27 Enter Sum as the Column name. Create the formula: Cost * Length by double-clicking the Column Name in the Columns pane. NOTE If you type in the formula, you must ensure that a) the Column names are enclosed within angle brackets, for example, <Cost>; and b) Column Name case, and Formula value case match.
28 Click Validate to ensure that the formula is valid. The Valid Equation message box should display. Click OK. NOTE If the Invalid Equation message box displays, verify that the column names are correctly included. Alternately, click Cancel, and repeat steps 1 through 30 in this section. 29 Click OK to return to the Refine Data (Page 5 of 8) page.
Lesson 2: Creating a Formatted Cost Estimate Table in AutoCAD
11
C:\My Documents\My XML Files\PTDCPM\Spago-Tutorials\English\tut_01.xml Last modified: 3/1/07
The Sum column now displays the
icon denoting a formula column.
30 Right-click in the Length column. Click Combine Record Mode menu > Sum Values. This action groups similar layer values based on the Display Name, and lists the sum of the columns selected.
NOTE If you do not see the same values in the Sum column, ensure that a) you have entered Pipes in sentence case as the value in all 3 rows or b) you have selected the Combine Record Mode menu only in the Length column. 31 Right-click the Sum column. Click Insert Totals Footer menu > Sum. Click Next. 32 In the Choose Output (Page 6 of 8) page, select the Insert data extraction table into drawing check box. Click Next. The Table Style (Page 7 of 8) page appears. Create and apply company-specific standards using table cell styles 1 Ensure that you are in the Table Style (Page 7 of 8) page of the Data Extraction wizard. NOTE If you are not in Table Style (Page 7 of 8) page, repeat steps 1 through 32.
2 In the Table Style pane, click the Table Style icon 3 In the Table Style dialog box, click New.
4 Enter cost_style as the new style name, and select Standard in the Start With drop-down list. Click Continue.
12
Chapter
Working with Tables in AutoCAD
C:\My Documents\My XML Files\PTDCPM\Spago-Tutorials\English\tut_01.xml Last modi-
The New Table Style dialog box appears. 5 In the Cell Styles pane, select Create new cell style from the drop-down list.
TIP You can also click the Create a new cell style icon
6 Enter cost_data as the new data cell style name, and select Data in the Start With drop-down list. Click Continue.
7 Change the following values listed in the General tab:
Property Fill Color Alignment Format
Value Blue Top Left Currency*
Lesson 2: Creating a Formatted Cost Estimate Table in AutoCAD
13
C:\My Documents\My XML Files\PTDCPM\Spago-Tutorials\English\tut_01.xml Last modified: 3/1/07
*Click the Browse
button to update the Format value.
8 Click the Text tab. 9 In the Text color drop-down list, click Select Color.
The Select Color dialog box appears. 10 In the Index Color tab, enter 255 (white) in the Color text box. Click OK.
14
Chapter
Working with Tables in AutoCAD
C:\My Documents\My XML Files\PTDCPM\Spago-Tutorials\English\tut_01.xml Last modi-
You will now create cost_header and cost_title in a similar manner. 11 Create a new header cell style labeled cost_header, and select Header in the Start With drop-down list. Click Continue. 12 Make the following selections in the Borders tab:
13 Create a new title cell style labeled cost_title, and select Title in the Start With drop-down list. Click Continue. 14 Make the following selections in the Text tab:
Lesson 2: Creating a Formatted Cost Estimate Table in AutoCAD
15
C:\My Documents\My XML Files\PTDCPM\Spago-Tutorials\English\tut_01.xml Last modified: 3/1/07
15 Click OK. 16 Verify that cost_style is selected as the current Table Style. Click Close.
17 Verify that cost_style is selected as the Table style.
18 Under the Formatting and structure pane, make the following changes and selections:
Label / Property Enter a title for your table Title cell style Header cell style Data cell style
Value Cost Estimate cost_title cost_header cost_data
16
Chapter
Working with Tables in AutoCAD
C:\My Documents\My XML Files\PTDCPM\Spago-Tutorials\English\tut_01.xml Last modi-
19 Click Next. Click Finish. 20 Move the cursor to the right-hand corner of the drawing.
21 Click once in the work area to insert the table.
Lesson 2: Creating a Formatted Cost Estimate Table in AutoCAD
17
C:\My Documents\My XML Files\PTDCPM\Spago-Tutorials\English\tut_01.xml Last modified: 3/1/07
If you do not see the cursor, do the following: Restart the wizard. Select Use previous extraction wizard as a template check box. Click the Browse button.
Navigate to C:\My Documents\tutorials\cost_est.dxe. Click Open. NOTE You will have to reinsert the totals footer (Insert Totals Footer menu > Sum).
22 Click File menu > Save to store the changes you have made. Use AutoFill to automatically populate the serial number column 1 Ensure that you are in the main AutoCAD work area, and have inserted the table as described in the preceding section. 2 Zoom in (View menu > Zoom > In) till you can see the contents of the table.
18
Chapter
Working with Tables in AutoCAD
C:\My Documents\My XML Files\PTDCPM\Spago-Tutorials\English\tut_01.xml Last modi-
3 Click inside the table to select it and to display the just-in-time (JIT) Table toolbar.
NOTE If you see the table covered with tiny grids table to clear the grid. 4 Click column A (top left column).
, click a cell in the
5 Click the Insert Column to Left icon
on the Table toolbar.
6 Click the newly inserted column cell header (column A) to select the entire column. 7 Right-click any of the square grips in column A. Click Locking menu > Unlocked.
This action ensures the columns contents and format can be modified. 8 Click to select header cell A2. 9 Right-click the header cell A2. Click Cell Style menu > cost_header. 10 Enter Item Number as the header. Click OK in the Text Formatting toolbar. 11 Click header cell A2 again. 12 Click the right grip in the cell and drag it to the right to increase the cell width.
Lesson 2: Creating a Formatted Cost Estimate Table in AutoCAD
19
C:\My Documents\My XML Files\PTDCPM\Spago-Tutorials\English\tut_01.xml Last modified: 3/1/07
13 Click data cell A3, and enter 1 as the first value. Click OK in the Text Formatting toolbar. NOTE The value of data cell A1 will be displayed as $1.00. You will change the data format to Decimal Number to use AutoFill. 14 Click data cell A3 to select it. 15 SHIFT-SELECT data cell A7 to select cells A3-A7. 16 Right-click the selected column. Select Data Format from the shortcut menu. The Table Cell Format dialog box appears. 17 Make the following selections, and click OK. Data Type: Decimal Number Format: Decimal Precision: 0
18 Click data cell A3 to select it.
20
Chapter
Working with Tables in AutoCAD
C:\My Documents\My XML Files\PTDCPM\Spago-Tutorials\English\tut_01.xml Last modi-
19 Move your mouse to the bottom- right corner of the selected cell (A3), and place your cursor in the exact center of the grip.
20 Click the grip. 21 Right-click the AutoFill grip. Select Fill Series in the shortcut menu.
22 Drag the AutoFill grip to cell A7 to increment the value for each cell by 1.
The Serial Number column should now be populated with the series.
Lesson 2: Creating a Formatted Cost Estimate Table in AutoCAD
21
C:\My Documents\My XML Files\PTDCPM\Spago-Tutorials\English\tut_01.xml Last modified: 3/1/07
Summary: In this lesson, you learned to do the following:
Extract data from an AutoCAD drawings and combine it with a Microsoft
Excel spreadsheet
Create a table cell style and apply them. Populate a column using AutoFill.
Congratulations! You have helped John Cad and Partners create a tabular report from data collated from AutoCAD and Excel. You have also helped the firm apply company-specific standards using table cell styles.
22
Chapter
Working with Tables in AutoCAD
C:\My Documents\My XML Files\PTDCPM\Spago-Tutorials\English\tut_01.xml Last modi-
To learn more about data extraction, data linking, and data matching, refer to AutoCAD help for more information. See Also For more information on Data Extraction Overview of Data Extraction For more information on Data Linking and Matching Understand Data Linking and Matching
Lesson 2: Creating a Formatted Cost Estimate Table in AutoCAD
23
C:\My Documents\My XML Files\PTDCPM\Spago-Tutorials\English\tut_01.xml Last modified: 3/1/07
24
Chapter
Working with Tables in AutoCAD
C:\My Documents\My XML Files\PTDCPM\Spago-Tutorials\English\tut_01.xml Last modi-
Potrebbero piacerti anche
- MQ RFK MK Ikahh Epidt Fyg GJ Jpukz Epjpajtp JPL LKDocumento23 pagineMQ RFK MK Ikahh Epidt Fyg GJ Jpukz Epjpajtp JPL LKRudhramoorthi PitchaimuthuNessuna valutazione finora
- Air Cooler BrochureDocumento6 pagineAir Cooler BrochurekathirNessuna valutazione finora
- API 571 DamageDocumento111 pagineAPI 571 DamageNatraji100% (16)
- Sweep Blasting PDFDocumento1 paginaSweep Blasting PDFkathirNessuna valutazione finora
- Annexure EDocumento1 paginaAnnexure ESarthak GargNessuna valutazione finora
- Material SS 304LDocumento2 pagineMaterial SS 304LAhSangCheeSangNessuna valutazione finora
- Carbon Steel h4r Electrode Classification MeaningDocumento1 paginaCarbon Steel h4r Electrode Classification MeaningZahi DrawNessuna valutazione finora
- Engineering Example CalculationDocumento78 pagineEngineering Example Calculationkae kaeNessuna valutazione finora
- Paper 1Documento3 paginePaper 1kathirNessuna valutazione finora
- Design Question & AnswerDocumento42 pagineDesign Question & AnswerTian Fung Wang100% (1)
- Paint ShadeDocumento1 paginaPaint ShadekathirNessuna valutazione finora
- CSWIP 3.1 FeeDocumento5 pagineCSWIP 3.1 FeekathirNessuna valutazione finora
- Act Total: SL No Edu Mark Outof% Weightagresult Red SuktDocumento1 paginaAct Total: SL No Edu Mark Outof% Weightagresult Red SuktkathirNessuna valutazione finora
- हं द தமி English: Pres ge PCJ-5.0 JuicerDocumento4 pagineहं द தமி English: Pres ge PCJ-5.0 JuicerkathirNessuna valutazione finora
- CONVEYOR1Documento27 pagineCONVEYOR1kathirNessuna valutazione finora
- Astm A82 97aDocumento4 pagineAstm A82 97aart159357Nessuna valutazione finora
- Steel AllDocumento1 paginaSteel AllkathirNessuna valutazione finora
- Air Conditioner - Compare Split AC, Air Conditioners Price & Features Online at CompareIndiaDocumento3 pagineAir Conditioner - Compare Split AC, Air Conditioners Price & Features Online at CompareIndiakathirNessuna valutazione finora
- Valve CodesDocumento1 paginaValve CodeskathirNessuna valutazione finora
- Steel AllDocumento1 paginaSteel AllkathirNessuna valutazione finora
- Tech E 2 or B PDFDocumento4 pagineTech E 2 or B PDFkathirNessuna valutazione finora
- Technical Specifications For Sugauli CogenDocumento558 pagineTechnical Specifications For Sugauli Cogenchaitanya_kumar_13Nessuna valutazione finora
- Belt HelpDocumento137 pagineBelt HelpOnur YalçınkayaNessuna valutazione finora
- Body Material Definition For Check-All Valve ProductsDocumento2 pagineBody Material Definition For Check-All Valve Productss.mladinNessuna valutazione finora
- English ArabicDocumento5 pagineEnglish ArabickathirNessuna valutazione finora
- Coconut Rise 1Documento4 pagineCoconut Rise 1kathirNessuna valutazione finora
- Benchmarking - TechniqueDocumento9 pagineBenchmarking - TechniquekathirNessuna valutazione finora
- Credit Card Finance Charges in India: A PremierDocumento2 pagineCredit Card Finance Charges in India: A PremierkathirNessuna valutazione finora
- Management Information System 12Documento50 pagineManagement Information System 12kathirNessuna valutazione finora
- Egg-Toast To RoastDocumento27 pagineEgg-Toast To RoastkathirNessuna valutazione finora
- The Yellow House: A Memoir (2019 National Book Award Winner)Da EverandThe Yellow House: A Memoir (2019 National Book Award Winner)Valutazione: 4 su 5 stelle4/5 (98)
- Hidden Figures: The American Dream and the Untold Story of the Black Women Mathematicians Who Helped Win the Space RaceDa EverandHidden Figures: The American Dream and the Untold Story of the Black Women Mathematicians Who Helped Win the Space RaceValutazione: 4 su 5 stelle4/5 (895)
- The Subtle Art of Not Giving a F*ck: A Counterintuitive Approach to Living a Good LifeDa EverandThe Subtle Art of Not Giving a F*ck: A Counterintuitive Approach to Living a Good LifeValutazione: 4 su 5 stelle4/5 (5794)
- The Little Book of Hygge: Danish Secrets to Happy LivingDa EverandThe Little Book of Hygge: Danish Secrets to Happy LivingValutazione: 3.5 su 5 stelle3.5/5 (400)
- Devil in the Grove: Thurgood Marshall, the Groveland Boys, and the Dawn of a New AmericaDa EverandDevil in the Grove: Thurgood Marshall, the Groveland Boys, and the Dawn of a New AmericaValutazione: 4.5 su 5 stelle4.5/5 (266)
- Shoe Dog: A Memoir by the Creator of NikeDa EverandShoe Dog: A Memoir by the Creator of NikeValutazione: 4.5 su 5 stelle4.5/5 (537)
- Elon Musk: Tesla, SpaceX, and the Quest for a Fantastic FutureDa EverandElon Musk: Tesla, SpaceX, and the Quest for a Fantastic FutureValutazione: 4.5 su 5 stelle4.5/5 (474)
- Never Split the Difference: Negotiating As If Your Life Depended On ItDa EverandNever Split the Difference: Negotiating As If Your Life Depended On ItValutazione: 4.5 su 5 stelle4.5/5 (838)
- Grit: The Power of Passion and PerseveranceDa EverandGrit: The Power of Passion and PerseveranceValutazione: 4 su 5 stelle4/5 (588)
- A Heartbreaking Work Of Staggering Genius: A Memoir Based on a True StoryDa EverandA Heartbreaking Work Of Staggering Genius: A Memoir Based on a True StoryValutazione: 3.5 su 5 stelle3.5/5 (231)
- The Emperor of All Maladies: A Biography of CancerDa EverandThe Emperor of All Maladies: A Biography of CancerValutazione: 4.5 su 5 stelle4.5/5 (271)
- The World Is Flat 3.0: A Brief History of the Twenty-first CenturyDa EverandThe World Is Flat 3.0: A Brief History of the Twenty-first CenturyValutazione: 3.5 su 5 stelle3.5/5 (2259)
- On Fire: The (Burning) Case for a Green New DealDa EverandOn Fire: The (Burning) Case for a Green New DealValutazione: 4 su 5 stelle4/5 (73)
- The Hard Thing About Hard Things: Building a Business When There Are No Easy AnswersDa EverandThe Hard Thing About Hard Things: Building a Business When There Are No Easy AnswersValutazione: 4.5 su 5 stelle4.5/5 (344)
- Team of Rivals: The Political Genius of Abraham LincolnDa EverandTeam of Rivals: The Political Genius of Abraham LincolnValutazione: 4.5 su 5 stelle4.5/5 (234)
- The Unwinding: An Inner History of the New AmericaDa EverandThe Unwinding: An Inner History of the New AmericaValutazione: 4 su 5 stelle4/5 (45)
- The Gifts of Imperfection: Let Go of Who You Think You're Supposed to Be and Embrace Who You AreDa EverandThe Gifts of Imperfection: Let Go of Who You Think You're Supposed to Be and Embrace Who You AreValutazione: 4 su 5 stelle4/5 (1090)
- The Sympathizer: A Novel (Pulitzer Prize for Fiction)Da EverandThe Sympathizer: A Novel (Pulitzer Prize for Fiction)Valutazione: 4.5 su 5 stelle4.5/5 (121)
- Her Body and Other Parties: StoriesDa EverandHer Body and Other Parties: StoriesValutazione: 4 su 5 stelle4/5 (821)
- TLE-6-2nd - Summative-Test With TOS - 2020 and ANSWER KEY-edited 1Documento3 pagineTLE-6-2nd - Summative-Test With TOS - 2020 and ANSWER KEY-edited 1jovie egalamNessuna valutazione finora
- Case Study: Lesson 01Documento48 pagineCase Study: Lesson 01imranbaiggeekNessuna valutazione finora
- Anki Cards - Batch Import Audio Media - Super User PDFDocumento1 paginaAnki Cards - Batch Import Audio Media - Super User PDFCipo LlettiNessuna valutazione finora
- Barry Farmz Here - Summary-1 PDFDocumento11 pagineBarry Farmz Here - Summary-1 PDFVlad BNessuna valutazione finora
- Earnout: Acquisitions by Robert F. Bruner. See Chapter 22 For Further Discussion of Earnout ValuationDocumento3 pagineEarnout: Acquisitions by Robert F. Bruner. See Chapter 22 For Further Discussion of Earnout ValuationLuisMendiolaNessuna valutazione finora
- Unang Markahang Pagsusulit Sa EPP6 EPP SY. 22 23Documento7 pagineUnang Markahang Pagsusulit Sa EPP6 EPP SY. 22 23Jekka Jomil RosarioNessuna valutazione finora
- Using Electronic SignaturesDocumento63 pagineUsing Electronic Signatureschris75726Nessuna valutazione finora
- Prowess Resource TutorialDocumento367 pagineProwess Resource TutorialHemanth19591100% (5)
- Kalibracija VagaDocumento10 pagineKalibracija VagaDragan LazicNessuna valutazione finora
- Proceedings of The 1997 Winter Simulation Conference Ed. S. Andradóttir, K. J. Healy, D. H. Withers, and B. L. NelsonDocumento8 pagineProceedings of The 1997 Winter Simulation Conference Ed. S. Andradóttir, K. J. Healy, D. H. Withers, and B. L. NelsonBryanOkelloNessuna valutazione finora
- ISO IEC 17043 Standard Application DocumentDocumento10 pagineISO IEC 17043 Standard Application Documentباسل فهدNessuna valutazione finora
- Wage Type ReporterDocumento38 pagineWage Type Reporteredu450Nessuna valutazione finora
- Chapter 13. Fire Severity Calculations: Input ParametersDocumento20 pagineChapter 13. Fire Severity Calculations: Input ParametersRicardo NapitupuluNessuna valutazione finora
- Project Title: (Company Name) (Project Lead)Documento3 pagineProject Title: (Company Name) (Project Lead)Harsha SamagaraNessuna valutazione finora
- Ex1602 Excel 2016 Advanced PDFDocumento35 pagineEx1602 Excel 2016 Advanced PDFjaimon2058Nessuna valutazione finora
- Computer Applications Technology P2 May-June 2023 EngDocumento17 pagineComputer Applications Technology P2 May-June 2023 EngLeeroy Panashe ManyamaziNessuna valutazione finora
- College Student BudgetDocumento3 pagineCollege Student BudgetRain NightNessuna valutazione finora
- Bia 2Documento4 pagineBia 2Addis Rheza FirmansyahNessuna valutazione finora
- Excel Inclass Assignment - Slider-CrankDocumento5 pagineExcel Inclass Assignment - Slider-Crankمحمد باديNessuna valutazione finora
- Income Expense WorksheetDocumento7 pagineIncome Expense WorksheetAstrud LabradorNessuna valutazione finora
- Reactor Lab ManualDocumento33 pagineReactor Lab ManualAthinaNessuna valutazione finora
- Examples of Excel in The ClassroomDocumento6 pagineExamples of Excel in The ClassroomMartin MilenkoskiNessuna valutazione finora
- How To Enter Data in SPSSDocumento50 pagineHow To Enter Data in SPSSm29hereNessuna valutazione finora
- DATA CENTER COLLEGE of The Philippines: Course SyllabusDocumento17 pagineDATA CENTER COLLEGE of The Philippines: Course SyllabusAbel IngawNessuna valutazione finora
- IT SBA GuidelineDocumento6 pagineIT SBA GuidelineJada HartNessuna valutazione finora
- SEISMOSTRUCT Technical Information Sheet ENG PDFDocumento40 pagineSEISMOSTRUCT Technical Information Sheet ENG PDFbucca.a93100% (1)
- Curve Expert BasicDocumento83 pagineCurve Expert BasicDavid Isaias Ramos AgueroNessuna valutazione finora
- Culminating Activity 2021 - Btt1O-A Franchise Proposal (20%)Documento2 pagineCulminating Activity 2021 - Btt1O-A Franchise Proposal (20%)GR - 09CT 733899 North Park SSNessuna valutazione finora
- Item Analysis Version 3.0 40 ItemsDocumento6 pagineItem Analysis Version 3.0 40 ItemsJay TiongsonNessuna valutazione finora
- 230 Fundamental Spreadsheet Applications R 2014Documento5 pagine230 Fundamental Spreadsheet Applications R 2014api-250674550Nessuna valutazione finora