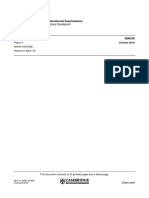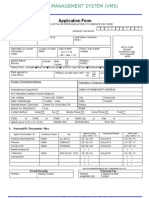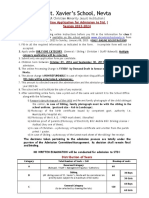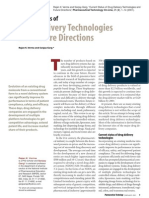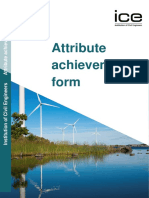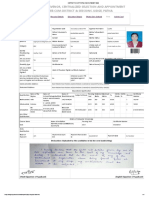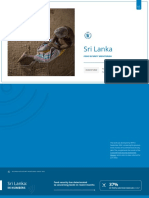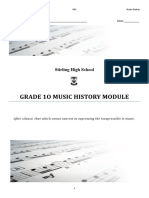Documenti di Didattica
Documenti di Professioni
Documenti di Cultura
FEA Pressure
Caricato da
anujteetwalDescrizione originale:
Copyright
Formati disponibili
Condividi questo documento
Condividi o incorpora il documento
Hai trovato utile questo documento?
Questo contenuto è inappropriato?
Segnala questo documentoCopyright:
Formati disponibili
FEA Pressure
Caricato da
anujteetwalCopyright:
Formati disponibili
FEA Assembly Tutorial
This tutorial demonstrates the basic use of connections in an assembly when using the FEA analysis tools in CATIA, as well as applying Bolts and a pressure analysis. The methods used in this tutorial are by no means the one and only way of solving what is demonstrated here and should only be used as a guide. The file extension for this tutorial can be found here: FEA Bolt Tutorial S:\HVLC\seniordesign\Catia Course\8. Spring 2010\Final Project\12.30 Projects\Under Pressure FEA\Tutorial\Parts\FEA Bolt Tutorial.CATProduct
1.
Begin by clicking the link to the part at the above file extension. Then proceed to start a Generative Structural Analysis by clicking on Start<Analysis & Simulation<Generative Structural Analysis. If the New Analysis Case dialog box appears select Static Analysis then hit ok.
2.
The material properties have already been selected for this tutorial, so begin by adjusting the mesh sizes of each part in the assembly by double clicking each green tetrahedron or by selecting each individual mesh under the Nodes and Elements in the design tree. Apply a mesh size of .3 for all three parts; leaving Absolute Sag checked and the value unchanged.
3.
After this is complete for all three parts proceed to update and display the mesh by right clicking on Nodes and Elements, then selecting Mesh Visualization near the bottom of the list. When the Warning Dialogue box appears select ok and wait for the mesh to be applied. Once this is finished you need to redisplay your physical part; not just the mesh. So right click Links Manager.1 in the
Modified from FEA Pressure Tutorial from folder Tutorial on the University of Idaho Shared Student Drive Originally by Tyler Flowers, Lucas Pope, Matt Luedman 3/21/2012
design tree and select
Hide/Show. On a side note I have discovered that a mesh needs to be
applied and calculated prior to defining your assembly in the analysis. Otherwise you may encounter errors when trying to calculate your stresses. For the purpose of applying constraints it is helpful to hide the mesh for this next part but is not necessary. I have chosen to hide it in this case. Also before proceeding with the analysis it is helpful to pull out all of the hidden menus and position them in a way that is easiest for you. In my case I have repositioned them all in the upper bar proceeding from right to left until they have all been pulled out.
4.
Select the
General Analysis Connection button
found on the right side bar. This is how we will define how our assembly is connected and is one of many ways to define a connection in CATIA. For the First Component select one of the flange faces that is in contact with one of the end caps. Then select Second Component in the General Analysis
Connection window and proceed to select the end cap face that contacts the previously selected flange face. It is necessary to hide and show components when doing this. Hit ok and then repeat with the other side of the flange.
5.
After CATIA knows how your assembly is put together it is helpful to add friction properties to your connected surfaces so your parts dont slide when applied by a load. In the design tree under the Analysis Connection Manager select one of the General Analysis Connections then select the Contact Connection Property button found on the right side bar. For our purposes we will be using a Friction Ratio of .3. Even though we could apply a No Sliding property to prevent the part from moving. Repeat this for the other connection.
Modified from FEA Pressure Tutorial from folder Tutorial on the University of Idaho Shared Student Drive Originally by Tyler Flowers, Lucas Pope, Matt Luedman 3/21/2012
6.
By now our analysis should look similar to the one above. Next we must apply the bolted connections. To do this we must first apply General Analysis
Connections to each bolt hole like we did previously for the faces, only this time select each concentric hole (one on the flange and one on the end cap). Make sure you are selecting the inside concentric surface and not the outer circle. Do this for each of the eight holes. You will know when all eight holes have been connected properly when there is a red line showing the connection on each bolt hole. On a side note, the first concentric surface you select will designate the side the bolt head is placed on. For this tutorial we will not worry about the bolt head placement.
7.
To apply the virtual bolts first select one of the connected properties we just made from the tree or physically on our model by selecting the red line. Now find the Virtual Bolt Tightening
Connection (should be in the drop down list one down from the General Analysis Connections).
For a tightening load use 50lbf. If yours says
Modified from FEA Pressure Tutorial from folder Tutorial on the University of Idaho Shared Student Drive Originally by Tyler Flowers, Lucas Pope, Matt Luedman 3/21/2012
Newtons you can change this in the units tab of the options menu found under the tools drop down menu. Now hit ok. A red image of a bolt is now displayed. Repeat this for the other seven bolts.
8.
Lastly before analyzing our assembly we must apply a pressure and a clamp to secure our assembly in space. Hide one of the end caps and select the Create A New Pressure button
which should be on the top bar if you placed yours similar to mine. For the support select the inner cylindrical face of the flange and set the pressure to 150psi then hit ok. Unhide the part then hide the flange itself. Two small bumped surfaces were created to allow the placement of a pressure on the inside surfaces of the end caps instead of the full face. Apply the same 150psi pressure on these surfaces for each one. Now apply a faces. The Two thin extruded surfaces on the end caps were given the same diameter as the inner cylindrical diameter of the flange. These extrusions were only created so that we could essentially trick CATIA into applying a localized pressure onto each of the end caps. Though an actual end cap may not have this extrusion, its FEA should still be accurate because the extrusions were made almost negligibly thin. Clamp on one of the end cap outer
9.
Before calculating the FEA analysis reapply and update the mesh if necessary then select the Compute button. Compute for all and select ok when the Computation Resources dialog box appears. This process should not take more than five minutes.
Modified from FEA Pressure Tutorial from folder Tutorial on the University of Idaho Shared Student Drive Originally by Tyler Flowers, Lucas Pope, Matt Luedman 3/21/2012
From this point on you can view displacements, Von Mises stresses, Principle Stresses and also go try applying larger loads and clamping positions. To help with visualizing switch to a customized view with shading and material both displayed. The Von Mises for our assembly is displayed below. Von Mises
Modified from FEA Pressure Tutorial from folder Tutorial on the University of Idaho Shared Student Drive Originally by Tyler Flowers, Lucas Pope, Matt Luedman 3/21/2012
Potrebbero piacerti anche
- A Heartbreaking Work Of Staggering Genius: A Memoir Based on a True StoryDa EverandA Heartbreaking Work Of Staggering Genius: A Memoir Based on a True StoryValutazione: 3.5 su 5 stelle3.5/5 (231)
- The Sympathizer: A Novel (Pulitzer Prize for Fiction)Da EverandThe Sympathizer: A Novel (Pulitzer Prize for Fiction)Valutazione: 4.5 su 5 stelle4.5/5 (119)
- Never Split the Difference: Negotiating As If Your Life Depended On ItDa EverandNever Split the Difference: Negotiating As If Your Life Depended On ItValutazione: 4.5 su 5 stelle4.5/5 (838)
- Devil in the Grove: Thurgood Marshall, the Groveland Boys, and the Dawn of a New AmericaDa EverandDevil in the Grove: Thurgood Marshall, the Groveland Boys, and the Dawn of a New AmericaValutazione: 4.5 su 5 stelle4.5/5 (265)
- The Little Book of Hygge: Danish Secrets to Happy LivingDa EverandThe Little Book of Hygge: Danish Secrets to Happy LivingValutazione: 3.5 su 5 stelle3.5/5 (399)
- Grit: The Power of Passion and PerseveranceDa EverandGrit: The Power of Passion and PerseveranceValutazione: 4 su 5 stelle4/5 (587)
- The World Is Flat 3.0: A Brief History of the Twenty-first CenturyDa EverandThe World Is Flat 3.0: A Brief History of the Twenty-first CenturyValutazione: 3.5 su 5 stelle3.5/5 (2219)
- The Subtle Art of Not Giving a F*ck: A Counterintuitive Approach to Living a Good LifeDa EverandThe Subtle Art of Not Giving a F*ck: A Counterintuitive Approach to Living a Good LifeValutazione: 4 su 5 stelle4/5 (5794)
- Team of Rivals: The Political Genius of Abraham LincolnDa EverandTeam of Rivals: The Political Genius of Abraham LincolnValutazione: 4.5 su 5 stelle4.5/5 (234)
- Shoe Dog: A Memoir by the Creator of NikeDa EverandShoe Dog: A Memoir by the Creator of NikeValutazione: 4.5 su 5 stelle4.5/5 (537)
- The Emperor of All Maladies: A Biography of CancerDa EverandThe Emperor of All Maladies: A Biography of CancerValutazione: 4.5 su 5 stelle4.5/5 (271)
- The Gifts of Imperfection: Let Go of Who You Think You're Supposed to Be and Embrace Who You AreDa EverandThe Gifts of Imperfection: Let Go of Who You Think You're Supposed to Be and Embrace Who You AreValutazione: 4 su 5 stelle4/5 (1090)
- Her Body and Other Parties: StoriesDa EverandHer Body and Other Parties: StoriesValutazione: 4 su 5 stelle4/5 (821)
- The Hard Thing About Hard Things: Building a Business When There Are No Easy AnswersDa EverandThe Hard Thing About Hard Things: Building a Business When There Are No Easy AnswersValutazione: 4.5 su 5 stelle4.5/5 (344)
- Hidden Figures: The American Dream and the Untold Story of the Black Women Mathematicians Who Helped Win the Space RaceDa EverandHidden Figures: The American Dream and the Untold Story of the Black Women Mathematicians Who Helped Win the Space RaceValutazione: 4 su 5 stelle4/5 (890)
- Elon Musk: Tesla, SpaceX, and the Quest for a Fantastic FutureDa EverandElon Musk: Tesla, SpaceX, and the Quest for a Fantastic FutureValutazione: 4.5 su 5 stelle4.5/5 (474)
- The Unwinding: An Inner History of the New AmericaDa EverandThe Unwinding: An Inner History of the New AmericaValutazione: 4 su 5 stelle4/5 (45)
- The Yellow House: A Memoir (2019 National Book Award Winner)Da EverandThe Yellow House: A Memoir (2019 National Book Award Winner)Valutazione: 4 su 5 stelle4/5 (98)
- Jt20 ManualDocumento201 pagineJt20 Manualweider11Nessuna valutazione finora
- Fisiologia de KatzDocumento663 pagineFisiologia de KatzOscar Gascon100% (1)
- As 1926.1 - 2012 Swimming Pool SafetyDocumento49 pagineAs 1926.1 - 2012 Swimming Pool SafetyrteteNessuna valutazione finora
- On Fire: The (Burning) Case for a Green New DealDa EverandOn Fire: The (Burning) Case for a Green New DealValutazione: 4 su 5 stelle4/5 (73)
- Tchaikovsky Piano Concerto 1Documento2 pagineTchaikovsky Piano Concerto 1arno9bear100% (2)
- PhysicsLab PreReport201Documento9 paginePhysicsLab PreReport201Giuliana SchulzNessuna valutazione finora
- Organic Evolution (Evolutionary Biology) Revised Updated Ed by Veer Bala RastogiDocumento1.212 pagineOrganic Evolution (Evolutionary Biology) Revised Updated Ed by Veer Bala RastogiTATHAGATA OJHA83% (6)
- C ProgrammingDocumento205 pagineC ProgrammingSrinivasan RamachandranNessuna valutazione finora
- Primary Checkpoint - Science (0846) October 2016 Paper 2 MSDocumento12 paginePrimary Checkpoint - Science (0846) October 2016 Paper 2 MSdinakarc78% (9)
- V Ships Appln FormDocumento6 pagineV Ships Appln Formkaushikbasu2010Nessuna valutazione finora
- ACCA P1 Governance, Risk, and Ethics - Revision QuestionsDocumento2 pagineACCA P1 Governance, Risk, and Ethics - Revision QuestionsChan Tsu ChongNessuna valutazione finora
- Homeroom Guidance Grade 12 Quarter - Module 4 Decisive PersonDocumento4 pagineHomeroom Guidance Grade 12 Quarter - Module 4 Decisive PersonMhiaBuenafe86% (36)
- Organized Educator Seeks New OpportunityDocumento1 paginaOrganized Educator Seeks New OpportunityCaren Pogoy ManiquezNessuna valutazione finora
- Pakistan Affairs Current Affairs 2016 MCQSDocumento3 paginePakistan Affairs Current Affairs 2016 MCQSMuhammad MudassarNessuna valutazione finora
- Admission Notice 2023-24Documento2 pagineAdmission Notice 2023-24Galav PareekNessuna valutazione finora
- Valhalla Repair ManualDocumento8 pagineValhalla Repair ManualKirby AllenNessuna valutazione finora
- Entrepreneurship: Ali Raza (Ph.D. Scholar, Near East University, North Cyprus, Mersin 10, Turkey)Documento35 pagineEntrepreneurship: Ali Raza (Ph.D. Scholar, Near East University, North Cyprus, Mersin 10, Turkey)Ameen KolachiNessuna valutazione finora
- Drug Delivery Technologies and Future DirectionsDocumento14 pagineDrug Delivery Technologies and Future Directionsraju1559405Nessuna valutazione finora
- Attribute Achievement FormDocumento15 pagineAttribute Achievement FormMiguel MenesesNessuna valutazione finora
- Blackmagic RAW Speed TestDocumento67 pagineBlackmagic RAW Speed TestLeonardo Terra CravoNessuna valutazione finora
- Raj Priya Civil Court Clerk FinalDocumento1 paginaRaj Priya Civil Court Clerk FinalRaj KamalNessuna valutazione finora
- 45 - Altivar 61 Plus Variable Speed DrivesDocumento130 pagine45 - Altivar 61 Plus Variable Speed Drivesabdul aziz alfiNessuna valutazione finora
- As 91435Documento3 pagineAs 91435api-271057641Nessuna valutazione finora
- UEME 1143 - Dynamics: AssignmentDocumento4 pagineUEME 1143 - Dynamics: Assignmentshikai towNessuna valutazione finora
- WFP-Remote Household Food Security Survey Brief-Sri Lanka Aug 2022Documento18 pagineWFP-Remote Household Food Security Survey Brief-Sri Lanka Aug 2022Adaderana OnlineNessuna valutazione finora
- Uses of The Internet in Our Daily LifeDocumento20 pagineUses of The Internet in Our Daily LifeMar OcolNessuna valutazione finora
- Colorimetric Determination of ManganeseDocumento16 pagineColorimetric Determination of ManganeseidaayudwitasariNessuna valutazione finora
- #1Documento7 pagine#1Ramírez OmarNessuna valutazione finora
- Subtracting-Fractions-Unlike DenominatorsDocumento2 pagineSubtracting-Fractions-Unlike Denominatorsapi-3953531900% (1)
- Gr.10 Music History ModuleDocumento45 pagineGr.10 Music History ModuleKyle du PreezNessuna valutazione finora
- Youtube SrsDocumento23 pagineYoutube Srsabhinandan PandeyNessuna valutazione finora