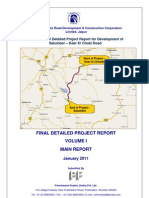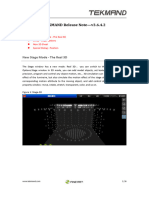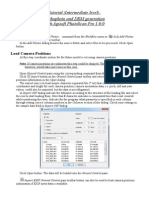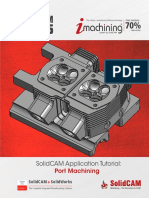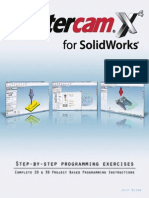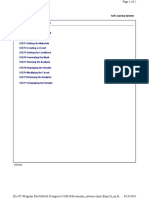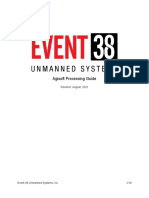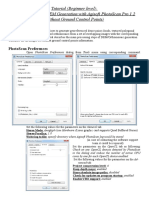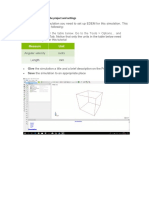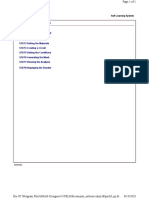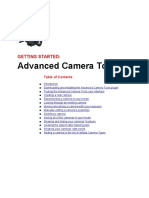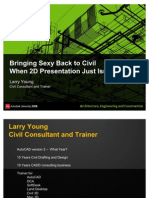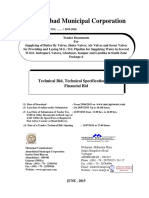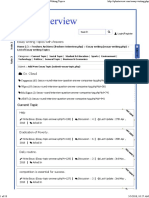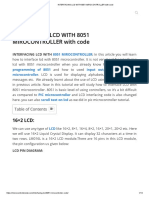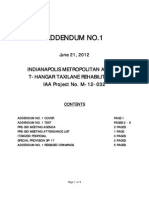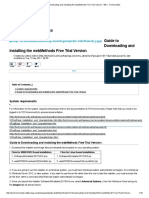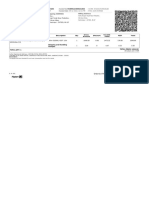Documenti di Didattica
Documenti di Professioni
Documenti di Cultura
Camera Matching
Caricato da
cleristonmarquesDescrizione originale:
Copyright
Formati disponibili
Condividi questo documento
Condividi o incorpora il documento
Hai trovato utile questo documento?
Questo contenuto è inappropriato?
Segnala questo documentoCopyright:
Formati disponibili
Camera Matching
Caricato da
cleristonmarquesCopyright:
Formati disponibili
COMPUTER TECHNICAL SERVICES
Copyright 2001
Carnegie Mellon University AutoCAD / 3D Studio Course 48-568
Camera Matching
AutoCAD is a registered trademark of Autodesk, Inc.
3D Studio MAX Camera Matching
Camera Matching
1. 2. Choose Choose File, Open Scene... CFABLDG.MAX from the C:\TEMP directory. This is an imported AutoCAD drawing of a roof for the College of Fine Arts building on Carnegie Mellons campus.
Copyright 2001 - Computer Technical Services
3D Studio MAX Camera Matching
CamPoints
Campoints need to be added to the objects in the scene. These will be used to match real points on the background image. You must choose at least 5 CAM points when camera matching - the more the better.
Snapping to a Vertex Point
1. 2. Right Click Set on the 3DSnap Icon. the snap to vertex points.
3.
Left Click
the 3D Snap icon to turn it on.
Copyright 2001 - Computer Technical Services
3D Studio MAX Camera Matching
Assigning a CAM Point
1. 2. 3. 4. Choose Choose Choose Choose the Create TAB. the Helpers icon. Camera Match. CamPoint button.
5.
Click
on the following points in the drawing, making note of the name for each. We will need to later match these to the photo of the building.
CamPoint05 CamPoint07 CamPoint01 CamPoint02 CamPoint04 CamPoint03
CamPoint06 CamPoint08
CamPoint10
CamPoint09
Copyright 2001 - Computer Technical Services
3D Studio MAX Camera Matching
Adding Photo as a Background
1. 2. 3. 4. 5.
Choose Choose Choose Choose Click
Views, Viewport Background... the Files...button. the file C:\TEMP\CFAPHOTO.JPG Match Rendering Output as the Aspect Ratio. OK.
6.
PAN
the drawing down so you can see the photographs match points in the background.
Copyright 2001 - Computer Technical Services
3D Studio MAX Camera Matching
Camera Match Points
1. 2. 3. 4. 5. 6. 7. 8. 9.
Choose Choose Choose Choose Pick Choose Pick Repeat Choose
the Utilities TAB. the Camera Match button. CamPoint1 from the list of CamPoints. the Assign Position button. the corresponding point on the photograph of the building. CamPoint02 from the list of CamPoints. the corresponding point on the photograph of the building. for the remaning CamPoints. Create Camera
CamPoint01
Copyright 2001 - Computer Technical Services
3D Studio MAX Camera Matching
View from the Camera
1. 2. 3.
Right Click Choose Choose
on the Camera01 setting in the Viewport. Configure... a single vewport and Camera02 as the setting.
Copyright 2001 - Computer Technical Services
3D Studio MAX Camera Matching
Environment as a Background
1. 2. 3.
Choose Choose Click
Rendering, Environment... the None button under Environmental Map. Bitmap as the material type.
Copyright 2001 - Computer Technical Services
3D Studio MAX Camera Matching
Environment as a Background
1. 2. 3. 4. 5. 6. 7. 8. 9.
Choose Click Select Choose Choose Choose Choose Choose Set
Tools, Material Editor... Material 1. the Maps Rollout. None beside the Diffuse button. Bitmap. This will produce the Bitmap Parameters rollout. the blank box beside the the word Bitmap. C:\TEMP\CFAPHOTO.JPG. the Environ button under the Coordinates rollout. Mapping to Screen. and drop the new material onto the Environment button.
10. Drag
Copyright 2001 - Computer Technical Services
3D Studio MAX Camera Matching
Render the Combined Background and Objects
1. 2.
Choose Render
the Render Scene icon. the scene.
Copyright 2001 - Computer Technical Services
10
Potrebbero piacerti anche
- Certified Solidworks Professional Advanced Weldments Exam PreparationDa EverandCertified Solidworks Professional Advanced Weldments Exam PreparationValutazione: 5 su 5 stelle5/5 (1)
- Processing Aerial Survey Data PDFDocumento25 pagineProcessing Aerial Survey Data PDFjorris80Nessuna valutazione finora
- Alphacam ManualDocumento28 pagineAlphacam ManualAley Chan Toletti0% (1)
- Importing Total Station DataDocumento12 pagineImporting Total Station DataJose ValverdeNessuna valutazione finora
- SolidCAM 2015 Port MachiningDocumento57 pagineSolidCAM 2015 Port Machiningadict26Nessuna valutazione finora
- SolidWorks 2015 Learn by doing-Part 3 (DimXpert and Rendering)Da EverandSolidWorks 2015 Learn by doing-Part 3 (DimXpert and Rendering)Valutazione: 4.5 su 5 stelle4.5/5 (5)
- Multiblade MachiningDocumento41 pagineMultiblade Machiningwilian_carNessuna valutazione finora
- Links To GoodnessDocumento194 pagineLinks To GoodnessKevin Itwaru0% (3)
- Mill Tutorial Inch V9.1 SP2 Changes (Inch)Documento107 pagineMill Tutorial Inch V9.1 SP2 Changes (Inch)Andrew TNessuna valutazione finora
- TrainingCourse ArtCAM Pro ENGDocumento254 pagineTrainingCourse ArtCAM Pro ENGTrần Công Hòa89% (9)
- Salumber ProjectDocumento103 pagineSalumber ProjectVandhana RajasekaranNessuna valutazione finora
- SolidCAM 2015 Mold MachiningDocumento178 pagineSolidCAM 2015 Mold MachiningWanderley XavierNessuna valutazione finora
- Dinner Theater Business PlanDocumento21 pagineDinner Theater Business PlanBhumika KariaNessuna valutazione finora
- Solidworks 2018 Learn by Doing - Part 3: DimXpert and RenderingDa EverandSolidworks 2018 Learn by Doing - Part 3: DimXpert and RenderingNessuna valutazione finora
- GTAG 1 2nd EditionDocumento36 pagineGTAG 1 2nd EditionChristen Castillo100% (2)
- Chapter 09 - Input Data EditingDocumento34 pagineChapter 09 - Input Data Editingbella_dsNessuna valutazione finora
- Boeing 247 NotesDocumento5 pagineBoeing 247 Notesalbloi100% (1)
- TrainingCourse ArtCAM Pro PDFDocumento255 pagineTrainingCourse ArtCAM Pro PDFDamith Buddhika Sri Wimalarathna100% (2)
- SolidWorks 2016 Learn by doing 2016 - Part 3Da EverandSolidWorks 2016 Learn by doing 2016 - Part 3Valutazione: 3.5 su 5 stelle3.5/5 (3)
- Autodesk Inventor - Advanced Camera AnimationDocumento8 pagineAutodesk Inventor - Advanced Camera AnimationNdianabasi Udonkang100% (1)
- Fastcam Software Tutorial: Fastcam Inc. Fastcam China Fastcam Pty. LTDDocumento98 pagineFastcam Software Tutorial: Fastcam Inc. Fastcam China Fastcam Pty. LTDSthefany Valenzuela LuyoNessuna valutazione finora
- SolidCAM 2015 Mold MachiningDocumento177 pagineSolidCAM 2015 Mold Machininghed_pan100% (1)
- Camera Tracker 1.0Documento11 pagineCamera Tracker 1.0Amirul ZarhanNessuna valutazione finora
- TECHNAI Easy Camera TutorialDocumento8 pagineTECHNAI Easy Camera TutorialbogobonNessuna valutazione finora
- SolidCAM 2020 Mold MachiningDocumento121 pagineSolidCAM 2020 Mold MachiningatulppradhanNessuna valutazione finora
- Extracting DEM From ASTERDocumento6 pagineExtracting DEM From ASTERChristian VargasNessuna valutazione finora
- TEKMAND - Release Notes - v3.6.4.2 - enDocumento6 pagineTEKMAND - Release Notes - v3.6.4.2 - enStephanie SmithNessuna valutazione finora
- SolidCAM 2020 Port MachiningDocumento61 pagineSolidCAM 2020 Port MachiningatulppradhanNessuna valutazione finora
- PS - 1.0.0 - Tutorial (IL) - Orthophoto - DEMDocumento13 paginePS - 1.0.0 - Tutorial (IL) - Orthophoto - DEMRodrigo PereiraNessuna valutazione finora
- SolidCAM 2015 Port Machining PDFDocumento48 pagineSolidCAM 2015 Port Machining PDFDmitriyNessuna valutazione finora
- Jiansuo Yang, Yuansheng Liu, Wenjuan Zhang: The Method of Constructing A Virtual Scene With 3D Models in CarmakerDocumento4 pagineJiansuo Yang, Yuansheng Liu, Wenjuan Zhang: The Method of Constructing A Virtual Scene With 3D Models in CarmakerBhagyashri HireNessuna valutazione finora
- 3Ds Max Domino Assignment Report: Phase 1Documento8 pagine3Ds Max Domino Assignment Report: Phase 1Mortigou Richmond Oliver LabundaNessuna valutazione finora
- Tutorial IL Orthophoto DEM NeogeoDocumento16 pagineTutorial IL Orthophoto DEM NeogeoQoudar RamdhaniNessuna valutazione finora
- MasterCam4 SolidWorksDocumento52 pagineMasterCam4 SolidWorksNhan LeNessuna valutazione finora
- 3 Axis Standard CAM Rev 2Documento31 pagine3 Axis Standard CAM Rev 2Fatima NayabNessuna valutazione finora
- 2D PM MotorDocumento118 pagine2D PM MotorhonghieutrNessuna valutazione finora
- Max Well Render 3dsmax Plugin ManualDocumento60 pagineMax Well Render 3dsmax Plugin ManualSébastien FNessuna valutazione finora
- Aerial Data Processing (With GCPS) - Orthomosaic&DEM Generation - Helpdesk PortalDocumento10 pagineAerial Data Processing (With GCPS) - Orthomosaic&DEM Generation - Helpdesk PortalFerdiyan Puja PerdanaNessuna valutazione finora
- 3DUNDERWORLD-SLSv3 0Documento5 pagine3DUNDERWORLD-SLSv3 0quyen2012Nessuna valutazione finora
- SolidCAM 2015 IMachining Whats NewDocumento16 pagineSolidCAM 2015 IMachining Whats Newhed_panNessuna valutazione finora
- Introduction 9.04Documento93 pagineIntroduction 9.04Wilfredo Nieves OsoriaNessuna valutazione finora
- CityCapture ManualDocumento30 pagineCityCapture ManualvngeomanNessuna valutazione finora
- ISAT - Edit CommandsDocumento43 pagineISAT - Edit CommandsjagaNessuna valutazione finora
- Multiaxis Roughing-1: The Turn EdgeDocumento47 pagineMultiaxis Roughing-1: The Turn EdgeatulppradhanNessuna valutazione finora
- Agisoft Processing GuideDocumento18 pagineAgisoft Processing GuidePresa KautsarNessuna valutazione finora
- Camera Software ManaualDocumento25 pagineCamera Software ManaualJoso CepuranNessuna valutazione finora
- PS - 1.2 - Tutorial (BL) - Orthophoto, DeM (Without GCPS)Documento14 paginePS - 1.2 - Tutorial (BL) - Orthophoto, DeM (Without GCPS)Dindin WahidinNessuna valutazione finora
- Tutorial Aircraft FEMDocumento14 pagineTutorial Aircraft FEMsdhrtwrNessuna valutazione finora
- PS - 1.1 - Tutorial (BL) - Orthophoto, DEM (Without GCP) PDFDocumento11 paginePS - 1.1 - Tutorial (BL) - Orthophoto, DEM (Without GCP) PDFkarsitiNessuna valutazione finora
- Assignment 3 Generating Mapping Products Using Agisoft Metashape (Part 2) FinalDocumento12 pagineAssignment 3 Generating Mapping Products Using Agisoft Metashape (Part 2) FinalEnforcement DivisionNessuna valutazione finora
- Milling Exmple in MastercamDocumento90 pagineMilling Exmple in Mastercamjulian tasconNessuna valutazione finora
- RenderingDocumento7 pagineRenderingcheesecheeeseNessuna valutazione finora
- Photoscan Tutorial Add Photos: Accuracy Pair Preselection Constrain Features by MaskDocumento10 paginePhotoscan Tutorial Add Photos: Accuracy Pair Preselection Constrain Features by MaskAdytia NugrohoNessuna valutazione finora
- Easy Camera TutorialDocumento8 pagineEasy Camera TutorialSorina CrețuNessuna valutazione finora
- BST, S&I, and EI: Lab ManualDocumento28 pagineBST, S&I, and EI: Lab ManualSurya KapperaNessuna valutazione finora
- Getting Started With Photo Scene EditorDocumento57 pagineGetting Started With Photo Scene EditorworkmanjNessuna valutazione finora
- EDEMDocumento23 pagineEDEMRuben Purca100% (1)
- Solidcam Application Tutorial: Simple ImpellerDocumento27 pagineSolidcam Application Tutorial: Simple Impellerdavid_valdez_83Nessuna valutazione finora
- 3D PM Motor PDFDocumento139 pagine3D PM Motor PDFhonghieutrNessuna valutazione finora
- 4411 Motor3D v13Documento78 pagine4411 Motor3D v13Roberto Eduardo Quintal PalomoNessuna valutazione finora
- Getting Started - Advanced Camera ToolsDocumento28 pagineGetting Started - Advanced Camera ToolsTiffany DixonNessuna valutazione finora
- Cohu CameraDocumento4 pagineCohu CameramumtazaliNessuna valutazione finora
- Larry Young: Civil Consultant and TrainerDocumento32 pagineLarry Young: Civil Consultant and TraineralexlibrelonNessuna valutazione finora
- Assignment Mid Nescafe 111173001Documento5 pagineAssignment Mid Nescafe 111173001afnan huqNessuna valutazione finora
- The Effectiveness of Blended Learning Model During Covid-19 Pandemic On Automotive Engineering Major Program Students of SMK Negeri 10 SamarindaDocumento7 pagineThe Effectiveness of Blended Learning Model During Covid-19 Pandemic On Automotive Engineering Major Program Students of SMK Negeri 10 SamarindaInternational Journal of Innovative Science and Research TechnologyNessuna valutazione finora
- Technical BidDocumento64 pagineTechnical Bidjhon smithNessuna valutazione finora
- Times Leader 02-06-2012Documento36 pagineTimes Leader 02-06-2012The Times LeaderNessuna valutazione finora
- ACC 101 - 3rd QuizDocumento3 pagineACC 101 - 3rd QuizAdyangNessuna valutazione finora
- Product Management GemsDocumento14 pagineProduct Management GemsVijendra GopaNessuna valutazione finora
- Feasibility QuestionnaireDocumento1 paginaFeasibility QuestionnaireIvy Rose Torres100% (1)
- 1 Conflict in NG - Report - 28FEB2018Documento46 pagine1 Conflict in NG - Report - 28FEB2018KrishnaNessuna valutazione finora
- Project SummaryDocumento59 pagineProject SummarynaseebNessuna valutazione finora
- Drg-25 Parts List: Key No Parts No Parts Name Key No Parts No Parts NameDocumento1 paginaDrg-25 Parts List: Key No Parts No Parts Name Key No Parts No Parts NameGergely IvánovicsNessuna valutazione finora
- Latest Eassy Writing Topics For PracticeDocumento18 pagineLatest Eassy Writing Topics For PracticeAnjani Kumar RaiNessuna valutazione finora
- Object Based and Unified StorageDocumento12 pagineObject Based and Unified Storageashu narayanNessuna valutazione finora
- Buffett Wisdom On CorrectionsDocumento2 pagineBuffett Wisdom On CorrectionsChrisNessuna valutazione finora
- Siemens Power Engineering Guide 7E 223Documento1 paginaSiemens Power Engineering Guide 7E 223mydearteacherNessuna valutazione finora
- INTERFACING LCD WITH 8051 MIROCONTROLLER With CodeDocumento14 pagineINTERFACING LCD WITH 8051 MIROCONTROLLER With CodeRajagiri CollegeNessuna valutazione finora
- Engineer Noor Ahmad CVDocumento5 pagineEngineer Noor Ahmad CVSayed WafiNessuna valutazione finora
- Determination of The Amount of Hardness in Water Using Soap SolutionDocumento3 pagineDetermination of The Amount of Hardness in Water Using Soap SolutionlokeshjoshimjNessuna valutazione finora
- BR186 - Design Pr¡nciples For Smoke Ventilation in Enclosed Shopping CentresDocumento40 pagineBR186 - Design Pr¡nciples For Smoke Ventilation in Enclosed Shopping CentresTrung VanNessuna valutazione finora
- DS TEGO Polish Additiv WE 50 e 1112Documento3 pagineDS TEGO Polish Additiv WE 50 e 1112Noelia Gutiérrez CastroNessuna valutazione finora
- Centaur Profile PDFDocumento5 pagineCentaur Profile PDFChandra MohanNessuna valutazione finora
- Arab Open University B326: Advanced Financial Accounting TMA - Spring 2022-2023 V2Documento7 pagineArab Open University B326: Advanced Financial Accounting TMA - Spring 2022-2023 V2samiaNessuna valutazione finora
- Address All Ifrs 17 Calculations Across The Organization W Ith A Unified PlatformDocumento4 pagineAddress All Ifrs 17 Calculations Across The Organization W Ith A Unified Platformthe sulistyoNessuna valutazione finora
- Addendum No.1: Indianapolis Metropolitan Airport T-Hangar Taxilane Rehabilitation IAA Project No. M-12-032Documento22 pagineAddendum No.1: Indianapolis Metropolitan Airport T-Hangar Taxilane Rehabilitation IAA Project No. M-12-032stretch317Nessuna valutazione finora
- Guide To Downloading and Installing The WebMethods Free Trial Version - Wiki - CommunitiesDocumento19 pagineGuide To Downloading and Installing The WebMethods Free Trial Version - Wiki - CommunitiesHieu NguyenNessuna valutazione finora
- OD426741449627129100Documento1 paginaOD426741449627129100SethuNessuna valutazione finora