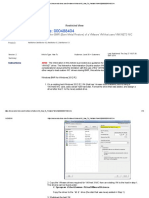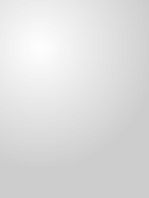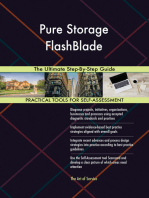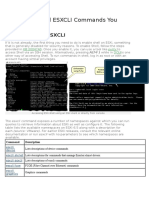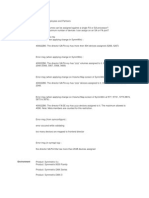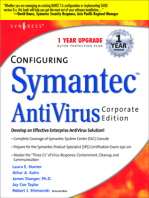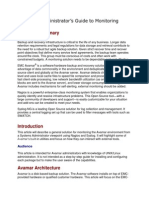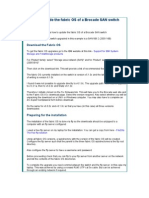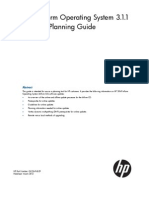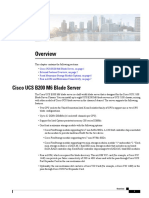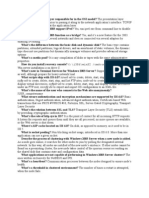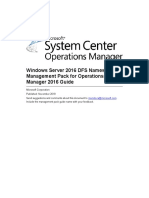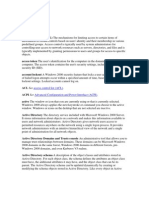Documenti di Didattica
Documenti di Professioni
Documenti di Cultura
Deploying DFS Replication On A Windows Failover Cluster
Caricato da
Abdul RahimDescrizione originale:
Titolo originale
Copyright
Formati disponibili
Condividi questo documento
Condividi o incorpora il documento
Hai trovato utile questo documento?
Questo contenuto è inappropriato?
Segnala questo documentoCopyright:
Formati disponibili
Deploying DFS Replication On A Windows Failover Cluster
Caricato da
Abdul RahimCopyright:
Formati disponibili
Deploying DFS Replication on a Windows Failover Cluster
On Windows Server 2008 R2, a Windows Failover cluster can be configured to be a member of a DFSR replication group. This feature can be used to configure highly available replication services. In this three part blog series, let us examine how to configure a Windows Failover cluster as a DFS Replication member server. For a quick recap of the new features in DFS Replication on Windows Server 2008 R2, head here. The first step is to validate the available hardware that will be used for clustering and to create a Windows Failover Cluster. The next post in this series covers the steps required to configure high availability for the DFS Replication service. The third and final post in this series covers the steps required to add the failover cluster to a replication group. Deployment Scenario Before we start, let us examine the deployment scenario for which we are creating this failover cluster. In order to implement a highly available replication infrastructure, DF plans to deploy a 2-node failover cluster at it's datacenter site/main office. This failover cluster is part of a DFSR replication group. DFS Replication is used to consolidate data to the datacenter server from multiple branch office file servers for centralized backup using backup software such as Microsoft System Center Data Protection Manager.
As shown in the above figure, the failover cluster to be setup at the datacenter location consists of two nodes servers named PrimaryNode and SecondaryNode respectively. The servers are both connected to shared storage. If the PrimaryNode were to encounter hardware failures, the Windows Failover Clustering service should automatically failover replication responsibilities to the SecondaryNode without having to reconfigure the DFS Replication service on any of the branch office file servers (replication partners). In this series of blog posts, lets explore the steps required to configure and set up such a failover cluster, configure DFS Replication for high availability on that cluster and then finally add the failover cluster to a replication group. Creating a Windows Failover cluster for DF Before we begin, make sure that Windows Failover Clustering is installed on all nodes of the failover cluster. This can be done by adding the Failover Clustering feature in Server Manager. Also, add the Remote Server Administration Tools feature. This feature provides administration tools such as Failover Cluster Manager MMC snap-in as well as the DFS Management MMC snap-in which are useful in configuring Failover Clustering and DFS Replication respectively. The below screenshot shows a server with both Failover Clustering and Remote Server Administration Tools features installed. It is also
recommended at this stage to install the File Server Role along with the DFS Replication role service details are provided in the third blog post in this series.
On one of the nodes that will be part of the failover cluster (say PrimaryNode in this example), launch the Failover Cluster Manager MMC snap-in either from the Administrative Tools menu or by typing cluadmin.msc at the command prompt. This MMC snap-in is used for configuring and managing Windows Failover clusters.
The below screenshot illustrates the look and feel of the MMC snap-in on a server running Windows Server 2008 R2. The start page contains a list of helpful documentation links as well as a list of common cluster management tasks. Note that since this machine is not yet part of a Windows Failover cluster, the left hand side pane is pretty much empty.
NOTE: Before configuring a fresh Windows Failover cluster, it is recommended to validate the configuration. Please review your hardware configuration and check to see that it meets Microsofts recommendations in order to get the most out of your Windows Failover cluster. More information about this process is available in the Failover Cluster step-by-step guide on TechNet.
Clicking on the Validate a Configuration link in Failover Cluster Manager snap-in brings up the Validate a Configuration Wizard.
Follow the instructions in this wizard and enter the names of all the servers which will be members of this Windows Failover cluster in the wizard. Note that weve selected both servers which we intend to be nodes of the new failover cluster (PrimaryNode as well as SecondaryNode). These are the servers which will be validated by the wizard.
The Testing Options wizard page that follows enable an administrator to select what tests are to be run in order to validate the configuration. It is recommended to run all the available tests. Once the tests have completed running, a report is generated. Check the report to ensure that the hardware configuration is suitable for clustering.
After the clusters hardware configuration has been validated, it is now time to create a new Windows Failover cluster to host Contosos datacenter file server. The following steps describe how to create a Windows Failover Cluster.
To begin, in the Failover Cluster Manager MMC snap-in, select Create a Cluster from the Actions pane on the right.
This launches the Create Cluster Wizard. This wizard can be used to create a Windows Failover Cluster.
In the Select Servers wizard page that follows, select the servers which will be part of this failover cluster. As discussed above, we are going to create a new failover cluster for Contoso. This failover cluster
will be a 2-node cluster consisting of the servers PrimaryNode and SecondaryNode and shared storage.
In the Access Point for Administering the Cluster wizard page that follows, provide a name for the failover cluster. This name is used when administering the failover cluster. Weve provided the name ContosoCluster for this failover cluster.
Thereafter, click Next at the Confirmation screen that follows and the new failover cluster is created. A Summary page at the end of the wizard displays the status of the cluster creation task.
Thats it! We have now configured a two-node Windows Failover cluster. We can now proceed to configure this as a highly available file server and thereafter set it up as a DFS Replication member server. Notice that a new cluster called ContosoCluster is now visible in the Failover Cluster Manager MMC snap-in on the left hand side column. This cluster has not yet been configured to run any highly available application workload as yet, which is what we will do next.
By virtue of configuring a high available file server on this cluster, the DFS Replication service also gets configured automatically for high availability. A detailed step-by-step procedure follows. Configuring high availability for the DFS Replication service In this section, we take a look at the steps required for configuring a highly available file server on this newly created failover cluster. As a result of these steps, the DFS Replication service also gets configured automatically for high availability. Thereafter, this failover cluster can be added to a DFS replication group. To begin, select Configure a Service or Application either from the Configure section or from the Actions pane on the right side of the Failover Cluster Manager (cluadmin.msc) MMC snap-in.
This brings up the High Availability Wizard. The wizard is used to configure high availability for a particular application or service.
In the next page, a list of applications or services that can be configured for high availability using Windows Failover Clustering is displayed. Here, select File Server from the list. NOTE: Selecting File Server from the list below also automatically configures the DFS Replication service for high availability.
In the Client Access Point wizard page that follows, select a Client Access Point for this service. This is the name that clients of the newly clustered file server will use when connecting to it. Remember that this also becomes the name of the replication member server that will be configured on this failover cluster. In this example, we have selected ContosoFileSrv as the client access point through which the file server will be exposed by this cluster. Remember this name since we will later use it when adding the failover cluster to the replication group.
In the Select Storage wizard page that follows, select the shared storage which is available to the clustered file server from the pool of available volumes. In this example, we have chosen to make volume G (residing on cluster disk 1) and volume I (residing on cluster disk 3) available to the clustered file server instance were creating. The data hosted on this clustered file server (or replication member server) will need to be located on these shared disks in order for it to be failed over amongst the nodes of the failover cluster.
Thereafter, click Next at the Confirmation screen that follows and the failover cluster gets configured to provide a highly available file server. A Summary page at the end of the wizard displays the status of this task.
Thats it! We now have a two-node Windows Failover cluster that has been configured to provide a highly available file server for Contoso. Notice that a new instance called ContosoFileSrv has appeared under the Services and applications node in the left side pane of the Failover Cluster Manager. On selecting this instance, the central pane shows a summary. This clustered file server instance is now online on the cluster node called PrimaryNode and has two shared disks available to it.
At this point, the Windows Failover cluster is ready to be added to a replication group as a member server. Pre-deployment notes Only failover clusters running Windows Server 2008 R2 can be configured as members of a DFS replication group. This feature is not available on failover clusters running on earlier versions of Windows Server. There are no restrictions regarding which members of a replication group can be clustered. Similarly, replication groups can consist of multiple clustered member servers. The other non-clustered replication member servers in the replication group can be running Windows Server 2003 R2, Windows Server 2008 or Windows Server 2008 R2. It is not a requirement to have all members of that replication group on Windows Server 2008 R2 in order to deploy a clustered replication member in that replication group. After adding a failover cluster to a replication group, the replication group can be administered only using the DFS Management MMC snap-in that ships on Windows Server 2008 R2. The DFS Management MMC snap-in on member servers which are running Windows Server 2003 R2 or Windows Server 2008 will not be able to configure/manage a replication group that has a failover cluster as a replication member.
Read-only replicated folders can also be configured on a failover cluster. More details about how to configure a read-only replicated folder are available in a previous blog post. The steps to create a new replication group are listed below. Before proceeding, please make sure that the DFS Replication service is installed and started on all the nodes of the failover cluster. Additionally, you will also need to have the Remote Server Administration Tools feature installed on the cluster nodes for configuring and administering replication. The DFS Management MMC snap-in that ships on Windows Server 2008 R2 is also available for download via the Remote Server Administration Tools package for Windows 7. This package enables IT administrators to manage roles and features that are installed on computers that are running Windows Server 2008 R2, Windows Server 2008, or Windows Server 2003, from a remote computer that is running Windows 7 RC. Step-by-step instructions for installing the DFS Replication service and the DFS Management console are available in a previous blog post. The below Server Manager screenshot illustrates a server on which DFS Replication has been installed.
Adding a Failover cluster to a replication group Now, lets take a look at how to configure a folder for replication between a couple of member servers, one of which will be clustered. Note that any/all members of a replication group can be clustered using the exact same instructions available in this series of blog posts there are no
restrictions on the number of clustered member servers in a replication group. We will configure a folder containing reports to be replicated to Contosos clustered hub server from the server in the branch office, so it can be backed up centrally at the hub server using backup software such as Microsofts System Center Data Protection Manager. For a quick recap, the replication topology we are going to configure looks similar to the below illustration.
Step 1: Launch the DFS Management Console (on the cluster node PrimaryNode). The DFS Management console (dfsmgmt.msc) is an MMC snap-in that can be used to configure and manage DFS Namespaces as well as DFS Replication. The MMC snap-in is launched on the primary/active node of the failover cluster (called PrimaryNode in this example). Please note that the new Windows Server 2008 R2 features (readonly replicated folders and clustered DFS Replication) can be configured only using the DFS Management snap-in that ships on Windows Server 2008 R2. Note: The DFS Management console on Windows Server 2003 R2 or Windows Server 2008 servers cannot be used to configure readonly replicated folders or to configure DFS Replication on a failover cluster.
Select Replication in the left hand side pane in order to configure and manage DFS Replication. The Actions pane on the right can be used to configure replication groups and folders that need to be replicated using DFS Replication.
Step 2: Click on the New Replication Group action. In the Actions pane on the right, click on New Replication Group. This launches the New Replication Group Wizard, which is illustrated in the below screenshot. The wizard walks through a set of operations that need to be performed while configuring the new replication group.
Step 3: Select the type of replication group. First of all, select the type of replication group to be created. The Multipurpose replication group can be used to configure custom replication topologies. This type of replication group can be used to create replication topologies such as hub and spoke and full mesh. It is also possible to create a custom replication topology by first adding a set of servers to the
replication group and then configuring custom connections between them to achieve the desired custom replication topology.
The second type of replication group (Replication group for data collection) is a special type of replication topology and is used to add two servers to a replication group in such a way that a hub (destination) server can be configured to collect data from another branch server. The steps are slightly different for these two types of replication group, but the wizard provides helpful information along the way. Lets select Replication group for data collection for this configuration since we would like to replicate data from the branch office server to the clustered hub server for centralized backup using backup software running on the hub server. In order to configure multiple such branch office file servers for centralized backup in this manner, create multiple replication groups such as this one. Thereafter, configure backup software such as Microsofts System Center Data Protection Manager to centrally backup the data consolidated (using DFS Replication) on the hub server from multiple branch office file servers. Step 4: Select the name and domain for the replication group. In the Name and Domain wizard page that follows, enter a name for the replication group as well as the domain in which to create the replication group. Were creating a replication group called ContosoBackup in this example.
In practice, you may want to name each replication group such that you can easily identify the branch office from which data is consolidated by virtue of the replicated folders configured in that group. For example, the ContosoSales replication group is configured to consolidate data from the sales branch office, while ContosoDesign is used to consolidate data from the design office etc.
Step 5: Specify the branch office file server (replication member) In the Branch Server wizard page that follows, enter the hostname of the branch office file server. In this case, were adding Contosos branch office file server. Data from this server will be replicated over the WAN to the central clustered file server we have just set up, for centralized backup using backup software. Conceptually, to deploy such a solution for centralized branch office backup of multiple branch offices, you would need to create one such replication group for each branch office, with the clustered hub server as a replication partner (Branch Server) for all these replication groups.
Step 6: Select the folders to replicate from the branch office server. In the Replicated Folders wizard page that follows, click the Add button and enter the names of the replicated folders which are to be replicated from this branch office file server to the hub server. Multiple replicated folders can be added on this wizard page. In this example, we have selected to replicate the folder D:\Reports from the branch office file server.
Step 7: Specify the hub server (other replication member) In the Hub Server wizard page that follows, the name of the hub server for this replication group needs to be specified. In this example, we want to consolidate data from the branch office file server to the clustered hub server at the datacenter. Therefore, we will enter the failover clusters client access point here. IMPORTANT: This is the most important step to be taken while configuring DFS Replication on a Windows Failover cluster. Here, instead of hostname of the individual server, enter the Client Access Point for the failover cluster you wish to add as a replication member. In the previous blog post, we took a look at how configure a highly available file server on the cluster we created. This highly available file server was configured to be accessed through a Client Access Point called ContosoFileSrv. This Client Access Point name needs to be entered here. If you are creating a multi-purpose replication group, the only difference between adding a regular member server and a clustered member server is that you would need to specify the Client Access Point for a clustered member server. For a regular member server, specify the hostname of the server. Generically speaking:
Note:
Non-clustered member server => specify the hostname Clustered member server => specify the Client Access Point
Step 8: Specify the path to the replicated folder on the hub server. In the Target Folder on Hub Server wizard page, specify the path on the clustered hub server where you would like to store the data replicated from the branch office file server. This can be done by clicking on the Browse button and selecting a path from the Browse For Folder dialog box. Note that this dialog box only displays shared volumes. This is because on a failover cluster, the replicated folder should be hosted only on shared storage. This enables replication responsibilities to be failed over between the nodes in the cluster.
Note how the below Browse For Folder dialog box only displays shared volumes (cluster volumes). In this example, we have selected to consolidate the data replicated in from the branch office file server to a directory called Contoso-Branch on the clustered hub server. Note that this directory is located on the shared/clustered volume G:. This ensures that replication responsibilities can be failover between the cluster nodes.
Step 9: Configure the replication schedule and bandwidth utilization. Using the Replication Group Schedule and Bandwidth wizard page, a custom replication schedule and custom bandwidth throttling settings can be configured. The default option configures the DFS Replication service to replicate continuously without any bandwidth restrictions.
It is possible to configure replication to take place during specific time windows (such as, after office hours to ensure reduced consumption of available WAN bandwidth). This can be done by selecting the option Replicate during the specified days and times and then selecting the replication schedule in the wizard page that is launched. For example, the below screenshot illustrates how replication has been configured using all available bandwidth between 6pm and 6am (after office hours).
Thats it! The replication group can now be created. The confirmation dialog box displays the status of this configuration task.
Remember that replication does not begin until the configuration settings for this new replication group have replicated to the domain controller that is polled for configuration information by the DFS Replication service on the replication group members. Therefore, there will be a delay corresponding to the time it takes for the new configuration settings to replicate between domain controllers in the domain and the time taken for all replication member servers to receive these configuration changes from Active Directory.
Once the replication group has been configured, it will show up in the DFS Management MMC snap-in. For example, the below screenshot shows that a replication group called ContosoBackup has been created with two replication member servers the branch office file server (CONTOSO-BRANCH) and the 2-node clustered file server at the datacenter (CONTOSOFILESRV). These two servers replicate a folder called Reports between themselves. The configuration is such that the data generated on the branch office file server (CONTOSO-BRANCH) is replicated over WAN links to the central datacenter file server cluster (CONTOSOFILESRV) for centralized backup.
In order to consolidate data from multiple branch office file servers to this file server cluster, create more such replication groups. Active Directory replication ensures that changes in configuration are replicated amongst all domain controllers so that any domain controller polled by the DFS Replication service has up to date configuration information. Therefore, the rate at which the DFS Replication service notices changes in configuration information is dependent on AD replication latencies as well as the frequency with which it Note: polls Active Directory for configuration information. Hence, it will take a while before the DFS Replication service on the replication member servers notices this change and sets up replication. Now, over to Failover Cluster Manager Now that we have created a replication group and added the failover cluster as a member server, let us take a look at the Failover Cluster Manager MMC snap-in to see if something has changed there. After the DFS Replication service on the cluster node polls Active Directory and notices that a new replication group has been created with it as a replication member, it will automatically create a cluster resource for every replicated folder in that group. This will be done by the DFS Replication service running on the node that currently owns the client access point/cluster group against which replication has been configured. Note that the DFS Replication service maintains one cluster resource per replicated folder.
The above screenshot shows that a new cluster resource of type DFS Replicated Folders has been created. Notice how the resource name is a combination of the replicated folder name and the path to the replicated folder. This resource is online and the cluster node PrimaryNode is currently responsible for replicating data with the CONTOSO-BRANCH server (replication partner). This cluster resource can now be taken offline or moved to the other node of the failover cluster (SecondaryNode) in case of planned failovers for maintenance of the primary node. Also, if the primary node of the failover cluster were to suffer outages, the Failover Clustering service will automatically move this resource over to the secondary node of the failover cluster. Correspondingly, the secondary node of the failover cluster will now take over replication responsibilities. The DFS Replication service on other replication partners will notice a minor glitch while the failover process is taking place, but will then continue to replicate with the failover cluster as usual (with the secondary node having taken over responsibilities for replication).
Some notes on administering replication on the failover cluster The DFS Replication service automatically creates and deletes its cluster resources. There is no need for administrators to manually create or configure cluster resources for the DFS Replication service. Regular administrative tasks for the DFS Replication service can be performed using the DFS Management console (including creating new replicated folders, deleting/disabling replicated folders, changing staging areas and quotas, modifying connections, configuring bandwidth throttling and replication schedules etc.). The DFS Replication service will automatically configure and update its cluster resources when it notices these configuration changes after polling Active Directory.
For instance, if a replicated folder is disabled using the DFS Management Console, the corresponding cluster resource will be deleted and will disappear from the Failover Cluster Manager MMC snap-in, as soon as the DFS Replication service polls Active Directory. Subsequently, if the replicated folder is re-enabled using the DFS Management snap-in, a corresponding cluster resource appears in the Failover Cluster Manager MMC snap-in. This happens as soon as the DFS Replication service polls Active Directory and notices the change to Enabled. Each replicated folder configured with the cluster as a member server will have one such cluster resource. The resource status can be toggled between Online and Offline states using the Failover Cluster Manager snap-in, similar to any other cluster resource.
Right clicking the resource brings up its properties, which provides a quick way to view the configuration information for the replicated folder, such as the folder name, path, staging path and whether the folder has been configured to be read-only.
Using the Failover Cluster Manager MMC snap-in, the ownership of a particular cluster group can be moved between the nodes of the cluster group if required. All replicated folders belonging to a particular replication group will be part of a single cluster group and therefore only a single node in the cluster can assume ownership and replication responsibilities for those replicated folders at any given point in time. The regular administration primitives exposed by the Failover Cluster Manager MMC snap-in can be used to move a cluster group containing replicated folders between the cluster nodes that can be potential owners of that cluster group.
Using these steps it is possible to configure a replication member server on a Windows Failover Cluster for highly available replication services.
Potrebbero piacerti anche
- Storage Optimization with Unity All-Flash Array: Learn to Protect, Replicate or Migrate your data across Dell EMC Unity Storage and UnityVSADa EverandStorage Optimization with Unity All-Flash Array: Learn to Protect, Replicate or Migrate your data across Dell EMC Unity Storage and UnityVSAValutazione: 5 su 5 stelle5/5 (1)
- VMware Performance and Capacity Management - Second EditionDa EverandVMware Performance and Capacity Management - Second EditionNessuna valutazione finora
- DRBD-Cookbook: How to create your own cluster solution, without SAN or NAS!Da EverandDRBD-Cookbook: How to create your own cluster solution, without SAN or NAS!Nessuna valutazione finora
- Storage area network The Ultimate Step-By-Step GuideDa EverandStorage area network The Ultimate Step-By-Step GuideNessuna valutazione finora
- Commvault Simpana A Complete Guide - 2020 EditionDa EverandCommvault Simpana A Complete Guide - 2020 EditionNessuna valutazione finora
- Pro Exchange 2019 and 2016 Administration: For Exchange On-Premises and Office 365Da EverandPro Exchange 2019 and 2016 Administration: For Exchange On-Premises and Office 365Nessuna valutazione finora
- BMR On VMXNET3 NICDocumento19 pagineBMR On VMXNET3 NICpuneetgoyal100Nessuna valutazione finora
- Microsoft Windows Server 2012 Administration Instant ReferenceDa EverandMicrosoft Windows Server 2012 Administration Instant ReferenceNessuna valutazione finora
- Commvault Simpana A Complete Guide - 2019 EditionDa EverandCommvault Simpana A Complete Guide - 2019 EditionNessuna valutazione finora
- Oracle ZFS Storage Appliance Simulator GuideDocumento14 pagineOracle ZFS Storage Appliance Simulator GuiderahulhclNessuna valutazione finora
- Resilient Storage Networks: Designing Flexible Scalable Data InfrastructuresDa EverandResilient Storage Networks: Designing Flexible Scalable Data InfrastructuresNessuna valutazione finora
- Cisco ZoningDocumento3 pagineCisco Zoningbobbili84Nessuna valutazione finora
- Oracle Solaris 11 System Virtualization Complete Self-Assessment GuideDa EverandOracle Solaris 11 System Virtualization Complete Self-Assessment GuideNessuna valutazione finora
- Pure Storage FlashBlade The Ultimate Step-By-Step GuideDa EverandPure Storage FlashBlade The Ultimate Step-By-Step GuideNessuna valutazione finora
- Windows Deployment Services A Complete Guide - 2020 EditionDa EverandWindows Deployment Services A Complete Guide - 2020 EditionNessuna valutazione finora
- VMWARE CLI CommandsDocumento9 pagineVMWARE CLI CommandsjithinNessuna valutazione finora
- All Netapp Cifs 2Documento96 pagineAll Netapp Cifs 2Purushothama GnNessuna valutazione finora
- Scripting VMware Power Tools: Automating Virtual Infrastructure Administration: Automating Virtual Infrastructure AdministrationDa EverandScripting VMware Power Tools: Automating Virtual Infrastructure Administration: Automating Virtual Infrastructure AdministrationValutazione: 1 su 5 stelle1/5 (1)
- Building Cloud and Virtualization Infrastructure: A Hands-on Approach to Virtualization and Implementation of a Private Cloud Using Real-time Use-casesDa EverandBuilding Cloud and Virtualization Infrastructure: A Hands-on Approach to Virtualization and Implementation of a Private Cloud Using Real-time Use-casesNessuna valutazione finora
- Max Luns To FA in EMC VmaxDocumento6 pagineMax Luns To FA in EMC VmaxKinnu VinodNessuna valutazione finora
- AvamarDocumento47 pagineAvamarSahil AnejaNessuna valutazione finora
- Best Practice For Brocade Zoning Rules - SAN Solutions - SanDuelDocumento2 pagineBest Practice For Brocade Zoning Rules - SAN Solutions - SanDuelrajib_bdNessuna valutazione finora
- Job #3PARDocumento15 pagineJob #3PARpurush_123Nessuna valutazione finora
- SVC Mirror FinalDocumento19 pagineSVC Mirror Finalpisko1979Nessuna valutazione finora
- Unisphere For VMAX Product Guide V1.5.1Documento534 pagineUnisphere For VMAX Product Guide V1.5.1vinzarcev67% (3)
- Active Directory Migrations A Complete Guide - 2020 EditionDa EverandActive Directory Migrations A Complete Guide - 2020 EditionNessuna valutazione finora
- How To Upgrade The Fabric OS of A Brocade SAN SwitchDocumento27 pagineHow To Upgrade The Fabric OS of A Brocade SAN SwitchBhuvanesh WarNessuna valutazione finora
- VMware Certified Professional Second EditionDa EverandVMware Certified Professional Second EditionValutazione: 1 su 5 stelle1/5 (1)
- Solaris Volume ManagerDocumento43 pagineSolaris Volume ManagerRoshan WankhedeNessuna valutazione finora
- Implementing VMware Dynamic Environment Manager: Manage, Administer and Control VMware DEM, Dynamic Desktop, User Policies and Complete TroubleshootingDa EverandImplementing VMware Dynamic Environment Manager: Manage, Administer and Control VMware DEM, Dynamic Desktop, User Policies and Complete TroubleshootingNessuna valutazione finora
- SpaDocumento2.190 pagineSpadanibrbNessuna valutazione finora
- The Difference Between SCSI and FC ProtocolsDocumento4 pagineThe Difference Between SCSI and FC ProtocolsSrinivas GollanapalliNessuna valutazione finora
- Poa - Brocade San Switch Firmware UpgradeDocumento4 paginePoa - Brocade San Switch Firmware Upgradeimranpathan22Nessuna valutazione finora
- HP 3par Inform Operating System 3.1.1 Upgrade Pre-Planning GuideDocumento22 pagineHP 3par Inform Operating System 3.1.1 Upgrade Pre-Planning Guidenicknamedugo100% (1)
- Troubleshooting Storage Area NetworkDocumento30 pagineTroubleshooting Storage Area NetworkAsif MahbubNessuna valutazione finora
- Driving the Power of AIX: Performance Tuning on IBM PowerDa EverandDriving the Power of AIX: Performance Tuning on IBM PowerNessuna valutazione finora
- Cisco UCS B200 M6 Blade ServeDocumento8 pagineCisco UCS B200 M6 Blade ServeVijay DanielNessuna valutazione finora
- MDS Series Switch Zoning Via CLIDocumento3 pagineMDS Series Switch Zoning Via CLISathish VikruthamalaNessuna valutazione finora
- 5 General TS and Navisphere (Important)Documento43 pagine5 General TS and Navisphere (Important)c1934020% (1)
- NetWorker 9 CommandsDocumento3 pagineNetWorker 9 CommandsHeikoNessuna valutazione finora
- IBM DB2 Administration Guide: Installation, Upgrade and Configuration of IBM DB2 on RHEL 8, Windows 10 and IBM Cloud (English Edition)Da EverandIBM DB2 Administration Guide: Installation, Upgrade and Configuration of IBM DB2 on RHEL 8, Windows 10 and IBM Cloud (English Edition)Nessuna valutazione finora
- Command Ref AOS v5 10Documento322 pagineCommand Ref AOS v5 10SaeedNessuna valutazione finora
- Using Symantec Netbackup With Vss Snapshot To Perform A Backup of San Luns in The Oracle Zfs Storage ApplianceDocumento35 pagineUsing Symantec Netbackup With Vss Snapshot To Perform A Backup of San Luns in The Oracle Zfs Storage Applianceनित्यानन्द कुमार सिन्हा यादवNessuna valutazione finora
- PowerShell 2.0Documento159 paginePowerShell 2.0Shivakumar S KadakalNessuna valutazione finora
- Commvault Sample Resume 2Documento4 pagineCommvault Sample Resume 2naveenNessuna valutazione finora
- Symmetrix: Remote Connection Console (RCC) Is Unable To Establish A Connection To SSC Enabled BoxDocumento10 pagineSymmetrix: Remote Connection Console (RCC) Is Unable To Establish A Connection To SSC Enabled BoxtaichiguanNessuna valutazione finora
- Storage Management in LinuxDocumento69 pagineStorage Management in LinuxNavneetMishraNessuna valutazione finora
- DFS Solution in Microsoft Windows Server 2003 R2Documento9 pagineDFS Solution in Microsoft Windows Server 2003 R2ragmynNessuna valutazione finora
- MSFT Eng-Spa Glossary - 1686312028Documento7.216 pagineMSFT Eng-Spa Glossary - 1686312028RAUL RAMIREZNessuna valutazione finora
- Backup Exec Interview QuestionDocumento5 pagineBackup Exec Interview QuestionmailforasifNessuna valutazione finora
- What Is Presentation Layer Responsible For in The OSI ModelDocumento5 pagineWhat Is Presentation Layer Responsible For in The OSI ModelsantoshaviNessuna valutazione finora
- CC Unit 4Documento46 pagineCC Unit 4ganesh uppiliNessuna valutazione finora
- ServerDocumento3 pagineServerJohn Rhino Estomagulang SantosNessuna valutazione finora
- Windows Server 2016 DFS Namespaces Management Pack For Operations Manager 2016 GuideDocumento26 pagineWindows Server 2016 DFS Namespaces Management Pack For Operations Manager 2016 GuideSatyamNessuna valutazione finora
- Code 71Documento12 pagineCode 71subhrajitm47Nessuna valutazione finora
- Glossary: Access Control List (ACL) Advanced Configuration and Power Interface (ACPI)Documento45 pagineGlossary: Access Control List (ACL) Advanced Configuration and Power Interface (ACPI)Robin CheeranNessuna valutazione finora
- Mcitp 42 PDFDocumento536 pagineMcitp 42 PDFNouredineDidaNessuna valutazione finora
- ZHPDiagDocumento48 pagineZHPDiagAnonymous p3i3WlMyNQNessuna valutazione finora
- MCSM Directory Reading List June 2013Documento17 pagineMCSM Directory Reading List June 2013Sudha GaddamNessuna valutazione finora
- How Can I Prevent The Microsoft File Server Migration ToolkitDocumento2 pagineHow Can I Prevent The Microsoft File Server Migration Toolkitdarshx86Nessuna valutazione finora
- What Is Domain RenameDocumento91 pagineWhat Is Domain RenameZones UntrustedNessuna valutazione finora
- Shivajirao Kadam Institute of Technology and Management, Indore (M.P.)Documento13 pagineShivajirao Kadam Institute of Technology and Management, Indore (M.P.)Atharv ChaudhariNessuna valutazione finora
- Dell Emc NX Windows Nas Series Configuration Guide: The Best of Both WorldsDocumento6 pagineDell Emc NX Windows Nas Series Configuration Guide: The Best of Both WorldsdanielNessuna valutazione finora
- Q1. What Does The Logical Component of The Active Directory Structure Include?Documento9 pagineQ1. What Does The Logical Component of The Active Directory Structure Include?javedcgNessuna valutazione finora
- Disappointment EssayDocumento7 pagineDisappointment Essaydunqfacaf100% (2)
- Dell EMC NX Series Network Attached Storage Systems Using Windows Storage Server 2016Documento36 pagineDell EMC NX Series Network Attached Storage Systems Using Windows Storage Server 2016DFSFSNessuna valutazione finora
- 70-741.examsforall - Premium.exam.257q: Number: 70-741 Passing Score: 800 Time Limit: 120 Min File Version: 19.0Documento327 pagine70-741.examsforall - Premium.exam.257q: Number: 70-741 Passing Score: 800 Time Limit: 120 Min File Version: 19.0Denazareth JesusNessuna valutazione finora
- SYSVOL Replication Migration Guide - FRS To DFS ReplicationDocumento52 pagineSYSVOL Replication Migration Guide - FRS To DFS ReplicationRajiv MuralNessuna valutazione finora
- Introducing Windows Server 2016Documento42 pagineIntroducing Windows Server 2016SanitaracNessuna valutazione finora
- Network Solution ProposalDocumento10 pagineNetwork Solution ProposalInfiniziNessuna valutazione finora
- 70 741Documento184 pagine70 741Krishna NadiNessuna valutazione finora
- Samba - How To CollectionDocumento85 pagineSamba - How To CollectionscribdearNessuna valutazione finora
- Microsoft 70-741 Exam ActualDocumento165 pagineMicrosoft 70-741 Exam ActualDenazareth JesusNessuna valutazione finora
- Mcse NotesDocumento90 pagineMcse NotesAbhishek kapoor85% (13)
- Project 6ICANWK505A - Design, Build and Test A Network ServerDocumento3 pagineProject 6ICANWK505A - Design, Build and Test A Network Servertiger304Nessuna valutazione finora
- Nutanix TN 2072 ESXi AHV Migration Version 2.2Documento23 pagineNutanix TN 2072 ESXi AHV Migration Version 2.2Alejandro DariczNessuna valutazione finora
- WS-011 Windows Server 2019 AdministrationDocumento75 pagineWS-011 Windows Server 2019 AdministrationAlbert JeremyNessuna valutazione finora