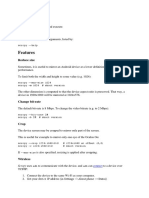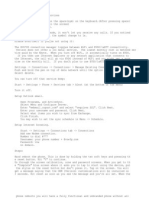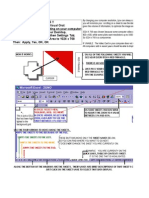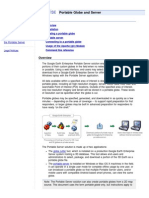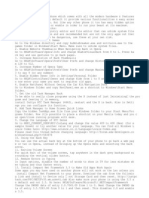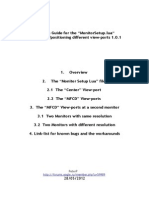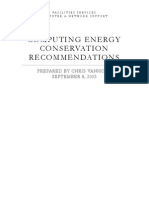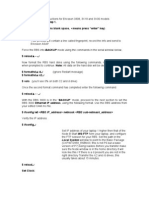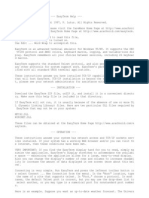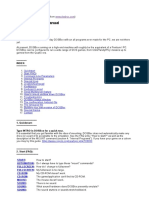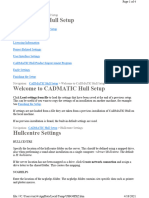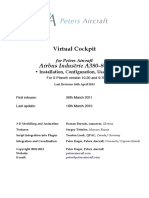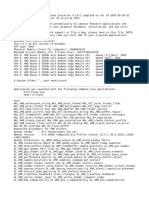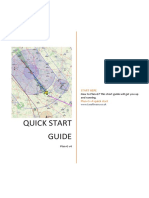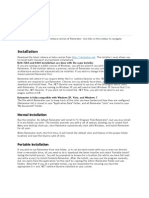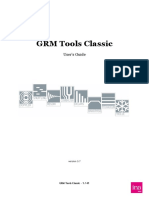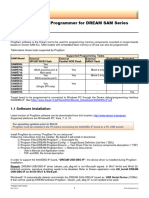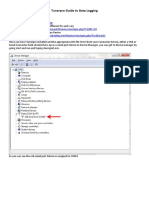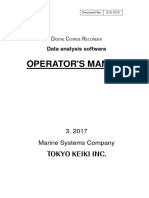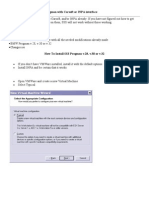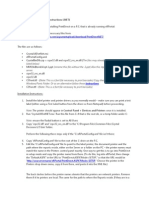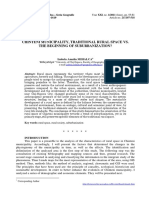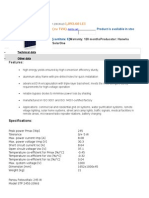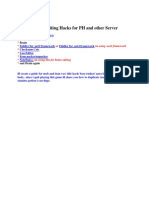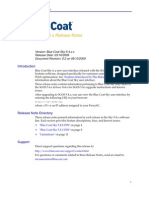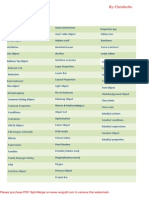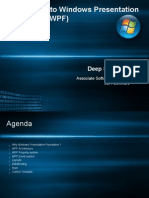Documenti di Didattica
Documenti di Professioni
Documenti di Cultura
Windows Mobile REGEDIT
Caricato da
catalin85Descrizione originale:
Copyright
Formati disponibili
Condividi questo documento
Condividi o incorpora il documento
Hai trovato utile questo documento?
Questo contenuto è inappropriato?
Segnala questo documentoCopyright:
Formati disponibili
Windows Mobile REGEDIT
Caricato da
catalin85Copyright:
Formati disponibili
Windows Mobile REGEDIT
[1] To edit the registry on a WM5 device you will need a registry editor. There are a number of options available, some free and some not. Four examples of free registry editors are: PHMregedit [2], just for registry editing on Pocket PC WM2-6 or Smartphones running WM5-6. Total Commander [3], Registry Editor, FTP client and File Manager program. Editor is basic. Mobile Registry Editor [4], for registry editing only, from a PC via Active Sync. More advanced editor than Total Commander, and unlike PHM RegEdit, works on Smartphones WM2-3 also. A full PC screen view is very helpful when registry editing smaller screen mobile devices. SGS Explorer [5], Registry Editor and File Manager program, for WM2-6. EXAMPLE Tweak to do something To do this and that, adjust the following registry value: HKLM\Software\Microsoft\Something\SomeValue = 1 (DWORD decimal) To do something different entirely, perhaps the opposite, do this: HKLM\Software\Microsoft\Something\SomeValue = 0 (DWORD decimal) This is an additional note Contents [hide] 1 UI Modifications 2 File Locations 3 Input (keyboard, soft keys, SIP) 4 Performance 5 Pocket Calendar 6 Pocket IE (PIE) 7 Miscellaneous 8 AKU2.2 ROMs tweaks UI Modifications Change the order of the icons in the Smartphone Start Menu Edit the string found here. Full guide here HKCU\Software\Microsoft\Shell\StartMenu\Order You can point the entries at Shortcuts and to Folders. It must end in two blank lines and is case-sensitive Change the thickness of scrollbars To change the thickness of the scrollbars at the right/bottom of documents larger than the screen, adjust... For the horizontal (bottom) scrollbar: HKLM\System\GWE\cyHScr = 9 (DWORD decimal) For the vertical (right) scrollbar: HKLM\System\GWE\cxVScr = 9 (DWORD decimal) The default thickness is 13. You can set the value to pretty much anything you like Change the length of scrollbar arrow buttons To go with changing the thickness of the scrollbars, you may wish to change the length of the scrollbar arrow buttons... For the horizontal (bottom) scrollbar arrows: HKLM\System\GWE\cyVScr = 9 (DWORD decimal) For the vertical (right) scrollbar: HKLM\System\GWE\cxHScr = 9 (DWORD decimal) The default length is 13. You can set the value to pretty much anything you like Enable ClearType in Landscape mode To enable ClearType in Landscape mode: HKLM\System\GDI\ClearTypeSettings\OffOnRotation = 0 (DWORD decimal) To disable: HKLM\System\GDI\ClearTypeSettings\OffOnRotation = 1 (DWORD decimal) Note that your PocketPC screen's LCD red/green/blue ordering required for proper ClearType display is only correct for Portrait display. You may or may not prefer to leave ClearType in Landscape mode disabled Change the display of the clock in the taskbar The clock in the taskbar can be changed to show not only the time, but also the date, or just the date, or nothing at all. To show nothing: HKLM\Software\Microsoft\Shell\TBOpt = 0 (DWORD decimal) To show just the clock: HKLM\Software\Microsoft\Shell\TBOpt = 1 (DWORD decimal) To show just the date: HKLM\Software\Microsoft\Shell\TBOpt = 2 (DWORD decimal)
To show both the date and the clock: HKLM\Software\Microsoft\Shell\TBOpt = 3 (DWORD decimal) Note 1: If you switch to the Analog clock display, the date will remain visible -through- the Analog clock Note 2: Setting the clock to show 'nothing' will still keep the reserved space, showing the taskbar background, and obscure any icons that will shift to the right. Note 3: Your date may get obscured by the space reserved for the OK/Close button in the top-right. You can fix this my adding spaces at the end of your 'Short Date Format'. See also the tweak on 'Change the Short Date Format' Show Edge network indicator instead of GPRS If your network provider supports the Edge network (and your device does as well), you can use the following to show a little 'E' icon instead of 'G' icon when connected to an Edge network: HKLM\Drivers\BuiltIn\RIL\EnableDifferGprsEdgeIcon = 1 (DWORD decimal) To disable again: HKLM\Drivers\BuiltIn\RIL\EnableDifferGprsEdgeIcon = 0 (DWORD decimal) Note that your device -and- your network operator need to support Edge, otherwise you won't see it. Also note that if you connect to GPRS, you will still see the 'G' icon. Add GPS settings icon If you have a GPS device, you can add a GPS settings icon to your Start > Settings menu using: HKLM\ControlPanel\GPS Settings\Group = 2 (DWORD decimal) HKLM\ControlPanel\GPS Settings\redirect <-- delete, or rename, this value Note that '2' stands for the Connections tab, '1' is System and '0' would be Personal Note also that this has reportedly disabled one person's USB connectivity. To restore, set "GPS Program Port = None", "GPS Connection Port = None", "Automatic GPS Management = on" Hide/Show Screen orientation icon If you wish to hide the Screen orientation icon, shown in the task bar on some devices, you can set: HKLM\Services\ScreenRotate\ShowIcon = 0 (DWORD decimal) HKLM\System\GDI\Rotation\HideOrientationUI = 1 (DWORD decimal) And to show it again: HKLM\Services\ScreenRotate\ShowIcon = 1 (DWORD decimal) HKLM\System\GDI\Rotation\HideOrientationUI = 0 (DWORD decimal) If this doesn't work, you can try: HKLM\Services\screenrotate = 0 (DWORD decimal) And to show it again: HKLM\Services\screenrotate = 1 (DWORD decimal) Note that this icon and its feature may not be available on your device at all. Hide/Show battery indicator in Task bar If you wish to hide the battery indicator in the task bar on some devices, you can set: HKLM\Services\Power\ShowIcon = 0 (DWORD decimal) And to show: HKLM\Services\Power\ShowIcon = 1 (DWORD decimal) Note that this icon and its feature may not be available on your device at all. For example, the HTC Wizard regularly ships with a battery indicator in the Tray instead, governed by "Windows\Startup\InitTray.exe". Note also that this reportedly does not work on AKU2 ROMs to remove the new battery indicator Show slide-out keyboard caps/dot icon next to SIP If your device contains a file called "capnotify.exe", try running it (most devices that have it will already have it in the Windows\StartUp\ folder), and setting the following value to get a visual presentation of whether you are in caps or dot (alternate key function) mode: HKCU\ControlPanel\Keybd\EnableIndicator = 1 Please note that if your device has no external keyboard with caps/dot mode, you won't gain anything from this tweak Please also note that the application "CapNotify.exe" must be running (normally found in \Windows\StartUp\ already) for this to work Put custom text on bottom-right of Today screen You can set some piece of text on the bottom-right of the Today Screen by setting the following key: HKLM\Software\Microsoft\Shell\DeviceBeta\Today = "Hello World" (REGSZ string, no quotes) Please note that this text won't take up Today item text. It will be obscured by Today items. File Locations Change the location of My Documents
Documents are opened in and saved to the device's internal storage by default. You can change this location to, for example, your Storage Card: HKLM\Software\Microsoft\Windows CE Services\FileSyncPath = "\Storage Card\My Documents" (REGSZ string, no quotes) To return to the original location: HKLM\Software\Microsoft\Windows CE Services\FileSyncPath = "\My Documents" (REGSZ string, no quotes) Change the location of email and attachments When reading and sending email in Pocket Outlook, emails and their attachments are saved in the device's internal storage by default. You can change this location to, for example, your Storage Card: HKCU\Software\Microsoft\MAPI\PropertyPath = "\Storage Card\Mail" (REGSZ string, no quotes) HKCU\Software\Microsoft\MAPI\AttachPath = "\Storage Card\Mail\Attachments" (REGSZ string, no quotes) To return to the original location: Just simply delete these Registry settings (since neither is included by default). Change the location of Temporary Internet Files When browsing the web, pages and images are saved in the 'Temporary Internet Files' location. You can change this location to, for example, your Storage Card: HKCU\Software\Microsoft\Windows\CurrentVersion\Explorer\Shell Folders\Cache = "\Storage Card\cacheie" (REGSZ string, no quotes) To return to the original location: HKCU\Software\Microsoft\Windows\CurrentVersion\Explorer\Shell Folders\Cache = "\Windows\Profiles\guest\Temporary Internet Files" (REGSZ string, no quotes) Change the location of Ringtone file storage WM5 will look for Ringtones in \Windows\ or \Windows\Rings by default. You can change this location to, for example, your Storage Card (example given is for ringtones placed on the Storage Card root folder): HKCU\ControlPanel\SoundCategories\Ring\Directory = "\Storage Card\" (REGSZ string, no quotes) To return to the original location: HKCU\ControlPanel\SoundCategories\Ring\Directory = "\Windows\Rings\" (REGSZ string, no quotes) Note the default location may be "\Windows\" or "\Windows\Rings\" depending on your Device provider. Change the folder where the camera stores images and videos (HTC only?) For images (REG_SZ string): HKLM\SOFTWARE\HTC\Camera\Image\SaveFolder For videos (REG_SZ string): HKLM\SOFTWARE\HTC\Camera\Video\SaveFolder The folder you specify here is inside My Documents, i.e., if you set the value "Pictures" it will store them in "\My Documents\Pictures". Make WM5 ask where to install a program (1) If you wish to be able to specify whether to install a program on WM5's Main storage, or your Storage Card, regardless of installer setting set: HKLM\Software\apps\Microsoft Application Installer\fAskDest = 1 (DWORD decimal) To disable again: HKLM\Software\apps\Microsoft Application Installer\fAskDest = 0 (DWORD decimal) Please note that many applications do not support being installed on the Storage Card and may behave unpredictably, including crashing. Make WM5 ask where to install a program (2) An alternative method of making WM5 ask where to install a program is by adding the "/askdest" option to the Windows CE loader: HKCR\cabfile\Shell\open\command = 'wceload.exe "%1" /askdest' (REGSZ string, no quotes) Make WM5 keep CAB files around after installing (1) If you wish to keep the original .CAB file around after installing the application, set: HKLM\Software\apps\Microsoft Application Installer\nDynamicDelete = 0 (DWORD decimal) Or to restore to the default: HKLM\Software\apps\Microsoft Application Installer\nDynamicDelete = 2 (DWORD decimal)
Make WM5 keep CAB files around after installing (2) An alternative method of making WM5 keep the original .CAB file around after installing the application is by adding the "/nodelete" option to the Windows CE loader: HKCR\cabfile\Shell\open\command = 'wceload.exe "%1" /nodelete' (REGSZ string, no quotes)
Make WM5 prompt before overwriting an existing installation If you wish to make WM5 prompt you before overwriting an existing installation, set: HKLM\Software\apps\Microsoft Application Installer\fAskOptions = 1 (DWORD decimal) To disable again: HKLM\Software\apps\Microsoft Application Installer\fAskOptions = 0 (DWORD decimal)
Input (keyboard, soft keys, SIP) Change slide-out keyboard layout If you have a Device from one country, but would like to use the keyboard layout of another, you can change the keyboard's language setting to do so... For US layout (QWERTY): HKCU\ControlPanel\Keybd\Locale = 0409 (String) For German layout (QWERTZ): HKCU\ControlPanel\Keybd\Locale = 0407 (String) For French layout (AZERTY): HKCU\ControlPanel\Keybd\Locale = 040c (String) For Spanish layout (QWERTY): HKCU\ControlPanel\Keybd\Locale = 040a (String) For other codes, see: http://www.microsoft.com/globaldev/reference/winxp/xp-lcid.mspx Change the keyboard backlight duration To change the duration of the keyboard backlight, you can set (example is 30 seconds): HKCU\ControlPanel\Backlight\QKeyLedTimeout = 30 (DWORD decimal) Please note that this may not work on some devices. One such notable exception is the HTC Wizard. Change the application launched by Today screen Soft Keys To change the application launched by the Today screen Left soft key: HKCU\Software\Microsoft\Today\Keys\112\Open = "\Windows\Calendar.exe" (REGSZ string, including quotes) To change the title of the Left soft key: HKCU\Software\Microsoft\Today\Keys\112\(Default) = "Calendar" (REGSZ string, no quotes) To change the application launched by the Today screen Right soft key: HKCU\Software\Microsoft\Today\Keys\113\Open = "\Windows\Start Menu\Programs\Contacts.lnk" (REGSZ string, including quotes) To change the title of the Right soft key: HKCU\Software\Microsoft\Today\Keys\113\(Default) = "Contacts" (REGSZ string, no quotes) Note that 113 normally doesn't exist by default, and probably needs to be created Also note that there is at least 1 application that allows you to set these through a GUI, developed by FdcSoft called SoftKeyAppletEx. Set default SIP The default SIP (Secondary Input Panel) on practically every device is the Keyboard. You may prefer entry with a different SIP. If so, you can set this to be the default SIP through: HKCU\ControlPanel\SIP\DefaultIM = |SIP ClassID| The |SIP ClassID| will depend on the SIP's ClassID, which may vary per-device. You can find the correct ClassID by searching for "IsSIPInputMethod" in HKCR, then going to the top key and checking the name of the SIP that's in the (Default) value. Please note that this doesn't work with all SIPs. Transcriber/Calligrapher are two examples of this. You can, however, set Transcriber as the default SIP by starting Transcriber.exe on startup. (This should be moved to, or added to, non-registry Tweaks page) WARNING: Do not assume that the below ClassIDs would be -as found- on your device! Setting it to a non-existant SIP may prevent your device from booting up! WARNING: If you set an invalid value in DefaultIM (or apparently if you're running a recent AKU http://forum.xdadevelopers.com/showpost.php?p=1032402&postcount=800), then you'll probably have to hard reset your device. NOTE: An alternative means of changing the default SIP is by using the SIPChange utility: http://forum.xdadevelopers.com/showpost.php?p=995883&postcount=16 The following are some of the ClassIDs typically found:
Typical pre-installed: {42429667-ae04-11d0-a4f8-00aa00a749b9} = Keyboard {51A2CB38-154E-4C92-A625-A83871C99EC2} = Phone Pad {42429690-ae04-11d0-a4f8-00aa00a749b9} = Letter Recognizer {42429691-ae04-11d0-a4f8-00aa00a749b9} = Block Recognizer {F0034DD0-2AD4-11d1-9CB0-E84BE8000000} = Transcriber
Third Party: {991A1001-9DCB-11d3-B3C2-000000000000} = AccessPanel {1E03E205-12D7-4d82-963E-C01889F2EC10} = Claviature {500AEF94-EBB8-11d4-B1F8-00304F06E973} = Decuma Alphabetic (UNCONFIRMED!) {95BDB641-772F-11d2-AC6B-204C4F4F5020} = Fitaly {52429695-AE04-11D0-A4F8-00AA00A749B9} = FleXslide {4EAD10BD-83AC-44b9-99AE-71958C1B0F0E} = InPad {C099F78A-924E-4814-A8CF-54E7BD8C2124} = JetKeys {4128DEE4-EE84-4338-A261-CC704CB32C19} = NanoPad {42429695-AE04-11D0-A4F8-00AA00A749B9} = NullKB {025ECAC2-075B-4b82-A972-05E4C17719EA} = PDAMedia Excel {FA957346-A925-4b68-B9E1-D3D0310F4433} = PDAMEdia KBD {DE6510EF-6691-401D-B1D3-B9074BFD1555} = PHM Character Map {81FC2CAD-AD71-4793-9464-36D27630E584} = PHM Clipboard Pane {9DD23292-0AB3-48F2-A245-0713652A8CEE} = PHM Ext. Keyboard {FFFD6819-FF21-4e93-B844-A1BBF986B55C} = QuikWriting {991A1000-9DCB-11d3-B3C2-000000000000} = RapidCalc {A070BE16-AD56-11d3-BC77-00C06C512035} = Resco Keyboard Pro {7F0854D9-9ADA-45A9-A3A2-189D9BE8A653} = Smilies Input Panel {26F56EF0-2CE8-4C46-ADC8-FE0A7DF12DD1} = SPB Fullscreen Keyboard {5efab5bd-0af5-48f8-abec-6f36e3a0b5af} = TenGo {8A7968F3-677B-4F64-859C-8A49FCCCB9BF} = TextPlus {A5304BFA-CC1D-493f-87D3-D9C17147FA32} = TopKey {4345EA53-B8A5-4E24-A14A-F7C34DD78077} = WordLogic
Add/remove items from the SIP list
If you have a few items in your SIP list which you don't use, they can be removed from the list by setting the IsSIPInputMethod for each item you want removed. To remove the SIP from the list, replace the $SIPCLSID$ in the example below with a CLSID from the Set default SIP tweak.: HKEY_CLASSES_ROOT\CLSID\$SIP_CLSID$\IsSIPInputMethod\(Default) = 0 (DWORD decimal) To add it back to the list: HKEY_CLASSES_ROOT\CLSID\$SIP_CLSID$\IsSIPInputMethod\(Default) = 1 (DWORD decimal) Performance Disable menu animations To disable menu animations (sliding in/out) and speed up performance of the UI a bit: HKLM\SYSTEM\GWE\Menu\AniType = 0 (DWORD decimal) To change it back to the default: HKLM\SYSTEM\GWE\Menu\AniType = 6 (DWORD decimal) Disable window animations To disable window animations (minimizing/maximizing) and speed up performance of the UI a bit: HKLM\SYSTEM\GWE\Animate = 0 (DWORD decimal) And to switch them back on: HKLM\SYSTEM\GWE\Animate = 1 (DWORD decimal)
Increase font cache To increase the font cache, speeding up font rendering at the cost of a bit of memory: HKLM\SYSTEM\GDI\GLYPHCACHE\limit = 16384 (DWORD decimal) To change it back to the default: HKLM\SYSTEM\GDI\GLYPHCACHE\limit = 8192 (DWORD decimal) You can set the value to pretty much anything you like, but suggested values are 4096, 8192, 16384 & 32768. Enable FileSystem cache To enable the FileSystem cache, speeding up overall performance at the risk of the cache not being written on a sudden reset: HKLM\System\StorageManager\FATFS\EnableCache = 1 (DWORD decimal) To disable again: HKLM\System\StorageManager\FATFS\EnableCache = 0 (DWORD decimal) Note that by default, the cache size is zero, and you will see no effect. See "Increase FileSystem cache" below to increase the cache size. Increase FileSystem cache To increase the file system cache: HKLM\System\StorageManager\FATFS\CacheSize = 4096 (DWORD decimal) To return the file system cache to zero: HKLM\System\StorageManager\FATFS\CacheSize = 0 (DWORD decimal) You can set the value to pretty much anything you like. Increase FileSystem filter cache To enable the file system filter cache, speeding up overall performance with file mangement: HKLM\System\StorageManager\Filters\fsreplxfilt\ReplStoreCacheSize = 4096 (DWORD decimal) To return the file system filter cache to zero: HKLM\System\StorageManager\Filters\fsreplxfilt\ReplStoreCacheSize = 0 (DWORD decimal) You can set the value to pretty much anything you like. Pocket Calendar Show Calendar event text in Week View If you wish to see a Calendar event's text in the Week View, set the following: HKCU\Software\Microsoft\Calendar\ShowTextInWeekView = 1 (DWORD decimal) To disable it again:
HKCU\Software\Microsoft\Calendar\ShowTextInWeekView = 0 (DWORD decimal) Please note that your event must have long enough a duration to show the event text, and the week view (with its narrow columns) truncates long words easily Also note that the key "Calendar" may not exist - just create it if it doesn't Change Calendar 'working days' If you wish to change the 'working days' in the calendar, adjust the following: For a Mon-Fri workweek (default): HKLM\Software\Microsoft\Calendar\ActiveTimes\ActiveTimes = 2210003E (DWORD hexadecimal) For a Mon-Sat workweek: HKLM\Software\Microsoft\Calendar\ActiveTimes\ActiveTimes = 2210007E (DWORD hexadecimal) For a Tue-Thu workweek: HKLM\Software\Microsoft\Calendar\ActiveTimes\ActiveTimes = 22100016 (DWORD hexadecimal)
Here's how this works. When editing the value, switch to "Binary" mode. For the default Mon-Fri, you should see: 100010000100000000000000111110 The last 7 numbers are what we're interested in. They stand for the days of the week, in reverse order: Saturday, Friday, Thursday, Wednesday, Tuesday, Monday, Sunday. When the number is "1", it is a working day. If it is "0", it's not a working day. So to look at the above examples again: Days : SFTWTMS Mon-Fri: 0111110 Mon-Sat: 1111110 Tue-Thu: 0011100 Using the above, you should be able to set the working days to whatever you'd like. Note that this value also adjusts the working HOURS. The examples here all use the default 8am-5pm workday. See the "Change Calendar 'working hours'" tweak to modify this. Note that the ActiveTimes key and value may not exist. Simply create them first. Change Calendar 'working hours' If you wish to change the 'working hours' in the calendar, adjust the following: For 8am-5pm (default): HKLM\Software\Microsoft\Calendar\ActiveTimes\ActiveTimes = 2210003E (DWORD hexadecimal) For 9am-5pm: HKLM\Software\Microsoft\Calendar\ActiveTimes\ActiveTimes = 2212003E (DWORD hexadecimal) For 2pm-10pm: HKLM\Software\Microsoft\Calendar\ActiveTimes\ActiveTimes = 2C1C003E (DWORD hexadecimal)
Here's how this works. The first 2 characters define the ending hour as a count of half hours since midnight, in hexadecimal. So for midnight, it would be 0 half hours in hexadecimal = 0. 5pm is 17 hours, or 34 half hours. 34 in hexadecimal is 22. 10pm is 22 hours, or 44 half hours. 44 in hexadecimal is 2C. You can use a calculator capable of hexadecimal conversions to get the hexadecimal number. Similarly, the next 2 characters define the starting hour as a count of half hours since midnight, in hexadecimal. So for 8am.. 16 half hours, 16 in hexadecimal is 10. 9am = 18 half hours = 12. 14h = 28hh = 1C. Using the above, you should be able to se the working hours to whatever you'd line. Note that this value also adjusts the working DAYS. The examples here all use the default Mon-Fri workweek. See the "Change Calendar 'working days'" tweak to modify this. Note that the ActiveTimes key and value may not exist. Simply create them first. Note that you cannot set the End time earlier than the Start time, for obvious reasons Note that you cannot set a Midnight end time. The best you can do is 11.30pm (2F) Show 'busy status' in Calendar Agenda View To show the "Free"/"Tentative"/"Out of office" states in the Agenda View, set: HKLM\Software\Microsoft\Calendar\ShowBusyInDescription = 1 (DWORD decimal) To hide it again: HKLM\Software\Microsoft\Calendar\ShowBusyInDescription = 0 (DWORD decimal)
Note that this only appears to affect the 'Agenda' view. No other views, and not the Today Screen item. Add Lunar Calendar mode to Calendar You can add a Lunar Calendar mode to the Calendar view, showing a 'Month' view with the Lunar months/days. HKLM\Software\Microsoft\Calendar\ShowLunarCalendar = 1 (DWORD decimal) And to disable again: HKLM\Software\Microsoft\Calendar\ShowLunarCalendar = 0 (DWORD decimal)
Change the Short Date Format Applications may call upon the system to provide a 'short date format'. One such application is the Date/Time display in the taskbar, if set to show the date. To change the Short Date Format to show "Mon/2" (example): HKLM\nls\overrides\SSDte = "ddd/d " (REGSZ string, no quotes) Note 1: For more information on date/time formatting strings, see: http://msdn.microsoft.com/library/default.asp?url=/library/enus/vbenlr98/html/vafmtuserdefineddateformats.asp Note 2: All applications using the short date format will be affected by this change. Choose wisely Show Tomorrow's Appointments on Calendar Today item If you wish to see tomorrow's Appointments on the Calendar Today item, set: If you wish to see today's All Day event as well: HKLM\Software\Microsoft\Today\Items\Calendar\Flags = 5 (DWORD decimal) If you do not wish to see today's All Day event: HKLM\Software\Microsoft\Today\Items\Calendar\Flags = 4 (DWORD decimal)
Other values (attainable through the "Options..." dialog for the Calendar Today item just as well): 0 = Show Upcoming Appointments 1 = Show Upcoming Appointments and today's "All Day" event 2 = Show Next Appointment 3 = Show Next Appointment and today's "All Day" event
It works out to the following binary structure: Default Behavior: Show Upcoming Appointments 000 ||'- Show "All Day" events (doesn't show tomorrow's "All Day" events) |'- Show Next Appointment '- Show Tomorrow's Appointments
Pocket IE (PIE) Change the 'user agent' identification of PIE To change the 'user agent' identification of Pocket Internet Explorer, several fields need to be adjusted. The example shows how to identify as Internet Explorer 6 - desktop version The standard compliance 'user-agent' string: HKLM\SOFTWARE\Microsoft\Windows\CurrentVersion\Internet Settings\5.0\User Agent\(Default) = "Mozilla/4.0" (REGSZ string, no quotes) Defaults to "Mozilla/2.0" The application/version string: HKLM\SOFTWARE\Microsoft\Windows\CurrentVersion\Internet Settings\5.0\User Agent\Version = "MSIE 6.0" (REGSZ string, no quotes) Defaults to "MSIE 4.01" The host operating system string:
HKLM\SOFTWARE\Microsoft\Windows\CurrentVersion\Internet Settings\5.0\User Agent\Platform = "Windows NT 5.0" (REGSZ string, no quotes) Defaults to "Windows CE" Please note that if you change the Platform string, PDA-friendly sites may stop sending you PDAfriendly content automatically. Leave this string set to "Windows CE" unless a site absolutely refuses to work, or you *want* the site to feed you its normal content. Navigate PIE up/down with the four-way pad By default, PIE uses the four-way pad's up/down buttons to jump between hyperlinks and form fields. You can set it up to page up/down instead by setting: HKLM\Software\Microsoft\Internet Explorer\Navigation\4-Way Nav = 0 (DWORD decimal) And to re-enable hyperlink/form field navigation: HKLM\Software\Microsoft\Internet Explorer\Navigation\4-Way Nav = 1 (DWORD decimal) Note that you may still jump between links using Tab and Shift-Tab if your Device has a built-in hardware keyboard. Navigate PIE up/down with any key You can change the keys used by IE for page up/page down browsing by creating keys linked to these controls: Page Up: HKLM\Software\Microsoft\Internet Explorer\KeyMaps\|key code| = 1 (DWORD decimal) Page Down: HKLM\Software\Microsoft\Internet Explorer\KeyMaps\|key code| = 2 (DWORD decimal) Where |key code| is the code of the key pressed. For example, if your Device has a phone pad on the front, you may prefer to use the '2' key (keycode 50) for page up, and the '8' key (keycode 56) for page down, leaving the four-way pad to browse links: HKLM\Software\Microsoft\Internet Explorer\KeyMaps\50 = 1 (DWORD decimal) HKLM\Software\Microsoft\Internet Explorer\KeyMaps\56 = 2 (DWORD decimal) The full set of codes that can be assigned to keys are: 1 - Page Up 2 - Page Down 3 - Top 4 - Bottom 5 - Horizontal Page Up 6 - Horizontal Page Down 7 - Horizontal Top 8 - Horizontal Down 9 - Default Layout 10 - Desktop Layout 11 - One Column Layout 12 - Full Screen Toggle 13 - Show Pictures Toggle Miscellaneous Add a 'Disconnect' button (and Timer) to the Connection List for GPRS To add a Disconnect button: HKLM\ControlPanel\Phone\Flags2 = 8 (DWORD decimal) To add a Disconnect button and a timer display showing how long GRPS is in use for the session: HKLM\ControlPanel\Phone\Flags2 = 16 (DWORD decimal) To disable both the Disconnect button and the timer: HKLM\ControlPanel\Phone\Flags2 = 0 (DWORD decimal)
Improve Sound Quality of Speaker Phone You might have observed that when you turn on speaker while during a call, the other person has complained of too much disturbance on the line and can hear more of static then your voice. Here's a fix to improve mic sensitivity: HKLM\Software\HTC\AUDIOGAIN(x)\RECEIVE_UPLINK_VOLUME = CC (DWORD hexadecimal) HKLM\Software\HTC\AUDIOGAIN(x)\EARPHONE_UPLINK_VOLUME = CC (DWORD hexadecimal) where (x) = none, 0, 1, 2
Disable the security warning when installing non-certified application To disable the security warning when installing a non-certfied application, set: HKLM\Security\Policies\Policies\0000101a = 1 (DWORD decimal) To restore the warnings: HKLM\Security\Policies\Policies\0000101a = 0 (DWORD decimal) Note that this makes it easier for any malware to install itself Disable 3gp (video) size limit To disable the 3gp (video recording format) size limit: HKLM\SOFTWARE\HTC\camera\AppDefSettings\P3\EnableLimit = 0 (DWORD decimal) To re-enable: HKLM\SOFTWARE\HTC\camera\AppDefSettings\P3\EnableLimit = 1 (DWORD decimal) Default camera settings Prefix for pictures taken: HKCU\Software\Microsoft\Pictures\Camera\USER\FilePrefix (REG_SZ value) Picture resolution (in my system, 2 = 800x600, 3 = 1600x1200): HKCU\Software\Microsoft\Pictures\Camera\USER\Resolution (REG_DWORD) Make reminders show only once By default, reminders will keep bugging you for 2 minutes. You can change this to zero minutes by adjusting this value: HKCU\ControlPanel\Notifications\Reminders\AutoSnooze\AutoSnoozeMins = 0 (DWORD decimanl) Note that you can set this to any value you like. Alternative to setting this value to zero is to delete the 'AutoSnooze' key altogether Remove operator skin from Phone app If your device's Phone app is skinned, you can remove by setting: HKLM\Security\Phone\Skin\Enabled = 0 (DWORD decimal) Similarly, you can restore it with: HKLM\Security\Phone\Skin\Enabled = 1 (DWORD decimal) En/Disable receiving of files over BlueTooth/IrDA If you want to prevent receiving files over BlueTooth or IrDA, you can set the following value: HKLM\Software\Microsoft\Obex\IsEnabled = 0 (DWORD decimal) And to (re-)enable: HKLM\Software\Microsoft\Obex\IsEnabled = 1 (DWORD decimal)
Enable BT for VoiceCommander To make VoiceCommander the default dialer when using your Bluetooth headset, you can set the following value: HKLM\SOFTWARE\OEM\VoiceCommand\Path = "\Program Files\Voice Command\VoiceCMD.exe" (REGSZ string, no quotes) And to set back to the default dialer: HKLM\SOFTWARE\OEM\VoiceCommand\Path = "\Windows\SDDialer.exe" (REGSZ string, no quotes)
GPRS always on If you want your GPRS (or EDGE) connection to always be on, set the following: HKLM\Comm\ConnMgr\Providers\{7C4B7A38-5FF7-4bc1-80F6-5DA7870BB1AA}\Connections\|gprs connection name|\AlwaysOn = 1 (DWORD decimal) And to turn it off: HKLM\Comm\ConnMgr\Providers\{7C4B7A38-5FF7-4bc1-80F6-5DA7870BB1AA}\Connections\|gprs connection name|\AlwaysOn = 0 (DWORD decimal) Note that |gprs connection name| will depend on the name you've given your GPRS connection Change ringtone/vibrate/LED flash characteristics If you would like more control over how your device rings/vibrates/flashes its LEDs on events, you can can change the Script values of these events. For example, for an incoming call performing 'activate device, play ringtone, wait 3 seconds, repeat':
HKCU\ControlPanel\Sounds\RingTone0\Script = "apw3r" (REGSZ string, no quotes) For performing 'active device, set volume to 33%, play ringtone, set volume to 67%, play ringtone, set volume to 100%, play ringtone (no repeat)': HKCU\ControlPanel\Sounds\RingTone0\Script = "ac33pc67pc100p" (REGSZ string, no quotes) The following are the full codes available to you. Please note that all the codes are executed simultaneously except after a ringtone play / wait code. E.g. 'v1p' will vibrate and play at the same time, while vibrating for 1 second. But 'pv1' will play the ringtone through all the way first, then start vibrating for 1 second. a = activate device cN = set volume to N in percentage max volume fN = flash notification LED for N seconds p = play ringtone. Note that this will play the ringtone all the way through before continuing with the next code. r = repeat. Note that this should be the last code in your Script string, if used at all. vN = vibrate for N seconds wN = wait for N seconds. Note that the device will wait this long before continuing with the next code.
Disable the SMS Sent notification If you're tired of the "Message Sent" notification after sending an SMS/text message, you can disable them: HKLM\Software\Microsoft\Inbox\Settings\SMSNoSentMsg = 1 (DWORD decimal) And to re-enable: HKLM\Software\Microsoft\Inbox\Settings\SMSNoSentMsg = 0 (DWORD decimal) Please note that the 'Settings' key may not exist in your device, and thus may have to be created first. Change the SMS Sent notification text If you just want the "Message Sent" notification to read something different, adjust the following: HKLM\Software\Microsoft\Inbox\Svc\SMS\MessageSent = "Message Sent" (REGSZ string, no quotes)
Always require SMS Delivery notification If you always want an SMS Delivery notification (see note below!), and are tired of ticking the 'Request message delivery notification' checkbox, set: HKCU\Software\Microsoft\Inbox\Settings\SMSDeliveryNotify = 1 (DWORD decimal) To disable again: HKCU\Software\Microsoft\Inbox\Settings\SMSDeliveryNotify = 0 (DWORD decimal) Note 1: Delivery notifications will depend on your and the recipient's operator network capabilities! Note 2: You can still override this with the regular checkbox. Disable SMS received notification The following setting disable SMS notification and sms recieved icon on screen HKCU\Software\Microsoft\Inbox\Settings\SMSAvailable = 0> To enable again HKCU\Software\Microsoft\Inbox\Settings\SMSAvailable = 1>
Disable charging over USB If your device can charge over USB, you can probably disable this feature by setting: HKLM\Drivers\BuiltIn\usbfndrv\EnableUsbCharging = 0 (DWORD decimal) And to re-enable: HKLM\Drivers\BuiltIn\usbfndrv\EnableUsbCharging = 1 (DWORD decimal)
Low Battery warning
By default, a PPC will sound a warning sound when the battery is running low (10%, fixed value), but there's no way to disable or change the notification. To enable this, so that it is visible in the "Sounds & Notifications" control panel, set: HKCU\ControlPanel\Notifications\{A877D663-239C-47a7-9304-0D347F580408}\Default = "Low battery warning" (REGSZ string, no quotes) Note that the string used can be whatever you like it to be Reading battery level You can read the remaining battery charge from this key. In my system it shows 5308416 when fully charged. HKLM\System\State\Battery\Main (DWORD value)
Reading signal strength You can read the percentage of GSM signal strength from this key HKLM\System\State\Phone\Signal Strength (DWORD value)
Replace Left/Right-handed Landscape option with single Landscape option If for some reason you wish to disable the display of left-handed/right-handed in Start > Settings > |System| > Screen, and replace it with a single "Landscape" option, set: HKLM\System\GDI\Rotation\LandscapeFixed = 1 (DWORD decimal) To restore, set: HKLM\System\GDI\Rotation\LandscapeFixed = 0 (DWORD decimal) Please note that when you set it fixed, you can no longer switch between left-handed/right-handed through Start > Settings > |System| > Screen, only between Portrait and Landscape. If you wish to change the orientation, use an external application or see the Landscape Orientation Tweak. Change Landscape Orientation By default, the Landscape Orientation (i.e. what way the screen is rotated when put into Landscape mode) is set either by the manufacturer or through the Screen control panel applet. If you have disabled the left-handed/right-handed orientation (see "Replace Left/Right-handed landscape option with single Landscape option" tweak), you can still change the Landscape orientation through the registry: Right-handed: HKLM\System\GDI\Rotation\LandscapeMode = 1 (DWORD decimal) Left-handed: HKLM\System\GDI\Rotation\LandscapeMode = 4 (DWORD decimal) Please note that a soft reset is required for this to take effect - an external screen rotation utility is recommended over this tweak Please also note that some devices which change orientation automatically based on e.g. keyboard slide-out may have the orientation hard-wired, and switch to e.g. Left-handed even if you set it to go to Right-handed Customize operator's name To show specified operator name set HKLM\SOFTWARE\OEM\PhoneSetting\ONSDisplayRule=0 (DWORD decimal) And then at HKLM\SOFTWARE\Microsoft\RIL\Operator Names add the code and the name to display. The value is 5 digits "CCCOO", where CCC is 3-digits country code, and OO is 2-digits operator's code. For example: "25099"="BEE LINE" For country and network code, go to wikipidea for mobile country code and network code To show operator name based on the SIM card used (eg for cases where dual SIM adapter are used), set HKLM\SOFTWARE\OEM\PhoneSetting\ONSDisplayRule=1 (DWORD decimal) For my dual-SIM adaptor, when I switch between SIMs, the phone with default settings showed always one and the same name, until I reboot the device. Then, it was not able to retrieve operator's name from one of the SIM cards I use. Probably it is an adaptor fault. But anyway, after I changed ONSDisplayRule to 0 and set more up-to-date names for operators that I use, I now always see the name of the operator of the chosen SIM. Change the "Message Sent" and other general notification bleep
This will change the sound of other pop-up messages as well as SMS sent bleep. The default sound is the `msgbox.wav` in the \Windows directory. To change it, go to HKCU\ControlPanel\Notifications\Default And change to the names of other wav files in your \Windows directory without the `.wav` extension. AKU2 ROMs tweaks These are tweaks that have been confirmed to work on AKU2 ROMs, and confirmed not to work on earlier ROMs Show Wireless Today item By just adding following keys to the registry will get you a nice 'wireless' today item that show Network name/status, WiFi name/status as well as Bluetooth status. Confirmed to work on AKU2 ROMs [HKLM\Software\Microsoft\Today\Items\"Wireless"] "DLL"="netui.dll" "Order"=dword:00000000 "Enabled"=dword:00000001 "Type"=dword:00000004
Add time sync Tab to Phone Settings To add a time sync tab to your Phone Settings (Start > Settings > Phone > Time Zones), set the following: HKLM\SOFTWARE\OEM\PhoneSetting\ShowTimeZonesPage = 1 (DWORD decimal) And to remove again: HKLM\SOFTWARE\OEM\PhoneSetting\ShowTimeZonesPage = 0 (DWORD decimal) AKU2.2 ROMs tweaks These are tweaks that have been confirmed to work on AKU2.2 ROMs, and confirmed not to work on earlier ROMs Restore Clock on Taskbar when on Today Screen The AKU2 update brought with them a, arguably lame, battery icon which replaced the Clock. Although the clock can be restored when running applications, it is permanently removed when on the Today Screen. Microsoft have addressed users' concern over this in the AKU2.2 update. You can restore the clock entire by setting the following: HKLM\Software\Microsoft\Shell\ShowTitleBarClock = 1 (DWORD decimal) Microsoft blog entry: http://blogs.msdn.com/windowsmobile/archive/2006/04/28/586453.aspx Tweaks that can be performed using the standard user interface These are tweaks that can be done through the normal user interface, and thus don't require tweaking the registry in any way, shape or form Default SMS Delivery Notifications to on This tweak can be set through: Start > Programs > Messaging*, Menu > Tools > Options... > Text Messages* > [x] Request delivery notifications To always have SMS Delivery Notifications enabled: HKCU\Software\Microsoft\Inbox\Settings\SMSDeliveryNotify = 1 (DWORD decimal) To disable them (can still enable per-SMS in SMS settings): HKCU\Software\Microsoft\Inbox\Settings\SMSDeliveryNotify = 0 (DWORD decimal) Note that SMS Delivery Notifications are a network provider option, and the recipient may refuse them to be sent out Show the clock in all applications This tweak can be set through: Start > Settings > |System| > Clock & Alarms* > |More| > [x] Display the clock on the title bar in all programs To show the clock on the titlebar in all applications: HKLM\Software\Microsoft\Shell\TaskBar\LimitedClock = 0 (DWORD decimal) To hide it again (only visible on Today Screen): HKLM\Software\Microsoft\Shell\TaskBar\LimitedClock = 1 (DWORD decimal) Note that on AKU2.0 ROMs, it is not possible to show the clock on the taskbar when on the Today Screen at all. This was adjusted by Microsoft for AKU2.2. Pre-AKU2.0 ROMs do not suffer from this deficiency.
Potrebbero piacerti anche
- The Magic of Reading by Bill HillDocumento70 pagineThe Magic of Reading by Bill Hillannafaraday100% (2)
- Airbus 320 Lights and SwitchesDocumento1.320 pagineAirbus 320 Lights and SwitchesUros Miladinovic100% (1)
- DEFT Zero - Quick Guide v0.11 (ENG)Documento5 pagineDEFT Zero - Quick Guide v0.11 (ENG)virginiarappeNessuna valutazione finora
- Avsim CTD GuideDocumento16 pagineAvsim CTD GuideUlrid YamnarmNessuna valutazione finora
- Command ScrcpyDocumento5 pagineCommand Scrcpysulik anamNessuna valutazione finora
- GRBL Software InstructionsDocumento30 pagineGRBL Software InstructionsNgoc Nguyên100% (1)
- Max NC ManualDocumento12 pagineMax NC ManualDede NurjaeniNessuna valutazione finora
- Audiovox XV6700Documento34 pagineAudiovox XV6700Wahyu KurniawanNessuna valutazione finora
- Airbus 320 Lights and SwitchesDocumento1.283 pagineAirbus 320 Lights and SwitchesJoao Melo100% (1)
- Bde MinimumnsettingDocumento3 pagineBde MinimumnsettingRendyArieAjisokoNessuna valutazione finora
- Google Earth Ent PortableDocumento64 pagineGoogle Earth Ent PortablejsaulsberyNessuna valutazione finora
- 37 Tips and Tricks Using HD2Documento4 pagine37 Tips and Tricks Using HD2Nafisa MeisaNessuna valutazione finora
- Registry HacksDocumento3 pagineRegistry HacksSaba WasimNessuna valutazione finora
- Ghid Utilizare DSKDocumento6 pagineGhid Utilizare DSKvalivali30Nessuna valutazione finora
- TDS Ranger: Getting Started GuideDocumento16 pagineTDS Ranger: Getting Started Guiderczop48Nessuna valutazione finora
- Mainlog Manual: Each Index Item in Has A Link, Just Pan and Click On The Menu or Feature You Want To Go ToDocumento133 pagineMainlog Manual: Each Index Item in Has A Link, Just Pan and Click On The Menu or Feature You Want To Go ToHafizMuhammadAzeemNoorNessuna valutazione finora
- Accpac Plus On Win 2000Documento4 pagineAccpac Plus On Win 2000Muhammad SaleemNessuna valutazione finora
- Part 1: Scheduled Task Creation: So, On With The Task Creation. To RunDocumento9 paginePart 1: Scheduled Task Creation: So, On With The Task Creation. To RunSalvatore BonaffinoNessuna valutazione finora
- Screen Capture PDFDocumento4 pagineScreen Capture PDFdinhvuNessuna valutazione finora
- MaxSea 10.3.2.1 Installation GuideDocumento21 pagineMaxSea 10.3.2.1 Installation GuideJohn CarrollNessuna valutazione finora
- Install: Windows: GRBL 1.1Documento31 pagineInstall: Windows: GRBL 1.1Martas DeskNessuna valutazione finora
- Dummies Guide For The "MonitorSetup - Lua"1.0.2Documento18 pagineDummies Guide For The "MonitorSetup - Lua"1.0.2blebleblaNessuna valutazione finora
- Computing Energy Conservation Recommendations: Prepared by Chris Vanhorn SEPTEMBER 8, 2005Documento10 pagineComputing Energy Conservation Recommendations: Prepared by Chris Vanhorn SEPTEMBER 8, 2005fducdbhcbdhbhcdcdhbNessuna valutazione finora
- Win DLGDocumento4 pagineWin DLGAdityaPatniNessuna valutazione finora
- Node B Integration Instructions For Ericsson 3308Documento3 pagineNode B Integration Instructions For Ericsson 3308Reej Thomas100% (2)
- Easy Term HelpDocumento5 pagineEasy Term HelpJosé Archondo IllanesNessuna valutazione finora
- Windows XP Tips 'N' TricksDocumento13 pagineWindows XP Tips 'N' TricksarunabhatlaNessuna valutazione finora
- Windows Tricks by Ricardo Pantoja: Followed by Double-Right Click. That's ItDocumento8 pagineWindows Tricks by Ricardo Pantoja: Followed by Double-Right Click. That's ItRicardo J PantojaNessuna valutazione finora
- Toshiba Corporation Yanagicho Works Technical Support Rom Drives Product Planning and Technical Support Department PPTSY-901 1996/04/11Documento15 pagineToshiba Corporation Yanagicho Works Technical Support Rom Drives Product Planning and Technical Support Department PPTSY-901 1996/04/11Minhaz AhmedNessuna valutazione finora
- DOSBox v0.74-3 ManualDocumento20 pagineDOSBox v0.74-3 ManualMcQ SoftNessuna valutazione finora
- GRM Tools Classic - EngDocumento41 pagineGRM Tools Classic - EngMaksym TrianovNessuna valutazione finora
- Win DLGDocumento4 pagineWin DLGAleksandar Aca DvornickiNessuna valutazione finora
- 2 - ACS880 - Light - Introduction - To - Drive - ComposerDocumento28 pagine2 - ACS880 - Light - Introduction - To - Drive - ComposerLeandro SilvaNessuna valutazione finora
- Cadmatic Hull SetupDocumento4 pagineCadmatic Hull SetupCua Tran VanNessuna valutazione finora
- A380 3D-Cockpit ManualDocumento9 pagineA380 3D-Cockpit ManualMuhammad Ishak LakimNessuna valutazione finora
- X Plane01Documento5 pagineX Plane01JT Mapping ChristianNessuna valutazione finora
- Plan-G Quick StartDocumento9 paginePlan-G Quick Startfrantic69Nessuna valutazione finora
- RManualDocumento79 pagineRManualAvijit KumarNessuna valutazione finora
- About The SASL Plug-InDocumento4 pagineAbout The SASL Plug-InЕгор ТалпаNessuna valutazione finora
- GRM Tools Classic - EngDocumento41 pagineGRM Tools Classic - EngGiuliaPalmisaniNessuna valutazione finora
- ProgSam Users ManualDocumento6 pagineProgSam Users ManualNalsonNessuna valutazione finora
- Tunerpro Guide To Data LoggingDocumento5 pagineTunerpro Guide To Data Loggingp25digital2Nessuna valutazione finora
- YS ManualDocumento20 pagineYS ManualCharles ForemanNessuna valutazione finora
- X-Plane Quickstart Guide EngDocumento20 pagineX-Plane Quickstart Guide EngmacmontyNessuna valutazione finora
- AD Admin Pack User GuideDocumento34 pagineAD Admin Pack User GuideasreetoNessuna valutazione finora
- Tips For Tuning Up WindowsDocumento5 pagineTips For Tuning Up WindowsFocasan Rence-TeNessuna valutazione finora
- Make Autorun CD'S: Lock Ur Desktop IconsDocumento13 pagineMake Autorun CD'S: Lock Ur Desktop IconsAshish AroraNessuna valutazione finora
- TSM Oce TDS320 - SDSDocumento204 pagineTSM Oce TDS320 - SDSCesar CamachoNessuna valutazione finora
- Pico 8Documento75 paginePico 8sean.homenickNessuna valutazione finora
- Program C E N (Batch Control Center and More... ) U S E R's G U I D EDocumento6 pagineProgram C E N (Batch Control Center and More... ) U S E R's G U I D EegorNessuna valutazione finora
- Course Recorder Data Analysis CR100Documento44 pagineCourse Recorder Data Analysis CR100gorbachevrrrrNessuna valutazione finora
- Windows XP Tips 'N' TricksDocumento13 pagineWindows XP Tips 'N' TricksZMJ100% (7)
- 4226X, 4227X, 42280 Software Help ManualDocumento19 pagine4226X, 4227X, 42280 Software Help ManualLeonNessuna valutazione finora
- How To Install SSSProgmanwith Virtual DiskDocumento24 pagineHow To Install SSSProgmanwith Virtual DiskgorotoNessuna valutazione finora
- ERPortal PrintDirect Install InstructionsDocumento2 pagineERPortal PrintDirect Install InstructionsPhilKnightNessuna valutazione finora
- SWM X Window System Solbourne ComputerDocumento8 pagineSWM X Window System Solbourne ComputerIsha AroraNessuna valutazione finora
- Speed Up Autocad 2009Documento4 pagineSpeed Up Autocad 2009finjan32Nessuna valutazione finora
- The Mac Terminal Reference and Scripting PrimerDa EverandThe Mac Terminal Reference and Scripting PrimerValutazione: 4.5 su 5 stelle4.5/5 (3)
- The SSD Optimization Guide for Windows 7 & Windows 8.1 Edition 2018Da EverandThe SSD Optimization Guide for Windows 7 & Windows 8.1 Edition 2018Nessuna valutazione finora
- Structuri Administrativ-Teritoriale Medievale În TransilvaniaDocumento12 pagineStructuri Administrativ-Teritoriale Medievale În Transilvaniacatalin85Nessuna valutazione finora
- Chinteni Municipality, Traditional Rural Space vs. The Beginning of Suburbanization?Documento7 pagineChinteni Municipality, Traditional Rural Space vs. The Beginning of Suburbanization?catalin85Nessuna valutazione finora
- Multipurpose TEG B25-12 (М) from «KRYOTHERM» enables to:: Electricity wood stoveDocumento2 pagineMultipurpose TEG B25-12 (М) from «KRYOTHERM» enables to:: Electricity wood stovecatalin85Nessuna valutazione finora
- 20 de Reviste de SpecialitateDocumento2 pagine20 de Reviste de Specialitatecatalin85Nessuna valutazione finora
- Features:: Product Is Available in StocDocumento12 pagineFeatures:: Product Is Available in Stoccatalin85Nessuna valutazione finora
- Budapestlaan 4 3584 CD Utrecht P.O. Box 80.021 3508 TA Utrecht T: (030) 253 50 50 F: (030) 253 50 30 EDocumento4 pagineBudapestlaan 4 3584 CD Utrecht P.O. Box 80.021 3508 TA Utrecht T: (030) 253 50 50 F: (030) 253 50 30 Ecatalin85Nessuna valutazione finora
- George Gebner - Against The MainstreamDocumento3 pagineGeorge Gebner - Against The Mainstreamcatalin85Nessuna valutazione finora
- Establishment of A Design Methodology For High-Performance Circuits Based On Automatic Optimization MethodsDocumento2 pagineEstablishment of A Design Methodology For High-Performance Circuits Based On Automatic Optimization Methodscatalin85Nessuna valutazione finora
- 3DTV Faq 09-22 PDFDocumento24 pagine3DTV Faq 09-22 PDFcatalin85Nessuna valutazione finora
- Smartphones: The Tracking and Surveillance of Millions of AmericansDocumento5 pagineSmartphones: The Tracking and Surveillance of Millions of Americanscatalin85Nessuna valutazione finora
- Kom Edit TutorialDocumento45 pagineKom Edit TutorialIlham AlfajriNessuna valutazione finora
- Desktop Info ManualDocumento56 pagineDesktop Info ManualJangdiniNessuna valutazione finora
- Visual TrueType ReadMeDocumento3 pagineVisual TrueType ReadMeEdi ImantoNessuna valutazione finora
- Bluecoat SkyDocumento12 pagineBluecoat SkyGhash Foring100% (1)
- Costruct ManualDocumento155 pagineCostruct ManualAdriaan Van WijkNessuna valutazione finora
- Presentation WPF FinalDocumento83 paginePresentation WPF Finalapi-26193001Nessuna valutazione finora
- Leica Install GuideDocumento24 pagineLeica Install GuideTony MackleyNessuna valutazione finora
- Windows Mobile REGEDITDocumento13 pagineWindows Mobile REGEDITcatalin85Nessuna valutazione finora