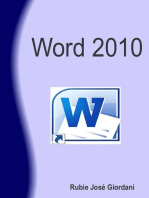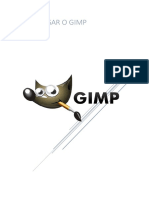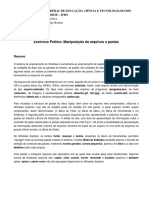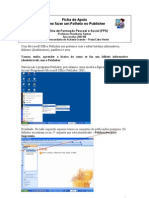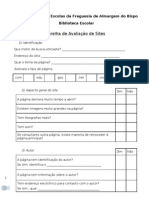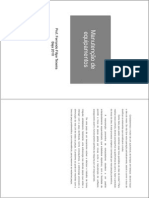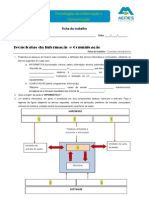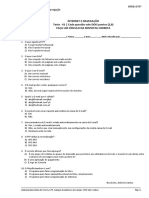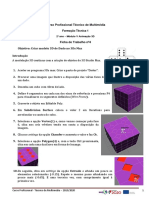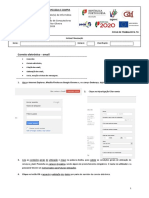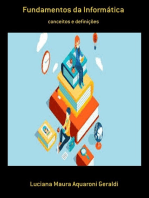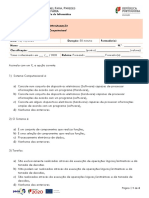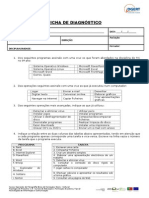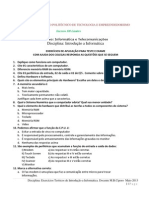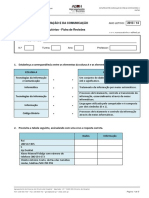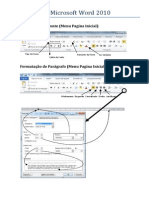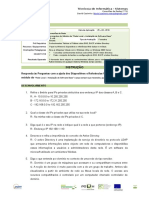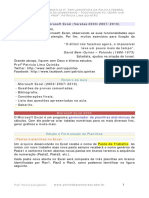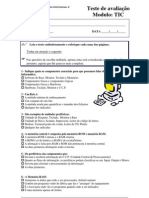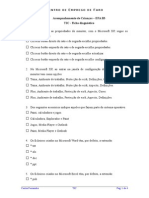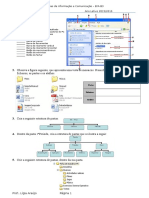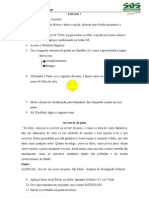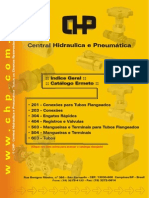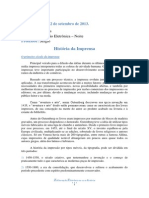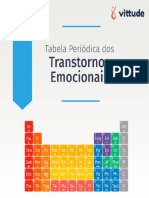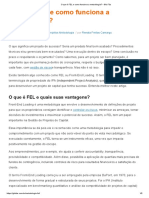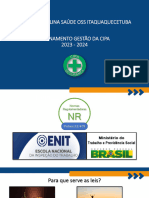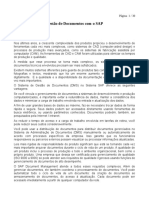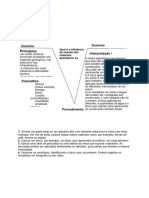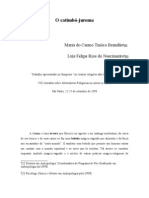Documenti di Didattica
Documenti di Professioni
Documenti di Cultura
Manual Word 2010
Caricato da
Zasnova MultimédiaCopyright
Formati disponibili
Condividi questo documento
Condividi o incorpora il documento
Hai trovato utile questo documento?
Questo contenuto è inappropriato?
Segnala questo documentoCopyright:
Formati disponibili
Manual Word 2010
Caricato da
Zasnova MultimédiaCopyright:
Formati disponibili
2012
Manual Microsoft Word 2010
Rui Costa
10-03-2012
Manual Microsoft Word 2010
MS WORD 2010
O Word faz parte da sute de aplicativos Office, e considerado um dos principais produtos da Microsoft, sendo a sute que domina o mercado. Mesmo com o crescimento de ferramentas gratuitas como Google Docs e Open Office.
Interface
No
cabealho
do
programa
temos
barra
de
ttulos
do
documento
. Que como um novo documento apresenta o ttulo Documento 1. Na esquerda temos a Barra de Acesso Rpido, . Permite-nos obter alguns comandos rapidamente, como guardar, anular introduo. Podemos personalizar essa barra, clicando no menu de contexto (flecha para baixo) que se encontra direita desta.
Mais esquerda temos Separador Ficheiro.
Desenvolvido por: Rui Costa
Manual Microsoft Word 2010
Atravs deste separador, podemos criar novos documentos, abrir arquivos existentes, guardar documentos, imprimir, preparar o documento (permite-nos adicionar propriedades ao documento, criptografar, adicionar assinaturas digitais, etc.). Mais frente iremos utilizar alguns destes recursos. Separadores
Os comandos para a edio do nosso texto esto agrupadas dentro destas guias. Dentro destas, temos os grupos de ferramentas, por exemplo, na guia Incio, temos Fonte, Pargrafo, etc., nestes grupos ficam visveis para os usurios os principais comandos destas ferramentas, alguns deste grupos possuem pequenas marcaes na parte inferior direita.
O Word possuiu tambm guias contextuais quando determinados elementos so seleccionados, por exemplo, ao seleccionar uma imagem, o Word cria na barra de guias, uma guia com a possibilidade de manipulao do elemento seleccionado.
Desenvolvido por: Rui Costa
Manual Microsoft Word 2010
Trabalhando com documentos
Ao iniciarmos o Word temos um documento em branco que a rea de edio de texto. Vamos digitar um pequeno texto conforme abaixo: Nota: Escolha um texto que mais lhe agrade.
Guardando Arquivos
importante ao terminar um documento, ou durante a sua digitalizao, guardar o seu trabalho. Guardar consiste em armazenar o seu documento em forma de arquivo no seu computador, na pen driver ou outro dispositivo de armazenamento. Para guardar o documento, clique no boto guardar no topo da tela. Ir abrir uma janela onde pode definir o nome, local e formato do seu arquivo.
Observe que na janela guardar o Word procura guardar os arquivos na pasta Documentos do usurio, podemos mudar o local do arquivo que queremos guardar na parte esquerda da janela. No campo nome do arquivo, normalmente o Word preenche com o ttulo do documento, se por exemplo o documento no possuir ttulo o Word selecciona os primeiros 255 caracteres e atribui-los como nome, o que no aconselhvel, devemos utilizar um nome menor e que se aproxime do contedo.
Desenvolvido por: Rui Costa
Manual Microsoft Word 2010
Abrir um arquivo do Word
Para abrir um arquivo, clicamos na Separador Ficheiro.
Na esquerda da janela, o boto abrir a terceira opo a contar de cima, observe tambm que o Word mostra uma relao de documentos recentes, nessa rea sero mostrador os ltimos documentos abertos pelo Word facilitando assim a sua abertura. Ao clicar em Abrir, ser necessrio localizar o local onde se encontra o arquivo que queremos abrir.
Caso haja a necessidade de guardar o arquivo noutro local ou com outro nome, clique no boto Office e escolha Salvar Como.
Desenvolvido por: Rui Costa
Manual Microsoft Word 2010
Visualizao do documento
Podemos alterar a forma de visualizao do nosso documento. No rodap direita da tela temos o controlo de Zoom. Anterior a este, temos os botes de visualizao do nosso documento os podemos encontrar na Separador Ver. Tambm
Os 5 primeiros botes so os mesmos que temos em miniatura no rodap. Esquema de Impresso: Formato actual do documento e exemplifica como o nosso documento ficar aquando da impresso. Leitura em modo de ecr inteiro: Esta opo oculta todas as barras no nosso documento, facilitando assim a leitura do mesmo em ecr inteiro. Observe que no rodap do documento direita, existe uma flecha apontando para a prxima pgina. Para sair deste modo de visualizao, clique no boto fechar no topo da tela direita. Esquema WEB: Aproxima o documento para uma visualizao da internet, este formato existe, pois muitos usurios colocam textos produzidos no Word em sites e blogs na internet. Destaque: Permite-nos visualizar o documento por tpicos, o formato ser melhor compreendido se utilizarmos marcadores. Rascunho: o chamado formato bruto, permite-nos aplicar diversos recursos de edio de texto, porem no visualiza o documento como impresso nem noutro tipo de meio.
O terceiro grupo de ferramentas do Separador Ver permite-nos trabalhar com o Zoom da pgina. Ao clicar no boto Zoom o Word apresenta a seguinte janela.
Aqui podemos utilizar o valor pr-definido pelo Word, ou podemos colocar a percentagem desejada, podemos visualizar o documento em vrias pginas. Para finalizar este separador temos ainda as formas de exibio do documento aberto numa mesma seco do Word.
Desenvolvido por: Rui Costa
Manual Microsoft Word 2010
Configurao de documentos
Um dos principais cuidados que se deve ter com a criao de documentos tem a ver com a configurao da pgina. No Word 2010 o separador que nos permite efectuar essas alteraes o Separador Esquema de Pgina.
O grupo Configurar Pgina permite-nos definir as margens do documento, por defeito o Word j trs tamanhos pr-definidos, mas o utilizador poder altera-las conforme o documento que estiver a fazer.
Ao personalizar as margens, possvel modificar a margem superior, inferior, esquerda e direita, podemos ainda definir a orientao da pgina, ou seja, se queremos a pgina na vertical ou na horizontal. Ainda nessa mesma janela temos a guia Papel.
Desenvolvido por: Rui Costa
Manual Microsoft Word 2010
Nesta guia definimos o tipo de papel e a fonte de alimentao do papel na nossa impressora.
A terceira guia dessa janela chama-se Esquema. A primeira opo dessa guia chama-se seco. Define-se aqui uma nova seco do documento, vamos falar mais frente como trabalhar com seces. Em cabealhos e rodaps definimos se utilizaremos cabealhos e rodaps diferentes, podemos definir um cabealho e rodap para as pginas pares e outro para as pginas mpares e tambm podemos definir se queremos ocultar as informaes de cabealho e rodap da primeira pgina. Aqui tambm se pode definir o alinhamento do contedo do texto na pgina. O padro o alinhamento superior, mesmo que fique um bom espao em branco abaixo do que est a ser editado. Ao escolher a opo centralizada, o Word centraliza p contedo na vertical. A opo nmeros de linha permite-nos adicionar numerao s linhas do nosso documento.
Colunas
Desenvolvido por: Rui Costa
Manual Microsoft Word 2010
Ao clicar em Mais Colunas, possvel personalizar as suas colunas, o Word disponibiliza algumas opes pr-definidas, mas podemos definir um nmero maior de colunas, adicionar linhas entre as colunas, definir a largura e o espaamento entra as colunas. Se pretendermos utilizar larguras de colunas diferentes preciso desmarcar a opo Colunas de largura igual. Nmeros de Linha
bastante comum em documentos Word acrescentar numerao nas pginas dos documentos. O Word permite-nos fazer isso facilmente, clicando no boto Nmero de Linhas.
Fundo da Pgina
Podemos adicionar s pginas do nosso documento, marcas dgua, cores e limites. O grupo Fundo de Pgina possui trs botes que nos permite modificar o nosso documento.
Clique no boto Marca dgua.
Desenvolvido por: Rui Costa
Manual Microsoft Word 2010
Nesta opo o Word apresenta alguns modelos j pr-definidos, mais abaixo temos o item Personalizar Marca Dgua. Clique nessa opo.
Nesta janela podemos definir uma imagem como marca dgua, bastando para isso clicar em Seleccionar Imagem, depois escolher a imagem e definir a sua dimenso e se a imagem fica mais fraca (semitransparente) e clicar em OK. Tambm possvel definir um tento como marca dgua. A segunda opo permite-nos colocar uma cor de fundo ao nosso texto, um recurso interessante pois o Word verifica a cor aplicada e automaticamente muda a cor do texto. Seleccionar Textos
Embora seja um processo simples, a seleco de textos indispensvel para ganhar tempo na sua edio. Atravs da seleco de texto podemos mudar a cor, tamanho e tipo de letra, etc. Seleccionando com o Rato
Ao posicionar o rato esquerda do texto, o cursor aponta para a direita. Ao dar um clique selecciona s a linha Ao dar um duplo clique selecciona todo o pargrafo Ao dar um triplo clique selecciona o texto todo
Com o cursor no meio de uma palavra:
Desenvolvido por: Rui Costa
Manual Microsoft Word 2010
Ao dar um clique o cursor posiciona-se onde foi clicado Ao dar um duplo clique selecciona a palavra toda Ao dar um triplo clique selecciona todo o pargrafo
Podemos tambm clicar e manter o rato pressionado e arrastar at onde desejam seleccionar. O problema que se largarmos o rato antes de seleccionados o que se deseja tm de voltar a reiniciar o processo. Copiar e Colar
As opes Copiar e Colar no Word funcionam da mesma forma como em qualquer outro programa, podemos utilizar as teclas de atalho CTRL+C (copiar), CTRL+X (cortar) e CTRL+V (colar), ou o primeiro grupo da Aba Base.
Localizar e Substituir
No final da ABA Base temos o grupo Editar, dentro dele temos a opo Localizar e a opo Substituir. Clique na opo substituir.
A janela aberta possui trs guias, Localizar. Substituir e Ir para. A guia Substituir permite-nos substituir dentro do nosso documento uma palavra por outra. A substituio pode ser feita uma a uma, clicando em substituir, ou podem ser substitudas todas as palavras de uma nica vez clicando no boto Substituir Tudo. Formatao do Texto
Um dos maiores recursos da edio de texto a possibilidade se formatar o texto. No Word a ABA responsvel pela formatao a Base e os grupos Tipos de Letra, Pargrafo e Estilo.
Formatao Tipo de Letra
Desenvolvido por: Rui Costa
10
Manual Microsoft Word 2010
A formatao do Tipo de Letra, diz respeito ao tipo de letra, tamanho da letra, cor, espaamento entre caracteres, etc., para formatar uma palavra, basta apenas clicar sobre ela, para duas ou mais necessrio seleccionar o texto, se quisermos formatar somente uma letra tambm necessrio seleccionar a letra. No grupo Tipo de Letra tm visvel o tipo de letra, tamanho, botes para aumentar e diminuir o tipo de letra, limpar a formatao, negrito, itlico, sublinhado, verifique que ao lado da opo sublinhado temos uma seta apontando para baixo, ao clicar nessa seta, possvel escolher o tipo e cor da linha.
Ao lado do boto sublinhado temos o boto Rasurado simplesmente coloca um risco no meio da palavra, o boto Inferior linha ( ), boto Superior linha( ) e o boto Maisculas e Minsculas.
Esta opo permite alterar a colocao de letras maisculas e minsculas no nosso texto. Depois desse boto temos cor do Tipo de Letra.
Desenvolvido por: Rui Costa
11
Manual Microsoft Word 2010
Podemos tambm clicar na faixa do grupo Tipo de Letra.
A janela Tipo de Letra contm os principais comandos de formatao e permite observar as alteraes antes de se aplicar. Ainda nesta janela temos a opo Avanadas.
Nesta janela podemos definir a escala da fonte escolhida, o espaamento entre os caracteres que pode ser expandido ou comprimido, a posio referente inferior linha ou superior linha, permitindo-nos fazer algo do gnero: X .
23
Desenvolvido por: Rui Costa
12
Manual Microsoft Word 2010
Kerning: o acerto entre o espao dentro das palavras, pois algumas vezes acontece que as letras ficam com espaamentos diferentes entre elas. Uma ferramenta interessante do Word a ferramenta Pincel de Formatao
, com este pincel podemos copiar a formatao de um texto e aplicar noutro. Formatao de Pargrafos
A principal regra de formatao de pargrafos que independente onde estiver o cursor a formatao aplicada em todo o pargrafo, tendo ele uma ou mais linhas. Quando se trata de dois ou mais pargrafos necessrio seleccionar os pargrafos que queremos formatar. A formatao de pargrafos est localizada na ABA Base e os avanos esto disponveis na ABA Esquema de Pgina.
Cabealho e Rodap
O Word reserva uma parte das margens para o cabealho e rodap. Para ir ao cabealho e rodap, clique na ABA Inserir, grupo Cabealho e Rodap.
Este grupo composto por trs opes Cabealho, Rodap e Numero de Pgina.
Desenvolvido por: Rui Costa
13
Manual Microsoft Word 2010
Ao clicar em Cabealho o Word disponibiliza algumas opes de caixas para digitalizarmos o texto. Ao clicar em Editar Cabealho o Word edita a rea de cabealho e a barra superior passa a ter comandos para a alterao do mesmo.
A rea do cabealho mostrada num rectngulo pontilhado, o restante documento fica em segundo plana. Tudo o que for inserido no cabealho ser mostrado em todas as pginas, com a excepo de que se definiu utilizar seces diferentes nas pginas. Para aplicar nmeros de pginas automaticamente no cabealho basta clicar em Numeros de Pgina, tenha ateno em escolher Inicio da Pgina, se optar pelo Fim da Pgina o Word aplicar o nmero da pgina no rodap.
Podemos tambm aplicar cabealhos e rodaps diferentes num documento, para isso basta que ambos estejam em seces diferentes do documento. O funcionamento para o rodap o mesmo para o cabealho, apenas deve-se clicar no boto rodap.
Desenvolvido por: Rui Costa
14
Potrebbero piacerti anche
- 01 Exercícios Windows2Documento2 pagine01 Exercícios Windows2Francisco RicleyNessuna valutazione finora
- Prova Avaliacao 0752Documento4 pagineProva Avaliacao 0752Lurdes cepedaNessuna valutazione finora
- Manual GIMPDocumento34 pagineManual GIMPMafalda MartinsNessuna valutazione finora
- Exercicio Pratico - Manipulacao de Arquivos e PastasDocumento3 pagineExercicio Pratico - Manipulacao de Arquivos e Pastashjdsofp]aNessuna valutazione finora
- 0792 - Criação de Páginas para A Web Com Hipertexto - Principais ComandosDocumento6 pagine0792 - Criação de Páginas para A Web Com Hipertexto - Principais ComandosGiselafirminoNessuna valutazione finora
- Como Fazer Um Folheto No PublisherDocumento8 pagineComo Fazer Um Folheto No PublisherBetossantoNessuna valutazione finora
- 5082-Introdução Aos Sistemas de Informação - 4Documento48 pagine5082-Introdução Aos Sistemas de Informação - 4Gonçalo Feiteira100% (1)
- 0755 Ficha NDocumento1 pagina0755 Ficha NLJAENessuna valutazione finora
- Grelha de Avaliação de SitesDocumento2 pagineGrelha de Avaliação de SitesisadinisNessuna valutazione finora
- Imei Modulo 7 MaterialDocumento13 pagineImei Modulo 7 MaterialJoão FariaNessuna valutazione finora
- Ficha de Trabalho Nº 1 - Windows - Criação de PastasDocumento8 pagineFicha de Trabalho Nº 1 - Windows - Criação de PastasSandra OrtetNessuna valutazione finora
- Detalhe Da UFCD 0774 - Rede Local - Instalação de Software BaseDocumento1 paginaDetalhe Da UFCD 0774 - Rede Local - Instalação de Software Baseabcdetic0% (1)
- Lógica De Programação: PseudocódigoDa EverandLógica De Programação: PseudocódigoNessuna valutazione finora
- Exerc Cio 01 Vers01Documento3 pagineExerc Cio 01 Vers01Ana CeciliaNessuna valutazione finora
- Ficha de Trabalho - TICDocumento1 paginaFicha de Trabalho - TICantonioamadeu100% (1)
- Prova Windows 7Documento2 pagineProva Windows 7raiperei100% (2)
- TIC Projeto WixDocumento2 pagineTIC Projeto WixssdfsdfsdNessuna valutazione finora
- Apz - Teste 1 - AplicarDocumento1 paginaApz - Teste 1 - AplicarTony SantosNessuna valutazione finora
- Ficha 3Ds Max DadoDocumento2 pagineFicha 3Ds Max Dadoelizabete_semedo822Nessuna valutazione finora
- Ficha de Exercícios de TicDocumento9 pagineFicha de Exercícios de TicFátima Canico100% (1)
- Ficha4 Ufcd 0767Documento2 pagineFicha4 Ufcd 0767olivervisNessuna valutazione finora
- Teste 1 PDFDocumento4 pagineTeste 1 PDFCarla PachecoNessuna valutazione finora
- Ficha Trabalho InternetDocumento3 pagineFicha Trabalho InternetGrilinguasNessuna valutazione finora
- Ficha de Diagnóstico TicDocumento3 pagineFicha de Diagnóstico TicRui TelesNessuna valutazione finora
- Exercicio InformaticaDocumento6 pagineExercicio InformaticaNhosten AliNessuna valutazione finora
- Exercícios Internet PDFDocumento4 pagineExercícios Internet PDFNiltonBarbosaNessuna valutazione finora
- Ficha de Trabalho - 1Documento3 pagineFicha de Trabalho - 1JzMotaPintoNessuna valutazione finora
- M1 - Introdução Aos Sistemas OperativosDocumento28 pagineM1 - Introdução Aos Sistemas OperativosjonashonorNessuna valutazione finora
- Tic U1 Ficha Revisoes 1Documento5 pagineTic U1 Ficha Revisoes 1Carla AlvesNessuna valutazione finora
- Ficha de Trabalho4Gimp - 1013Documento4 pagineFicha de Trabalho4Gimp - 1013mjseruca5888Nessuna valutazione finora
- Exercício Microsoft WordDocumento1 paginaExercício Microsoft WordWellinton MarcioNessuna valutazione finora
- Fichas de Diagnostico - Folha de CalculoDocumento2 pagineFichas de Diagnostico - Folha de CalculoRita MeteloNessuna valutazione finora
- Ufcd 0755 Teste FinalDocumento10 pagineUfcd 0755 Teste FinalÁlvaro FerreiraNessuna valutazione finora
- Exercicios Word 2010Documento13 pagineExercicios Word 2010linkmartins100% (1)
- 774 Rede+Local+-+Instalação+de+Software+Base+ (Exercícios)Documento3 pagine774 Rede+Local+-+Instalação+de+Software+Base+ (Exercícios)Bocar Embalo100% (1)
- Ficha de Avaliação - Pratica - Ufcd0823Documento2 pagineFicha de Avaliação - Pratica - Ufcd0823ana monteiro100% (1)
- Informatica BasicaDocumento133 pagineInformatica BasicamarquinhocadNessuna valutazione finora
- FT2 Tic B3 ADocumento3 pagineFT2 Tic B3 ACatarina FernandesNessuna valutazione finora
- Teste de Windows - GlobalDocumento5 pagineTeste de Windows - GlobalCarlos AmorimNessuna valutazione finora
- Fundamento de PogramacaoDocumento23 pagineFundamento de PogramacaoGinho Canivete GBNessuna valutazione finora
- Caderno Exercicios 0779Documento5 pagineCaderno Exercicios 0779Curso VA IEFP Aveiro100% (1)
- Ficha Diagnóstico TIC B3Documento4 pagineFicha Diagnóstico TIC B3ivocarNessuna valutazione finora
- Ufcd 0792Documento38 pagineUfcd 0792José Alves100% (1)
- Exercícios Práticos Windows 10Documento1 paginaExercícios Práticos Windows 10Prepara - Unidade Frutal - MG Prepara Frutal TMGNessuna valutazione finora
- Tic - Efa B3Documento3 pagineTic - Efa B3Lígia AraújoNessuna valutazione finora
- Fichas Cisco PDFDocumento33 pagineFichas Cisco PDFAníbal SilvaNessuna valutazione finora
- Word AvançadoDocumento18 pagineWord AvançadoHeyder VagnerNessuna valutazione finora
- Exercício Prático Windows 7 Ex01Documento6 pagineExercício Prático Windows 7 Ex01Paulo RobertoNessuna valutazione finora
- Ficha de Trabalho ITIC Power Point N-5Documento4 pagineFicha de Trabalho ITIC Power Point N-5ivo-santarem4006100% (1)
- Exerc°cios AccessDocumento21 pagineExerc°cios AccessHelder SousaNessuna valutazione finora
- Ficha2 Unidade1 1 Tema3Documento3 pagineFicha2 Unidade1 1 Tema3Andre CunhaNessuna valutazione finora
- Teste M1Documento2 pagineTeste M1Fatima GarciaNessuna valutazione finora
- Ficha de Trabalho3gimp - 1015 PDFDocumento6 pagineFicha de Trabalho3gimp - 1015 PDFmjseruca5888100% (1)
- Exercício de WindowsDocumento5 pagineExercício de WindowsVictor_Figueir_280Nessuna valutazione finora
- Avaliação Final Do Módulo - UFCD 0774Documento4 pagineAvaliação Final Do Módulo - UFCD 0774Pedro SoaresNessuna valutazione finora
- Exercicio HardwareDocumento4 pagineExercicio HardwareJoséRodriguesNessuna valutazione finora
- Catalogo Dist 2008Documento52 pagineCatalogo Dist 2008jose rochaNessuna valutazione finora
- Prova Gota de Leite AraraquaraDocumento12 pagineProva Gota de Leite AraraquaraMariaClaradeFreitasNessuna valutazione finora
- Curvadora de Tubo CNC 3d Dw63cnc3a1sDocumento57 pagineCurvadora de Tubo CNC 3d Dw63cnc3a1sTiago RamosNessuna valutazione finora
- Livro Gestão de Projetos - Conhecendo Os Grupos de ProcessoDocumento76 pagineLivro Gestão de Projetos - Conhecendo Os Grupos de ProcessoSilvio AntonioNessuna valutazione finora
- Necessaire Meia LuaDocumento4 pagineNecessaire Meia LuaFernanda Paz BritoNessuna valutazione finora
- TEXTO PARA REFLEXÃO Bons Pais Corrigem Erros Pais Brilhantes Ensinam A PensarDocumento3 pagineTEXTO PARA REFLEXÃO Bons Pais Corrigem Erros Pais Brilhantes Ensinam A PensarAparecida De Fatima Gomes MacaubasNessuna valutazione finora
- Cpi Sistema Carcerario Relatório FinalDocumento377 pagineCpi Sistema Carcerario Relatório Finallanaylang100% (1)
- Catalogo Ermeto (2003)Documento358 pagineCatalogo Ermeto (2003)fogacsmu67% (3)
- Editoração Eletrônica e Sua HistóriaDocumento7 pagineEditoração Eletrônica e Sua HistóriaTássia CrisNessuna valutazione finora
- Linha Do Tempo FerroviáriaDocumento3 pagineLinha Do Tempo FerroviáriaScribdTranslationsNessuna valutazione finora
- Diferenças Entre Paradigma Interpretativo e Positivista 2Documento2 pagineDiferenças Entre Paradigma Interpretativo e Positivista 2Angelica CesarioNessuna valutazione finora
- Lista de Inscritos Aperfeicoamento 2022Documento7 pagineLista de Inscritos Aperfeicoamento 2022Charles DonatoNessuna valutazione finora
- Anatomia em PanoramicaDocumento10 pagineAnatomia em PanoramicaDouglas Monteiro100% (1)
- Bioenergia Do DinheiroDocumento84 pagineBioenergia Do DinheirocarolinadesouzasalgadoNessuna valutazione finora
- (Ebook) - 5 Chaves Da Alta Performance No Day TradeDocumento9 pagine(Ebook) - 5 Chaves Da Alta Performance No Day TradeLuizNessuna valutazione finora
- Apresentação - Gestao de TIDocumento8 pagineApresentação - Gestao de TIPauloNessuna valutazione finora
- Tabela Periódica Dos Transtornos EmocionaisDocumento158 pagineTabela Periódica Dos Transtornos EmocionaisHudson Costa100% (3)
- O Que É FEL e Como Funciona A Metodologia CAPEX e OPEX - Glic FàsDocumento5 pagineO Que É FEL e Como Funciona A Metodologia CAPEX e OPEX - Glic FàsNobruScribNessuna valutazione finora
- Novo Curso Da Cipa 2023 - 2024 - 230725 - 111548Documento208 pagineNovo Curso Da Cipa 2023 - 2024 - 230725 - 111548Emerson L SantosNessuna valutazione finora
- DMS Sap PTDocumento30 pagineDMS Sap PTLuan David J. Batista100% (2)
- Nobre ExplicaçãoDocumento56 pagineNobre Explicaçãoموسى بشيرNessuna valutazione finora
- A Crítica Hegeliana Ao Contratualismo de HobbesDocumento6 pagineA Crítica Hegeliana Ao Contratualismo de HobbesWilliam PanicciaNessuna valutazione finora
- Aula 01 - MATEMÁTICA - 01-02Documento5 pagineAula 01 - MATEMÁTICA - 01-02Jezaine TeodoroNessuna valutazione finora
- Ave EvaDocumento16 pagineAve EvaMarcos SilvaNessuna valutazione finora
- Relatório de GeologiaDocumento2 pagineRelatório de Geologialeooopassos9Nessuna valutazione finora
- Exercícios de Treino - Jorge CasteloDocumento79 pagineExercícios de Treino - Jorge CasteloRicardo Ferreira100% (6)
- Jaqueline Lima Santos - A Produção Intelectual Das Mulheres Negras e o Epistemicídio PDFDocumento7 pagineJaqueline Lima Santos - A Produção Intelectual Das Mulheres Negras e o Epistemicídio PDFRaízza RodriguezNessuna valutazione finora
- Artigo - PsicopedagogiaDocumento19 pagineArtigo - PsicopedagogiakarizapvNessuna valutazione finora
- Aula 02 - Redação para ConcursosDocumento77 pagineAula 02 - Redação para ConcursosDjanilson LopesNessuna valutazione finora
- O Catimbo-JuremaDocumento30 pagineO Catimbo-JuremajenilsonalmeidaNessuna valutazione finora