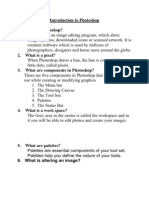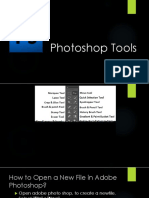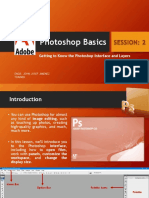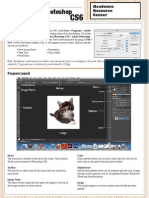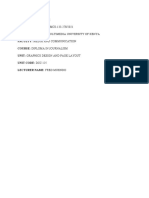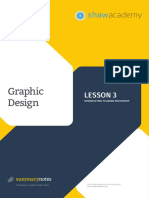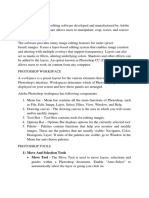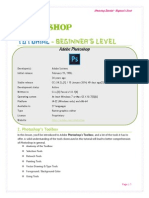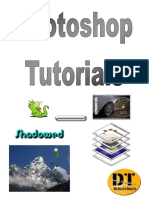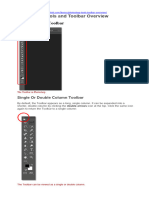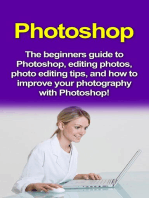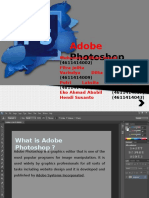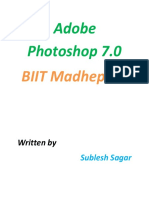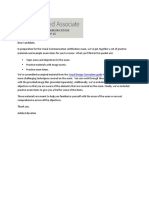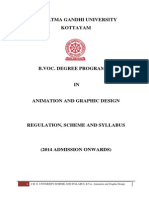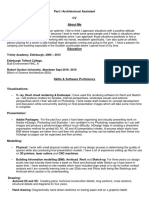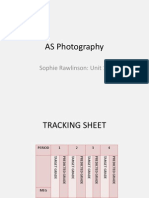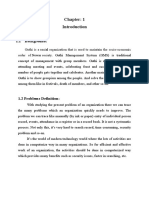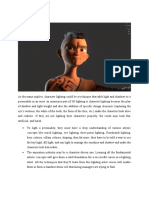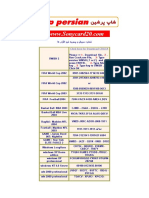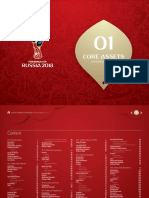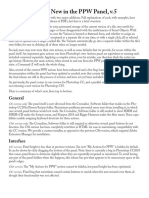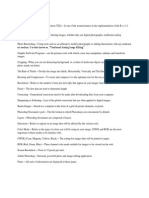Documenti di Didattica
Documenti di Professioni
Documenti di Cultura
Reviewer Computer Iii & Iv Adobe Photoshop CS3
Caricato da
Marlowe AcostaDescrizione originale:
Titolo originale
Copyright
Formati disponibili
Condividi questo documento
Condividi o incorpora il documento
Hai trovato utile questo documento?
Questo contenuto è inappropriato?
Segnala questo documentoCopyright:
Formati disponibili
Reviewer Computer Iii & Iv Adobe Photoshop CS3
Caricato da
Marlowe AcostaCopyright:
Formati disponibili
REVIEWER COMPUTER III & IV Adobe Photoshop CS3
GETTING STARTED To create a new document, go to File New. A box will appear with options such as width, height, resolution, color mode, etc. Select your preferences (typically U.S. Paper in the Preset dropdown menu). After clicking OK you will see your new, blank workspace. You can also open an image with Photoshop (including .jpg files and many others) by going to File Open. Take some time to familiarize yourself with the locations of various tool palettes (windows). We will take a closer look at these various tool palettes on the next page.
Locations of various tool palettes (windows)
Saving
To save an image youve created, go to File Save. Underneath the File Name menu will be a dropdown menu titled Format. Here you select the file type you want your image saved as.
Here is a brief description of the varying file types:
.psd PhotoShop Document is the format that Adobe Photoshop uses. This saves the file as youve been manipulating, with all of its layers. It can only be opened by Adobe Photoshop. .jpg - Joint Photographic Experts Group is an industry standard for digital photography. It is also one of the most commonly used formats, supported by nearly all applications that handle images. JPEG is the default choice for digital images that dont need professional treatment. .gif The Graphics Interchange Format is best suited for flat images of the graphic design type like web page elements, logos, type, and other images that have few colors in them. .png - The Portable Network Graphics format was designed as an alternative to GIF and JPEG formats. .tif - The Tagged Image File Format is like the native Photoshop .psd. The file size of a TIFF image will be as large as the original. TIFF files preserve all of the original image data, but do not save anything that is specific to Photoshop, like layers or text effects.
TOOLS AND DESCRIPTIONS
Rectangular Marquee This tool allows the user to select rectangular shaped areas within an image. The areas can then be copied or cut and then pasted into new layers. The tool also can become a bounding border for "pouring" color with the Paint Bucket or Gradient tools. Other marquee tools are available by clicking and holding the button. Move tool The Move tool is used to move selected layers around. Clicking and holding the mouse button can adjust the positions of layer elements. This tool is also used to set and move Guide Lines. Lasso Tool This tool is used to select parts of a layer for editing. There are other types of lassos available, including a Magnetic Lasso and Polygonal Lasso. Magic Wand The Magic Wand is used to select portions of an image based on color. Sections of the same color are selected when the wand it touched on the desired color and the mouse if left clicked. Crop Tool The Crop tool is an important tool for making adjustments to the overall size of an image. Using the Crop tool affects the size of the whole image, not just a single layer. This is a powerful tool and must be used carefully.
Healing Tool This is an especially helpful tool that is new starting in Photoshop. It is used to remove dust marks and scratches from photographs. The Patch tool is found at the same position on the Tool Bar, but is used to repair areas of a photograph that are larger than the typical scratch. Clone Tool The Clone tool is used to copy portions of a layer from one area to another. It is similar to the Rubber Stamp tool found in earlier versions of Photoshop. Paint Bucket This tool is used to "pour" areas of color onto a layer. It is especially useful when used with a marquee. The Gradient tool is found in the same location. Eraser The Eraser is used to remove portions of a layer. Its size can be adjusted so that it can be used very delicately or quite grossly. Blur Tool The Blur tool is used to selectively blur areas of a layer. The amount of blur can be controlled. It is especially handy when blending colors or objects. Text Tool This is the tool that is used to add to an image and to edit existing text. Size, color, and other attributes of the text can be specified and adjusted. Eye Dropper The Eye Dropper is used to select color. The color that is "picked up" by the Eye Dropper appears as the new foreground color. Zoom Tool This is a very handy tool used to quickly zoom in or out of an image.
Shortcuts for selecting Tools
- Hold down "Shift" on the keyboard for each shortcut. - Pressing the letter more than once will switch through the different tools in that icon. * Hold down "Shift" on the keyboard and then press the letter "w" the "Magic Wand Tool" will be selected. Press "w" again and it will change it to the "Quck Selection Tool".
V M L
Move tool Rectangular Marquee tool, EllipticalMarquee tool Lasso tool, Polygonal Lasso tool, MagneticLasso tool
W C K J B S Y E G R O P T A U N I H Z
Magic Wand tool,Quick Selection tool Crop tool Slice tool, Slice Select tool Spot Healing Brush tool, Healing Brushtool, Patch tool, Red Eye tool Brush tool, Pencil tool, ColorReplacement tool Clone Stamp tool, Pattern Stamp tool History Brush tool, Art History Brushtool Eraser tool, BackgroundEraser tool, Magic Eraser tool (in Photoshop) Gradient tool, Paint Bucket tool Blur tool, Sharpen tool, Smudgetool Dodge tool, Burn tool, Spongetool Pen tool, Freeform Pen tool Horizontal Type tool, Vertical Typetool , Horizontal Type mask tool, Vertical Type mask tool Path Selection tool,Direct Selectiontool Rectangle tool, Rounded Rectangle tool, Ellipsetool, Polygon tool, Line tool , Custom Shape tool Notes tool, Audio Annotation tool (in Photoshop) Eyedropper tool, ColorSampler tool, Measure tool, Count tool Hand tool Zoom tool
Potrebbero piacerti anche
- Digital Art: A Complete Guide to Making Your Own Computer ArtworksDa EverandDigital Art: A Complete Guide to Making Your Own Computer ArtworksNessuna valutazione finora
- Photoshop For Beginners: Learn Adobe Photoshop cs5 Basics With TutorialsDa EverandPhotoshop For Beginners: Learn Adobe Photoshop cs5 Basics With TutorialsNessuna valutazione finora
- Introduction To PhotoshopDocumento16 pagineIntroduction To PhotoshopAneesha SridharNessuna valutazione finora
- Photoshop BasicsDocumento42 paginePhotoshop BasicsJessie Jr Dela CruzNessuna valutazione finora
- Photoshop TutorialDocumento41 paginePhotoshop TutorialBal Bantillo100% (1)
- Summer CampDocumento24 pagineSummer CampkumarcscsNessuna valutazione finora
- Photoshop HandoutDocumento22 paginePhotoshop HandoutgcerameshNessuna valutazione finora
- Tools of Photoshop & It's UsesDocumento34 pagineTools of Photoshop & It's UsesAbizer PlasticwalaNessuna valutazione finora
- Photo Editing (Adobe Photoshop) : InterfaceDocumento14 paginePhoto Editing (Adobe Photoshop) : InterfaceArissa ZulkifleNessuna valutazione finora
- Tools of PhotoshopDocumento34 pagineTools of PhotoshopAbizerNessuna valutazione finora
- Photoshop Tool Basics: Rectangular Marquee Tool (M)Documento9 paginePhotoshop Tool Basics: Rectangular Marquee Tool (M)Vipul ShuklaNessuna valutazione finora
- Photoshop ToolsDocumento11 paginePhotoshop ToolsAlex BartolomeNessuna valutazione finora
- Session2 PHOTOEDITINGDocumento23 pagineSession2 PHOTOEDITINGRodel RimandoNessuna valutazione finora
- Tinywow Photoshop 101 A Crash Course 44990968Documento26 pagineTinywow Photoshop 101 A Crash Course 44990968paramount laceNessuna valutazione finora
- Adobe Photoshop: Academic Resource CenterDocumento2 pagineAdobe Photoshop: Academic Resource CenterteacherashleyNessuna valutazione finora
- Different Types of Tools and Their Functions in PhotoshopDocumento4 pagineDifferent Types of Tools and Their Functions in Photoshopmj recilla100% (2)
- Photoshop Toolbox Reference: Icon Tool Key Purpose Tool Key PurposeDocumento7 paginePhotoshop Toolbox Reference: Icon Tool Key Purpose Tool Key Purposeprem_09Nessuna valutazione finora
- PhotoshopDocumento13 paginePhotoshopJakes MwangiNessuna valutazione finora
- Photoshop Day: Branding Department September 18, 2010Documento31 paginePhotoshop Day: Branding Department September 18, 2010Karl Adrian AguroNessuna valutazione finora
- Basic Photo and Image EditingDocumento58 pagineBasic Photo and Image EditingLeny LayaNessuna valutazione finora
- Adobe Photoshop: Roll No: - 13Documento9 pagineAdobe Photoshop: Roll No: - 13sahabaz_khanNessuna valutazione finora
- ICT Proposal 2Documento17 pagineICT Proposal 2raynaNessuna valutazione finora
- Photoshop ToolsDocumento25 paginePhotoshop ToolsJessie Jr Dela CruzNessuna valutazione finora
- Cad Notes (PS Ai CLD Ac)Documento65 pagineCad Notes (PS Ai CLD Ac)Ankith ThandreNessuna valutazione finora
- Class Notes For Adobe PhotoshopDocumento7 pagineClass Notes For Adobe Photoshopsukh458Nessuna valutazione finora
- Tutorial Photoshop (Poster)Documento9 pagineTutorial Photoshop (Poster)rulainNessuna valutazione finora
- Ict ReviewerDocumento12 pagineIct ReviewerAlex Zénith Abrams100% (1)
- Ms Paint: Fundamentals of ComputerDocumento40 pagineMs Paint: Fundamentals of ComputerRashka CadeNessuna valutazione finora
- GD Toolkit Summary Notes - Lesson 3Documento12 pagineGD Toolkit Summary Notes - Lesson 3Madhu sudarshan ReddyNessuna valutazione finora
- Tools of PhotoshopDocumento10 pagineTools of PhotoshopAbizerNessuna valutazione finora
- Assignment 2 PhotoshopeDocumento6 pagineAssignment 2 PhotoshopeMia AmiraNessuna valutazione finora
- Adobe Photoshop CS3: Unit 7 - Graphic DesignDocumento11 pagineAdobe Photoshop CS3: Unit 7 - Graphic Designkayla behlerNessuna valutazione finora
- Digital Imaging & Adobe Photoshop CS3Documento15 pagineDigital Imaging & Adobe Photoshop CS3KatNessuna valutazione finora
- 1) Move and Selection ToolsDocumento9 pagine1) Move and Selection ToolsUtkarsh RaghuwanshiNessuna valutazione finora
- 463 16cacca1b 2020061707231251Documento9 pagine463 16cacca1b 2020061707231251sathyaNessuna valutazione finora
- PHOTOSHOP TOOLS AND THEIR FUNCTIONSRectangular Marquee ToolDocumento8 paginePHOTOSHOP TOOLS AND THEIR FUNCTIONSRectangular Marquee ToolatariatomNessuna valutazione finora
- Anatomy of The ToolboxDocumento5 pagineAnatomy of The ToolboxvijayasmaNessuna valutazione finora
- Photoshop Question With AnswerDocumento15 paginePhotoshop Question With AnswermonojdekaNessuna valutazione finora
- Photoshop - ToolboxDocumento6 paginePhotoshop - ToolboxSShaNessuna valutazione finora
- Multimedia: Instructor: Ayub M. AbdikarimDocumento31 pagineMultimedia: Instructor: Ayub M. Abdikarimdeeqo OsmaanNessuna valutazione finora
- Photoshop-Tutorial EASY PDFDocumento27 paginePhotoshop-Tutorial EASY PDFAnonymous ciNgS2tNessuna valutazione finora
- Photoshop Tools and Toolbar OverviewDocumento11 paginePhotoshop Tools and Toolbar OverviewguangcojenniferNessuna valutazione finora
- Photoshop For B.SCDocumento29 paginePhotoshop For B.SCgcerameshNessuna valutazione finora
- Ps HandoutDocumento89 paginePs HandoutSamanthaSebastianNessuna valutazione finora
- Introduction To Adobe PhotoshopDocumento21 pagineIntroduction To Adobe PhotoshopRomeo Ribena InkheadNessuna valutazione finora
- 1st Quarter in Computer 9 Lesson 4Documento35 pagine1st Quarter in Computer 9 Lesson 4corderohannaNessuna valutazione finora
- Photoshop Tutorials: Beginner Guide - Tool Basics!Documento6 paginePhotoshop Tutorials: Beginner Guide - Tool Basics!fatipk1Nessuna valutazione finora
- Function of All PS ToolbarDocumento2 pagineFunction of All PS ToolbarDUDE RYAN OBAMOSNessuna valutazione finora
- Click To Edit Master Title StyleDocumento24 pagineClick To Edit Master Title Stylesantiago100% (1)
- Photoshop: The beginners guide to Photoshop, Editing Photos, Photo Editing Tips, and How to Improve your Photography with Photoshop!Da EverandPhotoshop: The beginners guide to Photoshop, Editing Photos, Photo Editing Tips, and How to Improve your Photography with Photoshop!Nessuna valutazione finora
- Photoshop ChecklistDocumento10 paginePhotoshop Checklistapi-297332421Nessuna valutazione finora
- Tools Palette: The Most Prominent and Efficient Part of The Photo Shop Workspace or InterfaceDocumento15 pagineTools Palette: The Most Prominent and Efficient Part of The Photo Shop Workspace or InterfaceAliyah PlaceNessuna valutazione finora
- Bhagat Negi MultimediaDocumento34 pagineBhagat Negi MultimediaBhagat NegiNessuna valutazione finora
- Photoshop EssayDocumento24 paginePhotoshop EssaylucijaNessuna valutazione finora
- Unit 3photoshopDocumento23 pagineUnit 3photoshopSathishaNessuna valutazione finora
- ALI GIFRAN 15 Photoshop ToolsDocumento15 pagineALI GIFRAN 15 Photoshop Toolsl RAKASIWA lNessuna valutazione finora
- Adobe Photoshop 7Documento10 pagineAdobe Photoshop 7Sublesh SagarNessuna valutazione finora
- Pscs5 MM AppdDocumento12 paginePscs5 MM AppdIan GarrisonNessuna valutazione finora
- Grade 10 Adobe PhotoshopDocumento46 pagineGrade 10 Adobe PhotoshopMarecel CatantanNessuna valutazione finora
- Farhan Photoshop ToolsDocumento15 pagineFarhan Photoshop Toolsl RAKASIWA lNessuna valutazione finora
- Visual Communication CC Exam Study GuideDocumento77 pagineVisual Communication CC Exam Study Guideresta anggerbesiNessuna valutazione finora
- AC PRO 2021 - Exam Objectives - PhotoshopDocumento5 pagineAC PRO 2021 - Exam Objectives - PhotoshopSafriko DesnaNessuna valutazione finora
- Meade: Deep Sky Imager: The BasicsDocumento38 pagineMeade: Deep Sky Imager: The BasicsdpinkleyNessuna valutazione finora
- Perfect ResizeDocumento52 paginePerfect ResizeianjprNessuna valutazione finora
- Create Your Own RPCDocumento6 pagineCreate Your Own RPCThiago PedrosoNessuna valutazione finora
- AKVIS Sketch - ManualDocumento50 pagineAKVIS Sketch - ManualEduardoNessuna valutazione finora
- MODULE 3 Week 4 Image Editing TLE 025 Introduction To ICT Specialization 2Documento22 pagineMODULE 3 Week 4 Image Editing TLE 025 Introduction To ICT Specialization 2Claresa AlbesaNessuna valutazione finora
- Lang Id5 1Documento4 pagineLang Id5 1api-298674342Nessuna valutazione finora
- How To Get Adobe FreeDocumento10 pagineHow To Get Adobe FreeFellaNessuna valutazione finora
- Photoshop Absolute Beginners GuideDocumento35 paginePhotoshop Absolute Beginners GuideRazvan ScarlatNessuna valutazione finora
- BVoc Animation GDDocumento49 pagineBVoc Animation GDKiran Raj RNessuna valutazione finora
- Syllabus-Visual DesignDocumento2 pagineSyllabus-Visual Designapi-262218593Nessuna valutazione finora
- Kris Jacobsen CV and PortfolioDocumento8 pagineKris Jacobsen CV and PortfolioAnonymous px7yenVNessuna valutazione finora
- Cavite Science Integrated School: (Regional Science High School - Regi On I V-A) Garita B, Maragondon, CaviteDocumento108 pagineCavite Science Integrated School: (Regional Science High School - Regi On I V-A) Garita B, Maragondon, CaviteGwyneth MoralesNessuna valutazione finora
- Photoshop Elements AdvancedDocumento10 paginePhotoshop Elements AdvancedVineet KoulNessuna valutazione finora
- Sophie Rawlinson Unit 1 Environment 3Documento101 pagineSophie Rawlinson Unit 1 Environment 3SophieRawNessuna valutazione finora
- 1.1 Background:: Guthi Is A Organization That Is Used To Maintain The Socio-Economic Order of SocietyDocumento18 pagine1.1 Background:: Guthi Is A Organization That Is Used To Maintain The Socio-Economic Order of SocietyKarma Gurung0% (1)
- Character LightingDocumento10 pagineCharacter LightingjosephsubinNessuna valutazione finora
- Album Cover Design TutorialDocumento42 pagineAlbum Cover Design TutorialBenjamin BeatsNessuna valutazione finora
- AaaDocumento2 pagineAaaAlexandra CiocanNessuna valutazione finora
- Click Here For Download CRACKDocumento9 pagineClick Here For Download CRACKRadoi RaduNessuna valutazione finora
- Core Assets: Brand Manual - Edition 2Documento140 pagineCore Assets: Brand Manual - Edition 2Gizz JohnyNessuna valutazione finora
- Multimedia Systems Lab Sheet 3 R.A.P.C.P Ranasinghe IT 14115394Documento7 pagineMultimedia Systems Lab Sheet 3 R.A.P.C.P Ranasinghe IT 14115394M Naveed ShakirNessuna valutazione finora
- Lesson 3 Imaging and Design For Online EnvironmentDocumento2 pagineLesson 3 Imaging and Design For Online EnvironmentLar KenNessuna valutazione finora
- Hot Rod: American Street DragDocumento8 pagineHot Rod: American Street DragSergio Omar FernandezNessuna valutazione finora
- Tabilog, RonniePhoto Imaging and PostprocessingDocumento60 pagineTabilog, RonniePhoto Imaging and PostprocessingRonnie SesslerNessuna valutazione finora
- Tutorial PDFDocumento19 pagineTutorial PDFadam_pengeranNessuna valutazione finora
- What's The Difference Between Raster and Vector - ResourcesDocumento6 pagineWhat's The Difference Between Raster and Vector - ResourcesPavan KumarNessuna valutazione finora
- What's New PPW v5Documento3 pagineWhat's New PPW v5quemoyNessuna valutazione finora
- ICT ReviewerDocumento2 pagineICT ReviewerRhyz Taruc-Consorte50% (2)