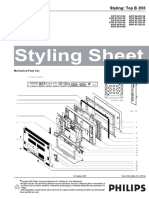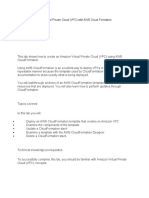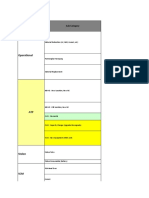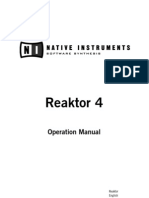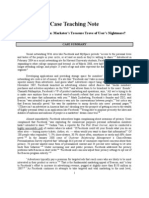Documenti di Didattica
Documenti di Professioni
Documenti di Cultura
ADSL2+ D-Link Supports
Caricato da
apartment2003_2Descrizione originale:
Copyright
Formati disponibili
Condividi questo documento
Condividi o incorpora il documento
Hai trovato utile questo documento?
Questo contenuto è inappropriato?
Segnala questo documentoCopyright:
Formati disponibili
ADSL2+ D-Link Supports
Caricato da
apartment2003_2Copyright:
Formati disponibili
ADSL2+ Support All our currently shipping DSL-G604T have ADSL2/2+ support enabled.
If your DSL-G604T has firmware version earlier than ver. 2.0, it can be upgraded to support ADSL2/2+. The latest firmware is available here: http://www.dlink.com.au/tech/default.asp?model=DSLG604T&TemplateId=36356 Please refer to 'READ ME' document which comes with the firmware prior to proceeding with the upgrade. - ! IMPORTANT ! Please make sure you assign a static IP address to your computer before running the upgrade, see details below. How To Load Firmware (ver.2.0 or above) with ADSL2/2+ Support ADSL2/2+ firmware is backward compatible with non-ADSL2/2+ connections. NOTE: Upgrade to ADSL2/2+ firmware requires certain steps. Please read this document prior to proceeding with the upgrade. Disclaimer: - D-Link Australia does not guarantee that this firmware is fully compatible with all Internet Providers' ADSL2/2+ DSLAMs. - Please confirm with your Internet Provider the availability of ADSL2/2+ services in your area. - Upgrading the modem/router to the ADSL2/2+ firmware is not reversible without returning the product to D-Link Australia RMA Dept. ADSL2/2+ firmware is however backward compatible with ADSL(1). UPGRADE STEPS: - You may have two options with the new firmware: (A) *PREFERRED OPTION* Firmware upgrade utility (EXE) file. Follow the steps listed below; (B) WEB Interface binary (WEB) file. This file can not be used if your router is running firmware older than ver. 2.0. If it has ver. 2.0 or above, the upgrade can be carried out through router's WEB interface via Tools > Firmware; Option (A) Note: this option is not suitable for Windows Vista. - Download the EXE firmware file and save it into any folder on your computer. - FACTORY RESET the modem/router before upgrading. (It is important to perform a Factory Reset prior to updating the firmware, this can be accomplished as per below: 1. Locate the reset pinhole on the back of the unit. 2. With the unit powered on, press and hold the Reset button. 3. Hold the Reset button for about 10 seconds. 4. Release the Reset button. 5. The device is now at factory defaults.) - Connect the modem/router directly to your computer via network cable (do not use wireless connection). - Disable Firewall/Antivirus software on your computer. - !!!IMPORTANT!!! You must assign a static IP address to your PC before upgrading the firwmare, otherwise it will corrupt your router. Steps: Go to Control Panel > Network Connections > Local Area Connection > Properties > Internet Protocol TCP/IP > Properties > IP address: 10.1.1.5, Subnet Mask 255.0.0.0, Default Gateway 10.1.1.1. - Run the firmware upgrade utility. When prompted, enter the router's IP address (10.1.1.1) and username/password (admin/admin). - Do not turn the unit off while loading firmware. - After the firmware is loaded check the version under Tools > Firmware.
You can now change your computer back to 'Obtain IP Address Automatically'. - Reconfigure the router according to your ISP's requirements. - Save the settings under Tools > [System] > Save & Reboot.
Option (B) - Download the WEB firmware file and save it into any folder on your computer. - FACTORY RESET the modem/router before upgrading. - Connect the modem/router directly to your computer via network cable (do not use wireless connection). - Disable Firewall/Antivirus software on your computer. - Log into your modem/router via http://10.1.1.1. - Click on Tools > Firmware > Browse... Select the downloaded firmware file and click Open and then Apply. - Wait until the router completes the firmware update and reboots. - Reconfigure the modem/router according to your ISP's requirements. - Save the settings under Tools > [System] > Save & Reboot. NOTE: This firmware is only suitable for modems/routers distributed in Australia. If you bought your router outside Australia or New Zealand the firmware upgrade may damage your router and void the Warranty.
ADSL2/2+ Firmware Upgrade If your modem/router is running firmware ver. 2.0 or above it already has ADSL2/2+ support. ADSL2/2+ firmware is backward compatible with non-ADSL2/2+ connections. NOTE: Upgrade to ADSL2/2+ firmware requires certain steps. Please refer to the READ ME file which comes with the firmware. Disclaimer: - D-Link Australia does not guarantee that this firmware is fully compatible with all Internet Providers' ADSL2/2+ DSLAMs. - Please confirm with your Internet Provider the availability of ADSL2/2+ services in your area. - Upgrading the modem/router to the ADSL2/2+ firmware is not reversible to firmware versions prior to 2.0 without returning the product to D-Link Australia RMA Dept. ADSL2/2+ firmware is however backward compatible with ADSL(1). ADSL2/2+ FIRMWARE UPGRADE STEPS: - Download the EXE firmware file and extract it into any folder on your computer. - FACTORY RESET the unit before upgrading. - Connect the modem/router directly to your computer via network cable (do not use wireless connection). - Disable Firewall/Antivirus software on your computer. - !!!IMPORTANT!!! You must assign a static IP address to your PC before upgrading the firwmare, otherwise it will corrupt your unit. E.g: IP address: 10.1.1.5, Subnet Mask 255.0.0.0, Default Gateway 10.1.1.1. - Run the firmware upgrade utility. When prompted, enter the unit's IP address (10.1.1.1) and password (admin). - Do not turn the unit off while loading firmware.
Connect to internet:
TPG Verify the login information with your ISP. TPG usually offers PPPoE or Bridged types of connections. Please consult your ISP if you are not sure you use PPPoE or Bridged connection. To set up, log into the router using your WEB browser: type http://10.1.1.1 in the address bar and press Enter. The router login prompt should come up. Enter username 'admin' and password 'admin' (default setting). Click on Home tab and then on WAN on the left side of the screen. For PPPoE Connection: Select PPPoE/PPPoA option. Under Connection Type select 'PPPoE LLC' in the drop-down menu. Enter username and your password. For Bridged Connection: Select Static IP. Under Connection Type select 'IPoA' in the drop-down menu. Enter IP address, Subnet Mask, Gateway and DNS as instructed by TPG. VPI/VCI settings in Australia are typically 8/35. Check with your provider if not sure. Click on Apply. To save the settings into the router's memory go to Tools > [System] > Save and Reboot. Give the router a minute or two to reboot and reconnect. Restart your computer and you should be able to access the Internet. You do not have to run any login client on any of your computers because your router logs to your ISP automatically.
Ping 10.1.1.1
If you cannot ping the router check your IP settings. In the DOS window type 'ipconfig' (without quotes) and press Enter. The IP address on your network adapter should be in the 10.x.x.x range. Type 'arp -d' (without quotes) and press Enter. Repeat this command several times until you get 'The specified entry was not found' message. Try to access the router again. Assign IP address: Windows 2000/XP Windows 2000/XP To release and renew IP address, go to Start > Run. Type in CMD and press Enter. At the prompt, type in ipconfig and press Enter. This will display the adapter information such as IP address, Subnet mask, and default gateway. To view additional information such as Mac address, DNS servers, etc, type in ipconfig /all. To release IP address, type ipconfig /release. To renew IP address, type ipconfig /renew. If you are not able to get an IP address try setting one statically: Windows 2000 Step 1 Right-click on My Network Places and select Properties. Step 2 Right-click on the Local Area Connection which represents your network card and select Properties.
Step 3 Highlight Internet Protocol (TCP/IP) and click Properties. Enter your IP information for your network. If connecting to a router, make sure the default gateway and a DNS server is the IP address of the router (e.g. 192.168.0.1 or 10.1.1.1). Windows XP Step 4 Click on Start > Control Panel > Network and Internet Connections > Network connections. Step 5 See Step 2 for Windows 2000 and continue from there.
Potrebbero piacerti anche
- Hidden Figures: The American Dream and the Untold Story of the Black Women Mathematicians Who Helped Win the Space RaceDa EverandHidden Figures: The American Dream and the Untold Story of the Black Women Mathematicians Who Helped Win the Space RaceValutazione: 4 su 5 stelle4/5 (895)
- The Subtle Art of Not Giving a F*ck: A Counterintuitive Approach to Living a Good LifeDa EverandThe Subtle Art of Not Giving a F*ck: A Counterintuitive Approach to Living a Good LifeValutazione: 4 su 5 stelle4/5 (5794)
- The Yellow House: A Memoir (2019 National Book Award Winner)Da EverandThe Yellow House: A Memoir (2019 National Book Award Winner)Valutazione: 4 su 5 stelle4/5 (98)
- Elon Musk: Tesla, SpaceX, and the Quest for a Fantastic FutureDa EverandElon Musk: Tesla, SpaceX, and the Quest for a Fantastic FutureValutazione: 4.5 su 5 stelle4.5/5 (474)
- Shoe Dog: A Memoir by the Creator of NikeDa EverandShoe Dog: A Memoir by the Creator of NikeValutazione: 4.5 su 5 stelle4.5/5 (537)
- The Little Book of Hygge: Danish Secrets to Happy LivingDa EverandThe Little Book of Hygge: Danish Secrets to Happy LivingValutazione: 3.5 su 5 stelle3.5/5 (399)
- On Fire: The (Burning) Case for a Green New DealDa EverandOn Fire: The (Burning) Case for a Green New DealValutazione: 4 su 5 stelle4/5 (73)
- Never Split the Difference: Negotiating As If Your Life Depended On ItDa EverandNever Split the Difference: Negotiating As If Your Life Depended On ItValutazione: 4.5 su 5 stelle4.5/5 (838)
- Grit: The Power of Passion and PerseveranceDa EverandGrit: The Power of Passion and PerseveranceValutazione: 4 su 5 stelle4/5 (588)
- A Heartbreaking Work Of Staggering Genius: A Memoir Based on a True StoryDa EverandA Heartbreaking Work Of Staggering Genius: A Memoir Based on a True StoryValutazione: 3.5 su 5 stelle3.5/5 (231)
- Devil in the Grove: Thurgood Marshall, the Groveland Boys, and the Dawn of a New AmericaDa EverandDevil in the Grove: Thurgood Marshall, the Groveland Boys, and the Dawn of a New AmericaValutazione: 4.5 su 5 stelle4.5/5 (266)
- The Hard Thing About Hard Things: Building a Business When There Are No Easy AnswersDa EverandThe Hard Thing About Hard Things: Building a Business When There Are No Easy AnswersValutazione: 4.5 su 5 stelle4.5/5 (344)
- The Emperor of All Maladies: A Biography of CancerDa EverandThe Emperor of All Maladies: A Biography of CancerValutazione: 4.5 su 5 stelle4.5/5 (271)
- Team of Rivals: The Political Genius of Abraham LincolnDa EverandTeam of Rivals: The Political Genius of Abraham LincolnValutazione: 4.5 su 5 stelle4.5/5 (234)
- The Gifts of Imperfection: Let Go of Who You Think You're Supposed to Be and Embrace Who You AreDa EverandThe Gifts of Imperfection: Let Go of Who You Think You're Supposed to Be and Embrace Who You AreValutazione: 4 su 5 stelle4/5 (1090)
- The Unwinding: An Inner History of the New AmericaDa EverandThe Unwinding: An Inner History of the New AmericaValutazione: 4 su 5 stelle4/5 (45)
- The World Is Flat 3.0: A Brief History of the Twenty-first CenturyDa EverandThe World Is Flat 3.0: A Brief History of the Twenty-first CenturyValutazione: 3.5 su 5 stelle3.5/5 (2259)
- The Sympathizer: A Novel (Pulitzer Prize for Fiction)Da EverandThe Sympathizer: A Novel (Pulitzer Prize for Fiction)Valutazione: 4.5 su 5 stelle4.5/5 (120)
- Her Body and Other Parties: StoriesDa EverandHer Body and Other Parties: StoriesValutazione: 4 su 5 stelle4/5 (821)
- EX7100 Training Course - Master Version 1 - 0Documento209 pagineEX7100 Training Course - Master Version 1 - 0PeterLOW0218Nessuna valutazione finora
- Chapter 4 - IP - Subnetting (UOK 2017)Documento117 pagineChapter 4 - IP - Subnetting (UOK 2017)Anonymous 6nN0wydgu100% (1)
- F1618 Apc 306-308Documento3 pagineF1618 Apc 306-308Mathi AlaganNessuna valutazione finora
- Internship ReportDocumento12 pagineInternship ReportnosherwanNessuna valutazione finora
- 42pf9731d10 PDFDocumento4 pagine42pf9731d10 PDFYoly Rio RamosNessuna valutazione finora
- Creating An Amazon Virtual Private Cloud (VPC) With AWS Cloud FormationDocumento18 pagineCreating An Amazon Virtual Private Cloud (VPC) With AWS Cloud Formationgoyal_86964227Nessuna valutazione finora
- Aw-Jt-Pml-1417 Lte KP Tenun CepaganDocumento14 pagineAw-Jt-Pml-1417 Lte KP Tenun CepaganIrfan FakhruddinNessuna valutazione finora
- Anmol Verma Resume - April 8,2018Documento2 pagineAnmol Verma Resume - April 8,2018Anmol VermaNessuna valutazione finora
- Hsnm2 Ug Gui 39eDocumento249 pagineHsnm2 Ug Gui 39esanju_81Nessuna valutazione finora
- Conector Cat6aDocumento3 pagineConector Cat6aKevin Carmona ToralNessuna valutazione finora
- Install Manual BloombergDocumento18 pagineInstall Manual BloombergHrishikesh GandheNessuna valutazione finora
- Pravesh Chadda: Purpose StatementDocumento4 paginePravesh Chadda: Purpose StatementPankaj Chadda100% (1)
- Marketing Research AntivirusDocumento49 pagineMarketing Research AntivirusSiddhi AmarnathNessuna valutazione finora
- Postgresql With CPanelDocumento5 paginePostgresql With CPanelMuhammad Saleh Hafizh FajriNessuna valutazione finora
- Consumer Mobility: GSM Radio ConceptDocumento47 pagineConsumer Mobility: GSM Radio ConceptglobalkapoorNessuna valutazione finora
- ADSL RouterDocumento2 pagineADSL RouterHichem RkoNessuna valutazione finora
- MP801E Install Manual enDocumento44 pagineMP801E Install Manual enmalik006Nessuna valutazione finora
- Reaktor ManualDocumento492 pagineReaktor ManualspaceskipperNessuna valutazione finora
- Adam Schilling 23 March 2014 SEC-370 Week 3 (You Decide) The NMAP Scan Produced This ResultDocumento2 pagineAdam Schilling 23 March 2014 SEC-370 Week 3 (You Decide) The NMAP Scan Produced This ResultsynthosNessuna valutazione finora
- AAA SessionDocumento17 pagineAAA SessionRoyal RajputNessuna valutazione finora
- 100 Eye Opening Facts About Generation ZDocumento45 pagine100 Eye Opening Facts About Generation ZDerek E. Baird100% (1)
- Multilin EPM 9900: GE Grid SolutionsDocumento8 pagineMultilin EPM 9900: GE Grid SolutionsGanti KameshNessuna valutazione finora
- IPMI Firmware Update - NEWDocumento8 pagineIPMI Firmware Update - NEWjhonatan martinezNessuna valutazione finora
- Case 15 TN Facebook's BeaconDocumento3 pagineCase 15 TN Facebook's BeaconAfiq Hassan50% (2)
- Adva Micromux™: Support For Lower-Speed Clients Today With No Impact On Future ScalabilityDocumento2 pagineAdva Micromux™: Support For Lower-Speed Clients Today With No Impact On Future ScalabilityCyprienLaleau100% (1)
- SaaS Strategic BackgrounderDocumento18 pagineSaaS Strategic BackgrounderAnkit KhuranaNessuna valutazione finora
- Oracle® Hyperion Financial Reporting: Administrator's Guide Release 11.1.2.2.00Documento58 pagineOracle® Hyperion Financial Reporting: Administrator's Guide Release 11.1.2.2.00Priyanka GargNessuna valutazione finora
- A Study of Selected Security IssuesDocumento173 pagineA Study of Selected Security IssuesNazar AzizNessuna valutazione finora
- Vacon 100 Flow BrochureDocumento12 pagineVacon 100 Flow BrochureZeh Garcia JuniorNessuna valutazione finora
- PresentationreportsDocumento109 paginePresentationreportsSubramani GurusamyNessuna valutazione finora