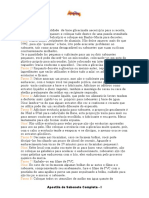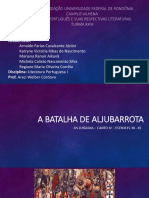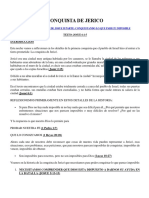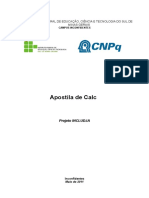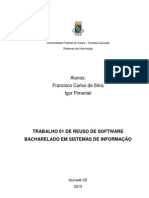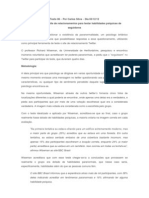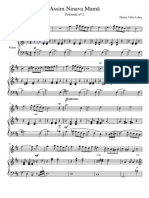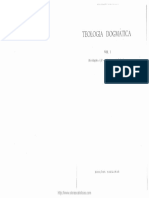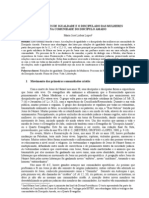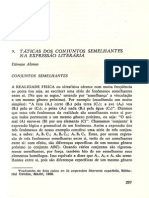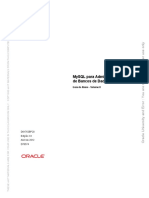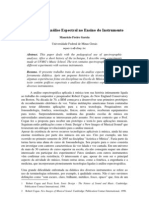Documenti di Didattica
Documenti di Professioni
Documenti di Cultura
Aula 03 Windows XP Ou 7
Caricato da
Carlos SilvaCopyright
Formati disponibili
Condividi questo documento
Condividi o incorpora il documento
Hai trovato utile questo documento?
Questo contenuto è inappropriato?
Segnala questo documentoCopyright:
Formati disponibili
Aula 03 Windows XP Ou 7
Caricato da
Carlos SilvaCopyright:
Formati disponibili
U
N
I
D
A
D
E
3
S
i
s
t
e
m
a
o
p
e
r
a
c
i
o
n
a
l
W
i
n
d
o
w
s
X
P
37
I
M
P
O
R
T
A
N
T
E
WINDOWS XP
Agora que voc j conhece o computador, vamos falar a res-
peito do sistema operacional Windows XP, responsvel por
fazer com que ns, seres humanos, consigamos ver o que o
computador faz e fazer com que o computador, que uma
mquina, entenda o que ns queremos dele. Para ajudar na fa-
miliarizao com o sistema, mostrarei uma fotografia das telas
sobre as quais conversaremos.
O Windows foi desenvolvido pelo norte-
americano Bill Gates, fundador da Microsoft,
uma das maiores empresas de programas de
computadores do mundo. Se voc tiver interesse em
conhecer mais sobre o incio da carreira de Bill Gates,
assista ao filme Piratas do Vale do Silcio. importante
sabet ue antes desse s/stema opetac/ona/ ex/st/tam
outras verses, como o Windows 98 e o Windows
2000. Fica a dica para voc, caso queira, fazer uma
boa pesquisa a respeito das verses anteriores e se
aprofundar mais. Voc topa esse desafio?
Voc ver a seguir, passo a passo, como utilizar o Windows XP
a partir de qualquer computador que esteja disponvel.
Para voc comear a trabalhar com o Windows XP, observe
o seguinte.
1. Ligue o computador.
2. Aps alguns segundos, o
Windows XP estar comple-
tamente carregado e pron-
to para ser utilizado, e voc
ver uma tela parecida com
a da imagem ao lado.
3 Logo aps aparecer a tela
ao lado, voc dever posicio-
nar o mouse sobre o nome
que aparecer e pressionar
o boto esquerdo (clicando).
Assim, voc j estar no am-
biente Windows.
Saiba mais sobre a
evoluo dos computadores
no site: http://www.
museudocomputador.com.br/
U
N
I
D
A
D
E
3
S
i
s
t
e
m
a
o
p
e
r
a
c
i
o
n
a
l
W
i
n
d
o
w
s
X
P
38
REA DE TRABALHO OU DESKTOP
Depois que voc clicar no nome do usurio, aparecer uma
tela parecida com a figura abaixo e, nela, a rea de trabalho,
na qual encontramos os seguintes itens:
cones;
barra de tarefas;
boto Iniciar.
Veremos agora o que so cones, barra de tarefas e boto Ini-
ciar e para que servem.
CONES
cones so figuras que representam recursos do computador. Um
cone pode representar texto, msica, programa, fotos etc. Voc
pode adicionar cones na rea de trabalho, assim como pode ex-
cluir. Alguns cones so padro do Windows: Meu computador,
Meus documentos, Meus locais de rede, Internet Explorer.
Escolha um cone da rea de trabalho do seu computador e
d um clique duplo com o boto esquerdo do mouse para ver
como funciona. A tela referente ao cone se abrir para voc.
U
N
I
D
A
D
E
3
S
i
s
t
e
m
a
o
p
e
r
a
c
i
o
n
a
l
W
i
n
d
o
w
s
X
P
39
I
M
P
O
R
T
A
N
T
E
BARRA DE TAREFAS
A barra de tarefas mostra que janelas esto abertas no mo-
mento, mesmo que algumas estejam minimizadas ou ocultas
sob outra janela, permitindo, assim, alternar entre essas jane-
las ou entre programas com rapidez e facilidade.
A barra de tarefas muito til no dia-a-dia. Imagine que voc
esteja criando um texto em um editor de texto e um de seus
colegas pede a voc que imprima uma determinada planilha
que est em seu micro. Voc no precisa fechar o editor de
textos. Apenas salve o arquivo que est utilizando, abra a pla-
nilha e mande imprimir. Enquanto imprime, voc no precisa
esperar que a planilha seja totalmente impressa; deixe a im-
pressora trabalhando e volte para o editor de textos, dando
um clique no boto correspondente na barra de tarefas, e vol-
te a trabalhar.
A barra de tarefas, na viso da Microsoft, uma das maio-
res ferramentas de produtividade do Windows. Vamos abrir
alguns aplicativos e ver como ela se comporta.
Logon e Logoff (entrar e sair no ambiente Windows)
Voc abrir uma janela em que poder optar por trocar o usu-
rio ou fazer logoff. Veja a funo de cada um e como fazer.
Trocar o usurio: Clicando nesta opo, os pro-
gramas que o usurio atual est usando no sero
fechados, e uma janela com o nome dos usurios
do computador ser exibida, para que a troca de
usurio seja feita. Use essa opo na seguinte si-
tuao: outro usurio vai usar o computador, mas
depois voc continuar a us-lo. Ento o Windows
no fechar seus arquivos e programas, e, quan-
do voc voltar ao seu usurio, a rea de trabalho
estar exatamente como voc deixou.
Fazer logoff: esse caso tambm para a troca de usurio. A
grande diferena que, ao efetuar o logoff, todos os progra-
mas do usurio atual sero fechados, e s depois aparecer a
janela para escolha do usurio.
U
N
I
D
A
D
E
3
S
i
s
t
e
m
a
o
p
e
r
a
c
i
o
n
a
l
W
i
n
d
o
w
s
X
P
40
COMO SE DESLIGA O WINDOWS XP
Clicando em Iniciar e, em seguida, em Desligar o computador,
teremos uma janela em que possvel escolher entre trs op-
es: Em espera, Desativar e Reiniciar.
Em espera: clicando nesse boto, o Windows salvar
o estado da rea de trabalho no disco rgido e depois
desligar o computador. Dessa forma, quando ele
for ligado novamente, a rea de trabalho aparecer
exatamente como voc deixou, com os programas e
arquivos que voc estava usando abertos.
Desativar: desliga o Windows, fechando todos os
programas abertos, para que voc possa desligar o
computador com segurana.
Reiniciar: encerra o Windows e o reinicia.
ACESSRIOS DO WINDOWS
O Windows XP inclui muitos programas e acessrios teis.
So ferramentas para edio de texto, criao de imagens,
jogos, ferramentas para melhorar a performance do compu-
tador, calculadora etc.
U
N
I
D
A
D
E
3
S
i
s
t
e
m
a
o
p
e
r
a
c
i
o
n
a
l
W
i
n
d
o
w
s
X
P
41
I
M
P
O
R
T
A
N
T
E
Se fssemos analisar cada acessrio que temos, encontra-
ramos vrias aplicaes, mas vamos citar as mais usadas e
importantes. Imagine que voc est elaborando um manual
para ajudar as pessoas a trabalharem com um determinado
programa do computador. Nesse manual, com certeza voc
acrescentaria a imagem das janelas do programa.
Para copiar as janelas e retirar s a parte desejada, utilizamos o
Paint, que um programa para trabalhar imagens. As pessoas que
trabalham em criao de pginas para a internet utilizam o acess-
rio Bloco de notas, que um editor de texto muito simples. Assim,
vimos duas aplicaes para dois acessrios diferentes.
A pasta Acessrios torna-se acessvel dando-se um clique no
boto Iniciar na barra de tarefas, escolhendo a opo Todos os
programas e, no submenu que aparece, Acessrios.
7/ Como exetc/c/o abta a Calculadora que fica em
Acessrios e faa algumas operaes matemticas.
2) Depois, abra outras opes de Acessrios e exp/ote
sua utilidade e funes.
JANELAS
Para exemplificarmos uma janela, utilizaremos a janela de um
aplicativo do Windows: o Bloco de notas. Para abri-lo, clique
no boto Iniciar, depois em Todos os programas, Acessrios
e Bloco de notas.
Barra de ttulo: essa barra mostra o nome do arquivo (Sem
ttulo) e o nome do aplicativo (Bloco de
notas) que est sendo executado na ja-
nela. Por meio dessa barra, conseguimos
mover a janela quando no est maximi-
zada. Para isso, clique na barra de ttulo,
mantenha o clique, arraste e solte o mou-
se. Assim, voc estar movendo a janela
para a posio desejada.
Na barra de ttulo encontramos os bo-
tes de controle da janela. Eles so os
seguintes.
U
N
I
D
A
D
E
3
S
i
s
t
e
m
a
o
p
e
r
a
c
i
o
n
a
l
W
i
n
d
o
w
s
X
P
42
Minimizar: esse boto oculta a janela da rea de trabalho e
mantm o boto referente janela na barra de tarefas. Para
visualizar a janela novamente, clique em seu boto na barra
de tarefas.
Maximizar: esse boto aumenta o tamanho da janela, at
que ela ocupe toda a rea de trabalho. Para que a janela
volte ao tamanho original, o boto na barra de ttulo, que era o
Maximizar, alternou para o boto Restaurar. Clique nesse bo-
to e a janela ser restaurada ao tamanho original.
Fechar: esse boto fecha o aplicativo que est sendo exe-
cutado e sua janela. Essa mesma opo poder ser utilizada
pelo menu Arquivo/Sair. Se o arquivo que estiver sendo cria-
do ou modificado dentro da janela no tiver sido salvo antes
de fechar o aplicativo, o Windows emitir uma tela de alerta,
perguntando a voc se quer ou no salvar o arquivo, ou can-
celar a operao de sair do aplicativo.
Barra de menu: contm o conjunto completo de operaes
possveis de serem realizadas em uma janela.
Barra de ferramentas: contm botes de atalho das principais
opes da barra de menu. Pode existir mais de uma barra de
ferramentas ou nenhuma em uma s janela.
Bordas: marcam os limites de uma janela. Uma janela pode
ser dimensionada por meio de suas bordas, bastando passar
o mouse sobre elas, clicar, segurar e arrastar (drag-and-drop)
para o sentido desejado. Tambm possvel modificar o ta-
manho de uma janela pelos vrtices dessa janela.
rea de trabalho:
local em uma ja-
nela em que po-
demos realizar as
tarefas pertinentes
a ela. Por exemplo,
apenas na rea de
trabalho do MS-
Word poderemos
digitar e formatar
textos.
U
N
I
D
A
D
E
3
S
i
s
t
e
m
a
o
p
e
r
a
c
i
o
n
a
l
W
i
n
d
o
w
s
X
P
43
I
M
P
O
R
T
A
N
T
E
Barra de status: serve para exibir o estado atual de uma ja-
nela, mostrando as mais diferentes informaes, como, por
exemplo, espao livre de memria em disco, nmero de obje-
tos, quantidade de pginas etc.
PAINEL DE CONTROLE
Tem por finalidade controlar todas as opes que alterem
componentes bsicos ou tcnicos do Windows, tais como
Data/Hora, Mouse, Teclado, Opes regionais e de Idioma, en-
tre outras. A janela do Painel de controle pode se apresentar
como mostrada a seguir:
Devemos ter muito cuidado ao alterar determinadas opes
existentes no Painel de controle, pois isso pode afetar a fun-
cionalidade do Windows. A seguir, darei alguns exemplos de
atalhos para as opes mais comuns do Painel de controle.
U
N
I
D
A
D
E
3
S
i
s
t
e
m
a
o
p
e
r
a
c
i
o
n
a
l
W
i
n
d
o
w
s
X
P
44
Alterar data/hora do computador
Duplo clique no cone Data e hora ou no
relgio que aparece no lado inferior direito da
barra de tarefas.
Faa agora o ajuste de seu computador para o
horrio de vero do ano de 2009 e depois volte ao
normal.
Alterar as propriedades de
vdeo
1. Clicar no cone Vdeo
ou, com o boto direito do
mouse, na rea de trabalho
do Windows.
2 - No menu suspenso,
escolher Propriedades.
3 - Na janela
Propriedades de
Vdeo, selecionar, nas
guias disponveis, as opes desejadas. Muito
cuidado! As propriedades de vdeo, se alteradas
indevidamente, podem fazer com que a imagem
que aparece no monitor fique distorcida ou
simplesmente suma.
COMO SALVAR ARQUIVOS
pendrive, para que no seja perdido com a falta de energia
(lembramos que, quando criamos um arquivo, ele est arma-
zenado na memria RAM, que s funciona com o computador
ligado por isso a necessidade de salv-lo). Dessa forma, po-
deremos utiliz-lo posteriormente. A primeira vez que vamos
Na janela Propriedades
de data e hora, realizar
s, as alteraes desejadas
selecionando as
opes com o mouse
e utilizando o teclado,
caso seja necessrio.
U
N
I
D
A
D
E
3
S
i
s
t
e
m
a
o
p
e
r
a
c
i
o
n
a
l
W
i
n
d
o
w
s
X
P
45
I
M
P
O
R
T
A
N
T
E
salvar um arquivo, temos de dar um nome a ele e escolher
uma pasta (um local no disco). Depois que o arquivo j tem
um nome, o comando Salvar s atualiza as alteraes.
Quando criamos arquivos no editor de texto ou em uma
planilha eletrnica, esses arquivos esto sendo guardados
temporariamente na memria RAM. Para transferi-los para o
disco rgido, devemos salv-los. Para isso, execute os passos
seguintes, quando for salvar um arquivo pela primeira vez.
1. Voc est com o Bloco de Notas
aberto. Ento, digite a frase Meu pri-
meiro texto. Agora, vamos gravar
esse pequeno texto que voc digitou.
2. Clique no menu Arquivo/Salvar. A
tela ao lado ser mostrada.
A janela Salvar como no Windows XP
traz uma barra de navegao de pas-
tas esquerda da janela (observe a
figura ao lado). Essa barra fornece ata-
lhos para locais em seu computador
ou na rede, como: a pasta Histrico
(ou Documentos recentes), que mos-
tra as ltimas pastas e arquivos que
foram acessados; a rea de trabalho
(Desktop); a pasta Meus documentos; Meu computador, que
permite acessar as unidades disponveis em seu micro, como
disco rgido, disquete e unidade de CD; e, por ltimo, a pas-
ta Meus locais de rede. Quando voc clicar em um local, ele
aparecer em Salvar em, e os arquivos e pastas no local sele-
cionado sero listados direita. Se, por exemplo, voc deseja
salvar o arquivo na pasta Meus documentos, no ser neces-
srio localizar essa pasta na caixa Salvar em. Basta clicar no
cone Meus documentos na barra de navegao de pastas, e
a pasta j estar selecionada.
3. Como a primeira vez que est salvando o arquivo, ser
aberta a tela do Salvar como, para voc definir o local e o
nome do arquivo no disco rgido.
4. Na caixa Salvar em, escolha a unidade de disco na qual de-
seja gravar seu arquivo (C: ou Disco flexvel). No nosso caso,
vamos escolher (C:).
5. Escolha uma pasta, dando um clique duplo sobre ela. No
nosso caso, Meus documentos.
U
N
I
D
A
D
E
3
S
i
s
t
e
m
a
o
p
e
r
a
c
i
o
n
a
l
W
i
n
d
o
w
s
X
P
46
6. Na caixa Nome do arquivo, digite um nome para o arquivo.
Esse nome no poder conter os caracteres: *, /, \,?. Pode ha-
ver espao no nome do arquivo.
7. Clique no boto Salvar.
MEU COMPUTADOR
EXIBIR O CONTEDO DE UMA PASTA
Para voc ter uma idia prtica de como exibir o contedo de uma
pasta (elas so utilizadas para organizar o disco rgido, como se
fossem gavetas de um armrio), vamos, por exemplo, visualizar
o contedo da pasta Windows. Siga os passos seguintes.
1. D um clique sobre a pasta correspondente ao disco rgido
(C:). Ser aberta uma janela com ttulo
correspondente ao rtulo da unidade de
disco rgido C:. Nessa janela aparecem
as pastas correspondentes s gavetas
existentes no disco rgido C:, bem como
os cones referentes aos arquivos grava-
dos na raiz (pasta principal) da unidade
C.
2. D um clique sobre a pasta Windows.
Ela ser aberta como uma janela cujo
ttulo Windows, mostrando todas as
pastas (gavetas) e cones de arquivos
existentes na pasta Windows.
Como voc deve fazer para criar pastas
Como mencionado anteriormente, as pastas servem para or-
ganizar o disco rgido. Para conseguirmos essa organizao,
necessrio criar mais pastas e at mesmo subpastas.
No Windows XP, tudo o que voc tem dentro do computador programas,
documentos atu/vos de dados e un/dades de d/sco pot exemp/o - totna-se
acessvel em um s local chamado Meu computador. Quando voc inicia o
Windows XP, o Meu computador aparece como um cone no menu Iniciar. Veja
a figura ao lado.
Meu computador a porta de entrada para o usurio navegar pelas unidades de
d/sco jt/g/do //ex/ve/s e C0-RDM/. Nas emptesas ex/stem notma/mente vat/os
departamentos, como administrao, compras, estoque e outros. Para que os
arquivos de cada departamento no se misturem, utilizamos o Meu computador
para dividir o disco em pastas que organizam os arquivos de cada um dos
departamentos. Em casa, se mais de uma pessoa utiliza o computador, tambm
podemos criar pastas para organizar os arquivos que cada um possui.
U
N
I
D
A
D
E
3
S
i
s
t
e
m
a
o
p
e
r
a
c
i
o
n
a
l
W
i
n
d
o
w
s
X
P
47
I
M
P
O
R
T
A
N
T
E
Para criar uma pasta, siga estes passos.
1. Abra a pasta ou unidade de disco que dever conter a
nova pasta que ser criada.
2. Clique no menu Arquivo/Novo/Pasta.
3. Aparecer na tela uma Nova pasta, selecionada para que
voc digite um nome.
4. Digite o nome e tecle Enter.
Pronto! A pasta est criada.
WINDOWS EXPLORER
O Windows Explorer tem a mesma funo do Meu computa-
dor: organizar o disco e possibilitar trabalhar com os arquivos,
fazendo, por exemplo, cpia, excluso e mudana no local dos
arquivos. Enquanto o Meu computador traz como padro a ja-
nela sem diviso, voc observar que o Windows Explorer traz
a janela dividida em duas partes. Mas, tanto no primeiro como
no segundo, essa configurao pode ser mudada.
Podemos criar pastas para organizar o disco de uma empre-
sa ou casa, copiar arquivos para disquete, apagar arquivos
indesejveis e muito mais.
U
N
I
D
A
D
E
3
S
i
s
t
e
m
a
o
p
e
r
a
c
i
o
n
a
l
W
i
n
d
o
w
s
X
P
48
No Windows Explorer, voc pode ver a hierarquia das pastas
em seu computador e todos os arquivos e pastas localizados
em cada pasta selecionada. Ele especialmente til para co-
piar e mover arquivos.
Ele composto de uma janela dividida em dois painis: o pai-
nel da esquerda uma rvore de pastas hierarquizadas, que
mostra todas as unidades de disco, a Lixeira, a rea de traba-
lho ou o Desktop (tambm tratado como uma pasta); o painel
da direita exibe o contedo do item selecionado esquerda
e funciona de maneira idntica s janelas do Meu computa-
dor (no Meu computador, como padro, ele traz a janela sem
diviso, mas possvel dividi-la tambm, clicando no cone
Pastas, na barra de ferramentas).
Para abrir o Windows Explorer, clique no boto Iniciar, v
opo Todos os programas/Acessrios e clique sobre Win-
dows Explorer ou clique sobre o boto Iniciar com o boto
direito do mouse e selecione a opo Explorar.
Preste ateno na figura anterior. Todas as pastas com um si-
nal de + (mais) contm outras pastas. As pastas que contm
um sinal de (menos) j foram expandidas (ou j estamos
visualizando as subpastas).
Voc j viu que, apesar de a janela no aparecer dividida,
voc pode dividi-la, clicando no cone que fica na barra de
ferramentas.
Uma outra formatao
que serve tanto para
o Meu computador
quanto para o
W/ndows Exp/otet
a esco/ha de ex/b/t ou
no, do lado esquerdo
da janela, um painel
que mostra as tarefas
mais comuns para
as pastas e links
que mostram outras
partes do computador.
Clicando no menu
Ferramentas e depois
em Opes de pasta,
a janela ao lado
apresentada.
U
N
I
D
A
D
E
3
S
i
s
t
e
m
a
o
p
e
r
a
c
i
o
n
a
l
W
i
n
d
o
w
s
X
P
49
I
M
P
O
R
T
A
N
T
E
LIXEIRA DO WINDOWS
A Lixeira uma pasta especial do Windows, que pode ser en-
contrada na rea de trabalho, como j mencionado, mas pode
ser acessada por meio do Windows Explorer. Se voc estiver
trabalhando com janelas maximizadas, no conseguir ver a
Lixeira.
Use o boto direito do mouse para clicar em uma rea vazia
da barra de tarefas. Em seguida, clique em Minimizar todas
as janelas. Para verificar o contedo da Lixeira, d um clique
sobre o cone, e surgir a seguinte figura:
Ateno para o fato de que, se a janela da lixeira estiver dife-
rente da figura acima, os arquivos mostrados estaro dentro
da lixeira. Para isso, vamos criar um arquivo de texto vazio
com o Bloco de notas e salv-lo em Meus documentos. Aps
isso, abra a pasta e selecione o arquivo recm-criado; e ento
pressione a tecla Delete. Surgir uma caixa de dilogo com a
figura a seguir. Clique em Sim, e, ento, o arquivo ser envia-
do para a Lixeira.
U
N
I
D
A
D
E
3
S
i
s
t
e
m
a
o
p
e
r
a
c
i
o
n
a
l
W
i
n
d
o
w
s
X
P
50
Como fazer para esvaziar a Lixeira
Ao esvaziar a Lixeira, voc est excluindo definitivamente os
arquivos do seu disco rgido. Estes no sero mais recupera-
dos pelo Windows. Ento, esvazie a Lixeira somente quando
tiver certeza de que no precisa mais dos arquivos ali encon-
trados. Para esvaziar a lixeira, siga os seguintes passos.
1. Abra a Lixeira.
2. No menu Arquivo, clique em Esvaziar
Lixeira.
Voc pode tambm esvaziar a Lixeira
sem precisar abri-la. Para tanto, basta cli-
car com o boto direito do mouse sobre
o cone Lixeira e selecionar no menu de
contexto Esvaziar Lixeira.
PAINT
O Paint um acessrio do Windows que permite o tratamento
de imagens e a criao de vrios tipos de desenhos para nos-
sos trabalhos.
Por meio desse acessrio, podemos criar logomarcas, papel
de parede, copiar imagens, capturar telas do Windows e us-
las em documentos de textos.
Uma grande vantagem do Paint para as pessoas que esto
iniciando no Windows que com ele possvel aperfeioar-
se nas funes bsicas de outros programas, tais como: abrir,
salvar, novo, desfazer, alm de desenvolver a coordenao
motora no uso do mouse.
U
N
I
D
A
D
E
3
S
i
s
t
e
m
a
o
p
e
r
a
c
i
o
n
a
l
W
i
n
d
o
w
s
X
P
51
I
M
P
O
R
T
A
N
T
E
Para abrir o Paint, siga at os Acessrios do Windows. A se-
guinte janela ser apresentada.
Vejamos agora as ferramentas mais utilizadas para criao de
imagens.
Ca/xa de /ettamentas
Nessa ca/xa
selecionamos as
ferramentas que
iremos utilizar para
criar nossas imagens.
Podemos optar por:
Lpis, Pincel, Spray,
Linhas, Curvas,
Quadrados, Elipses
etc.
Ca/xa de cotes
Nessa ca/xa se/ec/onamos a cot ue
iremos utilizar, bem como a cor do
fundo em nossos desenhos.
Lpis: apenas mantenha pressionado o boto do mouse sobre a rea em L
branco e arraste para desenhar. b
Pincel: tem a mesma funo do lpis, mas com alguns recursos P
a mais, com os quais podemos alterar a forma do pincel e o a
tamanho t de/e. Pata /sso basta se/ec/onat na ca/xa ue apatece
emba/xo da ca/xa de /ettamentas.
Spray: com essa ferramenta, pintamos como se estivssemos com um S
spray de verdade, podendo ainda aumentar o tamanho da rea de alcance s
dele, assim como o tamanho do pincel. d
Preencher com cor ou Balde de tinta: serve para pintar os objetos, P
tais como crculos e quadrados. Use apenas se a sua figura estiver t
/echada / sem abettutas con/otme exemp/o ao /ado:
Fettamenta F texto: ut///zada pata /nset/t textos no Pa/nt. Ao se/ec/onat
essa ferramenta e clicar na rea de desenho, devemos desenhar e
uma ca/xa pata ue o texto seja /nset/do dentto de/a. Junto com a
Fettamenta texto sutge a ca/xa de /otmataao de texto.
Voc pode ainda salvar o seu desenho, para que possa
abrir mais tarde ou mesmo imprimir. Para tanto, clique em
Arquivo/Salvar. Basta inserir um nome para o desenho e
clicar no boto Salvar. Aps salvar seu desenho, voc pode
ainda coloc-lo como plano de fundo (papel de parede). Cli-
que em Arquivo / Definir como plano de fundo.
CALCULADORA
A calculadora do Windows contm muito mais recursos do
que uma calculadora comum, pois, alm de efetuar as opera-
es bsicas, pode trabalhar como uma calculadora cientfica.
Para abri-la, v at Acessrios.
U
N
I
D
A
D
E
3
S
i
s
t
e
m
a
o
p
e
r
a
c
i
o
n
a
l
W
i
n
d
o
w
s
X
P
52
A calculadora-padro contm as funes bsicas, enquanto
a calculadora cientfica indicada para clculos mais avana-
dos. Para alternar entre elas, clique no menu Exibir.
FERRAMENTAS DO SISTEMA
O Windows XP traz consigo uma
srie de programas que nos ajudam
a manter o sistema em bom fun-
cionamento. Esses programas so
chamados de Ferramentas do siste-
ma. Podemos acess-los por meio
do menu Acessrios, ou abrindo
Meu Computador e clicando com
o boto direito do mouse sobre a
unidade de disco a ser verificada.
No menu de contexto, selecione a
opo Propriedades.
Na janela de Propriedades de Disco, clique na guia Ferramen-
tas. Nessa janela, temos as opes seguintes.
Verificao de erros: ferramenta que procura, no disco,
erros, defeitos ou arquivos danificados. Recomenda-se
fazer a verificao de erros ao menos uma vez por semana.
Para isso, escolha a opo Ferramentas, depois clique em
Verificar agora.
Desfragmentao: quando o Windows grava um arquivo
no disco, ele o grava em partes separadas. Quando
precisar abrir esse arquivo, o prprio Windows levar mais
tempo, pois precisar procurar por todo o disco. Usando
essa ferramenta, ele ajusta o disco e torna o computador
at 20% mais rpido. Recomenda-se fazer todo ms. Para
fazer a desfragmentao, clique em Ferramentas e, em
seguida, em Desfragmentar agora.
Backup: ferramenta que cria uma cpia dos seus arquivos
ou de todo o sistema, para que nada seja perdido caso haja
algum problema. Recomenda-se fazer ao menos uma vez
pot ms. Pata /azet um backup va a opao Fettamentas e
clique em Fazer backup agora.
U
N
I
D
A
D
E
3
S
i
s
t
e
m
a
o
p
e
r
a
c
i
o
n
a
l
W
i
n
d
o
w
s
X
P
53
I
M
P
O
R
T
A
N
T
E
RESTAURAO DO SISTEMA
Alm da ferramenta Backup, o Windows XP apresenta uma
ferramenta mais avanada e simples para proteger o sistema
contra erros e falhas. Essa ferramenta encontra-se em Aces-
srios/Ferramentas do sistema.
Voc pode usar a restaurao do sistema para desfazer alte-
raes feitas no computador e restaurar configuraes e de-
sempenho. A restaurao do sistema retorna o computador
a uma etapa anterior (ponto de restaurao), sem que voc
perca trabalhos recentes, como documentos salvos, e-mail ou l
lista de histrico e de favoritos da internet.
As alteraes feitas pela restaurao do sistema so totalmen-
te reversveis. O computador cria automaticamente pontos de
restaurao, mas voc tambm pode usar a restaurao do
sistema para criar seus prprios pontos de restaurao. Isso
til se voc estiver prestes a fazer uma alterao importante
no sistema, como a instalao de um novo programa ou alte-
raes no registro.
Utilizando as ferramentas que voc aprendeu
nesta unidade, faa as tarefas seguintes.
1) Mude o papel de parede do computador que voc
est usando.
2) Crie uma pasta com seu nome e nela coloque o
material de estudo deste curso.
Potrebbero piacerti anche
- Dinâmica Dos ArquétiposDocumento16 pagineDinâmica Dos ArquétiposJéssica Fernandes de Carvalho80% (5)
- Classe 501Documento54 pagineClasse 501Leandro Silva100% (3)
- Jornada Nas Estrelas - Manual Da Enterprise - ToS - Shane JohnsonDocumento127 pagineJornada Nas Estrelas - Manual Da Enterprise - ToS - Shane Johnsongaucha67Nessuna valutazione finora
- Barco de MadeiraDocumento189 pagineBarco de MadeiraJose Paulo Costa0% (2)
- Apostila Sabonete de ErvasDocumento12 pagineApostila Sabonete de ErvasAndréa Martins100% (1)
- Avaliação de Ciências - ÁguaDocumento5 pagineAvaliação de Ciências - ÁguaClaudia Carvalho100% (1)
- Figuras Ritmicas PDFDocumento4 pagineFiguras Ritmicas PDFGustavo Goulart100% (1)
- Coletânia de Exercícios Resolvidos em Linguagem CDocumento66 pagineColetânia de Exercícios Resolvidos em Linguagem CRuben Soares50% (4)
- Manual Do DiscipuladorDocumento34 pagineManual Do DiscipuladorMari CruzNessuna valutazione finora
- A Batalha de AljubarrotaDocumento30 pagineA Batalha de AljubarrotaKatrynevicNessuna valutazione finora
- Conquista de JericoDocumento3 pagineConquista de JericoRicardo Cortez Palma100% (1)
- Documentação Descritiva Básica - SISPRO, HTML5 e SVIDocumento31 pagineDocumentação Descritiva Básica - SISPRO, HTML5 e SVICarlos SilvaNessuna valutazione finora
- Apostila CalcDocumento68 pagineApostila CalcCarlos SilvaNessuna valutazione finora
- Artigo Linhas de Produto de SoftwareDocumento10 pagineArtigo Linhas de Produto de SoftwareCarlos SilvaNessuna valutazione finora
- Modelo Do Domínio e Arquitetura de Referência Da Família SIPPADocumento10 pagineModelo Do Domínio e Arquitetura de Referência Da Família SIPPACarlos SilvaNessuna valutazione finora
- Modelo Do Domínio e Arquitetura de Referência Da Família SIPPADocumento10 pagineModelo Do Domínio e Arquitetura de Referência Da Família SIPPACarlos SilvaNessuna valutazione finora
- Experiencia de Habilidades Psíquicas No Twitter (Filosofia Da Ciência - Carlos SIlva)Documento2 pagineExperiencia de Habilidades Psíquicas No Twitter (Filosofia Da Ciência - Carlos SIlva)Carlos SilvaNessuna valutazione finora
- Análise Do Artigo "Uma Analise Experimental Da Capacidade de Redes Ad Hoc Veiculares"Documento16 pagineAnálise Do Artigo "Uma Analise Experimental Da Capacidade de Redes Ad Hoc Veiculares"Carlos SilvaNessuna valutazione finora
- Quem É Responsável Por Dados Pessoais Na Computação em NúvemDocumento16 pagineQuem É Responsável Por Dados Pessoais Na Computação em NúvemCarlos SilvaNessuna valutazione finora
- Texto 5 - Carlos Silva - O Problema É o SistemaDocumento2 pagineTexto 5 - Carlos Silva - O Problema É o SistemaCarlos SilvaNessuna valutazione finora
- Apresentação Filosofia Das Religiões - Por Carllus SilvaDocumento15 pagineApresentação Filosofia Das Religiões - Por Carllus SilvaCarlos SilvaNessuna valutazione finora
- (Por Carlos Silva) - Você Está Sendo Quem Você Realmente É?Documento2 pagine(Por Carlos Silva) - Você Está Sendo Quem Você Realmente É?Carlos SilvaNessuna valutazione finora
- Um Serviço de Auto-Organização para Redes de Sensores Sem Fio Autonômicas (Slides)Documento33 pagineUm Serviço de Auto-Organização para Redes de Sensores Sem Fio Autonômicas (Slides)Carlos SilvaNessuna valutazione finora
- 02 Classificacaodaspesquisas (Exemplos)Documento2 pagine02 Classificacaodaspesquisas (Exemplos)Carlos SilvaNessuna valutazione finora
- EmpreendedorismoDocumento8 pagineEmpreendedorismoCarlos SilvaNessuna valutazione finora
- O Trabalho Corporal e A Queima de CaloriasDocumento12 pagineO Trabalho Corporal e A Queima de CaloriasErnesto Paulo GuelengueNessuna valutazione finora
- Bataille, o Pensador Do CorpoDocumento4 pagineBataille, o Pensador Do Corpom-viannaNessuna valutazione finora
- Assim Ninava MamãDocumento2 pagineAssim Ninava MamãTauanQueirozNessuna valutazione finora
- Teologia Dogmatica Revelacao Fe Deus e A Criacao PDFDocumento254 pagineTeologia Dogmatica Revelacao Fe Deus e A Criacao PDFEdemilson ConzatiNessuna valutazione finora
- Recuperação 6 Série 08Documento4 pagineRecuperação 6 Série 08Andreatoledo CostaNessuna valutazione finora
- Polêmica Sobre Textos e Versões BíblicasDocumento4 paginePolêmica Sobre Textos e Versões BíblicasSilasNessuna valutazione finora
- Conhecendo o Orixa Ogun 2020Documento2 pagineConhecendo o Orixa Ogun 2020Paulo AlexandreNessuna valutazione finora
- Sacramento Da Iniciação CristãDocumento16 pagineSacramento Da Iniciação CristãWescley MartinsNessuna valutazione finora
- As Relações de Igualdade e o Discipulado Das Mulheres Na Comunidade Do Discípulo AmadoDocumento13 pagineAs Relações de Igualdade e o Discipulado Das Mulheres Na Comunidade Do Discípulo AmadoPastoralaidssul3Nessuna valutazione finora
- AD1!02!2016 - Bases Da Cultura OcidentalDocumento3 pagineAD1!02!2016 - Bases Da Cultura OcidentalAlan100% (1)
- Damaso Alonso Tatica Dos Conjuntos SemelhantesDocumento13 pagineDamaso Alonso Tatica Dos Conjuntos SemelhantesLeandro Ribeiro da CostaNessuna valutazione finora
- A Game of Inches - PDF (Texto Completo em Português) Mario VergaraDocumento2 pagineA Game of Inches - PDF (Texto Completo em Português) Mario VergaranatalenseNessuna valutazione finora
- Quais São As Dez Pragas Do Egito e Quais Foram Seus SignificadosDocumento6 pagineQuais São As Dez Pragas Do Egito e Quais Foram Seus SignificadosEmanuele BonfimNessuna valutazione finora
- MySQL para Administradores de Bancos de Dados Parte 2Documento290 pagineMySQL para Administradores de Bancos de Dados Parte 2Christiano ReisNessuna valutazione finora
- Toma Consciência, Ó Cristão, Da Tua DignidadeDocumento3 pagineToma Consciência, Ó Cristão, Da Tua DignidadeDeposito da Fé da Igreja Católica Apostolica RomanaNessuna valutazione finora
- O Poder Do OlharDocumento4 pagineO Poder Do OlharJose Augusto Freire100% (1)
- A Pintura Entre o Cinematografo e A Coleccao Oceanografica - Marta SoaresDocumento63 pagineA Pintura Entre o Cinematografo e A Coleccao Oceanografica - Marta SoaresMarta SoaresNessuna valutazione finora
- MangáDocumento31 pagineMangáHeitor FerreiraNessuna valutazione finora
- O Uso Da Análise Espectral No Estudo Do InstrumentoDocumento5 pagineO Uso Da Análise Espectral No Estudo Do InstrumentoSimone Symon MelloNessuna valutazione finora
- Declaraçao de La SarrazDocumento4 pagineDeclaraçao de La SarrazPatieleSousaNessuna valutazione finora