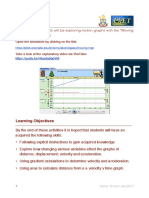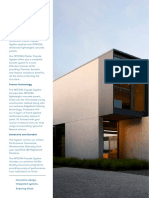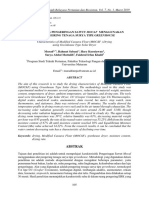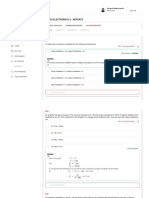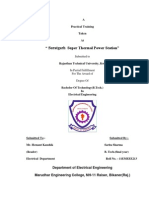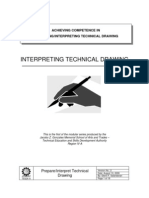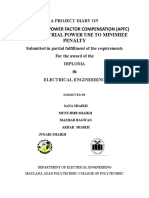Documenti di Didattica
Documenti di Professioni
Documenti di Cultura
LDManagement Suite Users
Caricato da
margrajoDescrizione originale:
Titolo originale
Copyright
Formati disponibili
Condividi questo documento
Condividi o incorpora il documento
Hai trovato utile questo documento?
Questo contenuto è inappropriato?
Segnala questo documentoCopyright:
Formati disponibili
LDManagement Suite Users
Caricato da
margrajoCopyright:
Formati disponibili
LANDesk Management Suite 8.
User's Guide
USERS GUIDE
Nothing in this document constitutes a guaranty, warranty, or license, express or implied. LANDesk disclaims all liability for all such guaranties, warranties, and licenses, including but not limited to: Fitness for a particular purpose; merchantability; non infringement of intellectual property or other rights of any third party or of LANDesk; indemnity; and all others. LANDesk products are not intended for use in medical, life saving, or life sustaining applications. The reader is advised that third parties can have intellectual property rights that can be relevant to this document and the technologies discussed herein, and is advised to seek the advice of competent legal counsel, without obligation of LANDesk. LANDesk retains the right to make changes to this document or related product specifications and descriptions at any time, without notice. LANDesk makes no warranty for the use of this document and assume no responsibility for any errors that can appear in the document nor does it make a commitment to update the information contained herein. Copyright 2002-2006, LANDesk Software Ltd. or its affiliated companies. All rights reserved. LANDesk, Autobahn, NewRoad, Peer Download, and Targeted Multicast are either registered trademarks or trademarks of LANDesk Software, Ltd. or its controlled subsidiaries in the United States and/or other countries. *Other brands and names are the property of their respective owners.
LANDESK MANAGEMENT SUITE
Contents
Cover...................................................................................................................................................... 1 Contents ................................................................................................................................................ 3 Introduction to LANDesk Management Suite 8 ................................................................................. 8 What's new in LANDesk Management Suite 8..................................................................................... 8 What you can do with Management Suite 8....................................................................................... 13 Where to go for more information....................................................................................................... 13 Using the console............................................................................................................................... 14 Console overview ............................................................................................................................... 14 Starting the console............................................................................................................................ 15 Changing the core server connection................................................................................................. 15 Understanding the network view ........................................................................................................ 16 Creating groups .................................................................................................................................. 19 Device icons ....................................................................................................................................... 20 Viewing managed devices in the All Devices group........................................................................... 21 Shortcut menus .................................................................................................................................. 22 Configuring the network view with column sets ................................................................................. 23 Toolbar options................................................................................................................................... 25 Using console tools ............................................................................................................................ 26 Dockable tool windows....................................................................................................................... 26 Saving window layouts ....................................................................................................................... 27 Find bar .............................................................................................................................................. 28 Status bar ........................................................................................................................................... 28 Viewing device properties .................................................................................................................. 28 Monitoring devices for network connectivity....................................................................................... 31 Working with devices that support Intel AMT .................................................................................. 32 Role-based administration ................................................................................................................ 40 Role-based administration overview .................................................................................................. 40 Managing LANDesk users.................................................................................................................. 42 Managing groups................................................................................................................................ 45 Understanding rights .......................................................................................................................... 46 Creating scopes.................................................................................................................................. 53 Assigning rights and scope to users................................................................................................... 55 Configuring services .......................................................................................................................... 57 Selecting a core server and database with General settings............................................................. 57 Configuring the Inventory service....................................................................................................... 58 Configuring the scheduler service ...................................................................................................... 61 Configuring preferred server credentials ............................................................................................ 63 Configuring the custom jobs service .................................................................................................. 63 Configuring the Multicast service ....................................................................................................... 65 Configuring the OS deployment service............................................................................................. 65 Configuring device agents ................................................................................................................ 67 Working with agent configurations ..................................................................................................... 67 Agent security and trusted certificates ............................................................................................... 71 Uninstalling device agents.................................................................................................................. 73 Using LANDesk Server Manager and LANDesk System Manager with LANDesk Management Suite ................................................................................................................................................... 74 Installing Linux server agents............................................................................................................. 75 Database queries ................................................................................................................................ 82 Queries overview................................................................................................................................ 82
3
USERS GUIDE
Query groups...................................................................................................................................... 82 Creating database queries ................................................................................................................. 83 Running database queries ................................................................................................................. 85 Importing and exporting queries......................................................................................................... 85 LDAP queries ...................................................................................................................................... 86 About the Directory manager window ................................................................................................ 86 More about the Lightweight Directory Access Protocol (LDAP)......................................................... 89 Managing inventory............................................................................................................................ 91 Inventory scanning overview .............................................................................................................. 91 Viewing inventory data ....................................................................................................................... 93 Tracking inventory changes ............................................................................................................... 94 Using custom data forms.................................................................................................................... 95 Using an off-core inventory server ..................................................................................................... 98 Reports .............................................................................................................................................. 100 Reports overview.............................................................................................................................. 100 Running and viewing reports............................................................................................................ 102 Publishing reports............................................................................................................................. 103 Creating custom reports ................................................................................................................... 106 Importing and exporting reports ....................................................................................................... 111 Creating .CSV files ........................................................................................................................... 111 Scripts and tasks .............................................................................................................................. 113 Managing scripts .............................................................................................................................. 113 Scheduling tasks .............................................................................................................................. 114 Using the default scripts ................................................................................................................... 119 Configuring local scheduler scripts................................................................................................... 120 Using the rollup core to globally schedule tasks .............................................................................. 121 Remote control ................................................................................................................................. 122 Using the remote control viewer....................................................................................................... 122 Changing device remote control security ......................................................................................... 127 Using remote control logging............................................................................................................ 127 Customizing the viewer and remote control agents ......................................................................... 128 Troubleshooting remote control sessions ........................................................................................ 130 Software distribution........................................................................................................................ 131 Software distribution overview.......................................................................................................... 131 Setting up the delivery server........................................................................................................... 135 Distributing a package...................................................................................................................... 138 Distributing software to Linux devices .............................................................................................. 148 Troubleshooting distribution failures................................................................................................. 149 About policy-based management..................................................................................................... 150 Configuring policies .......................................................................................................................... 151 Setting up a package-building computer.......................................................................................... 155 Package-building overview............................................................................................................... 155 Running the Package Builder wizard ............................................................................................... 157 Uninstalling software distribution packages ..................................................................................... 158 Software license monitoring ........................................................................................................... 161 Monitoring software license compliance........................................................................................... 162 Creating product and vendor aliases................................................................................................ 171 Editing software inventory ................................................................................................................ 172 Exporting and importing software license monitoring data............................................................... 175 Unmanaged device discovery ......................................................................................................... 179 Discovering unmanaged devices ..................................................................................................... 180 Using extended device discovery..................................................................................................... 182 Deploying to unmanaged devices .................................................................................................... 185
LANDESK MANAGEMENT SUITE
Restoring client records.................................................................................................................... 186 OS deployment ................................................................................................................................. 187 OS deployment overview ................................................................................................................. 187 OS image guidelines ........................................................................................................................ 189 Customizing images with Setup Manager and Sysprep................................................................... 191 Agent-based deployment ................................................................................................................. 192 Creating imaging scripts................................................................................................................... 193 Modifying scripts............................................................................................................................... 195 Multicasting OS images.................................................................................................................... 195 Viewing image status reports ........................................................................................................... 197 PXE-based deployment.................................................................................................................... 197 Using PXE representatives .............................................................................................................. 198 Booting devices with PXE ................................................................................................................ 200 Understanding the PXE boot options ............................................................................................... 200 Profile migration ............................................................................................................................... 205 Profile migration overview ................................................................................................................ 205 Profile content................................................................................................................................... 206 Creating migration scripts with the OS Deployment/Migration Tasks wizard .................................. 211 Creating user-initiated profile migration packages ........................................................................... 212 Running user-initiated profile migration packages ........................................................................... 213 Executive dashboard ....................................................................................................................... 214 Executive dashboard overview......................................................................................................... 214 Configuring the executive dashboard............................................................................................... 217 Managing local accounts................................................................................................................. 218 Local accounts overview .................................................................................................................. 218 File replicator .................................................................................................................................... 222 Using the file replicator..................................................................................................................... 222 Managing Macintosh devices.......................................................................................................... 225 LANDesk for Macintosh overview .................................................................................................... 225 Tools for Macintosh .......................................................................................................................... 225 Agent Configuration for Macintosh devices...................................................................................... 227 Inventory for Macintosh devices....................................................................................................... 232 Software Distribution for Macintosh devices .................................................................................... 233 Managed scripts for Macintosh devices ........................................................................................... 236 Remote control for Macintosh devices ............................................................................................. 236 Operating system deployment for Macintosh devices...................................................................... 237 Reporting for Macintosh devices ...................................................................................................... 239 Scheduled tasks for Macintosh devices ........................................................................................... 239 Software license monitoring for Macintosh devices ......................................................................... 239 Security and Patch Manager for Macintosh devices ........................................................................ 240 Managing a Macintosh machine....................................................................................................... 240 Security and Patch Manager ........................................................................................................... 243 Looking ahead: What to do after configuring devices for security management ............................. 244 Security and Patch Manager overview............................................................................................. 244 Understanding and using the Security and Patch Manager tool window......................................... 249 Security and patch management task workflow............................................................................... 256 Configuring devices for security scanning and remediation............................................................. 256 Managing security content and patches........................................................................................... 260 Downloading security content and patch updates............................................................................ 261 Viewing security and patch content.................................................................................................. 263 Searching for vulnerabilities by CVE names .................................................................................... 264 Using filters to customize item lists .................................................................................................. 264 Viewing security information for a scanned device .......................................................................... 265
5
USERS GUIDE
Purging unused definitions ............................................................................................................... 265 Creating custom definitions and detection rules .............................................................................. 265 Downloading patches ....................................................................................................................... 270 Uninstalling patches ......................................................................................................................... 271 Scanning and remediating devices .................................................................................................. 271 Scanning devices for security risks .................................................................................................. 272 Remediating devices with detected security risks............................................................................ 278 Remediation methods ...................................................................................................................... 283 Viewing security and patch information for scanned devices .......................................................... 287 Other security management tasks.................................................................................................... 288 LANDesk Trusted Access................................................................................................................ 290 LANDesk Trusted Access overview ................................................................................................. 291 Understanding and selecting a LANDesk Trusted Access solution ................................................. 296 Using the LANDesk DHCP solution ................................................................................................. 297 Quickstart task list for setting up a LANDesk DHCP implementation .............................................. 306 Setting up and configuring a remediation server.............................................................................. 311 Setting up a LANDesk DHCP server................................................................................................ 315 Configuring the LANDesk DHCP server with the LANDesk DHCP Manager tool ........................... 318 Using the Cisco NAC solution .......................................................................................................... 327 Quickstart task list for setting up a Cisco NAC implementation ....................................................... 336 Setting up and configuring a dedicated posture validation server ................................................... 340 Configuring compliance security criteria and publishing trusted access settings ............................ 343 Managing compliance security ......................................................................................................... 353 LANDesk Antivirus ........................................................................................................................... 361 LANDesk Antivirus overview ............................................................................................................ 361 Configuring devices for LANDesk Antivirus protection..................................................................... 364 Updating virus definition files............................................................................................................ 365 Evaluating virus definition files with a pilot test ................................................................................ 367 Backing up virus definition files ........................................................................................................ 367 Scanning devices for viruses............................................................................................................ 367 Enabling real-time protection............................................................................................................ 370 Configuring antivirus scan options with antivirus settings ................................................................ 371 Viewing antivirus activity and status information.............................................................................. 372 What happens on a device during an antivirus scan........................................................................ 372 Using antivirus alerts ........................................................................................................................ 373 Using antivirus reports...................................................................................................................... 374 LANDesk Agent Watcher ................................................................................................................. 375 LANDesk Agent Watcher overview .................................................................................................. 375 Enabling, configuring, and disabling Agent Watcher monitoring...................................................... 377 Using Agent Watcher reports ........................................................................................................... 379 Connection control manager........................................................................................................... 381 Using connection control configurations to restrict network access................................................. 381 Using device control configurations to restrict USB device access ................................................. 384 Configuring alerts ............................................................................................................................. 390 Deploying configurations .................................................................................................................. 391 Asset Manager add-on ..................................................................................................................... 393 Asset Manager overview .................................................................................................................. 394 Accessing Asset Manager in the Web console ................................................................................ 397 Managing assets .............................................................................................................................. 397 Working with computer assets ......................................................................................................... 399 Working with software assets........................................................................................................... 401 Managing contracts .......................................................................................................................... 403 Managing invoices............................................................................................................................ 404
LANDESK MANAGEMENT SUITE
Managing projects ............................................................................................................................ 405 Managing global lists........................................................................................................................ 406 Creating new types........................................................................................................................... 408 Using a details summary .................................................................................................................. 409 Adding details ................................................................................................................................... 411 Adding detail tables .......................................................................................................................... 414 Managing detail templates ............................................................................................................... 415 Adding detail templates .................................................................................................................... 416 Using an item list .............................................................................................................................. 416 Adding items to the database........................................................................................................... 417 Using asset alert dates..................................................................................................................... 418 Associating items.............................................................................................................................. 421 Importing items ................................................................................................................................. 422 Exporting items................................................................................................................................. 424 Using Asset Manager reports........................................................................................................... 425 Alert management system (AMS) ................................................................................................... 429 How alerting works ........................................................................................................................... 429 Configuring AMS alert actions.......................................................................................................... 430 Working with configured alert actions............................................................................................... 437 Viewing the AMS Alert History ......................................................................................................... 439 Handheld Manager ........................................................................................................................... 442 Installing Handheld Manager............................................................................................................ 443 Using Handheld Manager................................................................................................................. 445 LANDesk Inventory Manager........................................................................................................... 453 Appendix A: Additional inventory operations and troubleshooting ........................................... 454 Scanning custom information ........................................................................................................... 454 Specifying the software scanning interval and history ..................................................................... 455 Appendix B: Additional OS deployment and profile migration information .............................. 465 Additional OS deployment procedures............................................................................................. 465 Adding network adapter drivers to the Windows PE boot environment ........................................... 471 Using the LANDesk imaging tool for DOS ....................................................................................... 471 Using the LANDesk imaging tool for Windows................................................................................. 474 OS deployment and Profile migration wizard help ........................................................................... 477 Appendix C: Additional software distribution information .......................................................... 491 Scripting guide for .CFG files ........................................................................................................... 491 Processing custom scripts................................................................................................................ 496 Troubleshooting .CFG files and their packages ............................................................................... 499 Scripting guide for deployment scripts (.INI) files............................................................................. 500 Understanding software distribution error codes.............................................................................. 502 Files used in script-based software distribution ............................................................................... 506 Appendix D: Additional security scanner information ................................................................. 508
USERS GUIDE
Introduction to LANDesk Management Suite 8
LANDesk Management Suite 8 consists of tools you can use to help manage your Windows*, NetWare*, Macintosh*, Linux*, and UNIX* devices. Use these tools to distribute software packages, monitor software usage, deploy OS images and migrate profiles, remote control devices, detect and remediate security risks, and complete many other management tasks. In this chapter, you'll learn more about Management Suite 8, including: What's new in this release What you can do with Management Suite 8 Where to go for more information
What's new in LANDesk Management Suite 8
LANDesk Management Suite 8, version 8.7 adds these enhancements: New global scheduler: Scheduled tasks on a rollup core are automatically delegated to source core servers for processing. See Using the rollup core to globally schedule tasks Rollup core replication: Replicate rollup core queries, distribution package configurations, and delivery method configurations to source core servers. See Replicating rollup core data to source cores. Console grouping: You can now create custom package and scheduled task groups to help organize your configurations. Dynamic preferred servers: Provides load-balancing and fault tolerance for enterprise package distribution. Also supports credentials for UNC package locations so there's no more need for null-session shares. See Configuring preferred package servers. Software distribution run from source: You can now configure devices to install a package from the source without downloading the entire package locally first. Provides native support for deploying applications like Microsoft Office* in the way that Microsoft recommends. See Running packages from the source server. Software distribution Linux dependencies: When you create a Linux RPM-based distribution package, you can now view Linux file/library dependencies defined by that RPM package. You can then configure dependent packages to be installed automatically. New OS deployment preboot environments: Microsoft Windows PE and Linux are now supported as OS deployment preboot environments. Windows PE supports Microsoft XImage and the new .WIM format. These two environments can potentially image much faster than DOS-based imaging. See OS deployment. Refined remote control rights: Management Suite RBA now supports refined remote control rights, so you can limit on a per-user basis the ability to access individual remote control features like file transfer and program execution. You can also limit remote control access by time of day. See Role-based administration.
LANDESK MANAGEMENT SUITE
Extended device discovery: Provides real-time ARP-based discovery of network devices. Allows you to discover devices on the network even if they're firewalled or otherwise unpingable. See Using extended device discovery. Database and inventory server improvements: New database support for Oracle 10g* and Microsoft SQL Server* 2005. New multithreaded inventory service, and the option of running the inventory service on a computer other than the core server. See Using an offcore inventory server. Handheld and Embedded Device Manager improvements: New support for Windows Mobile* 5 and new thin client platform support. See Handheld manager. Software license monitoring: On-demand compliance calculation and reporting substantially increases the console performance. LANDesk Antivirus: LANDesk Antivirus is available in both LANDesk Management Suite and LANDesk Security Suite as a fully integrated security management tool (requires a security content subscription). LANDesk Antivirus protects your managed devices with ondemand, configurable antivirus scans as well as real-time file and email protection. Automate the tasks of downloading the most current virus definition (pattern) file updates, and scanning managed devices for known viruses and suspicious files. Antivirus alerts and reports are available. You can also view antivirus results for scanned devices in the console and in the LANDesk Executive Dashboard. See Using LANDesk Antivirus. LANDesk Agent Watcher: Actively monitors the status of LANDesk agent services and files on managed devices. With Agent Watcher, you can configure which critical services and files are monito red. Agent Watcher reverses and reports unauthorized changes. See Using LANDesk Agent Watcher.
LANDesk Management Suite 8, version 8.6.1 adds these enhancements: New executive dashboard tool: Consists of a series of widgets (informative charts, diagrams, dials, and meters that enables executives to monitor the health or status of their business, including vulnerabilities, security threats, spyware, licensing, usage statistics, and so on). This enhanced visibility of the business allows executives and IT managers to make informed management decisions and quickly respond to critical issues. See Using the executive dashboard. Enhanced software distribution: Software distributions can include preliminary and final packages that get distributed as a single task. These additional packages can be useful when you need to run commands or programs before or after the main package. See Using multiple distribution packages in a task. Enhanced connection control manager: You can now apply different connection control configurations based on whether a computer is connected to a listed or unlisted network. See Applying device configurations to network connections. Improved LANDesk DHCP trusted access: DHCP routing and posture validation functionality have been consolidated on a single LANDesk DHCP server, making this solution even more cost efficient and easy to implement. New features included with the LANDesk DHCP trusted access solution let you configure network access control at specific platform levels with operating system filters, view scanned device health status, and monitor the DHCP server and send notifications. Additionally, Macintosh devices can now be scanned for compliance with your security policies, and detected security exposures remediated if necessary, before being allowed access to the corporate network. See Using the LANDesk DHCP solution.
LANDesk Management Suite 8, version 8.6 adds these enhancements:
USERS GUIDE
New LANDesk Trusted Access tool: Adds endpoint compliance security to your network. Lets you configure custom compliance security policies using the Security and Patch Manager tool, and enforces those policies on devices attempting to access your network through a posture validation process. Healthy devices are granted access while unhealthy devices are quarantined, where they can be remediated and granted full access or given limited network access. Trusted access requires additional hardware and software setup and a strong practical knowledge of network routing and DHCP services. LANDesk offers two trusted access solutions: a Cisco NAC integrated solution, and a LANDesk DHCP server-based solution. Enhanced Security and Patch Manager: New enhancements to the Security and Patch Manager tool include: real-time spyware detection and removal, frequent security scanning for high-risk threats, antivirus support via scanner and pattern file checking, firewall state detection and configuration, configurable security threat definitions through custom variables, vulnerability supercedence and dependencies notification, security scanning by custom groups, ability to divide scheduled repair jobs into staging and deployment tasks, custom alerting, new reports, additional security content types, additional supported languages, and more. New LANDesk Management Gateway: The Management Gateway lets you manage users that are outside of your corporation, without putting holes in your firewall. Includes support for remote control, software distribution, inventory, software license monitoring, and more. Improved software distribution: Support for Linux RPM software distribution. Task targeting has been improved so you can target combinations of queries, device groups, and specific devices. Management Suite automatically resolves duplicates so the same device won't get the job multiple times if it's targeted more than once. Improved remote control: Improved keyboard mapping, so special characters that you type locally appear on the target device correctly. Improved remote screen blanking is now part of the mirror driver. Other applications won't override the screen blanking once it's enabled. Remote controlling devices running older agent versions now works better from the Web console. Improved connection control manager: Includes more granular control of USB devices, including the ability to create custom rulesets. Supports Bluetooth* restrictions. New report engine: Integration of Active Reports for producing reports (Crystal reports is no longer supported). Enhanced reports tool: Additional predefined reports provided. Create custom report templates with the report designer. Added a charting tool to provide a graphical representation of the data. Schedule reports to be published and e-mailed to recipients. See Using reports. New local accounts management: An administrative tool used to manage the users and groups on local machines on your network. From the console, you can add and delete users and groups, add and remove users from groups, set and change passwords, edit user and group settings, and create tasks on devices. See Managing local accounts. New OSD for Macintosh: The operating system deployment (OSD feature is used to deploy OS images to Macintosh devices). This method uses a device's existing OS and installed LANDesk agents to deploy the images. See Operating system deployment for Macintosh devices.
LANDesk Management Suite 8, version 8.5 adds these enhancements:
10
LANDESK MANAGEMENT SUITE
Improved software distribution: Redesigned software distribution interface makes it much easier to create distribution packages and package delivery methods. Package chaining enables administrators to define package dependencies and automatically install prerequisite software packages. Expanded task status reporting provides greater insight into deployment status, successes, and failures. See Using software distribution. Redesigned and expanded Security and Patch Manager tool: This tool is now installed by default with Management Suite to let you scan managed devices, as well as core servers and console machines, for LANDesk software updates. You can also create your own custom security definitions to scan devices for specific, potentially threatening conditions. In order to take full advantage of the tool's security scanning and remediation capabilities (including protection from known vulnerabilities for Windows, Macintosh, and Linux; spyware; Windows configuration security threats; and more), you must purchase a separate LANDesk Security Suite content subscription. With the appropriate subscription, you can download the latest known vulnerability definitions and required patches and use them to create and run custom security scan and remediation tasks, all from the Management Suite console. Configure whether the security scanner displays on end user devices during scan and repair processes, device reboot options, and the level of user interaction. You can also view comprehensive security and patch information for scanned devices. See Using the Security and Patch Manager tool. New Connection Control Manager tool: Monitors and restricts access to managed devices through network connections and I/O devices. You can restrict the network IP addresses that devices are allowed to connect with, and you can also restrict the use of devices that allow data access to the device, such as ports, modems, drives, USB ports, and wireless connections. See Using connection control manager. Improved remote control: Application layer remote control provides greater stability and improved performance. New remote control viewer is easier to use, offers "view only" support, and provides screen draw tools for remote training and problem resolution. See Administering remotely. New report publishing: Report publishing capabilities enable you to schedule and automatically generate reports in .HTML, .PDF, .DOC, .RTF and .XLS formats, and publish those reports to a secure file share where they can be viewed by anyone to whom you've provided the required access credentials. See Using reports. Enhanced inventory: The inventory scanner now supports SMBIOS 2.1 and above, and provides greater detail, including memory and expansion slot data, network adaptor settings, drive information, and plug-and-play monitor details. Improved software license monitoring: Expanded software license monitoring features include predefined applications list and compliance tracking by group, department, and organizational unit. See Using software license monitoring. New software portal: Gives users self-service access to policy-based application packages from their own desktop. See Using the local software distribution portal. New LANDesk file replicator: Allows you to easily replicate data hosted on Web servers. See Using the file replicator.
LANDesk Management Suite 8, version 8.1 adds these enhancements: Enhanced inventory: Launch an immediate inventory scan on a device by right-clicking the device and clicking Inventory. Also, the inventory scanner now collects the operating system language on devices. Improved software distribution: Software distribution now works better through firewalls, and you can now disable task completion on software distribution jobs, so if the job fails it isn't automatically retried.
11
USERS GUIDE
Improved Web console: Use software license monitoring from the Web. See Monitoring software license compliance. Enhanced application policy management reliability: Whenever a device checks with the core server for tasks or policies, the core server updates that device's IP address in the core database, avoiding problems with outdated IP addresses that may be part of an old inventory scan. Improved scheduled task support: Provide multiple logins for the scheduler service to authenticate with when running tasks on devices that don't have Management Suite agents. This is especially useful for managing devices in multiple Windows domains. See Configuring the scheduler service. New custom local scheduler tasks: Use the Management Suite local scheduler on devices to remotely schedule a recurring task. See Configuring local scheduler scripts. Enhanced remote control: Store detailed remote control logs in the database. Log information includes who initiated the remote control session and the remote control tasks (file transfers, chat, and so on) they did on the device. Also, remote control sessions now pass 3rd mouse button/wheel movement to devices. See Using remote control logging. Enhanced unmanaged device discovery: Generate reports on the unmanaged devices on your network. For more flexibility, you can now use an Unmanaged Device Discovery task to rediscover managed devices. This is useful if you've reset your database. See Restoring client records. New LANDesk Asset Manager 8 Add-on: Record and keep track of your critical IT assets such as hardware, software, office equipment, and other physical assets, in addition to invoices, lease agreements, and other associated business documents and information. Create and use customized data entry forms to add items to the database. Reconcile the existence and location of IT assets with financial records. See Using the Asset Manager add-on. Improved Patch Manager 8 Add-on: You can now create custom vulnerability definitions to check for security risks before a patch is available. Also, you can scan for vulnerabilities on Mac OS X and Sun Solaris devices. See Using the Security and Patch Manager tool.
LANDesk Management Suite 8, version 8.0 adds these enhancements: Improved database: New single database schema with improved data integrity and scalability. Role-based administration: Add Management Suite users and configure their access to Management Suite tools and managed devices based on their administrative role in your network. With role-based administration, you assign scope to determine the devices a user can view and manage, and rights to determine the tasks they can perform. See Rolebased administration. Software Distribution improvements: Enhancements include byte-level checkpoint restart for interrupted downloads, peer download, dynamic bandwidth throttling that limits distribution bandwidth when devices need network bandwidth, and multi-file MSI multicast package support. See Using Targeted Multicasting with software distribution" and "About byte-level checkpoint restart and dynamic bandwidth throttling. New Unmanaged Device Discovery feature: Discover unknown and unmanaged devices on your network through a directory service, domain discovery, or layer 3 ping sweep. Alerts notify you of newly discovered devices. Schedule device discovery so you can constantly be aware of new devices. See Using Unmanaged Device Discovery. Enhanced device security: Certificate-based model allows devices to only communicate with authorized core servers and consoles. See Agent security and trusted certificates.
12
LANDESK MANAGEMENT SUITE
New on-demand remote control: Optional and highly secure on-demand remote control model only loads the remote control agent on devices for the duration of an authorized remote control. See Deploying remote control. New reports: Over 50 new predefined Management Suite service reports for planning and strategic analysis. See Managing inventory and reports. New console interface: New console design with dockable tool windows, network view, custom layouts, and more. See Using the LANDesk Management Suite console. Additional Macintosh computer feature support: Targeted Multicast, Application Policy Management, and Software License Monitoring for Mac OS* X devices. See Managing Macintosh devices.
What you can do with Management Suite 8
With Management Suite 8, you can: Use the LANDesk Management Suite console to configure and manage your network. See Using the LANDesk Management Suite console. Create and manage queries on inventory data and LDAP directories. See Using queries. Manage inventories, track inventory changes, create forms to gather custom data from devices, and view detailed reports. See Managing inventory and Using reports. Diagnose and troubleshoot problems on remote devices from the console. You can remote control, reboot, execute files, and transfer files to devices. See Administering remotely. Quickly distribute software to all of your network users. See Using software distribution. Use a Web-based console to access key Management Suite features from anywhere you have a browser. See Using the Web console. Monitor software licenses and compliance, and track software usage and denial trends. Also edit the core database's software list, LDAPPL3.INI, that the inventory scanner uses to identify device applications. See Using software license monitoring. Deploy OS images and migrate user profiles. See Using OS deployment and Using profile migration. Create application policies based on core database queries. Devices targeted by policies automatically receive application sets. See Using policy-based distributions. Set up alert actions to notify you when critical thresholds are exceeded (for example, receive an e-mail message if disk usage exceeds 90 percent). See Using alerts.
Where to go for more information
Refer to the LANDesk Management Suite Installation and Deployment Guide for: Finding out system requirements Installing Management Suite Activating the core server Upgrading from previous versions of Management Suite Installing LANDesk add-on products
13
USERS GUIDE
Using the console
LANDesk Management Suite provides a full range of system management tools that let you view, configure, manage, and protect devices on your network. All of these tasks can be performed via a single console. This chapter introduces the console interface and describes how to configure and navigate the console's network view and tool windows. Read this chapter to learn about: Console overview Starting the console Changing the core server connection Understanding the network view Creating groups Device icons Viewing managed devices in the All Devices group Shortcut menus Configuring the network view with column sets Toolbar options Using console tools Dockable windows Auto hide Saving window layouts Find bar Status bar Viewing device properties Configuring agent discovery Monitoring devices for network connectivity
Console overview
The power of the console is that you can perform all critical network management functions from one convenient location, freeing you from the need to go to each managed device to perform routine maintenance or to troubleshoot problems. From a single console, you can distribute and update software or configuration settings, diagnose hardware and software issues, deploy OS images and migrate user profiles, use role-based administration to control user access to both features and devices, use remote control features to train end users or resolve problems. You can have multiple core servers and databases to accommodate your specific network management needs. For information on installing a core server and console, additional consoles, Web console, and managing multiple core servers and databases, refer to the Installation and Deployment Guide (this guide is available as a printable PDF document). Continue reading this chapter to learn how to navigate and use the console to view and organize devices and access the various management tools. (Each tool, such as software distribution, remote control, security and patch Manager, etc, are described in-depth in subsequent chapters in this guide.)
14
LANDESK MANAGEMENT SUITE
Starting the console
To start the console 1. Click Start | Programs | LANDesk | LANDesk Management Suite. (The actual program name may be different depending on the LANDesk product that's installed and the license used to activate your core server.) 2. Enter a valid user name and password. If you're connecting to a remote core server, follow the normal Windows rules for remote login (i.e., if the user is local to that core server, just enter the user name; if the user is a domain user, enter the domain name\user name). 3. Select the core server you want to connect to. The user must have proper authentication credentials to that core server. 4. Click OK. The console opens with the layout (size, position, open tool windows, etc.) that was being used the last time this user logged out. For additional consoles, the credentials you use to log into Management Suite must match the credentials used for any drives you have mapped to the core server. Otherwise, you might see a "Multiple connections" error in the console login dialog. If you're running an additional console and have a drive mapped to the core server, you must u
About the Login dialog
Use this dialog to launch the console and connect to a core server. Username: Identifies a LANDesk user. This might be an administrator user or some other type of user with restricted access (see Using role-based administration). The user must be a member of the LANDesk Management Suite group on the core server. Follow the normal Windows NT rules for remote login (i.e., if the user is local to that core server, just enter the user name; if the user is a domain user, enter the domain name\user name). Password: The user's password. If a LANDesk Administrator changes the password of another user (i.e., an additional console user), the new password does not take affect until that user reboots their console. At that point, the user would enter their new password to log into the console. Core server: Specifies the core server you want to connect to. This drop-down list is the same as the core server drop-down list available on the console toolbar.
Changing the core server connection
The console lets you view and manage the contents of any database associated with a core server that you can connect to on your network. This allows you to create databases for different sites, organizational units, or logical internal networks.
15
USERS GUIDE
You can only be connected to one core server at a time. To change core server connections 1. Select a core server from the Core drop-down list located on the console toolbar. Or, enter a core server name in the text box and press Enter. The server is searched for on your network. If found, you're prompted to log in at the standard Login dialog.
2. Enter a valid user name and password. Follow the normal Windows NT rules for remote login (i.e., if the user is local to that core server, just enter the user name; if the user is a domain user, enter the domain name\user name. Once you've connected to a core server, its name is automatically added to the Core drop-down list in the toolbar.
Understanding the network view
The network view is the main window of the console and is the starting point for most functions. This is where you view device's inventory data, create queries to search for and group devices, select devices to remote control, and so on. The network view window is always open and contains two panes. The left-hand pane shows a hierarchical tree view of the core server/database you're currently connected to and its Devices, Queries, and Configuration groups. You can expand or collapse the tree objects as needed. The right-hand pane in the network view displays a detailed list of the selected group's devices, queries, or configuration items, depending upon which type of group you've selected.
Group icons
The following icons are used to represent different group types in the network view: Blue folder: Indicates public and private groups. Double yellow folders: Indicates public groups that contain a comprehensive list of items of a specific type, such as All Devices.
You can resize the network view window and its panes and columns, but you can't close it. The network view window is not dockable like the tools windows. Role-based administration The devices you can view and manage in the network view, and the management tools you can use, are determined by the access rights and device scope assigned to you by the administrator. For more information, see Role-based administration. The Network View contains the following groups and subgroups:
16
LANDESK MANAGEMENT SUITE
Core
The Core object identifies the core server you're currently connected to. The Core object is located directly under the network view root and can be collapsed and expanded. Core object name syntax The syntax for the core object name is: Server Name\Database Instance
Devices
The Devices group contains the following device subgroups. My devices: Lists devices for the currently logged-in user, based on the user's scope. A user can create device subgroups only under My devices. Users can add devices to their My devices group, or any of its subgroups, by copying them from the Public devices and All devices groups. Users can also click and drag devices from Public devices and All devices into their My devices group.
Dragging and dropping items in the network view When you click an item in order to drag it to another group in the network view, the cursor indicates where you can and can't drop the item. As you move the cursor over a group object, a plus-sign (+) indicates that you can add the item to that group; and a cross-out sign indicates that you can't add the item to that group. Public devices: Lists devices an administrator (a user with the LANDesk Administrator right) has added from the All devices group. An administrator sees all of the devices in this group, while other users see only the devices allowed by their scope. Also, only an administrator can create a subgroup under Public devices. All devices: Lists all devices that can be seen by the currently logged-in user, based on the user's scope, in a flat list (no subgroups). For an administrator, All devices lists all managed devices that have been scanned into the core database. Devices configured with the standard LANDesk agent automatically appear in the All devices group when they are scanned into the core database by the inventory scanner.
For regular users, All Devices is a composite of their user's My devices and Public devices groups. Administrators and users can run asset reports on the devices in this group. You can also manually add computers to the network view by right-clicking the All devices group, selecting, clicking Insert new computer, filling in the device and network information, and clicking OK. These computers also appear in the User added computers subgroup under the Configuration group.
17
USERS GUIDE
User devices: Lists all of the devices in the core database, organized into user subgroups. User subgroups are named with user login IDs (i.e., computername\user account, or domain\user account). Each user group contains the devices that appear in that user's My devices group.
Note that ONLY administrators can see the User devices group and its subgroups. Other users do not see the User devices group at all.
Queries
The Queries group contains the following query subgroups. My queries: Lists queries either created by the currently logged-in user, or added to the user's User queries group by an administrator. A user can create, modify and delete query groups and queries under their My queries group. They can also copy queries to this group from the Public queries group.
Any query a user runs is limited to the range of devices defined by the user's scope. For example, if a user's scope is All machines, the query will search all devices in the core database, but if the user's scope is restricted to 20 machines, only those 20 machines will be searched by the query. For more information on creating queries, see Creating database queries. Public queries: Lists queries that an administrator, or a user with the Public Query Management (PQM) right, has added. Only users with the LANDesk Administrator right or the PQM right can add, modify, or delete query groups or queries in the Public queries group. However, all users can see the queries in this group, and can copy them to their own My queries group. All queries: Lists all queries that can be seen by the currently logged-in user, based on the user's scope, in a flat list (no subgroups). All queries is a composite of the user's My queries and Public queries groups. User queries: Lists all queries in the core database, organized into subgroups by user. User subgroups are named with their login IDs (i.e., computername\user account, or domain\user account). Each user group contains the queries that appear in that user's My queries group.
Note that ONLY administrators can see the User queries group and its subgroups. Other users do not see the User queries group at all. Administrators can use this group to run a user's queries against that user's scope, as if they were that user. In this way, an administrator can preview exactly the results a user will see when they run a query.
Configuration
The Configuration group contains the following configuration groups. PXE holding queue: Lists PXE holding queues and the devices that are waiting in the PXE holding queue. For more information, see Using the PXE holding queue.
18
LANDESK MANAGEMENT SUITE
Multicast domain representatives: Lists configured multicast domain representatives that can be used for software distribution load balancing. For more information, see Using Targeted Multicasting. PXE representatives: Lists devices configured as PXE representatives that can deploy OS images to devices in their subnet. For more information, see Using PXE representatives. Pending unmanaged client deployments: Lists devices that have been discovered by the Unmanaged Device Discovery tool, and are waiting for an agent configuration task. For more information, see Using Unmanaged Device Discovery. User added computers: Lists computers that have been added manually to the network view via the Insert new computer dialog (right-click the All devices group).
Creating groups
Groups help you organize devices and queries in the console's network view. You can create groups to organize network devices based on function, geographic location, department, device attribute or any other category that meets your needs. For example, you could create a marketing group for all devices in the marketing department or a group that includes all devices running a specific OS.
Rules for creating groups
My devices and My queries: Administrators and all other users can create groups under My devices and My queries. Public devices: Only administrators can create groups under Public devices. Public queries: Only administrators or users with the Public Query Management (PQM) right can create groups under Public queries. All devices and All queries: There are no subgroups in All devices or All queries. Users, including administrators, cannot create groups under All devices or All queries. User devices: Only administrators can create groups under the user-specific subgroups in User devices. User queries: Only administrators, and users with the Public Query Management (PQM) right, can create groups under the user-specific subgroups in User queries.
To create a group 1. In the console's network view, right-click the parent group (such as My devices), and then click New group. Or, select the parent group, and then click Edit | My Devices | New Group. 2. Type in a name for the new group, and then press the Enter key. You can right-click groups to perform various tasks, based on the type of group. For example, if you created a device subgroup, its shortcut menu lets you: Add devices Create a new subgroup Run an inventory report View as a report Cut
19
USERS GUIDE
Copy Paste Remove Rename
For more information on right-click features, see "Shortcut menus" below.
Device icons
Device icons display in the console's network view and show the current agent and health status of a device. You can update the agent and health status for devices one at a time as you select them in the network view, or for all of the visible devices in the network view at the same time. You can also update a device's status by selecting it and clicking the Refresh toolbar button. For information on configuring how agent discovery is handled, see "Configuring agent discovery" later in this chapter. The following table lists the possible device and status icons and what they mean: Icon Type and description Server: Represents a server device.
Windows device: Represents a Windows device.
Macintosh device: Represents a Macintosh device.
Handheld device: Represents a handheld device.
The status icons below can display next to the device icons listed above, depending on the device's current configuration and status.
Not available: Indicates the device is not currently available to the console.
Unknown: Indicates the status of the device is not currently known. This icon appears briefly while the device status is being updated.
20
LANDESK MANAGEMENT SUITE
Icon
Type and description Standard LANDesk agent: Indicates the standard LANDesk agent is loaded on the device.
Remote control: Indicates the remote control agent is loaded on the device.
Warning: Indicates a health warning for the device. A health status icon can appear only if the LANDesk System Manager agent is loaded on the device.
Critical: Indicates a critical health status for the device. A health status icon can appear only if the LANDesk System Manager agent is loaded on the device.
Icon display quality These are high-color icons and require at least a 16-bit color-depth setting. If the icons in your console appear out of focus, change your color settings in the Windows Display Properties. If your firewall blocks UDP packets If you manage devices through a firewall that blocks UDP packets, you won't be able to use these device shortcut menu features: Wake Up, Shut Down, Reboot, and Inventory Scan.
Viewing managed devices in the All Devices group
Devices running LANDesk agents automatically appear in the All devices group when they are scanned into the core database by the inventory scanner. Typically, this scan takes place for the first time during a device's initial agent configuration. Once a device is scanned into the core database it is considered to be a managed device. In other words, it can now be managed by that core server. For more information on setting up devices, see Device agent configuration. Because the All devices group is populated automatically, via an inventory scan, you may never need to manually discover devices. However, to discover devices not already in the core database, you can scan the network for devices with the unmanaged device discovery tool. For more information, see Using unmanaged device discovery. When connected to a particular core server, the administrator can see every device managed by that core server. Regular users, on the other hand, are restricted and can only see the devices that reside within their assigned scope (a scope is based on either a database query or a directory location). For more information, see Using role-based administration.
21
USERS GUIDE
Shortcut menus
Shortcut (context) menus have been significantly expanded for all items in the console, including groups, devices, queries, scheduled tasks, scripts, reports, and so on. Shortcut menus provide quick access to an item's common tasks and critical information. To view an item's shortcut menu, select and right-click the item. Available options in the shortcut menu Options that appear in a device's shortcut menu, as well as options that are disabled or dimmed, may differ depending upon the device platform and upon which LANDesk agents are installed on the device. For example, when you right-click a managed device in the network view, its shortcut menu will typically display the following options: Inventory: Displays all of the device's inventory data scanned in the core database. Inventory history: Displays inventory data changes for the attributes you've selected for tracking. You can print the inventory history or export it to a .CSV file. Remote control: Opens a remote control session with the device. Chat: Opens a remote chat session with the device. File transfer: Opens the file transfer dialog where you can transfer files to and from the device. Remote execute: Lets you browse to and execute a batch file or application on the device. Wake up: Remotely wakes up a device whose BIOS supports Wake on LAN* technology. Shut down: Remotely shuts down the device. Reboot: Remotely reboots the device. Inventory scan: Runs an inventory scan on the device. Scheduled tasks and policies: Displays the device's current scheduled tasks and application management policies. Add to new group: Adds a copy of the device to a new user-defined group under the My Devices group. You're prompted to enter a name for the new group. Add to existing group: Lets you select the group where you want to add a copy of the device. Group membership: Displays all of the groups where the device is currently a member. Run inventory report: Opens the Reports dialog where you can select from a list of reports to run on the device. Double-click the report name to run it. Update Agent Watcher settings: Opens the Update Agent Watcher settings dialog where you can enable/disable real-time monitoring of specific LANDesk agents and services, choose an Agent Watcher settings or configure a new one, and specify a time interval to check for changes in the selected setting. Security and patch information: Opens the Security and patch information dialog that displays detailed vulnerability scan and remediation data for the device: including detected vulnerabilities and other security risks, installed patches, and repair history. Security and patch scan now: Opens a dialog that lets you select a scan and repair settings, and then click OK to perform an immediate security scan on the device. LANDesk Antivirus scan now: Opens a dialog that lets you select a LANDesk Antivirus settings, and then click OK to perform an immediate antivirus scan on the device.
22
LANDESK MANAGEMENT SUITE
Manage local users and groups: Opens the Local users and groups dialog that lets you remotely manage a Windows device's local users and groups. Cut: Removes items from a user-defined group. You can't cut items from the "All" groups. Copy: Creates a copy of the item that you can add to a another group. Paste: Places the item you've cut or copied into a user-defined group. Remove: Removes the item from a user-defined group. Delete: Deletes the item from the "All" group AND from any other group it's a member of at the time. Properties: Displays the device's inventory summary, device information, agent status, and remote control settings.
This guide does not cover every item type's possible shortcut menu. We recommend that you right-click any item to see the options that are available.
Configuring the network view with column sets
Column sets allow you to customize the inventory data that displays in the right pane of the network view, for both device lists and query results lists. Each column in a column set represents a unique attribute (or component) from the scanned inventory. For example, the default column set that displays in the network view is comprised of the Device Name, Type, and OS Name attributes. Use the Column Set Configuration tool (Tools | Administration | Column Set Configuration) to create as many column sets as you like. Then, to apply a column set, drag the desired column set to device groups and query objects in the network view tree.
Column sets window
Note: The Column Sets window replaces the Manage Column Configuration dialog found in previous versions. The Column sets window organizes column sets into three categories: My column sets: Column sets created by the currently logged-in user. Public column sets: Column sets created by an administrator, or predefined column sets. All column sets (only visible to an administrator): Column sets created by all LANDesk users.
A user can copy a column set from the Public Column Sets group into their own My Column Sets group and then modify the column set properties. You can create subgroups under the My column sets object to further organize your column sets.
23
USERS GUIDE
Creating column sets
The Column configuration dialog is where you create column sets. Each column represents a single inventory attribute or component that has been scanned into the core database. Columns appear from left to right in the network view in the order that they appear in the Columns list. To create a column set 1. Click Tools | Administration | Column Set Configuration. 2. Select the My column sets object (or the Public column sets object), and then click the New toolbar button. 3. In the Column Configuration dialog, enter a name for the new column set. 4. Select inventory attributes from the list and add them to the Columns list by clicking Add to columns. Remember to select attributes that will help you identify the devices in the device list or returned by the query. 5. (Optional) You can customize how and where the columns appear in the network view by directly editing a component's heading, alias, and sort order fields; or by removing or moving the selected component up or down in the list with the available buttons. 6. (Optional) You can specify more precise qualifying data for software components. Select the software component, click the Qualify button, and then select a primary key value from the list of available values. For more information, see Using the qualify option with software components below. 7. Click OK to save the column set. Restoring the original default columns To restore the default columns in the network view, simply create a custom column set that includes the Device Name, Type, and OS Name attributes, and then apply it to device groups and query objects. Or, you can use the predefined column set named Original in the My column sets group.
Applying column sets to device groups and queries
Once you've created a column set, you can drag it to a devices group or subgroup, or to a specific query object in a queries group or subgroup. The device list, or query results list, displays the inventory data specified by the selected column set in the right pane of the network view. Note that for device lists, once a column set is applied to a group it persists even when you select different device groups. However, for query results lists, the column set must be reapplied when changing between various queries. You can also right-click a column set to access its shortcut menu and perform common tasks, as well as view and edit its properties. The shortcut menu includes the following options: Add to new group Add to existing group Group Membership Set as default Cut Copy Remove
24
LANDESK MANAGEMENT SUITE
Rename Properties
Using the qualify option with software components
When creating column sets that include software components, you can specify a qualifier for those software components by choosing a specific primary key value. A software qualifier lets you more precisely identify the data you want a query to search for and display in that software component's column. For example, you can configure the column set to display version information for only one specific application by selecting that application's executable file name as the qualifier. To specify a software component's qualifier, select the software component in the Columns list, click the Qualify button, and then select a value from the list of available primary key values. As with the Alias field, once you select a primary key value and add it to the software component's Qualifier field, you can manually edit it by clicking in the field.
About the Column Configuration dialog
Use this dialog to create a new column configuration. Name: Identifies the column configuration. Inventory attributes: Lists each of the inventory objects and attributes scanned into the core database. Expand or collapse objects by clicking the box to the left of the object. Add to columns: Moves the selected inventory attribute into the columns list. If you select an entire inventory component, all of the inventory attributes contained in that component are added to the columns list. Columns: Lists the inventory attributes in the order they will appear, from left to right, in the network view. Qualify: Lets you specify a precise data qualifier for the selected software component. For more information, see Using the qualify option with software components. Remove: Removes the selected attribute from the list. Move up: Moves the selected attribute up one position. Move down: Moves the selected attribute down one position. OK: Saves the current column configuration and closes the dialog. Cancel: Closes the dialog without saving any of your changes.
Toolbar options
The console includes a toolbar that provides one-click access to common network view operations and some basic console configuration options. The toolbar buttons are dimmed when an item in the network view is selected that does not support that operation. You can enable text descriptions for toolbar buttons by clicking View | Show toolbar text. The console toolbar includes the following buttons:
25
USERS GUIDE
Cut: Removes items from the network view and stores them temporarily on the clipboard. If you accidentally cut an item, use the paste command to restore it. You must restore the deleted item before you perform any other command. Copy: Copies items from one location in the network view to another. Paste: Pastes items you've cut or copied. Delete: Permanently removes the item. You can't restore items you delete from the network view. Refresh: Updates the selected group or item in the network view. You can also collapse and expand a group to update its items. You can also click View | Refresh to update the currently selected item in the network view. Refresh scope: Updates the selected group or item in the network view, based on the currently logged-in user's scope (as defined in the Users tool). Layout: Lists your saved window layouts. Select a layout from the drop-down list to restore the console to that layout configuration. If you want to save your current layout, click the Save the current layout button. Core: Lists core servers you have connected to before (which makes them appear in this list). You can select a core server from the list, or type the name of a core server and press Enter. That core server is searched for on your network, and if found you're prompted to log in with a valid user name and password.
Using console tools
Tools are available through both the Tools menu and the Toolbox. To enable the Toolbox, click View | Toolbox. A LANDesk Administrator sees all of the tools in both the Tools menu and the Toolbox. Other LANDesk users will see only the tools (features that are allowed by their assigned rights). Tools dependent on rights that a user hasn't been granted don't appear at all in the Tools menu or in the Toolbox when that user is logged in to the console. For example, if a user doesn't have the Reports right, the Reports tool does not appear in either the Tools menu or the Toolbox. When you click a tool name, the tool's window opens in the console. Tool windows can be resized, docked, floating, hidden, and closed. You can have multiple tool windows open at the same time, docked or floating. See the next section for more information on manipulating tool windows.
Dockable tool windows
Dockable windows is a console feature that lets you open as many of the tools as you want and move them in and out of the main console window. Note: You can save console layouts you've designed and prefer for certain management tasks, and restore a saved layout whenever you need it. For more information, see "Saving window layouts" later in this chapter. When you open multiple tool windows, they're tabbed in a single window. The active tool window displays on top, with a tab for each open tool running along the side or bottom. Click a tab to display that tool window. You can dock the tabbed tools window or drag it so that it is floating outside of the console window.
26
LANDESK MANAGEMENT SUITE
Docking a tool window means attaching it to one of the edges of the console. The window is said to be in a docked state if it is currently attached to an edge of the console. You can also undock the tools window and have it free-floating outside of the console. You can dock windows horizontally or vertically in the console. To dock a tool window 1. Click the window's title bar and drag the window to an edge of the console 2. When the docking rectangle (dim outline of the window appears indicating that the window will be docked), release the mouse button. The window attaches to that edge of the console. Note that only tool windows (those windows accessible from the Tools menu or Toolbox) can exist as docked windows, floating windows, or tabbed windows. The network view window can be resized but can't be tabbed with other windows, floated outside the console, or closed. If you minimize and then restore the main console window, then all docked and floating windows, including tabbed windows, are also minimized and restored with it.
Auto hide
The tool windows also support the auto hide feature. Auto hide is a push pin button in the upper right-hand corner of a window that lets you hold a window in place or hide it. When the push pin is in (i.e., the pin points down), the window is pinned in place and auto hide is temporarily disabled. When the push pin is out (i.e., the pin points to the left) the window goes into auto hide mode when the cursor moves off of the window. Auto hide minimizes and docks the window along one of the edges of the console and displays a tab in its place. The Toolbox also supports auto hide.
Saving window layouts
Layouts are saved console configurations, meaning the position and size of the network view, the Toolbox, and all open tool windows. You can use window layouts to save and restore customized console configurations that are especially useful for certain tasks or users. To change the layout of the console, select a saved layout from the Layout drop-down list on the main toolbar. To save your current layout 1. 2. 3. 4. Configure the console interface the way you want it. Click the Disk button next to the Layout drop-down list on the toolbar. Enter a unique name for the layout. Click OK.
27
USERS GUIDE
About the Manage window layouts dialog
Use this dialog to manage saved window layouts and to reset the console window to the previous layout. Saved layouts: Lists all of your saved layouts. Reset: Returns the console window to the previous layout. Delete: Removes the selected layout. Rename: Lets you change the name of the selected layout.
Find bar
Find lets you search for items in a list containing a specific word or phrase. The Find bar is available in the network view and tool windows that contain flat lists of items. For example, the Find bar appears when you're viewing the: All Devices group All Queries group Pending Unmanaged Client Deployments group Unmanaged Device Discovery tool window All Asset Reports
To search for an item with the Find bar 1. 2. 3. 4. Select the All devices group. The Find bar appears at the top of the list. In the Find text box, type any text you want to search for. From the In column drop-down list, select the column you want to search Click the Search toolbar button.
The resulting list displays only those items that matched your search criteria.
Status bar
The status bar at the bottom of the console displays the following information (from left to right): Number of selected items in a listing Current job name and status Name of the currently logged-in user Days until the core server will attempt to contact the licensing server
The status bar is always visible.
Viewing device properties
In the console's network view, you can quickly view information about a device by right-clicking the device in the device list and selecting Properties.
28
LANDESK MANAGEMENT SUITE
More detailed information about the device is available in its inventory data. You can view inventory data in the network view columns (which are configurable), or by right-clicking the device and selecting Inventory to open the full Inventory window.
About the Device properties dialog
Use this dialog to view useful information about the selected device. The dialog includes three tabs: Inventory, Device, and Agents. Click each one to view related information.
Inventory tab
The Inventory tab contains a summary of the device's inventory data. For more information, see Viewing a summary inventory for a detailed description.
Device tab
The Device tab contains basic information about a device, including its location and identity on the network. This tab also appears when you manually insert a device (from the All devices group's shortcut menu, click Insert new computer). Device: Name: The name that appears in the core database and network view for the device. If you are manually inserting a device, you can make this a user-friendly name. If you enter nothing here, the default device name will be the Windows computer name. Type: The type of device, such as Windows 2000 Server or XP Workstation. Network: IP Name: The Windows computer name for the device. IP address: The IP address assigned to the device. Physical address: The physical address of the device.
Agents tab
The Agents tab contains information about the current status of agents and remote control settings for the device. Common Base Agent status: Indicates whether the standard LANDesk agent (Common Base Agent is loaded on the device. LANDesk System Manager status: Indicates whether the LANDesk System Manager agent is loaded on the device. This agent will only be loaded if you have LANDesk System Manager installed on your core server, and if you've deployed the System Manager agent to this device. For more information, see "Configuring devices." Remote control agent status: Indicates whether the remote control agent is loaded on the device. If this agent is not loaded on the device, remote control operations (such as file transfer and chat are not available. Security type: Indicates the remote control security model used for the device. Options include: Local template, Windows NT security/local template, and Certificate-based/local template.
29
USERS GUIDE
Allow: Shows the remote control operations that are allowed on the device. These operations were enabled by the device agent configuration. Settings: Indicates how remote control operates when you attempt to interact with the device.
Configuring agent discovery
Agent discovery is the process used to find managed devices that have the standard LANDesk agent or remote control agent installed. These two agents provide the following capability: The standard LANDesk agent: enables the PDS (ping discovery service). If the standard LANDesk agent is installed on a device, you can schedule software distributions and device setup configurations. Remote control: Lets you remotely access and control a device.
Agent discovery uses TCP/IP to verify agents running on the devices. IP addresses are used as search criteria in order to perform standard LANDesk agent discovery with TCP/IP. LANDesk looks for the standard LANDesk agent and remote control agent on devices within a specific range of IP addresses. This range of addresses is implied by the IP network address you supply. If you don't designate subnet network addresses when searching on TCP/IP, discovery is performed only on the network segment where the console initiating the discovery resides. For example, if you've installed four consoles, each residing on a different network segment, you would have to initiate four scans, one from each of the four consoles. On network segments where consoles don't exist, you MUST use subnet network addresses to access the information on that network segment. Note on firewalls: If you have one or more firewalls on your network, agent discovery can't be used to search outside firewalls, because firewalls generally limit the flow of packet traffic to designated ports. To configure agent discovery options 1. Click Configure | Agent discovery options. 2. Select whether you want agent discovery to update agent status for only the selected item in the network view, or all visible items in the network view. 3. Specify the agent status refresh rate. 4. Configure how you want to discover the remote control agent, and prioritize the address resolution methods. 5. Specify how long agent discovery will attempt to discover the remote control agent on the device before timing out. 6. Click OK.
About the Agent discovery options dialog
Use this dialog to configure the following agent discovery options.
30
LANDESK MANAGEMENT SUITE
Gather agent status: For selected items only: Specifies that a device's agent status is updated as the device is selected in the network view. This option generates the least amount of network traffic and is the default. For visible items in network view: Specifies that all visible devices in the network view will have their agent status updated according to the refresh rate. As new devices become visible, their agent status (and health) are updated. Agent and health status refreshes every < > minutes: Indicates whether agent status is automatically updated. You can specify the refresh rate. Discovery methods: Indicates how the agent is discovered. IP address: Uses the core database to retrieve the computer's stored IP address. Domain Name Service (DNS): Resolves the computer's ID name with the DNS server when verifying the remote control agent. If you do not have a DNS server, clear this option. Move up and Move down: Moves the selected method up or down in the Discover agent using list. Methods are tried in the order they appear in the list. Timeout: Sets the timeout value before the remote control agent discovery fails for each checked address resolution method.
Monitoring devices for network connectivity
Device monitoring lets you regularly monitor the connectivity of any of your managed devices. Ping settings are specific to the device you've selected. When a device stops responding to a ping (when it goes offline), AMS alerts are generated to notify you. You can also configure alerts to inform you when devices come back online.
About the Configure device monitoring dialog
Use this dialog to configure the following device monitoring options. Monitor these devices: Lists the devices that are currently being monitored. Add: Opens the Add monitored devices dialog where you can search for and select managed devices that you want to monitor. Remove: Deletes the selected device from the list. Ping frequency: Control when and how the ping operation occurs. These settings can be applied to each device individually. Ping every: Schedules a periodic ping at the specified minute interval. Schedule daily at: Schedules a daily ping at a specific time. Retries: Specifies the number of ping retries. Timeout: Specifies the number of seconds until ping retries will timeout. Alert settings: Opens the Configure Alerts dialog where you can set up AMS alerting to notify you when the device goes offline or online. Alert Settings includes its own online Help that you can access by clicking the Help button. OK: Saves your changes and closes the dialog. Cancel: Closed the dialog without saving your changes.
31
USERS GUIDE
Configuring device monitoring alerts
If you want device monitoring to notify you when managed devices come online or go offline, you have to first configure the alert settings. To configure device monitoring alert settings 1. 2. 3. 4. 5. In the Configure device monitoring dialog, click Alert settings. In the Configure alerts dialog, expand the Device monitor tree. Select the alert you want to configure and click Configure. Select an alert action and click Next. Select the device you want the alert action performed on. Don't select the device you're monitoring, because if it goes offline, it won't be able to process the alert action. 6. Finish the alert configuration wizard.
Note: When you configure alert settings, they apply to all of the devices you're monitoring.
Working with devices that support Intel AMT
Management Suite supports devices using Intel Active Management Technology (Intel AMT, a hardware and firmware functionality that enables remote device management. AMT uses out-ofband (OOB communication for access to devices regardless of the state of the operating system or power to the device. When devices are configured with Intel AMT, a limited number of management features are available even if the device does not have a Management Suite agent installed. As long as devices are connected to the network and have standby power, they can be discovered and can be added to inventory to be managed with other devices on the network. If a device has AMT but no Management Suite agent installed, it can be discovered with unmanaged device discovery, moved to the inventory database, then viewed in the My devices list. However, many Management Suite management options are unavailable. These options are only made available when the Management Suite agent is installed. Management features that are available for AMT-configured devices include: Inventory summary: a subset of the normal inventory data can be queried and viewed in real time for the device even if the device is powered off. Event log: a log with AMT-specific events, showing severity and description of the events, can be viewed in real time. Remote boot manager: power cycling and several boot options can be initiated from the remote management console, regardless of the state of the device's OS or power. The options available are based on the support for the options on the device. Some devices may not support all boot options. Force vulscan and disable OS network: if a device appears to have malicious software running, a vulnerability scan can be run at the next reboot; if necessary, the device's OSlevel network access can be disabled to prevent unwanted packets from being spread on the network.
32
LANDESK MANAGEMENT SUITE
Intel AMT provisioning requirements
Devices can be discovered as Intel AMT devices only after you have accessed the Intel AMT Configuration Screen on the device and changed the manufacturer's default password to a secure password. (Refer to the manufacturer's documentation for information on accessing the Intel AMT Configuration Screen. If you have not done this, the devices will be discovered but not identified as Intel AMT devices, and you will not be able to view the same inventory summary information as you otherwise would. To add the device to the core database in order to manage it, the username/password for the device must match the username/password saved in the Configure Services utility, which allows Management Suite to authenticate to the device. When you save the password configuration in the Configure Services utility, it stores the information in the core database so Management Suite can authenticate to Intel AMT devices. When an Intel AMT device is added to the core database to be managed, Management Suite automatically provisions it in the mode you select in the Configure Services utility, regardless of whether it has already been provisioned. Small business mode provides basic management without network infrastructure services, while Enterprise mode is designed for large enterprises and provides security based on network services such as DHCP, DNS, and a TLS certificate authority service. Note that when you provision an Intel AMT device in Enterprise mode, the core server installs a certificate on the device for secure communication. Note that if the device is to be managed by another core server, it must be unprovisioned and then re-provisioned by the new core server. If not, the device's Intel AMT access will not respond because the new core server does not have a matching certificate. Similarly, if any other computer attempts to access the Intel AMT functionality on the device, it will not succeed because it does not have a matching certificate. To configure the Intel AMT password 1. Click Start | All Programs | LANDesk | LANDesk Configure Services. 2. Click the Intel AMT password tab. 3. Type the current user name and password. These must match the user name and password as configured in the Intel AMT Configuration Screen (which is accessed in the computer BIOS settings in order to manage Intel AMT devices. 4. To change the user name and password, complete the New Intel AMT password section. 5. Select the mode (Small Business or Enterprise that you want to use for provisioning devices when you add them to the core database to manage them. 6. Click OK. This change will be made when the client configuration is run.
Managing Intel AMT devices
After an Intel AMT-configured device has been discovered and its user name/password configured, it can be managed in limited ways even if the device does not have a Management Suite agent installed. The following table lists the management options available when a device has Intel AMT only compared with Intel AMT and a Management Suite agent.
33
USERS GUIDE
Intel AMT only Inventory summary
Intel AMT and agent X
Agent only X
Event log
Remote boot manager
Disable OS network
Enable OS network
Force vulscan on reboot
Inventory history
Remote control
Chat
File transfer
Remote execute
34
LANDESK MANAGEMENT SUITE
Intel AMT only Wake up
Intel AMT and agent X
Agent only X
Shut down
Reboot
Inventory scan
Scheduled tasks and policies
limited
Group options
Run inventory report
To view the Intel AMT inventory summary Right-click the device in the All devices list and click Intel AMT options | Intel AMT summary.
The dialog shows the device's name, IP address, and the protocol and port number of the connection, as well as manufacturer information, Product information, GUID and serial number, AMT version and BIOS, processor, and memory summaries. At the bottom the username used to authenticate to the AMT device is shown.
Accessing devices provisioned with Enterprise mode
When you provision an Intel AMT device in Enterprise mode, the core server installs a certificate on the device for secure communication. Note that if the device is to be managed by another core server, it must be unprovisioned and then re-provisioned by the new core server. If not, the device's Intel AMT access will not respond because the new core server does not have a
35
USERS GUIDE
matching certificate. Similarly, if any other computer attempts to access the Intel AMT functionality on the device, it will not succeed because it does not have a matching certificate.
Intel AMT event log
Management Suite provides a window to view the event log that Intel AMT devices generate. The AMT settings determine what events are captured in this log. You can view the date/time of the event, the source of the event (Entity column, a description, and the severity as determined by the AMT settings (Critical or Non-Critical. You can also export the log data in comma-separated value (CSV format. To view the Intel AMT event log 1. Right-click the device in the All devices list and click Intel AMT options | Intel AMT event log. 2. To export the log to a CSV format file, click the Export button on the toolbar and specify a location to save the file to. 3. To clear all data in the log, click the Clear button on the toolbar. 4. To update the log entries, click the Refresh button on the toolbar.
Intel AMT remote boot manager
The remote boot manager contains options to power on and off Intel AMT devices. These options can be used even when a device's operating system is not responding, as long as the device is connected to the network and has standby power. The Intel AMT device may or may not support all boot options. You can simply turn on or off the device's power, or you can reboot and specify how the device is rebooted. The options are described in the table below. Option Power off Description Shuts down the power on the device
Power on
Turns on the power on the device
Reboot
Cycles the power off and on again on the device
Normal boot
Starts up the device using whatever boot sequence is set as the default on the device
36
LANDESK MANAGEMENT SUITE
Option Boot from local hard drive
Description Forces a boot from the device's hard drive regardless of the default boot mode on the device
Boot from CD/DVD
Forces a boot from the device's CD or DVD drive regardless of the default boot mode on the device
PXE boot
When restarted, the PXE-enabled device searches for a PXE server on the network; if found, a PXE boot session is initiated on the device
IDE-R boot
Reboots the device using the IDE redirection option selected (see below
Enter BIOS setup
When the device is booted, it allows the user to enter the BIOS setup
Enable console redirection
When the device is booted, it starts in serial over LAN mode to display a console redirection window
IDE redirection: Boot from floppy
When the device is booted, it starts from the floppy disk drive or image that are specified (floppy image files must be in .img format; see note below
IDE redirection: Boot from CD/DVD
When the device is booted, it starts from the CD drive or image that are specified (CD image files must be in .iso format; see note below
37
USERS GUIDE
To use remote boot manager options 1. Right-click the device in the All devices list and click Intel AMT options | Intel AMT remote boot manager. 2. Select a power command. If you select Reboot, select a boot option. 3. Click Send to initiate the command.
Notes on using IDE redirection options
To use IDE redirection options, both a boot floppy or floppy image file and a boot CD/DVD or CD/DVD image file must be specified. Floppy image files must be in .img format, and CD image files must be in .iso format. Some BIOSes may require the CD image to be located on a hard drive. Intel AMT normally remembers the last IDE-R settings, but Management Suite clears the settings after 45 seconds, so on subsequent boots it will not restart the IDE-R feature. The IDE-R session on an Intel AMT device lasts 6 hours or until the Management Suite console is turned off. Any IDE-R operation still in progress after 6 hours will be terminated.
Forcing a vulnerability scan and disabling network access on Intel AMT devices
When an Intel AMT-configured device has the Management Suite agent installed, the agent includes functionality that can help resolve problems with malicious software or other issues that prevent you from accessing the device. The amtmon.exe service is installed with the Management Suite agent. When this service is running on a device, you can force a vulnerability scan at the next reboot to attempt to identify any malicious software on the device. If communication with the device fails, you can disable the device's network connection even if the OS is not functional, such as when malicious software has disabled the OS by consuming all CPU cycles. By disabling the network connection you can prevent the device from sending unwanted packets through the network. When the Management Suite agent is installed on an Intel AMT device, the following options are available on the shortcut menu in the My devices list: Force vulscan on reboot: runs the Management Suite vulnerability scanner the next time the device reboots Disable OS network: disables the OS network stack to stop network access Enable OS network: enables OS network access if it has been disabled
When a device is not responding or may have malicious software running on it, the recommended use case is to first run a vulnerability scan on the next reboot to attempt to identify the problem. If the problem continues and the machine is infecting/attacking the network, or if you can't access the device, you have the option to disable the OS NIC. To force a vulnerability scan after a reboot 1. Right-click the device in the All devices list and select Force vulscan on reboot. A message appears on the device stating that a scan will be run the next time it reboots.
38
LANDESK MANAGEMENT SUITE
2. To shut down or reboot the device, use the Intel AMT remote boot manager features. To disable or enable the network connection on an unresponsive device 1. To disable the device's network card to stop communication with other devices on the network, right-click the device in the All devices list and select Disable OS network. When the network connection is disabled, a message appears on the device stating that the network card has been disabled. 2. When the device is safe to connect to the network again, right-click the device in the All devices list and select Enable OS network. When the connection is restored, a message appears on the device stating that the network card is enabled again.
39
USERS GUIDE
Role-based administration
Role-based administration enhances LANDesk network security by enabling you to control user access to managed devices, console views, and specific features and tools. This chapter describes how role-based administration works and how you can implement it to effectively administer your LANDesk-managed network. Read this chapter to learn about: Role-based administration overview Managing LANDesk users Managing groups Understanding rights Creating scopes Assigning rights and scopes to users
Role-based administration overview
Role-based administration lets you manage who can access devices on your network and what tools or specific features they can use on those devices. LANDesk Administrators have full rights, which allows them to access all areas of the application and assign special rights to users (click Tools | Administration | Users). Groups and organizational units (OUs) from a directory service can also be assigned rights, which are propagated (or enumerated) to users belonging to the group or OU. Rights: Determine the tools and features a user can see and use (see Understanding rights later in this chapter). Scopes: Determine the range of devices a user can see and manage (see Creating scopes later in this chapter).
Note: Users who don't have the Administrator right won't see the Users tool. You can create roles based on user responsibilities, the management tasks you want them to be able to perform, and the devices you want them to be able to see, access, and manage. Access to devices can be restricted to a geographic location like a country, region, state, city or even a single office or department. Or, access can be restricted to a particular device platform, processor type, or some other device hardware or software attribute. With role-based administration, it's completely up to you how many different roles you want to create, which users can act in those roles, and how large or small their device access scope should be. For example, you can have one or more users whose role is software distribution manager, another user who is responsible for remote control operations, a user who runs reports, and so on.
Example administrative roles
The table below lists some of the possible Management Suite administrative roles you might want to implement, the common tasks that user would perform, and the rights that user would need in order to function effectively in that role.
40
LANDESK MANAGEMENT SUITE
Role Administrator
Tasks
Required rights
Configure core servers, install additional consoles, LANDesk administrator perform database rollup, manage users, configure (all rights implied) alerts, integrate LANDesk System Manager, and so on. (Of course, administrators with full rights can perform any management tasks.)
Device inventory manager
Discover devices, configure devices, run the inventory scanner, create and distribute custom data forms, enable inventory history tracking, and so on.
Unmanaged device discovery, software distribution, software distribution configuration, and public query management
Helpdesk
Remotely control devices, chat, transfer files, execute software, shutdown, reboot, view agent and health status, and so on.
Remote control
Application manager
Distribute software packages, use Targeted Multicast and peer download, and so on.
Software distribution and software distribution configuration
Migration manager Create images, deploy OS images, migrate user profiles, create and distribute user-initiated profile migration packages, deploy PXE representatives, assign PXE holding queues, configure the PXE boot menu, create boot floppy disks, and so on.
OS deployment
Reporting manager
Run predefined reports, create custom reports, print reports, publish reports, import and export reports, test user reports, and so on.
Reports (required for all reports)
Software license monitoring manager Security manager
Configure applications to monitor, add licenses, upgrade and downgrade licenses, verify reports, and so on. Download security content updates and patches, configure devices for security and antivirus scanning, create vulnerability scans and configure security scanner settings, create antivirus scans and configure antivirus settings, edit custom
Software license monitoring
Security and patch manager Security and patch compliance Antivirus
41
USERS GUIDE
Role
Tasks variables and configure custom variable override settings, and many more security-related tasks.
Required rights Edit Custom Variables
Note: Some of the example administrative roles would require the Basic Web console right in order to use the features in the Web console. These are just example administrative roles. Role-based administration is flexible enough to let you create as many custom roles as you need. You can assign the same few rights to different users but restrict their access to a limited set of devices with a narrow scope. Even an administrator can be restricted by scope, essentially making them an administrator over a specific geographic region or type of managed device. How you take advantage of role-based administration depends on your network and staffing resources, as well as your particular needs. To implement and enforce role-based administration, simply designate current NT users, or create and add new NT users as LANDesk users, and then assign the necessary rights (to features) and scopes (to managed devices).
Managing LANDesk users
LANDesk users can log in to the console and perform specific tasks for specific devices on the network. Users appear in the All Users group (click Tools | Administration | Users | All users) after they have been created and added to the Windows NT LANDesk Management Suite group on the core server (see Adding LANDesk users). The All Users group shows all of the users currently residing in the LANDesk Management Suite group on the core server. The user that is logged in to the server during LANDesk installation is automatically placed into the Windows NT LANDesk Management Suite group, added as a LANDesk user, and assigned rights as an administrator. This individual is responsible for adding additional users to the console and assigning rights and scopes. Once other administrators have been created, they can perform the same administrative tasks All users added to the console after LANDesk has been installed assume the same rights and scope as the Default Template User. This user serves as a template of user properties (rights and scopes) that is used to configure new users. When users are added to the LANDesk Management Suite group in the Windows NT environment, the users automatically inherit the same rights and scopes currently defined in the Default Template User properties. You can change the property settings for the Default Template User by right-clicking it and then clicking Properties. Being able to configure the rights and scopes that users receive upon being added to the console greatly facilitates user management. For example, if you want to add a large number of users at once, but do not want them to have access to all of the tools or devices, change the settings for the Default Template User first, then add the users to the LANDesk Management Suite group. Note: The Default Template User cannot be removed. When you add a user to the console, their user name, scopes, and rights are displayed. Additionally, new user subgroups, named by the user's unique login ID, are created in the User devices, User queries, User reports, and User scripts groups (note that besides the actual
42
LANDESK MANAGEMENT SUITE
user, ONLY an administrator can view user groups). To refresh the All users group to display any newly added users, right-click All users and click Refresh.
Creating LANDesk users
LANDesk users can be created from the console or from the native local accounts management system on the core server. To create a LANDesk user from the console 1. In the console, from the Network View, click Devices | All devices. 2. Right-click your core server and select Manage local users and groups. 3. In the Local users and groups dialog, right-click Users and then click Add. Note that you can only manage local users here, not domain users. 4. In the New User dialog, enter a user name, a full name, and a description. 5. Enter a password, confirm the password, and specify the password settings. 6. Click Save. Note: Remember to add the user to the LANDesk Management Suite group to have them appear in the All Users group in the console. To create a LANDesk user from the Windows NT Computer Management dialog 1. Navigate to the server's Administrative Tools | Computer Management | Local Users and Group | Users utility. 2. Right-click Users, and then click New User. 3. In the New User dialog, enter a name and password. 4. Specify password settings. 5. Click Create. The New User dialog remains open so that you can create additional users. 6. Click Close to exit the dialog. Note: Remember to add the user to the LANDesk Management Suite group to have them appear in the All Users group in the console.
Adding LANDesk users
LANDesk users need to be added to the LANDesk Management Suite group in order to be recognized as LANDesk users and appear in the console. Other domain groups can also be added to the LANDesk Management Suite group. If you add a domain group to the LANDesk Management Suite group, all users in the domain group are enumerated and added as console users. LANDesk only allows a single enumeration, so any additional domain groups under the top-tier domain group are ignored. To add users to the LANDesk Management Suite group from the console 1. 2. 3. 4. 5. In the console, from the Network View, click Devices | All devices. Right-click your core server and select Manage local users and groups. In the Local users and groups dialog, click Groups. Right-click the LANDesk Management Suite group, and then click Edit. In the Edit group - LANDesk Management Suite dialog, click Add.
43
USERS GUIDE
6. In the Select users dialog, select the desired users and then click Add>>. 7. Click OK. 8. In the Edit group - LANDesk Management Suite dialog, click OK. To add users to the LANDesk Management Suite group from the Windows NT Computer Management dialog 1. Navigate to the server's Administrative Tools | Computer Management | Local Users and Groups | Groups utility. 2. Right-click the LANDesk Management Suite group, and then click Add to group. 3. In the LANDesk Management Suite Properties dialog, click Add. 4. In the Select the users and groups dialog, select the desired users (and groups) from the list and click Add. 5. Click OK. 6. In the LANDesk Management Suite Properties dialog, click OK. Note: You can also add a user to the LANDesk Management Suite group by right-clicking the user account in the Users list, clicking Properties | Member Of, and then clicking Add to select the group and add the user. You can now assign your LANDesk users rights and scopes.
Removing LANDesk users
If you remove a user from the LANDesk Management Suite group from the console or the Windows NT users environment, the user still appears in the All users group, but has a red X through it, indicating it is no longer included as a member of that group, and cannot authenticate to any LANDesk console. The user's account still exists in the database and can be added back to the LANDesk Management Suite group at any time. Also, the user's subgroups under User devices, User queries, User reports, and User scripts are preserved so that you can restore the user without losing their data, and so that you can copy data to other users. You can also permanently delete a user from the database. WARNING: When you delete a user from the database, all of the data owned by that user is permanently deleted, including scripts, tasks, queries, and so on. To remove a user using the console 1. 2. 3. 4. 5. In the console, from the Network View, click Devices | All devices. Right-click your core server and select Manage local users and groups. In the Local users and groups dialog, click Users. Right-click the user you want to remove and then click Delete. Click Yes to verify the procedure.
To remove a user using the Windows NT Computer Management dialog 1. Navigate to the server's Administrative Tools | Computer Management | Local Users and Group | Users utility. 2. Right-click the user you want to remove and then click Delete. 3. Click Yes to verify the procedure.
44
LANDESK MANAGEMENT SUITE
To permanently delete a user from the database 1. Make sure the user has been removed from the LANDesk Management Suite Windows NT group using the console or the Windows NT computer management dialog. 2. In the console, click Tools | Administration | Users. 3. Right-click the user (with a red X) and then click Delete. Remember, this action will result in permanent loss of the user data. 4. Click Yes to verify the procedure.
Managing groups
LANDesk interfaces with Microsoft Active Directory Services* (ADS) in order to assign rights to groups and organizational units (OUs). Any users, groups or OUs added to the group or OU will inherit the same rights. You can categorize users by placing them into groups and OUs that have specific rights assigned to them. You only need to assign the group or OU the specific rights and then add the desired users, as opposed to configuring the rights for every single user, one user at a time. This simplifies user management and accelerates the appropriation of rights, as well as reduces the potential of misappropriating rights to users.
Using active directories
LANDesk enables you to utilize active directories to add groups and organizational units (OUs) to the console and assign them rights. You can authenticate to the server from the console. Once you have logged in to the active directory server, you can add groups and OUs to the console and assign rights to them. LANDesk supports using one LDAP directory at a time. Managing active directories should be performed by an expert user with extensive experience working with directory services, specifically ADS. Tasks include adding and removing users and groups, maintaining the framework (forest, trees, domains, groups, OUs, etc.), and understanding LANDesk's interaction with the directory service. You should be aware of the following issues when managing active directories for use with LANDesk: Active directory is fully integrated with DNS and TCP/IP (DNS) is required, and to be fully functional, the DNS server must support SRV resource records or service records . Using active directory to add a user to a group being used in the console will not enable the user to log in to the console even though the user has LANDesk rights assigned. In order to log in to the console, a user must belong to the LANDesk Management Suite Windows NT group on the core server. In order for active directories to work properly with role-based administration, you need to configure the COM+ server credentials on the core server. This enables the core server to use an account in the LANDesk Management Suite Windows NT group that has the necessary rights to enumerate Windows domain members, such as the administrator account. For instructions on how to perform the configuration, see Configuring COM+ server credentials.
For more information about LDAP, including LDAP queries, see More about LDAP.
45
USERS GUIDE
Logging in to the active directory
You need to log in to the active directory before you can add groups and organizational units to the console. To login to the active directory 1. Click Tools | Administration | Users. 2. Click the Login to Active Directory button. 3. In the Login to Active Directory dialog, insert the path to the LDAP directory and provide the user name and password to authenticate to the server. 4. Click OK.
Adding groups and organizational units to the console
You need to add LDAP groups and organizational units (OUs) to the console before you can assign rights to them. To add groups and OUs 1. 2. 3. 4. Click Tools | Administration | Users. Click Active directory. Click the Add a new group or OU button. In the Available Active Directory groups and OUs dialog, select the desired groups and OUs and click OK.
Assigning rights to a group or organizational unit
You can assign rights to groups and organizational units (OUs). Any user, group, or OU placed into the group or OU will inherit the rights you assign. This enables you to assign the same rights to multiple nodes at one time, rather than having to configure rights individually. To assign rights to a group or OU 1. 2. 3. 4. Click Tools | Administration | Users. Click Active Directories. Right-click the desired group or OU and click Properties. Under the Rights tab, select the appropriate rights and click OK.
Understanding rights
Rights provide access to specific LANDesk tools and features. Users must have the necessary right (or rights) to perform corresponding tasks. For example, in order to remote control devices in their scope, a user must have the remote control right. A user, group, or organizational unit (OU) can be assigned rights, and they can also inherit rights by being added to a group or OU. From the Users tool, you can see what rights are assigned or inherited: This icon denotes an assigned right. This icon denotes an inherited right.
46
LANDESK MANAGEMENT SUITE
Role-based administration includes the following rights: LANDesk Administrator Asset configuration Asset data entry Basic Web console Connection control manager OS deployment Public query management Remote control tools Reports Security and patch manager Security and patch compliance Antivirus Edit custom variables Software distribution Configuration - private only Configuration - public and private Software license monitoring Unmanaged device discovery
See the descriptions below to learn more about each right and how rights can be used to create administrative roles. Scope controls access to devices Keep in mind that when using the features allowed by these rights, users will always be limited by their scope (the devices they can see and manipulate).
LANDesk Administrator
The LANDesk administrator (Admin) right provides full access to all of the application tools (however, use of these tools is still limited to the devices included in the administrator's scope). This is the default right for a newly-added user, unless you've modified the settings for the Default Template User. The LANDesk administrator right provides users the ability to: See and access the Users tool in the Tools menu and Toolbox See and manage User device groups in the Network view See and manage User query groups in the Network view See and manage User scripts groups in the Manage scripts window See and manage User reports groups in the Reports window See and configure product licensing in the Configure menu See and manage the Executive dashboard (only administrators are provided with a link in the Web console to access the executive dashboard) Important: Perform ALL of the Management Suite tasks allowed by the other rights
47
USERS GUIDE
Basic rules about rights and tools The LANDesk administrator right is exclusively associated with the Users tool. In other words, if a user doesn't have the LANDesk administrator right, the Users tool won't appear in the console. All users, regardless of their assigned rights, can see and use the following universal features: inventory options, alert history, queries, and alert settings. All of the other tools in the Management Suite console are associated with a corresponding right (as described below).
Asset configuration
The asset configuration right is specific to the Asset Manager add-on product. When an add-on product isn't installed, its corresponding rights still appear in LDMS in the list (checked in LDMS but are dimmed). The respective add-on product's tools and features aren't available, of course. After an add-on product is installed, its respective rights are activated in this list, and can be checked to allow access to the add-on's features or cleared to deny access. For more information, see Using the Asset Manager add-on. The Asset Configuration is an administration-level right that provides users the ability to: See and access all the Asset Management links in the Web console: Assets, Contracts, Invoices, Projects, Global Lists, Detail Templates, and Reports. Create new types Edit types (both predefined and custom) Delete types Create, edit, and delete subgroups used to organize types Create new details for types Edit details (both predefined and custom) Create and modify detail templates Create and modify detail tables Create, edit, and delete sections used to organize details Perform all of the Asset Manager tasks allowed by the other rights listed below
Asset data entry
The asset data entry right is specific to the Asset Manager add-on product. When an add-on product isn't installed, its corresponding rights still appear in LDMS in the list (checked but are dimmed). The respective add-on product's tools and features aren't available, of course. After an add-on product is installed, its respective rights are activated in this list, and can be checked to allow access to the add-on's features or cleared to deny access. For more information, see Using the Asset Manager add-on. The asset data entry right provides users the ability to: See and access the Assets, Contracts, Invoices, Projects, and Global Lists links in the Web console. Browse types and details (can't add, edit, or delete them) Add items to the database by completing in data entry forms Edit items that have been added to the database
48
LANDESK MANAGEMENT SUITE
Basic Web console
The basic Web console right applies to the Web console. The right provides users the ability to: See and use My devices (the right doesn't allow for the updating of public groups or deleting devices under the Actions tab) Change preferences (but not custom attributes) Use the dashboard Use software distribution on the Web console Use the executive dashboard (URL must be provided by an administrator)
Connection control manager
The connection control manager right provides users the ability to: See and access the connection control configuration tool in the Tools menu and Toolbox Control the access to external devices to control and configure them
OS deployment
The OS deployment right provides users the ability to: See and access the Manage Scripts tool in the Tools menu and Toolbox Create and run OS deployment and profile migration scripts Schedule OS deployment and profile migration tasks Configure PXE representatives with the Deploy PXE Representative script Designate PXE holding queues Configure the PXE boot menu Create and deploy customer data forms
Public query management
The public query management right provides users the ability to: Create, modify, copy, delete, and move queries in the Public queries group in the Network view. (Without this right, the devices in the Public query group are view-only.)
Remote control tools
The remote control right provides users the ability to: Use the remote control options on a device's shortcut menu (otherwise, they are dimmed) Remote control devices that have the remote control agent loaded Wake up, shut down, and reboot devices Chat with devices Execute device programs remotely Transfer files to and from devices
49
USERS GUIDE
Click the Remote Control Settings button at the bottom of the dialog to configure specific remote control rights and time constraints.
Reports
In order to use the reports tool, you must be a member of the Windows NT LANDesk Reports group and be given the reports right. The reports right provides users the ability to: See and access the Reports tool in the Tools menu and Toolbox Run predefined reports View reports that have been run Create and run custom asset reports Publish reports in order to make them available to users with access credentials
Security and Patch Manager
The Security and Patch Manager right provides users the ability to: See and access the Security and Patch Manager tool in the Tools menu and Toolbox Configure managed devices for security assessment and remediation scanning Configure devices for real-time spyware and blocked application scanning Configure devices for high frequency scanning for critical security risks Download security updates (definitions and detection rules and associated patches) for the security types that you have a Security Suite content subscription for Create scheduled tasks that automatically download definitions and/or patch updates Create custom vulnerability definitions and custom detection rules Import, export, and delete custom definitions View downloaded security and patch content by type (including: all types, blocked applications, custom definitions, LANDesk updates, security threats, spyware, vulnerabilities, driver updates, and software updates) Customize selected security threats with custom variables Configure and run security scans on managed devices as a scheduled task or as a policy Divide a scheduled task scan into a staging phase and a deployment phase Create and configure scan and repair settings that determine the scan options, such as: content type to be scanned for, scanner information and progress display, device reboot behavior, and the amount of end user interaction. Then, apply scan and repair settings to security scan tasks, repair tasks, uninstall tasks, and reboot tasks View detailed scan results (detected security data) by: detected group, specific definition, individual device, or a group of selected devices Perform remediation as a scheduled task or as a policy Use Auto Fix to automatically remediate the following security types if they are detected: vulnerabilities, spyware, LANDesk software updates, and custom definitions (must be a LANDesk Administrator) Track and verify the status of patch deployment and installation (repair) history on scanned devices Purge unused security type definitions (must be a LANDesk Administrator) Uninstall patches from scanned devices Remove patches from the core database Configure vulnerability alerts
50
LANDESK MANAGEMENT SUITE
Generate a variety of security related reports (also requires the Reports right)
Security and patch compliance
The Security and patch compliance right is a subordinate right to the Security and Patch Manager right. It extends the users ability to: Add and remove security definitions from the Compliance group Change the status of definitions contained in the Compliance group Note: Even with this right a user can't configure trusted access services, such as adding posture servers or remediation servers, or configure and publish compliance rules. A user must be a LANDesk Administrator in order to configure trusted access.
Antivirus
The Antivirus right is a subordinate right to the Security and Patch Manager right. It extends the users ability to: Deploy agent configurations with LANDesk Antivirus to target devices Download virus definition file updates Create scheduled virus definition file updates Create scheduled antivirus scan tasks Create and edit antivirus settings Enable real-time file and email protection Configure antivirus scans to scan for certain file types Exclude certain files, folders, and file types (by extension) from antivirus scans View antivirus scan activity and status information for scanned devices Enable antivirus alerts Generate antivirus reports
Edit Custom Variables
The Edit custom variables right is a subordinate right to the Security and Patch Manager right. It extends the users ability to: Edit custom variable values (for security content types with custom variables, such as security threats) Enable a custom variable's override option in order to ignore the modified value and scan for the original value Create and deploy a change settings task that includes custom variable override settings
Software distribution
The software distribution right provides users the ability to: See and access the Manage Scripts tool in the Tools menu and Toolbox (can only select items)
51
USERS GUIDE
See and access the Scheduled Tasks tool in the Tools menu and Toolbox (can only select items) See and access the Delivery Methods and Distribution Packages tools in the Tools menu and Toolbox (can only select items) Run software distribution scripts Run device agent configurations (can't create, edit, or delete) Schedule other script-based tasks (with the exception of OS deployment and profile migration scripts) Deploy custom data forms (can't create, edit, or delete) View LDAP directories
Note: Users require the basic Web console right to use software distribution on the Web console.
Configuration - private only
The Configuration - Private only right is a subordinate right to the software distribution right. It extends the users ability to perform the following tasks for themselves only, not other (public) users: Create, modify, and delete delivery methods and distribution packages Create and run software distribution scripts Create and run device agent configurations Schedule other script-based tasks (with the exception of OS deployment and profile migration scripts) Create and deploy custom data forms Create and distribute software packages through application policies
Configuration - public and private
The Configuration - public and private right is a subordinate right to the Configuration - private only right and the software distribution right. It extends the users ability to perform all software distribution tasks given in the Configuration - private only right for other users, in addition to themselves.
Software license monitoring
The software license monitoring right provides users the ability to: See and access the Software license monitoring tool in the Tools menu and Toolbox Configure applications to monitor, add licenses, upgrade and downgrade licenses, and verify reports
Unmanaged device discovery
The unmanaged device discovery right provides users the ability to: See and access the Unmanaged device discovery tool in the Tools menu and Toolbox
52
LANDESK MANAGEMENT SUITE
Create scanner configurations and run different types of discovery scans (LANDesk agent, NT Domain, etc.) Create and run the different types of discovery scan tasks
Creating scopes
A scope defines the devices that can be viewed and managed by a Management Suite user. A scope can be as large or small as you want, encompassing all of the managed devices scanned into a core database, or possibly just a single device. This flexibility, combined with modularized tool access, is what makes role-based administration such a versatile management feature.
Default scopes
Management Suite's role-based administration includes one default scope. This predefined scope can be useful when configuring the user properties of the Default Template User. Default all machines scope: Includes all managed devices in the database.
You can't edit or remove the default scope.
Custom scopes
There are three types of custom scopes you can create and assign to users: LDMS query: Controls access to only those devices that match a custom query search. You can select an existing query or create new queries from the Scope properties dialog to define a scope. Note that you can also copy queries from the Queries groups in the network view directly into the Scopes group. For more information on creating queries, see Creating database queries. LDAP: Controls access to only those devices gathered by the inventory scanner that are located in an LDAP-compliant directory structure. Select directory locations from the Select visible devices dialog to define a scope. This directory-based scope type also supports custom directory locations (if you've entered custom directory paths as part of an agent configuration). Available custom directory paths appear in the Select visible devices dialog. Use custom directories to define a scope if you don't have an LDAPcompliant structure, or if you want to be able to restrict access to devices by a specific organizational detail such as geographic location or department. Device group: Controls access to only those devices that belong to a specific device group in the network view.
A Management Suite user can be assigned one or more scopes at a time. Additionally, a scope can be associated with multiple users.
53
USERS GUIDE
How multiple scopes work
You can assign more than one scope to any of your Management Suite users. When multiple scopes are assigned to a user, the cumulative effective scope (the complete range of devices that can be accessed and managed) as a result of the combination of assigned scopes is a simple composite. You can customize a user's effective scope by adding and removing scopes at any time. All three types of scopes can be used together.
Creating scopes
To create a scope 1. 2. 3. 4. Click Tools | Administration | Users. Right-click Scopes and select New Scope. In the Scope Properties dialog, enter a name for the new scope. Specify the type of scope you want to create (LDMS query, LDAP or custom directory, or device group) by clicking the desired scope type from the drop-down list, and then clicking New. 5. If you're creating an LDMS query-based scope, define the query in the New scope query dialog, and then click OK. 6. If you're creating an directory-based scope, select locations (LDAP directory and/or custom directory) from the Select visible devices list, and then click OK.
Click on the plus (+) and minus (-) signs to expand and collapse nodes in the directory tree. You can multi-select locations by using Ctrl-click. All nodes under a selected parent node will be included in the scope. LDAP directory locations are determined by a device's directory service location. For more information, see Using active directories. Custom directory locations are determined by a device's computer location attribute in the inventory database. This attribute is defined during device agent configuration. 7. If you're creating a device group-based scope, select a group from the available device group list, and then click OK. 8. Click OK again to save the scope and close the dialog.
About the Scope Properties dialog
Use this dialog to create or edit a scope. You can access this dialog by selecting a scope and clicking the Edit scope toolbar button or by right-clicking the scope and then clicking Properties. Scope name: Identifies the scope. Select a scope type:
54
LANDESK MANAGEMENT SUITE
LDMS query: Creates a scope whose device range is determined by a custom query. Clicking New with this scope type selected opens the New query dialog where you can define and save a query. This is the same query dialog you use when creating a database query from the network view. (Note that you can also copy queries from the Queries groups in the network view directly into the Scopes group.) LDAP: Creates a scope whose device range is determined by the device location (LDAP directory and/or custom directory). Clicking New with this scope type selected opens the Select visible devices dialog where you can select locations. Click on the plus (+) and minus (-) signs to expand and collapse nodes in the directory tree. You can multi-select locations by using Ctrl-click. All nodes under a selected parent node will be included in the scope. Device group: Creates a scope whose device range is determined by an existing group of devices contained under the Devices object in the network view. Clicking New with this scope type selected opens the Query filter dialog where you can select a device group. Current scope definition: Displays the query statements for a query-based scope, the location paths for a directory-based scope, or the group name for a device group-based scope. Edit: Opens the scope's appropriate dialog where you can change query parameters and statements. OK: Saves the scope and closes the dialog. Cancel: Closes the dialog without saving any of your changes.
Assigning rights and scope to users
Once you've added LANDesk users, learned about rights and how they control access to features and tools, and created device scopes to allow or restrict access to managed devices, the next step in establishing role-based administration is to assign the appropriate rights and scopes to each user. A user's role is completely configurable. They can have any combination of rights. Additionally, they can be assigned one or more scopes (see How multiple scopes work for more information). You can modify a user's rights and scopes at any time. If you modify a user's rights or scopes, those changes will only take affect the next time that user logs into the core server. To assign rights and scope to a user 1. Click Tools | Administration | Users. 2. Select the All users group to view all of the users that are currently a member of the LANDesk Management Suite group in the core server's Windows NT environment. The right-side pane displays a list of users, including their user name, current scope, and assigned rights (an x character indicates the right is enabled or active). You can refresh this list by right-clicking All users and clicking Refresh.
55
USERS GUIDE
3. Right-click a user, and then click Properties. 4. In the User properties dialog, click the Rights tab, and then check or clear rights as desired (see Understanding rights earlier in this chapter). 5. Click the Scopes tab, and then define a composite scope for the selected user by adding and removing scopes. For more information, see How multiple scopes work. 6. Click OK. The new rights and scope display next to the user's name in the list and will take affect the next time the user connects to the core server. Note: If the user has more than one assigned scope, the Scope column says "Multiple".
56
LANDESK MANAGEMENT SUITE
Configuring services
Many of the most integral and fundamental functions provided by LANDesk components, such as the inventory server and the scheduler service, can and should be configured in order to optimize performance in your particular network environment. Do this by using the LANDesk Configure services applet that you can launch from the LANDesk Start menu program group. Configuring services is restricted to only LANDesk Administrators Only a user with the LANDesk Administrator right can modify service settings. Also, the Configure services option is available only from the main console, not from any additional consoles you may have set up. Read this chapter to learn about: Selecting a core server and database Configuring the Inventory service Resolving duplicate device records in the database Configuring the Scheduler service Configuring preferred server credentials Configuring the Custom Jobs service Configuring the Multicast service Configuring the OS Deployment service Configuring the AMT service
Note: For information about Intel AMT devices, see Working with devices that support Intel AMT.
Selecting a core server and database with General settings
Before configuring a service, use the General tab to specify the core server and database you want to configure the service for. Note: Any service configuration changes you make for a core server and database will not take affect until you restart the service on that core server.
About the Configure Management Suite services dialog: General tab
Use this dialog to select the core server and database you want to configure a specific service for. Then, select the desired service tab and specify the settings for that service. Server name: Displays the name of the core server you're currently connected to. Server: Lets you enter the name of a different core server and its database directory. Database: Lets you enter the name of the core database. User name: Identifies a user with authentication credentials to the core database (specified during setup).
57
USERS GUIDE
Password: Identifies the user's password required to access the core database (specified during setup). This is an Oracle database: Indicates that the core database specified above is an Oracle database. Refresh settings: Restores the settings that were present when you opened the dialog.
When specifying usernames and passwords to a database, the username and the password may not contain an apostrophe ('), a semicolon (;) or an equals sign (=).
Configuring the Inventory service
Use the Inventory tab to configure the Inventory service for the core server and database you selected using the General tab.
About the Configure Management Suite services dialog: Inventory tab
Use this tab to specify the following inventory options: Server name: Displays the name of the core server you're currently connected to. Log statistics: Keeps a log of core database actions and statistics. You can view the log data in the Windows Event Viewer's Application log. Encrypted data transport: Enables the inventory scanner to send device inventory data from the scanned device back to the core server as encrypted data through SSL. Scan server at: Specifies the time to scan the core server. Perform maintenance at: Specifies the time to perform standard core database maintenance. Days to keep inventory scans: Sets the number of days before the inventory scan record is deleted. Primary owner logins: Sets the number of times the inventory scanner tracks logins to determine the primary owner of a device. The primary owner is the user who has logged in the most times within this specified number of logins. The default value is 5 and the minimum and maximum values are 1 and 16, respectively. If all of the logins are unique, the last user to log in is considered the primary owner. A device can have only one primary owner associated with it at a time. Primary user login data includes the user's fully qualified name in either ADS, NDS, domain name, or local name format (in that order), as well as the date of the last login. Advanced: Displays the Advanced settings dialog. You can change inventory-related advanced settings here. As you click each item, help text appears at the bottom of the dialog explaining each option. The default values should be fine for most installations. To change a setting, click it, change the Value, then click Set. Restart the inventory service when you're done. Software: Displays the Software scan settings dialog. Configure when the software scans run and how long to save the inventory history. Manage duplicates: Devices: Opens the Duplicate devices dialog, where you can configure how duplicate devices are handled.
58
LANDESK MANAGEMENT SUITE
Manage duplicates: Device IDs: Opens the Duplicate device ID dialog, where you can select attributes that uniquely identify devices. You can use this option to avoid having duplicate device IDs scanned into the core database (see Resolving duplicate device records in the database). Inventory service status: Indicates whether the service is started or stopped on the core server. Start: Starts the service on the core server. Stop: Stops the service on the core server. Restart: Restarts the service on the core server.
About the Software scan settings dialog
Use this dialog (Configure | Services | Inventory tab | Software button) to configure the frequency of software scans. A device's hardware is scanned each time the inventory scanner is run on the device, but the device's software is scanned only at the interval you specify here. Every login: Scans all of the software installed on the device every time the user logs on. Once every (days) : Scans the device's software only on the specified daily interval, as an automatic scan. Save history (days) : Specifies how long the device's inventory history is saved.
Configuring what inventory scan attributes get stored in the database
The inventory scanner looks for hundreds of inventory items. If you don't need all of this scan information in your database, you can speed up scan insertion time and reduce your database size by limiting the number of scan attributes that get stored in the database. When you do this, managed devices still submit complete inventory scans, but the core server's inventory service only stores the attributes you specify in the database. By default, the inventory service inserts all scan attributes into the database. Any attribute filtering changes you make won't affect data that is already in the database. To limit what data gets stored, follow the steps below. To set up inventory scan data filtering 1. Click Configure | Services | Inventory tab | Attributes button. 2. Attributes in the Selected attributes column on the right get inserted into the database. Move the attributes you don't want in the database to the Available attributes column on the left. 3. Restart the inventory service by clicking Restart on the Inventory tab. 4. Click OK.
Resolving duplicate device records in the database
In some environments OS imaging is used regularly and frequently to set up devices. Because of this, the possibility of duplicate device IDs among devices is increased. You can avoid this problem by specifying other device attributes that, combined with the device ID, create a unique
59
USERS GUIDE
identifier for your devices. Examples of these other attributes include device name, domain name, BIOS, bus, coprocessor, and so on. The duplicate ID feature lets you select device attributes that can be used to uniquely identify the device. You specify what these attributes are and how many of them must be missed before the device is designated as a duplicate of another device. If the inventory scanner detects a duplicate device, it writes an event in the applications event log to indicate the device ID of the duplicate device. In addition to duplicate device IDs, you may also have duplicate device names or MAC addresses that have accumulated in the database. If you're experiencing persistent duplicate device problems (and as a precaution against duplicate device records being scanned into your database by the inventory scanner in the future), you can also specify that any duplicate device names currently residing in the database are removed. This supplementary duplicate device handling feature is included as part of the procedure below. To set up duplicate device handling 1. Click Configure | Services | Inventory | Device IDs. 2. Select attributes from the Attributes list that you want to use to uniquely identify a device, and then click the right-arrow button to add the attribute to the Identity Attributes list. You can add as many attributes as you like. 3. Select the number of identity attributes (and hardware attributes) that a device must fail to match before it's designated as a duplicate of another device. 4. If you want the inventory scanner to reject duplicate device IDs, check the Reject duplicate identities option. 5. Click OK to save your settings and return to the Configure Inventory dialog. 6. (Optional) If you also want to resolve duplicate devices by name and/or address, click Devices to open the Duplicate Devices dialog where you can specify the conditions when duplicate devices are removed, such as when device names match, MAC addresses match, or both match.
About the Duplicate Device ID dialog
Use this dialog (click Configure | Services | Inventory tab | Device IDs button to set up duplicate device ID handling. Attributes list: Lists all of the attributes you can choose from to uniquely identify a device. Identity attributes: Displays the attributes you've selected to uniquely identify a device. Duplicate device ID triggers: Log as a duplicate device ID when: Identifies the number of attributes that a device must fail to match before it's designated as a duplicate of another device. Reject duplicate identities: Causes the inventory scanner to record the device ID of the duplicate device and reject any subsequent attempts to scan that device ID. Then, the inventory scanner generates a new device ID.
About the Duplicate Devices dialog
Use this dialog (click Configure | Services | Inventory tab | Devices button) to specify the name and/or address conditions when duplicate devices are removed from the database. When you
60
LANDESK MANAGEMENT SUITE
have one of the remove duplicate options checked, duplicates are allowed in the database, but they are removed the next time database maintenance happens. Remove duplicate when: Device names match: Removes the older record when two or more device names in the database match. MAC addresses match: Removes the older record when two or more MAC addresses in the database match. Both device names and MAC addresses match: Removes the older record ONLY when two or more device names and MAC addresses (for the same record) match. Restore old device IDs: Restores the original device ID from the older record of a scanned device, IF two records for that device exist in the database and at least one of the remove options above is selected and its criteria met, The original device ID is restored when the next inventory maintenance scan runs. This option has no affect unless one of the remove options above is selected.
Configuring the scheduler service
Use the Scheduler tab to configure the scheduler service ( Tools | Distribution | Scheduled tasks) for the core server and database you selected using the General tab. You must have the appropriate rights to perform these tasks, including full administrator privileges to the Windows NT/XP/2000/2003 devices on the network, allowing them to receive package distributions from the core server. You can specify multiple login credentials to use on devices by clicking Change login. One additional setting you can configure manually is the Scheduled task window's refresh rate. By default, every two minutes the Scheduled tasks window checks the core database to determine if any of the visible items have been updated. If you want to change the refresh rate, navigate to this key in the registry: HKEY_CURRENT_USER\Software\LANDesk\ManagementSuite\WinConsole
Set " TaskRefreshIntervalSeconds" to the number of seconds between refreshes for an active task. Set " TaskAutoRefreshIntervalSeconds" to the refresh interval for the whole Scheduled task window.
About the Configure Management Suite services dialog: Scheduler tab
Use this tab to see the name of the core server and the database that you selected earlier, and to specify the following scheduled task options: User name: The username under which the scheduled tasks service will be run. This can be changed by clicking the Change login button. Number of seconds between retries: When a scheduled task is configured with multiple retries, this setting controls the number of seconds the scheduler will wait before retrying the task.
61
USERS GUIDE
Number of seconds to attempt wake up: When a scheduled task is configured to use Wake On LAN, this setting controls the number of seconds that the scheduled tasks service will wait for a device to wake up. Interval between query evaluations: A number that indicates the amount of time between query evaluations, and a unit of measure for the number (minutes, hours, days, or weeks). Wake on LAN settings: The IP port that will be used by the Wake On LAN packet set by the scheduled tasks to wake up devices. Schedule service status: Indicates whether the service is started or stopped on the core server. Start: Starts the service on the core server. Stop: Stops the service on the core server. Restart: Restarts the service on the core server. Advanced: Displays the Advanced scheduler settings dialog. You can change scheduler-related advanced settings here. As you click each item, help text appears at the bottom of the dialog explaining each option. The default values should be fine for most installations. To change a setting, click it, click Edit, enter a new value, then click OK. Restart the scheduler service when you're done.
About the Configure Management Suite services dialog: Change login dialog
Use the Change login dialog (click Change login on the Scheduler tab) to change the default scheduler login. You can also specify alternate credentials the scheduler service should try when it needs to execute a task on unmanaged devices. To install LANDesk agents on unmanaged devices, the scheduler service needs to be able to connect to devices with an administrative account. The default account the scheduler service uses is LocalSystem. The LocalSystem credentials generally work for devices that aren't in a domain. If devices are in a domain, you must specify a domain administrator account. If you want to change the scheduler service login credentials, you can specify a different domainlevel administrative account to use on devices. If you're managing devices across multiple domains, you can add additional credentials the scheduler service can try. If you want to use an account other than LocalSystem for the scheduler service, or if you want to provide alternate credentials, you must specify a primary scheduler service login that has core server administrative rights. Alternate credentials don't require core server administrative rights, but they must have administrative rights on devices. The scheduler service will try the default credentials and then use each credential you've specified in the Alternate credentials list until it's successful or runs out of credentials to try. Credentials you specify are securely encrypted and stored in the core server's registry. You can set these options for the default scheduler credentials: Username: Enter the default domain\username or username you want the scheduler to use. Password: Enter the password for the credentials you specified. Confirm password: Retype the password to confirm it.
You can set these options for additional scheduler credentials:
62
LANDESK MANAGEMENT SUITE
Add: Click to add the username and password you specified to the alternate credentials list. Remove: Click to remove the selected credentials from the list. Modify: Click to change the selected credentials.
When adding alternate credentials, specify the following: Username: Enter the username you want the scheduler to use. Domain: Enter the domain for the username you specified. Password: Enter the password for the credentials you specified. Confirm password: Retype the password to confirm it.
Configuring preferred server credentials
There is a Credentials button at the bottom of the Configure LANDesk Software services dialog. This button launches the Server credentials dialog, where you can specify the preferred servers that devices will check for software distribution packages. These preferred servers offload demand on the core server and help you distribute network traffic in low-speed WAN environments where you don't want devices downloading packages from off-site servers. Preferred servers work for every delivery method except multicast. UNC package shares work with all packages. HTTP package shares only work with MSI and SWD packages. The User name and password dialog (click Add in the Server credentials dialog) has the following options: Description: A description for this preferred server. The description appears in the Server credentials dialog. Server name: The name of the server that will host packages. User name: The user name devices will use to log into the server. This user name should allow only read access for security reasons. Password and Confirm password: The password for the user name you specified. Limit preferred server usage by these IP address ranges: If you only want devices within a specified IP range to use this preferred server, you can specify the Starting IP address and Ending IP address, and click Add. Test credentials: Click this button to make sure the server name and credentials you entered work correctly.
When controlling preferred server access through IP address ranges, note that devices within the same multicast domain share their configuration files and may use the same servers, even if some of those devices aren't in a particular preferred server's IP address range.
Configuring the custom jobs service
Use the Custom jobs tab to configure the custom jobs service for the core server and database you selected using the General tab. Examples of custom jobs include inventory scans, device deployments, or software distributions. When you disable TCP remote execute as the remote execute protocol, custom jobs uses the standard LANDesk agent protocol by default, whether it's marked disabled or not. Also, if both
63
USERS GUIDE
TCP remote execute and standard LANDesk agent are enabled, custom jobs tries to use TCP remote execute first, and if it's not present, uses standard LANDesk agent remote execute. The Custom jobs tab also enables you to choose options for device discovery. Before the custom jobs service can process a job, it needs to discover each device's current IP address. This tab allows you to configure how the service contacts devices.
About the Configure Management Suite services dialog: Custom jobs tab
Use this tab to set the following custom jobs options: Remote execute options Disable TCP execute: Disables TCP as the remote execute protocol, and thereby uses the standard LANDesk agent protocol by default. Disable CBA execute / file transfer: Disables standard LANDesk agent as the remote execute protocol. If standard LANDesk agent is disabled and TCP remote execute protocol is not found on the device, the remote execution will fail. Enable remote execute timeout: Enables a remote execute timeout and specifies the number of seconds after which the timeout will occur. Remote execute timeouts trigger when the device is sending heartbeats, but the job on the device is hung or in a loop. This setting applies to both protocols (TCP or standard LANDesk agent). This value can be between 300 seconds (5 minutes) and 86400 seconds (1 day). Enable client timeout: Enables a device timeout and specifies the number of seconds after which the timeout will occur. By default, TCP remote execute sends a heartbeat from device to server in intervals of 45 seconds until the remote execute completes or times out. Device timeouts trigger when the device doesn't send a heartbeat to the server. Remote execute port (Default is 12174): The port over which the TCP remote execute occurs. If this port is changed, it must also be changed in the device configuration.
Distribution options Distribute to <nn> computers simultaneously: The maximum number of devices to which the custom job will be distributed simultaneously.
Discovery options UDP: Selecting UDP uses a LANDesk agent ping via UDP. Most LANDesk device components depend on standard LANDesk agent, so your managed devices should have standard LANDesk agent on them. This is the fastest discovery method and the default. With UDP, you can also select the UDP ping Retries and Timeout. TCP: Selecting TCP uses an HTTP connection to the device on port 9595. This discovery method has the benefit of being able to work through a firewall if you open port 9595, but it's subject to HTTP connection timeouts if devices aren't there. These timeouts can take 20 seconds or more. If a lot of target devices don't respond to the TCP connection, your job will take a while before it can start. Both: Selecting Both has the service attempt discovery with UDP first, then TCP, and lastly DNS/WINS if it's selected.
64
LANDESK MANAGEMENT SUITE
Disable subnet broadcast: When selected, disables discovery via a subnet broadcast. DNS/WINS: When selected, disables a name service lookup for each device if the selected TCP/UDP discovery method fails.
Configuring the Multicast service
Use the Multicast tab to configure the multicast domain representative discovery options for the core server and database you selected using the General tab.
About the Configure Management Suite services dialog: Multicast tab
Use this tab to set the following multicast options: Use multicast domain representative: Uses the list of multicast domain representatives stored in the network view's Configuration | Multicast domain representatives group. Use cached file: Queries each multicast domain to find out who might already have the file, therefore not needing to download the file to a representative. Use cached file before preferred domain representative: Changes the order of discovery to make Use cached file the first option attempted. Use broadcast: Sends a subnet-directed broadcast to find any device in that subnet that could be a multicast domain representative. Log discard period (days): Specifies the number of days that entries in the log will be retained before being deleted.
Configuring the OS deployment service
Use the OS deployment tab to designate PXE representatives as PXE holding queues, and to configure basic PXE boot options for the core server and database you selected using the General tab. PXE holding queues are one method of deploying OS images to PXE-enabled devices. You designate existing PXE representatives (located in the Configuration group in the network view) as PXE holding queues. For more information, see PXE-based deployment. Select and move PXE representatives from the Available proxies list to the Holding queue proxies list.
About the Configure Management Suite Services dialog: OS Deployment tab
Use this tab to assign PXE holding queue proxies (representatives), and to specify the PXE boot options. Available proxies: Lists all available PXE proxies on your network, identified by device name. This list is generated when the inventory scanner detects PXE software (PXE and MTFTP protocols) running on the device.
65
USERS GUIDE
Holding queue proxies: Lists the PXE proxies that have been moved from the Available proxies list, thereby designating the proxy as a PXE holding queue. PXE-enabled devices on the same subnet as the PXE holding queue proxy will be automatically added to the PXE holding queue group in the console's network view when they PXE boot. The devices can then be scheduled for an image deployment job. Reset: Forces all of the PXE-enabled devices on the same subnet as the selected PXE representative to re-enter the PXE holding queue group in the console's network view. The devices can then be scheduled for an imaging job. (The Reset button is enabled when you select a PXE proxy in the Holding queue proxies list).
Note: Changes you make here to the PXE boot options will not take effect on any of your PXE representatives until you run the PXE Representative Deployment script on that representative. Timeout: Indicates how long the boot prompt displays before timing out and resuming the default boot process. The maximum number of seconds you can enter is 60 seconds. Message: Specifies the PXE boot prompt message that appears on the device. You can type any message you like in the text box, up to 75 characters in length.
Configuring the BMC password
Use the BMC password tab to create a password for the IPMI Baseboard Management Controller (BMC). This tab only appears on core servers that include LANDesk Server Manager or LANDesk System Manager. In the BMC password tab, type a password in the Password text box, retype the password in the Confirm password text box, then click OK.
The password cannot be longer than 15 characters, each of which must be numbers 0-9 or upper/lower case letters a-z.
66
LANDESK MANAGEMENT SUITE
Configuring device agents
Devices need the Management Suite agents on them to be fully manageable. Read this chapter to learn about: Working with agent configurations Creating an agent configuration Using the advance agent Updating agent preferences on devices Creating standalone agent configuration packages Agent security and trusted certificates Uninstalling device agents
The Agent configuration window lets you create new agent configurations for Windows, Linux, and Macintosh devices. The agent configurations you create can then be pushed to clients using the console's Scheduled tasks window. Creating device configurations for Windows NT/2000/2003/XP devices not enabled for management If you have Windows NT/2000/2003/XP devices that are part of a Windows NT/2000/2003/XP domain, you can push a configuration to those devices even if the standard LANDesk agent and the remote control agents aren't present. For more information, see the Installation and Deployment Guide.
Working with agent configurations
Management Suite uses agent configurations that you create to deploy agents and agent preferences to managed devices. Once devices have the Management Suite agents on them, you can easily update agent configurations. For more information on initial agent deployment, see the "Deploying the primary agents to clients" chapter in the Installation and Deployment Guide. Read the following sections for more information on: Agent configuration changes in Management Suite 8.5 Creating an agent configuration Updating agent preferences on devices Creating standalone agent configuration packages
Agent configuration changes in Management Suite 8.5+
Users of Management Suite prior to version 8.5 will notice several agent configuration changes from past releases. The standard LANDesk agent is the new name for CBA and it now includes the inventory scanner, local scheduler, security and patch scanner, software monitoring, and bandwidth detection. These components aren't individually selectable and are installed by default. You can also set reboot options in the standard LANDesk agent.
67
USERS GUIDE
Application policy management is now called policy-based delivery and it's configured under software distribution. Targeted Multicast is supported by software distribution. You don't need to separately enable it or configure it. The security and patch scanner agent is installed by default with the standard LANDesk agent. You can configure security scans to determine how and when the security scanner runs on managed devices and whether to show progress and interactive options to the end user. (The security scanner allows you to check for LANDesk software updates on devices and core servers even if you don't have a LANDesk Security Suite content subscription. With a Security Suite subscription you can take full advantage of the security scanner's capability to scan for and remediate known vulnerabilities, spyware, unauthorized applications, viruses, and other potential security risks.)
Creating an agent configuration
Use the Agent configuration window to create and update device and server agent configurations (such as what agents are installed on devices and what network protocols the agents use). You can create different configurations for groups' specific needs. For example, you could create configurations for the devices in your accounting department or for devices using a particular operating system. To push a configuration to devices, you need to: Create the agent configuration: Set up specific configurations for your devices. Schedule the agent configuration: Push the configuration to devices that have the standard LANDesk agent installed. For more information, see "Scheduling tasks." Users with administrative rights can also install the default agent configuration by running WSCFG32.EXE or IPSETUP.BAT from the core server's LDLogon share.
To create an agent configuration In the console, click Tools | Configuration | Agent configuration. Click the New toolbar button. Enter a Configuration name. In the Agent configuration window's Start page, select the agents you want to deploy. Use the tree to navigate the dialogs relating to the options you selected. Customize the options you selected as necessary. Click Help for more information if you have questions about a page. 6. Click Save & Close. 7. If you want the configuration to be the default (the configuration LDLOGON\WSCFG32.EXE or LDLOGON\IPSETUP.BAT will install), from the configuration's shortcut menu, click Default configuration. For more information on device setup options, see the device setup help topic and the Installation and Deployment Guide. 1. 2. 3. 4. 5.
68
LANDESK MANAGEMENT SUITE
Using the advance agent
The advance agent reduces the amount of network bandwidth used for Windows-based agent configuration. The advance agent works well most devices, including laptops with intermittent or slow network connections. The advance agent doesn't support PDAs and other handheld devices. The advance agent is a small 500 KB .MSI package. When this package runs on a managed device, it downloads an associated full agent configuration package, which may be up to 15 MB in size, depending on the agents you select. In the Advance agent configuration dialog, you can configure what bandwidth-friendly distribution options the .MSI will use for the full agent configuration download. The advance agent works independently from the core server once it starts downloading the full agent configuration. If a device disconnects from the network before the agent configuration finishes downloading, the advance agent will automatically resume the download once the device is back on the network. When you create an advance agent configuration, it takes a few seconds for the console to create the full agent configuration package. The console places the advance agent package (<configuration name>.msi) and the newly-created full agent configuration package (<configuration name>.exe) in the core server's LDLogon\AdvanceAgent folder. The file names are based on the agent configuration name. Once you've created an agent configuration package, you need to run the .MSI portion on devices by using one of the following methods: Schedule the small .MSI portion for push distribution. Run the .MSI manually on each device. Manually configure the .MSI to run via a login script.
Once you deploy the advance agent to devices, the advance agent starts downloading the associated agent configuration. The agent runs silently on the managed device, without showing any dialogs or status updates. The advance agent uses the bandwidth preferences you specified in the Advance agent configuration dialog, such as Peer Download and dynamic bandwidth throttling. Once the .MSI installs and successfully configures agents on a device, it removes the full agent configuration package. The .MSI portion stays on the device and if the same .MSI runs again it won't reinstall the agents. To create an advance agent configuration 1. Create a Windows-based agent configuration (Tools | Configuration | Agent configuration). 2. From that configuration's shortcut menu, click Advance agent. 3. Select the options you want. 4. If you'll be relocating the associated agent configuration package (the .EXE file), change the path for the agent configuration package to match the new location. 5. Click OK.
69
USERS GUIDE
6. If necessary, copy the associated .EXE file from the LDLogon\AdvanceAgent folder to your distribution server. Make sure the path to the agent configuration executable matches the path you specified in the Advance agent configuration dialog. You should leave the MSI package on the core server in the default location. Otherwise, the package won't be visible for the advance agent push distribution task below. To set up an advance agent push distribution 1. In the Agent configuration window (Tools | Configuration | Agent configuration), click the Schedule a push of an advance agent configuration button. 2. The Advance agent configurations dialog lists the agent configurations in the LDLogon\AdvanceAgent folder. Click the configuration you want to distribute and click OK. 3. The Scheduled tasks window opens with the advance agent task you created selected. The task name is "Advance agent <your configuration name>". 4. Add target devices to the task by dragging them from the Network view and dropping then on the task in the Scheduled tasks window. 5. From the task's shortcut menu, click Properties and schedule the task. You can see the .MSI portion distribution progress in the Scheduled tasks window. There are no status updates on the full agent configuration once the .MSI distribution completes.
Updating agent preferences on devices
If you want to update agent preferences on devices, such as requiring permission for remote control, you don't have to redeploy the entire agent configuration. You can make the changes you want in the Agent configuration window, and from that configuration's shortcut menu click Schedule update. This opens the Scheduled tasks window and creates an update task and package for the configuration you scheduled the update from. This package is only a few hundred kilobytes in size. Note that updating preferences won't install or remove agents on a device. If the update contains preferences for agents that aren't on a device, the preferences that don't apply will be ignored. To update agent preferences on devices 1. Click Tools | Configuration | Agent configuration. 2. Customize the configuration you want to use. 3. When you're done, from the configuration's shortcut menu, click Schedule update. This opens the Scheduled tasks window. 4. Target the devices you want to update and schedule the task.
Creating standalone agent configuration packages
Normally the client configuration utility, WSCFG32.EXE, configures clients. If you want, you can have the Agent configuration window create a self-extracting single-file executable that installs an agent configuration on the device it's run on. This is helpful if you want to install agents from a CD or portable USB drive, or if you want to multicast an agent configuration. To create a standalone agent configuration package 1. Click Tools | Configuration | Agent configuration.
70
LANDESK MANAGEMENT SUITE
2. Customize the configuration you want to use. 3. When you're done, from the configuration's shortcut menu, click Create self-contained client installation package. 4. Select the path where you want the package stored. 5. Wait for Management Suite to create the package. It may take a few minutes.
Agent security and trusted certificates
With Management Suite 8, the certificate-based authentication model has been simplified. Device agents still authenticate to authorized core servers, preventing unauthorized cores from accessing clients. However, Management Suite 8 doesn't require a separate certificate authority to manage certificates for the core, console, and each client. Instead, each core server has a unique certificate and private key that Management Suite Setup creates when you first install the core or rollup core server. These are the private key and certificate files: <keyname>.key: The .KEY file is the private key for the core server, and it only resides on the core server. If this key is compromised, the core server and device communications won't be secure. Keep this key secure. For example, don't use e-mail to move it around. <keyname>.crt: The .CRT file contains the public key for the core server. The .CRT file is a viewer-friendly version of the public key that you can view to see more information about the key. <hash>.0: The .0 file is a trusted certificate file and has content identical to the .CRT file. However, it's named in a manner that lets the computer quickly find the certificate file in a directory that contains many different certificates. The name is a hash (checksum) of the certificates subject information. To determine the hash filename for a particular certificate, view the <keyname>.CRT file. There is a .INI file section [LDMS] in the file. The hash=value pair indicates the <hash> value.
An alternate method for getting the hash is to use the openssl application, which is stored in the \Program Files\LANDesk\Shared Files\Keys directory. It will display the hash associated with a certificate using the following command line:
openssl.exe x509 -in <keyname>.crt -hash -noout
All keys are stored on the core server in \Program Files\LANDesk\Shared Files\Keys. The <hash>.0 public key is also in the LDLOGON directory and needs to be there by default. <keyname> is the certificate name you provided during Management Suite Setup. During Setup, it's helpful to provide a descriptive key name, such as the core server's name (or even its fully qualified name) as the key name (example: ldcore or ldcore.org.com). This will make it easier to identify the certificate/private key files in a multi-core environment. You should back up the contents of your core server's Keys directory in a safe, secure place. If for some reason you need to reinstall or replace your core server, you won't be able to manage that core server's devices until you add the original core's certificates to the new core, as described below.
71
USERS GUIDE
Sharing keys among core servers
Devices will only communicate with core and rollup core servers for which they have a matching trusted certificate file. For example, let's say you have three core servers, managing 5,000 devices each. You also have a rollup core managing all 15,000 devices. Each core server will have its own certificate and private keys, and by default, the device agents you deploy from each core server will only talk to the core server from which the device software is deployed. There are two main ways of sharing keys among core and rollup core servers: 1. Distributing each core server trusted certificate (the <hash>.0 file) to devices and their respective core servers. This is the most secure way. 2. Copying the private key and certificates to each core server. This doesn't require you to do anything to devices, but since you have to copy the private key, it exposes more risk. In our example, if you want the rollup core and Web console to be able to manage devices from all three cores, you need to distribute the rollup core's trusted certificate (the <hash>.0) file to all devices, in addition to copying the same file to each core server's LDLOGON directory. For more information, see "Distributing trusted certificates to devices" in the next section. Alternatively, you can copy the certificate/private key files from each of the three core servers to the rollup core. This way, each device can find the matching private key for its core server on the rollup core server. For more information, see "Copying certificates/private key files among core servers" later in this chapter. If you want one core to be able to manage devices from another core, you can follow the same process, either distributing the trusted certificate to devices or copying the certificate/public key files among cores. If you are copying certificates between standalone cores (not to a rollup core), there is an additional issue. A core won't be able to manage another core's devices unless it first has an inventory scan from those devices. One way of getting inventory scans to another core is to schedule an inventory scan job with a custom command line that forwards the scan to the new core. In a multiple core scenario, using a rollup core and the Web console is a simpler way to manage devices across cores. Rollup cores automatically get inventory scan data from all devices on the cores that get rolled up to it.
Distributing trusted certificates to devices
There are two ways you can deploy trusted certificates to devices: 1. Deploy a device setup configuration that includes the core server trusted certificates you want. 2. Use a software distribution job to directly copy the trusted certificate files you want to each device. Each additional core server trusted certificate (<hash>.0) that you want devices to use must be copied to the core server's LDLOGON directory. Once the trusted certificate is in this directory, you can select it within the device setup dialog's Common base agent page. Device setup copies keys to this directory on devices: Windows devices: \Program Files\LANDesk\Shared Files\cbaroot\certs
72
LANDESK MANAGEMENT SUITE
Mac OS X devices: /usr/LANDesk/common/cbaroot/certs
If you want to add a core server's certificate to a device, and you don't want to redeploy device agents through device setup, create a software distribution job that copies < hash>.0 to the directory specified above on the device. You can then use the Scheduled tasks window to deploy the certificate distribution script you created. The following is an example of a custom script that can be used to copy a trusted certificate from the LDLOGON directory of the core server to a device. To use this, replace d960e680 with the hash value for the trusted certificate you want to deploy.
; Copy a trusted certificate from the ldlogon directory of the core server ; into the trusted certificate directory of the client [MACHINES] REMCOPY0=%DTMDIR%\ldlogon\d960e680.0, %TRUSTED_CERT_PATH%\d960e680.0
Copying certificate/private key files among core servers
An alternative to deploying certificates (<hash>.0) to devices is to copy certificate/private key sets among cores. Cores can contain multiple certificate/private key files. As long as a device can authenticate with one of the keys on a core, it can communicate with that core. When using certificate-based remote control, target devices must be in the core database If you're using certificate-based remote control security with devices, you can only remote control devices that have an inventory record in the core database that you're connected to. Before contacting a node to launch remote control, the core looks in the database to ensure the requesting party has the right to view the device. If the device isn't in the database, the core denied the request. To copy a certificate/private key set from once core server to another 1. At the source core server, go to the \Program Files\LANDesk\Shared Files\Keys folder. 2. Copy the source server's <keyname>.key, <keyname>.crt, and <hash>.0 files to a floppy disk or other secure place. 3. At the destination core server, copy the files from the source core server to the same folder (\Program Files\LANDesk\Shared Files\Keys). The keys take effect immediately. Care should be taken to make sure that the private key <keyname>.key is not compromised. The core server uses this file to authenticate devices, and any computer with the <keyname>.key file can perform remote executions and file transfer to a Management Suite device.
Uninstalling device agents
Prior to Management Suite 8.5, anyone could uninstall Management Suite agents by running WSCFG32 with the /u parameter. Since WSCFG32 was in the LDLogon share, which managed devices could access, it was relatively easy for users to uninstall Management Suite agents. With Management Suite 8.5 and later, the /u parameter has been removed from WSCFG32. There's a new utility called UninstallWinClient.exe in the LDMain share, which is the main
73
USERS GUIDE
ManagementSuite program folder. Only administrators have access to this share. This program uninstalls Management Suite or Server Manager agents on any device it runs on. You can move it to any folder you want or add it to a login script. It's a Windows application that runs silently without displaying an interface. Running this program won't remove a device from the core database. If you redeploy agents to a device that ran this program, it will be stored in the database as a new device.
Using LANDesk Server Manager and LANDesk System Manager with LANDesk Management Suite
Server Manager and System Manager are available separately from LANDesk Software and integrate with Management Suite. Management Suite includes one server license and as many device licenses as you purchased. If you install Management Suite agents on a server operating system, Management Suite requires an additional server license for each server. Server Manager adds Management Suite server licenses, in addition to Server Manager-specific features for managed servers. System Manager helps you manage devices on your network and troubleshoot common computer problems before they become serious. If you have devices on your network that you're already managing with System Manager, you can use Management Suite's System Manager integration to manage these computers from the Management Suite console. Management Suite works with some versions of Linux and UNIX. These features of Management Suite are supported for Linux and UNIX computers: Software distribution. Inventory scanning for hardware and software. Queries from the management console on any attribute that the inventory scanner reports to the core database. Security Suite vulnerability scanning. Remediation isn't supported at this time.
System requirements
Linux runs on a variety of architectures, but the Linux inventory scanner will only run on Intel architecture. Supported Linux and UNIX distributions: Red Hat Linux 7.3, 8.0 (only supports inventory) Red Hat Linux 9 Red Hat Enterprise Linux v3 (ES) 32-bit - U6 Red Hat Enterprise Linux v3 (ES) EM64t - U6 Red Hat Enterprise Linux v3 (WS) 32-bit - U6 Red Hat Enterprise Linux v3 WS EM64t - U6 Red Hat Enterprise Linux v3 (AS) 32-bit - U6 Red Hat Enterprise Linux v3 (AS) EM64t - U6
74
LANDESK MANAGEMENT SUITE
Red Hat Enterprise Linux v4 (ES) 32-bit - U3 Red Hat Enterprise Linux v4 (ES) EM64t - U3 Red Hat Enterprise Linux v4 (AS) 32-bit - U3 Red Hat Enterprise Linux v4 (AS) EM64t - U3 Red Hat Enterprise Linux v4 (WS) 32-bit - U3 Red Hat Enterprise Linux v4 (WS) EM64t - U3SUSE Linux Enterprise Server 9 SUSE* Linux Server 9 ES 32-bit SP3 SUSE Linux Server 9 EM64t SP3 SUSE Linux Server 10 ES 32-bit SUSE Linux Server 10 EM64t SUSE Linux Professional 9.3 SUSE Linux Professional 9.3 EM64t Mandrivia Linux 10.1 IBM AIX* 5.1 Intel Architecture Solaris 8 (only supports inventory) Sun Sparc Solaris 8 Sun Sparc Solaris 9 UNIX Hewlett Packard (HP-UX 11.1) UNIX Sun Sparc (Solaris 8)
Installing Linux server agents
You can remotely deploy and install Linux agents and RPMs on Linux servers. Your Linux server must be configured correctly for this to work. To install an agent on a Linux server, you must have root privileges. The default Red Hat Enterprise 3 Linux AS and ES install includes the RPMs that the Linux standard agent requires. If you select the monitoring agent in Configure agents, you need two additional RPMs, perl-CGI and sysstat. For the complete list of RPMs that the product requires, see the Installation and Deployment Guide. For an initial Linux agent configuration, the core server uses an SSH connection to target Linux servers. You must have a working SSH connection with username/password authentication. This product doesn't support public key/private key authentication. Any firewalls between the core and Linux servers need to allow the SSH port. Consider testing your SSH connection from the core server with a 3rd-party SSH application. The Linux agent installation package consists of a shell script, agent tarballs, .INI agent configuration, and agent authentication certificates. These files are stored in the core server's LDLogon share. The shell script extracts files from the tarballs, installs the RPMs, and configures the server to load the agents and run the inventory scanner periodically at the interval you specified in the agent configuration. Files are placed under /usr/LANDesk. Use the Configure services utility to enter the SSH credentials you want the scheduler service to use as alternate credentials. The scheduler service uses these credentials to install the agents on your servers. You should be prompted to restart the scheduler service. If you aren't, click Stop and then Start on the Scheduler tab to restart the service. This activates your changes.
75
USERS GUIDE
Deploying the Linux agents
After you've configured your Linux servers and added Linux credentials to the core server, you must create a Linux agent configuration, and then use unmanaged device discovery to discover your Linux servers. You can then add the discovered servers to the My devices list so you can deploy the Linux agents. Before you can deploy to a server, you must add it to the My devices list. Do this by discovering your Linux server with unmanaged device discovery. To create a Linux agent configuration 1. In Tools | Configuration | Agent configuration, click the New Linux button. 2. Enter a Configuration name. 3. On the Start page, the Standard LANDesk agent, remote control, and software distribution agents are installed by default. If you want to install the LANDesk vulnerability scanner, check that box. 4. On the Standard LANDesk agent page, select the Trusted certificates for agent authentication that you want installed. For more information, see Agent security and trusted certificates. 5. Click Save. To discover your Linux servers and deploy a configuration to them 1. In Tools | Configuration | Unmanaged Device discovery, create a discovery job for each Linux server. Use a standard network scan and enter the Linux server's IP address for the starting and ending IP ranges. If you have many Linux servers, enter a range of IP addresses. Click Scan now once you've added your discovery IP ranges. 2. When the task finishes, verify that unmanaged device discovery found the Linux servers you want to manage. 3. In the Unmanaged device discovery window, drag the Linux servers onto the Linux configuration that you want in the Agent configuration window. 4. Finish scheduling the task in the Scheduled tasks window.
Manually installing the Linux agents
To pull a Linux agent configuration 1. Copy the following files from the LDLOGON share: *.0 (the "dot zero" files are the certificates for the standard LANDesk agent - there should be one .0 file) <configuration name>.sh (substitute your configuration name here) unix\linux\baseclient.tar.gz unix\linux\monitoring.tar.gz unix\linux\vulscan.tar.gz 2. Place the files on the Linux box you are to pull from in a temporary directory, such as "/tmp/ldcfg".
76
LANDESK MANAGEMENT SUITE
3. If the machine is an IPMI/BMC machine (with Monitoring included in the installation), type the following on a command line: export BMCPW="(bmc password)"
4. Running as root, execute the shell script for the configuration. For example, if you named the script "basic-linux," use the full path used in step 2: /tmp/ldcfg/basic-linux.sh
Inventory scanner command-line parameters
The inventory scanner, ldiscnux, has several command-line parameters that specify how it should run. See "ldiscnux -h" or "man ldiscnux" for a detailed description of each. Each option can be preceded by either '-' or '/'. Parameter -d=Dir Description Starts the software scan in the Dir directory instead of the root. By default, the scan starts in the root directory.
-f
Forces a software scan.If you don't specify -f, the scanner does software scans on the day interval (every day by default) specified in the console under Configure | Services | Inventory | Scanner Settings.
-f-
Disables the software scan.
-i=ConfName
Specifies the configuration filename. Default is /etc/ldappl.conf.
-ntt=address:port
Host name or IP address of core server. Port is optional.
-o=File
Writes inventory information to the specified output file.
77
USERS GUIDE
Parameter -s=Server
Description Specifies the core server. This command is optional, and only exists for backward compatibility.
-stdout
Writes inventory information to the standard output.
-v
Enables verbose status messages during the scan.
-h or -?
Displays the help screen.
Examples
To output data to a text file, type:
ldiscnux -o=data.out -v
To send data to the core server, type:
ldiscnux -ntt=ServerIPName -v
Linux inventory scanner files
File ldiscnux Description The executable that is run with command-line parameters to indicate the action to take. All users that will run the scanner need sufficient rights to execute the file. There is a different version of this file for each platform supported above.
/etc/ldiscnux.conf
This file always resides in /etc and contains the following information: Inventory assigned unique ID Last hardware scan
78
LANDESK MANAGEMENT SUITE
File
Description Last software scan
All users who run the scanner need read and write attributes for this file. The unique ID in /etc/ldiscnux.conf is a unique number assigned to a computer the first time the inventory scanner runs. This number is used to identify the computer. If it ever changes, the core server will treat it as a different computer, which could result in a duplicate entry in the database. Warning: Do not change the unique ID number or remove the ldiscnux.conf file after it has been created.
/etc/ldappl.conf
This file is where you customize the list of executables that the inventory scanner will report when running a software scan. The file includes some examples, and you'll need to add entries for software packages that you use. The search criteria are based on filename and file size. Though this file will typically reside in /etc, the scanner can use an alternative file by using the -i= command-line parameter.
ldiscnux.8
Man page for ldiscnux.
Console integration
Once a Linux computer is scanned into the core database, you can: Query on any of the attributes returned by the Linux inventory scanner to the core database. Use the reporting features to generate reports that include information that the Linux scanner gathers. For example, Linux will appear as an OS type in the Operating Systems Summary Report. View inventory information for Linux computers.
Queries on "System Uptime" sort alphabetically, returning unexpected results If you want to do a query to find out how many computers have been running longer than a certain number of days (for example, 10 days), query on "System Start" rather than "System Uptime." Queries on System Uptime may return unexpected results, because the system uptime is simply a string formatted as "x days, y hours, z minutes, and j seconds." Sorting is done alphabetically and not on time intervals. Path to config files referenced in ldappl.conf doesn't appear in the console ConfFile entries in ldappl.conf file need to include a path.
79
USERS GUIDE
Required RPMs (version # or later)
It is recommended that you store all RPMs in the ...\ManagementSuite\ldlogon\RPMS directory. You can browse to this folder through http://core name/RPMS. REDHAT ENTERPRISE perl RPM Version:5.8.0-88.4 Binary Version:5.8.0 python RPM Version:2.2.3-5 Binary Version:2.2.3 pygtk2 RPM Version:1.99.16-8 Binary Version: sudo RPM Version:1.6.7p5-1 Binary Version:1.6.7.p5 bash RPM Version:2.05b-29 Binary Version:2.05b.0(1 -release xinetd RPM Version:2.3.12-2.3E Binary Version:2.3.12 mozilla RPM Version: Binary Version:1.5 openssl RPM Version:0.9.7a-22.1 Binary Version:0.9.7a perl-CGI RPM Version:2.81-88.4 Binary Version:2.81-88.4 perl-Filter RPM Version:1.29-3 Binary Version:1.06 sysstat RPM Version:4.0.7-4 Binary Version:4.0.7 SUSE LINUX (SuSE 64) bash RPM Version: 2.05b-305.6
80
LANDESK MANAGEMENT SUITE
mozilla RPM Version: 1.6-74.14 mysql RPM Version: 4.0.18-32.9 mysql-server RPM Version:NA [provided by mysql] net-snmp RPM Version: 5.1-80.9 openssl RPM Version: 0.9.7d-15.13 perl RPM Version: 5.8.3-32.1 perl-CGI RPM Version: NA [provided by perl] perl-DBD RPM Version:mysql-2.9003-22.1 [note: case change] perl-DBI RPM Version: 1.41-28.1 perl-Filter RPM Version: NA [provided by perl] python-gtk RPM Version: 2.0.0-215.1 [note: package name change] python RPM Version: 2.3.3-88.1 sudo RPM Version: 1.6.7p5-117.1 sysstat RPM Version: 5.0.1-35.1 xinetd RPM Version: 2.3.13-39.3 lm_sensors RPM Version: NA (note: this has been incorporated into the kernel for the 2.6 version)
81
USERS GUIDE
Database queries
Queries are customized searches for managed devices. LANDesk Management Suite provides a method for you to query devices that have been scanned into your core database via database queries, as well as a method for you to query for devices located in other directories via LDAP queries. You view, create and organize database queries with the Queries groups in the console's network view. You create LDAP queries with the Directory Manager tool. For more information on creating and using LDAP directory queries with Directory Manager, see Using LDAP queries. Read this chapter to learn about: Queries overview Query groups Creating database queries Running queries Importing and exporting queries
Queries overview
Queries help you manage your network by allowing you to search for and organize network devices that are in the core database, based on specific system or user criteria. For example, you can create and run a query that captures only devices with a processor clock speed of less than 166 MHz, or with less than 64 MB of RAM, or a hard drive of less than 2 GB. Create one or more query statements that represent those conditions and relate statements to each other using standard logical operators. When the queries are run, you can print the results of the query, and access and manage the matching devices.
Query groups
Queries can be organized into groups in the network view. Create new queries (and new query groups) by right-clicking either the My queries group and selecting New query or New group, respectively. A Management Suite administrator (user with LANDesk Administrator rights) can view the contents of all of the query groups, including: My queries, Public queries, All queries, and User queries. When other Management Suite users log in to the console, they can see queries in the My queries, Public queries, and All queries groups, based on their device scope. A user will not see the User queries group. When you move a query to a group (by right-clicking and selecting Add to new group or Add to existing group), or by dragging and dropping the query, you're actually creating a copy of the query. You can remove the copy in any query group and the master copy of the query (in the All
82
LANDESK MANAGEMENT SUITE
queries group) isn't affected. If you want to delete the master copy, you can do it from the All Queries group. For more information on how query groups and queries display in the network view, and what you can do with them, see Understanding the network view.
Creating database queries
Use the New query dialog to build a query by selecting from attributes, relational operators, and the attribute's values. Build a query statement by choosing an inventory attribute and relating it to an acceptable value. Logically relate the query statements to each other to ensure they're evaluated as a group before relating them to other statements or groups. To create a database query 1. In the console's network view, right-click the My queries group (or Public queries), if you have the public query management right, and then click New query. 2. Enter a unique name for the query. 3. Select a component from the inventory attributes list. 4. Select a relational operator. 5. Select a value from the values list. You can edit a value. 6. Click Insert to add the statement to the query list. 7. If you want to query for more than one component, click a logical operator (AND, OR) and repeat steps 2-5. 8. (Optional) To group query statements so they're evaluated as a group, select two or more query statements and click Group() . 9. When you're finished adding statements, click Save.
About the New query dialog
Use this dialog to create a new query with the following functions: Name: Identifies the query in query groups. Machine components: Lists inventory components and attributes the query can scan for. Relational operators: Lists relational operators. These operators determine which description values for a certain component will satisfy the query.
The Like operator is a new relational operator. If a user doesn't specify any wild cards (*) in their query, the Like operator adds wildcards to both ends of the string. Here are three examples of using the Like operator: Computer.Display Name LIKE "Bob's Machine" queries for: Computer.Display Name LIKE "%Bob's Machine%" Computer.Display Name LIKE "Bob's Machine*" queries for: Computer.Display Name LIKE "Bob's Machine%" Computer.Display Name LIKE "*Bob's Machine" queries for: Computer.Display Name LIKE "%Bob's Machine"
83
USERS GUIDE
Display scanned values: Lists acceptable values for the chosen inventory attribute. You can also manually enter an appropriate value, or edit a selected value, with the Edit values field. If the selected relational operator is Exists or Does Not Exist, no description values are possible. Logical operator: Determines how query statements logically relate to each other: AND: Both the previous query statement AND the statement to be inserted must be true to satisfy the query. OR: Either the previous query statement OR the statement to be inserted must be true to satisfy the query. Insert: Inserts the new statement into the query list and logically relates it to the other statements according to the listed logical operator. You can't choose this button until you've built an acceptable query statement. Edit: Lets you edit the selected query statement. When you're finished making changes, click the Update button. Delete: Deletes the selected statement from the query list. Clear all: Deletes all statements from the query list. Query list: Lists each statement inserted into the query and its logical relationship to the other listed statements. Grouped statements are surrounded by parentheses. Group (): Groups the selected statements together so they're evaluated against each other before being evaluated against other statements. Ungroup: Ungroups the selected grouped statements. Filters: Opens the Query Filter dialog that displays device groups. By selecting device groups, you limit the query to only those devices contained in the selected groups. If you don't select any groups, the query ignores group membership. Select columns: Lets you add and remove columns that appear in the query results list for this query. Select a component, and then click the right-arrow button to add it to the column list. You can manually edit the Alias and Sort Order text, and your changes will appear in the query results list. Qualifier: The qualifier button is used to limit the results of one-to-many relationships in the database; without it, you will get the same machine listed numerous times in your result set. For example, if you want to see which version of Microsoft Word is installed on every machine in your organization, you would insert Computer.Software.Package.Name = 'Microsoft Word' in the query box and select Computer.Software.Package.Version in the Select Columns list. However, simply listing the software version will list every version of every piece of software installed on each machine; precisely what you don't want. To solution is to limit (or qualify) the version to only Microsoft Word. Click on the Qualify button and you will be able to insert Computer.Software.Package.Name = "Microsoft Word". This will return only the versions of Microsoft Word. Save: Saves the current query. When you save a query before running it, the query is stored in the core database and remains there until you explicitly delete it.
Query statements are executed in the order shown If no groupings are made, the query statements listed in this dialog are executed in order from the bottom up. Be sure to group related query items so they're evaluated as a group; otherwise, the results of your query may be different than you expect.
84
LANDESK MANAGEMENT SUITE
Running database queries
To run a query 1. In the network view, expand the query groups to locate the query you want to run. 2. Double-click the query. Or, right-click and select Run. 3. The results (matching devices) display in the right-hand pane of the network view.
Importing and exporting queries
You can use import and export to transfer queries from one core database to another. You can import: Management Suite 8 exported queries Web console exported .XML queries Management Suite 6.52, 6.62, and 7.0 exported .QRY queries
To import a query 1. 2. 3. 4. Right-click the query group where you want to place the imported query. Select Import from the shortcut menu. Navigate to the query you want to import and select it. Click Open to add the query to the selected query group in the network view.
To export a query 1. 2. 3. 4. 5. Right-click the query you want to export. Select Export from the shortcut menu. Navigate to the location where you want to save the query (as an .XML file). Type a name for the query. Click Save to export the query.
85
USERS GUIDE
LDAP queries
In addition to the ability to query the core database with database queries, Management Suite also provides the Directory Manager tool that lets you locate, access, and manage devices in other directories via LDAP (the Lightweight Directory Access Protocol). You can query devices based on specific attributes such as processor type or OS. You can also query based on specific user attributes such as employee ID or department. For information about creating and running database queries from the Queries groups in the network view, see "Using database queries." Read this chapter to learn about: About the Directory Manager window Creating LDAP directory queries More about LDAP
About the Directory manager window
Use directory manager to accomplish the following tasks: Manage directory: Opens the Directory properties dialog where you identify and log in to an LDAP directory. Remove directory: Removes the selected directory from the preview pane and stops managing it. Refresh view: Reloads the list of managed directories and targeted users. New query: Opens the LDAP query dialog where you can create and save an LDAP query. Delete query: Deletes the selected query. Run query: Generates the results of the selected query. Object properties: See the properties for the selected object.
Using directory manager, you can drag LDAP groups and saved LDAP queries onto scheduled tasks, making them task targets. The directory manager window consists of two panes: a directory pane on the left and a preview pane on the right.
Directory pane
The directory pane displays all registered directories and users. As an administrator, you can specify the name of a registered directory and see a list of queries that are associated with the directory. You can create and then save new queries for a registered directory with a right mouse click or by using drop-down menus. After creating a query, you can drag and drop it to the Scheduled tasks window so that the task is applied to users who match the query.
86
LANDESK MANAGEMENT SUITE
Preview pane
When you select a saved query in directory manager's directory pane on the left side of the dialog, the policies targeted to that query appear in the preview pane on the right side. Likewise, when an individual LDAP user is selected in the directory pane, the policies targeted to that user appear in the preview pane. Registered directory: Query groups item and Browse item. Query groups: Queries associated with the directory. Query: Provides details about the query. Browse and directory items: Sub-items in the directory.
Creating LDAP directory queries
To create and save a directory query The task of creating a query for a directory and saving that query is divided into two procedures: To select an object in the LDAP directory and initiate a new query 1. Click Tools | Distribution | Directory Manager. 2. Browse the Directory Manager directory pane, and select an object in the LDAP directory. You'll create an LDAP query that returns results from this point in the directory tree down. 3. From directory manager, click the New query toolbar button. Note that this icon only appears when you select the root organization (o) of the directory tree (o=my company) or an organizational unit (ou=engineering) within the root organization. Otherwise, it's dimmed. 4. The Basic LDAP query dialog appears. To create, test, and save the query 1. From the Basic LDAP query dialog, click an attribute that will be a criterion for the query from the list of directory attributes (example = department). 2. Click a comparison operator for the query (=,<=, >=) . 3. Enter a value for the attribute (example department = engineering). 4. To create a complex query that combines multiple attributes, select a combination operator (AND or OR) and repeat steps 1 through 3 as many times as you want. 5. When you finish creating the query, click Insert. 6. To test the completed query, click Test query. 7. To save the query, click Save. The saved query will appear by name under Saved queries in the directory pane of directory manager.
About the Basic LDAP query dialog
LDAP query root: Select a root object in the directory for this query (LDAP://ldap.xyzcompany.com/ou = America.o = xyzcompany). The query that you're creating will return results from this point in the tree down. LDAP attributes: Select attributes for user-type objects.
87
USERS GUIDE
Operator: Select the type of operation to perform relating to an LDAP object, its attributes, and attribute values including equal to (=), less than or equal to (<=), and greater than or equal to (>=). Value: Specify the value assigned to the attribute of an LDAP object. AND/OR/NOT: Boolean operators that you can select for your query conditions. Test query: Execute a test of the query you've created. Save: Save the created query by name. Advanced: Create a query using the elements of a basic LDAP query but in a freeform manner. Insert: Insert a line of query criteria. Delete: Delete a selected line of criteria. Clear all: Clear all lines of query criteria.
About the Save LDAP query dialog
From the Basic LDAP query dialog, click Save to open the Save LDAP query dialog, which displays the following: Choose a name for this query: Enables you to choose a name for the query you've created. Query Details LDAP Root: Enables you to create a query using the elements of a basic LDAP query but in a freeform manner. Query Details LDAP Query: Displays query examples you can use as a guide when creating your own query in freeform. Save: Enables you to save the created query by name. The query is saved under the Saved queries item under the LDAP directory entry in the directory manager directory pane.
About the Directory properties dialog
From the directory manager toolbar, click the Manage directory toolbar button to open the Directory properties dialog. This dialog enables you to start managing a new directory, or to view properties of a currently managed directory. This dialog also shows the URL to the LDAP server and the authentication information required to connect to the LDAP directory: Directory URL: Enables you to specify the LDAP directory to be managed. An example of an LDAP directory and the correct syntax is ldap.<companyname>.com. For example, you might type ldap.xyzcompany.com. Authentication: Enables you to log in as the following user (that is, you specify a user path and name and the user password).
About the Advanced LDAP query dialog
From the Basic LDAP query dialog, click Advanced to open the Advanced LDAP query dialog, which displays the following: LDAP query root: Enables you to select a root object in the directory for this query. The query that you're creating will return results from this point in the tree down.
88
LANDESK MANAGEMENT SUITE
LDAP query: Enables you to create a query using the elements of a basic LDAP query but in a freeform manner. Examples: Displays query examples you can use as a guide when creating your own query in freeform. Test query: Enables you execute a test of the query you have created.
The Advanced LDAP query dialog appears when you select to edit a query that has already been created. Also, if you select an LDAP group in directory manager and then choose to create a query from that point, the Advanced LDAP query dialog appears with a default query that returns the users who are members of that group. You can't change the syntax of this default query, only save the query.
More about the Lightweight Directory Access Protocol (LDAP)
Lightweight Directory Access Protocol (LDAP) is an industry standard protocol for accessing and viewing information about users and devices. LDAP enables you to organize and store this information into a directory. An LDAP directory is dynamic in that it can be updated as necessary, and it is distributed, protecting it from a single point of failure. Common LDAP directories include Novell Directory Services* (NDS) and Microsoft Active Directory Services* (ADS). The following examples show LDAP queries that can be used to search the directory: Get all entries: (objectClass=*) Get entries containing 'bob' somewhere in the common name: (cn=*bob*) Get entries with a common name greater than or equal to 'bob': (cn>='bob') Get all users with an e-mail attribute: (&(objectClass=user)(email=*)) Get all user entries with an e-mail attribute and a surname equal to 'smith': (&(sn=smith)(objectClass=user)(email=*)) Get all user entries with a common name that starts with 'andy', 'steve', or 'margaret': (&(objectClass=User)(| (cn=andy*)(cn=steve*)(cn=margaret*))) Get all entries without an e-mail attribute: (!(email=*))
The formal definition of the search filter is as follows (from RFC 1960): <filter> ::= '(' <filtercomp> ')' <filtercomp> ::= <and> | <or> | <not> | <item> <and> ::= '&' <filterlist> <or> ::= '|' <filterlist> <not> ::= '!' <filter> <filterlist> ::= <filter> | <filter> <filterlist> <item> ::= <simple> | <present> | <substring> <simple> ::= <attr> <filtertype> <value> <filtertype> ::= <equal> | <approx> | <ge> | <le> <equal> ::= '=' <approx> ::= '~=' <ge> ::= '>=' <le> ::= '<=' <present> ::= <attr> '=*'
89
USERS GUIDE
<substring> ::= <attr> '=' <initial> <any> <final> <initial> ::= NULL | <value> <any> ::= '*' <starval> <starval> ::= NULL | <value> '*' <starval> <final> ::= NULL | <value>
The token <attr> is a string representing an AttributeType. The token <value> is a string representing an AttributeValue whose format is defined by the underlying directory service. If a <value> must contain one of the characters * or ( or ), precede the character with the slash (\) escape character.
90
LANDESK MANAGEMENT SUITE
Managing inventory
LANDesk uses an inventory scanning utility to add devices to the core database and to collect device hardware and software data. You can view, print, and export inventory data. You can also use it to define queries, group devices together, and generate specialized reports. Read this chapter to learn about:
Inventory
Inventory scanning overview Viewing inventory data Tracking inventory changes Creating custom data forms Using an off-core inventory server
Note: For more information about running the inventory scanner, and inventory scanner troubleshooting tips, see Additional inventory operations and troubleshooting.
Inventory scanning overview
The inventory scanner collects hardware and software data and enters it into the core database. When you configure a device with the Agent configuration tool, the inventory scanner is one of the components of the standard LANDesk agent that gets installed on the device. The inventory scanner runs automatically when the device is initially configured. A device is considered managed once it sends an inventory scan to the core database. The scanner executable is named LDISCN32.EXE and supports Macintosh, Linux, and Windows 95/98/NT/2000/2003/XP devices. There are two types of inventory scans: Hardware scan: Hardware scans inventory hardware on managed devices. Hardware scans run quickly. You can configure the hardware scan interval in an agent configuration (Tools | Configuration | Agent Configuration) that you can deploy to managed devices. By default, hardware scans run each time the device boots. Software scan: Software scans inventory software on managed devices. These scans take longer to run than hardware scans. Software scans can take a few minutes to complete, depending on the number of files on the managed device. By default, the software scan runs once a day, regardless of how often the inventory scanner runs on the device. You can configure the software scan interval in the Configure | Services | Inventory tab.
You can scan a device on demand by finding it in the network view, and from its shortcut menu, and clicking Inventory scan. Note: A device added to the core database using the discovery feature has not yet scanned its inventory data into the core database. You must run an inventory scan on each device for full inventory data to appear for that device.
91
USERS GUIDE
You can view inventory data and use it to: Customize the network view columns to display specific inventory attributes Query the core database for devices with specific inventory attributes Group devices together to expedite management tasks, such as software distribution Generate specialized reports based on inventory attributes
You can also use inventory scans to keep track of hardware and software changes on devices, and generate alerts or log file entries when such changes occur. For more information, see Tracking inventory changes later in this chapter. Read the sections below to learn more about how the inventory scanner works.
Delta scanning
After the initial full scan is run on a device, the inventory scanner only captures delta changes and sends them to the core database. By sending only changed data, network traffic and data processing times are minimized.
Forcing a full scan
If you want to force a full scan of the device's hardware and software data, you can delete the existing delta scan file and change a setting in the Configure LANDesk Software Services applet. 1. Delete the invdelta.dat file from the server. A copy of the latest inventory scan in stored locally as a hidden file named invdelta.dat. The LDMS_LOCAL_DIR environment variable sets the location for this file. By default it is in C:\Program Files\LANDesk\LDClient\Data. 2. Add the /sync option to the inventory scanner utility's command line. To edit the command line, click Start | All Programs | LANDesk Management, right-click the Inventory Scan shortcut icon, select Properties | Shortcut, then edit the Target path. 3. At the core server, click Start | All Programs | LANDesk | LANDesk Configure Services. 4. Click the Inventory tab, then click Advanced settings. 5. Click the Do Delta setting. In the Value box type 0. 6. Click OK twice, then click Yes at the prompt to restart the service.
Scan compression
Inventory scans performed by the Windows inventory scanner (LDISCAN32.EXE) are compressed by default. The scanner compresses full scans and delta scans with approximately an 8:1 compression ratio. Scans are first built completely in memory, then compressed and sent to the core server using a larger packet size. Scan compression requires fewer packets and reduces bandwidth usage.
Scan encryption
Inventory scans are encrypted (TCP/IP scans only). You can disable inventory scan encryption by changing a setting in the LANDesk Configure Services applet.
92
LANDESK MANAGEMENT SUITE
1. At the core server, click Start | All Programs | LANDesk | LANDesk Configure Services. 2. Click the Inventory tab, then click Advanced settings. 3. Click the Disable Encryption setting. In the Value box type 1. 4. Click Set, then click OK. 5. Click OK, then click Yes at the prompt to restart the service.
Encrypted data transport
In Configure | Services | Inventory tab, there is an Encrypted data transport option. This option causes device scans to be sent to the core using SSL. Since the files are sent through the Web service and not the inventory service front end, a NAT address won't be appended to the scan file, even if that option is enabled in the registry.
Viewing inventory data
Once a device has been scanned by the inventory scanner, you can view its system information in the console. Device inventories are stored in the core database, and include hardware, device driver, software, memory, and environment information. You can use the inventory to help manage and configure devices, and to quickly identify system problems. You can view inventory data in the following ways: Viewing a summary inventory Viewing a full inventory
You can also view inventory data in reports that you generate. For more information, see Reports.
Viewing a summary inventory
Summary inventory is found on the device's properties page and provides a quick look at the device's basic OS configuration and system information. The summary also shows the date and time of the last inventory scan so you know how current the data is. Note: If you added a device to the core database using the discovery tool, its inventory data isn't yet scanned into the core database. You must run an inventory scan on the device for the summary inventory feature to complete successfully. To view summary inventory 1. In the console's network view, right-click a device. 2. Click Properties | Inventory tab. Inventory summary data is different for Windows NT/2000/2003/XP and Windows 95/98 devices.
93
USERS GUIDE
Viewing a full inventory
A full inventory provides a complete listing of a device's detailed hardware and software components. The listing contains objects and object attributes. To view a full inventory 1. In the console's network view, right-click a device. 2. Click Inventory. For detailed information, see About the Inventory window.
Viewing attribute properties
You can view attribute properties for a device's inventory objects from the inventory listing. Attribute properties tell you the characteristics and values for an inventory object. You can also create new custom attributes and edit user-defined attributes. To view an attribute's properties, double-click the attribute. For more information, see About the Inventory attribute properties dialog.
Tracking inventory changes
LANDesk can detect and record changes about the device hardware and software. Tracking inventory changes can help you control your network assets. Inventory change settings let you select which types of changes you want to save and with what severity level. The selected changes can be saved in an inventory history log, the core server's Windows event log, or sent as an AMS alert. You can view and print a device's history of inventory changes. Additionally, you can export the inventory changes to a .CSV formatted file for analysis using your own reporting tools. To track and use inventory changes, you must first configure the inventory change settings. You will be able to perform the other inventory changes history tasks: Configuring inventory change settings Viewing, printing, and exporting an inventory changes
Configuring inventory change settings
Note: You must first configure these settings if you want to view, print, or export inventory changes for any devices on your network. To configure inventory change settings 1. Click Configure | Inventory history. 2. In the Inventory change settings dialog, expand the Computer object in the Current inventory list, and select the system component you want to track.
94
LANDESK MANAGEMENT SUITE
3. In the Log event in list, select the component's attribute you want to track. 4. Check the appropriate box to specify where to record a change in that attribute. Inventory changes can be recorded in the inventory changes history log, Windows NT event viewer log, or as an AMS alert. 5. Select a severity level from the Log/Alert severity drop-down list. Severity levels include: None, Information, Warning, and Critical. 6. Click OK. For more information, see About the Inventory change settings dialog.
Viewing, printing, or exporting inventory changes
To view, print, or export inventory changes 1. 2. 3. 4. In the console's network view, right-click a device (or devices). Click Inventory history. Click Print to print the inventory changes history. Click Export to save the inventory changes history as a .CSV file.
For more information, see About the Inventory changes history dialog.
Using custom data forms
LANDesk includes a custom data forms tool (Tools | Custom data forms) that you can use to create and manage forms. Custom data forms provide a way for you to collect information from users and add it to the core database. Custom data forms are not supported in LANDesk Security Suite Custom data forms is not available with a LANDesk Security Suite only license. You must have a full LANDesk Management Suite license in order to use the custom data forms feature. The inventory scanner can't gather certain types of personalized user-specific information, such as: Where is a user's desk? What is a user's asset number? What is the user's phone number?
The best way to get this information is directly from your users with custom data forms. Custom data forms have two main components: the form designer which is used by you to create forms for users to fill out, and the form viewer which is used by users to fill out forms. Forms can be stored centrally or locally. If they're stored centrally, all users automatically have access to the latest forms because everyone views the same form from the same place. If forms are stored locally, you must ensure that users receive the latest forms. After a user completes a form, the form viewer stores the results locally in C:\Program Files\LANDesk\LDClient\LDCSTM.DAT. This file contains the results from all of the forms the
95
USERS GUIDE
user has responded to. If the user ever needs to fill out the same form again (for example, if the original form was revised), the form viewer fills in the form with the previously entered data. The inventory scanner takes the information from each device's LDCSTM.DAT file and adds it to the core database. Oracle databases are case-sensitive When creating custom fields with custom data forms (or using any other feature) on an Oracle database, make sure you consistently capitalize field names. For example, data associated with "Cube location" is stored in a different place in the database than data associated with "Cube Location." Also, make sure custom fields have names that are unique regardless of capitalization. The correct inventory data may not be retrieved if two custom fields have the same name but different capitalization. For more information about custom data forms, see the following procedures: Creating a custom data form Creating a group of forms Configuring devices to receive custom data forms Filling out forms on the device
Creating custom data forms
Follow these steps to create a custom data form. To create a custom data form 1. 2. 3. 4. 5. 6. 7. 8. 9. Click Tools | Configuration | Custom data forms. In the Custom Data Forms window, double-click Add new form. Enter a name for the form. Enter a description for the form. Click Add to open the Add question dialog. In the Add Question dialog, type in the Question text, Inventory name, and Description. Select the Control type. Select whether you want the field to be required. If you selected the Edit control type, click Finish to close the Add question dialog. The Edit control type lets users type in their own answers to questions in an editable text box. You can add more questions or proceed to step 12. 10. If you selected either of the Combo box control types, click Next to open the Add items dialog. The Combo box control type lets users select their answers from a drop-down list of pre-defined items. 11. In the Add Items dialog, enter an item name and click Insert to place the item in the Items list. These items appear in a drop-down list for that question on the form. You can add as many items as you like, then click Finish. 12. When you're done adding questions, click Close to save the form.
You can right-click on a form to schedule it for distribution to devices.
96
LANDESK MANAGEMENT SUITE
Creating a group of forms
If you have more than one form that you want to send to devices, you can organize them into a group. Then you can simply schedule the group of forms for distribution. Of course, this is not a required procedure. When you schedule a group of forms for distribution, the local scheduler reads the contents of the group when it's time to distribute it. In other words, you can still change the contents of the group even after it has been scheduled (as long as the scheduled job hasn't yet occurred). Note: If a form that is part of a group is later modified or deleted, the group automatically reflects those changes. To create a group of forms 1. 2. 3. 4. In the Custom data forms window, click the Multiple forms toolbar button. Enter a name for the new group. Select the forms you want to add to the group from the list of available forms. Click OK.
You can right-click on a group of forms to schedule it for distribution to devices.
Configuring devices to receive custom data forms
When you set up devices, you can configure them to receive custom data forms. You must select to install the custom data forms component, and specify custom data form options on the agent configuration dialog. For more information, see Deploying custom data forms. In the agent configuration dialog, you need to specify how you want to update forms on the device: Automatic update: If all of the forms are stored centrally (automatic updates), users check a single location for new forms. That way, when a new form is available, all devices looking there have immediate access to it. The disadvantage is that users may see forms that aren't relevant to them. Manual update: If forms are stored locally (manual updates), you'll need to distribute the forms to the users that need to fill them out. There is less network overhead because each device has its own copy of the form. The benefit of local forms is that you can limit the forms users see to only those that are relevant to them. You copy forms to devices during device setup or with the Scheduled Tasks tool.
You also need to specify when forms will be shown on the device: On startup: The device's form viewer checks for any new or modified forms each time the device boots. The form viewer launches after the operating system loads. The next time the inventory scanner runs, it sends completed forms to the core database. When the inventory scanner runs: The inventory scanner starts the form viewer, which checks for any new or modified forms. As soon as users finish filling out the form and close the form viewer, the scan finishes and the data is entered in the core database.
97
USERS GUIDE
Only in LANDesk program folder: The form viewer can be launched manually from the LANDesk Management Suite program group. The next time the inventory scanner runs, it sends completed forms to the core database.
You can also use the Scheduled tasks window to launch the form viewer on devices at a predefined time. In this scenario, use the Scheduled tasks window to first distribute the forms to devices. Make sure to allow enough time to distribute the forms before you use the scheduled task scriptable jobs feature to run the form viewer.
Filling out forms on the device
When the form viewer launches on the device, a list of forms and each form's status displays: New: Indicates the form has never been filled out by this user. Completed: Indicates the user has opened this form and filled out, at a minimum, the required fields. Do again: Indicates the user has completed this form before, but the form has since changed. The user needs to look at the form again and make any necessary changes. Once this is done, the form's status changes to completed.
Once users select a form to fill out and click Open, a simple Form wizard appears. It contains a list of questions and fields for answers. If there are more questions than fit on a page, there are Back/Next buttons. Users can click Help (or press F1) while the cursor is in a field to display a help message generated by the Description field in the form designer. Users must answer any required questions before continuing to the next page or exiting a form. Required questions have a red dot beside them. The last page of the form wizard has a Finish button that users click when they're done. Clicking this button returns users to the Form selection dialog where the status message beside the form name is updated.
Using an off-core inventory server
Normally, the core server processes inventory scans from managed devices. If you're concerned about the demand this scan processing is placing on your core server, you can install an off-core inventory server. This off-core inventory server contains a special version of the LANDesk Inventory Server service that will accept inventory scans and insert scan data into the database. Once you've configured an off-core inventory server, when the inventory scanner on a Windowsbased device pings the core server, the core server replies telling the scanner to send its scan file to the off-core server. The off-core inventory server only processes scans from Windows-based devices. The core server still processes scans from these devices: Macintosh Linux Unix Devices behind a Management Gateway Devices running pre-8.7 versions of the inventory scanner
98
LANDESK MANAGEMENT SUITE
The off-core inventory server has these system requirements: Microsoft Windows 2000 Server SP4, Microsoft Windows 2000 Advanced Server SP4, Microsoft Windows 2003 Standard Server, Microsoft Windows 2003 Enterprise Server, Windows XP Professional SP1 .NET Framework 1.1 ASP.NET 1.1 MDAC 2.8 or higher Administrator privileges Can't install on a core server or rollup core server If the device is firewalled, you need to open port 5007
WARNING: Don't use the inventory Encrypted Data Transport option with off-core inventory servers The Configure LANDesk Software Services dialog's Inventory tab has an Encrypted Data Transport option. Encrypted transport isn't compatible with off-core inventory servers. If you're using an off-core inventory server, make sure this option is disabled. To install an off-core inventory server 1. From the device you want to make an off-core inventory server, map a drive to the core server's LDMAIN share and run \Install\Off-Core Inventory Server\Setup. This installs the off-core inventory server. When setup finishes, it will prompt you to reboot. Reboot to finish the installation. 2. From the core server, click Start | Programs | LANDesk | LANDesk Configure Services. 3. On the Inventory tab, click Advanced settings. 4. Click the Off-core inventory server option. 5. In the Value box, enter the off-core inventory server's computer name and click Set. 6. Click OK, and on the Inventory tab click Restart to restart the inventory service. 7. Go to the off-core inventory server, and from the Services Control Panel applet, restart the LANDesk Inventory Server service. 8. Windows-based device scans will now go to the off-core inventory server. Note: Any time you make changes on the Configure LANDesk Software Services dialog's Inventory tab, you need to restart the LANDesk Inventory Server service on both the core server and the off-core server. Restarting the off-core service allows it to load the configuration changes you made.
99
USERS GUIDE
Reports
The reporting tool can be used to generate a wide variety of specialized reports that provide critical information about the devices on your network. Read this chapter to learn about: Reports overview Understanding reports and report groups Running and viewing reports Publishing reports Creating custom reports Using the report designer Importing and exporting reports Creating .CSV files
Reports overview
The reporting tool takes advantage of the robust inventory scanning utility, which collects and organizes hardware and software data, in order to produce useful, informative, and up-to-date reports (see Inventory scanning). You can use the standard (predefined service and inventory reports, or create your own custom reports (see Creating custom reports). The predefined reports are provided by default with the application. The custom reports enable you to define a unique set of information with which to generate a report. The predefined or custom parameters are run and a report is generated containing the relevant data, which can be viewed from the console. Additionally, you can schedule reports to be published and saved to disk or to a secure file share location on your network where anyone with proper login credentials can access and view the reports. You can schedule the published reports to be e-mailed to designated recipients according to their rights and scope.
Understanding reports and report groups
Reports are organized in groups in the Reports window (Tools | Reporting/Monitoring | Reports). Administrators can view the contents of all of the report groups. Users with the Reports right can also see and run reports, as well as publish reports, but only on the devices included in their scope. The left-hand pane of the Reports window shows a hierarchical view of the following report groups:
My reports
Lists the reports (and reports groups) you have added to your My reports group. These are typically reports that you run on a regular basis and have organized for your own use. They can be predefined or custom reports. Reports are run against the currently logged-in user's scope. An administrator has access to each user's reports groups and can add and remove reports (see User reports below).
100
LANDESK MANAGEMENT SUITE
All custom reports
Lists all of the custom reports on your core server, including those created or imported by yourself or another user. For more information, see Creating custom reports.
Standard reports
Lists the predefined reports that are provided with the application. The reports are preformatted, have query properties and chart types assigned, and are ready to be used. Management Suite log files Lists the log files for scheduled tasks that are run on your system. These log files provide status information about various services, tasks, actions, or events that are executed on devices on your network. The log files include delivery method statuses, multicast client and subnet representative statuses, OS deployment success rates, scheduled task statuses, and so on. Note: Log files are typically stored in the \LANDesk\ManagementSuite\log directory. You can specify a different directory location during installation by changing the path. Inventory reports Lists all of the predefined inventory reports. Inventory reports provide information about devices on the network, including which devices are assigned to users, the software being run on devices, how devices are used, the type of hardware, memory utilization, load capacities, specifications, and so on. Software licensing monitoring reports Lists all of the predefined software license monitoring reports. The reports provide information about the type of software being used, the frequency of usage, volume rates, and denial instances in order to monitor usage and ensure compliance with software license agreements. Note: Software License Monitoring reports are not constrained by the user's scope. Remote control reports Lists all of the predefined remote control reports. The reports maintain a history of remote control usage based on client, console, computer, duration, and so on. Unmanaged devices reports Lists all of the predefined unmanaged device discovery reports. The reports provide information about unmanaged devices, including device types, network locations, applied agents, and so on.
101
USERS GUIDE
Security and Patch Manager reports Lists all of the security and patch manager reports. The reports provide information about vulnerabilities, spyware, security threats, blocked applications, LANDesk updates, custom definitions, and so on. The reports can be produced based on device types, dates, locations, and other criteria.
User reports
Lists all reports for individual users, which are organized into subgroups by user. User subgroups are named with their login IDs, such as computername\user account or domain\user account. Each user group contains the reports that appear in that user's My Reports group. As with the User devices and User queries groups, the User reports group can be seen ONLY by a user with the LANDesk Administrator right. Administrators can access a user's reports group to run reports against that user's scope, as if they were that user. In this way, an administrator can preview exactly what a user will see when they run a report.
Running and viewing reports
You run the reports from the Reports tool window by double-clicking the report, or right-clicking the report and selecting Run. If prompted, select the relevant report criteria, and then click OK. The report data displays in the report viewer (see Report viewer). You can also run inventory reports directly from a device in the network view. From the network view, right-click the device you want to run a report for, click Run inventory report, and then double-click the report you want to run. If prompted, select the relevant report criteria, and then click OK. The report data displays in the Report viewer. Note: Some reports are limited to a single device selection and will not run if more than one has been selected in the network view. A message box will notify you if the report cannot be run against multiple devices.
Report viewer
Once a report runs, the report viewer launches and displays the generated report with the specified information. This report viewer provides controls that enable you to display the report according to your viewing preferences. You can also export a report from the report viewer. The report viewer toolbar consist of the following: Table of Contents: Displays a table of contents for the report, if available. Click on a node in the tree to take you to that location within the report. Print: Opens your standard default printer dialog. Copy: Copies the contents of the report for the selected page. Find: Searches for a specific text string anywhere in the report data. Single page view: Displays the report as a single page. Multiple page view: Displays the report with multiple pages, which you can determine. Zoom in: Increases the size of the report. Zoom out: Decreases the size of the report. Zoom percentage: Selects the specific size of the report.
102
LANDESK MANAGEMENT SUITE
Previous page: Takes you to the previous page in sequential order (compare with Backward). Next page: Takes you to the next page in sequential order (compare with Forward). Page box: Inserts a specific page number, which takes you directly to that page. Backward: Takes you to the previous page regardless of the numeric order. Forward: Takes you to the next page regardless of the numeric order. Graph: Determines whether to use a graph (none, bar, or pie), if available. Sort: Changes the sort order of the details of the report based on the selected column. Export: Enables you to export the report in HTML, PDF, XLS, DOC, and RTF formats.
Publishing reports
Publishing a report enables you to provide critical and timely information about your network devices to a controlled audience. When you publish a report, it is saved to a shared location on the network. The reports can be made accessible for viewing (see Sharing published reports), or sent to designated recipients (see E-mailing reports), even if they don't have access to the application. This enables the report to be shared with non-LANDesk users and reviewed at the reader's convenience. You can schedule reports to automatically be published at designated times, as well as configure them to reoccur on a regular basis (see Scheduling to publish a report). Note: Reports don't have to be run before they are published. The report generation is performed during publishing. This can reduce bandwidth usage when you publish a large report that gathers and formats an extensive amount of data from across your network.
Defining a default user in the LANDesk reports user group
During the installation of LANDesk, you are prompted to create and define a user account in a user group called LANDesk Reports. This group controls access to the share where the published reports are stored. The default user group name is LANDesk Reports. You can change the name during installation. The LANDesk Reports user group shouldn't be changed after the application is installed. You define a default user for this group by specifying a user name and password during installation. You can choose to clear this option during installation, but if you want to be able to provide access to published reports from a file share on a network, you should define the default user account. Send the default user's login information to the non-LANDesk users to give access to published reports. Existing LANDesk users can be added to the LANDesk Reports user group and use their own authentication, or be provided with the default user information as well. LANDesk users can be added to the LANDesk Reports group via the Windows NT users environment on the core server or by using local accounts (see Managing local accounts).
Publishing a report
When publishing a report, you can save the report file in any of the following formats: .HTML, .PDF, .XLS, .DOC, and .RTF.
103
USERS GUIDE
To publish a report 1. Click Tools | Reporting/Monitoring | Reports. 2. Locate the report you want to publish, right-click the report, and then click Publish. Note: You do NOT have to run a report before publishing it. 3. If prompted, select the requested report criteria, and then click OK. 4. In the Publish report dialog, verify the name of the report (you can change this name if you like, verify the location where the report file is saved, specify the file format, and then click Save. Note: The default storage location for published reports is in the ldmain\reports folder on your core server. This is the secured file share that only the LANDesk Reports user group has access to. 5. (Optional) In the Report published dialog, you can click Preview to verify the report's contents and formatting before sending the network path of the file share to recipients. You can also click Copy path to clipboard if you want to paste the full path and file name into another application for future reference, or directly into the body of an e-mail message to send to anyone you want to review the report. 6. Click Close.
Sharing published reports
Once a report is published to the shared folder on your core server, it can be accessed by an external audience if they have been given a valid user name and password to authenticate to the file share. Distribute the published report by sending your intended recipients the network path to the published report. The network path must contain the full path and filename. When the recipient accessed the file share, they are prompted to enter a valid user name and password for a user that is a member of the LANDesk Reports group before they can open and view the report. The default user for the LANDesk Reports user group is defined when you install the application (see Defining a default user in the LANDesk reports group). If you've added other users to the LANDesk Reports group, they can use their own user name and password to access the published report.
Scheduling to publish a report
Automating the publishing process ensures the scheduled report is made available promptly at the time you designate. With the report scheduling feature, you don't have to be physically present to initiate the publishing. Configuring the publishing of the report to reoccur on a regular basis free up valuable resources to perform other important tasks. This provides continual and reliable reporting. The ability to schedule when to publish a report is paramount to making critical information available at the required time. Note: Scheduling a report to publish is limited to certain types of reports. To schedule the publishing of a report 1. Click Tools | Reporting/Monitoring | Reports. 2. Right-click on the report you want to schedule to be published.
104
LANDESK MANAGEMENT SUITE
3. Select Schedule Publish. A task with the report name is created under Scheduled Tasks and is highlighted. 4. From the Scheduled Tasks tool, right-click on the task and select Properties. 5. Under Schedule task, enter the desired scheduling information. 6. Under Recipients, select where to deliver the report. 7. Click Save.
E-mailing reports
In order to e-mail a report, create a scheduled task of the report to be published and designate the intended recipients. The reports you configure to be e-mailed are automatically sent to the recipients every time a scheduled report is run. The content of the reports are based on the users scope. E-mailed reports are delivered in .PDF format. You have to provide an e-mail address for the intended recipients under their individual user properties (see Role-based administration). Supplying an e-mail address will only make the users eligible to receive the report. You still need to select them as recipients from the scheduled task you create when you schedule the publishing of a report (see Scheduling to publish a report). The following tasks must be completed before a report can be e-mailed to the intended recipients: Scheduling to publish a report Assigning e-mail addresses to users Selecting the recipients of a report Configuring SMTP for e-mailing reports
Assigning e-mail addresses to users
You must assign users e-mail addresses to make them eligible to receive reports. Once assigned, their user names will be available for selection as recipients when the schedule publishing task is created. For more information, see About the scheduled task - properties dialog. To assign e-mail addresses to users 1. 2. 3. 4. Click Tools | Administration | Users. Right-click on the user and click Properties. On the User tab, enter an e-mail address for the intended recipient of the report. Click OK.
Selecting the recipients of a report
You can select the recipients of the report. The file share location on your core server is the default destination. Select the users you want to have the report e-mailed to. To add recipients to the list, see Assigning e-mail addresses to users. For more information, see About the scheduled task - properties dialog. To select the recipients of a report 1. Click Tools | Distribution | Scheduled tasks.
105
USERS GUIDE
2. Locate the scheduled task for the report you want to have e-mailed. Remember, the report must have been previously scheduled for publishing (see Scheduling to publish a report). 3. Right-click on the task of the report and select Properties. 4. Under Recipients, select the users you want to receive the report. 5. Click Save.
Configuring SMTP for e-mailing a report
Your outgoing mail server and the port number are required in order for reports to be e-mailed when a schedule publish task occurs. You can test your SMTP configuration to validate that it's set up correctly by sending a test e-mail to a designated address. For more information, see About the scheduled task - properties dialog. To configure SMTP for e-mailing a report 1. Click Tools | Distribution | Scheduled tasks. 2. Locate the scheduled task for the report you want to have e-mailed. Remember, the report must have been previously scheduled for publishing (see Scheduling to publish a report). 3. Right-click on the report and select Properties. 4. Under SMTP configuration, make sure the outgoing mail server (SMTP), the port number, the login information, and the test e-mail address are specified. 5. Click Save.
Creating custom reports
When creating custom reports, you specify what information will be displayed and how it will be displayed once the report is run. Each report consists of a query (custom or predefined), a layout (custom or predefined), and a graph selection (if applicable). The specified query will cause the appropriate data to be extracted from the database and populate the report at run time. The report is formatted according to the specified layout. The default report layout is used unless you choose otherwise. You can design a custom format using the report designer (see Using the report designer). For reports with graphing data, you can select a default grouping column and a graph type (pie, bar, or none) to have in the report. Note: If you want a customer report with the same query data as a predefined report but in your own format, you will need to create a custom report that utilizes the same query parameters and then apply your formatting using the report designer. You can create custom reports by right-clicking My reports from the Reports tool and then selecting New custom report. Administrators can also create custom reports by selecting a user from the User reports group by right-clicking a user and then selecting New custom report. Another method for creating custom reports is done directly from existing queries by right-clicking on a query and selecting New custom report. The New custom report icon can also be used to create a custom report. When you create a custom report, it's automatically added to the All Custom Reports group. To create a custom report 1. Click Tools | Reporting/Monitoring | Reports. 2. Right-click on My reports and select New custom report.
106
LANDESK MANAGEMENT SUITE
3. From the Reports properties dialog, enter a title for the report, which also serves as the actual title of the report once it's generated. 4. Provide a description for the report, which also will be the formal description under the title in the final report. 5. Click Select or Create to specify a query. 6. If you want to alter the layout and formatting of the report, click Design to launch the report designer. 7. If applicable, choose the type of graph you want in your report. 8. Click OK.
Using the report designer
The report designer enables you to customize the layout and formatting of the reports you create in order to have the look and feel you require, whether it's to meet corporate style guides or produce a unique report. The layout and formatting capabilities of the report designer are similar to a desktop publishing application. You also have the additional functionality of having relational data fields within the report, which dynamically populate the report with data extracted from the database (see Data fields). The report designer is accessed from the Report Properties dialog when you create or modify a custom report (see Creating custom reports). Note: Changing the title or description of the report from the report designer doesn't change the title and description in the Report properties dialog. You must change each one individually. Once you've made changes to the report layout, save the report and then make the corresponding changes in the dialog. For information about the report designer, see the following sections: About the report designer Using report templates
About the report designer
Design Surface The design surface acts as the canvas for the report. The report is segmented into specific content areas in a hierarchical order. The ReportHeader is always the top-tier node, and Details should always be the lowest-tier node. If you insert an additional GroupHeader (by right-clicking in the design surface), you may need to reorder the groups (also by right-clicking in the design surface). These report segments are collapsible and aid in the design process by keeping your surface area manageable. The grid, which can be turned on and off, is used to assist you with placing content on the design surface. Toolbox The toolbox consists of components (objects) that serve as the building blocks of the reports. They are placed onto the design surface in order to develop the structure and layout of your report. By inserting toolbox components, you begin to develop the foundation of your custom report. The toolbox is made up of the following components:
107
USERS GUIDE
Pointer: Selects components in the report. Just click a component on the design surface. Once a component is selected, you will be able to apply additional formatting, like resizing the component or applying different styles. Label: Inserts a label. Click and drag the box to define the boundaries of the label. The text of the label is added in the properties section while the label is selected. Text box: Inserts a textbox. Click and drag the box to define the boundaries of the text box. The text of the text box is added in the properties section while the text box is selected. Text boxes can be bound to a database field. Checkbox: Inserts a checkbox. Click and drag the box to define the width and height of the checkbox. Checkboxes can be bound to a database field. Picture: Inserts an image loaded from a file. Click and drag the box to define the width and height of the image. A dialog will prompt you to select an image for the picture component. Shape: Inserts a rectangle, circle, or square shape. Click and drag the shape to define its width and height. Line: Inserts a line. Click and then drag the line to the location you want the line to go. Rich text box: Inserts a rich text box. Click and drag the box to define the boundaries of the rich text box. When you release the button, a dialog will appear that enables you to select an RTF file. The content of the RTF file is placed in the rich text box. Clicking inside the rich text box will place a cursor in the box, which enables you to apply formatting to specific words. Rich text boxes can be bound to a database field. Page break: Inserts a page break. Bar code: Inserts a bar code. Click and drag the bar code to define the boundaries of the component. Bar codes can be bound to a database field.
Toolbars The toolbars consist of standard formatting options, including text styles, fonts, font sizes, bold, italics, underline, justification, bullets, indentation, layering, and so on. Once the components have been placed onto the design surface, formatting can be applied to the components to achieve the desired appearance. Additional formatting is available from the Properties section. There are a few unique tools found on the toolbar: OK: Saves all changes and closes the report designer dialog. Cancel: Closes the report designer dialog without saving any changes. New report: Clears the report and provides a blank design surface in order to build a new report, however, you're still restricted to the same query fields you defined before entering the report designer. Auto-generate report based on query: Returns the report design to the original format before any changes were made. This enables you to restore the report to its original format according to the default settings. Report settings: Enables you to configure the report settings. The report settings consist of the following: Page Setup: Defines the margins of the report. Printer Settings: Defines the paper size, print orientation, and other print properties. Styles: Enables you to create and edit font styles within the report Global Settings: Provides grid controls and defines the unit of measurement.
108
LANDESK MANAGEMENT SUITE
Data fields The data field values are aliases of the query parameters that you defined before opening the report designer. The data fields are proxies or placeholders that are linked to a data source. When you run the report, the data field is replaced with the information extracted from the data source. Initially, the data fields are automatically placed in the report. If you've deleted them or you're starting a new report, you can drag and drop the data fields back onto the design surface. You cannot create data fields from within the report designer. You must specify the data fields in the query before launching the designer (from the Report query dialog, click Select Columns>>). Data fields should be used primarily in the Details section of the design surface, but can also be placed in a GroupHeader section. When you use data fields in the GroupHeader section, you must also apply a data field to the GroupHeader itself in order for it to propagate down and create instances for all the queried data. This is needed to properly group the data. For example, using a data field to serve as a heading, like "device name," will insert the device name of every device in the database as the heading when the report is run. Each device name heading will be followed by the content designated in the details section (the next tier), which would be the rest of the data fields of the report. In the GroupHeader section of the design surface, the desired data field would be inserted first. Then the GroupHeader tag would be selected and have the data field in the Contents section changed to the same data field that was inserted into the data field. Note: If you enter a data field value that doesn't exist according to the query, a missing data field box will appear above the data field box. Clicking the value provided in the missing data field box will select the erroneous data field on the design surface, so you will know which one to fix. Contents The Contents section contains a tree structure of the design surface. The main report is divided into the individual sections of the report. Any component placed onto the design surface in any given section is also represented in the tree under the corresponding report section. Clicking a node from the tree will select that item in the design surface, as well as display its properties directly underneath. Properties Each item, including report sections and components placed onto the design surface, has a unique set of properties. These properties are used to further configure your report and are more advanced than the standard formatting and layout tools. Not all properties are available for each node. Only the properties applicable to the selected item are given. The properties consist of the following: Appearance: Affects the look and feel of the selected item. All of the standard formatting tools are included. Behavior: Affects how the selected item will act. Data: Contains the actual content of the selected item, like textual information or a data field. Design: Provides a description of the selected item, which doesn't appear on the design surface. Layout: Provides the size and orientation of the selected item, like the location in terms of X and Y coordinates, or the size in terms of width and height.
109
USERS GUIDE
Misc: Contains any additional functionality for the selected item that is not included under the other property types. Summary: Enables you to create summations within the report. These total fields will automatically perform the mathematical equations at run time and display the computed value in the designated location.
Using report templates
You can create report templates to replace the default layout of a report. This makes it easier to create custom reports since a large portion of the customization will have already been performed. You only need to apply the report template to implement your custom look and feel. Once your template is loaded, you can further customize your new report as needed. Note: Report templates only can be applied to custom reports.
Creating a report template
A report template is created from the report designer. You can alter the default template or another template and then save it as a template. To create a report template 1. 2. 3. 4. Click Tools | Reporting/Monitoring | Reports. Right-click My reports and then click New custom report. Provide a title, description, query, and chart type and click Design. From the report designer, build your new template by making all design, layout, and format modifications. 5. Click File | Save as Template. 6. Provide a title and description and click OK.
Applying a report template
Once a template has been created, it can be applied to any custom report. Note: Apply the template before making any changes to the report. Any changes made in the report before the template is applied will be lost. This cannot be undone. To apply a report template 1. 2. 3. 4. 5. Click Tools | Reporting/Monitoring | Reports. Right-click My reports and then click New custom report. Provide a title, description, query, and chart type and click Design. From the report designer, click Tools | Templates. Select the template you want to apply and click Load.
110
LANDESK MANAGEMENT SUITE
Importing and exporting reports
The Reports tool supports both importing and exporting reports. You can transfer reports from one core database to another. The query is automatically imported and exported with the report since it is required by the report to display properly. Imported reports are placed into the My reports, All custom reports, and User reports groups. Note: Changing the embedded query (XML) in the report will not produce a separate report. It will cause an error. If you want to make a change to the report, it must be done from the Reports tool in LDMS. To import a report 1. 2. 3. 4. Right-click the reports group where you want to place the imported report. Select Import from the shortcut menu (or from the toolbar). Navigate to the report file (.XML) you want to import and select it. Click Open to add the report to the selected group in the network view.
You can export individual reports as well as entire reports groups and their contents. To export a report 1. 2. 3. 4. 5. Right-click the report (or reports group) you want to export. Select Export from the shortcut menu (or from the toolbar). Navigate to the location where you want to save the report. Type a name for the report. Click Save to export the report.
Creating .CSV files
You can create comma-delimited files in plain text that are easily integrated into databases, spreadsheets, word processors, and so on. The file is created according to the inventory data that displays in the network view. These files are saved as generic .CSV files. To create a .CSV file 1. 2. 3. 4. 5. Click Tools | Reporting/Monitoring | Reports. Right-click Reports and select New CSV report. In the New .CSV report dialog, enter a name for the report. Select whether to report on all devices or only selected devices. Select whether you will use the current column configuration in the network view, or if you will select a different column configuration. 6. Click OK to save the .CSV file with a name and directory location you specify.
Note: You can also export a .CSV asset report for use with other reporting tools. You can export a .CSV report in one of the following formats: HTML, RTF, or TXT.
111
USERS GUIDE
Anti-virus report
New anti-virus application data (name, version, and size) can be added to the AntiVirusSummary.ini file, so the inventory scanner can collect the data and make it available for reporting purposes. Once you have manually added the application information to the file, use the software license monitoring tool to add the file to the scan list. Follow the directions given in Adding files to LDAPPL3 to add the updated Anti-VirusSummary.ini file. Implementing localized messages In order to implement localized messages, you must install the .Net Framework language pack for the language you are expecting the message to be in. These can be downloaded from Microsoft: http://www.microsoft.com/downloads/details.aspx?familyid=04DBAF2E-61ED-43F48D2A-CCB2BAB7B8EB&displaylang=en
112
LANDESK MANAGEMENT SUITE
Scripts and tasks
LANDesk Management Suite includes a powerful scheduled task system. Both the core server and managed devices have services/agents that support scheduled tasks. Management Suite consoles and Web consoles can add tasks to the scheduler. A task consists of a distribution package, delivery method, targeted devices, and a scheduled time. Non-distribution tasks consist of a script, targeted devices, and scheduled time. Here are some of the tasks you can schedule: Device configurations Various custom scripts Custom data form deployments Unmanaged device discoveries Vulnerability scans Software execution on managed devices
Completing the script creation dialogs for these tasks generates an ASCII text file in the Windows INI format with an .INI extension. These scripts are stored on the core server in the \Program Files\LANDesk\ManagementSuite\Scripts folder. The script filename becomes the script name in the console. Software distribution scripts are an exception. They don't create an INI file and are instead stored in the database. The scripts only contain information about the task being completed, not which devices the script will run on. The scripts use a custom scripting language unique to Management Suite. For more information on scripts, see Processing custom scripts. Read this chapter to learn about: Managing scripts Scheduling tasks Using the Scheduled tasks window Assigning targets to a task What you see when tasks run Monitoring task status Viewing task logs Using the default scripts Configuring local scheduler scripts Using the rollup core to globally schedule tasks
Managing scripts
LANDesk Management Suite uses scripts to execute custom tasks on devices. You can create scripts from the Manage scripts window (Tools | Distribution | Manage scripts) for these tasks: OS deployment/profile migration File transfer Custom scripts that you create Local scheduler scripts that run on a schedule you specify
113
USERS GUIDE
The Manage scripts window divides scripts into three categories: My scripts: Scripts that you created. All scripts: All scripts on the core server. User scripts (only visible to Management Suite administrators): Scripts created by all Management Suite users. These are sorted by the creator's username.
You can create groups under the My scripts item to further categorize your scripts. To create a new script, right-click the My scripts item or a group you've created and click the script type you want to create. Once you've created a script, you can click Schedule on the script's shortcut menu. This launches the Scheduled tasks window (Tools | Distribution | Scheduled tasks) where you can specify devices the task should run on and when the task should run. See the next section for more information on scheduling tasks. Due to specific capabilities supported by the Windows console, scripts created in the Windows console shouldn't be edited in the Web console.
Changes to script and task ownership for users of previous Management Suite versions
With Management Suite versions prior to 8.5, all scripts were global and all users could see them. In Management Suite 8.5, scripts are only visible to the script creator and Management Suite administrators. The Manage scripts window (Tools | Distribution | Manage scripts) now has a State column. The State column shows Public if all users can see the script, or Private if only the user that created the script or administrators can see it. Users can right-click scripts they have created and toggle the Public script option on and off. Administrators can change the status of any script.
Scheduling tasks
The Scheduled tasks window shows scheduled task status and whether tasks completed successfully or not. The scheduler service has two ways of communicating with devices: Through the standard LANDesk agent (must already be installed on devices). Through a domain-level system account. The account you choose must have the log in as a service privilege. For more information on configuring the scheduler account, see Configuring the scheduler service.
The console includes scripts that you can schedule to perform routine maintenance tasks such as running inventory scans on selected devices. You can schedule these scripts from Tools | Distribution | Manage scripts | All other scripts.
Using the Scheduled tasks window
Use the Scheduled tasks window to configure and schedule scripts you've created. Schedule items for single delivery, or schedule a recurring task, such as a script task to regularly search for unmanaged devices.
114
LANDESK MANAGEMENT SUITE
The Scheduled tasks window is divided into two halves. The left half shows task tree and tasks, and the right half shows information specific to what you've selected in the tree. Left pane The left pane shows these task groups: My tasks: Tasks that you have scheduled. Only you and Management Suite administrative users can see these tasks. Common tasks: Tasks that users have marked common. Anyone who schedules a task from this category will become the owner of that task. The task remains in the Common tasks folder and will also be visible in the User tasks group for that user. All tasks: Both your tasks and tasks marked common. All policies: Any task that is active as a policy. These tasks also appear in the other task groups. This group provides a convenient way of seeing active policies. User tasks (Management Suite administrative users only): All tasks users have created.
You can drag scripts onto the Scheduled tasks window's left pane. Once a script is in the left pane, you can configure targets for it by dragging devices, queries, or groups to the right pane. When you click My tasks, Common tasks, or All tasks, the right pane shows this information: Task: The task names. Start On: When the task is scheduled to run. Double-click a task name to edit the start time or to reschedule it. Status: The overall task status. View the right pane Status and Result columns for more details. Owner: The name of the person who originally created the script this task is using.
When you click a scheduled task, the right pane shows this summary information: Name: The task state name. Quantity: The number of devices in each task state. Percentage: The percentage of devices in each task state.
When you click a task status category under a task, the right pane shows this information: Name: The device name. Status: The task status on that device (for example, "Waiting"). Result: Whether the task ran successfully on the device. LDAP object name: If the device was targeted through LDAP, the LDAP object name. Query name: If the device was targeted through a query, the query name. Message: Custom messages from the device. These are used with tasks that run a DOS batch file. Include a command that launches sdclient.exe with a /msg="<Message you want to send>" command-line parameter. Log file: If a device failed to complete the task, the path to the task log file for that device is here.
Before you can schedule tasks for a device, it must have the standard LANDesk agent and be in the inventory database.
115
USERS GUIDE
To schedule a task 1. In the Manage scripts window, click Scripts | My scripts or All other scripts, and the script you want to distribute. 2. Click the Schedule button. This displays the Scheduled tasks window and adds the script to it, where it becomes a task. 3. In the Network view, select the devices you want to be task targets and drag them onto the task in the Scheduled tasks window. 4. In the Scheduled tasks window, click Properties from the task's shortcut menu. 5. On the Schedule task page, set the task start time and click Save. You can add more devices to the task by dragging them from the network view and dropping them on the task you want in the Scheduled tasks window.
Canceling a task
You can cancel waiting or active tasks. The way to cancel a task depends on the task type, as described below. Software distribution tasks: Use the cancel button on the toolbar. This toolbar button is only available for software distribution tasks. Custom scripts: From the shortcut menu of the script you want to cancel, click Current status. The Task status dialog has Discontinue task and Cancel task buttons. Click the button you want. Waiting tasks: From the shortcut menu of the task you want to cancel, click Properties. On the Schedule task page, click Leave unscheduled.
Understanding the Common tasks folder
The Common tasks group provides a convenient way for multiple users to access the same task. Tasks marked common appear in the Common tasks group as well as in the User tasks group for the user that last modified the task. Having the task in both places allows multiple users who share similar responsibilities to access and modify the task. A user can mark any task that is visible to them as common. Once a user clears the common option, the task is only visible in their User tasks group. To mark a task common 1. From the shortcut menu of the task you want to make common, click Properties. 2. On the Overview tab, check Show in common tasks. Alternatively, you can use the mouse to drag tasks from the My tasks group to the Common tasks group.
Assigning targets to a task
Once you've added a script to the Scheduled tasks window, you can assign targets to it. Drag targets from the network view onto the task that you want in the Scheduled tasks window.
116
LANDESK MANAGEMENT SUITE
Targets can include individual devices, device groups, LDAP objects, LDAP queries, and inventory queries. Queries and groups are powerful options that let you have a dynamic list of devices that can change for recurring tasks. For example, as the device target list from a query changes, any tasks using that query will automatically target the new devices. If a device is targeted more than once, such as when two target queries have overlapping results, the core server detects the duplication and won't run the task multiple times for the same device. When using queries for task targets, the query won't run until the task is started. The Scheduled task properties dialog won't show the target devices until after the task is launched.
Applying scope to tasks
For scheduled tasks, multiple Management Suite users can add targets to a task. However, in the Scheduled tasks window, each Management Suite user will only see targets within their scope. If two Management Suite users with scopes that don't overlap each add 20 targets to a task, each Management Suite user will see only the 20 targets they added, but the task will run on all 40 targets.
Selecting targets for your task
Each task you create needs a set of targets that the task will run on. Tasks can have two types of targets, static and dynamic. Static targets: A list of specific devices or users that doesn't change unless you manually change it. Static targets can be LDAP users or devices from Directory Manager or devices from the console's network view. Dynamic targets: A dynamic list of devices that allows policy-based distribution tasks to periodically check the target list for any changes. Dynamic targets include query results and LDAP groups/containers or network view groups.
Dynamic policy targets are unique, in that Management Suite updates the results of these queries periodically. As new devices meet the query criteria, recurring tasks using those queries get applied to the new devices. You can specify static policy targets in these ways: Network view devices :A static set of devices from the core database. LDAP users or devices: A static set of user and/or device objects.
You can specify dynamic policy targets in these ways: Network view group: A dynamic set of devices from the core database. LDAP group/container: A dynamic set of user and/or device objects. Database query: A set of devices generated by a query against the core database. User group: A group of users selected from an LDAP-compliant directory. LDAP query: A set of users, devices, or both, generated by a query on an LDAPcompliant directory.
117
USERS GUIDE
Targeting devices through a directory
In order for devices to receive policies that are targeted through Active Directory or NetWare Directory Services, they have to be configured to log in to the directory. This means that they need to have all the correct device software installed, and they need to actually log in to the correct directory so that their fully distinguished name will match the name that was targeted through Directory Manager. Windows 95/98 devices need to be configured to log into the domain where the Active Directory resides. Windows NT and Windows 95/98 don't include Active Directory support. You must install Active Directory support on devices that log in to a directory and require policy-based management. As of this printing, more information on installing Active Directory device support was available here: http://www.microsoft.com/technet/archive/ntwrkstn/downloads/utils/dsclient.mspx For each Windows NT/2000/2003/XP device, there must be a computer account on the Active Directory domain controller. This means that the computer being used as the device must be logged into the domain where the Active Directory exists. You can't simply map a network drive using the fully-qualified Windows NT domain name. The policy won't take effect this way. To use Directory Manager to create a query 1. 2. 3. 4. 5. Click Tools | Distribution | Directory manager. Click the Manage directory toolbar button. Enter the directory URL and authentication information and click OK. Click the New query toolbar icon. Create your query. For more information, see Using LDAP queries.
What you see when tasks run
The Scheduled tasks window always shows job status. If you're scheduling device configurations or OS deployments, you'll also see the Client setup utility dialog. As the scheduler service proceeds through the target list, you'll see the devices to be configured, devices being configured, and devices completed lists. For more information, see About the Client Setup Utility dialog. If you're scheduling Targeted Multicast distributions, you'll see the Multicast software distribution status window. This window shows multicast status. For more information, see About the Multicast Software Distribution Status window. If you're scheduling custom scripts, you'll see the Custom job processing window showing scheduled, working, and completed targeted devices, in addition to a line-by-line script status as it executes.
Monitoring task status
When a task starts processing, targeted devices move through various task states. You can monitor the task state for targeted devices by clicking an active task in the Scheduled tasks window. Devices will be in one of these categories:
118
LANDESK MANAGEMENT SUITE
All devices: All targets for the task. Active: Targets that are currently being processed. Pending: Targets that haven't been processed yet. Successful: Targets that completed the task successfully. Failed: Targets that failed the task.
These are the states the device can be in, and the category they are visible in: Waiting: Ready to process a task. (Pending) category Active: Processing the current task. (Active) category Done: Task processed successfully. (Successful) category Busy: Device is already processing a different task and couldn't process the current task. (Failed) category Failed: Didn't complete processing the task for some reason. (Failed) category Off: Device was off or unreachable. (Failed) category Canceled: The user cancelled the task. (Failed) category
Viewing task logs
If a device fails to process a task, the Scheduled tasks window stores the task log. Available logs appear in the Log file column next to a device. In the log file you can see the task command that failed.
Using the default scripts
Management Suite ships with a default set of scripts that are listed below. You can use them to help you complete some Management Suite tasks. These scripts are available under the All other scripts tree in the Manage scripts window (Tools | Distribution | Manage scripts): am_verifyall: Verifies all packages installed via policies on clients Generic sample dir command: Uses an OS deployment script to demonstrate rebooting a device with a virtual disk and running a dir command. inventoryscanner: Runs the inventory scanner on the selected devices. multicast_domain_discovery: Does a Targeted Multicast domain representative discovery. For more information, see Using Targeted Multicast with Software Distribution. multicast_info: Runs a troubleshooting script that shows what information the Scheduled Tasks window will pass to Targeted Multicast, including target device IP addresses and subnet information. Creates a file called C:\MCINFO.TXT. MSI service deployment: Deploys the MSI service required for a PXE representative. PXE representative deployment: Deploys or updates a PXE representative. PXE representative removal: Removes the PXE service software from a PXE representative. Restore client records: Runs the inventory scanner on selected devices, but the scanner reports to the core the device was configured from. If you have to reset the database, this task helps you add devices back to the proper core database in a multi-core environment. Uninstall metering client: Removes the software metering agent on target devices. This agent was used in Management Suite prior to version 8.
119
USERS GUIDE
Configuring local scheduler scripts
The local scheduler is a service that runs on devices. It's part of the common base agent and you can install it through device setup. Usually the local scheduler handles Management Suite tasks, such as running the inventory scanner periodically. Other tasks that you schedule, such as software or OS deployments, are handled by the core server rather than the local scheduler. You can use the local scheduler to schedule your own tasks to run periodically on devices. Once you create a local scheduler script, you can deploy it to devices by using the Scheduled tasks window. The local scheduler assigns each task an ID number. Local scheduler scripts have an ID range that is different from the default local scheduler scripts that Management Suite uses. By default, you can only have one custom scheduler script active on each device. If you create a new script and deploy it to devices, it will replace the old script (any script in the custom local scheduler ID range) without affecting the default local scheduler scripts, such as the local inventory scan schedule. When selecting schedule options, don't be so restrictive that the task criteria are infrequently met, unless that's your intention. For example, while configuring a task, if you select Monday as the day of the week and 17 as the day of the month, the task will only execute on a Monday that's also the 17th of the month, which happens very infrequently. To configure a local scheduler command 1. In the Managed scripts window (Tools | Distribution | Managed Scripts), from the My scripts shortcut menu, click New local scheduler script. 2. Enter a Script name. 3. Click Add to define the script options. 4. Configure the local scheduler options as described earlier. 5. Click Save to save your script. 6. Use the Scheduled tasks window to deploy the script you created to devices.
Understanding bandwidth options
When configuring local scheduler commands, you can specify the minimum bandwidth criteria necessary for the task to execute. The bandwidth test consists of network traffic to the device you specify. When the time comes for the task to execute, each device running the local scheduler task will send a small amount of ICMP network traffic to the device you specify and evaluate the transfer performance. If the test target device isn't available, the task won't execute. You can select these bandwidth options: RAS: The task executes if the device's network connection to the target device is at least RAS or dialup speed, as detected through the networking API. Selecting this option generally means the task will always run if the device has a network connection of any sort. WAN: The task executes if the device's connection to the target device is at least WAN speed. WAN speed is defined as a non-RAS connection that's slower than the LAN threshold.
120
LANDESK MANAGEMENT SUITE
LAN: The task executes when the device's connection to the target device exceeds the LAN speed setting. LAN speed is defined as anything greater than 262,144 bps by default. You can set the LAN threshold in agent configuration (Tools | Configuration | Agent | Configuration, Bandwidth detection page). Changes won't take effect until you deploy the updated configuration to devices.
Using the rollup core to globally schedule tasks
If you have a rollup core in your LANDesk environment, tasks you create on it are globally scheduled and can have targets from multiple child cores. When you create a task on the rollup core and schedule it, the rollup core checks the target list to see which targets belong to which child core server. The rollup core then sends each child core server the task and its unique portion of the overall target list. Each child core server runs the task in the background and reports task status to the rollup core. If a child core server has targets but doesn't have a rollup core certificate, which is necessary for a child core to process globally scheduled tasks, the rollup core runs the task on those targets instead. Globally scheduled tasks and task status doesn't appear in the child core's Scheduled tasks window. The easiest way to view this information is from the task details on the rollup core. If you want to see delegated task status on a child core that is processing the task, you can use the Delegated Tasks report. To view delegated task status on a child core 1. On the child core, click Tools | Reporting / Monitoring | Reports. 2. In the reports window, click Standard Reports | Management Suite Delegated Task Status. 3. Double-click the Delegated Tasks report, and enter the date range you want. 4. Click OK to see the report. To reduce network traffic, task status on delegated tasks isn't reported in real-time to the rollup core. Instead, task status is updated every two minutes by default. Do the following to change this interval. To change the task status check interval 1. 2. 3. 4. On the rollup core, click Start | Programs | LANDesk | LANDesk Configure Services. On the Scheduler tab, click Advanced. Click Delegate task status check, and click Edit. Enter the number of seconds you want the scheduler to wait between task status checks, and click OK. 5. From the Scheduler tab, Restart the scheduler service on the rollup core.
121
USERS GUIDE
Remote control
Use LANDesk Management Suite's remote control feature to easily resolve device problems from one location. You can only remote control devices that have the remote control agent installed. During a remote control session, the remote device actually has two users, you and the end user. You can do anything at the remote device that the user sitting at it can do. All of your actions are in real-time on that device. Management Suite enables you to remote control these device types: Windows NT/2000/2003/XP devices Windows 95/98 devices NetWare servers Mac OS 9.2, 10.2.x and greater devices
Read this chapter to learn about: Using the remote control viewer Connecting to devices Remote controlling devices Using the drawing tools on remote devices Adjusting remote control settings Optimizing remote control performance Chatting with remote devices Transferring files to remote devices Running programs on remote devices Rebooting remote devices Changing device remote control security Using remote control logging Customizing the viewer and remote control agents
Using the remote control viewer
Use the remote control viewer to remotely access a device. You can only remote control devices that have the remote control agent installed. During a remote control session, the remote device actually has two users--you and the end user. You can do anything at the remote device that the user sitting at it can do. You can do a lot more than just remote control a device from the viewer window. Once the viewer connects to a device, you can choose from these tasks: Remote control: Remotely view and control a device. Chat: Remotely chat with a device. File transfer: Remotely transfer files to and from your computer to another device. In essence, this works as though you've mapped a drive to remote device. Reboot: Remotely reboot a device. Draw: Displays drawing tools you can use to draw on the remote screen.
122
LANDESK MANAGEMENT SUITE
You can do multiple viewer tasks on a device at the same time. When you activate a viewer task, the interface for that task appears in the viewer window. Once you've taken control of a remote device, its screen appears in the viewer window. Because the viewer window often isn't as big as the remote device's screen, you'll either need to use the autoscroll feature to scroll up, down, and side to side, or use the Move Remote Screen icon to maneuver more easily around the different areas of the remote screen. Also, autoscroll automatically scrolls the window as the mouse pointer approaches the viewer window's edge. You can also increase the viewer window displayable area by disabling items in the View menu, such as connection messages, the toolbar, or the status bar. Use the View menu's Full screen option to completely remove the viewer window's controls. If the remote screen's resolution exceeds yours, autoscroll will still be necessary. If you want to speed up the viewing rate or change the viewer window settings, use the items under the Options menu. To remotely chat, transfer files, or reboot the device, use the items under the Tools menu or the toolbar.
Connecting to devices
Before you can do any remote control tasks, you must connect to the target device. Only one viewer can communicate with a device at a time, though you can open multiple viewer windows and control different devices at the same time. When you connect to a device, you can see connection messages and status in the Connection messages pane, if that is visible. If it isn't, you can toggle it by clicking View | Connection messages. To connect to a device 1. In the network view, from the shortcut menu for the device you want to remote control, click Remote control, Chat, File transfer, or remote execute. 2. Once viewer window appears and connects to the remote device, you can use any of the remote control tools available from the viewer's Tools menu, such as chat, file transfer, reboot, inventory, or remote control. 3. To end a remote control session, click File | Stop connection.
Remote controlling devices
Once you've connected to a device, often you'll want to view it remotely. To view a remote device Click Tools | Remote control. If options in the Tools menu are dimmed, that means you aren't connected to a device.
To view different areas of a remote device screen 1. Move the mouse pointer to the edge of the viewer window. The window scrolls automatically. OR
123
USERS GUIDE
1. Click the View another part of the remote screen icon. 2. Your cursor becomes a hand that you can click, drag, and release to view various areas of the remote screen.
Using the drawing tools on remote devices
Once you're remotely viewing a device, you can use the drawing tools on it. The drawing tools can help you explain to users what you're doing or highlight information on the remote screen for users to look at. When you use a tool to draw on the screen, both you and the remote user can see what you've drawn. The drawn images stay on both your screens until you click the eraser in the drawing tool palette. You have three drawing tools to choose from: Pencil: Use the pencil tool to make freehand drawings. You aren't limited to a shape with the pencil tool. Box: Use the box tool to draw a rectangle around something on the screen. Click where you want a corner of the rectangle to be, and while holding down the mouse button, drag it over the area you want boxed. Release the mouse button when you're ready for the rectangle to be drawn. Pointer: Use the pointer tool to point at objects on screen. When you hold down the left mouse button, the pointer tool is active and a red dot appears under the mouse pointer that makes it easy for users to see where the pointer is. When you release the left mouse button, the dot disappears. You can't change the dot color and it doesn't leave a trail like the pencil tool does.
You can also use the line thickness and line color drop-down lists to change how your drawings will look. Changes to these items only affect new things that you draw. When you're done drawing, click the eraser button on the drawing palette or close the palette.
Adjusting remote control settings
Use the Options dialog's Change Settings tab (Tools | Options) to adjust the remote control settings. Allow autoscroll: Enables the viewer window to scroll as you move the cursor closer to the window border. The closer you move to the border, the faster the scrolling occurs. Lock out the remote keyboard and mouse: Locks the remote device's keyboard and mouse so that only the user running the viewer can control the remote device. Note that special key combinations in Windows such as "CTRL-ALT-DEL" or the "Windows Key+L" aren't locked out. Synchronize clipboards to paste between local and remote computers: Synchronizes the keyboards between the local and remote device so you can paste information between the two devices. Blank the remote computer screen: Blanks the remote device's screen so only the user running the viewer can see the user interface display on the remote device. Lock the remote computer when the session ends: When the session ends, activates the operating system's lock feature.
124
LANDESK MANAGEMENT SUITE
Optimizing remote control performance
Use the Options dialog's Optimize performance tab (Tools | Options) to optimize remote control performance for these connection types: Slow connection (modem) Medium connection (broadband) Optimize for fast connection (LAN) Custom connection
Changing the optimization setting dynamically adjusts color reduction, wallpaper visibility, and remote windows appearance effects (the ones you can adjust in Display Properties | Appearance | Effects), such as transition effects for menus and tooltips. Remote control always uses a highly efficient compression algorithm for remote control data. However, even with compression, it requires a lot of data to send high color depth information. You can substantially reduce the amount of remote control data required by reducing the color depth displayed in the remote control viewer. When the viewer reduces the color depth, the viewer has to map the full color palette from the remote desktop to a reduced color palette in the viewer. As a result, you may notice colors in the remote control window that don't accurately reflect the remote desktop. If that's a problem, select a higher-quality compression setting. Another way you can optimize performance is to suppress the remote wallpaper. When you do this, remote control doesn't have to send wallpaper updates as parts of the remote desktop are uncovered. Wallpaper often includes bandwidth-intensive images, such as photographs. These don't compress well and take time to transfer over slower connections. The final way you can optimize performance is to use a mirror driver on the remote device. For more information, see the next section.
Using the mirror driver
The mirror driver provides many benefits. The main benefit is that it provides a Microsoftsupported way of capturing screen output without requiring modifications to the existing video driver. This allows the remote control mirror driver to behave in a standard way that can cause fewer problems on devices. The other benefit is that the mirror driver doesn't use as much processing power from the target device. If you're remote controlling devices that have a 1.5 GHz or slower processor, the mirror driver can provide noticeable performance improvements over faster network connections. On slower network connections, remote control performance is limited more by bandwidth than processor utilization. The standard remote control agent is always installed on devices. When the mirror driver is installed with it, the standard agent and the mirror driver coexist. You can't uninstall the standard remote control driver and use only the mirror driver.
Chatting with remote devices
You can use the remote control viewer to remotely chat with a user at a remote device. This feature is useful if you need to give instructions to a remote user whose dial-up connection is
125
USERS GUIDE
using the only available phone line. Users can respond back using the chat window that appears on their screen. You can only use chat on devices that have the remote control agent installed. This feature works even if you're not viewing a remote device's screen. If you want to save the messages from a chat session, you can. Any text appearing in the gray area of the chat session will be saved to a text file. To chat with a user at a remote device 1. Click Tools | Chat. A section of the viewer window turns into a chat area. 2. In the lower left section of the chat area, type in a short message. Click Send. Your message will appear on the remote device's screen. A user can respond by typing a message and clicking Send. The user also can click Close to exit out of a chat session. To save messages from a chat session 1. In the chat area of the viewer window, click Save messages. 2. In the Save as dialog, type in a filename and click Save.
Transferring files to remote devices
You can use the remote control viewer to transfer files to and from your computer to the remote device. In essence, this works as though you've mapped a drive to the remote device. You can only transfer files to/from devices that have the remote control agent installed. This feature works even if you're not viewing a remote device's screen. To transfer files to a device 1. Click Tools | File Transfer. Windows Explorer appears. 2. Select a file to transfer by clicking the filename. From the file's shortcut menu, click Copy. 3. Scroll down the Windows Explorer tree to LANDesk Remote Control. You should see the name of the remote device you're currently controlling. 4. On the remote device, select a folder to paste the file to, then right-click and click Paste. Similarly, you can also transfer files from a remote device to your computer.
Running programs on remote devices
You can launch programs on remote devices. Use the Run box on the viewer toolbar to enter the remote program's path and filename. Since the program will be launched on the remote device, the path and filename you enter must be present on the remote device. To run a program on a remote device 1. In the viewer's Run box, enter the program path and filename. If you don't know either, you can drop down the list and click Browse. This opens a dialog that allows you to browse the remote device's folders. 2. Click the Remote execute button to the right of the Run box.
126
LANDESK MANAGEMENT SUITE
Rebooting remote devices
You can use the remote control viewer to remotely reboot a device. You can only remotely reboot devices that have the remote control agent installed. This feature works even if you're not viewing a remote device's screen. To remotely reboot a device 1. Click Tools | Reboot. 2. In the Timeout (seconds) edit box, enter the time that a user will have before the device is rebooted. The maximum delay is 300 seconds. 3. In the Remote user prompt box, type in a brief warning message that a user will see on the device before it's remotely rebooted. 4. You can save your settings by clicking Save these settings. 5. Click OK. The warning message will appear on the device, with a countdown showing how much time remains before the reboot. The user has the option of clicking OK to immediately reboot, or Cancel to not accept the request. A message box will appear on your computer telling you if the user cancelled the request. If the reboot has taken place, you'll see a message in the session messages area of the viewer window.
Changing device remote control security
Management Suite has a high level of control over devices when granted access rights. The device controls remote access security. It stores its remote access security settings in the registry. You can change remote control settings and security model on clients by updating the agent configuration settings ( Tools | Agent configuration), and from the updated configuration's shortcut menu, clicking Schedule update. Once you deploy the update to devices, their agents will use the settings you specified. For more information, see " Deploying remote control."
Using remote control logging
By default, Management Suite logs remote control actions, including the device remote controlled and the console doing the remote controlling. You can disable remote control logging if you want or purge remote control log entries older than a date you specify. The remote control agent on each managed device stores log information in C:\Program Files\LANDesk\ldclient\issuser.log. The inventory scanner reads this file and stores the data in the core database. If logging is enabled, you can view these remote control reports ( Tools | Reporting/Monitoring | Reports), and in the Reports tool, click Reports | Standard reports | Remote control: Remote Control History by Client Remote Control History by Console Remote Control History for Managed Computer
127
USERS GUIDE
Remote Control Summary
To enable or disable remote control logging 1. Click Configure | Remote control logging. 2. Check or clear the Enable remote control logging option, depending on your preference. To purge the remote control log 1. Click Configure | Remote control logging. 2. Enter the date you want purged. All entries older than this date will be deleted. 3. Click Purge Now to execute the purge. If managed devices are using the "Windows NT security" remote control model, there are some additional steps you need to take to make sure that the remote control reports show the right information. With the "Windows NT security" model, both the remote control operator and managed devices must be members of the same Windows domain. You also need to make sure the domain accounts for all remote control operators are in the Remote control operators group in the Remote control agent configuration page. If you don't do this, the remote control report will show the local user as the remote control operator, rather than the actual operator.
Customizing the viewer and remote control agents
The remote control viewer has command-line options you can use to customize how it works. You can also adjust the remote control agent registry keys on devices if necessary. Normally these registry keys are set by the remote control agent configuration that you deploy to devices.
Viewer command-line options
You can launch the remote control viewer using a command-line option that immediately opens a viewer window, connects to a specific device, and activates the viewer features you want, such as remote control, chat, file transfer, or device reboot. Remote control command-line options use the following syntax:
isscntr /a<address> /c<command> /l /s<core server>
Option /a<address>
Description Contact a device at a particular TCP/IP address. The TCP/IP address may include both numeric- and name-style addresses, separated by semicolons. You can also specify the hostname.
128
LANDESK MANAGEMENT SUITE
Option /c<command>
Description Start the remote control viewer and run a particular feature. (See command names below.) You can specify multiple /c arguments on one command line. For example: isscntr /agamma /c"remote control" /c"file transfer" You can choose from these features: Remote control: Open a remote control window Reboot: Reboot the given device Chat: Open a chat window File transfer: Open a file transfer session System info: Opens a window displaying information about the device, including OS, memory, and hard drive space.
/l
Limit the viewer interface so it only displays the features you specify with /c.
/s<core server>
If you're using certificate-based security, use this option to specify the core server to authenticate with. This option is helpful if you're remote-controlling clients in a multi-core environment.
Example 1 Opens the viewer window. Any changes made, such as sizing the connection messages window or setting performance options are retained from the last time the viewer window was used.
isscntr
Example 2 Launches a remote control session connecting to the device named "gamma." (Note that there is no space and no punctuation between "/a" and "gamma.")
isscntr /agamma /c"remote control"
129
USERS GUIDE
Example 3 Launches a remote control and chat session connecting to the device named "gamma". Remote control first attempts to try to resolve the name "gamma". If this fails, it attempts to connect to the numeric address 10.10.10.10:
isscntr /agamma;10.10.10.10 /c"remote control" /c"chat"
Port 9535 is used to communicate between the viewer and agent computers. If devices running issuser.exe are configured to use a port other than 9535, the port must be passed as part of the address given to isscntr.exe. For example, to remote control a device with address 10.4.11.44, where issuser.exe is configured to use port 1792 as the verify port, the command line would be:
isscntr /a10.4.11.44:1792 /c"remote control"
Macintosh agents still use ports 1761 and 1762 to communicate, but you can still use isscntr.exe in Management Suite 8.7 to remote control. The NetWare agent uses port 1761.
Troubleshooting remote control sessions
This section describes problems you may encounter when remote controlling a device and possible solutions.
I can't remote control a device
Check that the device has the LANDesk agents loaded. To check that the LANDesk agents are loaded: In the console's network view, click Properties from the device's shortcut menu. Click the Agents tab and view the loaded agents.
To load the remote control agent Create an agent configuration task in the console and push it to the device, or map a drive from the device to the core server and run the appropriate device configuration task.
Can't transfer files between the console and a target device
Check to see if you're running Norton AntiVirus*, and if its Integrity Shield is turned on. If the Integrity Shield is turned on, you must have temporary privileges that let you copy to the directory that the Integrity Shield is protecting.
130
LANDESK MANAGEMENT SUITE
Software distribution
This chapter explains how to use LANDesk Management Suite to distribute software and files to devices throughout your network. Read this chapter to learn about: Software distribution overview Understanding package types Understanding the available delivery methods Setting up the delivery server Configuring Windows 2003 Web servers for software distribution Distributing a package Working with distribution owners and rights About file downloading Updating package hashes Running packages from the source server Using software distribution with packages on a distributed file system (DFS) Configuring preferred package servers Using Targeted Multicast with software distribution About byte-level checkpoint restart and dynamic bandwidth throttling Distributing software to Linux devices Troubleshooting distribution failures
Software distribution overview
Software distribution enables you to deploy software and file packages to devices running the following operating systems: Windows 95B/98SE Windows NT (4.0 SP6a and higher) Windows 2000/2003/XP Mac OS X 10.2.x. and 10.3.x Linux RedHat 3.0 (AS, ES and WS) Linux Suse 9.1
Devices receiving the software distribution packages must have the following LANDesk agents installed: Standard LANDesk agent (formerly known as CBA) Software distribution agent
Software distribution features include: LANDesk Targeted Multicasting features that minimize bandwidth use when distributing large packages to many userswithout dedicated hardware or router reconfigurations Delivery methods enable detailed control over how tasks complete Easy task scheduler integrates with the inventory database to make target selection easy
131
USERS GUIDE
Real-time status reporting for each deployment task Policy-based distributions, including support for create push tasks supported by policy Distribution to Mac OS 9.22 and Mac OS X devices Mobile device support, including bandwidth detection, checkpoint restart, and the ability to complete the job using a policy Full-featured package builder Ability to distribute any package type, including MSI, setup.exe, and other installers
If you don't have an existing package that you want to deploy, you can use Management Suite's package-building technology to create a standalone executable program for the required software installation. Once you have a package, store it on a Web or network server called a "delivery server." Through the console, you can schedule distribution using the Scheduled tasks window. The core server communicates the package's location (URL or UNC path to the device), and the device then copies only the files or the portions of the files it needs from the delivery server. For example, if you're reinstalling a software program because some of its files were corrupted or missing, the system copies only the damaged or missing files, not the entire program. This technology also works well over WAN links. You can store the package on multiple servers, and then schedule devices to use the server appropriate to their needs (that is, location proximity, bandwidth availability, and so on). Software distribution will also resume interrupted package downloads. For example, if a mobile device was in the process of downloading a large package and that device disconnects from the network, once the device reconnects the download resumes right where it left off. In Management Suite, software distribution consists of these main steps: 1. Create or obtain a software package. The software package can be one or more MSI files, an executable, a batch file, a Macintosh package, a Linux RPM package, or a package created with Management Suite's package builder. Put the package on your delivery server. 2. Create a distribution package (Tools | Distribution | Distribution Packages). The distribution package contains the files and settings necessary to install a specific software package, such as the package name, any dependencies or prerequisites, command-line parameters, additional files needed to install the package, and so on. These settings are stored in the database and create a distribution package. Once you create a distribution package, the information is stored in the database and can easily be used in multiple tasks. 3. Create a delivery method (Tools | Distribution | Delivery Methods). The delivery method defines how a package will be sent to devices. These options aren't associated with a specific distribution package. Options include Targeted Multicast and push and/or policy distributions. Don't create a delivery method every time you want to distribute a package. Delivery methods allow you to define best practices for deploying software. Ideally, create a template delivery method to reuse for distributions that use the same delivery method. 4. Schedule the distribution job in the Scheduled tasks window (Tools | Distribution | Scheduled Tasks). Here you specify the distribution package, the delivery method, the devices that need to receive the distribution package, and when the task should run. 5. When the scheduled time occurs, the scheduler service will start the scheduled task handler which deploys the package using the options selected in the delivery method. These may include: If a delivery method that uses multicast is selected, multicast is used.
132
LANDESK MANAGEMENT SUITE
If a push delivery method is selected, the service contacts the software distribution agent on each device and informs it that the package is ready for installation. If a policy base delivery method is selected, the package becomes available for download. 6. The software distribution agent obtains the package from its local cache, a peer on the network, or the delivery server and processes it on the device by installing or removing the packaged files. 7. After the package is processed, the software distribution agent sends the result to the core server, where it's recorded in the core database. Separating distribution tasks into two parts, distribution packages and delivery methods, simplifies the distribution process. Now you can create delivery method templates that are independent of a particular package. For example, you could create a default Targeted Multicast delivery method template, and whenever you have a package you want to multicast, you can deliver the package using that template without having to reconfigure the distribution package or the delivery method. If you have different people in your organization that create packages and distribute packages, these changes help simplify job roles and task divisions. Package creators can now work independently from package deliverers.
Understanding package types
Software distribution supports these package types: SWD package These are packages built with the Management Suite Package Builder (installed separately). For more information see "Building Packages." MSI These are packages in the Windows Installer format. You must use a third-party tool to create MSI packages. These packages consist of a primary .MSI file and can include supporting files and transforms. Transforms customize how MSI packages are installed. If your MSI package consists of multiple files, make sure you add all of them in the Distribution package dialog. Executable In order for an executable package to be used by software distribution, it must meet the following criteria: The executable must not exit before the installation is complete. The executable must return zero (0) for a successful installation.
As long as the executable meets these two criteria, any executable can be used for installing the package. You can include additional files for executable packages.
133
USERS GUIDE
Batch file Batch file packages are based on a Windows batch file. You can include additional files for these distribution packages. The successful completion status of the batch file package is based on the value of the errorlevel system environment variable when the batch file has finished running. Macintosh Any Macintosh file can be downloaded, though Management Suite won't download directories. Install packages (.PKG) can contain directories. They must be compressed. If the file downloaded has an extension of .SIT, .ZIP, .TAR, .GZ, .SEA, or .HQX, Management Suite will decompress the file before returning. (Users should make sure that Stuffit Expander* has its "check for new versions" option disabled; otherwise a dialog may interrupt script execution.) Linux RPM These are packages in Linux RPM format. These packages must be stored on a Web share for Linux RPM distribution to work.
Understanding the available delivery methods
Software distribution provides these delivery methods: Push: The packages may be multicast out to the managed devices. The core server then initiates package installation at the managed devices. Policy: The core server makes the packages available for download. When a managed device checks for available policies, the package will be returned. Depending on the policy type, devices may install the package automatically or make the package available to users for them to install when they want. Policy-supported push: The combined push distribution and policy model. First, software distribution attempts to install the package on all devices in the target list. This way, you can do an initial deployment using Targeted Multicast. Second, any devices that didn't get the package or that later become part of the target list (in the case of a dynamic target list) receive the package when the policy-based management agent on the device requests it. Multicast (cache only): Multicasts the package to the target devices, no other action is taken on the managed device. The result is the package is cached locally on managed devices. Use this option to multicast the package to a few devices on each multicast domain. You can then create a task that uses the Peer download (only install from cache or peer) option. This allows you to regulate network bandwidth used for the distribution so it doesn't span multicast domains.
Software distribution core server components
The following components of software distribution run or reside on the core server: LANDesk scheduled task handler: This program (ScheduledTaskHandler.exe), launched by the scheduler service, starts a distribution job. LANDesk scheduler service: The console stores information about scheduled jobs in the database. The scheduler service (SCHEDSVC.EXE) monitors the information in the database to determine when tasks should be run.
134
LANDESK MANAGEMENT SUITE
Distribution package: When you select a software distribution package in the Distribution package window, it stores this definition in the database. This definition is used by Management Suite when creating the commands that will be sent to the devices to install the packages. Software distribution packages: A package can be one or more MSI files, an executable, a batch file, a Macintosh package, a Linux package, or a package created with Management Suite's package builder. In most cases, the software package needs to contain everything necessary to install the application you're distributing.
For users of Management Suite versions prior to 8.5
Management Suite 8.5 reorganizes the way software distribution works in the Management Suite console. Software distribution is now divided into two parts: Distribution packages: Use this window to create distribution package. Once you've created a package or have an existing package you want to distribute, this window lets you configure the package for Management Suite. Delivery methods: Use this window to define how packages you've configured in the Distribution packages window will be delivered. For example, you can choose a Targeted Multicast distribution or a pull distribution.
If you've used versions of Management Suite prior to version 8.5, you'll also notice that application policy management is no longer on the Tools menu. Policy management is now part of the Distribution packages and Delivery methods dialogs. Legacy APM packages are upgraded to distribution packages, delivery methods, and scheduled tasks. Scripts remain unaltered.
Setting up the delivery server
The delivery server is the server that stores the software distribution packages. It can be either a Web server or a Windows NT/2000/2003 server. We recommend that for best results, the packages be URL-based. In general, properly configuring a URL is less work than configuring a UNC path. Delivery server Web server Requirements Microsoft Internet Information Server 5.0 or higher running on Windows NT or Windows 2000/2003, or any HTTP 1.1 compliant Web server with byte range support.
Network server
Windows NT 4.0 or Windows 2000/2003
135
USERS GUIDE
To configure a Web server for software distribution These steps explain how to create a virtual directory on a Web server and enable it for browsing. In general, virtual directories need to allow reading and directory browsing, and anonymous access to the virtual directory must be enabled. Execute must not be set or the share won't work correctly. You also may want to disable write permissions so devices can't change the directory's contents. 1. Create a directory on the Web server where you want to store your software distribution packages. The usual location for such a directory on an IIS Web server is a subdirectory in the c:\inetpub\wwwroot directory. 2. Copy the packages to this directory. 3. From the Control Panel, double-click Administrative Tools and then Internet Services Manager. 4. In the right panel, double-click the icon with the device's name and then click Default Web Site. 5. In an empty area in the right panel, right-click and select New, then click Virtual Directory. 6. From the wizard, click Next and then enter an alias for your directory. Click Next. 7. Either enter the path or browse to a path and click Next. 8. In the Access Permissions dialog, enable Run script and Browse. This enables you to browse packages when creating a distribution package. Click Next and Finish. 9. To enable Port 80 on the Web server, in the left panel, right-click Default Web Site. 10. Click Properties. In the Web Site Identification dialog, the TCP Port box should display 80. If it doesn't, click Advanced to add the port. 11. Ensure that the Web site is available by opening a browser and entering the URL for your Web server and virtual directory. For example, if the name of your Web server is Test and the name of the virtual directory is Packages, enter the following URL: http://Test/Packages A list of the packages you have copied to this directory should appear. The size and number of packages you put in this directory is limited only by available disk space. Subdirectories can be created to logically group packages. Each subdirectory that's created must have the access permissions set, as described in the To configure a Web server for software distribution task. Once you copy the packages to a package share on a Web server, they're staged and ready to be copied to the target devices. When scheduled, the URL or UNC path of the package is passed to SDCLIENT.EXE (the device agent) as a command-line parameter. SDCLIENT.EXE manages the file transfer, starts the installation, and reports the status. Although the HTTP protocol is used for the file transfer, the status report is returned through the standard LANDesk agent. The Web server communicates with the device to ensure that the package copies correctly. If the package transmission is interrupted during the download, the Web server can use the HTTP protocol to restart the download at the point where it stopped. The Web server doesn't check, however, to ensure that the package was installed correctly. That traffic is TCP-based, and it returns the status to the core server using the standard LANDesk agent.
136
LANDESK MANAGEMENT SUITE
Configuring a file server for software distribution
Devices that don't have a browser must receive distribution packages from a UNC path on a Windows NT/2000/2003 network server. This can be the same folder as the one you set up on your Web server. If you're using preferred servers, you can configure authentication credentials for your UNC package share there, without having to configure a null-session share. If you aren't using preferred servers or preferred server credentials, you'll need to make your package share null-session, which allows users to access the share without having to provide alternate credentials. Use the SYSSHRS.EXE utility to create a null-session share folder. To configure a network server for software distribution 1. To set up a shared folder on your network server, right-click the folder you want to share and then click Sharing. 2. Click Share this folder and click Permissions. 3. Add the Everyone and the Guest groups, but grant them only read permissions. In a domain environment, also add the Domain Computers group and grant only read permissions. Apply the changes. 4. From your network server, click Start | Run and browse to the LDMAIN\Utilities folder on your core server. 5. Run the SYSSHRS.EXE utility. Although this utility states that it's for Windows NT devices, it also works on Windows 2000/2003 devices. 6. Check the shared folder you set up and click Apply and then Close. 7. Copy the software distribution packages to this folder on the network server. The size and number of packages you store on the network server is limited only by the available disk space. For more information about the SYSSHRS.EXE utility, download the SHARES.EXE package from http://www.landesk.com/support/downloads/Resource.aspx?pvid=12&rtid=10 and extract the documentation.
Using null-session shares with Windows Server 2003
In addition to the steps included in online help, configuring a null-session share on a Windows Server 2003 server requires the following policy changes (you can launch the Group Policy Object Editor by entering gpedit.msc at the Windows Run prompt): Let permissions apply to anonymous users must be enabled for the Everyone and Guest groups. Restrict anonymous access to Named Pipes and Shares must be disabled. Shares that can be accesses anonymously must include the name of the null session share.
Windows Server 2003 cannot be used for a network null-session share if asp.net is installed. If you set up a null-session share on a Windows 2003 server on which asp.net is installed, when you attempt to create a distribution package, the core will try to authenticate using the asp.net user credentials and will fail.
137
USERS GUIDE
Configuring IIS 6 Web servers for software distribution
Windows 2003 uses IIS 6 as its Web server. When hosting packages on an IIS 6 Web server, there is some additional configuration you need to do: Configure the virtual directory that hosts your packages. Register a MIME type with IIS.
IIS 6 handles virtual directories differently than IIS 5 (IIS 5 was the Windows 2000 Web server). On an IIS 6 server, if you select a directory and from its shortcut menu make it a Web share, the directory registers itself in IIS 6 as a Web application rather than a virtual directory. The problem is that as a Web application, when trying to select an executable file, the Web server attempts to run the file as a Web application rather than download the file to the user. The resolution is to go into IIS, change the shared directory from a Web application to a virtual directory, and turn off execute permissions. When hosting files on an IIS 6 server, files without a registered MIME file type will result in an HTTP error 404, File Not Found. This will resulting in the multicast and/or installation of the file failing unless you register MIME file types. To register MIME file types 1. 2. 3. 4. 5. 6. 7. 8. 9. 10. Launch Internet Information Services (IIS) Manager. Expand the local computer in the tree. Click Web Sites | Default Web Site. From the package Web share's shortcut menu, click Properties. Click the HTTP Headers tab. Click MIME Types. Click New. In the Extension box, enter an asterisk (*). In the MIME Type box, enter any name. Click OK twice and apply the changes.
Distributing a package
A distribution package consists of the package file you want to distribute, any additional files needed by the package, and settings that describe the package components and behavior. You must create the package before you can create the distribution package definition for it. These instructions explain how to create a software distribution package. For the package to execute correctly, the software distribution package must exist on either a network or Web server and the devices must have the software distribution agent installed. There are three main steps required to distribute a package to devices. 1. Create a distribution package for the package you want to distribute. 2. Create a delivery method. 3. Schedule the package and delivery method for distribution.
138
LANDESK MANAGEMENT SUITE
To create a distribution package 1. Create the package you want to distribute. 2. Click Tools | Distribution | Distribution Packages. 3. From the shortcut menu of the package type you want to create, click New distribution package. 4. In the Distribution package dialog, enter the package information and change the options you want. Note that you must enter the package name, description, and primary file. For more information on each page, click Help. 5. Click OK when you're done. Your script appears under the tree item for the package type and owner you selected. To create a delivery method 1. If you've already configured a delivery method that you want to use, or you are using one of the default delivery methods, skip to the next procedure, "To schedule a distribution task." 2. Click Tools | Distribution | Delivery Methods. 3. From the shortcut menu of the delivery method you want to use, click New delivery method. 4. In the Delivery Method dialog, enter the delivery information and change the options you want. For more information on each page, click Help. 5. Click OK when you're done. Your script appears under the tree item for the delivery method and owner you selected. To schedule a distribution task 1. 2. 3. 4. 5. 6. Click Tools | Distribution | Scheduled tasks. Click the Create software distribution task toolbar button. On the Distribution package page, select the distribution package you created. On the Delivery Methods page, select the delivery method you want to use. Click Save to save your changes. From the network view, drag targets onto the task in the Scheduled tasks window. Targets can include individual devices, computer groups, LDAP objects, LDAP queries, and inventory queries. From the task's shortcut menu, click Properties. The Target devices page shows the devices that will receive this task. On the Schedule task page, enter the task name and the task schedule. Return to the Overview page and confirm the task is configured how you want it to be. Click Save when you're done.
7. 8. 9. 10. 11.
View the task progress in the Scheduled tasks window.
Working with distribution owners and rights
In environments where there are many Management Suite users, it can get confusing knowing which distribution packages, delivery methods, and scheduled tasks each user is responsible for. To help with this problem, Management Suite makes the user that created the distribution package, delivery method, or scheduled task the default owner of that item. Only the owner and RBA Administrators/Software distribution configuration users can see these private items.
139
USERS GUIDE
Private items appear under the My delivery methods, My packages, or My tasks trees. Administrative users can see items for all users under the User distribution packages, User delivery methods, and User tasks trees. When users create a distribution item, the Description page has a Package owner option. Users can select Public if they want all console users to see that item. Administrators can select a specific user in addition to Public. Once a user has created an item, they can change the owner by clicking Properties on the item's shortcut menu. Once a non-administrative user sets an item to public, they can't make the item private again. Only an administrator can do that. These RBA rights affect distribution item visibility: Administrator: Create and view public and private distribution items. Can view private distribution items for all users. Software distribution configuration: Create and view public and private distribution items. Can only see their private distribution items. Software distribution: View and use existing public distribution items and items owned by themselves. Can't create new distribution items.
Using multiple distribution packages in a task
Push-based software distribution tasks can include a preliminary package and a final package. When using multiple packages, the packages are installed in order one at a time. The previous package must return a successful task status on all targeted devices before the next package begins installing. Preliminary and final packages are useful in cases where you want to run commands before and/or after the main package. For example, you could create a batch file package that executes commands to configure the target device for the main package. After the main package finishes installing, you could specify a final batch file package that does any post-configuration. Any package type can be a preliminary or final package, but the delivery method must be push. The policy-supported push delivery method doesn't support preliminary and final packages. You can specify preliminary and final packages when you schedule a distribution task. The Scheduled task - properties dialog's Distribution package page has the Preliminary package and Final package options. Before you can click one of these options, you must go to the Delivery method page and select a push delivery method. To do this, click Push for the Delivery type and click the Delivery method that you want to use. To use multiple distribution packages in a task 1. Create the packages you want to use in the task. 2. Click Tools | Distribution | Scheduled tasks. Click the Create software distribution task toolbar button. 3. On the Delivery method tab, click Push as the Delivery type and click the Delivery method that you want to use. 4. On the Distribution package tab, click the Package type and Distribution package that you want to use.
140
LANDESK MANAGEMENT SUITE
5. Click Preliminary package, Main package, or Final package, depending on when you want that package installed, and click Set. 6. Repeat steps 4 and 5 for any other packages you want installed for this task. You can only have one package in each stage and you must always have a Main package. 7. Finish configuring the task and schedule it.
About file downloading
Software distribution has several methods for getting the file down to the device for installation. These include: Obtaining the file from the multicast cache Obtaining the file from a peer Downloading directly from the remote source
When a file needs to be downloaded, the device software distribution agent, SDClient, first checks the cache to determine if the file is located in the cache. The cache is defined as either C:\Program Files\LANDesk\LDClient\sdmcache or the path stored in the "Cache Directory" under the multicast registry key: HKEY_LOCAL_MACHINE\SOFTWARE\Intel\LANDesk\LDWM\Distribution\Multicast
The structure of files in the cache will be identical to the structure of the files on the Web or network server. This allows multiple packages to have files with the same name and not cause problems. If the file isn't in the cache, SDClient will typically attempt to download the file from a peer in the network. You can configure the delivery method to require a peer download. If the file can't be obtained from a peer, SDClient will download the files directly from the UNC or URL source. You can configure the delivery method so that if the file is to be obtained from the source, only one device in the multicast domain will download the file from the source location. Under most circumstances when downloading from a UNC share, this requires the UNC share to be a NULL session share. If the file to be downloaded is URL-based, SDClient will download the file from the Web site. In either case, SDClient will put the file in the multicast cache. After it is put in the multicast cache, SDClient processes the downloaded file. When a file is downloaded into the cache it will remain in the cache for several days, but is eventually deleted from the cache. The amount of time that the file will remain in the cache is controlled by the delivery method used when deploying the package.
Updating package hashes
Because many package files are obtained from peers in the network, the files are verified prior to installation. The integrity of the files are verified by comparing the MD5 hash of the file to the MD5 hash generated at the core server. When a distribution package is first scheduled, Management Suite downloads the files and calculates the hash values associated with the primary file and any additional files used by the
141
USERS GUIDE
distribution package. If the hash stored with the package doesn't match the hash value SDClient computed on the target device, the download isn't considered valid. If you make any changes to the package outside of Management Suite, such as updating the package contents, you need to reset the hash, or any scheduled tasks using the updated package will fail. To reset a package hash 1. Click Tools | Distribution | Distribution packages. 2. From the shortcut menu for the package whose hash you want to update, click Reset file hashes. This can take a few minutes on large packages.
Running packages from the source server
Software distribution normally downloads package files to the local device's cache and then installs the package from the cache. This may not work well if a package or application expects installation files to be in a specific folder structure, such as with the Microsoft Office installer, or if the application installation doesn't use all source files for every installation. For cases like these, you can instead have the local software distribution agent run the file directly from the source, whether that's a preferred server or the source specified in the package. When you enable run from source, software distribution won't download package files to the local cache, nor will it run the package from a peer. When using run from source with packages stored on Web shares, the primary file must be an MSI file or SWD package. With UNC shares, the primary file can be any file type.
To create a delivery method that uses run from source 1. Click Tools | Delivery methods | Network usage. 2. Click Use run from source to deploy files. 3. Finish configuring the delivery method.
Using software distribution with packages on a distributed file system (DFS)
Distributed file systems (DFS) use several servers to provide files that are available from a single file share. Software distribution's default method of bandwidth detection in a DFS scenario ends up using the root server to calculate bandwidth, which may not be the actual server that provides the file. Software distribution now provides an optional way of calculating bandwidth. With this new method, bandwidth detection retrieves a small portion of the actual file being distributed. This way, software distribution calculates bandwidth from the server providing the file. This alternate bandwidth detection method isn't enabled by default. You can enable this option from the ntstacfg.in# file in the core server's ldlogon folder. Once you update this file, the changes become part of new or updated agent configurations. You must redeploy your agent configuration to devices for the change to take effect.
142
LANDESK MANAGEMENT SUITE
Look for this section in ntstacfg.in# and make the necessary changes.
; The following registry values control detecting bandwidth by file download ; change the UseDownloadForBandwidth value to 1 to enable use of file download for bandwidth detection ; the DownloadSize value should be entered as a Hex value between 400 and FFFF(1024 bytes to 65535 bytes). REG1=HKEY_LOCAL_MACHINE, SOFTWARE\LANDesk\ManagementSuite\WinClient\SoftwareDistribution\UseDownloa dForBandwidth, 0, , REG_DWORD REG2=HKEY_LOCAL_MACHINE, SOFTWARE\LANDesk\ManagementSuite\WinClient\SoftwareDistribution\DownloadSi ze, 2000, , REG_DWORD
Configuring preferred package servers
You can specify the default server that devices will check for software distribution packages. This can be important in low-speed WAN environments where you don't want devices downloading packages from off-site servers. When you specify preferred servers, you can also specify the credentials managed devices should use to authenticate with each preferred server. You can also specify the IP address ranges that preferred server will be available to. When using preferred servers with a distribution job, only the server portion of the UNC or URL file/package path is replaced; the rest of the path must be the same as what was specified in the distribution task. If the file isn't on the preferred server, it will be downloaded from the location specified in the distribution package. The only distribution method that doesn't support preferred servers is Multicast (cache only). The core server also uses preferred servers. The core server uses distribution package hashes to verify distribution packages in scheduled tasks. The core server will first try to generate these hashes from a preferred server. Using a local preferred server makes the hashing process much quicker. If the package isn't available on one of the preferred servers, the core server falls back to generating the package hash from the path specified in the distribution package. You generally won't want the core server pulling a large package over the WAN link for hashing, so hashing files on a server that's local to the core will be much faster and use less low-speed bandwidth. Managed devices store the preferred server list locally in the preferredserver.dat file. To create this file, a device communicates with the core server and then makes a filtered list of preferred servers (based on IP address range limits, if any). The device then does a bandwidth check to each preferred server and saves the top three servers in the preferredserver.dat file. Note that the bandwidth check doesn't produce guaranteed reliable results. For example, a server that's close by may have a high load at the time the agent checks, so it may get bumped off even if normally it's the best candidate. The distribution agent updates the preferredserver.dat file every 24 hours or when the IP address changes. Not every device has to go through this process. Devices share their preferred server lists with peers. This is the process managed devices go through to maintain a current preferred server list: 1. If preferredserver.dat is in the local file cache, the distribution agent uses it. 2. If preferredserver.dat is on a peer, the agent retrieves the file from that peer. 3. If preferredserver.dat isn't available locally or on a peer, the device contacts the core server, creates a filtered preferred server list, and saves that locally as preferredserver.dat.
143
USERS GUIDE
4. If preferredserver.dat is empty or if none of the preferred servers respond, the agent checks for a preferred server list in the local registry. If none of these steps results in an available preferred server, the local agent uses the distribution path specified in the distribution job. To configure preferred package servers 1. Click Configure | Preferred server. 2. Click Add to add a new server, or click an existing entry and click Edit. 3. Enter the server information. If you want to use IP address ranges that you want this server to be available to, enter them and click Add. 4. Click Test credentials to make sure the credentials you provided work. 5. Click OK.
Storing preferred package servers in the registry
The easiest way to manage preferred servers is with the Server credentials dialog (Configure | Preferred server). If you want to configure a fallback list of preferred servers that will be used if there are no servers in the preferredserver.dat file, you can create the following registry key on managed devices, and set the value to the preferred package server name. You can specify multiple package servers by separating them with semicolons. HKEY_LOCAL_MACHINE\Software\LANDesk\ManagementSuite\WinClient\SoftwareDistri bution\PreferredPackageServer
Here's a sample registry entry: [HKEY_LOCAL_MACHINE\SOFTWARE\LANDesk\ManagementSuite\WinClient\Software Distribution]"PreferredPackageServer "="Server1;Server2;Server3"
Customizing the number of servers stored in preferredserver.dat
By default, the preferredserver.dat file contains three servers whose test results gave the highest bandwidth at the time of the bandwidth check, in order. You can change the number of servers stored in preferredserver.dat by updating this line in the ntstacfg.in# file in the core server's ldlogon folder. Valid numbers range from 0 to 7. Once you update this file, the changes become part of new or updated agent configurations. You must redeploy your agent configuration to devices for the change to take effect.
; Settings for the lddwnld/ldredirect files, the DynamicPreferredServers is the ; maximum number of preferred servers that will be stored. Set this to 0 to disable ; the dynamic preferred server functionality. REG51=HKEY_LOCAL_MACHINE, SOFTWARE\LANDesk\ManagementSuite\WinClient\SoftwareDistribution\DynamicPre ferredServers, 3, , REG_DWORD
144
LANDESK MANAGEMENT SUITE
Customizing preferred server prioritization
In order to prevent delays when the most preferred servers do not have a package, the redirection logic will start to prefer servers that have been actually providing files to the device. You can change the preferred server prioritization in preferredserver.dat by updating these lines in the ntstacfg.in# file in the core server's ldlogon folder:
; In order to prevent delays when the most preferred servers do not have a package ; the redirection logic will start to prefer servers that have been actually ; providing files to the client. The following registry options control when a ; server is moved up the list. The ServerHistoryUseCount value indicates the number ; of times a server must be used before it will be moved to the start of the list, ; the ServerHistoryCacheTime value indicates how long it should be remembered (in seconds). REG52=HKEY_LOCAL_MACHINE, SOFTWARE\LANDesk\ManagementSuite\WinClient\SoftwareDistribution\ServerHist oryUseCount, 3, , REG_DWORD REG53=HKEY_LOCAL_MACHINE, SOFTWARE\LANDesk\ManagementSuite\WinClient\SoftwareDistribution\ServerHist oryCacheTime, 3600, , REG_DWORD
Understanding UNC authentication
When you add preferred servers (Configure | Preferred server), you also provide credentials that devices should use when accessing the preferred server. For security reasons, make sure these credentials provide read-only access. Devices obtain these credentials from the core and use them to authenticate with that preferred server. When using preferred servers added to the Server Credentials dialog, you no longer have to configure your package shares to be nullsession shares, as was necessary with previous versions. As long as the credentials you provide for the preferred server work with the package share (Click Test credentials in the User name and password dialog), managed devices should be able to access the share.
About byte-level checkpoint restart and dynamic bandwidth throttling
Management Suite 8 and later versions support distribution byte-level checkpoint restart and dynamic bandwidth throttling. Checkpoint restart works with distribution jobs that SWD first copies to the device cache folder (by default, C:\Program Files\LANDesk\LDClient\SDMCACHE). When a bandwidth controlling option is selected, the files get copied to the device cache first, and checkpoint restart allows interrupted distributions to resume at the point where they left off. Dynamic bandwidth throttling specifies that the network traffic a device creates has priority over distribution traffic. This option also forces a full download of the file into the device's cache, which also enables byte-level checkpoint restart, where downloads resume where they left off if interrupted. If you select this option and leave the Minimum available bandwidth percentage at 0, once the device initiates network traffic, the distribution cuts back to about one packet per second until the traffic stops. Increasing the minimum available bandwidth preserves
145
USERS GUIDE
approximately the amount of device bandwidth you specify for distribution if the distribution needs network bandwidth and there is contention for bandwidth on the device. If you're reinstalling or repairing an SWD package or an MSI package, you may not want to use the dynamic bandwidth throttling option, because these package types normally only download the files they need. Using dynamic bandwidth throttling in this case would force a full download of the package when a repair might normally only require a small portion of the package. Dynamic bandwidth throttling isn't available on Windows 95, Macintosh, or DOS devices. Windows 98 and Windows NT devices can use dynamic bandwidth throttling if they have Internet Explorer version 4 or later installed. You can configure collective bandwidth throttling so that only one device from the multicast domain will download from the remote source. You can also configure the amount of bandwidth used when downloading from the source. This feature is available on all versions of Windows systems. Collective bandwidth throttling isn't available on Macintosh or DOS systems.
Using Targeted Multicast with software distribution
LANDesk Targeted Multicast technology makes it possible to distribute large packages to many users across the network with a minimum of network traffic. Targeted Multicast features require no additional hardware or software infrastructure, and require no router configurations to allow multicast packets. You get the extraordinary benefits of multicast technology with none of its traditional headaches. Targeted Multicast is designed to work with your existing software distribution packages. When you use Targeted Multicast, you can easily distribute software, even in WAN environments with multiple hops and low connection speeds (56k). Targeted Multicast uses HTTP for delivery from a Web site to a subnet representative. Management Suite's inventory scanner provides all the subnet information to the Targeted Multicast service. Targeted Multicast provides unique benefits that standard methods of "multicast" don't provide. Inventory-based targeting of devices enables you to send a package to a selected group of computers that fit specific criteria via a multicast. Targeted Multicast is also simplified because there's no need to configure routers to handle deliveries. When compared to conventional software distribution methods, Targeted Multicast significantly reduces the time and bandwidth needed to deliver software packages. Instead of sending a package across the wire for each device, only one transfer is made for each subnet. Bandwidth savings increase as the number of devices on each subnet increases. You can activate Targeted Multicast from the delivery method properties by checking the Use Multicast to deploy files option on the Multicast page of the Delivery methods properties. Multicast is available in policy supported push, push, and multicast (cache only) delivery methods. Underneath the Multicast page you will find several pages that allow the multicast to be configured. When you start a distribution using Targeted Multicast, you'll see the Multicast software distribution window. This window contains detailed information about how the distribution is proceeding. For more information about what each field means, click the Help button on the Multicast software distribution window.
146
LANDESK MANAGEMENT SUITE
Both Windows and Macintosh OS 10.2 devices support Targeted Multicast. Additionally, you can multicast OS deployment images.
Using peer download
Peer download is a Targeted Multicast option that forces targeted devices to install a package from the devices' local cache or from a peer on the same subnet. This option conserves network bandwidth, but for the package installation to be successful, the package must be in the local cache or a peer's cache. If you don't select the Peer Download option, the Targeted Multicast device agent will still attempt to conserve bandwidth by checking the following locations for package files in this order: 1. Local cache 2. Peer on the same subnet 3. Package server
Copying files to the local multicast cache folder
You have the option of copying one or more files to the local multicast cache folder using multicast. This option copies a file to the target devices' local cache. It doesn't install the file or do anything else with it. This option is useful for getting files to multicast domain representatives or a device in each multicast domain. You can do an initial deployment to domain representatives and then redo the deployment with the peer download option to ensure devices only download the package from a peer on their subnet.
Configuring Targeted Multicast
Before using Targeted Multicast, you need to make sure the Targeted Multicast components are in place on the subnet you're distributing to. Targeted Multicast requires Management Suite 8 agents and a multicast domain representative. To manually specify which computers will be multicast domain representatives 1. In the network view, click Configuration | Multicast Domain Representatives. 2. Add domain representatives by dragging the computers you want to be representatives from the network view into this category. Targeted Multicast will use the first computer that responds per subnet in the Multicast domain representatives group. Only Windows computers can be multicast domain representatives. If you are using multicast to distribute packages to Macintosh computers, make sure there is at least one Windows computer in the multicast domain that can act as a domain representative for the Macintosh computers. If you only have a few Windows computers in a predominantly Macintosh environment, it's best to manually specify Windows domain representatives in the Multicast Domain Representatives group.
147
USERS GUIDE
You can throttle multicasts by changing the Minimum number of milliseconds between packet transmissions option in the Packet timing page under the Multicast page on the Policysupported Push, Push, and Multicast delivery method windows. You can also customize Targeted Multicast options in the Configure Management Suite Services dialog. To configure the Targeted Multicast service, click Configure | Services | Multicast tab. Click Help on that tab for more information.
Distributing software to Linux devices
Once you've deployed the Linux agents, you can distribute software to your Linux devices. The initial Linux agent deployment uses an SSH connection. Once the agents are installed, the core server uses the standard LANDesk agent to communicate with the Linux server and transfer files. To distribute software to a Linux device, you must have Administrator rights. You can only distribute RPMs to Linux devices. The Linux agents will automatically install the RPM you distribute. The RPM itself isn't stored on the server after installation. You can install and uninstall the RPM you specify using software distribution. You can only use push delivery methods with Linux software distribution. For Linux software distribution, the settings in the push delivery method are ignored, so it doesn't matter which push delivery method you select or what the settings in it are. The distribution follows this process: 1. 2. 3. 4. The core server connects to the Linux device through the Standard LANDesk agent The device downloads the package The device runs a shell script that uses RPM commands to install the RPM package The device sends status back to the core server.
You can store Linux RPMs on HTTP shares. Linux software distribution doesn't support UNC file shares. For HTTP shares, make sure you've enabled directory browsing for that share. If you use an HTTP share on a Windows device other than the core, you need to configure IIS with the correct MIME type for RPM files. Otherwise, the default MIME type IIS uses will cause the RPM to fail to download the file. To configure the RPM MIME type on Windows devices 1. From Windows Control Panel, open Internet Services Manager. 2. Navigate to the folder that hosts your distribution files. From that folder's shortcut menu, click Properties. 3. On the HTTP Headers tab, click the File Types button. 4. Click New Type. 5. For the Associated Extension, type rpm. Note that rpm is lowercase. 6. For the Content type, type text/plain. 7. Click OK to exit the dialogs. Once you've hosted the files on your package share, create a new Linux distribution package in the Distribution packages window, associate it with the delivery method you want, and schedule the delivery.
148
LANDESK MANAGEMENT SUITE
Understanding Linux software dependencies
When you click Save in a Linux package's Distribution package-properties dialog, software distribution parses the primary RPM and any dependent RPMs you selected for dependencies those RPMs require. These dependencies then appear in the Missing libraries dialog. Checking a dependency in this dialog tells software distribution to not prompt you about it again. You can check dependencies you know are installed on managed devices. This dialog is for your information only. If a dependency is missing on a target device and you didn't specifically include that dependency as a dependent package, the RPM probably won't install successfully.
Troubleshooting distribution failures
Software distribution provides the ability to distribute packages to a large number of devices at once. If there is a problem with the package, or the software being deployed conflicts with already existing software, you have the ability to cause problems at thousands of devices at once. When planning a deployment using software distribution, take care to not overwhelm the help desk. Before deploying a new package, test it with some test systems. Ideally, these test systems should include all of the operating systems and applications that are used in your environment. Once the package is deployed, confirm that all of the systems and applications are still working as expected. Once the package has been validated against test systems, do a limited deployment. Target a small number of devices in your environment. When deciding how many devices to target, the rule of thumb is not to target more devices than your help desk can handle. Once the package has been deployed to these devices, let the software sit for a couple of days to see if users encounter any problems. After the initial deployment, you can begin rolling out the software to other devices in the enterprise. The speed at which these roll outs occur should be based upon how much device variety the enterprise has and how much of a load the help desk can handle. Here are some other problems you might encounter: Scheduled task can't find package If the scheduled task indicates that the package can't be located, make sure that the package can be viewed from the device. If the package is URL-based, you can check to make sure it is accessible by using a Web browser. Remember, if your DNS is set up to resolve the package, you'll need to verify that the package has been distributed to all of the Web servers. If the package can be viewed from the device but still does not download properly, the problem may be that the URL or UNC based package share doesn't allow anonymous access. Check the permissions on the UNC or URL share and make sure it allows anonymous access. For UNC locations, make sure it has properly been configured as a null session share.
149
USERS GUIDE
Bandwidth detection doesn't work One of the most common problems that can occur is having PDS set up for bandwidth detection. In device setup, one of the common base agent options is to choose between PDS and ICMP for device bandwidth detection. When a device is configured to use PDS for bandwidth detection, it will only detect between RAS and non-RAS connections. So, if you configure a distribution to only work with high speed connection and the package installs on a computer with a WAN connection, check and make sure it is configured to use ICMP and not PDS. LANDesk Management Suite enables you to manage sets of applications on groups of devices using policy-based management feature. Read this chapter to learn about: About policy-based management Configuring policies Applying scope to application policies What users see on their devices Using the local software distribution portal
About policy-based management
Policy-based management (known as application policy management in earlier Management Suite releases) helps you easily manage sets of applications on groups of devices. Like any other scheduled task, policies require: An SWD package, MSI, executable, batch file, or Macintosh package that you create. A delivery method that supports policies, either policy or policy-supported push. Policy targets for the distribution packages, such as the results of an LDAP or core database query. A scheduled time at which the policy should be made available.
Policy-based management periodically reruns queries you have configured as part of the policy, applying your policies to any new managed devices. For example, perhaps you have a Department container in your LDAP directory that contains user objects. Any user whose Department object is "Marketing" uses a standard set of applications. After you set up a policy for Marketing users, new users who are added to Marketing automatically get the correct set of applications installed onto their computer. Use the LANDesk Management Suite console to configure application policies, which are stored in the core database. Policy-based management can deploy these file types: SWD packages Microsoft Installer (MSI packages) Single-file standalone executables Bat files Macintosh packages
150
LANDESK MANAGEMENT SUITE
Here's the task flow for policy-based management: 1. Make sure the software distribution agents are on your devices. 2. If you don't have a package for the application you want a policy for, create one. For more information, see "Distributing software and files." 3. Use the distribution packages window create a package definition for the package. 4. Create or select an existing policy-based delivery method. 5. Create a software distribution task in the Scheduled tasks window and select the package and delivery method from above. 6. Select the targets for the policy, this can include any combination of individual devices, database queries, device groups, LDAP items, and LDAP queries. 7. Schedule the task to run. When run, the distribution package will be made available for pull. 8. The policy-based management service on the core server periodically updates the policy target list by reevaluating the LDAP/database query results. This helps ensure that the core database has a current set of targeted users/computers. 9. A user logs on to a device, connects to the network, or otherwise starts the policy-based management agent. 10. The core server's policy-based management service determines the applicable policies based on the device's device ID and the logged-in user or LDAP device location. 11. The policy-based management service sends the policy information back to the policybased management agent. 12. Depending on how you've configured the device to handle policies, the user selects the policies to run or the policies run automatically. Only recommended or optional policies are available in the list on the device. When an unprocessed recommended policy is in the list, it's checked by default. Periodic policies appear in the list once their execution intervals have lapsed. Selected policies execute sequentially. 13. The policy-based management agent sends the policy results to the core server, which stores the results in the core database. Policy-based management status is reported to the core server using HTTP for enhanced reliability. This status is reported in the Scheduled tasks window.
Configuring policies
Policy-based management an SWD package, MSI, executable, batch file, or Macintosh package for any policy you create. You can either create the packages ahead of time or you can create the packages while creating the policy. We recommend that you create the packages ahead of time to test them and ensure that they work before using them in a policy. Normal distributions and policies can use the same distribution package. The difference is in the deployment, not the package creation. There are two delivery methods that support policy based distribution: Policy delivery methods: The policy-only distribution model. Only devices meeting the policy criteria receive the package. Policy-supported push delivery methods: The combined push distribution and policy model. First, software distribution attempts to install the package on all devices in the target list. This way, you can do an initial deployment using Targeted Multicast. Second, any devices that didn't get the package or that later become part of the target list (in the case of a dynamic target list) receive the package when the policy-based management agent on the device requests it.
151
USERS GUIDE
The main difference between standard delivery methods and the policy-based delivery method is the policy-based Delivery methods dialog has a Job type and frequency page. The job type and frequency options affect how target devices act when they receive the policy: Required: The policy-based management agent automatically applies required policies without user intervention. You can configure required policies to run silently. Any UI that appears on the device while a required task is installing should be non-blocking; in other words, the application being installed shouldn't require user input. Recommended: Users have the choice of when to install recommended policies. Recommended policies are selected by default on the device UI. Optional: Users have the choice of when to install optional policies. Optional policies aren't selected by default on the device UI.
You can also configure how frequently a policy can run: Run once: Once a policy successfully runs on a device, the device won't run that policy again. Periodic: When a recommended or optional policy is specified as being periodic, it will be removed from the UI when it's successfully processed and will be shown again in the UI after the specified interval has elapsed. As desired: Can be installed by users at any time.
To create a policy-based distribution 1. In the console, click Tools | Distribution | Delivery methods. 2. From the shortcut menu for either Policy-based distribution or Policy-supported push distribution, click New delivery method. 3. Configure the delivery method options you want. Click Help for more information on each page. 4. Set the Job type and frequency options you want. 5. Click OK when you're done. 6. Click Tools | Distribution | Scheduled tasks. 7. Click the Create software distribution task toolbar button. 8. Configure the task options you want and click OK. 9. With the policy-based distribution task selected, drag the policy targets to the right window pane. Policy-based distributions take effect as soon as the policy task is started and there are targets resolved. Policy-supported push distributions take effect after the initial push-based distribution completes. Adding
static targets
Policy-based management can use static targets as policy targets. Static targets are a list of specific devices or users that doesn't change unless you manually change it. Add static targets by selecting individual devices from the network view as targets. Individual LDAP devices can't be added as static targets.
152
LANDESK MANAGEMENT SUITE
Adding dynamic targets
Policy-based management can use queries to determine policy targets. As of Management Suite 8, queries are stored only in the core database. For more information on queries, see "Using database queries." Dynamic targets can include network view device groups, LDAP objects, LDAP queries, and inventory queries. In order for devices to receive policies that are targeted through Active Directory or NetWare Directory Services, they have to be configured to log in to the directory. This means that they need to have all the correct agent software installed, and they need to actually log in to the correct directory so that their fully distinguished name will match the name that was targeted through Directory Manager and Scheduled Tasks Application Policy Manager. Windows 95/98 and NT devices need to be configured to log in to the domain where the Active Directory resides. Windows NT and Windows 95/98 don't include Active Directory support. You must install Active Directory support on devices that log in to a directory and require policy-based management application policy management. As of this printing, more information on installing Active Directory client support was available here: http://www.microsoft.com/technet/archive/ntwrkstn/downloads/utils/dsclient.mspx In order to target a device from LDAP, each Windows NT/2000/2003/XP device must have a computer account on the Active Directory domain controller. This means that the computer being used as the device must be logged in to the domain where the Active Directory exists. You can't simply map a network drive using the fully-qualified Windows NT domain name. The policy won't take effect this way. To use Directory Manager to create a query 1. 2. 3. 4. 5. Click Tools | Distribution | Directory Manager. Click the Manage directory toolbar button. Enter the directory URL and authentication information and click OK. Click the New query toolbar icon. Create your query. For more information, see "Using LDAP queries."
Adding additional targets
When creating a policy-based task, it is often a good idea to initially deploy the policy to a small target set. This is done so that if problems are encountered when deploying the policy it will only impact a small set of users. Once the results of the deployment to the small set of users have been validated, add additional targets to the policy. When new targets are added to an active policy task, the policy immediately becomes available to the newly-targeted devices or LDAP items.
Applying scope to application policies
Multiple scopes can filter the policy-based management target details pane for a target lists. However, the final scope that a policy uses is always the scope of a task owner. If the policy task
153
USERS GUIDE
is listed in Common tasks, and another Management Suite user with a different scope looks at the target details pane for the task (let's call this second person a target list "editor"), the target details pane is filtered by the editor's scope. In this case, the editor may not see all the targets the policy will be applied to in the target details pane, because the editor's scope may not allow them to see all targets in the creator's scope.
What users see on their devices
Application policies are always processed using a pull model. Devices check with the core server for new policies that might apply to them. When this check occurs, a dialog appears at the device showing only unprocessed, recommended and optional policies, not required policies. When an unprocessed, recommended policy appears in the UI, it is checked by default to encourage the end user to process it. Once a policy is processed, it may still show up in the UI if it's set up to run periodically. If this is the case, it will continue to be selected, event if it's a recommended policy. A policy may also continue to appear in the UI if it wasn't applied correctly. Users can manually launch the policy-based agent by clicking Start | Programs | LANDesk Management | Policy-based delivery.
Using the local software distribution portal
The software distribution agent on managed devices also provides a software distribution portal. The portal checks the local software distribution cache for policies that apply to the local device/user. The portal then displays a Web page listing available policies. Users can select a policy from the list and click Download selected to install the packages associated with the policy. To use the software distribution portal 1. On the managed device, click Start | Programs | LANDesk Management | LANDesk software distribution portal. 2. Click the policy you want to apply. 3. Click Download selected. This chapter explains how to use LANDesk Management Suite Package Builder to create software packages. You may also want to refer to "Appendix C: Additional Software distribution information." Read this chapter to learn about: Setting up a package-building computer Package-building overview Running the Package Builder wizard Uninstalling software distribution packages
154
LANDESK MANAGEMENT SUITE
Setting up a package-building computer
The package-building computer should be a dedicated computer with a clean installation of its operating system. The clean installation is necessary because the package-building process captures all elements added or modified on the package-building computer. Because you can distribute packages only to clients running the same operating system as the package-building computer, you should have a separate package-building computer, or a separate drive partition, for every operating system you distribute to. You can also use a single computer with multiple OS images as your package-building computer. Any preinstalled software on the package-building computer reduces the Package Builder's ability to recognize changes. For this reason, your package-building computer must be as generic and clean as possible. This rule also applies to the CONFIG.SYS and AUTOEXEC.BAT files and other configuration files that the application installation process may modify. To install the package-building software 1. From your package-building computer, browse to ENUSETUP.EXE in the LDMAIN\install\Package_Builder folder of the core server. 2. Double-click ENUSETUP.EXE, then click Next. 3. Type in the location of the folder where you want to install the package-building software, then click Finish. Setup puts three items on the package-building computer: Package Builder wizard: Used to automatically create software distribution packages. It takes a "before" snapshot of the computer's state, has you install the software, takes an "after" snapshot of the computer's state, and builds a package from the differences in the snapshots. Enhanced Package Builder: Used to manually create, modify, and edit software distribution packages. Package Builder wizard help: Online help that describes the Package Builder wizard.
Once the Package Builder software is installed on your computer, you can use this computer to create and edit software distribution packages. The Package Builder stores packages on the local hard disk by default. Once these packages are built, you must move them from the packagebuilding computer to the package share on your delivery server.
Package-building overview
You can use the Package Builder wizard to automate the process of taking snapshots and compiling them into standalone packages. As shown below, the process includes four steps: 1. 2. 3. 4. Taking a pre-installation snapshot Installing the application or making a computer configuration change Taking a post-installation snapshot Restoring the package-building computer
155
USERS GUIDE
1. Taking a pre-installation snapshot
To build a software package, use the Package Builder to scan the local hard drive. You can specify exactly which portions of the drive are scanned in the Scanning Options page. This scan checks the system registry and all the directories and files on the local computer. After you install new software on the system, the Package Builder uses this information to detect what changes were made to the computer; it then compiles these changes to create the software distribution package. This information is stored in the Temporary Work Directory. Specify this directory in the Options page of the Package Builder wizard. Package Builder scans all local drives by default. If you don't plan to make any changes to a local drive during the installation, remove it from the scan to speed up the pre-scan process. For best results, allow the Package Builder to scan the drive partition where the operating system is stored, plus the drive where you intend to install the software or change the configuration. If, at any time during the package-building process, the hard drive space on the package-building computer gets low, the Package Builder will stop, display a warning, allow you to provide more drive space, then continue the package-building process. Even if you remove all the local drives from the scan list, the Package Builder still scans the system files and folders, as well as the computer's registry.
2. Installing the application or making a computer configuration change
Once the pre-installation snapshot is created, the Package Builder prompts you to install the application software to distribute as a package. You can install multiple applications in a single package, but you should install only suite-type applications with this process. If you install multiple applications as one distribution package and later want to omit one, you must first remove the entire group and then install a new group of applications. If you want to install multiple packages to your managed clients, you should edit the software distribution script so that it installs several different packages during the distribution. The Package Builder monitors the installation during this step, then waits until the installation is finished to continue with the wizard pages. You can then customize the finished program. For example, if the install program creates an uninstall icon that you prefer not to distribute to clients, you can delete the icon before the post-installation snapshot in step 3, omitting it from the package. You can also add new icons to specific program groups, which provides a single point of access for all your users. You need to provide any setup information requested by the system, and answer all questions presented during the software setup. The Package Builder cannot perform these tasks for you, but it will save the information as part of the package. If you want to change only some of the system settings on clients, or if you want to copy a collection of specific files, you can create a package without using the snapshot process. When you're satisfied that the application software or the configuration changes are ready, return to the wizard and click Next to start the post-installation snapshot.
156
LANDESK MANAGEMENT SUITE
3. Taking a post-installation snapshot
In this step, the Package Builder takes a second snapshot of the package-building computer and compares it with the pre-installation snapshot. By analyzing the differences, the Package Builder can identify any changes that have occurred on the computer, and then build a package distribution configuration script. This file has a .CFG file extension, and is located in the c:\Program Files\Intel\Package Builder\Working folder on the package-building computer. This .CFG script file describes the changes to the registry, the file system, the desktop, and other system resources. It does not create a removal control file however, so you must add an uninstall option manually, either when you edit the script or when you schedule it for distribution. Once these changes are saved, the Package Builder wizard offers the option to compile the .CFG file into an executable file, or to open it in Package Builder to make additional changes. Click Edit to open the new .CFG file in Package Builder and make your modifications. When you're satisfied with the installation, click Build to create the package. Once finished, a page appears showing that the package was created and stored in the default directory on the package-building computer.
4. Restoring the package-building computer
Once you finish the package-building session, you should restore the package-building computer to its pre-installation state. This process ensures that the computer is in a clean state for the next package build. ESWD doesn't include a process for restoring the computer to a clean state; therefore, you should use a computer-imaging program such as the LANDesk imaging tool that is part of OS Deployment, Symantec's Ghost*, and so on to restore the client's operating system. If you use a utility like Ghost to restore the package-building computer, you will also delete the .CFG file that was used to create the package. If you want to keep these files available, either to use in future packages or to edit at a later time, you can store them on a network share drive. Just specify a network location in the Options page of the wizard to preserve these files. By default, each new system scan is stored in a new working directory, but you can use the same folder again if you prefer to overwrite the old system scan. Some users keep software images of multiple operating systems on a single package-building computer. This solution provides optimum flexibility when creating software packages, without dedicating multiple computers specifically for software package building.
Running the Package Builder wizard
As described earlier, building a software distribution package is a two-phase process. The first phase creates an installation script (.CFG) file in the Package Builder working directory. This script contains all the client instructions for installing the software. The second phase builds the software distribution package. The package contains the instructions plus the files. To run the Package Builder wizard 1. From your package-building computer, click Start | Programs | LANDesk Management | Package Builder wizard.
157
USERS GUIDE
2. Click Scan Options to configure the scan process. On this page, you can select which directories the wizard monitors for changes and whether the wizard creates a backup to return the client to its present state after the package has been created. When you're finished modifying the form, click OK. At least one logical or physical disk drive must be monitored The Package Builder wizard needs to monitor at least one logical or physical disk drive to track system information changes. If you clear the default drive selection in the Scan Options page, and set it to monitor no drives, the wizard will exit. 3. Click Build Options to configure user-specific settings for Windows NT and Windows 2000/2003/XP systems. You can select to have these settings applied to the logged-in user (or the default user if no one is currently logged in) or to all users. These user-specific settings include Start Menu items, shortcuts, and registry settings for the HKEY_CURRENT_USER key. To return, click OK. 4. Click Next. The wizard will check out your system. 5. Select the method you want to use to install the application: If the installation program is locally available (such as a SETUP.EXE program), click Browse to locate the installation program, select it, and then click Monitor. If the installation program is on an autorun CD, click Next and insert the CD. To make other types of changes for a software distribution package (such as copying files or creating desktop shortcuts), click Next and run the appropriate utility. 6. Follow the prompts to install the software. 7. When the installation is complete, enter a name for the package. We suggest you enter a name that includes both the software and the operating system; for example, WinZip_Win2K for a package that installs WinZip on a Windows 2000/2003 client. 8. Click Compare. 9. When the .CFG file has been created, click OK and then Build. Note: The .CFG file can be customized and then built into a package. For more information, see "Scripting guide for .CFG files" in Appendix C. 10. When the build completes, the wizard will put the package in the Onefile folder of the Package Builder Working directory. The package will be an .EXE file with the name you selected. Click Finish. You can manually test this package by clicking the .EXE file. The next task is to set up the delivery server and copy this package to it. For more information, see "Setting up the delivery server."
Uninstalling software distribution packages
ESWD has the following methods for uninstalling packages that have been created and distributed to your clients: Uninstall command in Package Builder Uninstall option in the console Uninstall package with Package Builder wizard
158
LANDESK MANAGEMENT SUITE
Uninstall command in Package Builder
You can enable the Package Builder Uninstall command on all packages distributed to clients. If you use this command, packages create their own uninstall executable in the application's default directory on the client when they're installed. You can then create a script to activate that uninstall file on the client and remove the package. Advantages to this method include: The uninstall is triggered by the script, and the installed files are completely removed. All file counters are correctly decremented during the uninstall. This means that shared .DLLs that affect other programs on the client aren't removed.
Disadvantages to using this method include: The Uninstall command must be included when you create the initial package. Uninstall prompts the user to remove the application. If the user responds "No," the package isn't uninstalled. You can't hide this prompt from users. The uninstall file is on the client, so a user could uninstall the software package without your knowledge. The uninstall file shows up in Control Panel | Add/Remove Programs. You must know the correct path to access the file.
The following example illustrates the syntax for creating a script that triggers the uninstall file to uninstall WinZip on the client:
[MACHINES] REMEXEC0="C:\Program Files\WinZip\UninstallINSTALL.EXE" REMEXECO is the Remote Execute command.
"C:\Program Files\WinZip\Uninstall INSTALL.EXE" is the complete path to the uninstall file. Quotes are required if there are spaces in the path names. The default name for this file is "Uninstall" + the name of the software distribution package. Once you have created a script that targets an uninstall package, schedule it to be sent to your users, and the package will be uninstalled.
Uninstall option in the console
You can use the tools in the console to uninstall distributed packages. From the console, click Tools | Distribution packages, and create a new SWD package. On the Install/Uninstall options page, click Uninstall and finish configuring the package. This sets a "remove all" flag in the package so that everything installed in the installation script is removed. The advantages of this method include: The uninstall executable is not on the client. This executable can uninstall software distribution packages that were not built with the Uninstall command.
159
USERS GUIDE
Uninstall package with Package Builder wizard
If the above methods do not produce the desired results, there is one other option. You can use the Package Builder wizard to create a package of the uninstall process on the package-building computer, then distribute it to your clients. This is not a recommended procedure If the application you're uninstalling uses shared .DLLs, this method could remove .DLLs that are required by other applications. To create an uninstall package 1. Start the Package Builder wizard on your package-building computer. The application you want to remove from your clients should be already installed with the same defaults as your clients. 2. Click Next to start the pre-snapshot phase, then click Next again. Don't click the Browse button. If you click Browse, you will start the installation process for another application; this procedure is for uninstalling an application. 3. When the pre-snapshot is complete, press Alt+Tab to switch to another application. Don't click the Browse button. 4. Click Start | Settings | Control Panel to display the Control Panel window. 5. Double-click the Add/Remove Programs icon to display the Properties dialog. In the Install/Uninstall tab, click the application you want to remove, and click Add/Remove. If the application has its own uninstall program, you should run it now. 6. Once the application is uninstalled, press Alt+Tab to return to the Package Builder wizard. 7. Enter the name for this uninstall package, and click Compare to start the post-snapshot phase. Once this is complete, the Congratulations dialog appears. Click OK to close it. 8. When the Ready to Build dialog appears, click Build, then click Finish to complete the package-building process. You can distribute this package to clients.
160
LANDESK MANAGEMENT SUITE
Software license monitoring
Software license monitoring gives you the tools to implement complete, effective software asset management and license compliance policies. IT administrators often find it challenging to track product licenses installed on numerous devices across a network. They run the risk not only of over-deploying product licenses, but also of purchasing too many licenses for products that turns out to be unnecessary. You can avoid these problems by using the Compliance tree to monitor and report on product licenses and usage across your organization. Compliance features include: Passive, low-bandwidth monitoring: The software monitoring agent passively monitors product usage on devices, using minimal network bandwidth. The agent continues to monitor usage for mobile devices that are disconnected from the network. Reporting: The power of compliance monitoring rests in its data-gathering capabilities. Use the data to track overall license compliance and to monitor product usage trends. Product license downgrading: For certain products, you can set up license downgrading so that newer versions of a product can loan a license to older versions, keeping your devices license compliant at all times.
Software license monitoring features include: Ability to scan for both known and unknown applications, and a disposition tool to define and track previously unknown applications. Application launch denial to keep unauthorized software from running even on devices disconnected from the network. Full integration with LANDesk asset management for current, complete information about installed applications. Extensive application usage and license compliance reporting. Extensive license monitoring and reporting features, including number of times each licensed application was launched, last date used, and total duration of application usage. Easy configuration of license parameters, including number purchased, license type, quantity and serial number. License purchase information, including price, date purchased, P.O. number, and reseller information. Installation tracking and reconciliation, including the license holder and physical location of the device the license is installed on, as well as additional notes. Aliasing to track software when vendor information or filenames change.
If you've used software license monitoring in Management Suite versions prior to 8.5, be aware of the following changes: Licenses are now tracked by group. For example, you can have the same product in different groups, and the licenses for that product will be tracked independently. In the Compliance tree, you can specify a scope for a product group. Products within that group will only count and report on licenses for devices that are within the specified scope. License management is done through the Compliance tree. The All products tree shows products you can manage and usage information for those products.
Read this chapter to learn about:
161
USERS GUIDE
Monitoring products for compliance How compliance monitoring works Configuring products to monitor Using scopes with products Denying product and file execution Creating product and vendor aliases Viewing license compliance and product usage/denial trends About LDAPPL3 Exporting and importing software license monitoring data
Monitoring software license compliance
The Software license monitoring window is designed to let you monitor and manage the software that's installed on your devices. Navigate the window from the left pane, where you can see these categories in the Software license monitoring tree: Compliance: In this tree view, you can monitor usage and license compliance for products across your organization and view license compliance/usage for all devices. You can configure product licenses and define which devices are to be associated with product groups. Denied products for all devices: In this tree view, you can see all products you have denied access to. Managed devices won't be able to run these products. All products: In this tree view, you can see all predefined products and products you created. You can configure products by specifying which files they contain and setting up product license downgrading. Drag products from this view into the compliance view so you can configure them for monitoring. Inventory: In this tree view, you can edit the list of files the inventory scanner uses to identify your devices' software inventory. You can also specify those files that should be denied execution on your devices. Aliases: In this view, you can create product or vendor aliases. An alias ensures that you can correctly account for all installed executables from a specific vendor if the vendor name changes, or for a product if its vendor and name change. This feature is especially useful if you're monitoring products in the Compliance tree and need to maintain accurate information about your licenses.
You can also import and export data appearing in the Software license monitoring window for use on other Management Suite 8 core servers you may have on your network. This feature is useful if you need to ensure that software license monitoring information is synchronized on all of your version 8 core servers.
How compliance monitoring works
The software monitoring agent installs on your devices as part of the default device configuration setup. The agent records data about all installed applications on a device. Use the Software license monitoring window to monitor installed applications. After you indicate the product files and licenses that you want to monitor, the following occurs:
162
LANDESK MANAGEMENT SUITE
Management Suite detects devices that have the applications installed that you want to monitor and displays this list in the Software license monitoring window. The inventory scanner on managed devices updates usage information each time it runs. During the next scan, the scanner reads the usage data collected by the software monitoring agents and sends this data to the core server. Management Suite then updates the Software license monitoring window with information for the specific licenses and products you're monitoring.
About mobile devices
For mobile devices disconnected from the network, the software monitoring agent continues to record data and caches it. After the device reconnects to the network, the next scan detects and sends that data to the core server. The Software license monitoring window is then updated with the latest license compliance, usage, and denied application data for those mobile devices.
Configuring products to monitor
To begin monitoring products for license compliance and usage trends, you must complete four different procedures within the Software License Monitoring window: 1. 2. 3. 4. Set up compliance groups Associate files with products Add product license information Make the changes available to devices
Step 1: Setting up compliance groups
In the left pane under Compliance, set up a tree of product groups and individual products. You can group products any way you want, for example: By department By vendor/publisher, such as Adobe or Microsoft By specific categories, such as Unauthorized Files By product suite, such as Microsoft Office
Within these groups, add the products that you want to monitor for usage trends. For example, under an Adobe group, you might add products such as Photoshop* and Illustrator*. The All products tree view provides a list of preconfigured products you can use. When using a preconfigured product, you need to make sure the monitored files match the versions on your network. To set up a compliance group 1. In the console, click Tools | Reporting/Monitoring | Software license monitoring. 2. In the Compliance shortcut menu, click New group. 3. Enter the new product group name. If you're using scopes to define which devices are to be associated with the product group for the purpose of determining compliance, assign a scope to the group. For more information, see "Using scopes with products."
163
USERS GUIDE
4. To add products under this group, right-click the group name and select one of the following: Add product: To add an already defined product. New licensed product: To add a new product, which will also appear in the All products tree view. 5. Enter the product name. To edit compliance items To edit properties for a product: In the left pane, in the product name shortcut menu click Properties. Enter the product name, version, publisher name, if you want to deny its use to devices, and if you want to match all files (that is, require that all files associated with this product be installed on the device before a license is counted as used). Click OK. To delete or rename a product group or product: In the left pane, in the group or product name shortcut menu, click Delete or Rename.
Step 2: Associate files with products
By associating files with products, you define the files that must reside on a device in order for the product to be considered installed on that device and to be monitored. By default, if any one file associated with a product is found on a device through the process of inventory scanning, then the product is considered to be installed on that device. If you want to require that all files associated with a product be found on a device in order for the product to be considered to be installed on that device, then use the Match all feature as described above in the "To edit compliance items" task. You can select files to associate with products from categories under the Inventory tree. After you associate a file to a product, that file will also appear in the Inventory | Views | In monitored product category. When selecting files, you must pick versions that exactly match those found on your network. If the filename or size doesn't match, then the file won't be found and the product won't be monitored for compliance. Software license monitoring puts files into these categories that you can select from: Discovered but not in product: Files that also appear in the discovered on computers list but aren't currently associated with a product. Use this list to view files that you may want to associate with a product for monitoring license compliance and usage trends. Discovered on computers: All files that have been discovered on your devices. You can sort the right-pane columns to get a clear understanding of each file's status, such as if it's associated with a monitored product, being scanned by the inventory scanner, etc. If discovered files have the status of To be dispositioned, this means they were discovered during a software scan but have not already been dispositioned to be scanned by the inventory scanner. A file must be dispositioned to be scanned by the inventory scanner before it is regularly scanned. In monitored product: Files that are associated with a product for monitoring license compliance and usage trends. You can't move these files from the Inventory tree; they're only shown for reference.
Alternatively, you can check the All products tree for preconfigured products. If a product there matches one you want to monitor, you can drag it to the Compliance tree and configure it there.
164
LANDESK MANAGEMENT SUITE
To associate files to a product 1. 2. 3. 4. Browse to the desired product. In the product's shortcut menu, click Files. On the Files tab, click Add. Use the Find box to enter a word, then use the In column drop-down menu to specify if the word is part of the file's vendor, product, or filename. You can also use the File list drop-down menu to specify the Inventory tree category you want to search. 5. Click the Search toolbar button. 6. Select the file or files from the returned list, then click Add to add it to the files list of this product.
If necessary, you can manually add files. For more information, see "Adding files to LDAPPL3." After you have associated the files to the product, Management Suite detects the devices currently running the product (as indicated by the last software scan) and populates the Software license monitoring window with that information. After the next software scan, you can view the usage report to see devices that have run the product, or the denial report to see devices that have attempted to run the product. To view a product usage report In the Compliance tree, from the product's shortcut menu, click Usage report.
To view a product denial report In the Denied products for all devices tree, from the product's shortcut menu, click Denial report.
You can also find out which products have the same version of a file associated with the by using the Find in product option. To find which products have a file associated with them 1. Click Inventory | Views | In monitored product. 2. Find the file you want to search on, and from its shortcut menu click Find in product. The cascading menu shows you which products have that same file and file version associated with them. Clicking a product takes you to that file in the product. To find where files are installed on devices 1. Click Inventory | Views | In monitored product. 2. Find the file you want to search on, and from its shortcut menu click Where installed.
Step 3: Adding product license information
You need to add license information to a product for the product to be monitored for license compliance. If you only want to track product usage, you can skip this procedure.
165
USERS GUIDE
After you set up license information for a product, if you ever see a red icon with an exclamation point appearing next to the product group, this means that one of the products in the group isn't license compliant. Expand the product group to find the non-compliant product, then view its associated information in the right pane. To add product license information 1. Click Compliance | product group | product. 2. In the product's shortcut menu, click Manage licenses. 3. In the Product licenses dialog, use the tabs to enter the license, purchase, and tracking information that's relevant to your organization. 4. When finished, click OK.
Step 4: Making changes available to managed devices
You must use the Make available to clients button for any product changes to take effect on managed devices. Once you click this button, software license monitoring updates the product definition files. The next time devices do an inventory scan, the scanner gets the updated product definition files from the core server and applies any changes.
Tracking licenses using the Match all files option
You may encounter a situation where you need to track licenses for two or more products that contain an executable of the same name and size. In such a case, you also need to configure software license monitoring so it monitors a file unique to each product. By selecting Match all files and using both the executable and a unique file to identify license usage, you specify that all files associated with a product (as found in its Files list) need to be installed on a device before a product license is considered used. This ensures that the scanner can correctly track the products licenses. The following two examples help explain when you would select Match all files: If you're tracking license usage for MSDE and SQL 2000, and they both use SQLSERVR.EXE of the same size, you should also track a .DLL or other application file that's unique to each product. Software license monitoring won't monitor these other files for compliance (only executables are monitored for compliance, but the unique file will help the scanner distinguish the MSDE license from the SQL 2000 license).
Note: If you add files whose extensions are different than .EXE to a product (in order to use the Match all files option, you must first edit the LDAPPL3.TEMPLATE file to include files having those extensions in a software scan). By default, LDAPPL3.TEMPLATE only specifies executables. For more information, see "Editing the LDAPPL3.TEMPLATE file "in Appendix A.
166
LANDESK MANAGEMENT SUITE
If you're monitoring 10 licenses for Office XP Standard (that includes Word, Excel, Outlook, and PowerPoint), as well as 10 licenses for Office XP Pro (that includes the same applications, in addition to Access), you face the problem of wanting to monitor two distinct product licenses that contain executables of the same name and size. The scanner can't distinguish between license types by tracking individual files, nor by using just the Match all files option for both products. In this case, you must go one step further by adding an Office XP Pro executable to the Files container of XP Standard (for example, Access),marking that executable as Not in product, and selecting Match all files. This ensures that the software monitoring agent won't record an Office XP Pro license as an XP Standard license, which would occur if only Match all files was turned on. Marking a file as Not in product tells the inventory scanner, which is responsible for recording license information for a device, that the file must not exist on the device for a license to be recorded for the product.
To mark an executable as not in product 1. Click Compliance | product group | product. 2. In the product's shortcut menu, click Files. 3. Select the file you want to search to exclude, and from its shortcut menu click Not in product.
Using scopes with products
The Management Suite administrator can create scopes to define sets of devices. A scope defines a set of devices from a database query, a directory location, or a device group. These scopes can be assigned to Management Suite users to limit the managed devices they can see while connected to a core server. When connected to a core server, the Management Suite administrator can see every device managed by that core server. Management Suite users, on the other hand, are restricted and can only see the devices that reside within the scopes assigned to them. For more information, see "Using role-based administration." With Management Suite 8.5 and later versions, you can now assign scopes to monitored products. In the Compliance tree, you can assign scopes to a product group. Products within that group will only count and report on licenses for devices that are within the specified scope. For example, this allows you to group products by department and track licenses by department. If you didn't use scopes, and marketing had 50 licenses for WinZip and Engineering had 50 licenses for WinZip, you wouldn't be able to tell if engineering had exceeded their license and was borrowing from marketing. With scopes, you can put the marketing and engineering devices in different scopes. You can then have marketing and engineering groups under the compliance tree, and include Winzip in both groups. Once you add the marketing and engineering scopes to their respective group, you'll be able to track the marketing and engineering licenses separately. Before applying scopes to monitored products, you must create scopes in the Users window (Tools | Administration | Users).
167
USERS GUIDE
To apply scope to a product 1. 2. 3. 4. Put your products into groups that align with the scopes you want to apply. From the shortcut menu for the group you want to apply a scope to, click Scopes. Click Add and click the scope you want. Click OK. In the Scopes tab, remove the Default All Machines scope. Deleting this allows the newly selected scope to be applied. 5. Click the Refresh toolbar button and verify the scope is working the way you want it to.
Downgrading product licenses
The Software license monitoring window lets you "downgrade" licenses for certain products: if you have two versions of the same product installed on your network, you can set up the newer version to loan licenses to the older version. By exercising your downgrade rights, you can prevent the older version from exceeding its license count. For example, you could configure Office XP to provide licenses to Office 97 when Office 97 licenses are exceeded, ensuring that devices can still run Office 97 applications while staying within compliance. This feature is useful only for products where the vendor permits license downgrading. Microsoft, for example, allows this for many of its products. To verify that license downgrading is permissible for a product, refer to your license agreements. The following scenarios (in addition to the one mentioned above) describe when you can downgrade licenses: Product #1 loans licenses to products #2 and #3: For example, you could configure Office XP to loan licenses to Office 97 and Office 2000. Products #1 and #2 loan licenses to product #3: For example, you could configure Office 2000 and Office XP to loan licenses to Office 97.
To downgrade a product license 1. 2. 3. 4. 5. 6. In the console, click Tools | Reporting/Monitoring | Software license monitoring. Click Compliance | product group | product. From the product's shortcut menu, click Properties. On the Downgrades tab, click Add. Select a product that you can give licenses to, then click Add. To set up a second or third product to give licenses to, repeat step 3. The order in which the downgraded products appear in the list is important. Products ranked lower in the list will only get licenses if the products above them haven't used all of the available licenses. To move a product up or down in the list, select it and click Move up or Move down.
Only downgrade a product if your licensing for that product allows it. You can monitor license downgrades in the product's Manage licenses dialog.
168
LANDESK MANAGEMENT SUITE
Denying product and file execution
You can prevent devices from executing products you specify. From a product's shortcut menu in the All products tree, you can click Deny use of this product. When devices try to run a denied product, they'll see a message box telling them their system administrator has prevented access to that program. You can restore normal access to a product by unchecking the Deny use of this product option in the All products tree. All denied products appear in the Denied products for all devices tree. All files in the Files list of a denied product will be denied on devices. The Match all files product option state doesn't affect denied products. You can also deny individual file execution. When denying individual file execution, note that the denial is based on filename only. Any filename matching a denied filename will be denied execution. To deny file execution, select the file you want to deny in the Inventory | Files tree and from its shortcut menu click Deny use of this file. This moves the file to the Inventory | Files | To be denied tree. You must click the Make available to clients button for any product changes to take effect on managed devices.
Viewing license compliance and product usage/denial trends
One of the most powerful features of the Software license monitoring window is the ability to track overall license compliance and monitor product usage and denial trends. The following types of data appear in the right pane of the Compliance tree: Overall license compliance: Shows overall license compliance for all defined product groups Product group license compliance: Shows compliance at the product group level Product usage report: Shows usage information at the device level Product denial report: Shows denied executables at the device level
Because compliance calculation can take a while when there are lots of managed devices, the Compliance view only updates when you click the software license monitoring window's Refresh toolbar button. Once you click Refresh, the Compliance tree item name changes to show the last update time. To view overall license compliance 1. In the console, click Tools | Reporting/Monitoring | Software license monitoring. 2. Click Compliance, and click the Refresh toolbar button. In the right pane, overall compliance data for all defined groups will appear, such as: Name: Names of the defined product groups Complies: Shows if licenses are compliant for a product group Out of compliance: Number of out-of-compliance licenses for a product group Licenses not deployed: Number of licenses not being used for a product group Licenses: Total number of licenses available Installations: Number of installations detected
169
USERS GUIDE
Loaned: If license downgrading is active, how many licenses the product is loaning Borrowed: If license downgrading is active, how many licenses the product is borrowing.
You can also click a product group to see compliance for a single group rather than all groups. To view a product usage report 1. In the console, click Tools | Reporting/Monitoring | Software license monitoring. 2. Click Compliance | product group, and the product you want a report on. In the right pane, usage data for this product will appear, such as: Device name: Name of device Last used: Last time the .EXE was run on the device Last user: Username of last user to log in to the device # Executions: Number of times the .EXE has run on the device Duration (minutes): Number of minutes the .EXE has run on the device Days since last used: The last time the user started the product Discovery date: The date the product was first detected Reset date: When the usage history was reset last Last reset date: The last time the usage history was cleared from the core database and device registry. The date comes from the core server. To view a product denial report In the Denied products for all devices tree, from the product's shortcut menu, click Denial report. In the right pane, denial data for this product will appear, such as: Device name: Name of device Last user: Username of last user to log in to the device # Denials: Number of time the .EXE was denied. Last reset date: The last time the usage history was cleared from the core database and device registry. The date comes from the core server.
You can sort these columns by clicking the column header. You can also double-click a device name to open a window showing the inventory on that device. When you view product reports in the Compliance tree, the reports are filtered by the configured scopes. If you want to view a global report, view the report from the All products tree. From a product's shortcut menu in the All products tree, click Usage report.
Printing or exporting data in report format
You can print any of the Compliance tree data in report format or export it to a variety of file types, such as Crystal Reports*, Adobe Acrobat*, Microsoft Excel*, and so on. To print or export data 1. In the console, click Tools | Reporting/Monitoring | Software license monitoring. 2. Click Compliance and expand the tree to view the product data that you want to print or export. (This data will appear in the right pane.)
170
LANDESK MANAGEMENT SUITE
3. Click the Print toolbar button to open the data in report format. 4. To print the report, click the Print toolbar button.
Resetting usage and denial report data
You can clear the data for your monitored products' usage or denial reports. Clearing the data lets you reset the counter so you can begin tracking applications from a certain point on. The reset affects all devices, and it clears the device registries and the core database of all past usage and denial report data. For this reason, it's important to print or save any usage or denial reports you may want to keep before resetting. When you reset the usage and denial report data, you do so for all monitored products. To reset usage and denial report data 1. In the console, click Tools | Reporting/Monitoring | Software license monitoring. 2. Right-click Compliance and select Reset usage information. 3. When prompted, click Yes to complete the reset. On large databases, the reset can take a long time. If the reset times out, your DBA can reset the usage manually by entering the following SQL command:
UPDATE FileInfoInstance SET SCM_TotalSessionTime = NULL, SCM_SessionCount = NULL, SCM_SessionsDenied = NULL, SCM_LastUser = NULL, SCM_LastSessionTime = NULL
Creating product and vendor aliases
Use the Aliases view to create product or vendor aliases. An alias ensures that you can correctly account for all installed products by: Normalizing executable file data: An alias lets you make consistent the information the core database needs to correctly identify an installed product. For example, the file information provided by a vendor isn't always consistent. Files scanned into the core database for various Microsoft products may show the vendor name as being Microsoft Corp, Microsoft , or just Microsoft. If you were to run a query on "Microsoft " products, you would get only a partial list back of Microsoft products installed across your network. By creating a vendor alias of "Microsoft Corp" for all of your Microsoft products, you ensure that those products all have exactly the same vendor name. Updating executable file data: An alias lets you update file information if the product name or vendor changes after installation. For example, sometimes vendor or product names change because a company has been newly acquired or divested, or a company has renamed its product after several versions. If this occurs with your applications, use aliasing to associate new vendor or product names with the originals, ensuring that the core database can continue to identify your executables accurately. This feature is especially useful if you're monitoring products in the Compliance tree and need to maintain accurate information about your licenses.
171
USERS GUIDE
About the Aliases view
The right pane of the Aliases view shows the original vendor and name for a product, as well as any new vendor and/or product names that you may have added. A software scan must occur before a new alias will appear in the Software license monitoring window or in Asset reports that include data about your device's software. You can create two types of aliases in the Alias properties dialog: Vendor: An alias for all installed products of a certain vendor (enter the original vendor name and a new vendor name). Product: An alias for a specific product (enter original vendor and product names, as well as new ones). A product alias that includes a new vendor will always take precedence over an alias created for all products of a certain vendor.
Aliases you create will show up in the tree views for Aliases, Compliance, and Inventory, as well as in any asset reports that include device software data. To create an alias 1. In the console, click Tools | Reporting/Monitoring | Software license monitoring. 2. In the left pane's Aliases shortcut menu, click Create alias. 3. In the Alias properties dialog, enter the original vendor and original product name, as well as the new vendor and/or new product name for the application. Click OK. To delete an alias 1. In the console, click Tools | Reporting/Monitoring | Software license monitoring. 2. In the left pane, click Aliases. 3. In the right pane's Aliases shortcut menu, click Delete. After you delete an alias, the core database reverts to using the original vendor and product name.
Editing software inventory
Use the Software license monitoring window's Inventory tree to configure the files you want scanned or ignored by the inventory scanner. The inventory scanner uses this configuration data to identify your devices' software inventory. The scanner recognizes software applications in three ways: Filename Filename and size Information included in an application's executable file
About the Inventory tree
The Inventory tree contains two panes that show the following details. Left pane: This pane shows a Files and Views tree.
172
LANDESK MANAGEMENT SUITE
Files: Displays the categories you can use to organize the files: To be scanned: Files in your core server's LDAPPL3 that the scanner can identify on devices. To be dispositioned: Files that have been discovered on devices but are unknown to the scanner. You must move these files into other categories before the scanner can identify them. To be excluded: The scanner ignores all occurrences of a file that you move here. If you delete a file from To be excluded, it appears in the To be dispositioned category. To be denied: Execution is denied for all occurrences of a file that you move here. End users who attempt to run a denied executable will see the program run for a few seconds before it closes down. If you delete a file from To be denied, it appears in the To be dispositioned category. Views: Displays the following file lists in the right pane: Discovered but not in product: Files that also appear in the discovered on computers list but aren't currently being monitored in the Compliance tree. Use this list to view files that you may want to begin monitoring for license compliance and usage trends. Discovered on computers: All executables that have been discovered on your devices. You can sort the right-pane columns to get a clear understanding of each file's status, such as if it's in a monitored product, or if it's currently in one of the above file categories. If discovered files have the status of To be dispositioned, this means they were discovered during a software scan, but aren't in the To be scanned list. A file must be in the To be scanned, To be excluded, or To be denied list before it's regularly scanned, excluded, or denied on devices. In monitored product: Files that are monitored for license compliance and usage trends in the Compliance tree. You can't move these files from the Inventory tree; they're only shown for reference. Right pane: This pane changes depending on the item you select in the left pane.
About LDAPPL3
LDAPPL3 is the new version of LDAPPL.INI that shipped with older versions of Management Suite. Unlike the past, you shouldn't edit this new file directly in a text editor, because the data is now stored in the core server's core database. The next time the server writes a new version of this file, changes made directly with an editor will be lost. All edits to software descriptions contained in LDAPPL3 must be made from the Software license monitoring window. As shipped with Management Suite, LDAPPL3 contains descriptions of several thousand applications, providing a baseline of executables that your devices may have installed. Use this window to select the executables listed in LDAPPL3 that you want the scanner to identify, exclude, or deny on devices. If an executable isn't listed in LDAPPL3, you can add it. For more information, see "Adding files to LDAPPL3." By default, LDAPPL3 contains descriptions of executables (.exe files only). If you want the scanner to also identify other types of application files (.DLLs, .COMs, .SYSes, and so on), you can manually add those files to any of the categories under the Inventory | Files tree after editing the LDAPPL3.TEMPLATE file to include all files of that type in a scan. For more information, see "Editing the LDAPPL3.TEMPLATE file" in Appendix A.
173
USERS GUIDE
By default, the inventory scanner only scans for files listed in LDAPPL3. If you want to scan all files on devices, you can change the scanning mode to all files. Note that a mode=all scan mode can generate inventory scan files from devices that may be several megabytes in size. After the initial scan, the inventory scanner sends only delta scans, which will be much smaller. For more information on editing LDAPPL3, see "Editing the LDAPPL3.TEMPLATE file."
Distributing LDAPPL3 to devices
Beginning with Management Suite 8, The inventory scanner can use HTTP for LDAPPL3 file transfers. This allows the scanner to support Targeted Multicast features like polite bandwidth and peer download. Peer download allows devices needing LDAPPL3 updates to check with the core server for the latest version's date, then devices will broadcast to peers on their subnet to see if a peer has the update in its multicast cache. If a peer has the update, the file transfer happens on the local subnet without generating network traffic across routers or WAN links. For more information on Targeted Multicast and peer download, see "Using Targeted Multicasting with software distribution."
Editing LDAPPL3
By default, LDAPPL3 pre-populates the Inventory | Files categories of To be scanned and To be excluded when you set up Management Suite. From these categories, you can edit LDAPPL3 by using a file's shortcut menu to select a new category. Once you edit the core's LDAPPL3, you need to make the most recent changes available to devices the next time they run an inventory scan. Do this by clicking the Make available to clients toolbar button. This action compresses the core's LDAPPL3 by 70 percent, which enables the scanner to update the devices' corresponding LDAPPL3 without using significant bandwidth. (The device's LDAPPL3 is installed as part of the default device configuration setup). Both the device and core version of this file must be synchronized for the scanner to know which files to scan identify, exclude, or deny on devices. If you don't want to wait for the next inventory scan to update your device LDAPPL3 files, you can make the edits available to devices in these ways: By using your device logon scripts: In the Client setup window, you can specify that your devices' local LDAPPL3 automatically receives updates from the core's .INI file each time a device boots. By scheduling a job to push LDAPPL3 down to devices: Use the Scheduled tasks window to schedule a time to push down the core's LDAPPL3 to each of your devices. By default, LDAPPL3 is located in the core's LDLogon shared folder. By updating the LDAPPL3 automatically during inventory scans: To automatically update the device's LDAPPL3 during an inventory scan, add a /i switch to the shortcut that launches the inventory scanner on devices.
To edit the core's LDAPPL3 file 1. In the console, click Tools | Reporting/Monitoring | Software license monitoring.
174
LANDESK MANAGEMENT SUITE
2. Click Inventory | Files, then click To be scanned to view the list of files that the scanner currently detects on devices, or click To be excluded to view the list of files that the scanner currently ignores on devices. These are the two LDAPPL.INI categories that are populated by default when you set up Management Suite. 3. In the right pane, scroll down to locate the files that you're interested in moving to another category. Or use the Find box to search for a file by entering a full or partial filename with the wildcard asterisk (*) and clicking the Search toolbar button. The correct file should appear in the list. You can edit LDAPPL3 by using a file's shortcut menu to select a new category. 4. Click the Make available for clients toolbar button to make the most recent changes available to devices the next time they run an inventory scan if the /i scanner command line parameter is used on devices.
Adding files to LDAPPL3
If you need to add new files to an LDAPPL3 category, you can do so by one of two methods. To add individual files 1. In the console, click Tools | Reporting/Monitoring | Software license monitoring. 2. Click Inventory | Files, then click the LDAPPL3 category the file should go into. See "About the Inventory tree" earlier in this chapter for descriptions of these categories. 3. Click the New file toolbar button. 4. In the File properties dialog, enter the filename and properties, or browse for the file. By selecting the file via browsing, the fields will automatically populate with the filename and size. When adding files to the excluded or denied lists, enter the file name. If you enter file size of 1, any file with that file name matches. 5. Click the Make available for clients toolbar button to make the most recent changes available to devices the next time they run an inventory scan. If you want to add files other than executables with an .EXE extension, you must edit the LDAPPL3.TEMPLATE file and set the scanning mode to ALL. By running a Mode=ALL software scan, you can detect not only the device application files that are currently in LDAPPL3, but also all other executables that are unknown to LDAPPL3. The unknown files will populate the To be dispositioned category, where you can move them into other LDAPPL3 categories. To run a Mode=ALL software scan, you must edit the LDAPPL3.TEMPLATE file located in the C:\Program Files\LANDesk\ManagementSuite\LDLogon folder of your core server. For more information, see "Editing the LDAPPL3.TEMPLATE file" in Appendix A.
Exporting and importing software license monitoring data
You can import and export data appearing in the Software License Monitoring window for use on other Management Suite 7 and 8 core servers you may have on your network. This feature is useful if you need to ensure that software license monitoring information is synchronized on all of your Management Suite 8 core servers.
175
USERS GUIDE
You can export alias, product, and inventory data to an .XML file for importing into the core database on another core server. You can import an .XML file from another console that you may have on your network. New data will be appended to the existing data. You can choose to overwrite or keep existing data in the core database. To export LDAPPL3 data to an .XML file 1. In the console, click Tools | Reporting/Monitoring | Software license monitoring. 2. Click the Export toolbar button. 3. Click Only products and files or Everything. Export products and files if you're sharing data with other core servers. Export everything if you're creating a software license monitoring data backup. 4. Enter or browse for the path and filename that you want to export to. 5. Click OK. To import an .XML file containing LDAPPL3 data 1. In the console, click Tools | Reporting/Monitoring | Software license monitoring. 2. Click the Import toolbar button and select an LDAPPL3 file or an .XML file that has the data you want to import into the core database on this core server. 3. Select whether you want to overwrite or keep existing data. Click OK. 4. Click the Make available for clients toolbar button to make the most recent changes available to devices the next time they run an inventory scan if the /i scanner command line parameter is used on devices.
Importing XML license data
You can import your organization's application license information into software license monitoring. The XML file must be in a specific format. Note that: All headings are required Product License Types must be spelled exactly including case and spacing All columns must have data The file must not be opened when importing You can create this file in a spreadsheet application and save it as an XML file
Here are the column headings: Product License Type Competitive Upgrade Freeware New Purchase OEM Product Upgrade Public Domain Shareware Unknown Quantity
176
LANDESK MANAGEMENT SUITE
Serial Number Purchase Date Unit Price Order Number Reseller Owner Location Notes
Importing an old LDAPPL.INI into software license monitoring
The software description file in Management Suite 6.62 and older versions was named LDAPPL.INI. If you have a legacy LDAPPL.INI file containing software descriptions in the [Applications] and [Ignore] sections that you want to import into software license monitoring, you can, but the process is somewhat time consuming. You must first edit the software descriptions in the [Applications] section that you want to import into the newer LDAPPL3. You can also import software descriptions from the [Ignore] section, which you don't have to edit before importing. Though the old LDAPPL.INI contained both software and hardware descriptions among other data, only the software descriptions from these two sections are imported into software license monitoring. Importing customized hardware information If you also have customized hardware information in the old LDAPPL.INI that you want to import (such as BIOS information), you must add that data to the LDAPPL3.TEMPLATE file directly. For more information, see "Editing the LDAPPL3.TEMPLATE file" in Appendix A. There are two things you must edit in the old LDAPPL.INI to make the information compatible for importing into the newer LDAPPL3: In the [LANDesk Inventory] section: Update the Version and Revision lines In the [Applications] section: Use a comma to separate the vendor/product field for each application into two fields, one for vendor, one for product. For example:
In the old LDAPPL.INI, if a line reads:
<I>, EXCEL.EXE, 9165128, Microsoft Excel, 3.0a
You must change the line (by separating Microsoft (vendor) and Excel (product) with a comma) to read:
<I>, EXCEL.EXE, 9165128, Microsoft, Excel, 3.0a
IMPORTANT! When importing software descriptions from an old LDAPPL.INI into the Software License Monitoring window, you must modify the data exactly as described. Make sure you back up your database before starting the following procedure. The better way to import software descriptions is to add the files individually to the categories under the Inventory | Files tree. For more information, see the procedure in the "Adding files to LDAPPL3" earlier in this chapter.
177
USERS GUIDE
To import an old LDAPPL.INI into software license monitoring Before starting this procedure, make a backup of your original LDAPPL.INI file. 1. 2. 3. 4. Open your LDAPPL.INI in Notepad or another text editor. In the [LANDesk Inventory] section of the file, search for the Version and Revision lines. Change the Version line to read 3.0 and the Revision line to read 1.00 In the [Applications] section of the file, edit the software descriptions that you want to import. Use the example shown above to ensure that you correctly edit the software description fields. Delete all software descriptions from the [Applications] and [Ignore] sections that you don't want to import. Save and exit out of the file. In the console, click Tools | Reporting/Monitoring | Software license monitoring. In the Software License Monitoring window, click the Import toolbar button. In the Files of type box, click LDAPPL3 Files, then browse to the location of your saved .INI file. Select the file, then click Open to import the edited software descriptions into the Software License Monitoring window. Verify that the software descriptions imported into these categories under the Inventory | Files: From the [Applications] section to the To be scanned category, or from the [Ignore] section to the To be excluded category Click the Make available to clients toolbar button to make the most recent changes available to devices the next time they run an inventory scan.
5. 6. 7. 8. 9. 10.
11.
178
LANDESK MANAGEMENT SUITE
Unmanaged device discovery
Unmanaged device discovery (UDD) is new with Management Suite 8. UDD finds devices on your network that haven't submitted an inventory scan to the Management Suite core database. UDD has multiple ways of finding unmanaged devices. Standard LANDesk agent: Looks for the LANDesk CBA agent on computers. This option discovers computers that have Management Suite, LANDesk Client Manager, LANDesk System Manager, and so on. Network scan: Looks for computers by doing an ICMP ping sweep. This is the most thorough search, but also the slowest. You can limit the search to certain IP and subnet ranges. By default this option uses NetBIOS to try and gather information about the device. IP FingerPrint: UDD tries to discover the OS type through TCP packet responses. The IP FingerPrint option slows down the discovery somewhat. SNMP: UDD uses SNMP to discover devices. Click Configure to enter information about SNMP on your network. NT domain: Looks for devices in a domain you specify. Discovers members whether the computer is on or off. LDAP: Looks for devices in a directory you specify. Discovers members whether the computer is on or off.
UDD also supports these additional discovery methods. You must check either Standard LANDesk agent or Network scan before you can check one of these methods. IPMI: Looks for servers enabled with the Intelligent Platform Management Interface, which allows you to access many features regardless of whether the server is turned on or not, or what state the OS may be in. Server chassis: Looks for blade server chassis management modules (CMMs). The blades in the server chassis are detected as normal servers. Intel* AMT: Looks for Intel Active Management Technology-enabled devices. AMT devices appear in the Intel AMT folder.
UDD also supports extended device discovery, which relies on a device agent that listens for network ARP broadcasts. The extended device discovery agent on a device then checks ARPdiscovered devices for the LANDesk agent. If the LANDesk agent doesn't respond, extended device discovery displays the device in the Computers list. Extended device discovery is ideal in situations involving firewalls that prevent devices from responding to the normal ping-based UDD discovery methods. To automate unmanaged device discovery, you can schedule discoveries to occur periodically. For example, you could divide your network into thirds and schedule a ping sweep for one third each night. If you schedule a discovery, the core server does the discovering. Unscheduled discoveries happen from the console that starts it.
179
USERS GUIDE
Use extended device discovery to discover firewalled devices Be aware that the normal unmanaged device discovery methods usually can't discover devices that use a firewall, such as the Windows Firewall that is built into Windows XP. The firewall typically prevents the device from responding to the discovery methods that unmanaged device discovery uses. Extended device discovery helps solve this problem by using network ARP traffic to discover devices.
Discovering unmanaged devices
It's easy to discover unmanaged devices. To discover unmanaged devices 1. In the unmanaged device discovery window (Tools | Configuration | Unmanaged device discovery), click the Scan network button. 2. Select the discovery option you want. 3. Enter a starting and ending IP range for the scan. You must enter a range for Standard LANDesk agent discovery (CBA) or Network discovery to work. The range is optional for NT domain and LDAP. 4. Enter a Subnet mask. 5. Click the Add button to add the scan you just configured to the task list. 6. In the task list at the bottom of the dialog, select the scans you want to run and click the Scan now button to scan immediately, or the Schedule task button to run the scans later or on a recurring schedule. The Scan now and Schedule task buttons only run scans you've added to the task list and that are selected. 7. Watch the Scan Status dialog for scan status updates. When the scan finishes, click Close in the Scan Status and Scanner Configuration dialogs. 8. Click Computers in the UDD tree to view the scan results.
Configuring Windows NT domain discovery
UDD's Windows NT domain discovery option won't work unless you configure the scheduler service to log in to the domain with a domain administrator account. To configure the Scheduler login account 1. 2. 3. 4. 5. Click Configure | Services and click the Scheduler tab. Click Change login. Enter a domain administrator username and password. Click OK Restart the scheduler service so the change takes effect. On the Scheduler tab, click Stop, and once the service has stopped click Start.
What happens when UDD finds an unmanaged device
When UDD finds an unmanaged device for the first time, it tries to identify the device type so it can add the device to one of these four categories: Chassis: Contains blade server chassis management modules.
180
LANDESK MANAGEMENT SUITE
Computers: Contains computers. Infrastructure: Contains routers and other network hardware. Intel AMT: Contains Intel Active Management Technology-enabled devices. IPMI: Contains servers that have the Intelligent Platform Management Interface. Other: Contains unidentified devices. Printers: Contains printers.
These four categories help keep the UDD list organized so you can more easily find the devices you're interested in. You can sort the device lists by any column heading when you click on a heading. UDD may not categorize devices correctly every time. You can easily drag misidentified devices to the correct group. UDD tries to discover basic information about each device. Device name: The discovered device name, if available. IP address: The discovered IP Address. UDD always shows this. Subnet mask: The discovered subnet mask. UDD always shows this. OS description: The discovered OS description, if available. MAC address: The discovered MAC address, usually returned if the device has the standard LANDesk agent, NetBIOS, or if the device is on the same subnet as the core server or console that's doing the discovery. Group: The UDD group the device belongs to. Standard LANDesk agent: Shows whether the device has CBA on it. "Y" in the column means yes and "N" means no. You can deploy the Management Suite device directly to devices that have CBA loaded. All users: Users logged in at the device being scanned, if available. Group/Domain: The group/domain the device is a member of, if available. First scanned: The date UDD first scanned this device. Last scanned: The date UDD last scanned this device. This column helps you find unmanaged devices that may not be on the network any more or that were recently found. Times scanned: The number of times UDD scanned this device. AMT: Whether the device supports Intel Active Management Technology.
Depending on the device, UDD may not have information for all columns. When UDD finds a device for the first time, it looks in the core database to see if that device's IP address and name are already in the database. If there's a match, UDD ignores the device. If there isn't a match, UDD adds the device to the unmanaged device table. Devices in the unmanaged table don't use a Management Suite license. A device is considered managed once it sends an inventory scan to the core database. You can't drag devices from UDD into the main console network view. Once unmanaged devices submit an inventory scan, they'll be removed from UDD and added to the network view automatically. If there's a discovered device that doesn't have all of its columns populated, you can select the device and click Do IP Fingerprint. UDD will send a series of packets to the device, and based on the response, try to identify more information about the device. Depending on the device and its OS type, IP fingerprint can find varying degrees of information. You can create groups to further categorize unmanaged devices. If you move a device to another group, UDD will leave that device in that group if UDD detects the device again later. By keeping the main Computers group organized and by moving devices you know you won't be managing with Management Suite into subgroups or other categories, you can easily see new devices in the
181
USERS GUIDE
Computers group. If you delete a group that contains devices, UDD moves the devices to the Other group. You can quickly find devices matching search criteria you specify by using the Find toolbar field. You can search for information in a particular column, or in all columns. Search results appear in the Find results category. For example, use Find to group unmanaged computers that have CBA by searching for "Y" in the Standard LANDesk agent field. You can also create an AMS alert when UDD finds unmanaged devices. In AMS, the alert name to configure is Unmanaged device found.
Using extended device discovery
Extended device discovery works outside the normal scan-based discovery methods that UDD usually uses. Managed devices with the extended device discovery agent on them listen for ARP (Address Resolution Protocol) broadcasts and maintain a cache (both in memory and in a file on the local drive) of devices that make them. Networked devices use ARP to associate a TCP/IP address with a specific device's network hardware MAC address. This communication happens at a very low level and doesn't rely on devices responding to pings or agent communication on specific network ports. Even heavily firewalled devices rely on ARP. Because of this, extended device discovery can help you find devices that normal discovery scans won't. When a new ARP broadcast is recognized by a device with the extended device discovery agent, the agents that heard the ARP wait two minutes for the detected device to boot and then each agent waits a random amount of time. The agent with the shortest random wait will ping the new device first, checking for LANDesk agents, and then UDP broadcast to the subnet to let the other agents know that it took care of the ping for that device. If you have multiple extended device discovery agents installed, this prevents devices from generating excess traffic by all pinging at the same time. The ARP tables stored by the extended device discovery agent timeout after 48 hours by default. This means that every network device will be pinged once per time out period. Even devices that generate a lot of ARP traffic are only pinged once per timeout period. Devices with LANDesk agents on them are assumed to be managed and aren't reported to the core server. Devices without LANDesk agents are reported to the core server as unmanaged devices. These devices appear in the Unmanaged device discovery window's Computers list. ARP-discovered devices show True in the ARP Discovered column. These columns are also populated: IP Address MAC Address First scanned Last scanned Times scanned
There are several ARP-related reports in the Reports window (Tools | Reporting / Monitoring, click Standard Reports | Unmanaged Devices) that you can view. The reports include: ARP discovered machines: Report of current unauthorized devices. ARP discovered machines history: History of unauthorized devices.
182
LANDESK MANAGEMENT SUITE
Current ARP discovered machines without the agent: Current devices where the LANDesk agent is either disabled or not working. History of ARP discovered machines without the agent: History of devices where the LANDesk agent is either disabled or not working.
Configuring extended device discovery
You don't have to deploy extended device discovery to every managed device, though you can if you want to. Deploying this agent to several devices on each subnet should give enough coverage. To deploy the extended device discovery agent Click Tools | Configuration | Agent configuration. Click the New toolbar button. Enter a Configuration name. In the Agent configuration window's Start page, select the agents you want to deploy. Make sure you include Extended device discovery. It's not checked by default. The Agent configuration dialog doesn't have any other options relating to extended device discovery. 5. Use the tree to navigate the dialogs relating to the options you selected. Customize the options you selected as necessary. Click Help for more information if you have questions about a page. 6. Click Save & Close. 7. Deploy the agent configuration to several devices on each subnet. You can configure various extended device discovery settings for devices with the extended device discovery agent. This agent periodically synchronizes its settings with the core server. To configure extended device discovery agent settings 1. 2. 3. 4. Click Tools | Configuration | Extended device discovery. Click the Configure extended device discovery toolbar button. Change the options you want. Click Help for more information. Click Accept when done. The next time extended device discovery agents synchronize with the core server, your changes will be applied. 1. 2. 3. 4.
UDD stores devices found through extended device discovery in the core server's database. If you have a lot of unmanaged devices on your network, this data can grow very quickly. By default, this data is kept for 24 hours. You can customize how long devices found through extended device discovery stay in the database. After the number of days you specify, devices that haven't been rediscovered within that period will be deleted. To configure the ARP discovery history 1. 2. 3. 4. Click Tools | Configuration | Extended device discovery. Click the Configure ARP discovery history toolbar button. Change the options you want. Click Help for more information. Click OK when done.
183
USERS GUIDE
Understanding extended device discovery IP address filtering
We don't recommend that you install extended device discovery on notebook computers, since they may connect to other networks that you don't want to monitor, such as hotel or airport networks. To help prevent discovery of devices that aren't on your network, the core server ignores IP addresses where the first and second IP address octets are plus or minus 10 from that of the core server. For example, if your core server's IP address is 192.168.20.17, extended device discovery on the core server will ignore addresses above 203.179.0.0 and addresses below 181.157.0.0. You can disable this feature by adding the following DWORD registry key to the core server and setting its value to 0: HKEY_LOCAL_MACHINE\SOFTWARE\LANDesk\ManagementSuite\XDD\Filter
You can set the Filter value to 1 to enable filtering again. You can adjust the first and second octet monitoring ranges by adding the following DWORD registry keys to the core server and setting their values to the numeric range that you want monitored (the default is 10 for the first and second octets): HKEY_LOCAL_MACHINE\SOFTWARE\LANDesk\ManagementSuite\XDD\FilterThreshold 1 HKEY_LOCAL_MACHINE\SOFTWARE\LANDesk\ManagementSuite\XDD\FilterThreshold 2
FilterThreshold1 contains the range for the first octet and FilterThreshold2 contains the range for the second octet.
Working with devices found through extended device discovery
Devices found through extended device discovery appear in the Unmanaged device discovery window's Computers list. From there you can perform the normal UDD options, such as moving them to other groups. You can also import and export extended device discovery exceptions. An exception is a device on the network that isn't manageable or that the administrator knows about but doesn't want extended device discovery to report on. These exceptions are in a text .CSV file format that consists of comma-separated IP and MAC addresses, in that order, one pair per line. The exceptions export includes all exceptions stored in the database. The exceptions import replaces all exceptions stored in the database with the exceptions you include in the import file. To export all extended device discovery exceptions 1. 2. 3. 4. Click Tools | Configuration | Extended device discovery. Click the Export extended device discovery exceptions from CSV file toolbar button. Choose a folder and give the file a name. Click Save.
184
LANDESK MANAGEMENT SUITE
To import all extended device discovery exceptions 1. 2. 3. 4. Create or update a comma-separated CSV file that contains the exceptions you want. Click Tools | Configuration | Extended device discovery. Click the Import extended device discovery exceptions from CSV file toolbar button. Click Open.
Deploying to unmanaged devices
You can deploy Management Suite agents to unmanaged devices in one of these ways: Push-based deployments using scheduled tasks and a domain administrative account you've configured for the scheduler. Works for Windows NT/2000/2003/XP devices. Push-based deployments using the standard LANDesk agent. If the devices have the standard LANDesk agent, you can do a push-based deployment. Pull-based deployment using a login script.
For more information on deploying devices, see Phase 4 in the Installation and Deployment Guide. When organizing devices for agent deployment, you may find it easier to sort the unmanaged device list by the standard LANDesk agent to group for standard LANDesk agent device deployments and to sort by domain for scheduled task deployments. When deploying to Windows XP devices Windows XP's default setting forces network logins that use a local account to log in using the guest account instead. If you aren't using a domain-level administrative account and are using a local account for the scheduler service, scheduled tasks will fail because the scheduler service won't be able to authenticate. For more information, see "Phase 4: Deploying the primary agents to devices" in the Installation and Deployment Guide. To deploy agents to unmanaged devices 1. Click Tools | Configuration | Agent configuration and create a new configuration or use an existing one. From that configuration's shortcut menu, click Schedule. 2. Click Tools | Configuration | Unmanaged device discovery, and select the devices you want to deploy to. Drag the devices onto the Scheduled tasks window. If the Scheduled tasks window is a minimized tab, you can drag devices onto the Scheduled tasks tab, which opens the Scheduled tasks window. 3. If the devices don't have the standard LANDesk agent, click Configure | Services, and click the Scheduler tab. Make sure the scheduler account is one that will have administrative privileges on the devices you're deploying to. 4. Double-click the deployment script and set a start time. Click OK when you're done. 5. Watch the Scheduled tasks window for updates.
185
USERS GUIDE
Restoring client records
Should you ever reset your core database and need to restore device data, you can use UDD to discover all devices on the network. You can then use the discovery results as the target for the "Restore client records" scheduled task. If the devices have the standard LANDesk agent on them, this task has the devices send a full inventory scan to the core database that each device is locally configured for. The result of this task is those devices that have already been configured will be rescanned backed into the database and the devices will still be pointing to their correct managing core server. The task will fail on devices that haven't been managed by a core server. To restore client records 1. 2. 3. 4. 5. Use UDD to discover unmanaged devices, as described earlier. Click Tools | Distribution | Scheduled tasks. In the Scheduled tasks window, click the Schedule custom script button. Click Restore client records, and from it's shortcut menu click Schedule. From the UDD Find results tree, drag the computers you want restored onto the Restore client records task in the Scheduled tasks window. 6. From the Restore client records task's shortcut menu, click Properties and configure the task. 7. Watch the Scheduled tasks window for updates.
186
LANDESK MANAGEMENT SUITE
OS deployment
The LANDesk OS deployment and profile migration feature adds automated remote image deployment and device profile migration capabilities to your network. OS deployment and profile migration streamline new device provisioning and existing device migration, without requiring additional end user or IT interaction once the process starts. You can schedule deployments and migrations to occur after hours, and by using the LANDesk Targeted Multicast technology to distribute images, you won't saturate network bandwidth by deploying the same image to multiple devices. Note: For information on installing the OS deployment and profile migration component on your core server, and configuring your OS deployment and profile migration environment, refer to the LANDesk Management Suite Installation and Deployment Guide. Read this chapter to learn about:
OS deployment
OS deployment overview OS image guidelines Customizing images with Setup Manager and Sysprep Agent-based deployment Creating imaging scripts with the OS Deployment/Migration Tasks wizard Modifying scripts Multicasting OS images Viewing image status reports PXE-based deployment Using PXE representatives Booting devices with PXE Configuring the PXE boot prompt Using LANDesk managed boot Using the PXE boot menu Using the PXE holding queue
OS deployment overview
The OS deployment (OSD) feature provides two methods of deploying OS images to devices on your network: Agent-based deployment: Uses the device's existing Windows OS and installed LANDesk agents to deploy images. For more information, see Agent-based deployment later in this chapter. PXE-based deployment: Allows you to image devices with empty hard drives or unusable OSes. Lightweight PXE representatives eliminate the need for a dedicated PXE server on each subnet. For more information, see PXE-based deployment later in this chapter.
187
USERS GUIDE
If you use Microsoft's Sysprep utility to create your images, OS deployment creates customized SYSPREP.INF files and injects them into each device's image on a per device basis, customizing Windows computer names, domain information, and so on from the core database. OS deployment includes a built-in imaging tool you can use to create images. OS deployment also supports third-party imaging tools that you may already be using, such as Symantec Ghost, PowerQuest DeployCenter, and Microsoft XImage. OS deployment can image, deploy, and migrate from these boot environments: DOS Windows PE* Linux
* This product contains Windows software licensed from Microsoft Corporation and/or Microsoft Affiliate(s). Since some of these environments require licensed software, you'll need to provide copies of the licensed software for OS deployment to validate before you can use a particular environment. WARNING: OS deployment (imaging) should be used with caution. Operating system deployment includes wiping all existing data from a device's hard drive and installing a new operating system. There is a substantial risk of losing critical data if the OS deployment is not performed exactly as described in this document, or if poorly implemented images are used. Before performing any OS deployment, we recommend that you back up all data in such a manner that any lost data may be restored.
OS deployment steps for Windows devices
When planning and implementing a Windows OS deployment operation, follow this sequence of steps: 1. If you're planning on using a DOS or Windows PE imaging environment and you haven't validated your licenses already, validate them by clicking the Credentials toolbar button in the Operating system deployment window. Insert the operating system CDs as prompted. You only need to do this once. The Linux boot environment doesn't require license validation. (Optional) Run the Microsoft Setup Manager and Sysprep utilities on the device whose image you want to capture. Create or reuse a image capture script in the OS deployment window. Schedule a task with the Scheduled tasks tool that runs the capture image script on the device whose image you want to capture. (Watch the Custom Job Status window updates for success or failure). Create or reuse an existing image deployment script in the OS deployment window. Schedule a task with the Scheduled tasks tool that runs the deploy image script on target devices where you want the image deployed. Target devices running Windows OSes and LANDesk agents will begin the image deployment job when scheduled (agent-based deployment). Target devices that are PXE-enabled will begin the image deployment job the next time they boot (PXE-based deployment).
2. 3. 4.
5. 6. 7. 8.
Read the relevant sections below for detailed information about each of these steps.
188
LANDESK MANAGEMENT SUITE
OS deployment steps for Linux devices
The following is a list of constraints imposed on Linux installations. 1. The root ('/') partition must be of filesystem type ext2, ext3, or xfs. 2. The root partition CANNOT be contained in an LVM PV (Logical Volume Manager Physical Volume), but MUST be a partition (physical, or extended in the drive's MBR (Master Boot Record). 3. The last partition is the only partition that can be expanded; therefore it, too, must be of filesystem type ext2, ext3, or xfs. 4. You must specify which partition the root partition is on (i.e., hda3 or sda2) Note: Linux PE only supports IDE devices. Serial ATA and SCSI are not supported. If you want to image these devices you must use a third-party imaging tool When planning and implementing a Linux OS deployment operation, follow this sequence of steps: 1. Create or reuse a Linux configuration image capture script in the OS deployment window. 2. Schedule a task with the Scheduled tasks tool that runs the capture image script on the device whose image you want to capture. (Watch the Custom Job Status window updates for success or failure). 3. Create or reuse a Linux configuration image deployment script with the OS Deployment/Migration Tasks wizard. 4. Schedule a task with the Scheduled tasks tool that runs the deploy image script on target devices where you want the image deployed. 5. Target devices running Windows OSes and LANDesk agents will begin the image deployment job when scheduled (agent-based deployment). 6. Target devices that are PXE-enabled will begin the image deployment job the next time they boot (PXE-based deployment).
OS image guidelines
You can create OS images with the LANDesk imaging tool or other imaging tools. When you run the OS Deployment/Migration Tasks wizard to create an imaging script, you are prompted to specify the image type and imaging tool. The wizard automatically generates command lines for the LANDesk imaging tool, Symantec Ghost 7.5, and PowerQuest DeployCenter 5.01.1. Note: When you install the OS deployment and profile migration component, files for the LANDesk imaging tool are automatically installed on your core server. If you want to run the LANDesk imaging tool from a different location, you need to copy the following four files: IMAGEALL.EXE, IMAGE.EXE, RESTALL.BAT, and BACKALL.BAT. If you want to use Microsoft XImage, you must copy the files XIMAGE.EXE and XMLRW.DLL into the \\<core>\\ManagementSuite\OSD\imaging folder. If you have a different imaging tool, you can supply the command line for it at the end of the wizard. If you specify a custom command line, the wizard will put your custom line in the right location in the script so that you don't have to edit the script manually.
189
USERS GUIDE
Understanding the OS deployment imaging environments
When capturing or restoring an image, OS deployment boots the target device into an imaging environment. OS deployment supports these imaging environments: DOS: License verification requires a Windows NT 4 server CD and a Windows 98 CD. This 7 MB image is the smallest one, reducing the network bandwidth used. It potentially is the slowest at creating and restoring images, and has lower hardware compatibility than the other imaging solutions. Windows PE: License verification requires a Windows PE 2005 CD and a Windows 2003 SP1 CD. This 120 MB image is the largest one. It has the best hardware compatibility and is potentially the fastest at creating and restoring images. The imaging speed benefits from 32-bit drivers and applications. This imaging environment also supports Microsoft's imaging tools. Linux: No license verification required. This 37 MB image typically has mid-range compatibility and speed. Since it doesn't require any license verification, it also may be one of the most convenient imaging environments.
Note that the imaging environment you choose is independent of the OS you are imaging. For example, the Linux imaging environment has no problems imaging Windows operating systems. Validate the DOS and Windows PE boot environments by clicking the Credentials toolbar button in the Operating system deployment window. Insert the operating system CDs as prompted. You only need to do this once. The Linux boot environment doesn't require license validation.
Image filenames
You should give your images unique filenames. Deploying different images with the same filename simultaneously on the same subnet can cause problems. Depending on how an imaging utility names image files and the imaging environment you're using, (DOS with multi-file Ghost images, for example), you may only have five unique characters in your filename once it is converted to a DOS 8.3 name format. When capturing images, the LANDesk imaging tool for DOS, Windows, and Linux uses the last six characters of the computer name, followed by a two-digit image number for each file in the image. If you're capturing images from multiple devices at the same time and the last six characters of the computer name aren't unique, you'll experience errors during the capture process. Symantec Ghost and PowerQuest DeployCenter generally use the first eight characters of the computer name for the image filename, which must also be unique for simultaneous image capture to work correctly. When capturing images from multiple devices, you have two ways of ensuring that your images have unique names: Image one device at a time, renaming each image as it's created. Before running the job, ensure that the last six characters (LANDesk imaging tool) or first eight characters (Ghost and DeployCenter) of your Windows computer names are unique.
190
LANDESK MANAGEMENT SUITE
LANDesk agents and images
You should not include the LANDesk agents in your images. If you use a Sysprep image, OS deployment will install the LANDesk agents on the Windows-based OS after the image is restored. If your Windows-based non-Sysprep images include LANDesk agents, you will need to delete the LDISCAN.CFG file from the root of the hard drive before imaging. You will also need to delete these keys: HKLM\Software\Intel\LANDesk\Common API\Unique ID HKLM\Software\LANDesk\Common API\Unique ID
If you leave these in the image, all devices using the image will have the same core database entry. Alternatively, if you have non-Sysprep images that already have LANDesk agents on them, you can enable the Reject duplicate identities option on the Duplicate device ID dialog (Configure | Services | Inventory | Duplicate ID).
Partitions and images
By default, when OS deployment restores an image on a target device, it deletes any preexisting partitions on that device. The LANDesk imaging tool supports single-partition and multiple partition images (up to four partitions). In the Linux PE environment, when using the LANDesk imaging tool, you can only deploy/capture one partition at a time.
Non-Windows images
You can use OS deployment to deploy almost any image your imaging tool supports, not just Windows-based images. When deploying non-Windows or non-Sysprep images, make sure you do not select the Image is Sysprepped option in the new configuration dialogs.
Customizing images with Setup Manager and Sysprep
You can use Microsoft's Setup Manager and Sysprep utilities when deploying Windows 2000/2003, Windows XP, and Windows XP x64 Edition images. Sysprep customizes a Windows installation so that when the OS reboots, it looks for an answer file (SYSPREP.INF) and reconfigures itself for the new device.Setup Manager creates the SYSPREP.INF answer file that Sysprep uses. Before creating OS deployment scripts, you should run Microsoft's Setup Manager (SETUPMGR.EXE) and create a SYSPREP.INF answer file for the images you're deploying. You can then use this file as the basis for any OS deployment scripts you create by selecting the Use existing SYSPREP.INF file as a template option on the Specify Sysprep file information page of the wizard. Any OS deployment script settings you make in the wizard override the equivalent options in the template SYSPREP.INF file.
191
USERS GUIDE
Using Sysprep on your Windows 2000/XP images allows OS deployment to query the core database for each device you're deploying and to migrate certain user settings, such as: Windows computer name GUID (the unique identifier used to identify devices in the core database)
You can also set these options globally for images you deploy: Time zone Volume license key Registered name and organization Workgroup/Domain/LDAP Organizational Unit (OU)
OS deployment uses information from the core database and from the image deployment script to create a custom SYSPREP.INF for each device you're imaging. OS deployment then injects that SYSPREP.INF into each device's image.
Creating a Sysprep image
To create an image that uses Sysprep 1. On the device whose image you want to capture, make configuration or customization changes to prepare it for imaging. 2. At the root of the device's hard drive, make a c:\sysprep folder. 3. From a Windows 2000 or Windows XP installation CD, open \Support\Tools\DEPLOY.CAB and copy SYSPREP.EXE and SETUPCL.EXE to the sysprep folder you created. 4. Open a DOS command prompt and change to the sysprep folder. Run Sysprep. If you don't use the reboot option, you'll need to shut down the device from the Start menu once a message appears requesting that you shut down. 5. Boot to DOS and run your imaging tool manually.
For more information on Setup Manager and Sysprep
Refer to Microsoft's Web site for official documentation about the Setup Manager and Sysprep utilities. Sysprep has many powerful features you can use that are beyond the scope of this document.
Agent-based deployment
You can use the agent-based deployment method to deploy OS images to devices running Windows 98, Windows 2000, or Windows XP. For information on the other method of image deployment, see PXE-based deployment later in this chapter.
Prerequisites
If you're not using PXE to deploy images, devices must meet the following criteria:
192
LANDESK MANAGEMENT SUITE
Be in the core database if you have multiprocessor images. Have the standard LANDesk agent, Enhanced Software Distribution agent, and Inventory agent loaded. OS deployment uses the Enhanced Software Distribution agent to distribute images. If you'll be multicasting images, you also need to have the Targeted Multicasting agent loaded.
What happens during an agent-based deployment
1. The core server connects to the device and runs any preconfiguration commands you specified in the image deployment script. 2. OS deployment uses the software distribution agent to distribute a virtual boot partition file to the device and modifies the boot sector to boot from this file, then reboots the device. 3. The device boots to DOS or Windows PE (depending on your choice), detects and loads a network driver, then retrieves and installs the image file from the image server. For non-Sysprep images, the device reboots after the imaging completes. OS deployment considers the job complete after this reboot. For Sysprep images, agent-based deployment continues in this manner:
4. Before rebooting and loading the image, the DOS or Windows PE agent replaces SYSPREP.INF with a customized file for that device. 5. The imaged device boots and customizes itself based on what is in the SYSPREP.INF file. 6. For Windows images, any post-image commands you specified in the image deployment script are run from the RunOnce registry key. 7. For Windows images, OS deployment runs WSCFG32.EXE using your default device agent configuration to reinstall the LANDesk agents.
Creating imaging scripts
LANDesk OS deployment provides the OS Deployment/Migration Tasks dialogs that let you create and manage both imaging (image capture and image deploy) scripts and profile migration scripts. With the OS deployment tool you can create scripts that perform the following tasks: Capture image: Creates a script that captures and stores an OS image from a device. Images can be captured using the built-in LANDesk imaging tool, or a third-party tool such as Ghost, PowerQuest, or another tool of your choice. Capture profile: Creates a script that captures and stores a device's unique user settings, application and desktop settings, and files. You can also use this option to access the Collection Manager dialog to create a user-initiated profile migration package that can be run locally at individual devices. Deploy image: Creates a script that deploys a previously captured OS image to target devices. Restore profile: Creates a script that restores previously captured profile data (user settings, application and desktop settings, and files to target devices. Generic DOS tasks: Creates a script that runs DOS commands (including application launches on devices).
193
USERS GUIDE
Once you have created a script, you can schedule it to run on devices by using the Scheduled tasks tool. Creating user-initiated profile migration packages From the OS Deployment/Migration Tasks wizard, you can also access the Collection Manager dialog that lets you create a user-initiated profile migration package (a self-extracting executable file) that can be distributed and run on devices for user-initiated profile migration. For more information, see Creating user-initiated profile migration packages. If you are deploying an image to PXE-enabled devices, you can add image deployment scripts to the PXE DOS boot menu. This menu is DOS-based and appears on the device during a PXE boot. For more information, see Using the PXE DOS menu later in this chapter. To run the OS Deployment/Migration Tasks wizard 1. Click Tools | Distribution | OS deployment. 2. In the Operating system deployment window, right-click My Scripts and then click the script type you want to create in the shortcut menu to open the wizard. Or, in the window, click the toolbar button for the script type you want to create. 3. Configure the script as necessary. Once complete, the script appears in the My scripts group in the Operating System Deployment window. Administrators (users with the LANDesk Administrator right) can copy scripts to user subgroups in the User scripts group. Additional notes on scripts Script names need to follow Windows file naming conventions. The wizard uses the script name you enter as the filename. If you use characters that aren't allowed in Windows filenames, you'll get an error about using invalid characters. All scripts are stored on the core server, in the \\<core>\LDMain\Scripts directory. If you have multiple consoles, the scripts will appear in the Manage Scripts window of each console. The wizard restores the settings on each page from the last script you created. If you change the script type from an imaging task to a profile migration task or a DOS task, the wizard clears the remembered settings.
About Generic DOS tasks scripts
DOS scripts reboot the selected target devices and run the commands you've specified. These remote commands are sent one line at a time. DOS scripts run from the virtual boot partition and go through the same network detection process as normal OS distributions do. The "Abort this job if any command fails" option stops execution if one of the commands returns a non-zero DOS errorlevel code. You can view DOS task status in the Custom Job window or with a report. For more information about script commands, see Using Custom Scripts, a whitepaper located at http://support.landesk.com.
194
LANDESK MANAGEMENT SUITE
Modifying scripts
You can modify your scripts at any time, either by reopening the configuration dialog and making changes, or by modifying the script directly in its .INI file and modifying any existing Sysprep settings in its associated .INF file. Note: With DOS scripts, the only changes you should make are between the REMPINGx=DOS and REMEXECx=reboot.com lines. The other lines in the script manage the virtual boot partition files and boot process. To modify a script via the dialogs 1. Click Tools | Distribution | OS Deployment. 2. Right-click the script and click Edit in the shortcut menu (or double-click the script). 3. Advance through the wizard, making your changes. To modify a script via an .INI file 1. Click Tools | Distribution | OS Deployment. 2. Right-click the script and click Advanced edit. The script's .INI file opens in Notepad. If this script has Sysprep settings associated with it, the SYSPREP.INF file also opens in Notepad. 3. Make your changes 4. Save the file(s). Where .INI and .INF files are saved .INI files are saved to the \\<core>\LDMain\Scripts directory. .INF files are saved to the \\<core>\LDMain\LANDesk\Files directory.
Multicasting OS images
This section discusses deploying images using the LANDesk Targeted Multicast technology. Multicasting is slower than a single distribution. Multicasting throttles bandwidth and stages the image on the target device's hard drive. However, multicasting to four or more devices will usually save enough bandwidth to make this worth it. Targeted Multicasting supports only single-partition images, not multiple-partition images. Also, when using Targeted Multicasting with OS deployment, images can span up to 10 files. When multicasting images, the image file is cached on the device before being restored. Your hard drive must have enough space for the image file and the restored files. Before using multicasting with OS deployment, make sure the multicasting components are in place on the subnet to which you are distributing/deploying image files. Multicast OS deployments may fail if you don't specify domain representatives for each multicast domain in the console's Multicast Domain Representatives group. Multicasting requires LANDesk Management Suite 6.62 or higher agents on devices, and a LANDesk Management Suite 6.62 or higher multicast domain representative on the subnet.
195
USERS GUIDE
If you try to multicast to a subnet that does not have a Multicast Domain Representative, the deployment will start but it will not be able to finish, and you will have to create an OSD boot floppy. For more information, see Creating an OSD boot floppy."If your routers forward UDPdirected broadcasts, and there will be Windows devices that can act as multicast domain representatives on the subnet you're deploying the image to, you should be fine using Targeted Multicasting without designating multicast domain representatives. If your routers don't forward UDP-directed broadcasts, you must manually select your multicast domain representatives for each subnet, making sure the representatives you choose aren't among the devices you're deploying images to. You can manually specify which devices will be multicast domain representatives by adding devices to the Configuration | Multicast domain representatives group in the console. Make sure you don't image any multicast domain representatives in a subnet, because the imaging will fail and leave the devices in an unusable state. You can throttle multicasts by changing the Minimum number of milliseconds between packet transmissions option in the Configure advanced multicast options page of the OS Deployment/Migration Tasks wizard. WARNING: If your Multicasting environment isn't configured correctly and the Targeted Multicasting fails, all target devices may be unbootable unless you follow the directions above.
Setting the Maximum Packet Size for a Targeted Multicast with OSD
If multicast fails with distribution jobs, it may be because the maximum transmission unit (MTU size on your network is fragmenting packets. Follow the steps below to adjust the MTU that multicast uses. To set the Maximum Packet Size to 512 bytes for a Targeted Multicast script 1. Click Tools | Distribution | OS Deployment. 2. From the script's shortcut menu, click Edit. 3. In the Multicast section of the script, add the following line at the end of the section. MAX_PACKET_SIZE=512 This string will set the Maximum Packet Size for the Targeted Multicast to 512 bytes. Maximum Packet Size can be set to between 256 and 1464 bytes. A setting above this range, or no setting at all, will force the default setting of 1464. A setting below this range will default to 256 bytes. 4. Save and close the script. WARNING: The MAX_PACKET_SIZE setting must be at least 28 bytes smaller than the Maximum Transmission Unit (MTU for the network the package is being distributed on. This is determined by adding the size of the IP header (20 bytes) and the UDP header (8 bytes) that are sent with each packet of data. Setting the Maximum Packet Size higher than this limit will cause your distribution to fail.
196
LANDESK MANAGEMENT SUITE
Viewing image status reports
The device being imaged sends status updates to the core server. You can track status in the Custom Job window or with a report. As OS deployment sends imaging commands to devices, the commands appear in the Custom Job window. Devices being imaged send status updates for each script command that is sent. If image deployment fails for some reason, you can see the command that failed. Common reasons why imaging fails include: Partition corruption Problems the imaging tool can't handle Network adapter auto-detection can't find a network adapter Undetectable network adapter you specified doesn't work. (If the network adapter driver you specify fails to load, that device will be stuck at the DOS prompt). You'll have to manually reboot it.
OS deployment creates a status report for each job, showing if it failed or succeeded on targeted devices. To view a status report 1. 2. 3. 4. Click Tools | Reports | All LDMS reports. Select the OS deployment success rate report. From the list of log files, select the file for the job you're interested in viewing. Click Run.
At the top of each report will be any jobs that failed on individual devices. Reports also show the details of each job, such as: Machine Name: For devices already scanned into the core database, this name will be the device name assigned to the device. For PXE-booted devices that haven't been inventory scanned, the machine name will be a MAC address. You can use a .CSV file to import MAC addresses into the core database. For more information, see Using CSVIMPORT.EXE to import inventory data. Status: Job status, either failed or OK. Duration: The amount of time each command took to complete. Commands: Each command that ran as part of the script. If a job failed, this column shows which command caused the failure.
PXE-based deployment
OS deployment supports PXE booting and image deployment. PXE-based deployment provides another method (in addition to agent-based deployment) of automated remote imaging of devices on your network. With PXE support, you can boot both new and existing PXE-enabled devices and either execute an OS deployment script at the device from a custom PXE DOS boot menu, or scan devices into your core database and then schedule an image deployment job with the Scheduled tasks tool.
197
USERS GUIDE
PXE-based deployment is a quick and easy way to image devices in a variety of situations. For example: Initial provisioning of new devices Imaging devices in a test or training lab Re-imaging corrupted devices
LANDesk offers several options for using PXE to deploy OS images. For more information, see Understanding the PXE boot options later in this chapter.
PXE protocol basics
PXE (Preboot Execution Environment) is an industry-standard networking protocol that enables devices to be booted and imaged from the network, by downloading and installing an executable image file from an image server, before the device boots from the local hard drive. On a PXEenabled device, the PXE protocol is loaded from either the network adapter's flash memory or ROM, or from the system BIOS. PXE uses the following communication standards: DHCP (Dynamic Host Configuration Protocol), TFTP (Trivial File Transfer Protocol), and MTFTP (Multicast Trivial File Transfer Protocol). When a PXE-enabled device boots up, it sends out a DHCP discovery request. If a DHCP server implementing PXE is found, the server assigns an IP address to the device and sends information about available PXE boot servers. After completing the DHCP discovery process, the device contacts the PXE server and downloads an image file through TFTP. The imaging script is then executed, loading the OS image from the imaging server onto the device. The image file is referenced by an OS deployment script. If you want to learn more about PXE and its underlying technologies and functionality, read the PXE Specification v2.1 located at http://www.intel.com/labs/manage/wfm/wfmspecs.htm.
Using PXE representatives
PXE support software is installed on your core server as part of the normal OSD installation. However, to enable PXE support, you must first deploy a PXE representative on each subnet of your network where you want PXE support available. PXE representatives provide scalability on your network by deploying OS images to devices in their respective subnets. Devices on each subnet use normal PXE query and file transfer methods to communicate with their resident PXE representative, which communicates with the core server using Web services (HTTP). Disable other PXE servers If there is any other PXE server currently running on your network, you must first disable it in order to use LANDesk PXE support.
Deploying PXE representatives
You need to deploy one PXE representative on each subnet where you want to provide PXE boot support. You set up a PXE representative by running the PXE Representative Deployment script
198
LANDESK MANAGEMENT SUITE
on the selected device. This predefined script is available in the Schedule Script dialog (Tools | Distribution | Scheduled tasks | click the Schedule custom script toolbar button). You can have multiple PXE representatives on a subnet to help with load-balancing. When this is the case, the first PXE representative to respond to a device's request is the one that will be used to communicate with the core server. Note: We recommend that you do not deploy a PXE representative on your core server. There are no special hardware requirements for the device you select to be a PXE representative, but it must meet the following software requirements: Operating system: Windows NT 4, Windows 2000, or Windows XP. For Windows NT and 2000, ensure that the Microsoft MSI service is running (XP includes MSI by default). If you have installed the latest service pack for either OS, MSI service should be running. Otherwise, you can deploy it to the target PXE representative from the console by following these steps: Click Tools | Distribution | Scheduled tasks, click the Schedule script toolbar button, select the MSI service deployment task, click OK, drag the target devices to the window, and click the Set start time button to schedule the MSI service deployment. Installed LANDesk agents: Enhanced Software Distribution agent and Inventory Scanner agent. For information about installing agents, see the Installation and Deployment Guide.
To deploy a PXE representative 1. In the console, click Tools | Distribution | OS Deployment. 2. In the Operating system deployment window, click the All other scripts tree item. From the PXE representative deployment script's shortcut menu, click Schedule. 3. In the console's network view, select the target device on which you want to install PXE services (in this case the core server). 4. Drag and drop the selected device to the PXE Representative deployment task in the Scheduled tasks window. 5. From the PXE Representative deployment task's shortcut menu, click Properties and finish configuring the task. Updating PXE representatives If you modify the PXE boot option settings (on the Configure | Services | OS deployment tab), you need to update all of your PXE representatives by re-running the PXE Representative Deployment script to propagate those changes to PXE representatives on each subnet. However, re-running the script is not necessary if you simply move PXE proxies from the Available proxies list to the Holding queue proxies list. For more information about the PXE holding queue, see Using the PXE holding queue later in this chapter. To update or remove a PXE representative 1. Click Tools | Distribution | Scheduled tasks, then click the Schedule custom script toolbar icon.
199
USERS GUIDE
2. To update a PXE proxy, select the PXE Representative Deployment script from the list, then click OK. Or, to remove a PXE proxy, select the PXE Representative Removal script, then click OK. 3. Drag and drop the target device(s) to the appropriate task in the Scheduled tasks window, and from the task's shortcut menu, click Properties and finish configuring the task.
Booting devices with PXE
When a PXE-enabled device boots, the following occurs: 1. The PXE-enabled device sends out a query for PXE services running on a PXE representative on the network. 2. If a PXE representative exists on the subnet, it responds and tells the device to continue to boot using PXE. 3. A PXE boot session is initiated on the device and the PXE boot prompt displays. The default prompt message displays for four seconds and says "Press F8 to view menu." (You can modify these PXE boot prompt settings on the Configure | Services | OS deployment tab.) 4. If the F8 key is pressed before the countdown expires, a preliminary PXE boot menu appears, allowing you to choose from the following boot options: Local boot: The device boots to the local hard drive. If no OS is present, an error message appears. LANDesk managed boot: The device is added to the console's network view (displays the device's MAC address), where you can schedule an OS deployment script to run on it. LANDesk boot menu: The device displays the boot menu you created with the PXE Boot Menu tool, and you can select an OS deployment script to run on it. For more information, see Using the PXE Boot Menu later in this chapter. 5. If you don't press the F8 key before the countdown expires, the device will use the default boot option. The default boot option is determined by the following conditions: If the device detects a scheduled imaging job for itself in the core database (either a failed or pending job), the default boot option becomes LANDesk managed boot. If the device does not detect an image job for itself, the default boot option becomes Local boot. The PXE DOS menu will never become the default boot option. 6. The scheduled OS deployment script runs on the device.
Understanding the PXE boot options
This section provides information on configuring the PXE boot prompt, and how to use the following PXE boot options: LANDesk managed boot PXE Boot menu PXE holding queue
200
LANDESK MANAGEMENT SUITE
Configuring the PXE boot prompt
You can control how the PXE boot prompt behaves when devices attempt to PXE boot. When a PXE-enabled device boots up, a DHCP request attempts to initiate a PXE session by looking for a server (or proxy) running PXE services software (PXE and MTFTP) services. If the device discovers a PXE server, the PXE boot prompt displays on the device for a specified number of seconds. By pressing the F8 function key during this countdown, you access the PXE boot menu and can select an OS image to deploy on the device. Note: If you have PXE representatives running on subnets of your network, and you want to implement PXE boot prompt changes to any of those proxies, you must run the PXE Representative Deployment script on the proxy. To configure PXE boot prompt options 1. Click Configure | Services, then click the OS deployment tab. 2. Enter a value (in seconds) in the Timeout option. The default value is 4 seconds. The maximum number of seconds you can enter is 60 seconds. 3. Type a message in the Message text box. The default message is "Press F8 to view menu." The maximum number of characters you can type is 75 characters. 4. Click Apply to save your changes, or click OK to save your changes and close the dialog. To implement PXE boot prompt changes to a PXE representative 1. Click Tools | Distribution | Scheduled tasks, then click the Schedule custom script toolbar button. 2. Select the PXE representative deployment script from the list, then click OK. 3. Drag and drop the PXE representative from the network view onto the task. 4. Select the PXE representative deployment script, and from the task's shortcut menu, click Properties and finish configuring the task.
Using LANDesk managed boot
LANDesk managed boot is the default boot option when a PXE-enabled device boots and detects a failed image deployment script or failed DOS task script for it in the core database. You can also select this boot option manually at the device when the boot option menu appears. Because it allows unattended deployment, LANDesk managed boot is useful for pre-targeting devices for imaging. For example, you could pre-target new devices for a particular OS image even before they arrive by importing a .CSV file containing device MAC addresses into the core database. For more information, see Using CSVIMPORT.EXE to import inventory data. To pre-target devices with the LANDesk managed boot option 1. Before the PXE-enabled devices are connected to the network, add their identifications to the core database by importing a .CSV file. 2. Schedule an image deployment job for the devices. 3. The imaging job fails because the devices are not yet connected to the network. 4. Connect the devices to your network and boot them.
201
USERS GUIDE
5. The devices detect a failed imaging job and default to the LANDesk managed boot option. 6. The previous failed image deployment job automatically launches and images the target devices.
Using the PXE boot menu
The PXE boot menu lets you interactively select an image deployment script for a device without having to schedule an image deployment job. This method might be useful when you have to reimage corrupted devices. Before using the PXE boot menu, you must first configure it by adding the OS deployment scripts you want to display in the menu. You build the PXE boot menu system by creating directories and placing pre-configured OS deployment scripts in those directories. The script's description appears as a menu item in the PXE boot menu on the device. To configure the PXE boot menu 1. Click Tools | Distribution | PXE boot menu. 2. To add a new directory or subdirectory to the menu system, click the New toolbar button (or right-click the parent directory and select New). Note: Subdirectories can extend four levels from the top directory. 3. Type a name for the directory. For example, the directory name could describe the OS platform or version number of the images contained in that directory. You can also change the name of the directory at any time by clicking the Rename toolbar button (or rightclicking the directory and selecting Rename). 4. Click Tools | Distribution | Manage scripts, then drag and drop image deployment scripts to the appropriate directory in the PXE Boot Menu window. Note: A maximum of 18 scripts can be placed in each directory. 5. To save the PXE boot menu, click the Update toolbar button. (Note that you must click the Update button here in the console if you want changes to appear in the PXE boot menu on PXE devices when they boot.) To access the PXE boot menu from a device 1. Boot a PXE-enabled device. 2. When the PXE boot prompt displays, press the F8 key before the countdown expires. Select PXE DOS menu. The menu system that you configured in the console's PXE Boot Menu window appears. 3. To open a directory and view its subdirectories and images, type the number of the directory and press Enter. Navigate the menu system and find the image you want deployed on the device. You can press B to go back one level, or press X to exit the menu system. Note: If you exit the menu system without making a selection, the device will wait for a scheduled imaging job from the core server.
202
LANDESK MANAGEMENT SUITE
4. To select an OS image (referenced in an OS deployment script), type the number of the script and press Enter. The script runs and the image is loaded on the device.
Using the PXE holding queue
The PXE holding queue is another method for remotely deploying OS images to PXE-enabled devices. This method is especially useful in these situations: In a controlled lab environment where you frequently need all devices re-imaged with an identical image. For imaging "bare-metal" devices in a lab that can then be moved into their appropriate production environment.
By designating a subnet's PXE representative as a PXE holding queue, all the PXE-enabled devices on that subnet will be automatically added to the PXE holding queue in the console's network view when they PXE boot. You can also add a device to a PXE holding queue by scheduling the PXE - Add to Holding Queue script on the device, or by copying the device directly into the PXE holding queue group in the network view. Devices can then be scheduled for an image deployment job. To configure a PXE holding queue 1. Set up PXE representatives on your network. 2. Click Configure | Services, then click the OS deployment tab. 3. Select and move PXE representatives from the Available proxies list to the Holding queue proxies list. The Available proxies list shows all available PXE representatives on your network, identified by device name. This list is generated by running an inventory scan that detects PXE software (PXE and MTFTP) protocols running on the device. The inventory scan is run automatically whenever a PXE representative is initially set up. 4. Click Reset. The Reset button forces all PXE-enabled devices on the same subnet as the selected PXE representative to re-enter the PXE holding queue in the console's network view. These devices can then be scheduled for an imaging job. Note: The Reset button is enabled when you select a PXE representative in the Holding queue proxies list. 5. Click Apply, then OK to save your changes and close the dialog. The next time a device on that subnet boots, it will be added to the PXE holding queue object in the console's network view. To deploy an image to a device in the PXE holding queue 1. Click Tools | Distribution | Scheduled tasks, then click the Schedule custom script toolbar button. 2. Select an OS deployment script from the list, then click OK. 3. In the console's network view, open the PXE holding queue object, then select the target devices you want to deploy the image to.
203
USERS GUIDE
4. Drag and drop the selected devices to the Scheduled tasks window, and from the task's shortcut menu, click Properties and finish configuring the task.
204
LANDESK MANAGEMENT SUITE
Profile migration
LANDesk's profile migration feature adds device profile migration capabilities to your network. OS deployment and profile migration streamline new device provisioning and existing device migration, without requiring additional end-user or IT interaction once the process starts. You can schedule deployments and migrations to occur after hours, and by using the LANDesk Targeted Multicast technology to distribute images, you won't saturate network bandwidth by deploying the same image to multiple devices. Note: For information on installing the OS deployment and profile migration component on your core server, and configuring your OS deployment and profile migration environment, refer to the LANDesk Management Suite Installation and Deployment Guide. Read this chapter to learn about:
Profile migration
Profile migration overview Profile content Creating collections Migrating user accounts Migrating application settings, templates and associated files Migrating Desktop (PC settings) Migrating files and folders Creating file rules Creating migration scripts with the OS Deployment/Migration Tasks wizard Creating user-initiated profile migration packages Running user-initiated profile migration packages
Profile migration overview
Profile migration complements OS deployment by offering a complete deployment and migration solution. With profile migration, you can preserve the customized desktop and application settings, and personal data files, for all of your users during an upgrade or migration project. Profile migration supports in-place migrations of individual devices as well as remote, large-scale migrations of multiple devices across your network. Profile migration can best be understood as a two-part process: 1. Capturing a source device's unique profile, consisting of user accounts, desktop (PC) and application settings, and data files. 2. Restoring the profile to a target device. For step-by-step descriptions of the profile capture and restore procedures, see Creating migration scripts with the OS Deployment/Migration Tasks wizard.
205
USERS GUIDE
For page-by-page descriptions of the wizard's interface, see Help for the OS Deployment/Migration Tasks wizard.
Migration methods: scripted and user-initiated
Using profile migration, you can create separate capture and restore scripts with the OS Deployment/Migration Tasks wizard. The script can then be scheduled to run remotely on one or multiple target devices on your network. Additionally, at the console, you can create self-extracting executable files (called user-initiated packages) that you, or the end user, can run directly from individual devices as a user-initiated profile migration. The user-initiated package launches a program called the LANDesk profile migration wizard. For more information, see Creating user-initiated profile migration packages later in this chapter. The purpose of these two migration methods is the same; however, there are some differences in functionality. For example, the in-place user-initiated method lets you select which user accounts to migrate, while the scheduled script method does not. The information below refers specifically to the script method. The OS Deployment/ Migration Tasks wizard includes its own online help that describes the functionality of that utility. When running the wizard, click Help on any of the wizard's pages for more information.
Migration paths
Profile migration supports migrating across Windows operating system versions as follows: From Windows 95 and 98 SE...to Windows 2000 SP3 or Windows XP From Windows NT 4 ...to Windows 2000 SP3 or Windows XP From Windows 2000 ...to Windows 2000 SP3 or Windows XP From Windows XP ...to Windows XP Windows Server 2003 is also supported (for both capture and restore)
Prerequisites
To do a profile migration, devices must meet the following prerequisites: Devices must be scanned in the core database. Devices must have the standard LANDesk agent (that includes the inventory scanner and local scheduler) and Software distribution agent installed. Profile migration uses the Software distribution agent to distribute files.
Profile content
Profile migration allows you to migrate the following content: User accounts Application settings, templates, and associated files Desktop (PC settings) Files and folders
206
LANDESK MANAGEMENT SUITE
User accounts are migrated by default. Settings and files are migrated according to a userdefined collection of rules (see Creating collections below for more information). You can create rules for applications, desktop settings, and files and folders.
Creating collections
Use the Collection of Rules dialog to create new collections and edit existing ones. A collection is a user-defined set of application, desktop, and file rules that determines the profile content to be migrated (captured or restored by the migration script). To create a collection 1. To access the Collection of Rules dialog, first click the Collection manager button on the Manage Scripts window's toolbar, then select Collections and click New. Or, through the OS Deployment/Migration Tasks wizard, by clicking the Manage button on the Select a collection for this profile page of the wizard. 2. Enter a unique name for the collection. 3. (Optional) Enter a description that will help you remember the profile content captured/restored by this collection. 4. Define the content you want to capture/restore with the collection by selecting rules in the Rules list. Use the plus-sign and minus-sign boxes to expand and collapse the tree structure to view all of the Applications, Desktop Settings, and File Rules. To select a rule, check the corresponding check box; you can select any combination of the rules available in the Rules tree listing when defining a collection. 5. Click OK to save the collection and return to the Collection Manager dialog. Note: When you delete a collection, the collection is removed from the core server. Any migration script referencing that collection will not run properly. You should also delete the script.
Migrating user accounts
In a scripted profile migration, all discovered local and domain user accounts on the source devices are captured by default (Important: Except for the All Users and Default User accounts). All captured user accounts will be restored to the target devices. A user account that does not already exist on the target device will be created as a new local user account and its settings migrated. Before restoring user accounts, you can enter a default password for these new local user accounts. If a duplicate user account does already exist on the target device, the captured (source) user account's settings will be migrated to the existing user account, but the user's current password is preserved and should be used to log in.
Migrating application settings, templates, and associated files
Persistent application settings, template files, and associated files can be migrated as part of a device's profile. Application programs themselves are not migrated during profile migration (however they can be part of an OS image deployment). Each application's migration is defined by an application rule that can be added to a collection of rules.
207
USERS GUIDE
Application rules are available for the following applications: Microsoft Access Supported versions: 95, 97, 2000, and XP Migrated files: *.ade; *.adp;* .mad; *.maf; *.mag; *.mam; *.maq; *.mar; *.mas; *.mat; *.mav; *.maw; *.mda; *.mdb; *.mdbhtml; *.mde; *.mdt; *.mdz; *.mdw Microsoft Excel Supported versions: 95, 97, 2000, and XP Migrated files: *.xls; *.csv; *.dqy; *.iqy; *.oqy; *.rqy; *.slk; *.xla; *.xlb; *.xlc; *.xld; *.xlk; *.xll; *.xlm; *.xls; *.xlshtml; *.xlv; *.xlw; *.dif; *.xlt; *.xlthtml Microsoft Outlook Supported versions: 95, 97, 2000, and XP Migrated files: *.ics; *.msg; *.oft; *.pst; *.vcs; *.pab; *.rwz; *.oab; *.oft; *.srs Microsoft PowerPoint Supported versions: 95, 97, 2000, and XP Migrated files: *.ppt; *.ppthtml; *.pps; *.ppa; *.pwz; *.ppz; *.pp1 Microsoft Word Supported versions: 95, 97, 2000, and XP Migrated files: *.doc; *.dochtml; *.gly; *.rtf; *.wbk; *.wiz Microsoft Office Shared Components Supported versions: 95, 97, 2000, and XP Migrated files: autocorrect lists (*.acl), custom dictionaries (*.dic), common toolbars, and all template files for supported Office applications, including: *.dot; *.dothtml; *.htm; *.pot; *.pothtml; *.xlt; *.xlthtml; *.mdn; *.mdz; *.wizhtml Microsoft Internet Explorer Supported versions: 4.0, 5.0, 5.5, and 6.0 Migrated files: favorites (*.*), cookies (*.txt), *.dat, and ratings files (*.rat)
Current application support
Application rules are now available for the following applications: ACT! Adobe Acrobat Adobe Acrobat Reader Adobe Illustrator Adobe PageMaker Adobe Photoshop Lotus 1-2-3 Lotus Approach Lotus FastSite Lotus Freelance Lotus Notes Lotus Organizer Lotus SmartCenter Lotus Word Pro MS ActiveSync MS FrontPage MS NetMeeting
208
LANDESK MANAGEMENT SUITE
MS Outlook Express MS Visio Netscape Palm Desktop WinZip Yahoo Messenger
Application migration considerations
Upgrade version migration is supported for Office 95 and 97 versions to Office 2000 or XP. For Office 2000 and Office XP, you can migrate applications to the same version. If an application is not installed on the target device, that application's settings and files will not be migrated, even if they were captured from the source device. Note that template files for all of the listed Microsoft applications are migrated as part of the Microsoft Office Shared Components rule. If you want to migrate template files, you must select Shared Components. To ensure a successful migration of all the most recent associated settings and files, close all applications before running a profile migration.
Additional application support
To obtain the latest application rule files offered by LANDesk, go to the official support Web site at http://www.landesk.com/support/downloads/index.php.
Migrating Desktop (PC) settings
Many of the customized and optimized settings on your devices can also be migrated. Each setting's migration is defined by a desktop rule that can be added to a collection of rules. You can migrate the following desktop (PC) settings: Desktop shortcuts, files, folders, and briefcases
Note on briefcases: Remember to run Update All on a briefcase before migrating. Also, if your briefcase has links to files located in a "user-specific" directory that changes from one OS to another, and you migrate to a different OS, the files will be migrated but the links will be broken and need to be recreated. My Documents folder Mapped network drives
Note on duplicate drive letters: If there is a drive letter already mapped on the target device, that mapped drive is preserved rather than replaced, and the source device's drive letter mapping is not migrated. Printers (network) Wallpaper Screen resolution, color quality, and refresh rate
209
USERS GUIDE
Note: Empty folders aren't captured.
Migrating files and folders
By creating your own customized file rules, you can migrate individual or multiple files determined by directory location and filename. File rules offer powerful control and flexibility by letting you: Create as many file rules as you want and add them to your collections. Include and/or exclude files by wildcard naming in a single file rule. Specify whether to include subdirectories. Redirect files to a new destination on the target device. Capture files from any fixed drive on the source device (including disk partitions), and successfully migrate the files even if the target device does not have the same partitioning. Retain the captured file's directory structure. If a captured file's associated directory structure does not exist on the target device, the path will be created and the file restored to it.
You can migrate files from a device's fixed drives, including disk partitions. Removable media, such as CD-ROM drives, and network shares are not supported. If the target device does not have a matching disk partition drive letter, a new directory named "Migrated_[drive letter]_Drive" is created at the root of the target device's C drive, and the files (along with their associated directory structure) are migrated to that new directory on the target device. To create a file rule Use the File Rules dialog to create new file rules or edit existing file rules. A file rule determines which files are migrated, based on the following criteria: drive and directory location; subdirectories; file naming including wildcard support, and destination location. 1. In the Collection Manager dialog, click File rules and then click New to open the File Rules dialog. 2. Enter a unique name for the file rule. 3. (Optional) Enter a description that will help you remember this file rule. 4. Specify all of the options on the dialog (for descriptions of the options, see About the File Rule dialog). 5. Click OK to save the file rule and return to the Collection Manager dialog. When you delete a file rule, the rule is removed from the core server. Any collection that contained that rule provides a notice about this change the next time you open or edit the collection.
Additional file migration considerations
Rules and collections: You can create as many file rules as you like. You then add file rules to collections that may or may not contain other file, application settings, and desktop settings rules. File path (directory structure): The associated directory structure of a file is preserved by default. Multiple controls in one file rule: You can have any combination of multiple file inclusion and/or file exclusion controls in the same file rule.
210
LANDESK MANAGEMENT SUITE
File replacement handling: The file captured from the source device replaces the existing file on the target device IF the captured file is newer than the Date Modified time stamp of the existing file. File size limitation: Because profile data is stored in sequential Windows cabinet (.CAB files), which have a size limitation of 2 GB, you cannot migrate a single file that is 2 GB or larger. A file of that size is probably not common on devices, but you should be aware of this limitation. Ignore file errors during profile capture: You can allow a profile capture process to continue even if files designated to be captured report file errors (such as invalid file names, locked files, or files that change size during the capture). The profile capture completes, and file errors are recorded in the log file. To do this, on the OS Deployment/Migration Task wizard's initial page, select Capture profile, and then click the Continue with file capture errors checkbox.
Creating migration scripts with the OS Deployment/Migration Tasks wizard
The steps below outline the basic procedures for capturing and restoring a device's profile using the OS Deployment/Migration Tasks wizard. For more information about each of these steps, click the Help button located on each page of the script wizard. Note: For capturing and restoring a profile with a user-initiated migration package, see the online help included with the LANDesk profile migration wizard. To create a profile capture script 1. Click Tools | Distribution | Manage scripts. 2. In the Manage Scripts window, right-click All OSD/profile migration Scripts and then click New OSD/profile migration script in the shortcut menu to open the wizard. Or, in the Manage Scripts window, click the New OSD/profile migration script toolbar button. 3. Select Capture profile, and then click Next. 4. Enter a name and description for the profile capture script, and then click Next. 5. Select a pre-defined collection of rules (that determines the content of the profile), and then click Next. 6. Enter a UNC path and authentication credentials for the location where you want to store the profile data. 7. Click Finish to create the profile capture script and exit the wizard. Using the Scheduled Tasks tool, you can now schedule the script to run on one or more target devices on your network.
Storing profile data for multiple devices (and multiple users)
Profile data is stored in Windows cabinet files (.CAB) in a directory structure located under the specified UNC path. If you run a profile capture script on multiple devices, each device's profile data is stored in a separate directory named after its unique Windows computer name. Likewise, if multiple users are discovered and captured on the same source device, each user's profile data
211
USERS GUIDE
is stored in a separate subdirectory (of the device's directory named after the user login name). In other words, every migrated device has its own profile storage directory and contains a subdirectory for every captured user account on that device. To create a profile restore script 1. Click Tools | Distribution | Manage scripts. 2. In the Manage Scripts window, right-click All OSD/profile migration scripts and then click New OSD/profile migration script in the shortcut menu to open the wizard. Or, in the Manage Scripts window, click the New OSD/profile migration script toolbar button. 3. Select Restore profile, and then click Next. 4. Enter a name and description for the profile restore script, and then click Next. 5. Enter the UNC path and authentication credentials to the location of the profile data you want to restore, and enter a default password for migrated new local user accounts (if left empty, the password is automatically set to "password"). 6. Click Finish to create the profile restore script and exit the wizard. Using the Scheduled tasks tool, you can now schedule the script to run on one or more target devices on your network. Note: Windows 2000 SP3 and Windows XP are the only supported target Windows OSes.
Profile migration log file
Profile migration (both the scripted and user-initiated method) creates a "rolling" log file named PROFILEMIGRATION.LOG, that is saved in the user-specified profile data storage directory. Relevant information, such as time, specific operation, and status, are appended to the existing log file for each subsequent capture and restore operation. When the log file reaches 64 KB in size, it is renamed PROFILEMIGRATION.OLD and a new .LOG file is created. You can view this log file in any text editor.
Creating user-initiated profile migration packages
The User-Initiated Package dialog lets you create a self-extracting executable file that can be run on devices as a user-initiated profile migration. User-initiated migration packages can be run on your devices, as well as computers that are not managed by LANDesk. To create a user-initiated migration package 1. Access the Collection Manager dialog from the OS Deployment/Migration Tasks wizard, or by clicking Scripts | Collection manager. 2. Select User-initiated packages, and then click New. 3. Enter a unique name for the package. Do not type the filename extension here; the .EXE extension will be appended automatically to the name you enter.
212
LANDESK MANAGEMENT SUITE
4. Select a collection from the displayed list. The collection you select determines the profile content applications, desktop settings, and files. You can select only one collection per migration package. 5. To build the package, click OK. This may take some time, depending on the amount of profile content defined in the collection you selected. The user-initiated migration package (.EXE) is saved by default to the following directory on your core server: c:\Program Files\LANDesk\ManagementSuite\LDLogon\PMScripts\Executables. When you delete a user-initiated package, the package is removed from the core server. Other copies of the package may still exist depending on how and where you distributed the package to users.
Running user-initiated profile migration packages
You can distribute the user-initiated profile migration package to devices via e-mail or removable media and run it at the device, or you can store the package on a network share and run it from a device with access to that share. The package launches a program called the LANDesk profile migration wizard that includes its own online help file. For more information, including step-by-step instructions for capturing and restoring a profile with user-initiated migration packages, click Help on any of the LANDesk profile migration wizard's pages.
213
USERS GUIDE
Executive dashboard
The executive dashboard provides important data to corporate officers and IT managers, enabling them to have continual oversight of the business in several key areas. This enhanced visibility of the business allows executives to make informed management decisions and quickly respond to critical issues. Executive dashboard overview Using dashboard widgets Configuring the executive dashboard
Executive dashboard overview
The executive dashboard consists of a series of widgets (informative charts, diagrams, dials, and meters) that enables executives to monitor the health or status of their business. Each widget is considered a miniature application due to its limited, yet very specific functionality. Widgets are also characterized by providing information with little or no input. The widgets are used exclusively in the dashboard, which keeps vital information at your fingertips, ready when you need it. The executive dashboard is installed as a component of the Web console on a core or additional console. You access it from a Web browser. You are required to have the basic Web console right to access the executive dashboard, and you must be a member of the Windows NT LANDesk Management Suite group. Only users with the LANDesk Administrator right are given a link to the executive dashboard from the Web console. In order for other non-administrative users to access the executive dashboard, they must be provided with the URL, whether it be by an administrator or another executive who previously received the URL, and authenticate to the Web console. In a multi-core server environment (where more than one core server exists in the core.asp file), you will be prompted to select the core server containing the data you want to view. If the credentials for logging into the Web console match the server credentials, you will not be prompted for any further authentication. If they aren't the same, you will be prompted to authenticate to the roll-up or core server. For more information, see Multi-core support. Note: You need to have your Internet settings properly configured to be prompted to authenticate to a core server when your login credentials for the Web console and the roll-up or core server don't match. From your Web browser, click Tools | Internet Options | Security | Custom Level. Under Authentication, select Prompt for user name and password. The following browsers are supported and can be used to view the executive dashboard: Internet Explorer 6.x with SP 1 Mozilla 1.6 and 1.7 Mozilla Firefox 1.0.x
214
LANDESK MANAGEMENT SUITE
Using dashboard widgets
Multiple widgets can exist in the dashboard at any given time. You have complete control over what widgets are visible and can freely move them anywhere you want within the dashboard. You need Macromedia Flash Player 8 in order for the widgets to function properly. If your browser doesn't have the correct version of Flash, you should be prompted to install the application the first time you access the executive dashboard. SANS top 10 The SANS top 10 widget shows the number of devices vulnerable to one or more of the top ten security vulnerabilities in Windows on a per quarter basis. Patch vulnerabilities The Patch vulnerabilities widget shows the percentage of devices vulnerable to one or more known operating system and application vulnerabilities. All vulnerabilities are categorized based on severity. The arrows and corresponding percentages define the trending performance over a 24-hour time period. LANDesk publishes vulnerability definitions based on official vendor security bulletins, and then uses these definitions to check for the operating system or application vulnerabilities. Security threats The Security threats widget shows the percentage of devices affected by one or more Windows system configuration errors and exposures. Security threats are categorized based on severity. The arrows and corresponding percentages define the trending performance over a 24-hour time period. LANDesk publishes definitions to check for the local Windows system configuration errors and exposures. Spyware detected The Spyware detected widget shows the percentage of devices infected by one or more forms of spyware. Spyware is categorized based on severity. The arrows and corresponding percentages define the trending performance over a 24-hour time period. Windows firewall The Windows firewall widget shows the percentage of devices with Microsoft's secondgeneration firewall disabled or improperly configured. The data used to generate the values in the Windows firewall widget is based on the last security threat scan. If a device is modified (including turned off or on since the last scan), the data will not change and the widget will not show current information until you run the security threats scan again.
215
USERS GUIDE
Note: If the state of some XP machines says "Disabled" or "Not Configured" in the widget, this could mean there was a problem installing ICFConfig, allowing the firewall to be opened for access by LDMS. It could also indicate the firewall has been turned off. Latest Windows vulnerabilities The Latest Windows vulnerabilities widget shows the number of devices that are vulnerable based on fixes released in conjunction with the monthly Microsoft security bulletins. Antivirus The Antivirus widget shows the number of devices that have real-time antivirus detection enabled and how many devices have antivirus definitions that have been updated within the last three days. Installed OS base This Installed OS base widget shows the operating systems being used on the network and the number of devices running them. Unlicensed products The Unlicensed products widget shows which applications are most commonly used on your network without a license. Installed but not used The Installed but not used widget shows the number of installed and licensed applications not being used. Unused licenses This Unused licenses widget shows the number of application licenses not being used. Policies success rate The Policies success rate widget shows the percentage of successfully deployed policies for required and optional policies. This widget should not be used with a roll-up core server. Rolling up policy data isn't currently supported. If this widget is used with a roll-up core server, the message "No data available" will be given. Devices scanned past week The devices scanned past week widget shows the percentage of devices scanned in the past week for inventory and vulnerabilities.
216
LANDESK MANAGEMENT SUITE
The inventory meter takes into account all devices in the database as the total. Then the devices that have a scan date within the past week are counted. The vulnerabilities meter only takes into account devices that have previously scanned for vulnerabilities. Then the devices that have a scan date within the past week are counted. Top 5 viruses found, past 10 days The Top 5 viruses found, past 10 days widget shows the five most common viruses that have been detected on the network during the past 10 days. Top 5 viruses found, past 10 weeks The Top 5 viruses found, past 10 weeks widget shows the five most common viruses that have been detected on the network during the past 10 weeks. Computers infected with viruses, past 10 days The Computers infected with viruses, past 10 days widget lists all devices on the network that have had a virus detected during the past 10 days. Computers infected with viruses, past 10 weeks The Computers infected with viruses, past 10 weeks widget lists all devices on the network that have had a virus detected during the past 10 weeks.
Configuring the executive dashboard
You control which widgets appear in the user interface and the order in which they appear. All of the widgets show by default. You can customize the view, so only information important to you is shown. This personalized view provides greater visibility over the areas you're responsible for or interested in. The executive dashboard is arranged in a grid with three columns. You can configure which widgets appear in each column and the location they appear in. To configure the executive dashboard 1. From the executive dashboard, click Configure. 2. In the Dashboard Configuration dialog, use the arrows between the columns to move widgets right and left to the desired columns. Change the ordering of a widget in a column by selecting it and clicking Up or Down. Hide a widget by selecting it in the column and clicking Remove. Add a widget to a column by selecting it the bottom box and clicking Add. 3. Click OK.
217
USERS GUIDE
Managing local accounts
LANDesk provides an administrative tool that enables you to manage a local machine's users and groups from the console. Read this chapter to learn about: Local accounts overview Managing local users Managing local groups Assigning users to groups Changing passwords Resetting passwords
Local accounts overview
Local accounts is an administrative tool used to manage the users and groups on local machines on your network. From the console, you can add and delete users and groups, add and remove users from groups, set and change passwords, edit user and group settings, and create tasks to reset passwords for multiple devices. If a device is turned off or not connected to the network, you won't be able to use local accounts to manage the device. Note: When using local accounts, the core interacts with the other machines at near real-time.
Using the Core server's local account
Since your core server is a node on your network and has local accounts, you can use the local accounts tool to perform administrative tasks on the server, as well as the console itself. You can add LANDesk users to the console by creating local users and adding them to the Windows NT LANDesk Management Suite group. This enables you to perform administrative tasks from the console, without having to use the native local accounts management system, such as Computer Management on Windows NT. If you prefer, you can still use the native local accounts management system to manage local accounts. You can access the devices directly, remote control the machines from the console, or use a third-party tool to access the devices and perform the administrative tasks. For more information on using the console to perform local accounts management, see Managing LANDesk users.
Managing local users
You can add, delete, and edit users on a local machine from the console. To add a user 1. In the console, from the Network View, click Devices | All devices.
218
LANDESK MANAGEMENT SUITE
2. 3. 4. 5. 6.
Right-click the device you want to manage and select Manage local users and groups. In the Local users and groups dialog, right-click Users and then click Add. In the New User dialog, enter a user name, a full name, and a description. Enter a password, confirm the password, and specify the password settings. Click Save.
To delete a user 1. 2. 3. 4. 5. In the console, from the Network View, click Devices | All devices. Right-click the device you want to manage and select Manage local users and groups. In the Local users and groups dialog, click Users. Right-click the user you want to delete and then click Delete. Click Yes to verify the procedure.
To edit a user 1. 2. 3. 4. 5. In the console, from the Network View, click Devices | All devices. Right-click the device you want to manage and select Manage local users and groups. In the Local users and groups dialog, click Users. Right-click the user you want to edit and then click Edit. Make your desired changes and then click OK.
Managing local groups
You can add, delete, and edit groups on a local machine from the console. To add a group 1. 2. 3. 4. 5. 6. In the console, from the Network View, click Devices | All devices. Right-click the device you want to manage and select Manage local users and groups. In the Local users and groups dialog, right-click Groups and then click Add. In the New Group dialog, enter a group name and a description. (Optional) Add users to the group by clicking Add. Click Save.
To delete a group 1. 2. 3. 4. 5. In the console, from the Network View, click Devices | All devices. Right-click the device you want to manage and select Manage local users and groups. In the Local users and groups dialog, click Groups. Right-click the group you want to delete and then click Delete. Click Yes to verify the procedure.
To edit a group 1. 2. 3. 4. In the console, from the Network View, click Devices | All devices. Right-click the device you want to manage and select Manage local users and groups. In the Local users and groups dialog, click Groups. Right-click the group you want to edit and then click Edit.
219
USERS GUIDE
5. Make your desired changes and then click OK.
Assigning users to groups
There are two methods for adding and removing users to and from groups on a local machine from the console. The first method allows you to add or remove multiple users to or from a group at one time. The second method allows you to add or remove the selected user to or from one or more groups. To add users to a group 1. 2. 3. 4. 5. 6. 7. 8. In the console, from the Network View, click Devices | All devices. Right-click the device you want to manage and select Manage local users and groups. In the Local users and groups dialog, click Groups. Right-click the group you want to add users to and then click Edit. In the Edit group dialog, click Add. Select the users you want to add to the group and then click Add>>. Click OK. Click OK in the Edit group dialog.
To add a user to one or more groups 1. 2. 3. 4. 5. 6. 7. 8. 9. In the console, from the Network View, click Devices | All devices. Right-click the device you want to manage and select Manage local users and groups. In the Local users and groups dialog, click Users. Right-click the user you want to add to one or more groups and then click Edit. In the Edit user dialog, click the Member of tab. Click Add. Select the groups you want the user to belong to and then click Add>>. Click OK. From the Edit user dialog, click OK .
To remove users from a group 1. 2. 3. 4. 5. 6. In the console, from the Network View, click Devices | All devices. Right-click the device you want to manage and select Manage local users and groups. In the Local users and groups dialog, click Groups. Right-click the group you want to remove users from and then click Edit. Select the users you want to remove and then click Remove>>. Click OK.
To remove a user from one or more groups 1. 2. 3. 4. 5. 6. 7. In the console, from the Network View, click Devices | All devices. Right-click the device you want to manage and select Manage local users and groups. In the Local users and groups dialog, click Users. Right-click the user you want to remove from one or more groups and then click Edit. In the Edit user dialog, click the Member of tab. Select the groups you want the user to be removed from and then click Remove>>. Click OK.
220
LANDESK MANAGEMENT SUITE
Changing passwords
You can change a user's password on a local machine from the console. To change a user's password 1. 2. 3. 4. 5. 6. In the console, from the Network View, click Devices | All devices. Right-click the device you want to manage and select Manage local users and groups. In the Local users and groups dialog, click Users. Right-click the user you want to change the password for and then click Set password. Enter a new password, confirm the password, and then click OK. Click OK to verify the password has been changed successfully.
Resetting passwords
You can create a scheduled task to reset the password for a specific user name. Once the task has been scheduled, you are taken to the Scheduled tasks tool where you can specify the target devices and the start time. For example, from a local account you could create a task to reset the password for the Administrator user name. You would then designate the target devices and schedule when the task will occur. Once the task is run, all administrators wanting to authenticate to the target devices would have to use the new password. To reset the password 1. 2. 3. 4. 5. 6. 7. 8. 9. In the console, from the Network View, click Devices | All devices. Right-click the device you want to manage and select Manage local users and groups. In the Local users and groups dialog, click Users. Click the Schedule icon. In the Schedule task dialog, insert the user name that you want to reset the password for. You can select an existing user name from the drop-down list, or type a different one. Enter a new password, confirm the password, and then click Schedule. From the Scheduled tasks tool, right-click on the scheduled task and then click Properties. From the Scheduled tasks - properties dialog, designate the target devices and enter the scheduling information. For more information, see Scheduling tasks. Click Save.
221
USERS GUIDE
File replicator
The LANDesk file replicator is a utility designed to replicate files from a remote Web server to the local system. It provides the following features: File and directory support: Replicate individual files or directories. Directory support can be recursive. Multiple task support: Multiple download tasks can be defined and run simultaneously. Each task can download resources located in different Web servers. Bandwidth control: A maximum bandwidth in percentage or actual transmission rate can be specified that will not be exceeded during the replication operation. Restartable copying: If a copy operation is interrupted because the connection is lost or time runs out, replication will resume from the point where it was interrupted when the job is relaunched.
Your Web server must be configured properly for the file replicator to work: The Web server's directory browsing option must be enabled. Some application extensions, such as .ASP and .ASPX, have special meanings in the Web server. You must remove the application extension for these kinds of files if you want to replicate them from a Web server.
Using the file replicator
The file replicator copies files from Web sites or Web shares to a folder you specify. You can create periodic repeating tasks or single tasks that run on a schedule you specify. The file replicator uses the same HTTP transfer technology that Management Suite uses for software distributions. You can limit the transfer bandwidth by kilobytes per second or by a percentage of available bandwidth. Management Suite setup copies the file replicator to the \Program Files\LANDesk\ManagementSuite\Utilities\File Replicator folder. The replicator is a standalone Windows application and you can copy the File Replicator folder and subfolders to any server you want. If you want to access the online help, also copy ldms.chm to the same place. To configure a replication task, you need to provide the following: Task parameters, such as the schedule, target folder, and bandwidth options Source URLs. If you specify multiple URLs, they are processed one at a time.
The file replicator caches files in the Temporary folder box. Once the copy finishes to the temporary directory, the replicator copies the file to the destination and deletes it from the temporary directory. This prevents partial copies from ending up on the destination if the file copy from the source is interrupted for some reason. The file replicator stops whatever it's doing when it's opened. When you're done with the window, make sure you click Start download. This minimizes the replicator to the system tray and allows replication tasks to execute.
222
LANDESK MANAGEMENT SUITE
To create a replication task 1. 2. 3. 4. 5. 6. 7. 8. Launch the file replicator. From the New button's menu, click New periodic task or New single task. Enter a task Name. Enter or Browse for the Destination folder. Enter or Browse for the Temporary folder. Set the time you want the replication task to occur. If the task doesn't finish in the time allowed, it will resume from the point it left off the next time the task runs. Select the bandwidth options you want. You can specify a value in kilobytes per second, a percentage of available bandwidth, or none. Click Add to enter source URLs. The address must be in the form of http://server/path. If necessary, specify the credentials necessary to access the URL. When you're ready, click Browse. If the URL and credentials work, you'll see the destination in the lower half of the dialog. Check Download recursively if that's what you want. Click OK when you're done. Repeat step 8 for each URL you want to replicate. Click Save when you're done. When you're done configuring tasks, click Start download to activate file replication on the schedule you specified. The file replicator minimizes to the system tray.
9. 10. 11.
The file replicator stores a log of its actions. To view the file replicator log 1. Launch the file replicator. 2. Click the View log toolbar button. You can reschedule a single task. This resets the task so it will run again. To reschedule a task 1. Launch the file replicator. 2. Select the single task you want to reschedule. 3. Click the Reschedule task toolbar button.
Understanding the bandwidth options
The file replicator uses bandwidth options to make sure replication doesn't saturate a device's available bandwidth. Any bandwidth options you specify apply to the device the replicator is copying files from, not the destination. There are two bandwidth options the replicator can use: Value(KB): The amount of bandwidth, in kilobytes/sec, that the job can use. Values must be in the range of 2 to 10000. Percentage(% : The amount of network bandwidth. Values must be in the range of 5 to 100.
Bandwidth options are set on a per-job basis. If you have multiple file replication jobs active at once, the job bandwidth settings can interact. For example, if you have one job that's allowed 100 KB/sec second, and another that's allowed 50 KB/sec, the total bandwidth used if the two jobs are active at the same time will be 150 KB/sec. With percentage of available bandwidth, it's
223
USERS GUIDE
slightly more complicated. If you have two jobs that are allowed 50% of available bandwidth, the total bandwidth used by both jobs won't exceed 50% of the total. Each job will end up with about 25% of the available bandwidth.
224
LANDESK MANAGEMENT SUITE
Managing Macintosh devices
LANDesk provides the most complete system management for Apple Macintosh computers and devices. This enables IT professionals to automate systems management tasks throughout the enterprise. From the console, you can gather and analyze detailed hardware and software inventory data from each device. Use the data to select targets for software distributions and to establish policies for automated configuration management. Manage software licenses to save costs and monitor compliance with license agreements. Remote control devices to resolve problems or perform routine maintenance. Automate remote image deployment and migrate device profiles to streamline new device provisioning and existing device migration. Keep track of your inventory and produce informative reports. Read this chapter to learn more about: LANDesk for Macintosh overview Tools for Macintosh Agent configuration Inventory Software distribution Managed Scripts Remote control Operating system deployment Reports Scheduled tasks Software license monitoring Security and patch manager Managing a Macintosh device
LANDesk for Macintosh overview
This chapter pertains to how LANDesk is used to manage Macintosh computers. It provides a central location for referencing specific information on Macintosh-related tasks, tools, features, and functionality. For broader information about using tools and features to manage your network, refer to the chapter pertaining to the tool of interest. For more information, see Console overview. LANDesk currently supports the following Macintosh operating systems: Jaguar 10.2 Panther 10.3 Tiger 10.4 OS 9 (being phased out; limited support; few updates)
Tools for Macintosh
LANDesk consists of several tools and features you can use to manage the computers and devices on your network running Macintosh operating systems. Only devices running Mac OS X and Mac OS 9 are supported. Not all tools and features used to manage Mac OS X devices are available for managing Mac OS 9 devices.
225
USERS GUIDE
The following table lists the tools and features available on Mac operating systems: Tools Agent configuration Mac OS X features Inventory Software distribution OS deployment and profile migration Push-based distribution Policy-based distribution File download Shell command / AppleScript execution Control and observe File transfer Chat Remote browse and execution Reboot Wallpaper suppression Color-depth reduction Keyboard and mouse lockout Screen blanking Capture image Deploy image Push-based distribution Custom preferences Update agent by reinstalling client Inventory scans Mac OS 9 features Custom preferences Update agent configuration Inventory scans
Managed scripts
File download AppleScript execution Control/observe File transfer Chat Remote browse and execution Reboot Wallpaper suppression Color-depth reduction
Remote control
Deploy image
Reports
Custom reports Report designer Run tasks on managed devices Application monitoring Application denial License compliance tracking and reporting Detection Apple security
Custom reports Report designer Run tasks on managed devices
Schedule Tasks Security and patch
Software license monitoring
226
LANDESK MANAGEMENT SUITE
Tools manager
Mac OS X features announcement s Apple system updates Product updates Remediation Policy Push Auto-fix
Mac OS 9 features
For more information, see Using console tools.
Agent Configuration for Macintosh devices
LANDesk uses agent configurations to gain control of devices and manage them. Macintosh devices first need to have an agent manually loaded (via a pull). Then new configurations can be created and deployed via a push from the server. Agents are components provided by the server to the client devices that make them fully manageable from the console.
Loading the default Agent Configuration for Macintosh devices
The Default Mac Configuration package contains the required agents for controlling Macintosh devices. In order to gain control of your Macintosh devices, you need to: 1. Obtain the necessary package (agents). 2. Deploy the agents to the devices. 3. Install the agents on the machines. After the default agents have been installed, your devices become managed devices. Then you can create custom configurations to have greater control of your Macintosh devices. Custom agents are easily implemented once your devices are managed. Note: All devices must support TCP/IP.
Obtaining the package (agents) for Macintosh devices
You can obtain the default package from the LDLogon/Mac shared folder on your core server. The LDLogon/Mac folder is automatically created during the installation of LANDesk. Since the LDLogon folder is a Web share, it is available from the Internet at http://<CoreServerName>/LDLogon/Mac. The packages you need depend on the operating system version: OS version Package
227
USERS GUIDE
OS version Package Mac OS X Mac OS 9 Default_Mac_Configuration.pkg.zip Default_Mac_Configuration.ini LANDesk_Classic_Client.sit
Deploying agents to Macintosh devices
You need to decide on a deployment method to place the agents on the target Macintosh devices. Since there are no domain-level administrative accounts that give you access to Macintosh devices, there are no login scripts for Macintosh devices, and Apple ships with all services disabled for security reasons, the only way to natively deploy the agents is to perform the procedure manually. Due to these difficulties, in many organizations the only way to initially deploy the Mac OS X agents is to: Access the agent using a Web browser from LDLogon/Mac (see Obtaining the package (agents for Macintosh devices). E-mail the configuration package to users. Put the configuration package on a CD or other removable media and take it to each Macintosh device.
There are third-party Macintosh software distribution applications you can use to deploy the agents to the devices. Otherwise, you'll have to deploy the agents manually as described above. The third-party software distribution applications for Macintosh are: Apple Remote Desktop Apple Network Administrator netOctopus Timbuktu FileWave FoolProof Secure Shell (SSH)
Use your deployment method to place the appropriate package with the corresponding agents on the target devices.
Installing agents on Macintosh devices
Once you have deployed the agents to the target devices, you need to install them on the machines. You must have the LANDesk agents installed on your Macintosh devices before you can manage them. After you've installed the base agents, subsequent agent deployments and updates are easily handled through the existing agents. Note: LANDesk agent cannot be installed if ZIP software is not present on Mac OS X 10.2.8
228
LANDESK MANAGEMENT SUITE
To install agents for Mac OS X devices 1. On the client machine, locate Default_Mac_Configuration.pkg.zip or access the package from the Web share (see Obtaining the package). 2. Unzip the file or copy the files to the target device. 3. Double-click LDMSClient.pkg. 4. Reboot the machine. To install agents for Mac OS 9 devices 1. On the client machine, locate LANDesk_Classic_Client.sit and Default_Mac_Configuration.ini or access them from the Web share (see Obtaining the package). 2. Decompress LANDesk_Classic_Client.sit, if not already decompressed. This will create the LANDesk Classic Client folder. 3. From the core server's ldlogon/Mac directory, select the Default_Mac_Configuration.ini file and make a copy of it locally. Rename it com.landesk.ldms.ini. 4. Drag and drop the com.landesk.ldms.ini file from the core into the LANDesk Classic Client folder on the client and replace the old com.landesk.ldms.ini file with the new file you just created. If prompted, overwrite the file. 5. Launch the Mac Client Install. 6. Reboot the machine.
Creating agent configurations for Macintosh devices
Use the Agent configuration tool to create and update (replace) custom configurations for your Macintosh devices. You can create different configurations for your specific needs, such as changing inventory scanner settings, remote control permissions, or what network protocols the agents use. In order to push a configuration to devices, you need to create or update an agent configuration and schedule the task to occur.
Creating or updating the agent configuration
Set up specific configurations for your devices. To create an agent configuration for Macintosh devices 1. Click Tools | Configuration | Agent configuration. 2. Click the New Mac button to create a new Macintosh configuration. 3. Complete the Agent configuration dialog. For more information, see Using the agent configuration dialog (for Macintosh), or click Help in the dialog. 4. Click Save. To update an agent configuration 1. Click Tools | Configuration | Agent configuration. 2. Right-click the agent configuration to be updated and select Properties.
229
USERS GUIDE
3. Make the updates to the agent configuration. 4. Click Save.
Scheduling the agent configuration
You can push agent configurations to devices that have the standard LANDesk agent installed. Use the Scheduled tasks tool to run your new or updated agent configuration. To schedule an agent configuration for Macintosh devices 1. Click Tools | Configuration | Agent configuration. 2. Right-click the agent configuration to be scheduled and select Schedule. 3. Target devices for the task and start the task.
Manually running agent configuration for Macintosh devices
You can manually run agent configurations for Macintosh devices once they have been created or updated. When an agent configuration is created (Tools | Configuration | Agent configuration), the following files are created in the LDLogon/Mac folder on your core server: <agent configuration name>.pkg.zip (for Mac OS X devices) <agent configuration name>.ini (for Mac OS 9 devices)
The LDLogon/Mac folder is a Web share and should be accessible from any browser. Follow the instructions for Loading the default Agent Configuration for Macintosh devices. Insert your agent configuration files instead of the default files.
Uninstalling Mac OS X
If you want to uninstall the Mac OS X agents, run the uninstall script, lduninstall.command, located on each device in the /Library/Application Support/LANDesk folder. You will need to provide an administrator password.
Uninstalling Mac OS 9
If you want to uninstall the Mac OS 9 agents, run the uninstall script from: HD:System Folder:Application Suppport:LANDesk:Mac Client Uninstall.
Using the Agent configuration dialog (for Macintosh)
This section describes the agent configuration dialog for Macintosh devices. The dialog consists of the following: Application policy management Inventory Remote control
230
LANDESK MANAGEMENT SUITE
Standard LANDesk agent LANDesk Trust Agent
About the Application policy management page
Use this page to specify the port the policy-based distribution agent will use to communicate with the core server. The default port is 12175. You'll need to make sure this port is open on any firewalls between devices and the core server. If you change this port, you'll also need to change it on the core server. You can change the port the QIP server service uses by editing the following registry key: HKLM\Software\Intel\LANDesk\LDWM\QIPSrvr
About the Inventory page
Use this page to configure the inventory scanner. Send scan to LDMS core server: Enter the core server name or IP address. This is the server the agent sends scan information to. No scan information goes to the core database unless this server address is correct. Save scan in directory: The directory where the data from the scan is saved. If you select both the core server option and this option, the scan information will go to both location. Choose scan components: Select the components you want to scan. Not selecting all components may slightly increase scanning speed. Force software scan: Forces the device to do a software scan with each inventory scan, regardless of whether the core server indicates one is due. Scan applications folder only: For software scans, only scans for applications in the applications folder. This can increase scanning speed, though it will miss applications stored outside this folder.
About the Remote control page
Use this page to configure the remote control agent. Permission required: Prompts the user for permission to be remote-controlled whenever someone initiates a remote control session. If the user isn't at the keyboard or denies permission, the remote control session won't start. Open applications and files: Permits a remote user to open files on this device. Copy items: Permits a remote user to copy files to and from this device. Delete and rename items: Permits a remote user to delete or rename files that reside on this device. Lock keyboard and mouse: Permits a remote user to lock your keyboard and mouse during a remote control session. This option prevents you from interfering with remote actions. Blank screen: Permits a remote user to make your screen go blank during a remote control session. This option is useful if your device contains sensitive documents that an administrator may need to open remotely without letting others read if they happen to walk by your device monitor. Restart and shut down: Permits a remote user to restart or shut down your device.
231
USERS GUIDE
Control and observe: Permits a remote user to remote control and observe your actions on this device. The administrator can't do anything except watch your actions. Alert when observing: When a remote control session is active, display a visual cue in the menu bar.
About the Standard LANDesk agent page
Use this page to configure agent security and management scope. For more information on agent security, see Agent security and trusted certificates. For more information on scope, see Using role-based administration. Trusted certificates: Lists the certificates on the core server. The client must have a certificate that matches the certificate on the core server for agent communication to be authorized. These certificates are used to authenticate agent communication. The remote control agent for Macintosh doesn't use a certificate. Path: Defines the device's computer location inventory attribute. Scopes are used by rolebased administration to control user access to devices, and can be based on this custom directory path. The path is optional. Fully qualified domain name support: You can enter in a domain name or IP address for the client to use when communicating with the LANDesk core server.
About the LANDesk Trust Agent page
Use this page to configure the LANDesk Trust Agent (LTA). Once LTA is installed on a device, it can validate with the LANDesk DHCP server and posture validation server. For more information on LTA, see Understanding the basic trusted access components. LANDesk Trust Agent: Causes the LTA agent to be installed on the device when the agent is deployed.
Inventory for Macintosh devices
The inventory scanning utility is used to add Macintosh devices to the core database and to collect device hardware and software data. When you configure a device, the inventory scanner is one of the components of the LANDesk agent that gets installed on the device. The inventory scanner runs automatically when the device is initially configured. A device is considered managed once it sends an inventory scan to the core database. The scanner executable for Mac OS X devices is named ldscan (UNIX) is case sensitive. These devices can be configured to scan at boot-up, at log in, at wake from sleep, and at network change. You can also set up a cron job to schedule the inventory scan to occur at a regular interval. The scanner executable for Mac OS 9 devices is named LANDesk Inventory Agent. These devices only scan at boot-up. With the inventory scanner, you can view summary or full inventory data. You can print and export the inventory data. You can also use it to define queries, group devices together, and generate specialized reports. For more information about the Inventory tool, see Managing inventory.
232
LANDESK MANAGEMENT SUITE
Note: Macintosh devices don't support delta scanning, scan compression, scan encryption, and data forms.
Software Distribution for Macintosh devices
Software distribution enables you to deploy software and file packages to Macintosh devices on your network running Mac OS X. You can distribute single-file executable packages to Mac OS X devices. Each distributed package consists of only one file, and the agent will try to install the file once the device receives it. Any file can be downloaded. Install packages (.PKG) can also contain directories, but they must be compressed. If the file downloaded has a suffix of .DMG, .PKG, .MPKG, .SIT, .SITX, .ZIP, .TAR, .GZ, .SEA, .APP, .SH or .HQX, LANDesk will decompress the file before returning. Note: Users should make sure that Stuffit Expander* has its "check for new versions" option disabled; otherwise a dialog may interrupt the software distribution execution. Software distribution also provides the ability to distribute shell scripts as jobs. This enables IT to take even greater control over the Mac operating environment and perform nearly any configuration or information gathering task on a MacOS X computer. You can schedule Mac OS X distributions in the Scheduled tasks window and drag Mac OS X devices into the Scheduled tasks window as distribution targets (see Scheduled tasks for Macintosh devices). Note: You must install LANDesk's Mac OS X agent on the target devices before you can distribute files to them. A distribution package consists of the package files you want to send and distribution details, which describe the package components and behavior. You must create the package before it can be delivered and run. The following instructions explain how to perform software distribution. In order to execute it correctly, the software distribution package must exist on either a network or Web server and the recipient devices must have the software distribution agent installed. There are three main steps required to distribute a package to devices: 1. Create a distribution package for the software you want to distribute 2. Create a delivery method 3. Schedule the script for distribution To create a distribution package 1. Create the package you want to distribute. 2. Click Tools | Distribution | Distribution Packages. 3. Under My distribution packages, Public distribution packages, or All distribution packages, right-click Macintosh and select New distribution package. 4. In the Distribution package dialog, enter the package information and set the options. For more information on each page, click Help.
233
USERS GUIDE
5. Click OK when you're done. Your distribution appears under the tree item for the package type you selected. To create a delivery method 1. If you've already configured a delivery method that you want to use, skip to the next procedure (To schedule a script for distribution). 2. Click Tools | Distribution | Delivery Methods. 3. Right-click the delivery method you want to use and then click New delivery method. 4. In the Delivery method dialog, enter the delivery information and change the options you want. For more information on each page, click Help. 5. Click OK when you're done. Your script appears under the tree item for the delivery method you selected. To schedule a script for distribution 1. 2. 3. 4. 5. 6. 7. 8. Click Tools | Distribution| Scheduled Tasks. Click the Create software distribution task toolbar button. On the Schedule task page, enter the task name and the task schedule. On the Delivery Methods page, select the delivery method you want to use. On the Distribution package page, select the package script you created. On the Target machines page, add the devices you want to receive the package. On the Summary page, confirm the task is configured correctly. Click OK when you're done.
View the task progress in the Scheduled tasks window. You can use queries to create a list of devices to deploy a package to. For information on creating queries, see Using database queries.
Macintosh software distribution commands
Macintosh software distribution commands are download commands, as opposed to a shell command (see Managed scripts for Macintosh devices). Download commands begin with either "http://" or "ftp://". If it's not a download command, it's a shell command by definition. The following is an example of a download command:
REMEXEC0=http://...
A download command won't autorun any files. After downloading the file to devices, you can follow up with a shell command to execute the file. Files are downloaded to /Library/Application Support/LANDesk/sdcache/, which you need to be aware of in your shell commands. Note: If you're hosting files on a Windows 2003 server, you need to create MIME types for the Macintosh file extensions, such as .SIT, otherwise the 2003 server won't let you access the files. The MIME type doesn't have to be valid, it just needs to exist.
234
LANDESK MANAGEMENT SUITE
Configuring policies for Macintosh devices
You can also create Macintosh device policies (Mac OS X only). Creating a Macintosh device policy is similar to creating a policy for a Windows-based device. Macintosh devices also have the same required, recommended, and optional policy types. Macintosh application packages must be a single-file format. Policy-based management will check for policy updates at an interval of four hours. For optional or recommended policies, the client user needs to launch the LANDesk preference pane and click Check now for policy-based distribution. When targeting policies, Macintosh devices don't support policy-based management by user name, only by device name. Policy-based management does the following with Macintosh application policy packages: 1. Downloads files to /Library/Applications/LANDesk/sdcache (just like software distribution downloads) . 2. If the download is compressed, policy-based management will decompress it in place. 3. If the download is a disk image, policy-based management will mount it, look for the first Apple Package Installer file found on the mounted volume, run it silently, and then unmount it. 4. If the download is an Apple Package Installer file, policy-based management will run it silently. Also, policy-based management does support .DMG files with EULAs. Note: Some package types don't work well with software distribution. Installer Vise and Installer Maker installers don't work well with policy-based management. They almost always require user interaction and can be canceled. To add a Macintosh client policy 1. 2. 3. 4. 5. Click Tools | Distribution | Delivery methods. Configure a Hybrid or Policy delivery method for the package you want to distribute. Click Tools | Distribution | Scheduled tasks. Click the Create software distribution task button. Configure the task. Click Help on each page if you need more information.
To refresh the local client policies 1. In the Management Suite Preference Pane on the Macintosh device, click the Overview tab. 2. Click Check now for application policy management. To view installed policies In the Management Suite Preference Pane on the Macintosh device, click the APM tab.
235
USERS GUIDE
Exposing the UI to the client
You have the option of showing or hiding the UI to the client when distributing a software package. If the LANDesk administrator is pushing out a package that requires the user to select a license agreement, the package needs to be installed using a user-controlled type delivery method because the package will not install if the license agreement is not accepted by the end user. You can expose the UI for either a push- or policy-based delivery method. To show the UI to the client during software distribution 1. Create a new software distribution delivery method or select an existing method to edit. 2. Select Feedback from the tree. 3. Select Display progress to user and then select Display full package interface.
Managed scripts for Macintosh devices
LANDesk uses scripts to execute custom tasks on devices. You can create scripts from the Manage scripts window (Tools | Distribution | Manage scripts). Macintosh scripts use shell commands to execute files. Shell commands run as root. The scripts are saved as text files, and you can edit them manually if you need to once they're created. The following is an example of a shell command:
REMEXEC0=...
The user can use the shell command "open" to launch files and applications, or "installer" to install .PKG files. It's also possible for the download file to be a shell script written in Perl, Ruby, Python, and so on. When files are downloaded, they are saved to /Library/Application Support/LANDesk/sdcache/, which you need to be aware of in order to execute some of your shell commands. You can schedule Mac OS X managed scripts in the Scheduled tasks window and drag Mac OS X devices into the Scheduled tasks window as script targets (see Scheduled tasks for Macintosh devices).
Remote control for Macintosh devices
You can remote control a Macintosh device from the console the same way you would a Windows device. Before you can perform any remote control tasks, you must connect to the target device. Only one viewer can communicate with a device at a time, though you can open multiple viewer windows and control different devices at the same time. When you connect to a device, you can see the connection messages and status in the Connection messages pane, if that is visible. If it isn't, you can toggle it by clicking View | Connection messages. Macintosh keyboards have some keys that PC keyboards don't. When remote controlling a Macintosh, the following keys are used on the PC keyboard to emulate a Macintosh keyboard: The Alt keys map to the Command key. The Window keys map to the Option key.
236
LANDESK MANAGEMENT SUITE
You need to have system key pass-through enabled in the remote control viewer window for the Alt and Windows keys to pass their Macintosh mappings. To connect to a device 1. In the Network view, right-click the device you want to remote control, and then click Remote control, Chat, File transfer, or Remote execute. 2. Once the viewer window appears and connects to the remote device, you can use any of the remote control tools available from the Tools menu, such as chat, file transfer, reboot, inventory, or remote control. 3. To end a remote control session, click File | Stop connection. For more information, see Using remote control.
Command line remote control
You can remote control a Mac machine from the command line on a machine that has the remote control container installed. Use the following command: irccntr.exe /a[client name] /s[core name]
Operating system deployment for Macintosh devices
The operating system deployment (OSD) feature uses the agent-based deployment method to deploy OS images to Macintosh devices. This method uses a device's existing OS and installed LANDesk agents to deploy the images. For more information, see Using OS deployment. Note: OSD for Macintosh is only supported by devices running Mac OS X. Profile migration for Macintosh devices is not currently supported. WARNING: OS deployment (imaging) should be used with caution. Operating system deployment includes wiping all existing data from a device's hard drive and installing a new operating system. There is a substantial risk of losing critical data if the OS deployment is not performed exactly as described in this document, or if poorly implemented images are used. Before performing any OS deployment, we recommend that you back up all data in such a manner that any lost data may be restored.
OSD Prerequisites for Macintosh devices
Before you can run OSD for Macintosh devices, you need a Mac OS 10.3 Server (also called your NetBoot or Bootp server) with a NetBoot image created and the LANDesk client installed. LANDesk uses standard .DMG files for creating and deploying images to Macintosh devices. Make sure the NetBoot image is marked as diskless in Sever Admin. Also, make sure the com.landesk.uuid.plist file is removed from the /Library/Preferences folder of your NetBoot image. If you leave the file in your image, all devices using the image will have the same core database entry. OS deployment will install the LANDesk agents after the image is deployed. When OS
237
USERS GUIDE
deployment places an image on a target device, it uses the existing partition on that device. Only single partitioning is supported for Macintosh devices. For more information on NetBoot usage and setting up your Mac OS X server, see your Macintosh documentation. You will need to provide the IP address of your BootP (NetBoot) server in order to perform OSD for Macintosh devices.
What happens during OS deployment
The following occurs during OSD: 1. LANDesk connects to the target device and runs any preconfiguration commands you specify in the OSD script. 2. The device is configured to boot from the NetBoot server. 3. The device boots from the NetBoot server. 4. The new Mac OS is deployed to the device. 5. The settings are restored to the device. 6. The device boots locally from its own image. 7. The user logs in using their profile. Note: Using the Collection Manager dialog to create a user-initiated profile migration package is not supported for Macintosh devices.
Creating imaging and profile migration scripts for Macintosh devices
Use the Create an OS deployment script wizard to create image capture and image deploy scripts for Macintosh devices. All scripts are managed with the Manage Scripts tool (Tools | Distribution | Manage scripts). For descriptions of the pages in the wizard's interface, see Macintosh Help. With the wizard, you can create scripts that perform the following tasks: Capture image: Creates a script that captures and stores an OS image from a device. Deploy image: Creates a script that deploys a previously captured OS image to target devices.
Once you have created a script, you can schedule it to run on devices by using the Scheduled tasks tool. To create an OSD script 1. Click Tools | Distribution | Manage scripts. 2. In the Manage Scripts window, right-click All OSD/Profile migration Scripts and then click New Macintosh OSD in the shortcut menu to open the script selection dialog. 3. Select the type of script you want to create and click OK. 4. Insert the required information on each page. 5. Click Finish. The script appears in the All OSD/Profile Migration Scripts group in the Manage Scripts window. For more information on each page, click Help.
238
LANDESK MANAGEMENT SUITE
To schedule a script for OSD or profile migration 1. 2. 3. 4. 5. 6. Click Tools | Distribution| Manage scripts. Expand the All OSD/Profile migration Scripts tree. Right-click the desired script and select Schedule. From the Schedule tasks window, right-click on the script and select Properties. In the dialog, click Schedule task. Enter the desired scheduling information and click Save.
Reporting for Macintosh devices
The reporting tool enables you to generate a wide variety of specialized reports that provide critical information about the Macintosh devices on your network. The reporting tool operates the same way for all operating systems. For more information, see Using reports.
Scheduled tasks for Macintosh devices
The scheduled tasks tool actuates or starts many of the tasks you set up or configure in the application. These tasks can be run immediately, scheduled to occur at a later time, or configured to run on a regular basis. Both the core server and managed devices have services/agents that support scheduled tasks. For more information, see Using scripts and tasks. Note: Before you can schedule tasks for a device, it must have the standard LANDesk agent installed and be in the inventory database. The following procedures require the use of the scheduled tasks tool: Agent configuration deployment Software distribution Managed scripts Operating system deployment Security and patch manager
Software license monitoring for Macintosh devices
Macintosh devices running Mac OS X support software license monitoring. With each inventory scan, the Macintosh software monitoring agent sends information to the core server about the applications that devices run. The Software license monitoring window shows Macintosh applications along with Windows applications. You can deny Macintosh application execution in the same manner by adding Macintosh applications to the To be denied list. Macintosh applications don't come prebundled in the LDAPPL3.INI file. You will have to set the LDAPPL3 file mode to "all" or "unlisted" first so that Macintosh applications are in the database to be dispositioned. When you think that all of the Macintosh applications are included, you can then set the mode back to "listed." The "to be excluded" mode is also supported.
239
USERS GUIDE
You can scan for files based on their extensions. The LDAPPL3.INI file contains the list of extensions to scan for. By default, .DMG and . PKG file types are scanned for. You can insert additional extensions into the LDAPPL3.INI file, which is located in the /Library /Applications /System /User folders by default. The file location can be changed as well. You can also use the LDAPPL3.INI file to scan for multimedia files. Macintosh devices can use the LANDesk Client pane's Software license monitoring tab (from System Preferences) to show what applications are installed and how often they have been used. This tab also shows blocked applications that won't launch on the device.
Security and Patch Manager for Macintosh devices
Security and Patch Manager is a complete, integrated security solution that helps you protect your Macintosh devices from a wide range of prevalent security risks. The tool allows you to manage security and patch content, scan devices, use patches, and remediate devices. Note: Security and patch manager only supports Mac OS X devices.
Configuring Macintosh devices for security scanning and remediation
Before Macintosh devices can be scanned for vulnerabilities and receive patch deployments or software updates, they must have the Security and Patch manager agent installed. The Security and Patch manager agent is part of the standard LANDesk agent for Macintosh devices. If vulnerabilities are detected, remediation can be performed on the affected device.
Launching the scanner for Macintosh devices
You can launch the scanner from the console or manually on the client machine. To launch the security scanner 1. Open the Mac OS X System Preferences on the target device and select the LANDesk Client panel. 2. On the Overview tab, click Check Now in the Security and Patch Manager section.
Managing a Macintosh machine
From a Macintosh device, you can manage LANDesk services running on the device, as well as perform general administrative tasks like creating new users, locking/unlocking the device configuration, logging in as a different user, and uninstalling LANDesk agents.
System requirements
The device needs to meet or exceed the following system requirements:
240
LANDESK MANAGEMENT SUITE
Power Macintosh, Power Mac, PowerBook, iMac, eMac, or iBook with a G3 processor or better, at 400 MHz or faster Mac OS X version 10.2 or later 128 megabytes (MB) of physical random-access memory (RAM) 5 megabytes (MB) of free hard disk space
Note: LANDesk doesn't currently support Macintosh devices with Intel chips. If you try to install the client, it will fail.
Managing LANDesk services on a Macintosh device
The LANDesk Client dialog in System Preferences is used to manage the LANDesk services on Macintosh devices (System Preferences | LANDesk Client). Configuring the services defines how the server will interact with the device. The dialog enables you to specify the LDMS core server address. You can lock the dialog to prevent other users from making changes to the device's configuration. The LANDesk Client dialog consists of the following tabs: Overview Policy-based distribution Inventory scanner Remote control Software license monitoring
Overview
The Overview page provides status and usage information for services running on the device. From this page, you can also check policy-based distribution, start the inventory scanner, or check patch management.
Policy-based distribution
The Policy-based distribution page lists the policies that are installed on the device and the dates they were installed.
Inventory scanner
The Inventory scanner page enables you to configure how the device will interact with the server during an inventory scan. The page consists of the following options: Send scan to LDMS server: Sends data collected from the scan to the core server. Save scan in directory: Sends data collected from the scan to the specified directory. Choose scan components: Specifies which components the inventory scanner will collect data on.
241
USERS GUIDE
Force software scan: Forces a software scan to be done whenever a hardware scan is conducted. Scan applications folder only: Scans the applications folder only for applications. When selected, the software scanning shouldnt scan for applications outside of the applications folder.
Remote control
The Remote control page enables the configuration of what users can do when they take control of the device. The page consists of the following options: Allow user to do the following to this computer: Specifies what the user is able to do if they take control of the device, such as opening applications and files, copying items, deleting and renaming items, locking the keyboard and mouse, blanking the screen, restarting and shutting down the computer, and controlling and observing the device, including showing the device when it's being observed. Permission required: Requires the console user to receive permission from the device before any kind of remote access is granted.
Software license monitoring
The Software license monitoring page lists the applications that are running on the device, how many times each application has launched, how many times the applications have been denied, and the duration the applications have been running. It also contains a list of all applications to be denied.
242
LANDESK MANAGEMENT SUITE
Security and Patch Manager
LANDesk Security and Patch Manager is a complete, integrated security management solution that helps you protect your LANDesk managed devices from a variety of prevalent security risks and exposures. Security and Patch Manager provides all the tools you need in order to: download the most common types of security content updates (such as vulnerabilities, spyware, configuration security threats, virus pattern files, and unauthorized applications) from LANDesk Security services; download associated patch files, and configure and run security assessment and remediation scans on your managed devices. You can also create your own custom definitions to scan for and remediate specific, potentially harmful conditions on devices. If any security risks are detected, Security and Patch Manager lets you remediate affected devices. Additionally, at any time you can view detailed security and patch information for scanned devices, and generate specialized security and patch reports. All of these enterprise security management tasks can be performed from the convenience of a single console. Additionally, Security and Patch Manager lets you scan managed devices, and core servers and console machines, for versions of installed LANDesk software and deploy the appropriate LANDesk software updates. About LANDesk Security Suite The Security and Patch Manager tool is the main security management component of LANDesk Security Suite. Security Suite is based on much of the primary LANDesk Management Suite functionality, supplemented with specialized security management tools such as the Security and Patch Manager, LANDesk Trusted Access, LANDesk Antivirus, and connection control manager. The Security and Patch Manager tool has the same features in Management Suite and Security Suite and is described in detail in this chapter. For more information on which basic LANDesk functionality is supported in Security Suite, see Introduction to LANDesk Security Suite. About LANDesk Trusted Access and endpoint compliance security Endpoint compliance security can be enforced on your LANDesk network with the LANDesk Trusted Access tool. LANDesk Trusted Access, in conjunction with the custom policy, scanning, and remediation capabilities of Security and Patch Manager, enables you to control access to the corporate network by verifying the health of connecting devices, blocking and/or remediating infected devices, and protecting the network from malicious intrusion. LANDesk Trusted Access adds another powerful layer of security to your LANDesk network. For more information on how to set up and use a LANDesk trusted access solution, see Using LANDesk trusted access. About LANDesk Antivirus LANDesk Antivirus lets you download the most up-to-date virus definition files, scan your managed devices for viruses, and clean any virus infections. You can automate scheduled virus pattern file downloads and custom antivirus scans; create and apply unique antivirus scanner settings that control scanner behavior and end user interaction; and evaluate virus definitions and antivirus scans in a limited, controlled pilot test environment before deploying them to your managed devices. For more information, see Using LANDesk Antivirus. Read this chapter to learn about:
243
USERS GUIDE
Looking ahead: What to do after configuring devices for security scanning Security and Patch Manager overview Security content types Supported device platforms Role-based administration with Security and Patch Manager Understanding and using the Security and Patch Manager window Security and patch management task workflow Configuring devices for security scanning and remediation
Looking ahead: What to do after configuring devices for security management
Once you understand Security and Patch Manager concepts, how to navigate the user interface, and the general task workflow; and after you've configured devices to work with Security and Patch Manager, you can perform the following security management tasks: Downloading security content updates and patches Viewing security content definition and detection rule properties Creating custom vulnerability definitions Scanning managed devices for security risks Remediating affected devices Enabling security alerts Generating security reports
For detailed information on performing these tasks, see Managing security content and patches, and Scanning and remediating devices.
Security and Patch Manager overview
Security and Patch Manager provides all of the tools you need to establish system-wide security across your network. With Security and Patch Manager, you can automate the repetitive processes of maintaining security and patch content, and organizing and viewing that content. Use security scan tasks and policies to assess managed devices for known platform-specific vulnerabilities. You can download and manage patch executable files. Finally, you can remediate detected vulnerabilities by deploying and installing the necessary patch files, and verify successful remediation. Additionally, you can create your own custom vulnerability definitions in order to scan managed devices for specific OS and application conditions that might threaten the operation and security of your system. Custom definitions can be configured for detection only or to do both detection and remediation. For more information, see Creating custom definitions and detection rules.
New features
The latest version of Security and Patch Manager offers several new capabilities, such as:
244
LANDESK MANAGEMENT SUITE
Use the change settings task to change/update only the settings you want to, including : scan and repair settings, LANDesk Antivirus settings, and custom variable override settings. With the change settings task you can change desired settings without a full device agent configuration or a scan task. Configure global alert settings. Scan for the presence of spyware on your managed devices. If spyware is detected, you can schedule a repair job that removes the spyware from affected devices. You can also deny launch of unauthorized or prohibited applications on end user devices with blocked application definitions. Enable real-time spyware monitoring (detection and removal), and real-time application blocking. You can scan managed devices for security threats (Windows system configuration errors and exposures) on the local hard drive. Once a security threat is identified, you can perform the necessary fix manually at the affected device. Some of the available security threat definitions lets you detect the Windows firewall, turn it on or off, and configure firewall settings. Use custom variables that are included with other security threat definitions in order to customize and change specific local system configurations, and to enforce enterprise-wide system configuration policies. Scan for third-party antivirus scanner engines, and enable/disable real-time virus scanning and ensure up-to-date virus pattern files for those specific antivirus products. Receive alerts when specified vulnerabilities are detected on managed devices by a security scan. You can configure alerting by definition severity. Implement frequent security scans for critical, time-sensitive security risks such as virus scanning. Enforce endpoint security and compliance security policies with the Compliance group and the new LANDesk Trusted Access tool. Use vulnerability dependency relationships to identify which patches need to be installed before other vulnerabilities can adversely affect managed devices or before they can be remediated. Supercedence information can inform you of patches that have been replaced by more recent versions and that don't need to be applied. Verify the latest LANDesk software is installed on your managed devices, as well as core servers and console machines, by scanning for LANDesk software updates. If an outdated version is detected on a device, you can schedule a repair job the deploys and installs the latest LANDesk software update.
Previous features
With Security and Patch Manager, you can: Provide patch security for international versions of the operating systems on your network, including current support for the following languages: Czech, Danish, Dutch, English, Finnish, French, German, Italian, Japanese, Norwegian, Polish, Portuguese, Simplified Chinese, Spanish, Swedish, and Traditional Chinese. Organize and group security definitions to perform customized security assessment and remediation. Assess vulnerabilities and other security risks on a variety of supported device platforms, including Windows, Sun Solaris, and Linux. View security and patch information for scanned devices. Schedule automatic patch management tasks, including content updates, device scans, and patch downloads.
245
USERS GUIDE
Perform remediation as a scheduled task, a policy, or automatically with the Auto Fix feature. Download, deploy, and install patches that have been researched and verified. Track the status of patch deployments and installation on scanned devices. Use LANDesk's Targeted Multicast, peer download, and checkpoint restart features for fast and efficient patch deployment. Generate and view detected an extensive variety of security and patch managementspecific reports.
Security content types and subscriptions
When you install LANDesk Management Suite, the Security and Patch Manager tool is now included by default (previously, it was a separate add-on). However, without a Security Suite content subscription, you can only scan for LANDesk software updates and custom definitions. A Security Suite content subscription enables you to take full advantage of the Security and Patch Manager tool by providing access to additional security and patch content (definition types). LANDesk Security Suite content types include: Antivirus updates (for third-party scanners, includes antivirus scanner detection content only; for LANDesk Antivirus, includes both scanner detection content AND virus definition files) Blocked applications (see the legal disclaimer for the blocked application type) Custom vulnerability definitions Driver updates LANDesk software updates Security threats (system configuration exposures; includes firewall detection and configuration) Software updates Spyware Vulnerabilities (known platform vulnerabilities, and application-specific vulnerabilities)
For information about Security Suite content subscriptions, contact your LANDesk reseller, or visit the LANDesk Web site. Scanning and remediation functions are not the same between these content types. For more information, see the appropriate sections below.
Supported device platforms
Security and Patch Manager supports most of the standard LANDesk-managed device platforms, including the following operating systems: Windows 98 SE Windows NT (4.0 SP6a and higher) Windows 2000 SP4 / 2003 / XP SP1 Mac OS X 10.2.x and 10.3.x Red Hat Linux, version 9 (scanning from the console; manual remediation) SUSE Linux (scanning from the console; manual remediation) Sun Solaris (scanning from the console; manual remediation)
246
LANDESK MANAGEMENT SUITE
For information on configuring managed devices for security and patch scanning, see Configuring devices for security scanning and remediation later in this chapter. Scanning core servers and consoles for LANDesk software updates is supported You can also scan LANDesk core servers and consoles for LANDesk software updates, but those machines must first have the standard LANDesk agent deployed, which includes the Security and patch scanner agent required for security scanning tasks.
Role-based administration with Security and Patch Manager
Security and Patch Manager uses LANDesk's role-based administration to allow users access to the Security and Patch Manager features. Role-based administration is LANDesk's access and security framework that lets LANDesk Administrators restrict user access to tools and devices. Each LANDesk user is assigned specific rights and scope that determine which features they can use and which devices they can manage. For more information about role-based administration, see Using role-based administration. A LANDesk Administrator assigns these rights to other users with the Users tool in the console. Security and Patch Manager introduces one new role and corresponding right to role-based administration. The right is called Security and Patch Manager, and it appears in the User Properties dialog. In order to see and use this tool, a LANDesk user must be assigned the necessary Security and Patch Manager right.
Security and Patch Manager rights
Security and Patch Manager features are controlled by role-based administration rights, as described below:
Security and Patch Manager
The Security and Patch Manager right provides users the ability to: See and access the Security and Patch Manager tool in the Tools menu and Toolbox Configure managed devices for security assessment and remediation scanning Configure devices for real-time spyware and blocked application scanning Configure devices for high frequency scanning for critical security risks Download security updates and associated patches for the security types for which you have a Security Suite content subscription Create scheduled tasks that automatically download definitions and/or patch updates Create custom vulnerability definitions and custom detection rules Import, export, and delete custom definitions View downloaded security and patch content by type (including: all types, blocked applications, custom definitions, LANDesk updates, security threats, spyware, vulnerabilities, driver updates, and software updates) Customize selected security threats with custom variables Configure and run security scans on managed devices as a scheduled task or as a policy Divide a scheduled task scan into a staging phase and a deployment phase
247
USERS GUIDE
Create and configure scan and repair settings that determine the scan options, such as: content type to be scanned for, scanner information and progress display, device reboot behavior, and the amount of end user interaction. Then, apply scan and repair settings to security scan tasks, repair tasks, uninstall tasks, and reboot tasks View detailed scan results by: detected group, specific definition, individual device, or a group of selected devices Perform remediation as a scheduled task or as a policy Use Auto Fix to automatically remediate the following security types if they are detected: vulnerabilities, spyware, LANDesk software updates, and custom definitions (must also be a LANDesk Administrator) Track and verify the status of patch deployment and installation (repair history on scanned devices) Purge unused security type definitions (must be a LANDesk Administrator) Uninstall patches from scanned devices Remove patches from the core database Configure vulnerability alerts Generate a variety of security specific reports (also requires the Reports right)
Security and Patch Compliance
The Security and Patch Compliance right provides users the ability to: Add and remove security definitions from the Compliance group Change the status of definitions contained in the Compliance group Note: Even with this right a user can't configure trusted access services, such as adding posture validation servers or remediation servers, or configuring and publishing compliance rules. A user must be a LANDesk Administrator to be able to configure trusted access.
Antivirus
For information on the Antivirus right and using LANDesk Antivirus, see Role-based administration with LANDesk Antivirus.
Edit Custom Variables
The Edit Custom Variables right provides users the ability to: Edit custom variable values (for security content types with custom variables, such as security threats) Enable a custom variable's override option in order to ignore the modified value and scan for the original value Create and deploy a change settings task that includes custom variable override settings
248
LANDESK MANAGEMENT SUITE
Understanding and using the Security and Patch Manager tool window
The Security and Patch Manager window, like all other LANDesk tool windows, is opened from either the Tools menu or the Toolbox and can be docked, floated, and tabbed with other open tool windows (see "Dockable windows"). Note that with LANDesk's role-based administration, a LANDesk user must have either the LANDesk Administrator right (implying full rights), or the specific Security and Patch Manager right, to be able to see and access the Security and Patch Manager tool. For more information on user rights and scope, see "Using role-based administration." The Security and Patch Manager window contains a toolbar and two panes. The left-hand pane shows a hierarchical tree view of security type definition and detection rule groups. You can expand or collapse the objects as needed. The right-hand pane displays a column list of the selected group's definition details or detection rule details, depending upon which group you've selected in the left-hand pane, plus a Find feature for searching in long item lists. Characters not allowed when searching a list In the Find box, the following extended characters are not supported: <, >, ', ", ! The Security and Patch Manager window includes a toolbar with the following buttons:
Toolbar buttons
Download updates: Opens a dialog where you can specify the platforms and languages for the content types you want to update, as well as which LANDesk Security content server to access. You can also configure whether to place definitions in the Unassigned group, whether to download associated patches concurrently, the location where patches are downloaded, and proxy server settings. Create a task: Includes a drop-down list where you can select which type of task you want to create: The Security scan task opens a dialog where you can enter a name for the scan, specify whether the scan is a scheduled task or a policy, and select a scan and repair setting that determines whether the security scanner displays, reboot and interaction behavior, and the content types scanned for. The Reboot task opens a dialog where you can enter a name, specify whether the reboot is a scheduled task or a policy, and select a scan and repair setting that determines display and interaction behavior. The Repair task opens a dialog where you can configure the repair as a scheduled task or as a policy or both, divide the repair task into separate staging and repairing phases, select a scan and repair settings, and download patches. The Gather historical information task opens a dialog that lets you gather the current scanned and detected counts (for a specified number of days) that can be used for reporting. You can also create and configure a scheduled task that performs the same action.
249
USERS GUIDE
The Change settings task opens a dialog where you can create and configure a task that changes the default settings on a managed device by writing the specified setting ID to the local registry. With a change settings task you can change one or more of these settings: scan and repair settings, LANDesk Antivirus settings, and custom variable override settings. You can use this task as a quick and convenient way to change only the settings you want to change without having to redeploy a full device agent configuration. The LANDesk Antivirus settings task opens a dialog where you can enter a name, specify whether the antivirus scan is a scheduled task or a policy, and select an antivirus setting that determines how and when the scanner runs on target devices and the options available to the end user. The Install/Update LANDesk Antivirus task lets you install the LANDesk Antivirus agent on target devices that don't yet have it installed, or updates the existing version of the LANDesk Antivirus agent on target devices that already have it installed. This task allows you to conveniently deploy and update a managed device's LANDesk Antivirus agent (and associated antivirus settings) without having to redeploy a full agent configuration. Configure settings: Includes a drop-down list where you can select which type of settings you want to configure, change, or update: Scan and repair settings lets you create, edit, apply, and delete scan and repair settings. Scan and repair settings determine whether the security and patch scanner displays on devices while running, reboot options, user interaction, and the content types scanned. LANDesk Antivirus settings lets you create, edit, apply, and delete scan and repair settings. Antivirus settings determine whether the LANDesk Antivirus icon appears in the device system tray, availability of interactive options to end users, email scan and real-time protection enabling, file types to scan, files and folders to exclude, infected file quarantine and backup, scheduled antivirus scans, and scheduled virus definition file updates. Custom variable override settings lets you create, edit, apply, and delete scan and repair settings. Custom variables overrides lets you configure exceptions to custom variable values. In other words, with custom variable override settings you can ignore or bypass a specific custom variable condition so that a scanned device is not determined to be vulnerable. Alert settings lets you configure global security alerts. Create custom definition: Opens a blank Definition properties dialog with editable fields where you can specify whether the custom definition is detection only or also allows remediation, enter specific vulnerability information, create detection rules, and identify the appropriate patch file for remediation. Import custom definitions: Allows you to import an XML file containing definitions. Export selected custom definitions: Allows you to export a custom definition as an XML file. Computers out of compliance: Lists devices that have been scanned to check for compliance with the predefined compliance security policy (based on the content of the Compliance group, and the definition of healthy found on the Configure trusted access dialog), and are determined to be unhealthy or out of compliance. Antivirus activity: Lets you view detailed antivirus activity and status information for all of your managed devices with the LANDesk Antivirus agent. Refresh: Updates the contents of the selected group. Delete selected custom definitions: Removes the selected custom definitions from the core database.
250
LANDESK MANAGEMENT SUITE
Purge security and patch definitions: Opens a dialog where you can specify the platforms and languages whose definitions you want to remove from the core database. Note that only a LANDesk Administrator user can perform this operation. Publish trusted access settings: Opens a dialog that lets you specify which content you want to publish to posture validation servers and remediation servers. Any time you change the trusted access settings, you must republish the new settings to the posture validation servers. Note: Publishing Trusted Access content sends trusted access settings and compliance rules to posture validation servers or LANDesk DHCP servers, AND sends any associated patches to remediation servers; while publishing Infrastructure files sends setup and support files, including the security client scanner and trust agents as well as the HTML template pages, to remediation servers. Help: Opens the online help to the Security and Patch Manager section.
Type drop-down list
Use the Type drop-down list to determine which definitions display in the tree view. The Type drop-down list includes the following options: All types Antivirus updates (lists scanner detection content only; does not list LANDesk Antivirus virus definition files) Blocked applications Custom definitions Driver updates LANDesk updates Security threats Software updates Spyware Vulnerabilities
The left pane of the Security and Patch Manager window shows the following items:
Security and Patch Manager
Security and Patch Manager is the root object of the Security and Patch Manager tree, containing all of the security types such as vulnerabilities, spyware, security threats, blocked applications, and custom definitions groups (and associated detection rule groups, if applicable). The root object can be expanded and collapsed as needed.
Type name (or All Types)
The type groups contain the following subgroups: Detected: Lists all of the definitions detected by security scans, for all of the devices included in the scans. The contents of this group are cumulative based on all the security scans run on your network. Definitions are removed from this group only by: being successfully remediated, being removed from the Scan group and running the scan again, or by actually removing the affected device from the database.
251
USERS GUIDE
The Detected list is a composite of all detected security definitions found by the most recent scan. The Scanned and Detected columns are useful in showing how many devices were scanned, and on how many of those devices the definition was detected. To see specifically which devices have a detected definition, right-click the item and click Affected computers. Note that you can also view device-specific information by right-clicking a device in the network view, and then clicking Security and Patch Information. You can only move definitions from the Detected group into either the Unassigned or Don't Scan groups. Scan: (For the Blocked Applications type, this group is called Block.) Lists all of the security definitions that are searched for when the security scanner runs on managed devices. In other words, if a definition is included in this group, it will be part of the next scan operation; otherwise, it won't be part of the scan.
By default, collected definitions are added to the Scan group during a content update. (Important: Except for blocked applications, which are added to the Unassigned group by default.) Scan can be considered one of three possible states for a security definition, along with Don't Scan and Unassigned. As such, a definition can reside in only one of these three groups at a time. A definition is either a Scan, Don't Scan, or Unassigned and is identified by a unique icon for each state (question mark (?) icon for Unassigned, red X icon for Don't Scan, and the regular vulnerability icon for Scan). Moving a definition from one group to another automatically changes its state. By moving definitions into the Scan group (click-and-drag one or more definitions from another group, except the Detected group), you can control the specific nature and size of the next security scan on target devices. Caution about moving definitions from the Scan group When you move definitions from the Scan to the Don't Scan group, the current information in the core database about which scanned devices detected those definitions is removed from the core database and is no longer available in either an item's Properties dialog or in a device's Security and Patch Information dialog. To restore that security assessment information, you would have to move the definitions back into the Scan group and run the same security scan again. Don't Scan: (For Blocked Applications, this group is called Don't Block.) Lists all of the definitions that aren't searched for the next time the security scanner runs on devices. As mentioned above, if a definition is in this group, it can't be in the Scan or Unassigned group. You can move definitions into this group in order to temporarily remove them from a security scan. Unassigned: Lists all of the definitions that do not belong to either the Scan or Don't Scan groups. The Unassigned group is essentially a holding area for collected definitions until you decide whether you want to scan for them or not.
To move definitions, click-and-drag one or more from the Unassigned group into either the Scan or Don't Scan groups. New definitions can also be automatically added to the Unassigned group during a content update by checking the Put new definitions in the Unassigned group option on the Download updates dialog.
252
LANDESK MANAGEMENT SUITE
All Items: Lists all of the selected type's definitions in a flat list, even if you've moved a definition into either the Unassigned, Scan, or Don't Scan group. View by Product: Lists all of the definitions organized into specific product subgroups. These subgroups help you identify definitions by their relevant product category.
You can use these product subgroups to copy definitions into the Scan group for product-specific scanning, or copy them into a custom group (see below in order to perform remediation for groups of products at once). Definitions can be copied from a product group into the Scan, Don't Scan, or Unassigned group, or any of the user-defined custom groups. They can reside in platform, product, and multiple custom groups simultaneously.
Groups
Contains the following subgroups: Custom Groups: Lists all of the subgroups you've created and the definitions they contain. My Groups provide a way for you to organize security definitions however you want. Use a group's contents to copy several definitions into the Scan group for customized scanning, or to create a repair job for several definitions at once.
You can also use a custom group to define the contents of a security scan. Copy the definitions you want to scan for into a custom group and select that group in the Scan for option of the Scan and repair settings dialog. To create a custom group, right-click Custom Groups (or a subgroup) and then click New Group. To add definitions to a custom group, click-and-drag one or more of them from any of the other definition groups. Or, you can right-click a custom group, and then click Add Definition. Alert: Lists all of the definitions that will generate an alert message the next time the security scanner run and devices. For more information, see Using vulnerability alerts. Compliance: Lists all of the definitions that are used to determine whether a managed (or mobile/guest device) is Healthy or Unhealthy. This group is used by the new LANDesk Trusted Access feature to deny or allow access to the main network. The definitions and associated patch files contained in the Compliance group are copied to a special remediation server that scans devices, determines compliance or non-compliance (according to compliance rules published to a posture server), and can remediate noncompliant devices so that they can be granted full access to the corporate network. SANS Top 20: Lists the top 20 vulnerability definitions as identified and published by Microsoft. These definitions are typically a subset of the Microsoft Windows Vulnerabilities that are downloaded with the Download updates dialog.
Detection Rules
The Detection Rules group displays only for certain security content types. Detection rules define the specific operating system, application, file, or registry conditions that a definition checks for in order to detect the applicable security risk (vulnerabilities, custom
253
USERS GUIDE
definitions, and security threats on scanned devices). Spyware and blocked applications do not apply. The Detection Rules group contains the following subgroups: Scan: Lists all of the detection rules that are enabled for security scanning on devices.
By default, detection rules associated with a definition of any security content type are added to the Detection Rules Scan group during a content update. Likewise, custom detection rules associated with a custom definitions are added to the Scan group when you create the custom definition. Note that in addition to having a definition's detection rules enabled, its corresponding patch executable file must also be downloaded to a local patch repository on your network (typically the core server) before remediation can take place. The Downloaded attribute (one of the detail columns in the tool window's right-hand pane) indicates whether the patch associated with that rule has been downloaded. Don't Scan: Lists all of the detection rules that are disabled for security scanning on devices. Some definitions have more than one detection rule. By disabling a detection rule, you can ensure that it won't be used to scan for the conditions indicating that definition is present on devices. This can allow you to simplify a security scan without redefining the definition. View by Product: Lists all of the detection rules for collected definitions, organized into specific product subgroups. These subgroups help you identify detection rules by their relevant product category.
You can use these product subgroups to perform group operations.
Settings
The Settings group lets you view the various settings you've created for security scanning tasks. You can right-click any of the Settings groups to create a new setting and view the settings information in a report format. The Settings group contains the following subgroups: Scan and Repair: Lists all of the scan and repair settings you've created that are used to determine the operation of the security scanner. Each scan and repair setting has a unique ID number. The right-hand pane shows useful information for the listed scan and repair settings. Trusted Access: Lists the policy server logs. Also, you can right-click this object in order to access a shortcut menu with options to: configure trusted access settings such as LANDesk DHCP servers or posture validation servers, the logging level, and audit-only posturing; configure remediation servers; configure user credentials; and publish trusted access settings. Custom variables to override: Lists all of the custom variable override settings you've created that are used to determine which modified custom variable values to ignore when the security scanner runs. Each setting has a unique ID number. The right-hand pane shows useful information for the listed settings.
254
LANDESK MANAGEMENT SUITE
Trusted Access: Lists posture validation server logs. Right-click the Trusted Access group to perform trusted access configuration tasks. Right-click a posture validation server to download its log file data.
Definition details
The right pane of the Security and Patch Manager window displays detailed information listed in sortable columns for definition and detection rule items, as described below: ID: Identifies the definition with a unique, vendor-defined alphanumeric code. Severity: Indicates the severity level of the definition. Possible severity levels include: Service Pack, Critical, High, Medium, Low, Not Applicable, and Unknown. Title: Describes the nature or target of the definition in a brief text string. Language: Indicates the language of the OS or application affected by the definition. Date Published: Indicates the date the definition was published by the vendor. Repairable: Indicates whether the definition can be repaired through patch file deployment and installation. Possible values are: Yes, No, Some (for a definition that includes multiple detection rules and not all detected definitions can be fixed), and No rules (for a custom definition that doesn't include any detection rules). Silent Install: Indicates whether the definition's associated patch (or patches) installs silently, meaning without user interaction. Some definitions may have more than one patch. If any of a definition's patches don't install silently, the Silent Install attribute says No. To see how individual patches install, right-click the definition and click Properties | Patches. Detected: Displays the number of scanned devices that detected the definition. Scanned: Displays the number of devices scanned for the definition. Auto Fix: Indicates whether Auto Fix is enabled or disabled for the definition. CVE ID: (Applies only to vulnerabilities) Identifies a vulnerability by its unique CVE (Common Vulnerabilities and Exposures) name. For more information, see Using CVE names.
Using a definition shortcut menu
You can right-click an item to view more details with the Properties option. A definition's shortcut menu also lets you do the following tasks (depending on the security type): View affected computers Download associated patches Enable/disable autofix Add the definition to the Compliance and Alert groups Clear the definition's scan information and repair status Create a repair job.
Detection Rule details
Name: Displays the name of the detection rule (can be the file name of the patch executable). ID: Displays the ID of the definition associated with the rule.
255
USERS GUIDE
Repairable: Indicates whether the associated definition can be repaired through patch file deployment and installation. Silent Install: Indicates whether the rule's associated patch installs silently on devices without user interaction. Reboot: Indicates whether the associated patch file requires a system reboot in order to complete a successful remediation. Auto Fix: Indicates whether Auto Fix is enabled or disabled for the associated definition. Downloaded: Indicates whether the rule's associated patch executable file has been downloaded to the local repository.
Right-click a detection rule to view more details with the Properties option. The shortcut menu also lets you enable/disable the rule and download the associated patch.
Security and patch management task workflow
The following steps provide a quick summary outline of the typical processes involved in implementing security and patch management on your LANDesk network. All of these procedures are described in detail in subsequent sections.
Basic workflow steps
1. Configuring managed devices for security scans and remediation. 2. Collecting updated security and patch information from industry/vendor data sources. Also, creating custom definitions. 3. Organizing and viewing security and patch information. 4. Creating and configuring scan tasks and policies. Scan for vulnerabilities, spyware, security threats, blocked applications, etc. 5. Viewing scan results for scanned devices. 6. Downloading patches for detected vulnerabilities 7. Repairing detected vulnerabilities by deploying and installing patches to affected devices 8. Repairing other detected definition types. 9. Viewing patch installation status and repair history information.
Configuring devices for security scanning and remediation
Before managed devices can be scanned for vulnerabilities, spyware, security threats, and other security types, and receive patch deployments or software updates, they must have the Security and patch scanner agent installed (this agent is installed by default with the standard LANDesk agent). This section includes information about configuring Windows devices as well as Linux, UNIX and Mac devices.
256
LANDESK MANAGEMENT SUITE
Scanning core servers and consoles for LANDesk software updates is supported You can also scan LANDesk core servers and consoles for LANDesk software updates, but they must first have the standard LANDesk agent deployed, which includes the Security and patch scanner agent required for security scanning tasks.
Configuring Windows devices for security scanning
With previous versions, for Windows devices, the vulnerability scanner agent had to be installed as a separate add-on component to an existing device agent configuration. However, now the security and patch scanner agent is included by default with the standard LANDesk agent and is installed on devices with even the most basic agent configuration. In other words, any Windows device configured with the new Agent configuration tool will be ready for security and patch scanning and remediation. Configuring scan and repair options for Windows devices during agent configuration When creating or editing an agent configuration, you can specify some of the security and patch scanner's options, such as when and how often the scanner runs automatically on managed devices, whether the scanner displays progress and prompts on the end user device, as well as global settings for remediation operations such as device reboot and autofix. For more information on customizing the behavior of the security and patch scanner agent as part of creating and deploying agent configurations to managed Windows devices, see About the Agent configuration dialog's Security and patch scan page. Note: WinSock2 is required on Windows 9x devices in order for the Vulnerability Scanner agent to run. After agent configuration occurs, a program icon for the security and patch scanner is added to the device's LANDesk Management program group, that can be used to run the scanner directly from the device as opposed to any runkey launch, recurring local scheduler launch, or scheduled task using the console .
Additional security settings in agent configurations
When defining a device agent configuration (for Windows devices), you can also enable and configure the following the security scanner settings: Frequent security scanning for critical security risks Real-time application blocker and spyware monitoring
See the sections below for more information.
About the Agent configuration dialog's Frequent security scan page
Use this page to enable and configure high frequency scanning for critical, time-sensitive security risks such as recently discovered and malignant viruses, and firewall configuration risks.
257
USERS GUIDE
Use the frequent security scanner: Enables high frequency scanning with the security and patch scanner, based on the time and group content specified below. If this option is not selected, managed devices configured with this agent configuration will still be able to be scanned with the security and patch scanner, according to the settings specified on the Security and patch scan page because the security and patch agent is part of the standard LANDesk agent . Scan only when a user is logged in, every: Specifies how often the frequent security scan runs when a user is logged in to a managed device. The minimum frequency is 30 minutes. Choose a scan and repair setting: Determines the security type's definitions that are scanned by the high frequency scan, based on the contents of the custom group selected here. The high frequency scan can only be defined by the contents of a custom group, not the Scan, Alerts, or Compliance groups. Any type of security content type can be added to a custom group, such as spyware, vulnerabilities, custom definitions, security threats, etc. The custom group is selected on the scan and repair settings dialog. Chose a scan and repair setting from the drop-down list. Only scan and repair settings that are configured to scan for a custom group (as opposed to a specific type or types appear in this list). Configure: Opens the scan and repair settings dialog where you can select a scan and repair setting that has a custom group scan specified.
About the Agent configuration dialog's Spyware/Application blocker page
Use this page to enable and configure real-time application blocking and spyware detection and removal on managed devices configured with this agent configuration. (See the legal disclaimer for the blocked application type.) Allow application blocking monitoring: Enables real-time application blocking, based on the list of unauthorized applications definitions contained in the Scan group (or custom group). Notify user when and application has been blocked: Displays a message on the end user device notifying them that the application they attempted to launch has been denied or blocked. Allow real-time spyware monitoring: Enables real-time spyware detection and removal, based on the list of spyware definitions contained in the Scan group (or custom group).
Important: In order for real-time spyware scanning and detection to work, you must manually enable the autofix feature for any downloaded spyware definitions you want included in a security scan. Downloaded spyware definitions don't have autofix turned on by default. Notify user when spyware has been blocked: Displays a message on the end user device notifying them that known spyware has been detected and removed from their system. Prompt user when an unknown application is being installed: Displays a message on the end user device notifying them that an unknown application is being installed on their system.
258
LANDESK MANAGEMENT SUITE
Configuring Linux and UNIX devices for security scanning
Security and Patch Manager also supports vulnerability scanning on: Red Hat Linux SUSE Linux Sun Sparc (Solaris 8)
Each of these platform's security and patch content can be downloaded with Security and Patch Manager just as with Windows vulnerabilities. Linux and UNIX devices can't be configured with the security and patch scanner agent via the console's agent configuration tool. Linux and UNIX device configuration is a manual process. For more information on setting up Linux and UNIX devices, see the Installation and Deployment Guide, as well as the README file contained in the respective platform's tar file located in the platforms folder under ManagementSuite\LDLogon on the core server. Once configured, these Linux and UNIX platforms can be scanned for vulnerabilities via scheduled tasks from the console. If vulnerabilities are detected, remediation must be performed manually at the affected device.
Configuring Mac OS X devices for security scanning
On Macintosh OS X devices, Security and Patch Manager now supports both security scanning and remediation. Macintosh security and patch content can be downloaded with Security and Patch Manager. Additionally, you can create and configure agent configuration for your Macintosh devices with the Agent configuration tool. As with Windows agent configuration, the security and patch scanner agent is part of the default standard LANDesk agent for Macintosh devices. To create and deploy a Macintosh agent configuration with security and patch scanner support, see "Working with Macintosh devices" in the Users Guide. Once configured, Macintosh devices can be scanned for vulnerabilities via scheduled tasks from the console. If vulnerabilities are detected, remediation must be performed at the affected device. To launch the security scanner manually on Mac devices 1. Open the Mac OS X System Preferences and select the LANDesk Client panel. 2. On the Overview tab, click Check Now in the Security and Patch Manager section.
259
USERS GUIDE
Legal disclaimer for the blocked applications type As a convenience to its end users, LANDesk provides access to a database containing certain information regarding executable files that an end user may utilize in connection with the application blocker functionality of the LANDesk Security Suite. THIS INFORMATION IS PROVIDED AS-IS WITHOUT ANY EXPRESS, IMPLIED, OR OTHER WARRANTY OF ANY KIND, INCLUDING BUT NOT LIMITED TO THE IMPLIED WARRANTIES OF MERCHANTABILITY AND/OR FITNESS FOR A PARTICULAR PURPOSE. As such, LANDesk does not guarantee the accuracy, completeness or currency of this information and the end user is responsible to review and confirm this information before use. Any use of this information is at the end users own risk. Some of the Summary information in the blocked applications definitions are provided from: http://www.sysinfo.org, and is copyrighted as follows: "Presentation, format and comments Copyright 2001 - 2005 Paul Collins; Portions Copyright Peter Forrest, Denny Denham, Sylvain Prevost, Tony Klein; Database creation and support by Patrick Kolla; Software support by John Mayer; All rights reserved."
Managing security content and patches
This section provides information on updating and viewing security content, creating and using custom definitions, and downloading and working with patches. For information on actually scanning managed devices for a variety of security risks (such as OS and application vulnerabilities, software updates, spyware, system configuration exposures, etc.), remediating affected devices, as well as generating security alerts, logging, and reports, see Scanning and remediating devices. Read this chapter to learn about:
Managing security content and patches
Downloading security content definitions and patch updates Viewing security and patch content Searching for vulnerabilities by CVE names Using filters to customize item lists Purging unused definitions
Using custom definitions
Creating custom definitions and detection rules Importing and exporting custom definitions Deleting custom definitions
Working with patches
Downloading patches Uninstalling patches Removing patches from the core database
260
LANDESK MANAGEMENT SUITE
Downloading security content and patch updates
Your network and devices are continuously vulnerable to security risks and exposures from many harmful sources: worms, viruses, spyware, as well as ordinary maintenance issues like software updates and bug fixes. Patches are released regularly to repair inevitable operating system and application vulnerabilities. Security and Patch Manager makes the process of gathering the latest security type's definitions and patches quick and easy by letting you download content via a LANDesk-hosted database. This LANDesk Security service consolidates known definitions from trusted, industry/vendor sources and sends reliable information directly to you. Security and Patch Manager also supports custom vulnerability definitions In addition to known vulnerabilities, you can also create your own custom vulnerability definitions and associated detection rules. For more information, see Creating custom definition and detection rules later in this chapter. By establishing and maintaining up-to-date security and patch content, you can better understand the nature and extent of the security risks for each platform and application you support, determine which vulnerabilities and other types of risks are relevant to your environment, and customize security scanning and remediation tasks. The first step in this security management strategy is to download a current listing of the latest known security and patch content. With Security and Patch Manager, you can configure and perform security and patch content updates at once, or create a scheduled update task to occur at a set time or as a recurring task (see Scheduling automatic security and patch content update downloads). Only one LANDesk user on a specific core server (including additional consoles) can update security and patch content at a time. If a user attempts to update content while the process is already running, a message prompt appears indicating there is a conflict. To update security and patch content 1. 2. 3. 4. Click Tools | Security | Security and Patch Manager. Click the Download updates toolbar button. Select the update source site from the list of available content servers. Select the definition types whose security and patch content you want to update. You can select one or more types in the list depending on your LANDesk Security Suite content subscription. The more types you select, the longer the update will take.
261
USERS GUIDE
5. Select the languages whose content you want to update for the types you've specified. Some vulnerability and other definition types, and any associated patches, are language neutral or independent, meaning they are compatible with any language version of the OS or application addressed by that definition. In other words, you don't need a unique language-specific patch to remediate those vulnerabilities because the patch covers all supported languages. For example, Linux and UNIX platforms use only language neutral definitions and patches. However, Microsoft Windows and Apple Macintosh platform vulnerability definitions and patches are nearly always language specific. When downloading content for any platform (with the appropriate subscription), all of the selected platform's language neutral vulnerability definitions are automatically updated by default. If you've selected a Windows or Mac content type, you must also select the specific languages whose definitions you want to update. If you've selected the Sun Solaris or a Linux platform, you do not have to select a specific language because their content is language neutral and will be updated automatically. 6. If you want new content (content that does not already reside in any groups in the Security and Patch Manager tree) to automatically be placed in the Unassigned group instead of the default location, which is the Scan group, check the Put new definitions in the Unassigned group check box. 7. If you want to automatically download associated patch executable files, click the Download patches check box, and then click one of the download options: For detected definitions only: Downloads only the patches associated with vulnerabilities, security threats, or LANDesk updates detected by the last security scan (i.e., the definitions that are currently residing in the Detected group). For all downloaded definitions: Downloads ALL of the patches associated with vulnerability, security threats, and LANDesk updates currently residing in the Scan group. Patches are downloaded to the location specified on the Patch Location tab of the Download updates dialog. If you have a proxy server on your network that is used for external Internet transmissions (that is required to update security and patch content and download patches), click the Proxy Settings tab and specify the server's address, port number, and authentication credentials if a login is required to access the proxy server. Click Apply from any of the tabs at any time to save your settings. Click Update Now to run the security and patch content update. The Updating Definitions dialog displays the current operation and status. (To create a scheduled task, click Schedule Update.) When the update has completed, click Close. Note that if you click Cancel before the update is finished, only the security and patch security content that has been processed to that point is downloaded to the core database. You would need to run the update again in order to obtain all of the remaining security and patch content.
8.
9. 10.
11.
Note: Do not close the console while an update security and patch process is running or the process will be terminated. However, this rule does not apply to a Download Security and Patch Content scheduled task, which will finish processing even if the console is closed while it is running.
262
LANDESK MANAGEMENT SUITE
To configure the patch download location 1. On the Download updates dialog, click the Patch Location tab. 2. Enter a UNC path where you want the patch files copied. The default location is the core server's \LDLogon\Patch directory. 3. If the UNC path entered above is to a location other than the core server, enter a valid username and password to authenticate to that location. 4. Enter a Web URL where devices can access the downloaded patches for deployment. This Web URL should match the UNC path above. 5. You can click Test Settings to check to see if a connection can be made to the Web address specified above. 6. If you want to restore the UNC path and Web URL to their default locations, click Restore to Default. Again, the default storage location is the core server's \LDLogon\Patch directory.
Scheduling automatic security and patch content update downloads
You can also configure security and patch content updates as a scheduled task to occur at a set time or as a recurring task. To do this, simply click the Schedule download toolbar button. The Scheduled update information dialog shows task-specific settings for the task. Click OK to create a Download Security and Patch Content task in the Scheduled Tasks window, where you can specify the scheduling options. Task-specific settings and global settings Note that only the definition types, languages, and definition and patch download settings are saved and associated with a specific task when you create it. Those three settings are considered task specific. However, all of the settings on the other tabs of the Download updates dialog are global, meaning they apply to all subsequent security content download tasks. Global settings include: patch download location, proxy server, spyware autofix, security alerts, and antivirus. Any time you change a global setting it is effective for all security content download tasks from that point on
Viewing security and patch content
After security and patch content has been updated with the LANDesk Security service, you can view the definitions and detection rules (for vulnerabilities and custom definitions) only in their respective groups in the Security and Patch Manager window. Use the Type drop-down list to view content for a specific type or for all types. You can also use the Filter control to further customize the content you want to display. Once security and patch content has been downloaded, you can move items into different status groups, or copy them into your own custom groups. For information on how to use the different groups in the Security and Patch Manager view, see Understanding the Security and Patch Manager window earlier in this chapter. You can also view property details for each of the updated definitions and detection rules by rightclicking an item and selecting Properties. This information can help you determine which definitions are relevant to your network's supported platforms and applications, how detection
263
USERS GUIDE
rules check for the presence of definitions, what patches are available, and how you want to configure and perform remediation for affected devices. Custom definitions can be modified If you select a downloaded industry definition, its properties dialog is primarily for information viewing purposes only. However, if you select a custom definition, or are creating a new custom definition, the pages and fields in the properties dialog are editable, allowing you to define the definition and its detection rules.
Searching for vulnerabilities by CVE names
LANDesk supports the CVE (Common Vulnerabilities and Exposures) naming standard. With Security and Patch Manager you can search for vulnerabilities by their CVE names, and view CVE information for downloaded vulnerability definitions. For more information about the CVE naming convention, LANDesk compatibility with the CVE standard, and how to use CVE identification to find individual security vulnerability definitions in Security and Patch Manager, see Using CVE names.
Using filters to customize item lists
The Filter drop-down list lets you create and apply custom display filters to control the items that display in the right-hand frame of the Security and Patch Manager window. Filters can help you streamline a large amount of security and patch content. You can filter content by operating system and severity. The Filter control can be used in conjunction with the Type control to display exactly the security and patch content you're interested in. To create a new display filter 1. In Security and Patch Manager, click the Filter drop-down list, and then click Manage filters. 2. Click New. 3. Enter a name for the new filter. 4. If you want to filter content by operating system, click the check box, and then select the operating systems you want to display. 5. If you want to filter by the severity of the definition, click the check box, and then select the severities you want to display. Click OK To apply a filter to a content group's display 1. Click the content group in the left-hand pane of the Security and Patch Manager window. 2. Click the Filter drop-down list, and then select a filter from the list.
264
LANDESK MANAGEMENT SUITE
Viewing security information for a scanned device
You can also view information specific to scanned devices directly from the network view by rightclicking one or more selected devices, and then clicking Security and Patch Information. This dialog lets you view detection, installation, and repair history, and perform patch management tasks.
Purging unused definitions
You can purge unused definitions from the Security and Patch Manager window and the core database if you determine that it isn't relevant to your environment or if a successful remediation makes the information obsolete. When you purge definitions, associated detection rule information is also removed from the Detection Rules groups in the tree view. However, the actual associated patch files aren't removed by this process. Patch files must be removed manually from the local repository, which is typically on the core server. To purge unused definitions 1. Click Tools | Security | Security and Patch Manager. 2. Click the Purge unused definitions toolbar button. 3. Select the platforms whose definitions you want to remove. You can select one or more platforms in the list. If a definition is associated with more than one platform, you must select all of its associated platforms in order for the definition to be removed. 4. Select the languages whose definition you want to remove (associated with the platform selected above). If you select a Windows or Macintosh platform above, you should specify the languages whose definition you want to remove. If you select a UNIX or Linux platform above, you must specify the Language neutral option in order to remove their language independent definitions. 5. Click Remove.
Creating custom definitions and detection rules
In addition to the known vulnerabilities that you update via the LANDesk Security and Patch Manager service, you can also create your own custom (or user-defined) definitions; complete with custom detection rules, associated patch files, and special additional commands to ensure successful remediation. Vulnerability definitions consist of a unique ID, title, publish date, language, and other identifying information, as well as the detection rules that tell the security scanner what to look for on target devices. Detection rules define the specific platform, application, file, or registry conditions that the security scanner checks for in order to detect a vulnerability (or practically ANY system condition or status) on scanned devices.
265
USERS GUIDE
Security and Patch Manager's custom vulnerability definitions is a powerful, flexible feature that lets you implement an additional, proprietary level of patch security on your LANDesk system. In addition to enhancing patch security, custom vulnerabilities can be used to assess system configurations, check for specific file and registry settings, and deploy application updates, among other innovative uses that take advantage of the scanning capabilities of the vulnerability scanner. Creating custom blocked application definitions You can also create your own custom definitions for the blocked application type. From the Type drop-down list, select Blocked Applications, enter an executable filename and a descriptive title for the definition, and then click OK. Custom definitions don't necessarily have to perform remediation actions (deploying and installing patch files). If the custom definition is defined with a Detect Only detection rule or rules that can only be detected by Security and Patch Manager, the security scanner looks at target devices and simply reports back the devices where the rule's prescribed condition (i.e., vulnerability is found). For example, you can write a custom Detect Only rule for the security scanner to check managed devices for the following: Application existence File existence File version File location File date Registry setting And more...
You can create as many custom vulnerability definitions as you need to establish and maintain the optimal level of patch security for your environment.
Creating custom definitions
To create custom definitions 1. Click Tools | Security | Security and Patch Manager. 2. From the Type drop-down list, select All Types or Custom Definitions. (The Create custom definition toolbar button is available only with one of these two types selected; or with the Blocked Applications type selected, if you want to create a custom blocked application definition.) 3. Click the Create custom definition toolbar button. An editable version of the properties dialog opens, allowing you to configure vulnerability settings. 4. Enter a unique ID for the vulnerability. (The system-generated ID code can be edited.) 5. The type is a Custom Definition and can't be modified. 6. The publish date is today's date and can't be modified. 7. Enter a descriptive title for the vulnerability. This title displays in vulnerability lists. 8. Specify the severity level. Available options include: Unknown, Service Pack, Critical, High, Medium, Low, and Not Applicable. 9. Specify the status for the vulnerability. Available options include: Don't Scan, Scan, and Unassigned. When you specify a status, the vulnerability is placed in the corresponding group in the Security and Patch Manager tree view (see Security and Patch Manager view earlier in this chapter).
266
LANDESK MANAGEMENT SUITE
10. The language setting for user-defined vulnerabilities is automatically set to INTL (International or Language neutral, which means the vulnerability can be applied to any language version of operating systems and/or applications). 11. The Detection Rules list displays all the rules used by this vulnerability. If you are creating a new custom vulnerability, you should configure at least one detection rule that is used by the security scanner to scan devices for the vulnerability. To add detection rules, click Add. (See the procedure below for step-by-step instructions. ) 12. If you want to provide additional information about this vulnerability, click the Description tab and type your comments in the text box and/or enter a valid Web address where more information is posted. As with known vendor vulnerabilities, custom vulnerabilities should include one or more detection rules that tell the security scanner what conditions to look for when scanning managed devices. Follow the steps below to create a detection rule for a custom vulnerability.
Creating custom detection rules
To create custom detection rules 1. Right-click a custom definition, and then click Properties. (Or double-click the vulnerability definition.) 2. Click the Add button located under the Detection Rules list. An editable version of the Rules Properties dialog opens at the dialog's General Information page, allowing you to configure a detection rule. 3. At the General Information page, enter a unique name for the rule. The rule's status cannot be modified here. To change the status of a detection rule, right-click the rule in any list view, and then click Enable or Disable, depending on the current state. The rule's definition information cannot be modified here either. However, you can enter any information you want in the Comments box. 4. Use the various pages of the Rules Properties dialog to define the detection rule, as described in the rest of this procedure. 5. Open the Detection Logic pages. 6. At the Affected Platforms page, select the platforms you want the security scanner to run on to check for this detection rule's definition. The list of available platforms is determined by the vulnerabilities you've updated via the LANDesk Security and Patch Manager service. Click Load default platform list to add the available platforms to the list. You must select at least one platform. 7. At the Affected Products page, associate the rule with one or more specific software applications. First, click Edit to open the Selected Affected Products dialog where you can add and remove products in the Affected Products list (this list can be shortened if you like, by clicking the check box at the bottom of the dialog). The list of available products is determined by the content you've updated via the LANDesk Security and Patch Manager service. You do not need to have a product associated with a detection rule. Associated products act as a filter during the security scan process. If the specified associated product is found on the device, the scan quits. However, if the product is found, or if no products are specified, the scan continues to the files check.
267
USERS GUIDE
8. At the Files page, configure specific file conditions that you want the rule to scan for. Click Add to make the fields on this page editable. The first step in configuring a file condition is to specify the verification method. The fields on this tab depend on the verification method you select. To save a file condition, click Update. You can add as many file conditions as you like. For a detailed description of this option, see Detection Rule: Files page later in this chapter. 9. At the Registry Settings page, configure specific registry conditions that you want the rule to scan for. Click Add to make the fields editable. To save a registry condition, click Update. You can add as many registry conditions as you like. For a detailed description of this option, see Detection Rule: Registry tab later in this chapter. 10. At the Custom Script page, you can create a custom VB script to assist with detection for this detection rule. The security scanner agent's runtime properties that can be accessed with a custom script to report its results are: Detected, Reason, Expected, and Found. Note: You can click the Use editor button to open your default script editing tool, associated with this file type. When you close the tool you're prompted to save your changes in the Custom Script page. If you want to use a different tool you have to change the file type association. 11. At the Patch Information page, specify whether the vulnerability associated with this detection rule can be repaired or can only be detected on your managed devices. If you select the repair option, the Patch Download Information and Repair Information fields become editable. 12. If you can repair by deploying a patch, enter the URL to that patch file and specify whether it can be downloaded automatically. (You can attempt to download the associated patch file at this time by clicking Download, or you can download it at another time.) 13. Also, if you can repair by deploying a patch, enter a unique filename for the patch file and specify whether the patch requires a reboot in order to complete remediation and if the patch requires user input during remediation. (For a detection rule that includes remediation, we strongly recommend you create a hash for the patch file by clicking Generate MD5 Hash. The actual patch file must be downloaded before you can create a hash. For more information on the hash, see Detection Rule: Patch Information page.) 14. For a rule that allows remediation of the associated vulnerability, you can configure additional commands that are run during the remediation process on affected devices. To configure additional remediation commands, click the Patch Install Commands page, and then click Add to select a command type and to make the command's argument fields editable. Additional patch install commands are NOT required. If you don't configure special commands, the patch file executes as it normally would by itself. For a detailed description of this option, see Detection Rule: Patch Install Commands page later in this chapter. Now that you've created a custom vulnerability definition, you can do the same things with it as you would with a known vulnerability from an industry source. You can set the vulnerability's status to Scan or place it in the Scan group to be included in the next security scan, place it in the Don't Scan or Unassigned group, view affected computers, enable Auto Fix, create a repair job, or clear scan/repair status. To choose an option, right-click a custom vulnerability definition to access its shortcut menu. Two operations that are unique to user-defined definitions are importing and exporting, and deleting.
268
LANDESK MANAGEMENT SUITE
Importing and exporting custom definitions
Security and Patch Manager provides a way for you to import and export custom definitions and their detection rules. You can't import and export known industry vulnerability definitions. Custom definitions are exported and imported as an XML-formatted file. Import and export is useful if you want to share custom definitions with other core servers. Exporting makes it possible for you to save a backup copy for a definition that you want to remove temporarily from the core database. You can also use the export/import feature to export a definition, manually edit the exported file as a template and save multiple variations of the definition, and then import the new definitions. If the definition is complex, this procedure can be faster and easier than creating multiple definitions in the console. To export custom definitions 1. From a Custom Definitions list, select one or more custom definitions. 2. Click the Export toolbar button. (Or, right-click the selected definitions, and then click Export.) 3. Enter the path to the folder where you want to export the definitions as an individual XML file. 4. If you've exported the definitions before to the specified location and you want to replace it, click the Overwrite existing definitions. 5. Click Export. Check the Export Status window to see whether the definitions are successfully exported. Note: An exported definition continues to exist in the core database, and therefore still appears in the Custom Definitions group that corresponds to its status: Unassigned, Scan, or Don't Scan. 6. Click Close. To import custom definitions 1. In the Security and Patch Manager window, click the Import Custom Definitions toolbar button. 2. Locate and select one or more definitions (in the XML file you want to import), and then click Open. If the definition already exists in the core database, you're prompted whether you want to overwrite it. Check the status window to see whether the definition is successfully imported. 3. Click Close. Imported definitions (new and updated) are placed in the Custom Definitions Unassigned group.
Deleting custom definitions
If you no longer need a custom definition, you can delete it. Deleting a custom definition removes its information and its associated detection rules from the core database, and from the Security and Patch Manager window. (Exporting does not remove the definition information.)
269
USERS GUIDE
As with purging known vulnerability information, deleting custom definitions does not remove any downloaded associated patch files. Patch files must be removed manually from the patch repository. To delete custom definitions, select one or more custom definitions, and then click the Delete selected custom definitions button in the toolbar. Restoring exported custom definitions If you delete a custom definition that had previously been exported as an XML file, you can restore that definition by importing it back into Security and Patch Manager.
Downloading patches
In order to deploy security patches to affected devices, the patch executable file MUST first be downloaded to a local patch repository on your network. The default location for patch file downloads is the core server's /LDLogon/Patches directory. You can change this location on the Patch Location tab of the Download updates dialog. Patch download location and proxy server settings Patch downloads always use the download location settings currently found on the Patch Location tab of the Download updates dialog. Also note that if your network uses a proxy server for Internet access, you must first configure the proxy server's settings on the Proxy Settings tab before you can download patch files. Security and Patch Manager first attempts to download a patch file from the URL (shown on the Patch Properties dialog). If a connection can't be made, or if the patch is unavailable for some reason, then the patch is downloaded from the LANDesk security service, which is a LANDeskhosted database containing patches from trusted industry sources. You can download one patch at a time, or a set of patches together at the same time. To download patches 1. From any Detection Rules group, right-click a detection rule, and then click Download Patch. You can also download patches for custom definitions from the detection rule dialog when creating or editing a custom definition. 2. Or, to download a set of patches, select any number of rules in any Detection Rules group, right-click the selection, and then click Download Patch. 3. The download operation and status displays in the Downloading Patches dialog. You can click Cancel at any time to stop the entire download process. 4. When the download is finished, click the Close button.
Downloading associated patches only
You can also just download those patches associated with a specific vulnerability (or other security content type) definition that requires patches for remediation or a group of selected vulnerabilities. To do this, right-click the definition(s), click Download associated patches, select whether to all associated patches or only current patches, and then click Download.
270
LANDESK MANAGEMENT SUITE
For more information on patch file download status, see Understanding the Security and Patch Manager window earlier in this chapter.
Uninstalling patches
You can uninstall patches that have been deployed to managed devices. For example, you may want to uninstall a patch that has caused an unexpected conflict with an existing configuration.. By uninstalling the patch, you can restore the device to its original state. To uninstall a patch 1. From any detection rule listing, right-click one or more rules, and then click Uninstall Patch. 2. Enter a name for the uninstall task. 3. Specify whether the uninstall is a scheduled task or a policy-based scan, or both. 4. If you selected scheduled task, specify which devices from which you want to uninstall the patch. 5. If the patch can't be uninstalled without accessing its original executable file (i.e., to use command-line parameters), and you want to deploy the executable using Targeted Multicast, check the Use multicast check box. To configure Multicast options, click the Multicast Options button. See About the Multicast Options dialog below for details. 6. If you selected policy, and you want to create a new query based on this uninstall task that can be used later, click the Add a query check box. 7. Select a scan and repair setting from the available list (or create a custom setting for this scan, to determine how the scanner operates on end user devices. 8. Click OK. For a scheduled task, you can now add target devices and configure the scheduling options in the Scheduled tasks tool. For a policy, the new policy appears in the Application Policy Management window with the task name specified above. From there you can add static targets (users or devices) and dynamic targets (query results), and configure the policy's type and frequency.
Removing patches from the core database
To remove patch files permanently, you must delete them from the patch repository, which is typically on the core server.
Scanning and remediating devices
This section provides information on scanning managed devices for a variety of security risks (such as OS and application vulnerabilities, software updates, spyware, system configuration exposures, etc., remediating affected devices, as well as generating security alerts, logging, and reports. For information on updating and viewing security content, creating and using custom definitions, and downloading and working with patches, see Managing security content and patches. Read this chapter to learn about:
271
USERS GUIDE
Scanning devices
Scanning devices for security risks How Security and Patch Manager scans for different content types Creating security scan tasks Configuring scan options with scan and repair settings Using custom variables and custom variable override settings Viewing detected security data
Remediating devices
Remediating devices with detected security risks How Security and Patch Manager remediates different content types Remediation methods Using a scheduled repair task Using a repair policy Using an autofix repair What happens on a device during remediation Viewing security and patch information for scanned devices
Other security management tasks
Creating a scheduled reboot task Using security alerts Using security reports
Scanning devices for security risks
Traditionally, security scanning meant checking the currently installed versions of operating system and application specific files and registry keys on a device against the most current known vulnerabilities in order to identify and resolve security risks. LANDesk Security services offers expanded security content types, enabling you to scan for and remediate even more of today's prevalent security risks and exposures. Depending on your Security Suite content subscription, you can scan for: Known vulnerabilities (for Windows, Mac, Linux, and UNIX) Custom vulnerabilities (defined by a LANDesk Administrator) Spyware Antivirus scanner status (third-party scanner engines, as well as the LANDesk Antivirus tool) Viruses (using the integrated LANDesk Antivirus tool, you can: download the latest virus definition files, create and deploy antivirus scans, configure antivirus scanner settings, enable real-time file and email protection, and more. For more information, see Using LANDesk Antivirus.) Security threats (local system or platform configuration errors; includes firewall detection and configuration)
272
LANDESK MANAGEMENT SUITE
Blocked applications LANDesk software updates Driver updates Software updates
Security Suite content subscriptions
For information about Security Suite content subscriptions, contact your LANDesk reseller, or visit the LANDesk Web site.
How Security and Patch Manager scans for different content types
The table below describes how the security scanner works for each content type: When scanning for... LANDesk software updates Security and Patch Manager scans by... Using software update definitions published by LANDesk to check for LANDesk software versions.
Windows vulnerabilities
Using vulnerability definitions published by LANDesk (based on official vendor security bulletins to check for known operating system and/or application vulnerabilities).
Macintosh vulnerabilities
Using vulnerability definitions published by LANDesk (based on official security bulletins to check for known vulnerabilities).
Linux/UNIX vulnerabilities
Using vulnerability definitions published by LANDesk (based on official security bulletins to check for known vulnerabilities).
Custom definitions
Using custom vulnerability definitions created by a LANDesk Administrators to check for a user-defined platform, application, file, or registry setting conditions.
Windows security threats
Using definitions published by LANDesk to check for local Windows system configuration errors and exposures.
273
USERS GUIDE
When scanning for... Spyware
Security and Patch Manager scans by... Using spyware detection definitions that check for instances of spyware programs on scanned devices. Security and Patch Manager uses the LANDesk Software license monitoring tool's softmon.exe program to monitor for spyware. You can also enable real-time spyware monitoring and blocking with a device's agent configuration.
Driver updates
Using third-party driver update definitions that check for driver versions.
Software updates
Using third-party software update definitions that check for software versions.
Antivirus updates
Using antivirus scanner detection definitions (not to be confused with actual virus definition/pattern files) that check for: - installation of common antivirus scanner engines (including the LANDesk Antivirus tool) - real-time scanning status (enabled or disabled) - scanner-specific pattern file versions (up to date or old) - last scan date (whether the last scan is within the maximum allowable time period specified by the administrator)
Blocked applications
Using application definitions published by LANDesk (or userdefined application definitions) to immediately deny end user access to the application by editing the local registry. Remediation is NOT a separate procedure. Security and Patch Manager uses the LANDesk Software license monitoring tool's softmon.exe program to deny access to specified application executables, even if the executable file name has been modified, by reading the file header information. (See the legal disclaimer for the blocked application type.)
To understand how Security and Patch Manager remediates these different content types, see the How Security and Patch Manager remediates different content types table.
Configuring the content of a security scan
After reviewing downloaded definitions and deciding which items you want to scan for, you can perform customized security assessment on managed devices by moving definitions into their
274
LANDESK MANAGEMENT SUITE
respective Scan groups. When the security scanner runs, it always reads the contents of the Scan group and scans for those specific definitions (Important: if that type is selected in the task's scan and repair settings). Before scanning devices, you should always make sure the appropriate definitions are in the Scan group. You can move definitions into and out of the Scan group manually at any time. You can also update security and patch content which, by default, automatically adds new definitions into the Scan group. Blocked applications are placed in the Unassigned group by default Keep in mind that the blocked application type is handled differently than the other types. By default, blocked application definitions are placed in the Unassigned group, not in the Scan group. Security scans add security and patch information to a device's inventory in the core database. This information can be used to generate specific queries, policies, and reports. To view this information, right-click the device and then click Security and Patch Information. Caution about moving definitions from the Scan group When you move definitions from the Scan to the Don't Scan group, the current definition assessment information (information located in the core database about which scanned devices detected those definitions) is removed from the core database and is no longer available in either the definition Properties dialogs or in the device Security and Patch Information dialogs. To restore that information, you would have to move the definitions back into the Scan group and run the scan again.
Creating security scan tasks
The security and patch scanner can be run directly at a device (Click Start | All Programs | LANDesk Management | Security and Patch Scanner), or it can be run as a scheduled task or a policy from the core server. Scheduled task remediation can be thought of as a push distribution because the patch is pushed from the core server to devices, while a policy is considered a pull distribution because the policy agent on the device checks the core server for applicable policies and then pulls the patch from the core server. To create a security scan task 1. 2. 3. 4. 5. 6. 7. 8. Click Tools | Security | Security and Patch Manager. Make sure security and patch content has been updated recently. Make sure the Scan group contains only those definitions you want to scan for. Click the Create a task toolbar button, and then click Security scan. The Create security scan task dialog displays. Enter a name for the scan. Specify whether the scan is a scheduled task or a policy-based scan, or both. Select a scan and repair setting from the available list (or create a custom setting for this scan), to determine how the scanner operates on end user devices. Click OK. For a scheduled task scan, you can now add target devices and configure the scheduling options in the Scheduled tasks tool.
275
USERS GUIDE
Security scan log file The security and patch scanner writes a log file for the most recent scan on the device called vulscan.log, and also saves the last five log files in chronological order by number. These log files record useful information about the time of the scan, language, platform, and the processes run by the scan.
Viewing the most recent security scan date
To see when the last security scan was run on a device, right-click the device, click Inventory, and then scroll down to the Last Scan Dates in the right-hand pane of the Inventory view.
Configuring scan options with scan and repair settings
Security and Patch Manager gives you complete control over what the end user sees, device reboot behavior, and the level of interaction the end user is allowed when the security and patch scanner runs on devices. For example, depending on the purpose or scheduled time of a scan you may want to show the end user scanner progress and give them the opportunity to cancel or defer an assessment scan or patch deployment remediation. You can do this by creating and applying scan and repair settings. Scan and repair settings is also where you determine the content of a security scan, by selecting specific definition types. You can create and apply scan and repair settings (a saved set of configured options) to scan tasks. You can create as many scan and repair settings as you like. Some scan and repair settings might be well suited for a variety of scanning or remediation tasks, while others might be specifically designed for a single task. All of the scan and repair settings you create are stored in the Scan and Repair group located under Settings in the Security and Patch Manager tree view. To create scan and repair settings 1. In the Security and Patch Manager window, click the Configure settings toolbar button, and then click Scan and repair settings. 2. Click New. Or, you can click Edit or Configure on any of the task dialogs that let you apply an scan and repair setting. 3. Enter a name for the scan and repair setting. 4. Specify the settings on the tabs as desired for the particular task (scan, repair, reboot). For more information about an option, click Help. Once configured, you can apply scan and repair settings to security scan tasks, repair tasks, uninstall tasks, reboot tasks, and change settings tasks.
Changing a device's default scan and repair settings
A device's default scan and repair settings are deployed as part of the initial agent configuration. When a task has a different scan and repair settings associated or assigned to it, the default settings are overridden. You can also choose to use the device's default settings by selecting it when you create a task.
276
LANDESK MANAGEMENT SUITE
At some point you may want to change these default scan and repair settings on certain devices. Security and Patch Manager provides a way to do this without having to redeploy an entirely new and complete agent configuration. To do this, use the Change settings task located in the dropdown list of the Create a task toolbar button. The dialog that appears allows you to enter a unique name for the task, specify whether it is a scheduled task or policy, and either select an existing scan and repair settings as the default or use the Edit button to create a new scan and repair settings as the default for target devices.
Using custom variables and custom variable override settings
With custom variables you can fine-tune security threat scanning by modifying one or more setting's values so that the scanner checks for conditions you define, and therefore determines a device to be vulnerable only if that condition is met (i.e., the value you specify is detected). Some system configuration security threat definitions have variable settings that you can change before including them in a security scan. Typically, antivirus definitions also have custom variable settings. Edit Custom Variables right required In order to edit custom variable settings, a LANDesk user must have the Edit Custom Variables role-based administration right. Rights are configured with the Users tool. Every security definition with customizable variables has a unique set of specific values that can be modified. In each case however, the Custom Variables tab will show the following common information: Name: Identifies the custom variable. The name can't be modified. Value: Indicates the current value of the custom variable. Unless the variable is read-only, you can double-click this field to change the value. Description: Provides additional useful information about the custom variable from the definition publisher. Default value: Provides the default value if you've changed the setting and want to restore it to its original value.
To change a custom variable, double-click the Value field, and either select a value if there's an available drop-down list, or manually edit the value, and then click Apply. Note that some variables are read-only and can't be edited (this is usually indicated in the description). Custom variable override settings In some situations you may want to ignore a custom variable setting, or in other words create an exception to the rule. You can do this with a feature called custom variable override settings. Custom variable override settings let you decide which custom variables to essentially ignore when scanning devices so that they are not detected as vulnerable and are not remediated even if they meet the actual conditions of a definition's detection rules. A user must have the Edit Custom Variables right in order to create or edit a custom variable override setting. You can create as many custom variable override settings as you like, and apply them to devices using a Change settings task. For more information, see About the Custom variable override settings dialog.
277
USERS GUIDE
Viewing detected security data
If the security scanner discovers any of the selected definitions, this information is reported to the core server. You can use any of the following methods to view detected security data after running a scan: By the Detected group Select the Detected group in the Security and Patch Manager window to view a complete listing of all definitions detected by the most recent scan. The Scanned column indicates how many devices were scanned for a definition, and the Detected column shows how many of those devices are affected by that definition. By a definition Right-click a definition, and then click Affected computers to view a list of devices on which the definition was detected by the most recent scan. By an individual device Right-click a specific device in the network view, and then click Security and Patch Information to view detailed security assessment information and patch deployment status for the device. For more information, see About the Security and Patch Information dialog. By a group of selected devices Select multiple devices in the network view, right-click the group, and then click Security and Patch Information to view a list of definitions discovered on one or more of those devices. When you select a definition in the list, the devices on which the definition was detected by the most recent scan display in the bottom pane.
Remediating devices with detected security risks
Once you've updated security and patch content for the content types you've have a license or subscription for, scanned devices, determined which detected security exposures require attention, and downloaded patches, the next step in implementing security and patch management is to remediate (or repair the security problem). Remediation solutions and actions are different depending on the type of security risk. Furthermore, some remediation can be done remotely with the Security and Patch Manager tool, while other remediation tasks must be done manually. For example, vulnerabilities are remediated by deploying and installing the necessary security patches on affected devices, while spyware is remediated by removing the infecting spyware itself, and a system configuration security threat is typically remediated by editing the registry or changing some other platformspecific setting.
Remediation by security content (definition) types
Remediation for each content type is described below:
278
LANDESK MANAGEMENT SUITE
Known vulnerabilities
For known vulnerabilities, remediation entails deploying and installing the appropriate security patch. Windows and Macintosh vulnerability remediation can be performed via the console, as a scheduled task, or policy-based remediation, or as an autofix scan. However, Linux and UNIX vulnerability remediation must be done manually.
Custom definitions
For custom definitions, remediation can consist of deploying a custom patch or script that addresses the exposure. Like known vulnerability remediation, these repair tasks can be done via the console.
LANDesk software updates
For LANDesk software updates, remediation means the proper version upgrade is installed. You can do this via the console.
Security threats
For Security threats (local Windows system or platform configuration errors), remediation has to be done manually at the affected device.
Firewall detection and configuration
Some of the Windows security threat definitions are specifically designed to detect and configure firewalls on managed devices. For example: Configure the Windows Firewall (ST000102), and Internet Connection Firewall (ST000015) The windows firewall security threat properties includes custom variables that let you configure firewall settings. You can use these security threat definitions to scan for your specified settings and return a vulnerability condition if those settings are not matched. You can then use the customized definition in a repair task during remediation scanning in order to turn on or off the firewall as well as change or reconfigure the firewall's settings on the scanned device. Windows GPO could change firewall settings You should be aware that it is possible for a Windows Group Policy Object (GPO) to interfere with firewall settings configured with the security scanner. For example, the firewall settings you define in the Configure the Windows Firewall security threat's custom variables dialog and that are then implemented by a security scanner repair task could be changed back to their original value according to how the settings are defined in an active Group Policy Object.
279
USERS GUIDE
Spyware
For spyware, remediation consists of removing the violating spyware application. This can be done remotely from the console with a repair task. You can also configure a device for real-time spyware monitoring (scanning, detection, and removal). In order to use real-time spyware monitoring, you must enable the settings in the device's agent configuration. On the Spyware page of the Agent configuration dialog, check the appropriate spyware monitoring options to enable real-time spyware monitoring and end user notification. Real-time spyware monitoring uses the LANDesk Software license monitoring tool's softmon.exe program to monitor for spyware and to create log files that are read by the security and patch scanner when it scans for spyware definitions on target devices. Autofix must be enabled for real-time spyware monitoring In order for real-time spyware scanning and detection to work, downloaded spyware definitions must have the autofix option enabled. You can manually enable the autofix option for spyware definitions in item lists in the Security and Patch Manager tool window. Or you can configure spyware definition updates so that the autofix option is turned on by default when spyware definitions are downloaded.
Blocked applications
For blocked applications, remediation is NOT a separate task. Application blocking takes place as part of the security scan itself, by editing the registry on the local hard drive to disable user access to any unauthorized applications. Security and Patch Manager uses the LANDesk Software license monitoring tool's softmon.exe program to deny access to specified application executables, even if the executable file name has been modified, by reading the file header information.
Antivirus updates
Antivirus updates are available for several common antivirus products, including LANDesk Antivirus. See the Definition types list in the Download updates dialog to see the antivirus scanner engines that are supported, meaning the antivirus scanners you can download detection definitions for. Antivirus scanner detection content versus virus definition content Antivirus updates does not imply actual virus definition (or pattern) files. When you download third-party antivirus updates, only scanner detection content is downloaded to the default repository, but scanner-specific virus definition files are not downloaded. However, when you download LANDesk Antivirus updates, both the scanner detection content AND the LANDesk Antivirus-specific virus definition files are downloaded. LANDesk Antivirus virus definition files are downloaded to a separate location on the core server. The default virus definition file repository is the \LDLogon\Antivirus\Bases folder. Antivirus updates are scanner definitions that detect: Installation of common antivirus scanner engines (including the LANDesk Antivirus tool) Real-time scanning status (enabled or disabled)
280
LANDESK MANAGEMENT SUITE
Scanner-specific pattern file versions (up to date or old) Last scan date (whether the last scan is within the maximum allowable time period specified by the administrator)
When you deploy a security scan with antivirus scanner detection definitions, the security scanner checks whether an antivirus scanner engine is installed on managed devices, whether real-time scanning is enabled or disabled, whether the scanner's pattern files is up to date, and when the latest scan was run on the device. You can remotely enable real-time scanning if it's turned off.
Remediating Linux and UNIX devices
Linux and UNIX devices must be remediated manually Supported Windows and Macintosh devices can be remediated remotely from the console, but other platforms such as Linux and UNIX Sun Solaris can only be scanned, not remediated, from the console. You must manually install the appropriate patches on both Linux and UNIX devices in order to remediate them.
How Security and Patch Manager remediates different content types
The table below describes how Security and Patch Manager remediates the various security content types: When remediating... Security and Patch Manager remediates by...
LANDesk software updates
Deploying and installing the appropriate LANDesk software update.
Windows vulnerabilities
Deploying and installing the required patch files (patch files must already be downloaded to the local patch repository).
Macintosh vulnerabilities
Deploying and installing the required patch files
Linux/UNIX vulnerabilities
Remediation is performed manually at the affected device.
Custom definitions
Deploying and installing patch files, if the associated detection rule allows remediation, and if the specified patch files are available.
281
USERS GUIDE
When remediating... Windows security threats
Security and Patch Manager remediates by... Remediation is performed manually at the affected device.
Spyware
Removing the detected spyware instance. See the spyware section above for more information on real-time spyware detection and removal.
Driver updates
Deploying and installing the appropriate third-party driver update.
Software updates
Deploying and installing the appropriate third-party software update.
Antivirus updates
Allowing you to re-enable real-time scanning if it's been turned off. The other antivirus scanner detection definitions return status information about specific antivirus scanner engine installations, pattern file versions, and last scan dates (related issues can't be remediated remotely from the console).
Blocked applications (published and custom)
Denying access to the application, even if the program's executable file name has been changed, by reading the file header information. Remediation in this case is NOT a separate procedure. Application blocking is done during the security scan process. The security scan immediately denies end user access to the application by editing the registry. (See the legal disclaimer for the blocked application type.)
To understand how Security and Patch Manager scans for these different content types, see the How Security and Patch Manager scans for different content types table.
Remediating from the console
As stated above, Windows and Macintosh vulnerabilities, custom definitions, LANDesk software updates, and blocked applications can be remediated from the console. The sections below describe these different methods.
Enhanced patch deployment remediation
Security and Patch Manager does a smart remediation by installing only those patches that are needed on each individual device, not all of the patches referenced by all of the vulnerabilities
282
LANDESK MANAGEMENT SUITE
included in the repair job. The tool also takes advantage of LANDesk's enhanced package deployment capabilities for fast and efficient patch deployment, such as: Targeted Multicast, peer download, and checkpoint restart. For more detailed information about these software distribution features, see Distributing software and files.
Remediating one or more definitions at a time
You can remediate a single detected definition or a set of them with any of the three remediation methods described below. To remediate one definition at a time, right-click the item and then click Repair. To remediate a set of definitions together, copy definitions from any of the content groups into a custom group (see Understanding the Security and Patch Manager window, right-click the group, and then click Repair). The Auto Fix method isn't available for custom groups; however, you can multi-select definitions in a listing, right-click and select Auto Fix.
Remediation methods
Security and Patch Manager provides the following methods to remediate from the console: Scheduled task Policy-based Auto Fix
Scheduled task remediation can be thought of as a push distribution because the patch is pushed from the core server to devices, while a policy is considered a pull distribution because the policy agent on the device checks the core server for applicable policies and then pulls the patch from the core server.
Using a scheduled repair task
Scheduling a remediation or repair task is useful if you want to set up the task to run at a specific time in the future, or as a recurring task. Security and Patch Manager uses the Scheduled Tasks tool to configure and process a scheduled repair task. Supported platforms for scheduled task remediation Scheduled task remediation is supported on both Windows and Macintosh devices. To create a scheduled repair task 1. Click Tools | Security | Security and Patch Manager. 2. Right-click a single definition from one of the content groups, or right-click a custom group of definitions, and then click Repair. Or, you can click the Create a task toolbar button, and then click Repair. The Schedule repair dialog displays. 3. Edit the Task name if you want to change the name of the repair task. 4. Click the Repair as a scheduled task check box.
283
USERS GUIDE
5.
6.
7.
8.
9. 10.
11. 12.
(Optional) If you want this repair task to be divided into two parts: a staging task that deploys the necessary patches to affected devices, and the actual repair task that installs the patch, click the Split into staging task and repair task. Specify which devices you want to repair. If you want the current affected devices automatically added to the target list in the Scheduled Tasks window, click the Add all affected devices check box. The vulnerable devices are those devices where the vulnerability was detected by the last scan. You can also add more targets once the task is created in the Scheduled Tasks window. If you want patches to be deployed using Targeted Multicast, check the Use multicast check box. To configure Multicast options, click the Multicast Options button. See About the Multicast Options dialog below for details. If you want to use peer download strictly for patch deployment, click the Download patch only from local peers check box. If this option is selected, the patch file is only deployed if it currently resides in either the device local cache or on a peer on the same subnet. This option conserves network bandwidth, but note that for the patch installation to be successful, it must be in one of these two places. Specify whether to only download the patch and not deploy and install it on affected devices. Select a scan and repair setting for this repair task. The scan and repair setting determines the scanner display, reboot, and user interaction behavior on scanned devices, as well as the actual content that is being scanned. Click OK. The task appears in the Scheduled Tasks window with the job name specified above, where you can further customize the target device list and configure scheduling options.
Using a repair policy (Windows only)
Policy-based remediation offers flexibility by letting you dynamically target devices based on the results of a custom LDAP or core database query. For example, you can configure a remediation policy so that it runs only on devices in a particular directory container, or only on devices running a specific OS (or any other inventory attribute that can be queried). Security and Patch Manager uses policies in the Scheduled tasks/Software distribution tool to configure and process remediation policies. Supported platforms for policy-based remediation Policy-based remediation is supported on Windows devices only. Macintosh devices can't be remediated via the application policy method. In order to be remediated by a policy, a device must have the Software distribution agent installed. When the agent runs, it checks the core database for policies that might apply to it. If such policies exist, a dialog appears at the device showing recommended and optional policies (required policies are automatically applied). Remediation (repair) policies operate in much the same way as application policies do, except you're distributing patch files instead of application files. Policy management prerequisites, task flow, policy types, and static and dynamic targeting are essentially identical between repair policies and application policies. For more information on policies, see the software distribution chapter.
284
LANDESK MANAGEMENT SUITE
To create a policy-based remediation 1. Click Tools | Security | Security and Patch Manager. 2. Right-click a single definition from one of the content groups, or right-click a custom group of definitions, and then click Repair. Or, you can click the Create a task toolbar button, and then click Repair. The Schedule repair dialog displays. 3. Edit the Task Name if you want to change the name of the repair task. 4. Check the Repair as a Policy check box. 5. If you want to create a new query, based on this vulnerability definition, that can be used later to scan other managed devices, check the Add a query check box. 6. If you want to use peer download strictly for patch deployment, click the Download patch only from local peers check box. If this option is selected, the patch file is only deployed if it currently resides in either the device local cache or on a peer on the same subnet. This option conserves network bandwidth, but note that for the patch installation to be successful, it must be in one of these two places. 7. Specify whether to only download the patch and not deploy and install it on affected devices. 8. Select a scan and repair setting for this repair policy. The scan and repair setting determines the scanner display, reboot, and user interaction behavior on scanned devices, as well as the actual content that is being scanned. 9. Click OK. 10. The new policy appears in the Policies group in the Scheduled Tasks window with the name specified above. From there you can add static targets (users or devices) and dynamic targets (query results), and configure the policy's type and frequency.
Using an autofix repair
Auto Fix is a convenient, integrated method for quick remediation in cases where you don't want to create a scheduled task or policy-based repair task. For example, if there is a new known vulnerability that you want to scan for and repair in a single process, you can use the Auto Fix feature. Auto fix is available for the following content types: vulnerabilities, spyware, LANDesk software updates, and custom definitions. Requirements for using Auto Fix Only Administrators or users with the Patch Manager right AND the Default All Machines scope can enable the Auto Fix feature for applicable definitions. LANDesk users without either the LANDesk Administrator or Patch Manager right won't even see this option on a definition's shortcut (right-click) menu. For more information on rights and scope, see Role-based administration. Auto fix has to be enabled in two places in order to work properly. The first setting is on the patch file itself, and the second setting is the scan and repair setting applied to the scheduled scan task. If either one of these two item's autofix option is NOT enabled, autofix will not happen. When Auto Fix is enabled in both places mentioned above, the next time the security scanner runs (either manually or via a scan task), Security and Patch Manager automatically deploys and installs the required patch on any affected device. With Auto Fix, if a patch requires a reboot, the target device always automatically reboots.
285
USERS GUIDE
You can enable Auto Fix for an individual definition, or a multi-selected group of definitions at once. To configure Auto Fix remediation 1. Click Tools | Security | Security and Patch Manager. 2. Right-click one or more selected definitions from one of the content groups. You can't enable autofix on a custom group. 3. Click Autofix when scanning. 4. Now run the security scanner on the devices you want to scan and automatically remediate using a scheduled security scan task with an scan and repair setting where the autofix option is enabled.
What happens on a device during remediation
Automated remediation entails deploying and installing patches on managed devices, by any of the three methods described in the sections above. It is important to remember that a repair job can include remediation for one or more detected security definitions. Furthermore, a single detected definition can require the installation of one or more patches to fix. Because of these factors, remediation might imply the installation of just one patch file on the device, or the installation of several patch files on the device, depending on the number and type of detections. Almost all patch files install silently, meaning transparently, requiring no user interaction at the end user device itself. Some Windows 9.x patches and non-English patches do not install silently. You can tell whether a patch installs silently or not by checking the Silent Install column in a patch listing. For more information, see Understanding the Security and Patch Manager window earlier in this chapter.
Configuring security scanner display and interaction on end user devices
However, whether a patch file can install silently or not, you can now configure how much you want the security scanner to display and prompt for input on the end user device with the scan and repair setting feature. Consolidated reboot If a patch file installation requires a reboot (AND the Never reboot option isn't selected on the Reboot tab of the scan and repair setting applied to the task in question), Security and Patch Manager first installs ALL of the specified task's patches on the device, and then reboots the device once.
Additional commands (for custom definitions only)
Custom definition remediation can include special additional commands that are defined when you create a custom detection rule. Additional commands run in the order specified on that rule's Commands tab, and according to the arguments for each command. Additional commands can run before, during, or after the patch file itself executes.
286
LANDESK MANAGEMENT SUITE
Viewing security and patch information for scanned devices
As mentioned above, one way to view scanned security data is by device. To do this, right-click a single device or a group of selected devices, and then click Security and Patch Information. This page provides many useful functions. With one or more devices selected, you can: View detected definition lists View detailed information about when and why the detection occurred View installed patch and software update lists View detailed information about when the patch was installed or uninstalled Clear patch install status View repair history data Clear repair history data
You can also right-click definitions and detection rules in their respective item lists to run common tasks for one or more affected devices.
Verifying remediation status
After performing remediation on affected devices, Security and Patch Manager reports the status of each patch installation. You can check the status of patch installation per vulnerability/definition and per target device. To verify patch installation on a device 1. Run the security scanner on the device. 2. Right-click a remediated device in the network view, and then click Security and Patch Information. 3. Click the Installed Patches object in the left-hand pane. 4. Check the Patch Information fields at the bottom of the dialog. The Install status field indicates whether the installation was successful. Possible states include: Succeeded, Failed, and Failed to Download.
Clearing vulnerability scan and repair status by vulnerability
If a patch installation failed, you must first clear the install status information before attempting to install the patch again. You can clear the install (repair) status for the selected device by clicking Clear on this dialog. You can also clear the patch install status by vulnerability. You can clear vulnerability scan and repair status information for all devices affected by a vulnerability (or vulnerabilities with the Clear scan/repair status dialog. As stated above, if a patch installation fails, you must first clear the install (repair) status before attempting to install the patch again.
287
USERS GUIDE
You can also use this dialog to remove vulnerability scan information from the database for one or more vulnerabilities. To clear vulnerability scan and repair status, right-click the vulnerability and select Clear scan/repair status, select the desired options, and then click Clear.
Other security management tasks
Creating a scheduled reboot task
Security and Patch Manager provides a tool that lets you create a device reboot task. A reboot task can be useful when you want to install patches, without rebooting, as a single process and then reboot those remediated devices as another separate task. For example, you can run a scan or a patch install task during the day, and then deploy a reboot only task at a more convenient time for end users. To create a reboot task 1. 2. 3. 4. Click Tools | Security | Security and Patch Manager. Click the Create a task toolbar button, and then click Reboot. Specify whether the reboot is a scheduled task or a policy-based scan, or both. Select a scan and repair setting from the available list (or create a custom setting just for this scan task), to determine how the scanner operates on end user devices. Note: Only the reboot settings in the scan and repair setting are used by a reboot task. 5. Click OK. For a scheduled task, you can now add target devices and configure the scheduling options in the Scheduled tasks tool. For a policy, the new policy appears in the Application Policy Management window with the task name specified above, where you can add static targets (users or devices) and dynamic targets (query results), and configure the policy's type and frequency.
Using security alerts
You can configure vulnerability alerting so that you can be notified when specific vulnerabilities are detected on managed devices in your system. Security and Patch Manager's vulnerability alerting uses the standard LANDesk alerting tool. A vulnerability must copied to the Alert group in order to generate an alert when detected. A vulnerability in the Alert group is a copy, and also resides in the Scan group. After placing the desired vulnerability definitions in the Alert group (either manually, or by specifying the severity level vulnerabilities to automatically be placed during downloads), you can configure the alert interval in the Configure alerts dialog. To configure vulnerability alerting 1. Specify which vulnerabilities will generate an alert by manually placing downloaded vulnerability definitions into the Alert group. 2. Or click the Configure settings toolbar button, and then click Alert settings. 3. Specify a minimum alert interval for alerting.
288
LANDESK MANAGEMENT SUITE
4. To configure security and patch alerting, select the definitions (by severity level) you want to be automatically placed in the Alert group during a download process. You can select more than one vulnerability severity level. These vulnerability definitions will also automatically be placed in the Scan group. 5. To configure antivirus alerting, select the antivirus events you want to generate alerts. 6. Click OK.
Using security reports
Security and Patch Manager is represented by several security-related reports in the Reports tool. These reports provide a variety of useful definition assessment, patch deployment, and remediation status information for managed devices on your network, for all of the content types. In order to access the Reports tool, and generate and view reports, a LANDesk user must have either the LANDesk Administrator right (implying full rights) or the specific Reports right. Security and Patch Manager reports follow the same rules as reports in the Software License Monitoring group, including their ability to be copied, removed, exported, and so on from the My Reports and User Reports groups.
Running and publishing reports
You can run any report from the Reports window. From the Reports window, right-click the report you want to run, and then click Run (or, click the Run toolbar button). The report data displays in the Report View. You can also publish reports to a secure file share where they can viewed by any user you've given the proper access credentials. For more information about using the Reports tool, and a complete listing of the Security and Patch Manager reports with descriptions, see Managing Reports.
289
USERS GUIDE
LANDesk Trusted Access
LANDesk Trusted Access is an important component of LANDesk Security Suite's comprehensive security management solution. LANDesk Trusted Access lets you protect your network from unauthorized access, malicious intrusions, and external security exposures introduced by vulnerable or corrupted devices that can infect and damage your network. With LANDesk Trusted Access, you can define custom baseline security policies, scan devices (both managed and unmanaged) for security policy compliance, verify the health status (posture) of connecting devices, and deny or allow access to your critical network resources based on the device's compliance to your security policy. Healthy (or trusted) devices are granted full network access. If a device is determined to be unhealthy, it is blocked from accessing the network and remains in a virtual quarantine area where it can either be repaired with LANDesk Security and Patch Manager's remediation capabilities or be allowed limited network access.
LANDesk's two trusted access solutions
LANDesk Trusted Access enforces endpoint perimeter security by using industry standard security technologies and systems. LANDesk offers two solutions to implement trusted access services: Proprietary LANDesk DHCP solution Integrated Cisco NAC solution
This guide provides detailed information on how to set up, configure, enable, and use both of these solutions. This introductory chapter gives a basic overview of trusted access technology and services; describes relevant Security Suite prerequisites and tools; compares the two LANDesk Trusted Access solutions; and includes links to the relevant sections on setting up and using each solution. Important: Technical knowledge and expertise required for setting up LANDesk Trusted Access This guide adequately describes all the concepts and procedures necessary to install, configure, and use LANDesk Trusted Access services for both the LANDesk DHCP and Cisco NAC solutions. Note that LANDesk Trusted Access requires additional hardware and software configuration beyond the basic LANDesk core server installation. Because of the technical nature of this additional set up work, this guide assumes you are familiar with either Cisco Network Access Control (NAC) and Cisco Secure Access Control Server (ACS) configuration and operation, and/or DHCP server management and DHCP protocols, as well as advanced networking infrastructure design principles and administration. You should recognize that in order to set up LANDesk Trusted Access you may need to consult with LANDesk technical support representatives and/or affiliated LANDesk system engineers. However, you can be confident that once configured and implemented properly, LANDesk Trusted Access will significantly increase the overall security and protection of your corporate network.
290
LANDESK MANAGEMENT SUITE
Read this chapter to learn about:
LANDesk Trusted Access overview
LANDesk Trusted Access services overview Compliance security policies Understanding the basic trusted access components Security Suite prerequisites Supported device platforms for compliance scanning Role-based administration with LANDesk Trusted Access Understanding and selecting a LANDesk Trusted Access solution Using the LANDesk DHCP solution (links to a separate chapter) Quickstart task list for setting up a LANDesk DHCP implementation Using the Cisco NAC solution (links to a separate chapter) Quickstart task list for setting up a Cisco NAC implementation
LANDesk Trusted Access overview
LANDesk Trusted Access adds an extra layer of protection to your network by letting you prevent vulnerable or corrupted devices from gaining network access, as well as protect critical network resources from connected system that become corrupted. LANDesk Trusted Access provides flexibility in implementing network access control functionality on your network by supporting common industry standards and methodologies, such as the Cisco NAC initiative, and by offering its own DHCP standards based solution. With network access control, you can evaluate the security credentials of any device as soon as it attempts to connect to your network by comparing it to custom security policies, monitor the security state of devices that are already connected, allow or deny network access, quarantine devices that fail to meet the security policy requirements, and remediate vulnerable devices so they can be rescanned for security policy compliance and allowed network access once they are deemed healthy.
Compliance security policies
Compliance security policies are comprised of rules that verify the health state of a device by checking for: vulnerabilities (in the form of missing or obsolete OS and application patches), software updates, antivirus engine and signature files, firewall presence and settings, and spyware. For more information on defining a compliance security policy in the Security and Patch Manager tool in the console, see Configuring compliance security criteria and publishing trusted access settings. The sections below describe the basic components of a LANDesk trusted access implementation and the role of each component and how they interact. More detailed diagrams and process flows are shown in the topic covering each specific solution, respectively. For more information, see: Using the LANDesk DHCP solution Using the Cisco NAC solution
291
USERS GUIDE
Summary of LANDesk Trusted Access benefits and features
With LANDesk Trusted Access, you can: Create and enforce customized compliance security policies Implement stronger, around-the-clock, enterprise security Assess the security credentials (health status) of connecting devices Prevent infected or corrupted systems from accessing the network Quarantine non-compliant devices in a secure area Remediate infected devices to bring them into compliance Reduce downtime due to infections from malicious intrusions Protect your network, systems, applications, and data from external threats Extend existing security technologies and standards
Understanding the basic trusted access components
This section describes the basic components and the role and interaction of each component in a LANDesk Trusted Access implementation. Component Devices attempting to access the network Description Includes occasionally connecting or mobile laptops, visiting contractors and guest users, as well as regular network users that attempt to access the corporate network. Devices with a trust agent installed (LANDesk Trust Agent or LTA for LANDesk DHCP trusted access; Cisco Trust Agent or CTA for Cisco NAC trusted access) can communicate with the policy server or posture validation server in order to send and receive health credential information, and can be repaired by the remediation server if vulnerabilities are detected during the security scan. Without a trust agent, a device can't communicate with the posture validation server and can't be remediated. When a device without a trust agent is scanned for the first time, the device should be directed to a Web page with links to install the appropriate trust agent. For more information, see Using the HTML template pages. Note: The Cisco NAC solution doesn't redirect to a Web page. Instead, the device displays a message box configured by the network administrator which could specify a web page if the administrator sets it up that way.
Network access control device
The Cisco router (working in conjunction with the Cisco Secure ACS in a Cisco NAC environment). The LANDesk DHCP server (configured with "scopes" representing virtual routers with both a quarantine subnet and a primary subnet
292
LANDESK MANAGEMENT SUITE
Component
Description in a LANDesk DHCP environment). The network access device functions as the "first hop" network device from the device perspective that begins the posture validation and authentication process.
Policy server
A dedicated back-end server also known as the posture validation server that evaluates the posture credentials (state of devices requesting access) based on the compliance rules (security policy published to it from the LANDesk core server. Sends a validation response (healthy, unhealthy, etc.) via the network access control device. Note: A dedicated posture validation server is required by the Cisco NAC trusted access implementation only. With the LANDesk DHCP implementation, posture validation functionality is built into the LANDesk DHCP server.
Corporate network
Critical network area and resources that LANDesk trusted access protects from unhealthy, infected, or otherwise vulnerable devices.
Quarantine VLAN
Virtual safe network area where non-compliant devices can be secured and either remediated, rescanned, and then granted full access to the corporate network, or retained with restricted access to network resources such as the Internet.
293
USERS GUIDE
Basic trusted access components and process flow
Devices attempting Network access network access: control device: (Managed and unmanaged network user devices and/or visitor devices) Quarantine VLAN: (Safe area to secure and/or remediate non-compliant, unhealthy devices) (Network router)
Access decision point: (Posture validation service, that evaluates and enforces compliance security policies)
Corporate network: (Network access granted to compliant, healthy devices)
Security Suite prerequisites
In order to use the LANDesk Trusted Access feature, you must have a valid Security Suite license (core server activation). Trusted access requires not only the scanning and remediation capabilities of the Security and Patch Manager tool, but Security Suite content subscriptions in order to download the vulnerability, spyware, system configuration threat, and virus definitions that are used to created custom compliance criteria and rules or security policies. A new group named Compliance has been added to the Security and Patch Manager's tree view. Users with the Security and Patch Compliance right can add and remove security type definitions into and from the Compliance group. Security definitions contained in the Compliance group comprise the compliance security policy, and are scanned for on connecting devices in order to determine their health status.
294
LANDESK MANAGEMENT SUITE
For more information on Security Suite content subscriptions, see Using Security and Patch Manager.
Supported device platforms for compliance scanning
As with its underlying Security and Patch Manager tool, LANDesk trusted access services supports most of the standard LANDesk Management Suite device platforms, including the following operating systems: Windows NT (4.0 SP6a and higher) Windows 2000 SP4 / 2003 / XP SP1 Macintosh (10.2 and higher)
For information on configuring managed devices for compliance scanning (installing the appropriate trust agent to allow communication with routing devices and posture validation servers), see the appropriate section for LANDesk DHCP and Cisco NAC: Installing the LANDesk Trust Agent on devices to enable compliance scanning Installing the Cisco Trust Agent on devices to enable compliance scanning
Role-based administration with LANDesk trusted access
LANDesk Trusted Access relies on the following two Security and Patch Manager rights and the LANDesk Administrator right.
Security and Patch Manager right
This right is required to see and access the Security and Patch Manager tool, and download security content updates need to define compliance rules.
Security and Patch Compliance right
This right is required to add or remove security definitions from the Compliance group.
LANDesk Administrator right
This right is required to configure devices with trust agents for compliance scanning, and to configure trusted access services in the console. Note: The LANDesk Administrator right implies all other rights, including the two security-related rights mentioned above.
295
USERS GUIDE
Understanding and selecting a LANDesk Trusted Access solution
The following section describes the pros and cons for both the LANDesk DHCP solution and the Cisco NAC solution for LANDesk Trusted Access.
Evaluating the LANDesk DHCP solution
Pros: Cons: Moderately less secure than Cisco NAC Requires dedicated machine for LANDesk DHCP server Requires some network infrastructure changes Uses standard DHCP filtering No proprietary hardware requirements Dedicated posture validation server not required Less expensive
Evaluating the Cisco NAC solution
Pros: Cons: More expensive (especially if you don't already have Cisco hardware in place) Vendor specific hardware Windows only trust agent Potentially significant network configuration changes May not be suitable for small businesses Strong security Includes Cisco support
Choose a LANDesk Trusted Access solution
Click on the links below to learn how to set up, configure, and use each of the LANDesk Trusted Access solutions: Using the LANDesk DHCP solution Quickstart task list for setting up a LANDesk DHCP implementation Using the Cisco NAC solution Quickstart task list for setting up a Cisco NAC implementation
296
LANDESK MANAGEMENT SUITE
Using the LANDesk DHCP solution
This section describes how to plan, set up, configure, and enable the LANDesk DHCP implementation of LANDesk Trusted Access. With the LANDesk DHCP solution, a DHCP server is used for IP address filtering and routing. The LANDesk DHCP server works in conjunction with your primary DHCP server to assign IP addresses to devices attempting to access the network, and communicates with the server's builtin posture validation service to verify the health (or posture) of devices attempting to access the network. Diagrams below show the components and process workflow of a LANDesk DHCP trusted access implementation. Essentially, in a LANDesk DHCP implementation, the LANDesk DHCP server acts as the network access device that allows or denies access to the network based on device health credentials. Also, with the LANDesk DHCP solution, you can add specified devices identified by their machine or MAC address to an exclusion list if you want to allow them to bypass the posture validation process altogether and gain immediate access to your corporate network. In addition to the specific LANDesk DHCP server component, you must also set up a remediation server in order to implement LANDesk Trusted Access. Important: Technical knowledge and expertise required for setting up LANDesk Trusted Access Note that LANDesk Trusted Access requires additional hardware and software configuration beyond the basic LANDesk core server installation. Because of the technical nature of this additional set up work, this guide assumes you are familiar with either Cisco Network Access Control (NAC) and Cisco Secure Access Control Server (ACS) configuration and operation, and/or DHCP server management and DHCP protocols, as well as advanced networking infrastructure design principles and administration. Read this chapter to learn about:
Setting up a LANDesk DHCP implementation of trusted access
Quickstart task list for setting up a LANDesk DHCP implementation Understanding the LANDesk DHCP components and process workflow Network topology and design considerations for a LANDesk DHCP implementation Installing the LANDesk Trust Agent on devices to enable compliance scanning Setting up and configuring a remediation server Setting up a LANDesk DHCP server
What you should do after setting up a LANDesk DHCP implementation
After you've completed the setup tasks listed above, the next step in implementing LANDesk Trusted Access is to: enable trusted access enforcement, define your compliance security policy, and publish trusted access settings to the appropriate servers. These tasks apply to and are the same for both LANDesk DHCP- and Cisco NAC-based trusted access. For information on
297
USERS GUIDE
performing these tasks, see Configuring compliance security criteria and publishing trusted access settings. Additionally, to learn more about other ongoing trusted access management tasks such as: ensuring trusted access services is enabled, using the allow/restrict access to everyone option, understanding what happens when connecting devices are postured, updating compliance security rules and policies and republishing trusted access settings, adding unmanaged devices to the Unmanaged Device Discovery tool, viewing affected devices, configuring logging, and generating reports, see Managing compliance security.
Quickstart task list for setting up a LANDesk DHCP implementation
Use this task checklist to help keep track of the steps required to set up the LANDesk DHCP solution. Use this Quickstart task list for setting up a LANDesk DHCP implementation.
Understanding the LANDesk DHCP components and process workflow
This section describes the components that comprise a LANDesk DHCP solution. Additionally, this section describes what happens when a device attempts to access or connect to the corporate network when LANDesk Trusted Access is enabled. Scenarios with and without a LANDesk Trust Agent (LTA) installed on the device are covered in the diagrams and process workflows below. The following components are required for the LANDesk DHCP-based trusted access service.
Required components
Component LANDesk core server Description Provides the Security and Patch Manager tool used to: download security content (such as OS and application vulnerability definitions, spyware definitions, system configuration security threats, antivirus and firewall configuration definitions, etc.), define compliance criteria, configure posture validation servers and remediation servers, and configure and publish trusted access settings (including compliance security rules or policies and remediation resources) for scanning and repairing devices .
Corporate DHCP server
Provides permanent IP addresses to devices whose posture is validated as being healthy.
LANDesk DHCP server
Acts as a network access device that enforces the compliance security policy. Communicates with the connecting device in order to evaluate the posture credentials of that endpoint device. Assigns temporary IP
298
LANDESK MANAGEMENT SUITE
Component
Description addresses to devices seeking network access, until the device meets compliance security criteria and can be given a permanent IP address from the primary corporate DHCP server. In other words, in a LANDesk DHCP environment, the DHCP server is the policy enforcement point on the network and grants or denies access privileges. The LANDesk DHCP server has posture validation functionality built in so you don't need a dedicated posture validation server. This service determines whether the connecting device has a healthy or unhealthy posture based on two factors: your compliance security policy (the contents of the Compliance group in the Security and Patch Manager tool AND the number of hours since a healthy scan as specified in the Definition of healthy setting in the Configure trusted access dialog).
Remediation server
Contains the necessary setup and support files (security client, security type definitions and required patches), as well as the HTML template pages used to scan devices for vulnerabilities identified by your security policy and remediate (repair any detected vulnerabilities so that the device can be scanned as healthy or compliant and access the network).
Router
Acts as a network access device that enforces the compliance security policy. Communicates with both the connecting device attempting access and the LANDesk DHCP server to evaluate the posture credentials of the endpoint device. In a LANDesk DHCP server environment, the router/switch needs to be configured to support BOOTP/DHCP forwarding.
Devices
Mobile or guest user devices, as well as regular network user devices, attempting to access your corporate network. Typical endpoint devices include desktop computers and laptops but may also be "clientless" devices such as printers, etc. LANDesk Trusted Access allows you to evaluate the health status of these connecting devices and control network access based on their posture credentials.
The following diagrams show a typical configuration of the components described above, as well as the posture validation process or workflow between those components.
LANDesk DHCP components
The diagram below shows the specific LANDesk DHCP components:
299
USERS GUIDE
Posture validation process for a device without the LTA installed
The diagram below shows the workflow or communication flow between the various components in a LANDesk DHCP environment when the device attempting to access the network does not have the LANDesk Trust Agent (LTA) installed. The callout numbers represent each stage of the process and are explained in the steplist below.
300
LANDESK MANAGEMENT SUITE
Process workflow: 1. A device that is NOT configured with the LANDesk Trust Agent (LTA) makes an initial attempt to access the corporate network via the LANDesk DHCP server and requests an IP address. 2. The LANDesk DHCP server determines if this platform should be scanned, and its posture evaluated, by looking at Option 55 and Option 60. If the platform is to be scanned, the LANDesk DHCP server determines whether the health status of the device is known/cached, or if the device is included in the Exception List. 3. The LANDesk DHCP server returns a Quarantine VLAN IP address to the device (from the IP address pool). If the device is to be allowed, or if it is included in the Exception list, then the request is forwarded to the primary corporate DHCP server. 4. At this point, the device can either install the LANDesk Trust Agent and run the security client (from the Visitor.html page) in order to scan for and remediate any existing vulnerabilities, and become healthy or compliant with the corporate security policy, and granted access to the network. Or, the device can simply remain on the Quarantine VLAN with restricted network access, depending on the access control list rules (ACLs) defined on the router by the network administrator.
Posture validation process for a device with the LTA installed
The diagrams below show the workflow or communication flow between the various components in a LANDesk DHCP environment when the device attempting to access the network has the LANDesk Trust Agent (LTA) installed. The callout numbers represent each stage of the process and are explained below.
301
USERS GUIDE
The LANDesk DHCP posture validation process has been divided into three phases. Phase 1: Initial access attempt (temporary/quarantine IP address assigned; remediation offered)
Process workflow for the initial access attempt: 1. A device that is configured with the LANDesk Trust Agent (LTA) makes an initial attempt to access the corporate network via the LANDesk DHCP server and requests an IP address. 2. The LANDesk DHCP server determines if this platform should be scanned, and its posture evaluated, by looking at Option 55 and Option 60. If the platform is to be scanned, the LANDesk DHCP server determines whether the health status of the device is known/cached, or if the device is included in the Exception List. 3. The LANDesk DHCP server returns a Quarantine VLAN IP address to the device (from the IP address pool). If the device is to be allowed, or if it is included in the Exception list, then the request is forwarded to the primary corporate DHCP server. 4. Because the trust agent is installed on the device, its browser can launch and be redirected to the Install page on the remediation server that should have already been published from the core server. This page has links that let you install agents and run the security scanner to scan for compliance and perform necessary remediation. 5. Run the security client (scanner) in order to scan for and remediate any existing vulnerabilities and other security risks defined in your compliance security policy. Successful remediation makes the device compliant or healthy so that it can proceed to the next steps in the LANDesk DHCP posture validation process.
302
LANDESK MANAGEMENT SUITE
Phase 2: Remediated device access attempt (IP address reassigned; posture statement requested)
Process workflow for the second access attempt: 6. The remediated device attempts to access the network again via the LANDesk DHCP server and requests an IP address. 7. The LANDesk DHCP server considers the device to still be in a quarantined state, and... 8. The LANDesk DHCP server returns the same Quarantine VLAN IP address to the device.
303
USERS GUIDE
Phase 3: Device posture validation (permanent IP address reassigned to healthy device; network access granted)
Process workflow for posture validation and network access: 9. The device send its posture statement (health status) back to the LANDesk DHCP server. 10. The LANDesk DHCP server evaluates the device posture statement. (Note that it is the LANDesk DHCP server that acts as the decision point in the network access control process, meaning it determines the posture or health status of the device seeking network access.) 11. The LANDesk DHCP server communicates the posture reply to the device. 12. If the device is considered unhealthy (or non-compliant), it remains in the quarantine VLAN. If the device is considered healthy (or compliant), the device again requests an IP address from the LANDesk DHCP server. 13. Now, the LANDesk DHCP server recognized the device as being healthy and passes the IP address request on to the primary corporate DHCP server. 14. The primary corporate DHCP server notifies the LANDesk DHCP server about a permanent IP address being assigned to the healthy device, and... 15. The primary DHCP server returns the permanent IP address to the healthy device, and the device is granted access to the corporate network.
Network topology and design considerations for a LANDesk DHCP trusted access implementation
You should keep the following issues in mind when designing your LANDesk DHCP trusted access implementation:
304
LANDESK MANAGEMENT SUITE
The LANDesk core server should not be visible to the quarantine network. The LANDesk DHCP server needs to be on the opposite side of the router/switch from the clients. The router needs to support a primary and secondary subnet for the client side of the router. The router needs to be configured to forward broadcasted BOOTP/DHCP requests to the LANDesk DHCP server (relay agent or IP helper). The primary DHCP server should be on the same side of the router as the LANDesk DHCP server. The LANDesk DHCP server can service many quarantined subnets, so potentially only one LANDesk DHCP server is required. Do not put the LANDesk DHCP server on the same machine as the primary DHCP server; they cannot share the same ports. The remediation server can be installed on the same machine as the LANDesk DHCP server machine, but if performance or scalability issues arise they can be moved to there own server machines. The router must be configured with the real subnet as the primary subnet and the quarantined subnet as the secondary subnet. The secondary subnet should be restricted to only be able to see the remediation server.
Installing the LANDesk Trust Agent on devices to enable compliance scanning
In order to communicate with the LANDesk DHCP server, and to have its health posture evaluated, a device must have the LANDesk Trust Agent (LTA) installed. Keep in mind that in order to provide additional device management capabilities, you can also install the LTA (which includes the inventory scanner and local scheduler) on managed devices even if you're using the Cisco NAC solution. In other words, you can have both trust agents installed on the device. However, if you're using the LANDesk DHCP solution, you should not install the CTA on managed devices. To install the LANDesk Trust Agent on managed employee devices If they already have the standard LANDesk agent, install the LTA with a new device agent configuration Or, if they don't have the standard LANDesk agent, install the LTA with the initial agent configuration Or, install the LTA with an agent configuration to devices in UDD
To install the LANDesk Trust Agent on unmanaged employee devices Install the LTA by pulling with the standard LANDesk agent (wscfg32.exe) Or, by using a self-contained Agent Configuration
To install the LANDesk Trust Agent on new end user devices (employee or visitor) Install the LTA manually using a UNC or URL path (with the Visitor.html page located on the remediation Web share)
305
USERS GUIDE
Setting up and configuring a remediation server
This is a common component and therefore a common task for both the LANDesk DHCP and Cisco NAC trusted access solutions. For more information and step-by-step instructions, see Setting up a remediation server.
Setting up a LANDesk DHCP server
This is a unique procedure for the LANDesk DHCP solution. For detailed information including configuring your router/switch for a LANDesk DHCP solution, see Setting up a LANDesk DHCP server.
What you should do after setting up a LANDesk DHCP implementation
After you've completed the setup tasks listed above, the next step in implementing LANDesk Trusted Access is to: define your compliance security policy, and publish trusted access settings to the appropriate servers. These tasks are the same and apply to both the LANDesk DHCP and the Cisco NAC solutions. For information on performing these tasks, see Configuring compliance security criteria and publishing trusted access settings. Additionally, to learn more about other ongoing trusted access management tasks such as: ensuring trusted access services is enabled, using the allow/restrict access to everyone option, understanding what happens when connecting devices are postured, updating compliance security rules and policies and republishing trusted access settings, adding unmanaged devices to the Unmanaged Device Discovery tool, viewing affected devices, configuring logging, and generating reports, see Managing compliance security.
Quickstart task list for setting up a LANDesk DHCP implementation
Use this quickstart task list to complete the planning, setup, and configuration tasks required to get the LANDesk DHCP implementation of LANDesk Trusted Access up and running on your network. You can print out this task list and refer to it to keep track of each step during the implementation process. If you're viewing this task list online, you can click the For more information link to view detailed information and instructions about that particular task. Setup a single trusted access server For the purposes of this quickstart task list, the remediation server and the LANDesk DHCP server (which includes posture validation functionality) are both installed and configured on the same machine referred to here as the trusted access server. While this configuration is technically feasible and will create a functional LANDesk DHCP trusted access environment, keep in mind that it might not be the most suitable arrangement for your corporate network.
306
LANDESK MANAGEMENT SUITE
Quickstart task list for setting up a LANDesk DHCP implementation
Done Task For more information, go to
Prerequisite: A LANDesk Management Suite Using Security and Patch Manager core server must be installed and running on your network, activated with a LANDesk Security For information on LANDesk DHCP Suite license and security content subscriptions: components and process workflow (including diagrams), see Understanding the LANDesk DHCP Install the core server components and process workflow. Activate the core with a Security Suite license For information on network topology Log in as an Administrator user or as a and design considerations for a user with both the Security and Patch LANDesk DHCP trusted access Management and Security and Patch implementation, see Network topology Compliance rights (allows downloading and design considerations for a security and patch content and copying it LANDesk DHCP implementation. to the Compliance group
Install the LANDesk Trust Agent (LTA) on devices to enable compliance scanning: For managed employee devices: If they already have the standard LANDesk agent, install the LTA with a new device agent configuration Or, if they don't have the standard LANDesk agent, install the LTA with the initial agent configuration Or, install the LTA with an agent configuration to devices in UDD For unmanaged employee devices: Install the LTA by pulling with the standard LANDesk agent (wscfg32.exe) Or, by using a self-contained Agent Configuration For new end user devices (visitor): Install the LTA manually using a UNC or URL path (with the Visitor.html page located on the remediation Web share)
Installing the LANDesk Trust Agent on devices to enable compliance scanning
Identify and configure a single trusted access server that meets the following system requirements: Windows 2000 or above, with .NET Framework 1.1
307
USERS GUIDE
Done
Task Web server installed and running (IIS) Static IP address The server must be on the opposite side of the router/switch from connecting devices Can't be a current DHCP server Can't be a PXE representative machine Can't be the core server
For more information, go to
Setup the remediation server: On the trusted access server, Run the CONFIGURE.REMEDIATION.SERVER.V BS setup script located in: <coreserver>\LDMain\Install\TrustedAcce ss\RemediationServer Note: This script automatically configures the server to perform remediation by: - creating a Web share named LDLogon (typically) at: c:\inetpub\wwwroot\LDLogon - enabling anonymous access to the LDLogon share with Read and Browse rights - adding a new MIME type for .lrd files, and setting it to application/octet-stream
Setting up and configuring a remediation server
Setup and configure the LANDesk DHCP server: Setting up a LANDesk DHCP server On the trusted access server, Run the LDDHCP.EXE setup program located in: <coreserver>\LDMain\Install\TrustedAcce ss\LDDHCP (copy the setup program to a disk if the core can't be accessed) Copy keys and certificate files (*.key, *.crt) from the core server's Program Files\LANDesk\Shared Files\Keys folder to the same file path on the LANDesk DHCP server Configure LANDesk DHCP server settings with the LDDHCP Configuration tool that can be accessed by the shortcut icon located on the desktop Specify remediation server properties Create VLAN address pool scopes for each subnet (make sure to define at least
308
LANDESK MANAGEMENT SUITE
Done
Task the scope option 003 for the router gateway) (Optional) Configure OS filter options, exclusion lists, and the LANDesk DHCP Watcher Exit the Configuration tool to start the LANDesk DHCP service Note: The LANDesk DHCP trusted access solution does not require a dedicated posture validation server because this functionality is included in the LANDesk DHCP server
For more information, go to
Define compliance security with the Security and Defining compliance security criteria in the Security and Patch Manager tool Patch Manager tool: In the console's Security and Patch Manager tool, Download security content definitions and patches Add security definitions to the Compliance group in order to define your compliance security policy Make sure associated patches are downloaded In Security and Patch Manager, rightclick the Trusted Access object (under Settings), click Configure trusted access, first make sure the Enable Trusted Access enforcement option is checked, and then define healthy and unhealthy postures Setting up a LANDesk DHCP server, and Setting up and configuring a remediation server
Configuring (adding) the server in the console: In Security and Patch Manager, rightclick the Trusted Access object (under Settings), and then click Configure trusted access Enter the trusted access server name in the LANDesk DHCP or posture validation server name field, click Add to add it to the list, and then click OK Again, in Security and Patch Manager, right-click the Trusted Access object, click Configure remediation servers, and then click Add Enter the remediation server IP address, the UNC path to the LDLogon Web share,
309
USERS GUIDE
Done
Task and user access credentials, and then click OK Publish ALL trusted access settings to appropriate servers: In Security and Patch Manager, rightclick the Trusted Access object, click Publish trusted access settings, select All, and then click OK Note: The initial publishing process must include ALL of the trusted access settings; subsequent publishing can include compliance content only
For more information, go to
Publishing trusted access settings
Configure your network router for LANDesk DHCP trusted access: The network router must be located between the LANDesk DHCP server and connecting devices The router must have DHCP forwarding turned on Add a VLAN subnet to the client interface on the router (the quarantine subnet) Change the IP address helper (relay agent) on the client interface to point to the LANDesk DHCP server Add ACL (access control list) rules on the router to restrict traffic from the VLAN so that devices can only reach the remediation server. For example, an access control list might include the following access-list: 101 permit ip 10.1.1.0 0.0.0.255 any access-list 101 permit ip any host 192.168.1.10 access-list 101 permit udp any eq bootpc any eq bootps (Where 10.1.1.0 is the primary subnet gateway; and 192.168.1.10 is the LANDesk DHCP/remediation trusted access server.)
LANDesk DHCP server prerequisites: Network and router configuration requirements
Ensure the posture validation process is working Setting up and configuring a
310
LANDESK MANAGEMENT SUITE
Done
Task properly: Try a simple test with the LANDesk DHCP trusted access network you've just set up by releasing and renewing a managed device's IP address
For more information, go to remediation server
Perform ongoing compliance security management tasks: Ensuring trusted access services is enabled Using the allow/restrict access to everyone option Understanding what happens when connecting devices are postured Viewing affected (non-compliant) devices Modifying and updating compliance security policies Adding unmanaged devices Configuring and viewing compliance logging Generating compliance reports
Managing compliance security
To return to the main help topic for the LANDesk DHCP trusted access, see Using the LANDesk DHCP solution.
Setting up and configuring a remediation server
Both of the LANDesk Trusted Access solutions (LANDesk DHCP and Cisco NAC) require a remediation server to repair vulnerable or infected devices. The remediation server is where a device whose posture is determined to be unhealthy is sent to be remediated (repaired) so that it can meet the compliance rules you've configured for a healthy status. The remediation server is where you publish remediation resources, such as: the security clients that scan for vulnerabilities and other security risks on devices, patch files, and the HTML pages that appear on devices providing options for remediation or limited network access. To understand how the remediation server interacts with the other trusted access components and connecting devices, see the relevant component and process diagrams in Using the LANDesk DHCP solution, and Using the Cisco NAC solution. Read this chapter to learn about:
311
USERS GUIDE
Setting up and configuring a remediation server
Remediation server prerequisites Determining server location on the network Creating a Web share on the remediation server Configuring (adding) a remediation server in the console Next steps: Publishing infrastructure files to remediation servers
Remediation server prerequisites
The machine you want to set up as a remediation server must meet the following system requirements: The remediation server can be any type of Web server. For example: IIS on Windows, or Apache on Linux. You must create a Web share on the remediation server that has anonymous access with read and browse rights enabled. See Creating a Web share on the remediation server below for instructions.
Note: If you're using an Apache Web server on Linux, the share you create must be a Samba share.
Determining server location on the network
You should comply with the following guidelines when deciding the location of the remediation server on your network. The remediation server can be placed on either side of the router. If you choose to have it on the client side of the router, then it will be more secure because you don't have to make any exceptions in your router rules, but you will have to manually walk all the remediation files to the machine each time you change them. If you put it on the opposite side of the router, then you have a potential security risk since quarantine machines are accessing a machine on your network, but you can push remediation files to the machine without having to walk them there. The remediation server must be visible from the remediation VLAN. You can have more than one remediation server on your network.
You can see diagrams showing component location and process workflow for each LANDesk Trusted Access solution in their respective overview sections. See, Using the LANDesk DHCP solution, and Using the Cisco NAC solution.
Creating and configuring a Web share on the remediation server
This procedure has been automated for you with a script located on the core server that you run from the machine you want to set up as a remediation server. The Web share that is created on the remediation server acts as a storage area for the patch executable files that are used to remediate vulnerabilities on affected devices. When you publish
312
LANDESK MANAGEMENT SUITE
Infrastructure files or remediation resources (i.e., security client, patch files, and HTML files from the core server), those files are copied to this Web share. Note: The name of the Web share must be LDLogon. You can create this share anywhere on the Web server. A typical path would be: C:\Inetpub\wwwroot\LDLogon. However, you can create the share at any path as long as the URL redirect is configured to go to: http://servername/LDLogon. After running the script to create and configure the Web share, you must then add the remediation server in the console and specify the path to the share (see Adding a remediation server in the console below). This ensures the core server publishes remediation resources to the correct location on the remediation server. To run the remediation server configuration script 1. From the machine you want to set up as the remediation server, map a drive to your core server's LDMain\Install\TrustedAccess\RemediationServer folder. 2. Double-click the CONFIGURE.REMEDIATION.SERVER.VBS setup script. The remediation server configuration script automatically configures the server to perform remediation by: Creating a Web share named LDLogon (typically) at: c:\inetpub\wwwroot\LDLogon . Enabling anonymous access to the LDLogon share with Read, Write, and Browse rights. Adding a new MIME type for .lrd files, and setting it to application/octet-stream (application/binary).
Note: You can also use the Microsoft IIS tool to manually configure the LDLogon share's access permissions and MIME types. The remediation server is now ready to be added in the console.
Configuring (adding) a remediation server in the console
Once a remediation server is set up, you must configure and add it to the list of valid remediation servers in the Configure remediation servers dialog in the console. By doing this, the remediation server is recognized on the network and can communicate properly with the other trusted access components. To configure and add remediation servers in the console 1. From the Security and Patch Manager tool in the console (Tools | Security | Security and Patch Manager), right-click the Trusted Access group, click Configure remediation servers, and then click Add. The Remediation server name and credentials dialog displays. 2. Enter the IP address of the remediation server.
313
USERS GUIDE
3. Enter the path to the Web share (on the Web server you're setting up as a remediation server) where you want to publish compliance files. The Web share must be named LDLogon. Compliance files are the security definition files that define your compliance security policy (i.e., the contents of the Compliance group in Security and Patch Manager, as well as the required patch files that remediate detected vulnerabilities). You can enter a UNC path or a mapped drive path. A UNC path is the most reliable method because drive mappings may change (see note below). You can click the Browse button to navigate to the share you want to publish compliance files to on the remediation server. Important: If you enter a local path or a mapped drive in the Location to copy compliance files field, the files are published either to the local machine or to the specified mapped drive on the machine where the publish action is initiated. To ensure that compliance files are published to the same location on each remediation server on the network, we recommend using a UNC path to a network share. 4. Enter a valid user name and password to access the remediation server. 5. Click OK to add this remediation server to the list. You can now publish remediation infrastructure files to the server (as long as you've also configured a posture validation server and user credentials).
About the Remediation server name and credentials dialog
Use this dialog to identify the remediation server and the path to Web share on the remediation server where remediation resources (security clients, patch files, and HTML pages are published). Remediation server name: Identifies the remediation server by its IP address or hostname. Location to copy compliance files: Specifies the full path to the Web share located on the remediation server where compliance files are published from the core. The name of the Web share should be LDLogon. The path can be either a UNC path or mapped drive path (or local path). A UNC path is recommended (see the Important note above). Browse: Opens the local Windows Explorer window where you can navigate to the remediation server's LDLogon share. User name: Identifies a valid user with access credentials to the Web share on the remediation server. Password: Identifies the user password. Confirm password: Verifies the user password. OK: Saves the remediation server settings and adds it to the list in the Configure remediation servers dialog. Cancel: Closes the dialog without saving the settings and without adding it to the list of remediation server.
314
LANDESK MANAGEMENT SUITE
Next steps: Publishing remediation infrastructure files to remediation servers
The next step in setting up and configuring a remediation server is to publish to the remediation server vital remediation infrastructure resources from the core server. These remediation infrastructure resources include: Security client (vulnerability scanner utility) Patches associated with the vulnerabilities contained in the Compliance group HTML pages that provide links that allow end users to: install trust agents, perform compliance security scanning, and remediate detected vulnerabilities and other security exposures.
You must first define your compliance security criteria in the Security and Patch Manager tool before you can publish to servers. For information about these tasks, see Configuring compliance security criteria and publishing trusted access settings.
Setting up a LANDesk DHCP server
A LANDesk DHCP server is required for the LANDesk DHCP solution; but it is not required in a Cisco-based NAC implementation. The LANDesk DHCP trusted access solution does not require a dedicated posture validation server because this functionality is included in the LANDesk DHCP server. In other words, the posture validation service that evaluates device health is built in to the LANDesk DHCP server. The LANDesk DHCP server provides a temporary IP address (a quarantine IP address) to requesting devices. With a temporary IP address, the device can communicate with the remediation server, which runs the security client (a special version of the security scanner, also known as the vulnerability scanner). The security scanner checks for security definitions contained in the Compliance group, and if the vulnerability is detected, the remediation server will perform remediation by deploying the necessary patch files, or removing detected spyware, etc. Then, after remediation, the device requests an IP address again from the LANDesk DHCP server. If the device is healthy according to the compliance rules, the LANDesk DHCP server forwards the device to the primary corporate DHCP server to be assigned a valid network IP address. Important: Technical knowledge and expertise required for setting up LANDesk Trusted Access Note that LANDesk Trusted Access requires additional hardware and software configuration beyond the basic LANDesk core server installation. Because of the technical nature of this additional set up work, this guide assumes you are familiar with either Cisco Network Access Control (NAC) and Cisco Secure Access Control Server (ACS) configuration and operation, and/or DHCP server management and DHCP protocols, as well as advanced networking infrastructure design principles and administration. Read this chapter to learn about:
315
USERS GUIDE
Setting up a LANDesk DHCP server
LANDesk DHCP server prerequisites Determining server location on the network Installing the LANDesk DHCP server software Copying LANDesk certificate files to the LANDesk DHCP server Configuring the LANDesk DHCP server with the LANDesk DHCP Manager tool Configuring DHCP server settings Creating and managing scopes Configuring (adding) the LANDesk DHCP server in the console Configuring remediation server properties Using OS filters Adding devices to the posture exclusion list Configuring the LANDesk DHCP Watcher Restarting the LANDesk DHCP server
LANDesk DHCP server prerequisites
You must make sure your network and router configuration meet the following conditions in order for LANDesk DHCP trusted access to work properly:
Network and router configuration requirements
The LANDesk core server should not be visible to the quarantine network The router must be located between the LANDesk DHCP server and connecting devices The router must have DHCP forwarding turned on Add a VLAN subnet to the client interface on your router Change the IP address helper (relay agent) on the client interface to point to the LANDesk DHCP server instead of the primary DHCP server Add ACL rules on the router to restrict traffic from the VLAN so that devices can only reach the remediation server and subnet representatives. For example, an access control list might include the following: access-list 101 permit ip 10.1.1.0 0.0.0.255 any access-list 101 permit ip any host 192.168.1.10 access-list 101 permit udp any eq bootpc any eq bootps (Where 10.1.1.0 is the primary subnet gateway; and 192.168.1.10 is the LANDesk DHCP/remediation trusted access server.) You should also make sure the server machine you want to set up as your LANDesk DHCP server meets the following requirements:
Special considerations and requirements for the LANDesk DHCP server
Must be Windows 2000 or above, with .NET Framework 1.1 Must be on the opposite side of the router from connecting devices
316
LANDESK MANAGEMENT SUITE
Must have a static IP address (configured via Windows network configuration) Can't be a current DHCP server Can't be a PXE representative machine Can't be installed on the core server
Determining the server location on the network
As stated above, the LANDesk DHCP server must be on the opposite side of the router from the connecting devices, and on the same side of the router as the primary DHCP server. You can see diagrams showing component location and process workflow for each LANDesk Trusted Access solution in their respective overview sections. See, Using the LANDesk DHCP solution, and Using the Cisco NAC solution.
Installing the LANDesk DHCP server software
To install and set up a LANDesk DHCP server 1. From the machine you want to set up as the LANDesk DHCP server, map a drive to your core server's LDMain\Install\TrustedAccess\LDDHCP folder. 2. Launch the LDDHCP.EXE install program. 3. Select the language version you want to install, and then click OK. 4. At the Welcome screen, click Next. 5. Accept the license agreement, and then click Next. 6. To copy the necessary files, click Install. 7. When the file copy process is complete, click Finish. The LANDesk DHCP server is NOT running yet. You must first: Copy certificate files Configure the LANDesk DHCP server with the LANDesk DHCP Manager tool Start the DHCP service
Copying LANDesk certificate files to the LANDesk DHCP server
In order for the LANDesk DHCP Server to communicate with managed devices, you must copy your LANDesk certificate files to the LANDesk DHCP Server machine. To copy the LANDesk certificate files, 1. From the LANDesk DHCP server machine, map a network drive to access the core server's administrative share. Use the following command syntax: \\computername\c$ (Note: You'll need administrator equivalent credentials in order to access this share on the core server.) 2. Copy the *.CRT and *.KEY files from the core server's C:\Program Files\LANDesk\Shared Files\keys folder to the same folder on the LANDesk DHCP server (this folder is automatically created by the installation program).
317
USERS GUIDE
Configuring the LANDesk DHCP server with the LANDesk DHCP Manager tool
You've successfully installed the LANDesk DHCP server software. However, the LANDesk DHCP service is NOT yet running. The next step in setting up the LANDesk DHCP server and starting the service is to run the LANDesk DHCP Manager tool that has been installed on this machine by the setup program in order to configure DHCP server settings, configure posture validation server settings, create and manage scopes, and to add devices to the posture exclusion list. Important note on opening firewall ports Before you proceed in setting up the LANDesk DHCP server, you should disable the Windows Firewall if it is enabled. If you want to leave the Windows Firewall enabled, you must ensure the following UDP ports are completely open: 67, 68, 12576, and 12577. The name of the LANDesk DHCP server configuration tool is LANDesk DHCP Manager. This tool can be launched either from the Start menu (Start | Programs | LANDesk | LANDesk DHCP Server | LDDHCP Configuration), or by double-clicking the LDDHCP Configuration icon that should now appear on the server's desktop. The LANDesk DHCP Manager tool lets you: Configure LANDesk DHCP server settings Create and manage scopes (name, lease time, address range, relay address, exclusion range, and scope options) Configuring (adding) LANDesk DHCP servers in the console Configure remediation server properties View and modify OS filter options, and create new OS filters Add devices to the posture exclusion list View the health status of postured devices View the LANDesk DHCP server log file Configure the LANDesk DHCP watcher Stop and restart the LANDesk DHCP service
Configuring DHCP server settings
To configure LANDesk DHCP server settings 1. At the LANDesk DHCP server you've installed, click the LANDesk DHCP Configuration program icon located on the desktop. (Or you can click Start | Programs | LANDesk | LANDesk DHCP Server | LDDHCP Configuration) 2. Right-click the LANDesk DHCP server object, and then click Properties. The Configure LANDesk DHCP settings dialog displays. 3. Enter the IP address of the LANDesk DHCP server. This field defaults to the IP address of the primary NIC in the server. 4. Enter the IP address of the primary DHCP server on your network. 5. Specify the frequency of the address pool backup (in minutes). This setting controls how often the LANDesk DHCP server saves IP address pool information. This information is saved in an XML file on the DHCP server. 6. Click OK to save your settings and exit the Configure LANDesk DHCP settings dialog.
318
LANDESK MANAGEMENT SUITE
About the Configure LANDesk DHCP settings dialog
Use this dialog to configure the basic LANDesk DHCP server settings: LANDesk DHCP server: Identifies the IP address of the LANDesk DHCP server you're configuring. This field defaults to the IP address of the primary NIC in the server. Primary DHCP server: Identifies the IP address of the primary corporate DHCP server on your network. The LANDesk DHCP server communicates with the primary DHCP server in order to assign a permanent IP address to healthy connecting devices during the posture validation process. Frequency of address pool backup (minutes): Specifies how often the LANDesk DHCP server saves IP address pool information. This information is saved in an XML file on the DHCP server.
Creating and managing scopes
In order for the LANDesk DHCP server to lease temporary (or quarantine) IP addresses to connecting devices, you must first create and activate scopes. A scope is a range of possible IP addresses for a network or subnet.
Guidelines for creating scopes on your LANDesk DHCP server
You should create a scope for each subnet (router) on your network Each scope should be configured with two gateways: one for a primary subnet and one for a quarantine subnet No two routers can have the same quarantine subnet IP range After you create a scope, you must configure the scope options (Important: option 001 and 003 are required) We recommend that you don't rename scopes after you've created them with the LANDesk DHCP manager tool.
To create and configure scopes 1. In the LANDesk DHCP Manager tool, right-click the LANDesk DHCP server object, and then click New scope. The Scope properties dialog displays. Or, to edit an existing scope, right-click the scope object in the LANDesk DHCP server tree, and then click Properties. 2. On the Name tab, enter a name and description for this scope. Each scope must have a unique name. 3. On the Lease time tab, enter a duration for IP addresses assigned to connecting devices by the LANDesk DHCP server. The duration should be equivalent to the amount of time a device is connected to the network. 4. On the Address range tab, enter a range of IP addresses (starting and ending IP addresses) that this scope can distribute to connecting devices. Make sure the range you specify provides enough IP addresses for the devices on your network. (Note: You can't enter IP addresses that are part of the same subnet as the primary DHCP server's range.)
319
USERS GUIDE
5. Also on the Address range tab, enter a subnet mask. You can enter either an IP address or a length. The subnet mask determines how many bits of an IP address to use for the network/subnet IDs, and how many bits of an IP address to use for the host IP. 6. Click Finish. Now you can configure the scope's options. To configure scope options 1. Right-click the Scope options object under the scope you want to configure, and then click Properties. 2. You must configure at least the following scope option in order for the scope to work properly: Option 003 (router gateway) 3. To configure an option, select it in the Available options list, fill in the required fields in the Data entry section below, check the option's checkbox to enable it, and then click OK.
About the Scope properties dialog
Use this dialog to create, configure, and modify scopes on the LANDesk DHCP server. The Scope properties dialog includes the following tabs:
About the Name tab
Name: Identifies the scope (range) of IP addresses for lease on the DHCP server by a unique descriptive name. Description: Helps you remember the purpose of this scope.
About the Lease time tab
Lease time limited to: Specifies the duration for IP addresses assigned to connecting devices by the LANDesk DHCP server. The duration should be equivalent to the amount of time a device is connected to the network.
About the Address range tab
Start IP address: Identifies the first possible IP address in this scope's address range. End IP address: Identifies the last possible IP address in this scope's address range. Make sure the range you specify provides enough IP addresses for the devices on your network. Subnet mask: Identifies the subnet to which an IP address belongs.
About the Subnet (Address pool properties dialog)
Use this dialog to modify a scope's IP address range or pool. You can access this dialog by rightclicking the Address pool object under the scope you want to modify, and then click Properties.
320
LANDESK MANAGEMENT SUITE
Start IP address: Identifies the first possible IP address in this scope's address range. End IP address: Identifies the last possible IP address in this scope's address range. Make sure the range you specify provides enough IP addresses for the devices on your network. Subnet mask: Identifies the subnet to which an IP address belongs.
About the Exclusion range dialog
Use this dialog to configure and exclusion range. An exclusion range is a group of IP addresses that the DHCP server will not lease to devices. When creating a scope, you should determine whether any devices on your network, such as DNS servers, will need to use static IP addresses. If you have devices that need a static IP address, create an exclusion range so that you can assign all statically configured devices an IP address from the exclusion range. To create a single IP address to exclude from the scope's lease pool, enter a starting IP address and leave the ending IP address field empty. Start IP address: Identifies the first possible IP address in this exclusion range. End IP address: Identifies the last possible IP address in this exclusion range.
About the Configure scope options dialog
Use this dialog to configure various scope options. Do not activate a scope until you specify the options you want. Scope options are inherited as default values for all devices in the applicable scope. Available options: Lists the scope options you can configure. Select the option you want to configure to display the data fields below. Description: Indicates the function of the selected scope option. Data entry: Specifies the information that must be filled in when configuring a scope option. This area displays when you select an option from the list of available scope options above. Fill in the fields, and then click OK.
Configuring (adding) LANDesk DHCP servers in the console
Once a LANDesk DHCP server is set up, you must add it to the list of valid LANDesk DHCP servers in the Configure trusted access dialog in the console. This allows the core server to communicate with (publish) compliance rules to the LANDesk DHCP server. To add LANDesk DHCP servers in the console 1. In the Security and Patch Manager tool window, right-click the Trusted Access group, and then click Configure trusted access. 2. To add posture validation server(s) to your network, enter the IP address of a posture validation server in the field provided, and then click Add. 3. Click OK.
321
USERS GUIDE
You can now publish trusted access content to the servers (as long as you've also configured a remediation server and user credentials).
Configuring remediation server properties
Once you've configured the basic settings for the LANDesk DHCP server, you can configure the remediation server properties and create scopes with the LANDesk DHCP Manager tool. To configure the remediation server properties 1. In the LANDesk DHCP Manager tool, right-click the Remediation server object, and then click Properties. The Remediation server properties dialog displays. 2. Enter the IP address of the remediation server. (Note: You should have only one remediation server per LANDesk DHCP server.) 3. Enter the URL to the healthy status page. The name of this HTML file is: Healthy.html. This page informs the end user of a connecting device that their device has been scanned, passed the compliance security criteria, is considered healthy, and will be granted full access to the corporate network. Note: For all of the HTML pages, enter the full path to the HTML file, including the http:// protocol identifier. HTML pages should have already been published from the core server to the remediation server, so typically the full path would be: http://remediation_server_name/LDLogon/Healthy.html. 4. Enter the URL to the first time visitor status page. The name of this HTML file is: Visitor.html. This page informs a visitor to your corporate network that you have implemented compliance or trusted access security on your network and that they can choose to either browse the Web (Internet access only) or have their computer scanned for vulnerabilities or other security risks, and remediated if necessary, before being allowed access to the corporate network. Links are provided on this HTML page that allow Internet access only or that allow the visitor to download and install the necessary software for compliance scanning and remediation so that their device can be have full access to the network. 5. Enter the URL to the unhealthy employee status page. The name of this HTML file is: FailedEmployee.html. This page informs the end user of the connecting device that their device has been scanned and does not meet one or more of the compliance security credentials, is considered unhealthy, and has been denied access to the network. The network administrator should customize this HTML page so that it can show which vulnerabilities or other security exposures were detected on the device, and provide specific instructions on how to remediate them. Once the device is repaired, the end user must log into the network again to be allowed access. 6. Enter the URL to the unhealthy visitor status page. The name of this HTML file is: FailedVisitor.html. This page informs a visitor to your corporate network that their device has been scanned and does not meet one or more of the compliance security credentials, and has been denied access to the network. As with the unhealthy employee status page, network administrators can customize this HTML page so that it can show which vulnerabilities or other security exposures were detected on the device, and provide specific instructions on how to remediate them. Once the device is repaired, the visitor should click the Security scan for network access icon that now appears on their desktop.
322
LANDESK MANAGEMENT SUITE
7. Click OK to save your settings and exit the Posture validation server dialog. The HTML pages are merely templates and can be edited and customized to suit your specific trusted access security needs and requirements.
About the Remediation server properties dialog
Use this dialog to configure the remediation server so that it can communicate with the LANDesk DHCP server, and so that the LANDesk DHCP server knows where the HTML pages are hosted on the remediation Web share so that they can be served to connecting devices. IP address: Identifies the IP address of the remediation server. (Note: You should have only one remediation server per LANDesk DHCP server.) Healthy URL: Specifies the full path to the Healthy HTML page. This page informs the end user of a connecting device that their device has been scanned, passed the compliance security criteria, is considered healthy, and will be granted full access to the corporate network. First time visitor's URL: This page informs a visitor to your corporate network that you have implemented compliance or trusted access security on your network and that they can choose to either browse the Web (Internet access only) or have their computer scanned for vulnerabilities or other security risks, and remediated if necessary, before being allowed access to the corporate network. Links are provided on this HTML page that allow Internet access only or that allow the visitor to download and install the necessary software for compliance scanning and remediation so that their device can be have full access to the network. Employee's failed to connect URL: This page informs the end user of the connecting device that their device has been scanned and does not meet one or more of the compliance security credentials, is considered unhealthy, and has been denied access to the network. The network administrator should customize this HTML page so that it can show which vulnerabilities or other security exposures were detected on the device, and provide specific instructions on how to remediate them. Once the device is repaired, the end user must log into the network again to be allowed access. Visitor's failed to connect URL: This page informs a visitor to your corporate network that their device has been scanned and does not meet one or more of the compliance security credentials, and has been denied access to the network. As with the unhealthy employee status page, network administrators can customize this HTML page so that it can show which vulnerabilities or other security exposures were detected on the device, and provide specific instructions on how to remediate them. Once the device is repaired, the visitor should click the Security scan for network access icon that now appears on their desktop.
Using OS filters
Operating system filters provide a way for you to easily control whether a device is automatically allowed or denied access to your network or whether it must first be scanned to see if it meets your compliance security criteria. You can configure this setting at the platform level in order to simplify trusted access security on your network. The LANDesk DHCP server includes several predefined OS filters for various supported platforms. You can't delete the predefined filters. However, you can individually configure each filter's trusted access control functionality.
323
USERS GUIDE
To view and modify predefined OS filter options 1. In the LANDesk DHCP Manager tool, click the OS Filter Options object. A list of predefined OS filters displays. (Each OS filter has a default Access Type setting that determines whether that platform is scanned, denied, or allowed on to the network.) 2. To modify a filter's access control, click its Access Type drop-down list and select one of the options. The options are: Allow (that always automatically grants network access and assigns a corporate IP address), Deny (that always automatically denies network access and assigns a quarantine IP address), and Scan (that always runs a compliance security scan to check for vulnerabilities and other security risks in order to determine the posture or health of the device and present the appropriate HTML page to the connecting device). You can change these settings at any time. Note: If you set an OS filter to Scan but LANDesk doesn't have device agents for that operating system (e.g., Windows 95), those devices will be blocked from accessing the network. You can also create your own operating system filters, if necessary. To add new OS filters 1. In the LANDesk DHCP Manager tool, right-click the OS Filter Options object, and then click Add. 2. Enter a unique name for the operating system filter you want to add. 3. Enter the hex code for that operating system. You can obtain a platform's hex code by running a packet sniffer utility on a machine with that OS and reading its hex identifier. 4. Click OK to create the filter. 5. To specify the filter's access control, click its Access Type drop-down list and select one of the options.
About the Add operating system filter dialog
Use this dialog to create network access filters for different operating systems that are not included in the list of predefined OS filters. Name: Identifies the name of the operating system you want to create an access filter for. Hex identifier: Identifies the hexadecimal code for that operating system. You can obtain a hex code by running a packet sniffer utility on a machine with the OS you want to filter.
Adding devices to the posture exclusion list
To add devices to the posture exclusion list 1. Right-click MAC exclusions object, and then click Properties. 2. Enter the MAC (machine address) of the device you want to bypass the posture validation process altogether, and then click Add. You can enter as many device MAC addresses as you want.
324
LANDESK MANAGEMENT SUITE
About the MAC address exclusions dialog
Use this dialog to add devices that you want to bypass the posture validation process. MAC address: Indicates the machine address of the device you want to bypass the posturing process. Add: Adds the device to the list. Remove: Remove the device from the list.
Importing and exporting MAC address exclusions
To import address exclusions, right-click the MAC Exclusions object, click Import, and then browse to select the CSV file that contains the MAC addresses of devices you want to bypass the posture validation process. To export address exclusions in your list, right-click the MAC Exclusions object, click Export, and then save the CSV file.
Viewing the health status of postured devices
You can quickly view the status of all scanned devices to see which devices are healthy and which are unhealthy according to your compliance security policy. To view a complete list of scanned devices and their health status, click the Client Health object in the LANDesk DHCP server tree view.
Viewing the LANDesk DHCP server log file
To view the LANDesk DHCP server log file in the LANDesk DHCP Manager tool window, simply click the LANDesk DHCP Server Log object in the tree view.
Configuring the LANDesk DHCP Watcher
The LANDesk DHCP Watcher is a utility that regularly checks to make sure the LANDesk DHCP service is running on the server by sending a test packet, and can be used to notify you if the service stops running and can't be restarted. To configure the LANDesk DHCP Watcher 1. In the LANDesk DHCP Manager tool, click the LDDHCP Watcher object. The current settings display in the right-hand frame. 2. To modify the settings, right-click LDDHCP Watcher, and then click Properties. 3. On the Frequency tab, specify how often to verify whether the DHCP service is running, the duration to wait for a response from the DHCP service, the number of times to try by resending a test packet to the service, and the port number where the test traffic is sent. The default port on the LANDesk DHCP Server is: 12579.
325
USERS GUIDE
4. If you want to be notified when the DHCP service stops and can't be restarted, click the Notification tab, and then check the Send email notification checkbox. Enter email addresses where the notification message will be sent, and fill in the SMTP mail server information. 5. To make sure that notification is working properly, click Send test email.
About the Configure LANDesk DHCP Watcher dialog
Use this dialog to specify how often the LANDesk DHCP Watcher verifies whether the DHCP service is running on the server, and notification information if the service stops and can't be restarted. This dialog includes the following two tabs:
About the Frequency tab
Interval to check (minutes): Specifies how often the LANDesk DHCP Watcher checks whether the DHCP service is running. How long to wait for a response (seconds): Specifies the amount of time the LANDesk DHCP Watcher will wait to receive a response to its test packet from the DHCP service. Number of times to retry: Specifies how many times a test packet is sent before a notification is sent out. With each attempt that fails to elicit a response, the LANDesk DHCP Watcher tries to restart the DHCP service. If the last retry also fails, the LANDesk DHCP server switches to a pass-through mode that passes all DHCP requests to the primary corporate DHCP server. Port to send test traffic on: Identifies the port to which the LANDesk DHCP Watcher sends test packets. The default port number is: 12579.
About the Notification tab
Send email notification: Indicates whether email notification is enabled. Email addresses to notify: Specifies the email address (or addresses) where the notification is sent. Multiple addresses must be separated by a semi-colon character. SMTP server: Identifies the SMTP mail server to which the notification should be sent. SMTP port: Identifies the SMTP port for mail messages. Authentication required for SMTP server: Indicates whether authentication is required in order to send a message to the specified SMTP server. SMTP user name: Identifies a valid SMTP server user name. SMTP password: Identifies the user's password. Confirm SMTP password: Verifies the user's password. Send test email: Attempts to send a notification to the email addresses specified above. Use this feature to make sure notification works properly.
Restarting the LANDesk DHCP server
Any time you change LANDesk DHCP server settings, or scope settings, you must restart the LANDesk DHCP server in order for your changes to take affect.
326
LANDESK MANAGEMENT SUITE
You can restart the LANDesk DHCP server from the File menu, or by right-clicking the LANDesk DHCP server object and clicking Restart.
Using the Cisco NAC solution
This section describes how to plan, set up, configure, and enable the Cisco NAC implementation of LANDesk Trusted Access. With the Cisco NAC solution, you can take advantage of existing Cisco hardware, software, agents, protocols, and posture evaluation processes that might already be a part of your network infrastructure. For detailed information about the Cisco router, servers, and NAC technologies you should refer to your official Cisco documentation. Audience disclaimer and assumptions "The intended audience for setting up Cisco NAC consists of system engineers and network administrators responsible for the implementation of Cisco NAC. This document assumes you are familiar with Microsoft Windows operating systems and client machines and with the configuration and operation of Cisco Secure ACS. It also assumes you know how to configure Cisco IOS devices, and are familiar with certificate authorities and the trust models provided by digital certificates." The note above is taken from the official Cisco document entitled "Implementing Network Admission Control Phase One Configuration and Deployment." In addition to the specific Cisco components, you must also set up a posture validation server and a remediation server in order to implement LANDesk Trusted Access. Read this chapter to learn about:
Setting up a Cisco NAC implementation of trusted access
Quickstart task list for setting up a Cisco NAC implementation Understanding the Cisco NAC components and process workflow Network topology and design considerations for a Cisco NAC implementation Setting up a Cisco router Setting up a Cisco Secure Access Control Server (ACS) Installing the Cisco Trust Agent on devices to enable compliance scanning Setting up and configuring a posture validation server Configuring a connection between the posture validation server and the Cisco (ACS) Setting up and configuring a remediation server
What you should do after setting up a Cisco NAC implementation
After you've completed the setup tasks listed above, the next step in implementing LANDesk Trusted Access is to: enable trusted access enforcement, define your compliance security policy, and publish trusted access settings to the appropriate servers. These tasks apply to and are the same for both LANDesk DHCP- and Cisco NAC-based trusted access. For information on
327
USERS GUIDE
performing these tasks, see Configuring compliance security criteria and publishing trusted access settings. Additionally, to learn more about other ongoing trusted access management tasks such as: ensuring trusted access services is enabled, using the allow/restrict access to everyone option, understanding what happens when connecting devices are postured, updating compliance security rules and policies and republishing to posture validation servers and remediation servers, adding unmanaged devices to the Unmanaged Device Discovery tool, viewing affected devices, configuring logging, and generating reports, see Managing compliance security.
Quickstart task list for setting up a Cisco NAC implementation
Use this task checklist to help keep track of the steps required to set up the Cisco NAC solution: Quickstart task list for setting up a Cisco NAC implementation.
Understanding the Cisco NAC components and process workflow
This section describes the components that comprise a Cisco NAC solution. Additionally, this section describes what happens when a device attempts to access or connect to the corporate network when LANDesk Trusted Access is enabled. Scenarios with and without a Cisco Trust Agent (CTA) installed on the device are covered in the diagrams and process workflows below. The following components are required for the Cisco NAC-based LANDesk trusted access service.
Required components
Component LANDesk core server Description Provides the Security and Patch Manager tool used to: download security content (such as OS and application vulnerability definitions, spyware definitions, system configuration security threats, antivirus and firewall configuration definitions, etc.), define compliance criteria, configure posture validation servers and remediation servers, and configure and publish trusted access settings (including compliance security rules or policies and remediation resources for scanning and repairing devices).
Corporate DHCP server
Provides permanent IP addresses to devices.
Posture validation server
Determines whether the connecting device has a healthy or unhealthy posture based on two factors: your compliance security policy (the contents of the Compliance group in the Security and Patch Manager
328
LANDESK MANAGEMENT SUITE
Component
Description tool AND the number of hours since a healthy scan as specified in the Definition of healthy setting in the Configure trusted access dialog). The dedicated posture validation server is the policy decision point in the validation process. Note: Cisco NAC requires a dedicated posture validation server, but LANDesk DHCP trusted access does not.
Remediation server
Contains the necessary setup and support files (security client, security type definitions and required patches, as well as the HTML template pages used to scan devices for vulnerabilities) identified by your security policy and remediate (repair) any detected vulnerabilities so that the device can be scanned as healthy or compliant and access the network.
Cisco router
Acts as a network access device that enforces the compliance security policy. Communicates with both the connecting device attempting access and the Cisco Secure ACS to evaluate the posture credentials of the endpoint device. In other words, in a Cisco NAC environment the router is the policy enforcement point on the network and grants or denies access privileges.
Cisco Secure ACS
Cisco specific hardware device that acts as the primary posture validation server in a Cisco NAC environment. Contains the ACLs (Access Control Lists) that define posture enforcement rules. With LANDesk trusted access, the Cisco Secure ACS is configured to delegate posture decisions to the posture validation server (or servers) you set up and configure on the network.
Devices
Mobile or guest user devices, as well as regular network user devices, attempting to access your corporate network. Typical endpoint devices include desktop computers and laptops but may also be "clientless" devices such as printers, etc. LANDesk Trusted Access allows you to evaluate the health status of these connecting devices and control network access based on their posture credentials.
The following diagrams show a typical configuration of the components described above, as well as the posture validation process or workflow between those components.
Cisco NAC components
The diagram below shows the specific Cisco NAC components.
329
USERS GUIDE
Posture validation process for a device without the CTA installed
The diagram below shows the workflow or communication flow between the various components in a Cisco NAC environment when the device attempting to access the network does not have the Cisco Trust Agent installed. The callout numbers represent each stage of the process and are explained in the steplist below.
330
LANDESK MANAGEMENT SUITE
Process workflow: 1. A device that is NOT configured with the Cisco Trust Agent (CTA) makes an initial attempt to log in to the corporate network via the Cisco router. 2. The router forwards the device access request to the Cisco Secure Access Control Server (ACS) containing Access Control Lists (ACLs) defined by the administrator that determine access rights for each posture or health status. 3. Because the trust agent (CTA) isn't installed on the device, the Cisco ACS can't determine its posture or health status and doesn't forward the device access request to the posture validation server. 4. The Cisco ACS automatically rejects the "clientless" access attempt, and forwards the appropriate ACL on to the router. 5. According to the ACL (as defined by the administrator), a device in this situation is typically restricted to the quarantine VLAN and has no access to the corporate network at this point. The user can choose whether to remain in the quarantine VLAN or take the steps necessary to demonstrate compliance with the network's security policy and gain full network access. In order to gain network access, first the CTA must be manually installed (via a UNC path or URL) to the CTA setup program, and then the device must access the remediation server in order to install the LANDesk Security Client that performs vulnerability assessment scanning and remediation. Once the device is repaired, the network access process is repeated and the healthy (i.e., compliant device is granted access to the corporate network).
331
USERS GUIDE
Posture validation process for a device with the CTA installed
The diagram below shows the workflow or communication flow between the various components in a Cisco NAC environment when the device attempting to access the network has the Cisco Trust Agent installed. The callout numbers represent each stage of the process and are explained below.
Process workflow: 1. A device that is configured with the Cisco Trust Agent (CTA) makes an initial attempt to log in to the corporate network via the Cisco router. 2. The router forwards the device access request to the Cisco Secure Access Control Server (ACS) containing Access Control Lists (ACLs) defined by the administrator that determine access rights for each posture or health status. 3. Because the trust agent is installed on the device (and a connection between the posture validation server and the Cisco ACS has been configured), the Cisco ACS can forward the device access request to the posture validation server. 4. The posture validation server determines the health status or "posture" of the device against a security policy comprised of compliance rules or credentials predefined by the LANDesk administrator with the Compliance feature of the Security and Patch Manager tool. These compliance rules are published from the core server to the posture validation server. (Note that it is the posture validation server that acts as the decision point in the network access control process, meaning it determines the posture or health status of the device seeking network access.)
332
LANDESK MANAGEMENT SUITE
5. The posture validation server sends a posture statement (or token) for that particular device back to the Cisco ACS. 6. The Cisco ACS forwards the appropriate ACL (depending on the posture statement on to the router). 7. The posture statement is communicated back to the trust agent on the device in the quarantine area. If the device is considered healthy (or compliant), it is granted access to the corporate network. 8. However, if the device is considered unhealthy (or non-compliant) it remains in the quarantine VLAN. A message box displays informing the user how to contact the remediation server in order to install the LANDesk Security Client that performs vulnerability assessment scanning and remediation. The user can choose whether to remain in the quarantine VLAN or take the steps necessary to demonstrate compliance with the network's security policy and gain full network access. 9. Remediation is performed by the remediation server by scanning for vulnerabilities and other security risks (the compliance rules mentioned above) and installing any required patches. Once the device is repaired, the network access process is repeated and the healthy (i.e., compliant device is granted access to the corporate network).
Network topology and design considerations for a Cisco NAC implementation
You should keep the following issues in mind when designing your Cisco NAC trusted access implementation: The LANDesk core server should not be visible to the quarantine network. The remediation server and posture validation server (and the Cisco ACS for that matter) can be installed on the same machine, but if performance or scalability issues arise they can be moved to there own server machines. The router needs to support a primary and secondary subnet for the client side of the router. The router must be configured with the real subnet as the primary subnet and the quarantined subnet as the secondary subnet. The secondary subnet should be restricted to only be able to see the remediation server.
Setting up a Cisco router
The Cisco NAC trusted access solution assumes a Cisco router on your network. If you don't already have a Cisco router set up on your network and you want to use the Cisco NAC solution, LANDesk does offer some router setup information on its support Web site. For detailed Cisco router setup information You can view detailed setup instructions for a typical Cisco router to be used in a Cisco NAC trusted access environment on the LANDesk Software support Web site. We also strongly recommend that you refer to your Cisco router documentation for more detailed instructions on setting up the router.
333
USERS GUIDE
Setting up a Cisco Secure Access Control Server
The Cisco NAC trusted access solution also assumes a Cisco Secure Access Control Server (ACS) on your network. The Cisco ACS is where you define posture credentials and configure external databases (such as a posture validation server) to communicate and resolve device posture status during the posture validation process. If you don't already have a Cisco Secure ACS set up on your network and you want to use the Cisco NAC solution, LANDesk does offer some Cisco Secure ACS setup information on its support Web site. For detailed Cisco Secure Access Control Server (ACS) setup information You can view detailed setup instructions for a Cisco Secure ACS router to be used in a Cisco NAC trusted access environment on the LANDesk Software support Web site. We also strongly recommend that you refer to your Cisco router documentation for more detailed instructions on setting up the router.
Installing the Cisco Trust Agent on devices to enable compliance scanning
In order to communicate with the Cisco Secure ACS and have its health posture evaluated, a device must have the Cisco Trust Agent (CTA) installed.
Manually installing the Cisco Trust Agent (CTA)
For Cisco NAC, the trust agent (CTA) must be installed manually, on both managed and unmanaged devices, from the core server using a UNC or URL path. You can use the UnhealthyCisco.html file located on the remediation Web share to install the CTA. Keep in mind that in order to provide additional device management capabilities, you can also install the LTA (which includes the inventory scanner and local scheduler) on managed devices even if you're using the Cisco NAC solution. In other words, you can have both trust agents installed on the device. However, if you're using the LANDesk DHCP solution, you should not install the CTA on managed devices. Important note on installing the full standard LANDesk agent: You must have the full standard LANDesk agent installed on a device in order to avoid having healthy devices that leave your network automatically be granted access to the network without being scanned for security compliance the next time they connect to your network (thereby circumventing the posture validation process). If a device has only the applicable trust agent installed (either CTA or LTA), they will be considered healthy and let back on the network without having their posture validated. To prevent this from happening, install the full standard LANDesk agent as soon as possible on your devices.
334
LANDESK MANAGEMENT SUITE
To install the Cisco Trust Agent on managed and unmanaged devices 1. From the device, create a UNC mapping to the location of the unhealthyCisco.html file. This HTML page should already be copied to a Web share on the remediation server. (This is the location you specified when you configured the remediation server in the Location to copy compliance files field). 2. Or, open the device's browser and enter the URL to the unhealthyCisco.html file located on the remediation server. 3. Follow the instructions on the page that displays. 4. When the CTA is installed, you can click the link to scan your computer for compliance, and then follow the instructions to gain Internet access only or to gain full access to the corporate network by installing the necessary security client.
Setting up and configuring a posture validation server
This is a required component for only the Cisco NAC trusted access solution. The LANDesk DHCP solution does not require a dedicated posture validation server. For more information and step-by-step instructions, see Setting up and configuring a posture validation server.
Configuring a connection between the posture validation server and the Cisco Secure ACS
This is a unique procedure for the Cisco NAC solution. For more information and step-by-step instructions, see Setting up communication between a posture validation server and the Cisco Secure ACS.
Setting up and configuring a remediation server
This is a common component and therefore a common task for both the LANDesk DHCP and Cisco NAC trusted access solutions. For more information and step-by-step instructions, see Setting up and configuring a remediation server.
What you should do after setting up a Cisco NAC implementation
After you've completed the setup tasks listed above, the next step in implementing LANDesk Trusted Access is to: define your compliance security policy, and publish trusted access settings to posture validation servers and remediation servers. These tasks are the same and apply to both the LANDesk DHCP and the Cisco NAC solutions. For information on performing these tasks, see Configuring compliance security criteria and publishing trusted access settings. Additionally, to learn more about other ongoing trusted access management tasks such as: ensuring trusted access services is enabled, using the allow/restrict access to everyone option, understanding what happens when connecting devices are postured, updating compliance
335
USERS GUIDE
security rules and policies and republishing to posture validation servers and remediation servers, adding unmanaged devices to the Unmanaged Device Discovery tool, viewing affected devices, configuring logging, and generating reports, see Managing compliance security.
Quickstart task list for setting up a Cisco NAC implementation
Use this task list to complete the planning, setup, and configuration tasks required to implement the Cisco NAC trusted access solution on your LANDesk network. You can print this task list and refer to it to track each step during the implementation process. If you're viewing this task list online, click the For more information link to view detailed information for a particular task.
Quickstart task list for setting up a Cisco NAC implementation
Done Task Prerequisite: A LANDesk Management Suite core server must be installed and running on your network, activated with a LANDesk Security Suite license and security content subscriptions: Install the core server Activate the core with a Security Suite license Log in as an Administrator user or as a user with both the Security and Patch Management and Security and Patch Compliance rights (allows downloading security and patch content and copying it to the Compliance group) For more information, go to Using Security and Patch Manager For information on the Cisco NAC components and process workflow (including diagrams), see Understanding the Cisco NAC components and process workflow. For information on network topology and design considerations for a Cisco NAC trusted access implementation, see Network topology and design considerations for a Cisco NAC implementation.
Set up a Cisco router: If a router is not already set up, the recommendation is to access the LANDesk Support site for basic instructions, and refer to Cisco documentation
Setting up a Cisco router
Set up a Cisco Secure Access Control Server (ACS): If a Cisco Secure ACS is not already set
Setting up a Cisco Secure Access Control Server (ACS)
336
LANDESK MANAGEMENT SUITE
Done
Task up, the recommendation is to access the LANDesk Support site for basic instructions, and refer to Cisco documentation Install the Cisco Trust Agent (CTA) on devices to enable compliance scanning: For all devices including managed, unmanaged, and new devices: Install the CTA manually using a UNC or URL path (with the unhealthyCisco.html page located on the remediation Web share)
For more information, go to
Installing the Cisco Trust Agent on devices to enable compliance scanning
Setup a dedicated posture validation server: Note: This procedure applies only to the Cisco NAC solution On a separate server machine, Windows 2000 or above, with .NET Framework 1.1 Static IP address Run the setup program located in: <coreserver>\LDMain\Install\TrustedAcc ess\PostureServer
Setting up and configuring a posture validation server
Configuring a connection between the posture validation server and the Cisco Secure ACS: Note: This procedure applies only to the Cisco NAC solution, and step-by-step instructions are provided in the topic referenced to the right.
Configuring a connection between the posture validation server and the Cisco Secure ACS
Setup a remediation server: On a separate server machine, Run the CONFIGURE.REMEDIATION.SERVER. VBS setup script located in: <coreserver>\LDMain\Install\TrustedAcc ess\RemediationServer Note: This script automatically configures the server to perform remediation by: - creating a Web share named LDLogon (typically) at: c:\inetpub\wwwroot\LDLogon
Setting up and configuring a remediation server
337
USERS GUIDE
Done
Task - enabling anonymous access to the LDLogon share with Read and Browse rights - adding a new MIME type for .lrd files, and setting it to application/octet-stream Define compliance security with the Security and Patch Manager tool: In the console's Security and Patch Manager tool, Download security content definitions and patches Add security definitions to the Compliance group in order to define your compliance security policy Make sure associated patches are downloaded In Security and Patch Manager, rightclick the Trusted Access object (under Settings), click Configure trusted access, first make sure the Enable Trusted Access enforcement option is checked, and then define healthy and unhealthy postures
For more information, go to
Defining compliance security criteria in the Security and Patch Manager tool
Configure the posture validation server in the console: In Security and Patch Manager, rightclick the Trusted Access group, and click Configure trusted access Enter the posture validation server name, click Add to add it to the list, and then click OK
Setting up and configuring a posture validation server
Configure the remediation server in the console: In Security and Patch Manager, rightclick the Trusted Access group and click Configure remediation servers, and then click Add Enter the remediation server IP address, the UNC path to the LDLogon Web share you've created on the remediation server where files are published, and user access credentials, and then click
Setting up and configuring a remediation server
338
LANDESK MANAGEMENT SUITE
Done
Task OK Publish ALL trusted access settings to appropriate servers: In Security and Patch Manager, rightclick the Trusted Access object, click Publish trusted access settings, select All, and then click OK Note: The initial publishing process must include ALL of the trusted access settings; subsequent publishing can include compliance content only
For more information, go to
Publishing trusted access settings
Ensure the posture validation process is working properly: Try a simple test with the Cisco NAC trusted access network you've just set up by connecting a device to the network. Managing compliance security
Perform ongoing compliance security management tasks: Ensuring trusted access services is enabled Using the allow/restrict Access to everyone option Understanding what happens when connecting devices are postured Viewing affected (non-compliant) devices Modifying and updating compliance security policies Adding unmanaged devices Configuring and viewing compliance logging Generating compliance reports
To return to the main help topic for Cisco NAC trusted access, see Using the Cisco NAC solution.
339
USERS GUIDE
Setting up and configuring a dedicated posture validation server
A dedicated posture validation server is required for only the Cisco NAC trusted access solution. The LANDesk DHCP server has posture validation functionality built in so you don't need a separate machine. Important: Therefore, this topic applies only if you're implementing Cisco NAC. The posture validation server evaluates a device's health posture statement against the compliance security rules defined in the Security and Patch Manager tool in the console, and then returns a health posture to the device via the router. In a Cisco NAC trusted access environment, the posture validation server communicates the device's posture statement (or health status) via the Cisco Secure Access Control Server (ACS). See the relevant component and process diagrams in Using the Cisco NAC solution. You can have more than one posture validation server on your network. Read this chapter to learn about:
Setting up and configuring a posture validation server
Posture validation server prerequisites Determining server location on the network Running the server setup program Configuring (adding) posture validation servers in the console Next steps: Publishing compliance rules to posture validation servers Configuring a connection between the posture validation server and the Cisco ACS (Cisco NAC only)
Posture validation server prerequisites
The machine you set up as a posture validation server must meet the following system requirements: Windows 2000 server, Windows 2003 server, Windows XP .NET Framework installed (version 1.1) The posture validation server can be combined onto another machine such as the LDMS core server.
Determining the server location on the network
You should comply with the following guidelines when deciding the location of the posture validation server on your Cisco network.
340
LANDESK MANAGEMENT SUITE
The posture validation server can be installed on the LDMS core server or the primary DHCP server. However, if you have performance or scalability concerns then this should be installed on a separate server machine. It is recommended that you use an IP address to identify a posture validation server. If installed on a dedicated machine, the posture validation server should be accessible by the LANDesk core server and the Cisco Secure ACS server.
You can see diagrams showing component location and process workflow for each LANDesk Trusted Access solution in their respective overview sections. See Using the Cisco NAC solution.
Running the server setup program
The setup files for posture validation servers are copied to the LANDesk core server during the main installation process. You set up a posture validation server using those setup files. To set up the posture validation server 1. Map a drive from the machine you want to set up as a posture validation server to the LDMain folder on your core server. Navigate to the \Install\TrustedAccess\PostureServer folder. 2. Run the postureserversetup.exe program. 3. At the Welcome screen, click Next. 4. Accept the license agreement, and then click Next. 5. To copy the necessary files, click Install. 6. When the file copy process is complete, click Finish. The posture server setup program copies files, starts the posture server service, and listens for incoming requests on TCP ports 12578 and 12576 (the default ports). You should ensure that any firewalls are open. The posture validation server is now ready to be configured in the console. Important additional task for dedicated posture validation servers in a Cisco NAC environment For a Cisco NAC implementation, you also have to configure a connection between the posture validation server and the Cisco Secure ACS. This connection allows the posture validation server to send posture statements to the ACS for devices attempting to access the network based on the security compliance criteria. For more information, see Configuring a connection between the posture validation server and the Cisco ACS (Cisco NAC only) below.
Configuring (adding) posture validation servers in the console
Once a posture validation server is set up, you must add it to the list of valid posture validation servers in the Configure trusted access dialog in the console. This allows the core server to configure and communicate with (publish) compliance rules to the posture validation server.
341
USERS GUIDE
To add posture validation servers in the console 1. In the Security and Patch Manager tool window, right-click the Trusted Access group, and then click Configure trusted access. 2. To add posture validation server(s) to your network, enter the IP address of a posture validation server in the field provided, and then click Add. 3. Click OK. You can now publish trusted access content to the server (as long as you've also configured a remediation server and user credentials).
Next steps: Publishing compliance rules to posture validation servers
The next step in setting up and configuring a posture validation server is to publish compliance rules (trusted access settings) to the posture validation servers. You must first define your compliance security criteria in the Security and Patch Manager tool before you can publish to servers. For information about these tasks, see Configuring compliance security and publishing trusted access settings.
Configuring a connection between the posture validation server and the Cisco ACS
This task applies only to the Cisco NAC implementation of LANDesk trusted access. For Cisco NAC, you must configure this connection between the posture validation server and the Cisco ACS so that they can communicate during the posture validation process when determining the posture or health status of a device attempting to connect to the network. As stated above, this procedure isn't relevant if you're using the LANDesk DHCP solution. To configure a connection between the posture validation server and the Cisco Secure ACS 1. Copy the file named landeskattributes.txt (located on the core server in the C:\ProgramFiles\LANDesk\ManagementSuite\Install\TrustedAccess\Cisco folder) to the C:\ drive of your Cisco Secure ACS. 2. On the Cisco Secure ACS, open a CMD.exe window and run the following command: C:\ProgramFiles\CiscoSecure ACS v3.3\Utils\csutil -addAVP c:\landeskattributes.txt 3. Stop and restart the following services on the Cisco ACS: - csauth - csadmin - csutil 4. The LANDesk attributes will now appear in the Available Credentials list. 5. Launch the Cisco Secure ACS console. 6. Click External User Database | Database Configuration | Network Admission Control | Create a New Configuration. 7. Enter a name for the new configuration, and then click Submit. 8. In the External User Database Configuration box, click Configure.
342
LANDESK MANAGEMENT SUITE
9. In the Mandatory Credential Type box, click Edit List. 10. If you ran the batch file mentioned above, the Available Credentials list should show the Landesk.LDSS credentials. Move this object to the Selected Credentials list, and then click Submit. 11. In the Credential Validation Policies box, click External Policies | New External Policy. 12. Enter the name: PVS1 13. Enter a description. 14. Enter the URL: http://<posture validation server name>:12576/pvs.exe 15. Set the timeout to 30 seconds. 16. Check the Primary Server Configuration check box. 17. In the Forwarding Credential Types box, move the Landesk.LDSS from the Available Credentials list to the Selected Credentials list, and then click Submit. 18. Add the PVS1 policy to the Selected Policies list, and then click Submit. 19. Click Save Configuration. You've now completed the tasks that are specific to the Cisco Secure ACS component required in setting up a Cisco NAC implementation of LANDesk trusted access. For a complete list of all the tasks required in setting up a Cisco NAC environment, see the Quickstart task list for setting up a Cisco NAC environment. To return to the main help topic for Cisco NAC trusted access, see Using the Cisco NAC solution.
Configuring compliance security criteria and publishing trusted access settings
Once you've set up either a LANDesk DHCP or a Cisco NAC trusted access environment, the compliance security management tasks described below apply to both solutions. Note: For both of the two trusted access solutions you should have already set up a remediation server and configured (or added) it in the console. Specifically for the LANDesk DHCP solution, you should have a LANDesk DHCP server; and specifically for the Cisco NAC solution, you should have a dedicated posture validation server. For more information, see Setting up and configuring a remediation server, Setting up a LANDesk DHCP server, and Setting up and configuring a posture validation server. Read this chapter to learn about:
Configuring compliance security and publishing trusted access settings
Defining compliance security criteria in the Security and Patch Manager tool Defining healthy and unhealthy postures Configuring alternate user credentials Publishing trusted access settings Understanding and using the HTML pages Customizing the HTML pages
343
USERS GUIDE
Other compliance security management tasks
To learn more about compliance scanning and other trusted access management tasks such as: updating compliance security rules and policies on posture validation servers, updating remediation resources on remediation servers, adding unmanaged devices to the Unmanaged Device Discovery tool, viewing affected devices, configuring logging, and generating reports, see Managing compliance security.
Defining compliance security criteria in the Security and Patch Manager tool
Compliance security criteria is defined by the following two factors: The vulnerability definitions and other security content definitions you've added to the Compliance group in the Security and Patch Manage tool in the console. AND The healthy and unhealthy definitions for device postures you've specified in the Configure trusted access settings dialog in the console.
See the appropriate steplists below for each of these tasks. See Using the Compliance group to define a compliance security policy, and Defining healthy and unhealthy postures.
About Security Suite subscriptions
You must have a LANDesk Security Suite content subscription in order to download the various "types" of security content, such as application and operating system vulnerability definitions (and required patches), spyware definitions, blocked application definitions, virus definitions, system configuration security threat definitions, etc. Without a Security Suite license (or a core server activated with a Security Suite license), you cannot access the LANDesk Security Suite services, and can't define compliance security using those security definitions.
Downloading security type definitions
Use the Security and Patch Manager tool to download different security type definitions, such as vulnerability, spyware, antivirus, and security threat definitions. This task is fully described in the Security and Patch Manager chapter. For more information on using the Security and Patch Manager download features, see Updating security and patch content.
Using the Compliance group to define a compliance security policy
As explained above, the contents of the Compliance group determine your baseline compliance security policy. You can have minimal compliance security made up of just a few vulnerability and security threat definitions, or you can create a complex, strict security policy that is comprised of
344
LANDESK MANAGEMENT SUITE
several security definitions. You can also modify the compliance security policy at any time simply by adding and removing definitions from the Compliance group. Role-based administration right required to use the Compliance group Only a LANDesk administrator or a user with the Security and Patch Compliance right can add or remove definitions to and from the Compliance group. The following security content types can be added to the Compliance group to define a compliance security policy: Antivirus definitions Custom definitions Driver update definitions LANDesk software update definitions Security threat definitions (includes firewall definitions) Software update definitions Spyware definitions Vulnerability (OS and application definitions)
Note: You can't add blocked application definitions to the Compliance group to define compliance security policies. To add security definitions to the Compliance group 1. In Security and Patch Manager, select the type of security content you want to add to your compliance security policy from the Type drop-down list, and then drag and drop definitions from the item list into the Compliance group. 2. Or, you can right-click an individual definition or selected group of definitions, and then click Add to compliance group. 3. Make sure any necessary associated patches are downloaded before you publish trusted access content to posture validation servers and remediation servers. You can right-click a definition, selected group of definitions, or the Compliance group itself, and then click Download associated patches to download the patches necessary to remediate affected devices.
Defining healthy and unhealthy postures
Your compliance security policy is also comprised of the healthy and unhealthy posture definitions you configure in the console. To define healthy and unhealthy postures 1. Prerequisite: For the LANDesk DHCP solution, make sure you have already set up at least one posture validation server, remediation server, and LANDesk DHCP server. For the Cisco NAC solution, make sure you have already set up a Cisco router, Cisco Secure ACS, posture validation server (with connection to the Cisco Secure ACS), and a remediation server. 2. Make sure you've downloaded the security definitions (spyware, vulnerabilities, security threats, etc.) and patches you want to include in your security compliance policy using the Security and Patch Manager tool, and added those definitions to the Compliance group.
345
USERS GUIDE
3. In Security and Patch Manager, right-click the Trusted Access group, and then click Configure trusted access. 4. Check the Enable Trusted Access enforcement option in order to turn compliance security on. 5. To define the healthy posture (or status) for devices attempting to access the corporate network, select the number of hours since the last compliance security scan from the dropdown list. The default value is 96 hours. (Note: This setting applies to both the LANDesk DHCP and Cisco NAC environments and posture validation processes.) 6. To define the unhealthy posture (or status), select the unhealthy posture from the dropdown list (possible unhealthy values include: Quarantine, Checkup, and Infected). These default postures should already be predefined in the Access Control Lists (ACLs) on the Cisco Secure ACS. (Note: This setting actually applies only to Cisco NAC trusted access. With LANDesk DHCP trusted access, a device is either healthy or unhealthy based on the security definitions in the Compliance group and the healthy posture definition. If the device doesn't meet those conditions the device is unhealthy.) 7. (Optional) Specify the minimum logging level by selecting an option from the drop-down list. Available logging levels include: Information, Warning, Error, Critical Error, and Debug. The different logging levels determine how much information is written to the log file.
About the Configure Trusted Access dialog
Use this dialog to enable LANDesk Trusted Access on your network, define healthy and unhealthy postures, configure logging, add LANDesk DHCP servers or posture validation servers, and publish trusted access settings to the appropriate servers on your network. Note: You must first install and set up a LANDesk DHCP server or posture validation server before you can add them to your network with this dialog. Enable Trusted Access enforcement: Turns on trusted access compliance security (for both the LANDesk DHCP or Cisco NAC trusted access implementations). By default this option is unchecked, which essentially allows network access to every connecting device whether it is healthy or unhealthy. Leave this option unchecked if your want to allow everyone access to the network. Considerations: By leaving this option unchecked, you can allow time to finalize the configuration of your trusted access network and baseline compliance security policy; let the regular Security and Patch Management process bring the majority of your managed devices into compliance; observe the various trusted access logs and reports; and choose the right time to begin enforcing a compliance security policy that restricts network access. Once the majority of managed devices are compliant, or whenever you as the network administrator feel it is time to begin enforcing compliance endpoint security, check this option to enable trusted access on your network and block network access to devices that are found to be non-compliant. Definition of healthy: Indicates the number of hours since the last compliance security scan that didn't detect any vulnerabilities (as defined by the contents of the Compliance group in Security and Patch Manager on the scanned device).
346
LANDESK MANAGEMENT SUITE
Definition of unhealthy: Indicates the default unhealthy posture that determines whether the scanned device is unhealthy. Default postures are defined by the Access Control Lists in the Cisco NAC implementation. Minimum logging level: Indicates the logging level for the posture validation server log files. LANDesk DHCP or posture validation server name: Enter the name of the server in this field (LANDesk DHCP server if you're using the LANDesk DHCP trusted access solution, or dedicated posture validation server if you're using the Cisco NAC solution), and then click Add to add the server to your network. When you publish trusted access settings, they are published to all of the servers included in this list. Publish: Opens the Publish trusted access settings dialog that lets you specify which content you want to publish to posture validation servers, LANDesk DHCP servers, and remediation servers. Any time you change the trusted access settings, you must republish the new settings. Note: Publishing Trusted Access content sends trusted access settings and compliance rules to posture validation servers or LANDesk DHCP servers; AND sends any associated patches to remediation servers. Publishing Infrastructure files sends setup and support files, including the security client scanner and trust agents as well as the HTML template pages, to remediation servers.
Configuring alternate user credentials
If the connecting devices attempting to access the network are not logged in with local administrator rights, LANDesk Trusted Access uses this list of alternate user credentials to attempt to gain administrative rights to the device. Otherwise, the security client scanner cannot run and the user will need to log off and back on with administrative rights and try again (such as vendors or visitors). LANDesk Trusted Access will use these credentials to try to access the devices in order to scan for vulnerabilities and to deploy and install patches for remediation. To configure alternate user credentials 1. In Security and Patch Manager, right-click the Trusted Access group, and then click Configure credentials. 2. Enter a user name for a user with administrative rights. 3. Enter the user password twice. 4. Click Add to add the user credentials to the list to the right 5. These user credentials will be used in the order they are listed if the end user of the connecting device is not logged in with administrative rights.
About the Configure credentials dialog
Use this dialog to identify alternate user credentials for access to end user devices for security scanning and remediation, in case the logged in end user doesn't have administrative access rights. User name: Enter a user name commonly used for an LANDesk Administrator user on your network. Password: Enter the password for that user. Confirm password: Re-enter the password.
347
USERS GUIDE
Add: Adds the user credentials in the list to the right. Remove: Removes the selected user from the User name list. OK: Saves your changes and exits the dialog. Cancel: Exits the dialog without saving your changes.
Publishing trusted access settings
Publishing trusted access settings sends information and resources to posture validation servers and remediation servers that is required in order to implement the posture validation process and enforce compliance security. The publishing trusted access settings process applies to both the LANDesk DHCP and Cisco NAC solutions. In order to publish trusted access settings from the console, you must have at least one posture validation server, one remediation server, and user credentials configured. The initial publish must include All settings The first time you publish trusted access settings to your posture validation servers and remediation servers, you must include ALL of the trusted access settings, including: trusted access content and infrastructure files (see below for details about these files). Subsequent publishing can include trusted access content or compliance rules only. Typically, the infrastructure files only need to be published once to remediation servers. To publish trusted access settings 1. You can access the Publish trusted access settings dialog and publish the settings from several locations in the Security and Patch Manager tool. For example, you can right-click the Trusted Access object or the Compliance group, and then click Publish. You can also find the Publish button on the Configure trusted access and Configure remediation server dialogs. Additionally, you can click the Publish trusted access settings toolbar button in the Security and Patch Manager window. 2. To publish all of the trusted access settings, including the trusted access content and the Infrastructure files to all of your posture validation servers and remediation servers at once, select the All checkbox and click OK. 3. If you want to publish only the trusted access content (security definitions, trusted access settings or compliance rules, and associated patches) to posture validation servers and remediation servers, check the Trusted access content checkbox, and then click OK. 4. If you want to publish only the Infrastructure files (security client scanner, trust agent installs, and HTML pages to remediation servers), check the Infrastructure checkbox, and then click OK. (Typically, you have to publish the Infrastructure files only one time to remediation servers.)
About the Publish trusted access settings dialog
Use this dialog to publish trusted access settings to posture validation servers, and to publish remediation settings (resources) to remediation servers on your trusted access network. All: Published both trusted access content and Infrastructure files to the appropriate servers.
348
LANDESK MANAGEMENT SUITE
Trusted access content: Publishes the trusted access content and settings you've defined in the Security and Patch Manager tool to all of the posture validation servers and remediation servers that have been added to your network. Important: You must have at least one posture validation server on your network in order to publish trusted access content. Trusted access content represents the vulnerability and other security content type definitions that currently reside in the Compliance group in the Security and Patch Manager tool, as well as the trusted access settings such as healthy and unhealthy posture settings, logging levels, etc. that are defined in the Configure trusted access settings dialog. Security definitions, healthy and unhealthy posture settings, and logging levels are published to posture validation servers, while associated patch files are published to remediation servers (based on the contents of the Compliance group at the time you publish). (Note: If you change the contents of the Compliance group or change trusted access settings on the Configure trusted access dialog, you must republish this data to your servers.) Infrastructure: Publishes the following remediation resources to all of the remediation servers that have been added to your network. Setup and support files: Setup and support files represent the security client scanner and trust agent installs. The security client scanner performs security scanning and remediation on devices. There are currently four versions of the security client: NAC, NAC for NT4 clients, DHCP, DHCP for NT4 clients. The security client scanner also includes a minimal LANDesk standard agent. Trust agent installs let end users install the LTA and CTA on their devices from a Web URL. HTML pages: Represents the template HTML pages that are served by the remediation server to devices with trust agents installed that are trying to access your corporate network. These pages tell the end user what to do in order to gain limited access to the network, or to have their computers remediated in order to become compliant with your security policy and gain full access to the corporate network. These HTML pages are templates that you can modify. (Note: Typically, the Infrastructure files only need to be published once to remediation servers. Unlike the trusted access content (compliance criteria, you don't need to republish these files every time you change the compliance security policy.)
Understanding and using the HTML pages
The HTML pages are published to remediation servers with the Publish trusted access settings tool in the console. HTML pages are part of the remediation infrastructure files. Typically, these files only need to be published once to remediation servers. After installing LANDesk Management Suite, these files are located in the following folder on the core server: ManagementSuite\Install\TrustedAccess\RemediationServer The HTML pages are merely templates, and you should modify them to suit your own compliance security needs and requirements. For information on how to customize the HTML pages, see Customizing the HTML pages below. The sections below describe the purpose of each HTML page.
349
USERS GUIDE
Healthy status page (for LANDesk DHCP trusted access)
This HTML page is used to inform the corporate end user of a connecting device that the device posture has been evaluated and is determined to be healthy, according to the compliance security credentials, and that it has been granted full access to the corporate network. The name of this HTML page is: Healthy.html The healthy status page will ONLY be seen when a device transitions from unhealthy to healthy. It will not display each time a device postures as healthy. The URL to this page on the remediation server should be entered in the Healthy URL field when you configure remediation server properties with the LANDesk DHCP Manager tool.
First time visitor status page (for LANDesk DHCP trusted access)
This HTML page is used to inform a visitor to your corporate network that you have implemented compliance or trusted access security on your network and that they can choose to either browse the Web (Internet access only) or have their computer scanned for vulnerabilities or other security risks, and remediated if necessary, before being allowed access to the corporate network. Links are provided on this HTML page that allow Internet access only or that allow the visitor to download and install the necessary software for compliance scanning and remediation so that their device can be have full access to the network. The name of this page is: Visitor.html This page provides links that lets the user either be granted Internet access only, or lets them download and install the trust agent and necessary software for remediation so that their device can be repaired, rescanned, and allowed full access to the network. The URL to this page on the remediation server should be entered in the First time visitor's URL field when you configure remediation server properties with the LANDesk DHCP Manager tool.
Unhealthy employee status page (for LANDesk DHCP trusted access)
This HTML page is used to inform the end user of the connecting device that their device has been scanned and does not meet one or more of the compliance security credentials, is considered unhealthy, and has been denied access to the network. The network administrator should customize this HTML page so that it can show which vulnerabilities or other security exposures were detected on the device, and provide specific instructions on how to remediate them. Once the device is repaired, the end user must log into the network again to be allowed access. The name of this page is: FailedEmployee.html
350
LANDESK MANAGEMENT SUITE
The URL to this page on the remediation server should be entered in the Employee's failed to connect URL field when you configure remediation server properties with the LANDesk DHCP Manager tool.
Unhealthy visitor status page (for LANDesk DHCP trusted access)
This page is used to inform a visitor to your corporate network that their device has been scanned and does not meet one or more of the compliance security credentials, and has been denied access to the network. As with the unhealthy employee status page, network administrators can customize this HTML page so that it can show which vulnerabilities or other security exposures were detected on the device, and provide specific instructions on how to remediate them. Once the device is repaired, the visitor should click the Security scan for network access icon that now appears on their desktop. The name of this page is: FailedVisitor.html The URL to this page on the remediation server should be entered in the Visitor's failed to connect URL field when you configure remediation server properties with the LANDesk DHCP Manager tool.
Unhealthy Cisco page (for Cisco NAC trusted access)
Note: This HTML page applies only in a Cisco NAC trusted access environment. This file is not used if you've implemented the LANDesk DHCP solution for compliance security. Likewise, all of the other HTML pages described above apply to a LANDesk DHCP trusted access environment, and aren't used with the Cisco NAC solution. This HTML page should be used to inform the user of a device attempting to access your network that the device has been scanned and does not meet the compliance security credentials, is considered unhealthy, and has been denied access to the network. The name of this page is: UnhealthyCisco.html This page provides links that lets the user either be granted Internet access only, or lets them download and install the trust agent and necessary software for remediation so that their device can be repaired, rescanned, and allowed full access to the network.
Customizing the HTML pages
As mentioned previously, the HTML pages provided by LANDesk Trusted Access are merely templates that you can manually edit and modify to suit your specific compliance security requirements and policies. You can use your HTML editor of choice to modify the HTML files. You can modify the existing text to provide additional helpful information specific to your corporate network, and add HTML DIV sections for the security definitions that are included in your compliance security policy (i.e., the definitions contained in the Compliance group in the Security and Patch Manager tool). Keep in mind that if you change an HTML file on the core server after it has been published to remediation servers, you must republish the files to the remediation servers before they can be
351
USERS GUIDE
presented to connecting devices (select HTML pages under the Infrastructure group on the Publish Trusted Access Settings dialog).
Adding DIV sections to dynamically show security definitions whose remediation failed
It can be especially useful for corporate end users as well as visitors to your network if you customize the "failed" (or unhealthy) pages so that they can see exactly what the security problems are with their computer and what specific steps need to be taken in order to remediate the problem so their device can be rescanned, evaluated as healthy, and allowed full access to the network. These pages are designed to dynamically display content when a detected vulnerability can't be repaired by the security scanner's remediation tool. In other words, if the end user device is scanned and vulnerabilities or other security exposures are detected (such as system configuration security threats, spyware, etc.), and the repair job fails, the failed (or unhealthy) HTML page can show those specific security definitions identified by their unique ID number along with other additional information that instruct the end user how to remediate the problem AS LONG AS the system administrator has added a DIV section for that security definition (see a DIV section example below). If remediation fails for a security definition, and that definition does not have a DIV section the HTML file, no information specific to that definition will display in the end user device's browser. To customize an HTML page 1. Open the HTML file in your HTML editor. 2. Edit any of the existing boilerplate text in order to provide as much detailed information as you want your end users (corporate employees and visitors) to see when they log into your corporate network. 3. For the failed HTML pages, add new DIV sections in the HTML code (using the example DIV sections as a model) for the security content definitions you've placed in the Compliance group that defines your compliance security policy. Adding DIV sections for every security definition is not required, but only those definitions with DIV sections in the HTML file can appear if that security exposure is detected AND wasn't repaired by the security scan. See the sample DIV entry below. You can add steps needed to repair the security problem, links to software download sites, and any other information you think will assist the end user in resolving the issue. 4. Save your changes. 5. Republish modified HTML pages to your remediation servers.
Sample DIV entry in a failed (unhealthy HTML file)
Below is an example of what appears in the browser for two unremediated security definitions:
352
LANDESK MANAGEMENT SUITE
Automatic Windows Update (ST000003): Step 1: Click on Start Step 2: Click on Control Panel Step 3: Open Automatic Updates Step 4: Click on Automatic Step 5: Click OK No Antivirus Software (AV-100): Click here to install the Symantec AntiVirus Client Below is the actual HTML code for the same two example unremediated security definitions:
<div style="display:block;clear:both;"> </div> <div id="ttip"> <p> <ul> <li>Step 1: Click on Start</li> <li>Step 2: Click on Control Panel</li> <li>Step 3: Open Automatic Updates</li> <li>Step 4: Click on Automatic</li> <li>Step 5: Click OK</li> </ul> </p> </div> <div id="ttip"> <p> <strong>No Antivirus Software (AV-100):</strong> <a href="symantec.exe"><strong>Click here</strong></a> to install the Symantec Anti-Virus Client </p> </div>
Note: The security definition is identified by the following code in the HTML file: <div id="ttip"> If that particular security definition's remediation fails, the contents of the DIV section will appear in the end user browser and provide them with useful information (to the extent that you've entered for fixing the problem).
Managing compliance security
Once you've set up either a LANDesk DHCP or a Cisco NAC trusted access environment, the subsequent ongoing compliance security management tasks described in this chapter apply to both solutions. Read this chapter to learn about:
Managing compliance security
Ensuring trusted access services is enabled Using the allow/restrict access to everyone option What happens when connecting devices are postured
353
USERS GUIDE
Viewing affected (non-compliant devices) Modifying and updating compliance security policies Adding unmanaged devices to the Unmanaged Device Discovery tool Configuring and viewing compliance logging Generating compliance reports
Ensuring trusted access services is enabled
LANDesk Trusted Access services is essentially enabled when all of the following conditions exist: A network control device is set up and configured properly, with the necessary services running. For Cisco NAC, this is the router and the Cisco Secure ACS. For LANDesk DHCP, this is your network router/switch and the LANDesk DHCP server. The Security and Patch Manager tool can be accessed in the console by a user with the necessary rights, and a valid Security Suite content subscription allows you to download some or all security content types (definitions and required patches). At least one security content definition is contained in the Compliance group in the Security and Patch Manager tool. You can have as many definitions as you want to define your current compliance security policy depending on your security needs and goals, and the existing exposure risks. The contents of the Compliance group is the primary factor that defines your compliance security policy, and can include OS and application vulnerabilities, spyware, antivirus, software updates, custom definitions, and system configuration security threats including firewall configurations, whatever is critical in protecting your network at any given time. However, keep in mind that you must have at least one definition in the Compliance group in order for trusted access to be enforced and the posture validation process to occur. If the Compliance group is empty, there are no security credentials to check for, posture validation can't take place, and trusted access isn't operational. (Cisco NAC only) At least one dedicated posture validation server is set up and configured properly, with security compliance rules published to it from the core server (i.e., trusted access settings defining healthy and unhealthy postures, and Compliance group content information). In a Cisco NAC implementation, the posture validation server must be configured to communicate with the Cisco Secure ACS. At least one remediation server is set up and configured properly, with remediation resources published to it from the core server (i.e., the security client or vulnerability scanner utility, patches associated with the vulnerabilities contained in the Compliance group, and the HTML pages that provide links to: install trust agents, perform compliance security scanning, and remediate detected vulnerabilities and other problems). AND The Enable Trusted Access enforcement option on the Configure Trusted Access dialog is checked.
Establishing your own desired level of endpoint compliance security
If all of the conditions listed above are met, trusted access services IS running on your network.
354
LANDESK MANAGEMENT SUITE
Of course, there is flexibility built in to the service and you can customize how trusted access handles devices with options such as the Exclusion List and Allow Everyone On. You can also control the level of security by how many and exactly which security content definitions you place in the Compliance group, as well as the number of hours you specify before a compliance security scan runs automatically on connected devices. By adjusting these options and policy criteria, you can define very strict, complex security policies or simple, lenient security policies, or any level in between. In other words, you have the ability to customize the degree of difficulty, or ease, with which a connecting device can comply with the security criteria you specify. Most importantly, you can change the nature of your compliance security policy at any time in order to meet constantly changing circumstances and requirements. Just remember that any time you change your compliance security criteria (for example, the contents of the Compliance group in Security and Patch Manager, or the trusted access setting on the Configure trusted access dialog), you need to republish trusted access settings to your posture validation servers and remediation servers.
Using the allow/restrict access to everyone option
For both LANDesk Trusted Access solutions, you can turn on and off the entire posture validation process for your network with each solution's respective allow/restrict access option. You can use this option to allow time to finalize the configuration of your trusted access network and compliance security policy, to let the regular Security and Patch Management process bring the majority of your managed devices into compliance, to observe the various trusted access logs and reports, and to choose the right time to begin enforcing a compliance security policy and restricting network access. Once the majority of managed devices are compliant, or whenever you as the network administrator feels it is time, enabling this option turns on trusted access on your network and blocks network access to devices that are found to be non-compliant. To allow access to everyone (disabling the posture validation process) If you leave this option enabled, trusted access (the posture validation process) will in effect be turned off and any device, healthy or unhealthy, can access the network.
For both LANDesk DHCP and Cisco NAC
1. In Security and Patch Manager, right-click the Trusted Access group, and then click Configure trusted access settings. 2. Make sure the Enable Trusted Access enforcement option is not checked. 3. Healthy and unhealthy devices will be allowed on to your network until you change this setting.
What happens when connecting devices are postured
This section briefly describes the conditions when devices are checked for compliance via the posture validation process, and what happens when devices are postured.
355
USERS GUIDE
Viewing posture validation process diagrams for both trusted access solutions
You can also view the posture validation process for devices with or without trust agents in both LANDesk Trusted Access environments. See the following two sections for the diagrams: Understanding the LANDesk DHCP components and process workflow Understanding the Cisco NAC components and process workflow.
In a LANDesk DHCP trusted access environment
A connecting device is forced to posture when: Acquiring an IP address Changing its IP address (release/renew) Renewing its IP address
When a connecting device without the LTA installed is postured: The device is placed in the quarantine network without warning or notification. The device may have limited network resources provided to it in the quarantine network A clientless status event is logged in the log file reports The end user can install the trust agent at this point Or the end user can choose to browse the Web only (if the network administrator has set this up as an option)
When a connecting device with the LTA installed is postured and found to be unhealthy or non-compliant: The device is scanned
When a connecting device with the LTA installed is posture and found to be healthy or compliant: The device is allowed onto the network with no interruption A healthy status event is logged in the log file reports
In a Cisco NAC trusted access environment
A connecting device is forced to posture when: Attempting to connect to a network segment protected by Cisco NAC Periodically on a configurable interval
356
LANDESK MANAGEMENT SUITE
When a connecting device without the CTA installed is postured: The device is handled as clientless, and follows whatever rules have been set up for a clientless user in the Cisco Secure ACS
When a connecting device with the CTA installed is postured and found to be unhealthy or non-compliant: The device is presented with a message box (health statement), which can be set up in ACS to give instructions on what to do next for remediation A status is logged in the ACS log file (Healthy, Infected, Checkup, Quarantine, and Unknown) The end user must manually browse to the remediation page. Ideally the Cisco ACS message box (health statement) should be configured to display the URL The end user can click the appropriate link to scan the device (NT4 machines use a different link) The device is scanned and remediated The Healthy URL is presented A healthy status event is logged The device is allowed access to the network Or, the end user can choose to browse the Web without having to scan
When a connecting device with the CTA installed is posture and found to be healthy or compliant: The device is allowed onto the network with no interruption A healthy status event is logged
Viewing affected (non-compliant devices)
When you want to see which devices have been postured and are found to be unhealthy or noncompliant, 1. In the Security and Patch Manager tool, click the Computers out of compliance toolbar button. 2. Or, right-click the Compliance group, and then click Affected computers. 3. A dialog displays that lists non-compliant devices. 4. You can select a device in the list to view the security definitions with which the device is vulnerable or out of compliance.
Modifying and updating compliance security policies
You can modify and update your compliance security policy at any time. You do this by changing the content of the Compliance group in Security and Patch Manager, and by changing trusted access settings such as the definitions of healthy and unhealthy postures and logging level in the Configure trusted access settings dialog in the console.
357
USERS GUIDE
You then must republish the trusted access content to posture validation servers and remediation servers. Remember that publishing trusted access content sends trusted access settings and compliance rules to posture validation servers AND any associated patches to remediation servers; while publishing Infrastructure files sends setup and support files (including the security client scanner, trust agent installs, and HTML template pages to remediation servers). (Note: Typically, the Infrastructure files only need to be published once to remediation servers. Unlike the trusted access content, you don't need to republish these files every time you change the compliance security policy.) For detailed information, see Defining compliance security criteria in the Security and Patch Manager tool.
Adding unmanaged devices to the Unmanaged Device Discovery tool
If you want to add unmanaged devices in to the Unmanaged Device Discovery tool, so that they can be configured with LANDesk agents and scanned and remediated for compliance, follow the procedure below. 1. In Security and Patch Manager, right-click the Trusted Access group, and then click Add unmanaged devices. (Note: In order to add unmanaged devices you must have at least one posture validation server set up and configured in the console.) 2. Click Tools | Configuration | Unmanaged Device Discovery to open the tool, and then click the Computers group. You might need to refresh to see the newly added devices.
Configuring and viewing compliance logging
LANDesk Trusted Access provides the ability to configure and generate several log files for various posture validation processes. You can customize the logging levels (the amount of information written to the log files for these logs). The log files are useful if you need to analyze certain processes or for troubleshooting.
About the posture validation server log (Cisco NAC only)
This log file is located on the posture validation server, at: C:\Program Files\LANDesk\PostureServer\PostureServer.log
The posture validation server log shows All logged posture events (Healthy, Unhealthy, Unknown) Reasons for Unhealthy and Unknown events
To configure the logging level for posture validation server logs 1. In Security and Patch Manager, right-click the Trusted Access group, and then click Configure trusted access.
358
LANDESK MANAGEMENT SUITE
2. Select a Minimum logging level from the drop-down list. Available logging levels include: Information, Warning, Error, Critical Error, and Debug. Note: The logging level you specify applies to all posture validation servers and LANDesk DHCP servers in the list. To view posture validation server logs You can view the log file directly at the posture validation server at the path noted above. Or, a more convenient access to the posture validation server logs is from the console's Security and Patch Manager tool. Simply open the Trusted Access object in the Security and Patch Manager tree, and double-click the log file you want to view online.
About the LANDesk DHCP service log
This log file applies only to the LANDesk DHCP solution. This log file is located on the LANDesk DHCP server, at: C:\Program Files\LANDesk\LDDHCP\DHCPService.log
The LANDesk DHCP service log shows: All logged DHCP events from the LDDHCP service Posture status of devices requesting DHCP leased IP addresses
You can configure the logging level for LANDesk DHCP logs by setting a Minimum logging level from the drop-down list on the Configure trusted access dialog.
About the Cisco ACS log
This log file applies only to the Cisco NAC solution. This log file is located on the Cisco Secure ACS machine. You can access this log file from the Cisco Secure ACS utility, under Failed Authentications Log.
Generating compliance reports
LANDesk Trusted Access is represented by several new trusted access and compliance related reports in the Reports tool. These reports provide a variety of useful information about trusted access attempts, unmanaged device discovery, healthy and unhealthy devices postures, compliance trends, compliance security policy, and compliance status for your trusted access network. Data for the trusted access and compliance reports comes from the server log files (mentioned above). For example, some of the trusted access and compliance reports include: All Log Entries Device/User Log Entries Devices Discovered
359
USERS GUIDE
Healthy Log Entries Summary Unhealthy Log Entries
In order to access the Reports tool, and generate and view reports, a LANDesk user must have either the LANDesk Administrator right (implying full rights) or the specific Reports right. LANDesk Trusted Access reports follow the same rules as the reports in the Software License Monitoring group, including their ability to be copied, removed, exported, and so on from the My Reports and User Reports groups.
Running and publishing reports
You can run any report from the Reports window. From the Reports window, right-click the report you want to run, and then click Run (or, click the Run toolbar button). The report data displays in the Report View. You can also publish reports to a secure file share where they can viewed by any user you've given the proper access credentials. For more information about using the Reports tool, and a complete listing of the trusted access and compliance reports with descriptions, see Managing Reports.
360
LANDESK MANAGEMENT SUITE
LANDesk Antivirus
LANDesk Antivirus helps you protect your managed devices from malicious virus attacks. LANDesk Antivirus is a fully integrated solution that detects and cleans virus infections and is available with both LANDesk Security Suite and LANDesk Management Suite. Read this chapter to learn about: LANDesk Antivirus overview Configuring devices for antivirus scanning Updating virus definition files Scanning devices for viruses Enabling real-time protection Configuring scan options with antivirus settings Viewing antivirus activity and status information What happens on a device during an antivirus scan Using antivirus alerts Using antivirus reports
LANDesk Antivirus overview
LANDesk Antivirus is a built-in antivirus engine and console that is completely integrated with LANDesk Management Suite and LANDesk Security Suite. Using LANDesk Antivirus, administrators can define and automate enforcement of corporate security policies to scan for and remove viruses from their managed devices. LANDesk Antivirus is accessed from the Security and Patch Manager tool. With LANDesk Antivirus, you can: Download the latest virus definition\pattern file updates (LANDesk's antivirus signature database is updated several times a day) Schedule recurring virus definition file updates Archive previous virus definition files Create and deploy LANDesk Antivirus agent installation tasks Run on-demand and scheduled antivirus scans on target devices Configure antivirus scan behavior and end user options Enable real-time file and email virus protection View antivirus activity and status information for scanned devices Configure antivirus alerts Generate antivirus reports
Security content types and subscriptions
When you install LANDesk Management Suite or LANDesk Security Suite, the Security and Patch Manager tool is included by default. However, without a Security Suite content subscription, you can only scan for LANDesk software updates and custom definitions. A Security Suite content subscription enables you to take full advantage of the Security and Patch Manager tool by providing access to additional security and patch content (definition types).
361
USERS GUIDE
LANDesk Security Suite content types include: Antivirus updates (for third-party scanners, includes antivirus scanner detection content only; for LANDesk Antivirus, includes both scanner detection content AND virus definition files) Blocked applications (see the legal disclaimer for the blocked application type) Custom vulnerability definitions Driver updates LANDesk software updates Security threats (system configuration exposures; includes firewall detection and configuration) Software updates Spyware Vulnerabilities (known platform vulnerabilities, and application-specific vulnerabilities)
For information about Security Suite content subscriptions, contact your LANDesk reseller, or visit the LANDesk Web site. The LANDesk Antivirus agent must be installed with a device agent configuration, or at a later time with an Install/Update LANDesk Antivirus task. You should be aware that the Updates tab of the Download updates dialog includes several Antivirus updates in the definition type list, including one named LANDesk Antivirus Updates. When you select LANDesk Antivirus Updates, both the scanner detection content AND the LANDesk Antivirus virus definition file updates are downloaded. Antivirus updates are scanner definitions that detect: Installation of common antivirus scanner engines (including the LANDesk Antivirus tool) Real-time scanning status (enabled or disabled) Scanner-specific pattern file versions (up to date or old) Last scan date (whether the last scan is within the maximum allowable time period specified by the administrator)
Antivirus scanner detection content versus virus definition content Antivirus updates does not imply actual virus definition (or pattern) files. When you download third-party antivirus updates, only scanner detection content is downloaded to the default repository, but scanner-specific virus definition files are not downloaded. However, when you download LANDesk Antivirus updates, both the scanner detection content AND the LANDesk Antivirus-specific virus definition files are downloaded. LANDesk Antivirus virus definition files are downloaded to a separate location on the core server. The default virus definition file repository is the \LDLogon\Antivirus\Bases folder.
Supported device platforms
LANDesk Antivirus supports most of the same platforms supported by Security and Patch Manager's security scanning capabilities and the standard LANDesk-managed device platforms, including the following operating systems: Windows NT (4.0 SP6a and higher) Windows 2000 SP2 / 2003 / XP SP1
362
LANDESK MANAGEMENT SUITE
Windows XP Home Edition/Professional
Reboot required for Windows NT 4.0 machines In order for the LANDesk Antivirus service to be activated, Windows NT 4 machines must be rebooted after agent configuration deployment.
Other system requirements
Make sure the managed devices you want to configure with the LANDesk Antivirus service meet the following system requirements: Microsoft Internet Explorer 6.0 or higher No other antivirus programs installed (Note: Because this can cause software conflicts on managed devices, if LANDesk Antivirus is installed on a machine with another antivirus program, LANDesk Antivirus will not be activated until that product is uninstalled.)
Role-based administration with LANDesk Antivirus
LANDesk Antivirus, just like Security and Patch Manager, uses LANDesk's role-based administration to allow users access to the LANDesk Antivirus features. Role-based administration is LANDesk's access and security framework that lets LANDesk Administrators restrict user access to tools and devices. Each LANDesk user is assigned specific rights and scope that determine which features they can use and which devices they can manage. For more information about role-based administration, see Using role-based administration. A LANDesk Administrator assigns these rights to other users with the Users tool in the console. LANDesk Antivirus introduces one new role and corresponding right to role-based administration. The right is called Antivirus, which appears under the Security rights group in the User Properties dialog. In order to see and use LANDesk Antivirus features, a LANDesk user must be assigned the necessary Security and Patch Manager right. The Antivirus right provides users the ability to: Deploy agent configurations with LANDesk Antivirus to target devices Download virus definition file updates Create scheduled updates Create scheduled antivirus scan tasks Create antivirus settings Deploy antivirus scan tasks and change settings tasks associated with antivirus settings Enable real-time file and email protection Configure antivirus scans to scan for certain file types Exclude certain files, folders, and file types (by extension) from antivirus scans View antivirus scan activity and status information for scanned devices Enable antivirus alerts Generate antivirus reports
363
USERS GUIDE
Antivirus task workflow (outline)
The steps below provide a quick summary outline of the typical processes involved in implementing antivirus protection on your network with LANDesk Antivirus. All of these procedures are described in detail in subsequent sections. Basic steps in implementing and using LANDesk Antivirus: 1. Configuring managed devices for antivirus scanning. 2. Downloading virus definition\pattern file definition updates from a LANDesk Security content server. 3. Deciding whether to make virus definition files available to managed devices immediately, or to first evaluate them in a pilot test environment. 4. Creating on-demand and scheduled scan tasks and policies. 5. Configuring antivirus scan operation and end user options. 6. Scanning managed devices for known viruses and suspicious files. 7. Viewing antivirus scan results for all scanned devices. 8. Configuring antivirus alerts. 9. Generating, viewing, and distributing antivirus reports.
Configuring devices for LANDesk Antivirus protection
Before managed devices can be scanned for viruses and cleaned, they must have the LANDesk Antivirus agent installed. You can do this either during initial device agent configuration or with a separate installation task.
Deployment considerations
If you deploy LANDesk Antivirus to a device that already has another antivirus solutions installed and running, LANDesk Antivirus does not enable its real-time protection functionality, to avoid any potential conflicts. Once you remove the other software, you can enable LANDesk Antivirus realtime file protection. To configure devices with LANDesk Antivirus during via an agent configuration 1. In the console, click Tools | Configuration | Agent Configuration. 2. Click the New Windows toolbar button. 3. After specifying your desired settings for the agent configuration, you must first click the Start page, and select the LANDesk Antivirus option. 4. Now you can click the LANDesk Antivirus page. 5. Select an antivirus setting from the available list to apply it to the agent configuration you're creating. You can create a new setting or edit an existing setting by clicking the Configure. Antivirus settings determine whether the LANDesk Antivirus icon appears in the device system tray, availability of interactive options to end users, email scan and real-time protection enabling, file types to scan, files and folders to exclude, infected file quarantine and backup, scheduled antivirus scans, and scheduled virus definition file updates. 6. Finish specifying settings for the agent configuration and then click Save.
364
LANDESK MANAGEMENT SUITE
If you want to install or update LANDesk Antivirus at a later time, you can do so with as a separate task from the Security and Patch Manager tool. To install or update LANDesk Antivirus as a separate task In the console, click Tools | Security | Security and Patch Manager. Click the Create a task toolbar button, and then click Install/Update LANDesk Antivirus. Enter a name for the task. Specify whether the installation is a scheduled task or a policy-based, or both. If you want to display the installation progress in the security scanner dialog on target devices, check the Show UI option. 6. Select an antivirus setting from the available list to apply it to the agent configuration you're creating. You can create a new setting or edit an existing setting by clicking the Configure. Antivirus settings determine whether the LANDesk Antivirus icon appears in the device system tray, availability of interactive options to end users, email scan and real-time protection enabling, file types to scan, files and folders to exclude, infected file quarantine and backup, scheduled antivirus scans, and scheduled virus definition file updates. 7. Click OK. 1. 2. 3. 4. 5.
Updating virus definition files
LANDesk Antivirus lets you download the most current virus definition (pattern) files from the LANDesk Security website's content servers. The LANDesk virus signature database is updated several times a day in order to ensure you have all of the latest known virus definitions so that you can protect your managed devices from these rapidly evolving threats. You can download virus definition file updates from the console, either manually or as a regularly scheduled task you create. You can specify where definition files are copied, whether they are stored in the default virus definition file repository where they are deployed to target devices or in a pilot test folder where they can be deployed to a limited scope of devices in order to test them before full deployment. Deploying to end user devices: The virus definition updates that you download are deployed to end user devices. From their own computer, users can also perform the task of updating virus definition files. By default they download files from their LANDesk core server. However, if they need to be able to download the latest virus definition updates while they're not connected to the network (for example, while traveling or using a laptop), you can provide the option of letting users download files directly from the LANDesk Security content server via an Internet connection. To download virus definition file updates 1. Click Tools | Security | Security and Patch Manager. 2. Click the Download updates toolbar button. 3. Select the update source site from the list of available content servers. Choose the one closest to your location. 4. Select LANDesk Antivirus Updates in the Definition types list. (You can select more than one definition type for a single download. However, you must have the corresponding depending on your LANDesk Security Suite content subscription. The more types you select, the longer the update will take.)
365
USERS GUIDE
5. Select the languages whose content you want to update for the types you've specified. 6. If you want new content (content that does not already reside in any groups in the Security and Patch Manager tree) to automatically be placed in the Unassigned group instead of the default location, which is the Scan group, check the Put new definitions in the Unassigned group check box. 7. Click the LANDesk Antivirus tab to configure the download location, pilot test approval, automatic backups. 8. Select where you want virus definition files to be downloaded. Click Immediately approve if you want definitions to be downloaded to the default folder (\LDLogon\Antivirus\Bases folder on the core server) where they can be deployed to target devices. If you want to evaluate virus definition files before deploying them, you can select to do that with the pilot test option (you can also set an automatic approval time period to avoid having to do this manually after the test). If you choose to do a pilot test first, virus definition files are downloaded to a pilot test folder so that they are deployed to only those devices whose antivirus setting says to download the "pilot" version of definition files. 9. If you want to download the latest definition files right now, click Get latest definitions. 10. If you want to approve virus definitions currently residing in the pilot test folder, click Approve now. This moves definition files from the pilot test folder to the default folder (\LDLogon\Antivirus\Bases). 11. If you want to save the current contents of the Bases folder, check the Make backups option. You can restore definition file backups at anytime. Backups are useful if you want to revert to an earlier virus definition file version. (Virus definition file backups are saved in separate folders named by the date and time they were created, under: \LDLogon\Antivirus\Backups\) 12. Click Apply from any of the tabs at any time to save your settings. 13. Click Update Now to download your selected security content updates. The Updating Definitions dialog displays the current operation and status. 14. When the update has completed, click Close. Note that if you click Cancel before the update is finished, only the security and patch security content that has been processed to that point is downloaded to the core database. You would need to run the update again in order to obtain all of the remaining security and patch content.
Scheduling automatic virus definition file updates
You can also configure virus definition file updates as a scheduled task to occur at a set time in the future, or as a recurring task. To do this, configure security content download options in the Update downloads dialog, making sure to select LANDesk Antivirus updates in the definition type list on the Updates tab, configure virus definition file options on the LANDesk Antivirus tab, and then click the Schedule Update button.& ;The Scheduled update information dialog shows task-specific settings for the task. Click OK to create a Download Security and Patch Content task in the Scheduled Tasks window, where you can specify the scheduling options. Task-specific settings and global settings Note that only the definition types, languages, and definition and patch download settings are saved and associated with a specific task when you create it. Those three settings are considered task specific. However, all of the settings on the other tabs of the Download updates dialog are global, meaning they apply to all subsequent security content download tasks. Global settings include: patch download location, proxy server, spyware autofix, security alerts, and antivirus. Any time you change a global setting it is effective for all security content download tasks from that point on.
366
LANDESK MANAGEMENT SUITE
Evaluating virus definition files with a pilot test
You may want to first evaluate virus definition files before deploying them to all of your managed devices. You can easily do this by specifying on the LANDesk Antivirus tab to restrict virus definition file updates to a pilot test folder, and then applying an antivirus setting with the Download pilot version of virus definition files option selected. To run a pilot test of virus definition files 1. Download virus definition files to a pilot test folder. On the Download update dialog's LANDesk Antivirus tab, click Restrict them to a pilot test first. (You can use the Automatically approve option to move the virus definition files from the pilot test folder to the \LDLogon\Antivirus\Bases folder when the specified time period elapses.) 2. Create an antivirus setting that allows you to deploy antivirus definition files to specified testing machines. On the antivirus setting's Virus definition file updates tab, select the Download pilot version of definition files option. 3. Apply the antivirus setting to an antivirus scan task that targets a limited set of devices that will run the evaluation test.
Backing up virus definition files
If you want to save older versions of downloaded virus definition files, use the Virus definition backups settings on the LANDesk Antivirus tab. This can be helpful if you need to go back to an older definition file to scan and clean infected files, or to restore a virus definition file that resolved a particular problem. Virus definition file backups are saved in separate folders, named by the date and time they were created, under the \LDLogon\Antivirus\Backups\ folder.
Scanning devices for viruses
This section provides information on scanning managed devices for known viruses as well as suspicious objects. In order to scan for a specific security content type, including LANDesk Antivirus virus definition files, you must have the corresponding LANDesk Security content subscription. For information about Security Suite content subscriptions, contact your LANDesk reseller, or visit the LANDesk Web site.
Scanning methods
There are several different methods of initiating an antivirus scan on your managed devices: On-demand scan
367
USERS GUIDE
Scheduled scan (select target devices, or automatically target all managed devices with LANDesk Antivirus) User-initiated scan Real-time file protection Real-time email protection
From the LANDesk console
From the console, you can configure scan tasks that can be run as either an on-demand scan or as a scheduled task. Schedule an antivirus scan with the LANDesk Antivirus Scan task in Security and Patch Manager. Select an antivirus settings if you want to override the client's default settings (the antivirus setting you select only applies to its associated task). On-demand antivirus scan You can also run an immediate antivirus scan on one or more target devices. Right-click the selected device (or up to 20 multi-selected devices), click LANDesk Antivirus scan now, select an antivirus setting, choose whether to update virus definition files before scanning, and then click OK. The Status of requested actions dialog displays the following information: Progress Results Scan time information.
At the managed device
Additionally, end users can perform on-demand antivirus scans on their own computer with the latest virus definition files. To do this, right-click the LANDesk Antivirus taskbar icon, and then select Scan my computer. Or from the LANDesk Antivirus dialog, click Scan my computer.
Configuring which files to scan for viruses
You can specify which files you want to scan for viruses: All files: Specifies that files of all types on the target device are scanned by an antivirus scan. This may take a long time so it is a good idea to scan all file types with an ondemand scan rather than real-time protection
368
LANDESK MANAGEMENT SUITE
Infectable files only: Specifies that infectable files only are scanned. Infectable files are those types of files known to be vulnerable to virus infections. Scanning only infectable files is more efficient than scanning all files because some viruses affect only certain file types. However, you should make a habit of regularly scanning all the files with an ondemand scan in order to ensure devices are clean. Infectable file types are identified by their format identifier in the file header rather than by their file extension, ensuring that renamed files are scanned. Infectable files include: document files such as Word and Excel files; template files that are associated with document files; and program files such as Dynamic Link Libraries (.DLLs), communication files (.COM), Executable files (.EXEs), and other program files.
Excluding items from antivirus scans and real-time protection
You can exclude files, folders, and file types by extension.
Using heuristic analysis to scan for suspicious objects
Heuristic scanning attempts to detect files suspected of being infected by a virus by looking for suspicious behavior, such as a program that is self-modifying, immediately tries to find other executables, or that is modified after terminating. Using heuristic scanning may negatively affect performance on managed devices.
Creating antivirus scan tasks
As mentioned above, an antivirus scan can be run directly at a device or it can be run as a scheduled task or a policy from the core server. Scheduled task remediation can be thought of as a push distribution because the patch is pushed from the core server to devices, while a policy is considered a pull distribution because the policy agent on the device checks the core server for applicable policies and then pulls the patch from the core server. To create an antivirus scan task 1. Click Tools | Security | Security and Patch Manager. 2. Make sure virus definition files have been updated recently. 3. Make sure the default virus definition file folder (\LDLogon\Antivirus\Bases) contains only those definitions you want to scan for. 4. Click the Create a task toolbar button, and then click LANDesk Antivirus scan. 5. Enter a name for the scan. 6. Specify whether the scan is a scheduled task or a policy-based scan, or both. 7. If you want to scan ALL of your managed devices with LANDesk Antivirus agent installed, select a scheduled task, and then select to target all LANDesk Antivirus devices. You can also select to start the antivirus scan of all LANDesk Antivirus devices immediately.
369
USERS GUIDE
8. Select an antivirus setting from the available list (or create a custom setting for this scan by clicking the Configure button), to determine how the scanner operates on end user devices. If you want the antivirus scan to use the device's local antivirus setting (default settings), select that option from the drop-down list. For more information about configuring the antivirus scan with an antivirus setting, see About the LANDesk Antivirus settings dialog. 9. If you want to ensure that the scan uses the latest known virus definition files, check the Update virus definitions option. 10. Click OK. (For a typical scheduled task scan, click OK, and then add target devices and configure the scheduling options in the Scheduled tasks tool.)
Enabling real-time protection
Enabling real-time file protection
Real-time file protection provides on ongoing (background) scan of specified files or file types. When real-time protection is running, files are scanned for viruses every time they are: Opened Closed Accessed Copied Saved
When real-time protection is enabled, the LANDesk Antivirus system tray icon (on the end user device) is yellow. The icon is gray when real-time protection is turned off.
Enabling real-time email protection
Real-time email protection provides on ongoing (background) scan of incoming and outgoing message (for Microsoft Outlook). LANDesk Antivirus scans the message body as well as attached message's bodies and file attachment. When real-time email protection is turned on, messages are: Scanned when opened or previewed Not scanned when selected
Note: Email attachments are scanned when opened. On the client, when an infected email is discovered, LANDesk Antivirus attempts to clean it. If it is cleaned, a new header is placed in the message body, that the end user can read. If it can't be cleaned, the entire message body is deleted and replaced with the new header text. If a suspicious email message is discovered, the message body is converted to plain text and the header is added to the message. As with infected files, dialogs display on the end user device, that show the Path, File name, and Virus name, with a note telling the end user to contact their network administrator.
370
LANDESK MANAGEMENT SUITE
Enabling real-time notification
End users can be notified when a file infected by a virus is detected, quarantined, deleted, skipped, or cleaned. Notification can be enabled\disabled from the console with antivirus settings. On the Real-time protection tab of the Antivirus settings dialog, check the Also show real-time messages on client option. Dialogs display on the end user device, that show: File path File name Virus name Note telling the end user to contact their network administrator
Configuring antivirus scan options with antivirus settings
LANDesk Antivirus gives you complete control over how the antivirus scanner runs on devices and which options are available to end users. All of the antivirus settings you create are stored in the LANDesk Antivirus group located under Settings in the Security and Patch Manager tree view. To create antivirus settings 1. In the Security and Patch Manager window, click the Configure setting toolbar button, and then click LANDesk Antivirus settings. 2. Click New. (Or, you can click Edit or Configure on any of the task dialogs that let you apply an antivirus setting.) 3. Enter a name for the antivirus setting. 4. Specify the settings on the tabs as desired for the particular task. For more information about an option, click Help. Once configured, you can apply antivirus settings to scan tasks and to change settings tasks.
Changing a device's default antivirus settings
A device's default antivirus settings are deployed as part of the initial agent configuration. When a specific task has a different antivirus setting associated or assigned to it, the default settings are overridden. You can also choose to use the device's default settings by selecting it when you create a task. At some point you may want to change these default antivirus settings on certain devices. Security and Patch Manager provides a way to do this without having to redeploy an entirely new and complete agent configuration. To do this, use the Change settings task located in the dropdown list of the Create a task toolbar button. The dialog that appears allows you to enter a unique name for the task, specify whether it is a scheduled task or policy, and either select an existing antivirus setting as the default or use the Edit button to create a new antivirus setting as the default for target devices
371
USERS GUIDE
You can see a device's settings in its Inventory view. Look under: AV Settings ID, AV Settings Name, and AV Settings Revision.
Viewing antivirus activity and status information
If the antivirus scanner discovers any of the selected virus definitions on target devices, this information is reported to the core server. You can use any of the following methods to view detected security data after running a scan: For antivirus information, click the Antivirus activity toolbar button in Security and Patch Manager. The windows displays antivirus activity and status information by the following categories: Infections by computer Infections by virus Computers not recently scanned Computers with recent antivirus activity
Additionally, for a scanned device, right-click the device, select Security and Patch Information, in the Type drop-down list select Antivirus. You can view: Missing antivirus updates Installed antivirus updates Purge repair history
What happens on a device during an antivirus scan
This section describes how LANDesk Antivirus displays on managed devices with LANDesk Antivirus installed, what happens on end user devices when they are scanned for viruses by an antivirus scan or through real-time virus protection, and the actions end users can take when an infected object is discovered by the scan.
LANDesk Antivirus on the client
If the Show LANDesk Antivirus icon in the system tray option is checked on the device's antivirus setting, the LANDesk Antivirus dialog shows: Real-time protection is enabled (yellow icon) or disabled (gray icon) Latest scan (date and time) Scan engine version number Antivirus files (pattern file date and time, last time they were updated) Quarantine (shows the number of objects that have been quarantined. With a View details link, that opens/to access the Quarantined objects dialog. If the option is enabled, end user can restore files. If password requirement is enabled, must enter the password.) Backup (shows the number of objects that have been backed up)
372
LANDESK MANAGEMENT SUITE
Users can perform the following tasks with LANDesk Antivirus: Scan my computer Cancel a scan Update virus definition files View quarantine and backup files. Restore quarantined files (if the option is enabled by the agent configuration)
Note: End users can't configure antivirus scan settings, or disable real-time file and email protection.
When an infected object is discovered
This procedure applies to both infected files and infected email messages. The infected object is: 1. Automatically backed up. (The backup file is saved in \LDClient\Antivirus\ folder, with a *.bak extension.) 2. An attempt is made to clean the infected object. 3. If the infected object can be cleaned, it is restored to its original location. 4. If the infected object can't be cleaned, it is quarantined. (The virus string is removed and the file is encrypted so it can't be run. The quarantined file is saved in \LDClient\Antivirus\ folder, with a *.qar extension.) The end user can restore, delete, and rescan quarantined objects.
Automatic scanning of quarantined files
When scan now is run, or when the antivirus pattern files are updated, the antivirus scanner scans the files in the quarantine to check to see if any infected files can be cleaned. If a quarantined file can be cleaned, it is automatically restored and the user is notified. End users can open a backup file to see a header that provides information on the original file location, and the reason for the file being backed up. Note that only the original user is allowed to delete or modify backup files. The user that is logged in when the infected file is discovered.
Using antivirus alerts
You can configure antivirus alerting so that you can be notified when specific antivirus events are detected on managed devices in your system. LANDesk Antivirus uses the standard LANDesk alerting tool. To configure antivirus alerting Antivirus alert settings are found on the LANDesk Antivirus tab of the Alert settings dialog.
373
USERS GUIDE
You must first configure the antivirus alerts in the Alert Settings tool in the console. There are two antivirus alerts: An alertable antivirus action failed An alertable antivirus action succeeded
The following antivirus events can generate antivirus alerts: Virus removal failed Virus removal succeeded Quarantine failed Quarantine succeeded Deletion failed Deletion succeeded
Select which alerts you want generated. The time interval option lets you prevent too many alerts. More than one alert (for any antivirus trigger) during the specified time interval is ignored. You can view the complete antivirus alert history for a device in its Security and Patch Information dialog. Right-click a device, select Security and Patch Information, select the Antivirus type in the Type drop-down list, and then select the Antivirus History object.
Using antivirus reports
LANDesk Antivirus is represented by several antivirus-related reports in the Reports tool. These reports provide a variety of useful information for scanned devices on your network. In order to access the Reports tool, and generate and view reports, a LANDesk user must have either the LANDesk Administrator right (implying full rights) or the specific Reports right. Antivirus reports can be copied, removed, exported, and so on from the My Reports and User Reports groups. Antivirus reports are located in the Reports tool window, under the Security and Patch Manager group.
Running and publishing reports
You can run any report from the Reports window. From the Reports window, right-click the report you want to run, and then click Run (or, click the Run toolbar button). The report data displays in the Report View. You can also publish reports to a secure file share where they can viewed by any user you've given the proper access credentials. For more information about using the Reports tool, and a complete listing of the Security and Patch Manager reports with descriptions, see Managing Reports.
Executive Dashboard
You can also view antivirus scan information in the Executive Dashboard.
374
LANDESK MANAGEMENT SUITE
LANDesk Agent Watcher
LANDesk Agent Watcher allows you to proactively monitor the status of selected LANDesk agent services and files in order to ensure their integrity and preserve proper functioning of vital LANDesk services on managed devices. Agent Watcher can be enabled and agent watcher settings deployed with an initial device agent configuration. It can also be updated at anytime without having to perform a full agent configuration. Agent Watcher not only monitors critical LANDesk services and files, but can also restart terminated services, reset services set to automatic startup, restore files that are pending delete on reboot, and report evidence of file tampering back to the core server. Read this chapter to learn about: LANDesk Agent Watcher overview Supported device platforms and system requirements Enabling, configuring, and disabling Agent Watcher monitoring About the Configure Agent Watcher settings dialog About the Agent Watcher settings dialog About the Update Agent Watcher settings dialog Using Agent Watcher reports
LANDesk Agent Watcher overview
LANDesk Agent Watcher monitors LANDesk services and files specified by a device's agent watcher settings. Agent watcher settings also determine how often to check the status of agent services and files, whether Agent Watcher remains resident on devices, and whether to check for changes to the applied agent watcher setting itself. By default, LANDesk Agent Watcher is turned off. You can enable LANDesk Agent Watcher with an agent configuration or, at a later time, with a separate Update Agent Watcher settings task. In other words, you don't have to enable Agent Watcher during a device's initial configuration. It can be done at any time directly from the console for one or more managed devices. When monitoring services and files, agent watcher performs the recuperative actions listed below.
Monitoring LANDesk services and files
The following LANDesk agent services can be monitored: Local scheduler LANDesk Antivirus LANDesk Remote Control LANDesk Software Monitoring LANDesk Targeted Multicast LANDesk USB Monitor
375
USERS GUIDE
Services you're not deploying should not be selected for Agent Watcher monitoring When configuring agent watcher settings, don't select services you dont intend to install on target devices. Otherwise, the core server will receive alerts for services not being installed that werent installed on purpose. However, note that even if a service that isn't installed is selected to be monitored, alerts are not sent saying that the service can't be restarted or that its startup type can't be changed. When monitoring agent services, LANDesk Agent Watcher: Restarts services when they shut down (one time) Changes the service's startup type back to automatic when the startup type is changed Sends alerts to the core server when services are not installed Sends alerts to the core server when services cannot be restarted Sends alerts to the core server when a service's startup type cannot be changed back to automatic
The following LANDesk files can be monitored: Ldiscn32.exe Vulscan.dll Vulscan.exe Sdclient.exe Amclient.exe Usbmon.exe Usbmon.ini
When monitoring files, LANDesk Agent Watcher: Removes files from the registry that are scheduled for deletion upon reboot Sends alerts to the core server when the files are scheduled for deletion upon reboot Sends alerts to the core server when the files have been deleted
Supported device platforms and system requirements
LANDesk Agent Watcher supports most of the same platforms supported by Security and Patch Manager, including the following operating systems (listed with minimum software and hardware requirements): Microsoft Windows XP 64 Bit Professional (Intel Pentium 64 Bit processor or compatible; 128 MB of RAM, more recommended; 72 MB available on HDD to install) Windows NT (4.0 SP6a and higher; 150 MHz Intel Pentium processor or compatible; 32 MB of RAM, 64MB recommended; 50 MB available on HDD to install) Windows 2000 Professional (SP2 and higher; 133 MHz Intel Pentium processor or compatible; 64 MB of RAM, 96MB recommended; 50 MB available on HDD to install) Microsoft Windows XP Professional (Microsoft Internet Service Pack 2.0 or higher; 300 MHz Intel Pentium processor or compatible; 128 MB of RAM, more recommended; 72 MB available on HDD to install)
376
LANDESK MANAGEMENT SUITE
Enabling, configuring, and disabling Agent Watcher monitoring
The LANDesk Agent Watcher utility is installed with the standard LANDesk agent, but it is turned off by default. Agent watcher can be activated through the initial device agent configuration, or at a later time via an Update Agent Watcher settings task. Extended device discovery required on remote machines Note that extended device discovery must be on remote devices in order to monitor their LANDesk agent services and files with LANDesk Agent Watcher. To enable LANDesk Agent Watcher during agent configuration 1. In the console, click Tools | Configuration | Agent Configuration. 2. Click the New Windows toolbar button. 3. After specifying your desired settings for the agent configuration, click Agent watcher to open that page on the dialog. 4. Check Use Agent Watcher. 5. If you want to check for changes to the applied agent watcher settings in order to ensure the target device's settings are current, select Check for changes in selected configuration, and then specify a time interval. This option automatically compares the current version of the selected Agent watcher settings with the one deployed to target devices (at the interval specified below). If the setting has been modified during that time span, the new agent watcher setting is deployed and Agent Watcher is restarted with the new settings. 6. Select an agent watcher setting from the available list to apply it to the agent configuration you're creating. You can create a new setting or edit an existing setting by clicking the Configure. The applied agent watcher setting determines which services and files are monitored and how often, and whether the Agent Watcher executable remains resident in memory on monitored devices. 7. Finish specifying settings for the agent configuration and then click Save. If you want to activate Agent Watcher (or update settings) at a later time, you can do so for one or more managed devices directly from the console. You can also disable Agent Watcher for one or more devices with the Update Agent Watcher task. To enable LANDesk Agent Watcher (or update settings) as a separate task 1. In the console, right-click one or more devices, and then click Update Agent Watcher settings. 2. Check Use Agent Watcher. 3. If you want to check for changes to the applied agent watcher settings in order to ensure the target device's settings are current, select Check for changes in selected configuration, and then specify a time interval.
377
USERS GUIDE
4. Select an agent watcher setting from the available list to apply it to the agent configuration you're creating. You can create a new setting or edit an existing setting by clicking the Configure. The applied agent watcher setting determines which services and files are monitored and how often, and whether the Agent Watcher executable remains resident in memory on monitored devices. 5. Click OK. Once the OK button is selected, all the selected target devices are updated with the new settings, and a status message appears. To disable LANDesk Agent Watcher 1. In the console, right-click one or more devices, and then click Update Agent Watcher settings. 2. Make sure the Use Agent Watcher checkbox is cleared 3. Click OK.
About the Configure Agent Watcher settings dialog
Use this dialog to manage your agent watcher settings. Once configured, you can apply agent watcher settings to managed devices through an agent configuration or a change settings task. Agent Watcher allows you to create multiple settings that can be applied to devices or device groups. This dialog contains the following options: New: Opens the Agent watcher settings dialog where you can configure the options. Edit: Opens the settings dialog where you can modify the selected agent watcher setting. Copy: Opens a copy of the selected setting as a template, which you can then modify and rename. Delete: Removes the selected setting from the database. Close: Closes the dialog, without applying a setting to the task.
About the Agent Watcher settings dialog
Use this dialog to create and edit an agent watcher setting. Agent watcher settings determine which services and files are monitored and how often, as well as whether the utility remains resident on the device. (The agent watcher can also be configured to automatically check for new settings by enabling the Check for changes in selected configuration option with an agent configuration. This dialog contains the following options: Name: Identifies the setting with a unique name. Alert watcher remains resident: Indicates whether the LDRegwatch.exe (Agent Watcher executable) remains resident in memory all of the time. If you don't check this option, LDRegwatche.exe remains in memory only long enough to check the selected services and files at the scheduled time.
378
LANDESK MANAGEMENT SUITE
Monitor these services: Specifies which critical LANDesk agent services will be monitored with this agent watcher setting. Monitor these files: Specifies which critical LANDesk agent services will be monitored with this agent watcher setting. Interval to check: Specifies how often you want Agent Watcher to monitor the selected services and files. The minimum setting for this interval is 30 seconds.
Services you're not deploying should not be selected for Agent Watcher monitoring When configuring agent watcher settings, don't select services you don't intend to install on target devices. Otherwise, the core server will receive alerts for services not being installed that weren't installed on purpose. However, note that even if a service that isn't installed is selected to be monitored, alerts are not sent saying that the service can't be restarted or that its startup type can't be changed
About the Update Agent Watcher settings dialog
Use this dialog to update agent watcher setting changes on target devices, and to enable/disable the LANDesk Agent Watcher utility on target devices. If Agent Watcher is not active on the selected workstations, check the Use Agent Watcher checkbox, configure the Agent Watcher settings, and then click OK. Agent Watcher will be activated after the configuration is pushed down to the selected devices. To change which files or services are monitored, click the Configure button to display the Agent Watcher Settings dialog. With the Update Agent Watcher Settings dialog you can also deactivate the Agent Watcher by unchecking the Use Agent Watcher checkbox and clicking OK. This dialog contains the following options: Use Agent watcher: Enables the Agent watcher service on target devices. Check for changes in selected configuration: Automatically compares the current version of the selected Agent watcher settings with the one deployed to target devices (at the interval specified below). If the setting has been modified during that time span, the new agent watcher setting is deployed and Agent Watcher is restarted with the new settings. Interval to check: Specifies the time period of the recurring comparison. Choose an agent watcher setting: Specifies which setting is used for the task. Select a setting from the drop-down list, or click Configure to create a new setting.
Once the OK button is selected, all the selected devices are updated with the new settings, and a status message appears.
Using Agent Watcher reports
Agent Watcher alerts that are sent from managed devices can be accessed via the Reports tool in the Management Suite console. Click Tools | Standard Reports | Agent Watcher. All the Agent Watcher reports include the hostname of the workstation, the monitored service or file, the status of the alert (either found or resolved, and the date the event was discovered.
379
USERS GUIDE
Agent Watcher saves the state of the alerts so that the core will only get one alert when the condition is found and one alert when the condition is resolved. Multiple alerts may occur when Agent Watcher is restarted in order to reboot the system, or when a new configuration is pushed or pulled down to the workstation. Reports can also be generated for a given category based on different time intervals, such as: today, last week, last 30 days, or another specified interval. Agent Watcher alert data automatically removed after 90 days All Agent Watcher alerts over 90 days old are automatically removed from the database. Alert data is used to generate Agent Watcher reports.
Agent watcher reports
The five Agent Watcher reports are listed below: Failed to change the service type This report lists all the Agent Watcher alerts from workstations that are unable to change the startup type of a monitored LANDesk service. LANDesk required services not install This report lists all the Agent Watcher alerts from workstations where a monitored service has been uninstalled. LANDesk required services not started This report lists all the Agent Watcher alerts from workstations where a monitored service cannot be restarted by the Agent Watcher. LANDesk files not found on clients This report lists all the Agent Watcher alerts from workstations were monitored agent files have been deleted. Pending delete files found on client This report lists all the Agent Watcher alerts from workstations where the monitored agent files have been scheduled to be deleted upon reboot. Agent Watcher also automatically removes these files from the Windows registry so they will not be deleted.
380
LANDESK MANAGEMENT SUITE
Connection control manager
Connection control manager monitors and restricts I/O devices and network connections. You can restrict the network IP addresses that devices are allowed to connect with, and you can also restrict the use of devices that allow data access to the device, such as ports, modems, drives, and wireless connections. For connection control manager to function on a device, you must have the local scheduler agent and the standard LANDesk agent deployed on that device. Every time the device initiates a network/device connection or makes changes to a network/device connection, the connection control manager agent applies configuration rules. These rules include terminating connections that aren't allowed and sending alerts to the core server. Use Connection control configurations to manage network connections. You can configure network restrictions in two general ways: by specifying which network addresses are allowed or by specifying which network addresses are blocked. Use Device control configurations to manage USB, modem, I/O port, CD/DVD drive, PCMCIA, and network connections. You can configure USB restrictions by either generically blocking a whole class of USB devices, such as storage devices, or by using advanced settings to restrict certain USB devices based on information you specify. Each connection control configuration that you define is saved and can be applied to the managed devices that you specify. You can save multiple configurations and apply them to different devices as needed. When you create a configuration, you must deploy it to devices for it to take effect. Connection control manager supports devices running Windows 2000, Windows Server 2003, and Windows XP. Note: Connection control manager is part of LANDesk Security Suite. Connection control manager isn't available unless you have a Security Suite license. Read this chapter to learn about: Using connection control configurations to restrict network access Using device control configurations to restrict USB device access Configuring advanced USB settings Deploying configurations
Using connection control configurations to restrict network access
Use the connection control configurations to help limit network access to authorized networks or IP addresses, or block communication with specific networks. You can define either inclusive or exclusive network restriction rules: An inclusive rule specifies only the network addresses that are allowed (Limit connections to listed networks); anything not within the specified IP address ranges is not allowed.
381
USERS GUIDE
An exclusive rule specifies the network addresses that aren't allowed (Block connections to listed networks); all network connections are allowed except for those that are specifically excluded.
For example, to maintain a "clean network" environment for a device, you would select Limit connections to listed networks and enter the range of IP addresses that are allowed. Attempts to access any other IP address from the device are blocked. Another example is to allow access to any IP addresses except a range of restricted addresses (such as for a restricted corporate network). For this situation, select Block connections to listed networks and specify the range of IP addresses that can't be accessed. To create a connection control configuration 1. Click Tools | Security | Connection control manager. 2. In the lower pane, from the Connection control configuration option's shortcut menu, click New connection control configuration. 3. Enter a Configuration name. 4. Check Limit connections to listed networks and list the network addresses that are allowed. If devices can be connected to other networks when not connected to restricted network addresses, check Allow unlisted networks if not connected. OR Check Block connections to listed networks and list the network addresses that aren't allowed. Enter a range of IP addresses and click Add. Repeat as needed. To remove a range of IP addresses, select it from list and click Remove. To verify that a core server is running on the network that the device is connecting to, check Verify core server existence on the network. This option applies only if Limit connections to listed networks was selected. If you want, select a device control configuration that you want applied during connections to listed or unlisted networks. Click Save when done.
5. 6.
7. 8.
Verifying the core server's existence on a network
A range of IP addresses can sometimes be used by more than one network. For added security in restricting network access, you can ensure the core server is running on a network before a device is allowed to connect to that network. Check the Verify core server existence on the network option to implement this added security. If no core server is found on the network being accessed, the connection will be disabled. Leave this option clear if you're confident that the network addresses in the access list are trusted, or if you prefer to reduce traffic on the network by not sending pings to the core server.
Allowing unlisted networks if not connected
Check the Allow unlisted networks if not connected box if you want to allow a device (such as a laptop to connect to an unlisted network) while it isn't connected to a network on the restricted
382
LANDESK MANAGEMENT SUITE
list. Connection control manager ensures that the device only connects to listed networks or only to unlisted networks, but does not connect to both at the same time. The next time the device is connected to the network where the core server is running, an alert is sent from the device to the core server to notify the core server that a connection was made outside of the listed IP addresses. If this option isn't checked, the device can connect only to listed network addresses.
Applying device configurations to network connections
You can apply device configurations to both listed and unlisted network connection types. If you check Apply device configuration while connected, you can select a configuration that connection control manager will apply to the managed computer. If you also check the Allow unlisted networks if not connected option, the configuration can apply to both listed and unlisted network connections, as long as you don't use the Apply another configuration while on unlisted networks option. If you check both the Allow unlisted networks if not connected and the Apply another configuration while on unlisted networks options, you can specify a different configuration that only applies to computers that are connected to an unlisted network. You can specify configurations at the bottom of the Connection control configuration dialog. The options there are available once you check Apply device configuration while connected and/or Apply another configuration while on unlisted networks. If you leave the configuration to apply at None, connection control manager won't apply a device control configuration while connected to the network. This means even if a device control configuration was active before a network connection, once a network connection happens, no device control configuration will be active, and all device access will be unrestricted. If you select a configuration from the list, once a matching network connection is made, connection control manager will change the device control configuration on the computer to match your selection. Device control configurations applied through a connection control configuration are applied to the computer, not the user. An active user-based device control configuration outranks a computer-based device control configuration. When there's an active user-based device control configuration, the device control configuration applied through a connection control configuration won't take effect. If you always want the device control configuration specified in a connection control configuration to be applied, make sure there aren't any user-based device control configurations on the computer. Selecting a device control configuration to apply in the Connection control configuration dialog doesn't deploy that device control configuration to computers. Device control configurations and connection control configurations are deployed independently. Make sure you've deployed device control configurations that a connection control configuration refers to. If the configuration isn't available on a computer, the computer sends a Configuration Error Alert to the core server. You can see these alerts in the AMS alert log (View | Alert history).
383
USERS GUIDE
About the Connection control configuration dialog
The Connection control configuration dialog has these options: Name: The name for this configuration. This name appears in the main connection control manager window. Limit connections to listed networks: Only allows connections to the listed IP address ranges. Allow unlisted networks if not connected: Allows connections to unlisted networks, but only if the device isn't already connected to a listed network. Apply device configuration while connected: Applies the configuration you specify at the bottom of the dialog when users connect to a network. Apply another configuration while on unlisted networks: Applies a different configuration when users connect to an unlisted network. Unlisted network connections must be allowed for this option to be available. Block connections to listed networks: Blocks connections to the listed IP address ranges. Starting IP address: The starting IP address for the range you want to control. Ending IP address: The ending IP address for the range you want to control. Add: Adds valid IP address ranges to the controlled list. Remove: Removes the selected IP address range from the controlled list. Verify core server existence on the network: A range of IP addresses can sometimes be used by more than one network. For added security in restricting network access, you can ensure that the core server is running on a network before a device is allowed to connect to that network. Check this option to implement this added security. If no core server is found on the network being accessed, the connection will be disabled. Device configuration to apply while on listed networks: If you checked Apply device configuration while connected, you can specify the configuration you want to apply. Device configuration to apply while on unlisted networks: If you checked Apply another configuration while on unlisted networks, you can specify the configuration you want to apply.
Using device control configurations to restrict USB device access
Connection control manager configurations can have two parts. The first part is the connection control configuration, where you limit network access. The secondary part, a device control configuration, is optional. The device control configuration service, usbmon, runs on managed devices, where it monitors and restricts USB and specified device connections. The configurations are standalone, and you can deploy a device control configuration without deploying a connection control configuration. By default, device control configurations can restrict the various types of devices. You can use the advanced USB settings to restrict any USB device or class of devices that you specify. Among the devices you can restrict are: USB devices such as drives, keyboards and mice, printers, and scanners RIM Blackberry*, Pocket PC*, and Palm* handhelds Network volumes
384
LANDESK MANAGEMENT SUITE
Bluetooth* Personal Area Networks Wireless 802.11x networks Modems PCMCIA* devices Serial, parallel, infrared, and FireWire 1394 ports Floppy and CD/DVD drives
The usbmon service can: Prevent the use of unauthorized USB and PCMCIA devices. Prevent the use of unauthorized removable storage devices. Trigger an external program or script when it detects an unauthorized device.
To create a device control configuration 1. Click Tools | Security | Connection control manager. 2. In the lower pane, from the Device control configuration option's shortcut menu, click New device control configuration. 3. Enter a Configuration name. 4. Select whether you want the profile to apply to the current User or all users on the Computer. For more information, see Understanding profiles. 5. Customize the options you want. For more information, see the next section. 6. Click Create to save your profile. Connection control manager stores device control configurations in the core server's LDLogon\usbmon folder. Device control configurations are .INI files named with the configuration name you specified.
About the Device control configuration dialog
The Device control configuration dialog's USB devices tab has these options: Name: The name for this configuration. This name appears in the main connection control manager window. Apply configuration to: User: Applies the configuration only to the user logged on at the time of deployment. For more information, see Understanding profiles. Computer: Applies the configuration to all users on the device. For more information, see Understanding profiles. Commands: Allows you to configure commands that run when an unauthorized device is detected. For more information, see Configuring commands that run when an unauthorized device is detected. Block USB devices, allow the following: Keyboard and mice: Checking this allows USB keyboards and mice, and adds Service=hidusb to the USB rules list. For more information on the rules list, see Configuring advanced USB settings. Pocket PC's: Checking this allows devices to sync with Pocket PC handhelds, and adds Service=wceusbsh to the USB rules list. Storage: Checking this allows USB storage devices, and adds Service=usbstor to the USB rules list.
385
USERS GUIDE
Printers: Checking this allows USB printers, and adds Service=usbprint to the USB rules list. Palm devices: Checking this allows devices to sync with Palm handhelds, and adds Service=PalmUSBD to the USB rules list. Scanners: Checking this allows USB scanners, and adds Service=usbscan to the USB rules list. RIM Blackberry: Checking this allows RIM Blackberries, and adds Service=RimUsb to the USB rules list. Biometric fingerprint reader: Checking this allows biometric fingerprint readers, and adds Service=TcUsb to the USB rules list. Notify user when unauthorized USB devices are detected: Checking this displays a message box when a user connects an unauthorized USB device. For more information, see Creating custom messages. Advanced USB settings: Displays the Device control advanced settings dialog, where you can see blocked devices and create your own rules to unblock devices. For more information, see Configuring advanced USB settings.
The Device control configuration dialog's Volumes and network tab has these options: Block all unknown volumes: Blocks access to any volume that wasn't present when the device control configuration was installed. Note that if a device containing a volume was attached when the configuration was installed, the usbmon service will allow that device in the future, even though it may be removable. Notify user when unauthorized volumes are detected: Checking this displays a message box when the usbmon service detects an unauthorized storage volume. For more information, see Creating custom messages. Block Bluetooth Personal Area Networks (PAN : Blocks access to Bluetooth networks. Wireless LAN 802.11x: Blocks access to wireless 802.11x networks.
The Device control configuration dialog's Other devices tab has these options: Block modems: Blocks modems. Block PCMCIA devices, allow the following: Network cards: Checking this allows PCMCIA network cards. Storage: Checking this allows PCMCIA storage cards. Block all ports: Checks/clears all blockable port options. Serial: Blocks serial ports. Parallel: Blocks parallel ports. Infrared: Blocks infrared ports. FireWire 1394: Blocks FireWire 1394 ports. Block all drives: Checks/clears all blockable drive options. Floppy: Blocks floppy drives. CD/DVD: Blocks CD/DVD drives.
Understanding profiles
The Device control configuration dialog has an Apply configuration to option, where you can select whether the configuration applies to either a User or the Computer. It's important to understand what is happening when you select each option: User: The current configuration will be applied to the logged in user. All previous configurations to other users and the device will stay the same.
386
LANDESK MANAGEMENT SUITE
Computer: All users without a private user configuration will get this current configuration. If a particular user already had a configuration, the previous configuration stays active.
Unauthorized device handling
Device control configurations use the usbmon service on managed devices. When the usbmon service receives notification from the OS that a new USB or PCMCIA device has been inserted, the usbmon service applies a number of custom defined rules to decide whether or not the device is allowed. You can set up simple rules to allow only certain types of devices such as keyboards and mice, printers, and scanners. More complex rules might allow only secure storage devices of a given manufacturer, or exclude devices of a given manufacturer. When an unauthorized device is detected, the usbmon service will: Remove the device from the Windows Device Manager so Windows won't see it any more. Any drivers for the device remain installed. In the case of an unauthorized USB device or volume, optionally display a configurable message to the user (for more information, see Custom messages). Optionally load an external program (For more information, see Configuring commands). For example, the external program can be a script that sends an alert to a central console. Send a "Disabled device activated" AMS alert to the core server. The alert message includes the device name.
Removable storage device handling
Usbmon is the service on managed devices that restricts USB connections. When a new volume is mounted, the usbmon service receives notification from the operating system. The usbmon service then uses the GetDriveType() API call to check the type of drive that was mounted. If the OS describes the drive as "removable" or "fixed drive", the usbmon service will take action. The usbmon service also checks for removable volumes at boot time. If an unauthorized volume is found at boot time, the same actions are taken as when the volume is mounted later. Drives that are considered removable include (but are not limited to) USB storage devices. CD drives (read-only or read/write) are not considered removable storage. The OS doesn't consider hard drives as removable. The GetDriveType() call describes them as "fixed drive" even if they are attached via USB or some other external port. To allow removable hard drives to be handled the same as other removable storage devices, the usbmon service records the list of hard drives at the time the service is installed. For example, if a device has two hard drives (C: and D:) at the time the usbmon service is installed, the usbmon service will consider those drives as fixed and will not check them. But if at some later time a hard drive with drive letter E: is found, the usbmon service will consider it a removable device. The usbmon service keeps the list of "fixed drives" in the registry at HKLM\Software\LANDesk\usbmon\FixedDrives. This list is created at the time the service is installed. The Block all unknown volumes option blocks access to any volume that wasn't present when the device control configuration was installed. Note that if a device containing a volume was attached when the configuration was installed, the usbmon service will allow that device in the future, even though it may be removable. When a removable storage device is detected, the usbmon service will:
387
USERS GUIDE
Lock the volume. Users who attempt to access the volume will get an "access denied" error. Optionally display a configurable message to the user. Optionally load an external program. For example, the external program can be a script that sends an alert to a central console. Send a "Disabled device activated" AMS alert to the core server. The alert says a volume was activated, but additional information about the volume isn't available.
Note: Blocking all unknown volumes only works for Windows XP or Windows 2003. In Windows 2000, the operating system reports that the volume is blocked but it isn't. On Windows 2000, block specific devices to prevent the addition of new volumes.
What if a support person needs to use a USB memory stick?
If you are an IT support person and you want to use a USB storage device on a user's computer, there are several things you can do: Log on with admin rights and temporarily disable the usbmon service. Log on with admin rights, run the usbmon GUI and add the device to the list of authorized volumes. Use profiles. A device that is not allowed for the end user might be allowed when you log in on the same computer with your support account because you have a different usbmon profile.
Configuring advanced USB settings
Once connection control manager is installed on a device, the agent stores information about the last ten USB devices that it blocked access to. The inventory scanner sends this information to the core database. Information about these blocked devices then appears in the Advanced USB settings dialog. You can use this information to create advanced rules that allow or block specific USB devices. These advanced rules allow you to control more than just the basic device categories you see in the Device control configuration dialog. In the Advanced USB settings dialog, you can base a rule on any of the six columns. Right-click on a value in the column and click Allow to create a rule that allows devices based on that attribute. The keywords created for each of the columns are the following:
DeviceDesc HardwareID Service Mfg LocationInformation Class
These are the same names that are used in the registry under the HKLM\System\CurrentControlSet\Enum\USB key. The most useful field to base rules on is usually Service. This corresponds to a Windows driver. For example, the driver for USB ActiveSync connections to Windows CE PDAs is called wceusbsh (see HKLM\CurrentControlSet\Services\wceusbsh). Any of the six columns can be
388
LANDESK MANAGEMENT SUITE
used to base a rule on, however, it is up to you to decide which rules make sense for your situation.
Wildcards
You can use wildcards in rules, for example, the following would allow any device that has the string "floppy" in its device description:
DeviceDesc=*floppy*
Whitelist vs. Blacklist rules
All the rules illustrated so far have been whitelist rules, where devices are forbidden unless they satisfy at least one of the rules. The usbmon service also supports blacklist rules. Rules prefixed by a minus sign are blacklist rules. For example:
Service=usbstor -DeviceDesc=*floppy*
The first rule allows USB storage devices. The second rule blacklists devices that have the string "floppy" in their device description. If both whitelist and blacklist rules are defined, the usbmon service first checks devices against the whitelist rules. If there are no whitelist rules that allow the device, the device is forbidden. If there is at least one whitelist rule that allows the device, then the usbmon service checks the device against the blacklist rules. If the device satisfies none of the blacklist rules, it is allowed. Otherwise it is forbidden. If only whitelist rules exist, a device is forbidden unless it satisfies one of the whitelist rules. If only blacklist rules exist, a device is allowed unless it satisfies one of the blacklist rules.
Composite rules
All the rules illustrated so far have been simple rules, where a single field is tested. Usbmon also supports composite rules, as in the following example:
Service=wceusbsh,DeviceDesc=*iPAQ*
This rule allows only Windows CE devices that have the string IPAQ in their device description. Composite blacklist rules are also possible. Example:
Service=wceusbsh -Service=wceusbsh,Mfg=*iPAQ*
The above two lines allow Windows CE devices, except those that have the string IPAQ in their manufacturer field. The above lines are equivalent to the following single line:
Service=wceusbsh,-Mfg=*iPAQ*
389
USERS GUIDE
Creating custom messages when unauthorized devices/volumes are detected
In the Device control configuration dialog, you can customize the message text that the user sees when unauthorized devices/volumes are detected. In the message text, you can use these placeholders to show information about the unauthorized volume or device: %vol%: volume serial number %desc%: description %service%: service %hwid%: hardware ID %mfg%: manufacturer %loc%: location %class%: class
Configuring commands that run when an unauthorized device is detected
When the usbmon service detects an unauthorized volume or device, it can execute external programs. You can include one or two placeholders in the commands: %1: will be replaced with either "volume" or "device", depending on whether an unauthorized volume or an unauthorized USB device was detected. %2: will be replaced with either the volume serial number of the unauthorized volume, or with the identification string of an unauthorized USB device.
For example, when a command such as the following is given:
wscript myscript.vbs %1 %2
This might cause the following command to be launched:
wscript myscript.vbs volume "1234ABCD" wscript myscript.vbs device "Y-E Data USB Floppy: Vid_057b&Pid_0000"
Usbmon guarantees that only one instance of the script will be running at the same time. To configure commands 1. In a device control configuration, click Commands. 2. Enter the commands you want. 3. Click OK.
Configuring alerts
Connection control manager configurations use the alert management system for alerting (Tools | Alert settings | Connection control manager). For more information on alerting, see Using alerts. Connection control manager can trigger alerts on these events:
390
LANDESK MANAGEMENT SUITE
Configuration error Disabled device activated Restricted network connection attempted Unlisted network connection attempted Unlisted network session detected
Viewing the unauthorized device list
On each computer, connection control manager stores a list of the ten most recent unauthorized devices that were connected. You can view this information from the Network view by clicking Inventory on a device's shortcut menu. Then click LANDesk Management | Connection control manager | Usbmon alert.
Deploying configurations
Once you've created a connection control configuration or a device control configuration, you must deploy it to managed devices before it will be active. To deploy a configuration 1. From the saved configuration's shortcut menu, click Schedule. 2. The configuration is added to the Scheduled tasks window. In this window, drag devices onto the configuration icon. 3. When all devices have been added, from the task's shortcut menu, click Properties. In the tree click Schedule task, and configure the scheduling options. For more information on scheduling tasks, see Using scripts and tasks. When you schedule a device control configuration for deployment, connection control manager does the following: It creates an executable distribution package that's named after the source device control configuration. The package's primary file is usbmon.exe. Additional files are usbmon.reg, devactalert.exe, netres.mrl, and <device control configuration name>.ini. If you target users for the device control configuration task, connection control manager uses a public policy-based delivery method called "Usbmon Pull Delivery." If this delivery method doesn't exist, connection control manager creates it. When task targets are users, connection control manager has to use a policy-based delivery method to ensure that the correct user gets the configuration. When target users log on, the policy-based delivery method activates and installs the configuration. If you target computers for the device control configuration task, connection control manager uses a public policy-supported push delivery method called "Usbmon Push Delivery." If this delivery method doesn't exist, connection control manager creates it. Since the configuration targets a device, any user that logs into that device will get that device control configuration; it doesn't matter who is logged in when the configuration gets installed. You can use push or policy delivery methods for computers.
Once connection control manager creates the usbmon policy or policy-supported push delivery methods, you can customize them. As long as the method name doesn't change, connection control manager will use the modified delivery method.
391
USERS GUIDE
For more information on creating device control configurations locally on managed computers and deploying those configurations manually, view the usbmon help file, usbmon.chm in the core server's LDMain share. Troubleshooting Each new connection control configuration is saved as a configuration file and a script file in the following folders:
ldmain\ccmgr\name.cfg ldmain\scripts\name.ini
If a script or configuration already exists with the same name that you give a configuration, you'll be prompted to overwrite the existing script or configuration. This can cause an unrelated distribution script of the same name to be overwritten. When entering IP ranges for network restrictions, don't restrict access to the network range the core server is on. If clients access a restricted network and connection control manager disables network access, only communication with the core server can restore network access. If devices can't communicate with the core server because of a restriction, network access can't be restored. When restricting access to I/O devices, don't restrict I/O devices that host network adapters. If you restrict access to I/O devices that host a network adapter, that client will no longer be able to access the network. For example, restricting USB access prevents any USB network adapters from working. Without network access, you won't be able to update restriction settings for that client. If you select the following options in connection control manager, and the core server isn't available on a listed network, clients will have unrestricted I/O device access while on that network. Limit connections to listed networks Allow unlisted networks if not connected Verify core server existence on the network
If "Allow unlisted networks if not connected" is checked, and the agent can't find the core on a listed network, it will assume that the network is unlisted. At this point, unintended access may be granted to local I/O devices. This can create a security risk. Make sure the core server is available to prevent this from happening.
392
LANDESK MANAGEMENT SUITE
Asset Manager add-on
LANDesk Asset Manager is a complete asset management solution that lets you record, track, and analyze any type of fixed asset within your organization; including IT assets like computers and monitors, office equipment, furniture, and any other valuable item you want to manage; in addition to critical business information such as contracts, invoices, and projects. Asset Manager includes all the tools you need to configure data entry forms, enter items into the database with those forms, as well as collect and analyze that data with customizable reports. For two of the predefined asset types, computers and software, Asset Manager also provides the capability to link and update asset data from the scanned inventory and SLM records. Asset Manager is a Web-based application that runs in the LANDesk Web console. Note that Asset Manager is supported only in the Internet Explorer browser, and that Asset Manager is not accessible in the main Windows console. Asset Manager 8 Add-On Asset Manager is a separately purchased add-on product that integrates seamlessly with your current LANDesk network. If you haven't purchased or installed a LANDesk Asset Manager license, the user interface and the capabilities described here are not on your core server and will not be available from the Web console. For information about purchasing an Asset Manager license, visit the LANDesk Web site. For information about installing and activating the Asset Manager add-on product, refer to "Installing add-ons" in the Installation and Deployment Guide. Read this chapter to learn about: Asset Manager overview Using role-based administration with Asset Manager Accessing Asset Manager in the Web console Managing assets Working with computer assets Working with software assets Managing contracts Managing invoices Managing projects Managing global lists Using subgroups to organize types Creating new types Using a details summary Adding details Adding detail tables Managing detail templates Adding detail templates Organizing details in sections Using an item list Adding items to the database
393
USERS GUIDE
Using asset alert dates Associating items Importing items Exporting items Searching for items Using Asset Manager reports
Asset Manager overview
Asset Manager adds easy-to-use features to the Web console that let you proactively manage all types of fixed (non-scannable) assets across your enterprise throughout the entire asset life cycle. In addition to physical assets, you can manage other relevant information such as contracts, invoices, and projects. If implemented and maintained properly, this type of information management can provide the security, access, and control of important data necessary to not only make informed business decisions and planning, but improve the productivity and efficiency of your organization's everyday business operations. In short, Asset Manager helps you get the most out of your IT investments.
Linked data from the core database (for computers and software)
With Asset Manager, you can leverage existing data for computers and licensed software products that has already been scanned (via the inventory scanner or entered manually into your core database.)
Import and export capabilities
You can also use Asset Manager to import and export asset data to use with other data tracking and management applications and databases. The import and export features support both CSV (comma-separated value) and XML formatted files.
Other features and benefits
In addition to the features mentioned above, with Asset Manager you can: Use predefined types (i.e., data entry forms) or create your own custom types that are used to add items to the database. Store asset management data in a single repository; the core database. A single database simplifies data management, ensures data accuracy and integrity, and allows multiple users to enter asset data and generate reports at the same time. Associate assets with each other and with other related information, such as invoices, users, service histories, etc. Set up alert dates to automatically notify you when an asset's pre-established deadline expires. Use predefined asset management reports or create your own custom reports. Reconcile recorded asset data with actual physical inventories.
394
LANDESK MANAGEMENT SUITE
Track asset data history.
Understanding Asset Manager types and details
Asset Manager uses types and details to describe the kinds of items (and their inherent properties) that can be added into the database. A type simply represents a specific kind of asset, contract, invoice, project; and so on. And a detail represents specific information about that type. To understand this concept in practical terms, it's probably helpful to think of a type as essentially a data entry form (made up of details for a particular kind of item), and each detail as an individual data field on the form. Asset Manager has several predefined asset types, contract types, invoice types, project types, and global list (or universally applicable types, each defined by its own unique combination and arrangement of details). However, you're not limited to these types or details. With Asset Manager, you can also create and modify your own custom types, details, detail tables, and detail templates in order to meet your asset management requirements and goals. You're able to determine the content and layout of a data entry form, what type of information is being asked for, whether a data field is required, and more. Ultimately, the purpose of asset types and details is to give you a way to configure data entry forms that you then fill out in order to add items to the database.
Asset management workflow
The following steps provide a quick summary outline of the typical processes involved in implementing an asset management strategy on your LANDesk network. Each of these tasks is described in detail in the appropriate sections of this chapter. 1. Managing types (viewing, organizing, editing, and deleting with the Assets, Contracts, Invoices, Projects, and Global Lists pages.) 2. Creating types (i.e., data entry forms with the Add new type page.) 3. Creating details (i.e., data fields for types with the Add details page. Also, adding detail tables and detail templates to types.) 4. Adding items to the database by filling out data entry forms. 5. Importing and exporting asset items. 6. Using predefined and custom reports to collect and analyze asset data.
Using role-based administration with Asset Manager
Role-based administration is LANDesk's access and security model that lets LANDesk Administrators restrict access to tools and devices. Each user is assigned specific rights and scope that determine which features they can use and which devices they can manage. For more information about role-based administration, see Using role-based administration in the Users Guide. Role-based administration can also be implemented to control access to features in the Web console, including the Asset Manager tool. To learn more about how role-based administration works for the basic Web console interface and tools, see Using the Web console in the Users Guide.
395
USERS GUIDE
Asset Manager introduces three new roles and corresponding rights to role-based administration. An administrator assigns these rights to other users with the Users tool in the main console (see the Users Guide for details). In order to see and use the various Asset Manager features in the Web console, a user must be assigned the necessary Asset Manager right, as described below. Note: In addition to users that have only one of the rights below, a user could have both the Asset Data Entry and Reports rights. Since Asset Configuration gives full access to Asset Management, any combination with it would be redundant.
Asset Configuration
The Asset Configuration is an administration-level right that provides users the ability to: See and access all the Asset Management links in the Web console: Assets, Contracts, Invoices, Projects, Global Lists, Detail Templates, and Reports. Create new types Edit types (both predefined and custom) Delete types Create, edit, and delete subgroups used to organize types Create new details for types Edit details (both predefined and custom) Create and modify detail templates Create and modify detail tables Create, edit, and delete sections used to organize details Perform all of the Asset Manager tasks allowed by the other rights listed below
Asset Data Entry
The Asset Data Entry right provides users the ability to: See and access the Assets, Contracts, Invoices, Projects, and Global Lists links in the Web console. Browse types and details (can't add, edit or delete them) Add items to the database by filling in data entry forms Edit items that have been added to the database
Reports
The Reports right for asset management-specific reports is the same Reports right that allows users to generate and view all other reports in the main console. This right provides users the ability to: See and access the Assets, Contracts, Invoices, Projects, Global Lists, and Reports links in the Web console. Browse types, details, and items (can't add, edit or delete them) Run predefined Asset Manager reports Create and run custom asset reports Edit all report configurations Print all reports
396
LANDESK MANAGEMENT SUITE
Accessing Asset Manager in the Web console
Asset Manager is a browser-based application that is accessed through the Web console (note that Asset Manager is supported only in the Internet Explorer browser). Asset Manager features and interface do not appear at all in the main Windows-based console. In order to use Asset Manager, you must already have the Web console software installed on either your core server or on another Web server on your network. For more information about the Web console For information on installation prerequisites and procedures for the Web console, see Installing the Web console in the Installation and Deployment Guide. For more information on logging in to the Web console and using the default Web console features, see Using the Web console in the Users Guide. Users with a valid Web console account can access Asset Manager in the Web console from any Windows-based computer running Internet Explorer 5.5 or later. To access Asset Manager in the Web console 1. From a networked computer, open Internet Explorer. 2. In the Address field, enter the URL to the site hosting the Web console pages. Normally the URL is: http://webservername/remote. 3. Once you authenticate, an Asset Manager link appears in the left navigation pane. Clicking on this link will open Asset Manager in its own browser window, with features displayed based on the user's role based administration rights.
What's next?
Now that you have a basic understanding of what you can do with Asset Manager and have logged into the Web console, you can click any of the Asset Management links and start using the features introduced in this overview section. Online help From any page in the Web console, including Asset Manager pages, click the Online Guide link in the upper right corner to access online context-sensitive help for that page.
Managing assets
The Assets page shows all the asset groups and types. You can expand and collapse groups by clicking the group name, or by clicking the Expand All and Collapse All links. Assets are defined as IT items or property that can't be scanned by the inventory scanner into the core database but that you want to track and manage, such as printers, monitors, phones, desks, supplies, etc. The exception to this definition are the computer and software types (see below for an explanation about these two special asset types). There's no limit to the number or variety of IT assets you can record with Asset Manager.
397
USERS GUIDE
Asset types represent the data entry forms used to enter asset items into the database. You can use the predefined asset types or create your own. From any of the type pages, you can: View types in subgroups, as well as by global lists. Create, edit, and delete subgroups by clicking the Manage subgroups link. Check the count of items currently recorded in the database for each type. Print the selected view of groups and types. Search for types in the list. Edit a type's details, or add new details, by clicking the pencil icon next to the type to access its details summary page. Delete types by clicking the X icon. (You can delete a type only if it doesn't have any items recorded.) Create new types in a subgroup by clicking the Add Type link. Rename types by clicking the text field icon. (You can rename all of the predefined types with the exception of the computer and software types. You can also rename your own custom types.) View a list of all the items that have been added to the database for a particular type by clicking the type name. Add items to the database by clicking the plus sign (+ Add link) and filling out the data entry form.
The predefined asset groups and types include:
Miscellaneous
Chair User
Office Equipment
Copier Digital Camera Fax Mobile Phone Phone Projector Television
Technology
Computer Important: Computer is a special asset type because it contains linked data that can be updated and synchronized with inventory data in the core database. The computer asset type can't be deleted or renamed. For more information, see Working with computer assets. Monitor PDA
398
LANDESK MANAGEMENT SUITE
Printer Router Scanner Software Important: Software is a special asset type because it contains linked data that can be updated and synchronized with inventory data. The software asset type can't be deleted or renamed. For more information, see Working with software assets. Switch
Working with computer assets
The computer type is one of two asset types with linked details (data fields) that can be updated and synchronized with information from the core database. Designated computer type details are linked to a scanned device's hardware inventory (a scanned or managed device is one on which the product inventory scanner has been run). The other asset type with linked details that can be updated with information from the core database is the software type. You can use linked details to populate linked data fields for computers that have already been scanned and have an inventory record. For computers that aren't yet connected to your network or haven't yet been scanned by the inventory scanner, you can manually add computer items in Asset Manager (using a valid MAC addresses or serial number provided by the manufacturer), and populate the other linked data fields after the machines have been scanned. The computer asset type can't be deleted or renamed.
Linked details for computers
Only designated computer details are linked and can be updated from a scanned computer's hardware inventory. These details are identified by the linked-chain icon. Linked details can't be deleted, and you can't create your own linked details. The following computer details are linked: Device ID Important: The Device ID linked detail can be thought of as the master link because it is used to definitively identify each specific computer asset in the hardware inventory, ensure there are no duplicate records, and synchronize the appropriate linked data for each computer asset. Device ID is listed as a Hidden information type in the computer details summary page, and only its Default value and Summary fields can be edited manually. Machine name Manufacturer MAC address Serial number Model Asset tag Domain name Description Notes
399
USERS GUIDE
Last hardware scan date Primary owner (the user who has logged in to a device the most times within a specified number of logins. The default number of logins is 5.)
All other details for the computer type are not linked and must be entered and updated manually. You can manually enter information in linked data fields only BEFORE updating those details with inventory information. Once a computer's linked data has been updated, the linked data fields can no longer be edited manually. However, you can refresh/update linked data from the inventory as many times as you like. Non-linked data fields can always be edited in Asset Manager. Non-linked data does not appear in a scanned device's inventory tree.
Updating linked data for computers
You can update all of your scanned computers at once from the computer item list page (this may take a long time depending on how many managed devices you have in the core database). Or, you can update linked data for an individual computer from it's own page. Asset inventory update utility You can also update both computer and software asset data at the same time with a utility executable installed on the core server by the Asset Manager setup program. You can use this utility to update asset data manually or as a scheduled task with Windows Task Scheduler. For more information, see Using the asset inventory update utility. To update the computer item list 1. From the Assets page, open the Technology subgroup, and then click Computer to view all the computer assets currently recorded in the database. 2. Click the Refresh asset data link located above the computers list. Scanned devices that do not have a corresponding computer item on this page are added to the list, with their linked data fields filled in. If there is no data, the field is left blank and can no longer be edited manually, although it can be filled in by a later update. If a corresponding computer item already exists on this page, its linked data is refreshed/updated from the scanned device's inventory. If the information has changed in the inventory, the new information replaces the value in the linked data field. Only linked data fields are updated. To update linked data for one computer item 1. From the computer item list page, edit the computer by clicking its pencil icon. 2. Click the Refresh asset data link located above the details list. The computer's linked data is updated with information from the corresponding scanned device's inventory. This process rewrites any manually entered or changed value in a linked data field with the current value in the inventory. Empty linked data fields are filled in, if that data exists. If there is no data, the field is left blank and can no longer be edited manually, although it can be filled in by a later update.
400
LANDESK MANAGEMENT SUITE
From a specific computer's page, you can also click the Open inventory data link located above the details list to view the scanned device's entire inventory tree. Note: If the Open inventory data option is not available on a computer's page, it indicates the corresponding device has been deleted from the hardware inventory. When a device is deleted from the inventory, its asset record is not removed from Asset Manager.
Using the asset inventory update utility
When you install the Asset Manager add-on, an utility executable is copied to the LDMain folder on the core server (the LANDesk\ManagementSuite folder). This utility provides the convenience of being able to refresh all of the computer and software license asset data that currently resides in the core database at once, either manually or as a scheduled task at a specific time. In other words, you don't have to perform this task via the computer or software item list pages in the Web console's Asset Manager pages. The name of the executable file is: LANDesk.ManagementSuite.AssetManagement.InventoryUpdate.exe You can run this utility by any of the following methods: Double-click the executable file Run the executable from a command line interface Create a Windows Scheduled Task that runs this executable. Note this is NOT a LANDesk Scheduled Task.
To create a Windows Scheduled Task to update refresh computer and software asset data 1. At the core server, click Start | Programs | Accessories | System Tools | Scheduled Tasks. 2. Click Add Scheduled Task to open the Scheduled Task wizard, and then click Next. 3. Use the Browse button to locate and select the utility executable (named above in the ManagementSuite folder), and then click Next. 4. Enter a name for the task, select the frequency when the task should be performed, and then click Next. 5. If necessary, select the time and day when the task should be performed, and then click Next. 6. Enter the user name and password for a valid LANDesk Administrator user, and then click Next. 7. Click Finish. The task should appear in the Scheduled Tasks window. (You can right-click a task to run it, delete or rename it, or to modify any of the task's basic or advanced settings.)
Working with software assets
The software type is one of two asset types with linked details (data fields) that can be updated and synchronized with information from the core database. Designated software type details are linked to license file information for your licensed software products. The other asset type with linked details that can be updated with data from the core database is the computer type.
401
USERS GUIDE
You can use linked details to populate linked data fields for software that has a license file recorded in Software License Monitoring (SLM) in the main console or in the Compliance section in the Web console. For more information about the SLM tool, refer to the Users Guide. The software asset type can't be deleted or renamed.
Linked details for software
Only designated software details are linked and can be updated from SLM. These details are identified by the linked detail icon. Linked details can't be deleted, and you can't create your own linked details. The following software details are linked: Product name Version Publisher Product Link ID Important: The Product Link ID linked detail can be thought of as the master link because it is used to definitively identify each specific software asset in SLM, ensure there are no duplicate records, and synchronize the appropriate linked data for each software asset. Product Link ID is listed as a Hidden information type in the software details summary page, and only its Default value and Summary fields can be edited manually. License number License type Quantity Serial number Purchase date Unit price Order number Reseller Owner Location Note
All other details for the software type are not linked and must be entered and updated manually. You can manually enter information in linked data fields only BEFORE updating those details with SLM information. Once a software product's linked data has been updated, the linked data fields can no longer be edited manually. However, you can refresh/update linked data from the product information in SLM as many times as you like. Non-linked data fields can always be edited in Asset Manager.
Updating linked data for software
You can update all of your software products that have a valid license file at once from the software item list page. Note that not all of your licensed software products in SLM necessarily have a license file. Only those licensed products with an actual license file will be updated. Or,
402
LANDESK MANAGEMENT SUITE
you can update linked data for an individual software product (that has a license file) from it's own page. Asset inventory update utility You can also update both computer and software asset data at the same time with a utility executable installed on the core server by the Asset Manager setup program. You can use this utility to update asset data manually or as a scheduled task with Windows Task Scheduler. For more information, see Using the asset inventory update utility. To update the software item list 1. From the Assets page, open the Technology subgroup, and then click Software to view all the software assets currently recorded in the database. 2. Click Refresh asset data link located above the Software products (with a license file) that do not already have a corresponding software item on this page are added to the list, with their linked data fields filled in. If there is no data the field is left blank, and can't be edited. If a corresponding software item already exists on this page, its linked data is refreshed/updated from the license file information in SLM. If the information has changed in SLM, the new information replaces the value in the linked data field. Only linked data fields are updated. If there is no data the field is left blank, and can't be edited. To update linked data for one software item 1. From the software item list page, edit the software product by clicking its pencil icon. 2. Click Refresh asset data link located above the details list. The software product's linked data is updated with information from the corresponding product's license file information in SLM. This process rewrites any manually entered or changed value in a linked data field with the current value in SLM. Empty linked data fields are filled in, if that data exists. If there is no data, the field is left blank and can no longer be edited manually, although it can be filled in by a later update.
Managing contracts
The Contracts page shows all the contract groups and types. You can expand and collapse groups by clicking the group name, or by clicking the Expand All and Collapse All links. Contracts can be any sort of document pertaining to the formal business relationships you have with service providers, partners, and vendors that you want to record and manage. Record critical information about the contract such as names, effective dates, status, contract numbers, terms and conditions, relationships, etc., and then associate the contract with the assets it covers. For example, you could enter data about a lease agreement for a group of printers, and then associate the lease with the printers. Adding contract information to the database not only helps you keep track of valuable assets but also the important information you need for negotiating terms and conditions for future contracts.
403
USERS GUIDE
Contract types represent the data entry forms used to enter contract items into the database. You can use the predefined contract types or create your own. From any of the type pages, you can: View types in subgroups, as well as by global lists. Create, edit, and delete subgroups by clicking the Manage subgroups link. Check the count of items currently recorded in the database for each type. Print the selected view of groups and types. Search for types in the list. Edit a type's details, or add new details, by clicking the pencil icon next to the type to access its details summary page. Delete types by clicking the X icon. (You can delete a type only if it doesn't have any items recorded.) Create new types in a subgroup by clicking the Add Type link. Rename types by clicking the text field icon. (You can rename all of the predefined types with the exception of the computer and software types. You can also rename your own custom types.) View a list of all the items that have been added to the database for a particular type by clicking the type name. Add items to the database by clicking the plus sign (+ Add... link) and filling out its data entry form.
The predefined contract groups and types include:
Standard
Consulting Agreement Escrow Lease
Managing invoices
The Invoices page shows all the invoice groups and types. You can expand and collapse groups by clicking the group name, or by clicking the Expand All and Collapse All links. Invoices are documents pertaining to the purchase, acquisition, or payment of products and services. With Asset Manager, you can enter and store relevant information about an invoice and associate it to the corresponding asset. Invoice types represent the data entry forms used to enter invoice items into the database. You can use the predefined invoice types or create your own. From any of the type pages, you can: View types in subgroups, as well as by global lists. Create, edit, and delete subgroups by clicking the Manage subgroups link. Check the count of items currently recorded in the database for each type. Print the selected view of groups and types.
404
LANDESK MANAGEMENT SUITE
Search for types in the list. Edit a type's details, or add new details, by clicking the pencil icon next to the type to access its details summary page. Delete types by clicking the X icon. (You can delete a type only if it doesn't have any items recorded.) Create new types in a subgroup by clicking the Add Type link. Rename types by clicking the text field icon. (You can rename all of the predefined types with the exception of the computer and software types. You can also rename your own custom types.) View a list of all the items that have been added to the database for a particular type by clicking the type name. Add items to the database by clicking the plus sign (+ Add... link) and filling out its data entry form.
The predefined invoice groups and types include:
Standard
Invoice Purchase Order
Managing projects
The Projects page shows all the project groups and types. You can expand and collapse groups by clicking the group name, or by clicking the Expand All and Collapse All links. Large, complex projects typically involve the purchase and use of a variety assets and related materials. With Asset Manager, you can enter specific project information into the database, associate the project with any other recorded item, and then generate custom reports to help you track and manage the project. Project types represent the data entry forms used to enter project items into the database. You can use the predefined project types or create your own. From any of the type pages, you can: View types in subgroups, as well as by global lists. Create, edit, and delete subgroups by clicking the Manage subgroups link. Check the count of items currently recorded in the database for each type. Print the selected view of groups and types. Search for types in the list. Edit a type's details, or add new details, by clicking the pencil icon next to the type to access its details summary page. Delete types by clicking the X icon. (You can delete a type only if it doesn't have any items recorded.) Create new types in a subgroup by clicking the Add Type link. Rename types by clicking the text field icon. (You can rename all of the predefined types with the exception of the computer and software types. You can also rename your own custom types.)
405
USERS GUIDE
View a list of all the items that have been added to the database for a particular type by clicking the type name. Add items to the database by clicking the plus sign (+ Add... link) and filling out its data entry form.
The predefined project groups and types include:
Miscellaneous
Ad hoc
Standard
Capital Expenditure Sustaining
Managing global lists
The Global Lists page shows all the global list groups and types. You can expand and collapse groups by clicking the group name, or by clicking the Expand All and Collapse All links. Global lists refer to lists of standard information, such as locations, companies, and users, that can be applied globally to describe assets throughout your organization. By defining these global lists in one place, and using them to add standard data to other types, you can ensure consistent usage in all your asset management records. For example, if you need to update data in a global list, such as a department's name or company's address, the new information propagates automatically to all other items that include that standard global list data. Global List types represent the data entry forms used to enter global list information into the database. You can use the predefined global list types and create you own custom global list types. On a data entry form, an Expand/Collapse icon next to a data field's text box identifies it as a global list type that can be used to select a detail from a list of that global list type's available details. Whereas, an Expand/Collapse icon next to a data field name, where there is no text box, identifies a table detail.
Using global lists to add a detail to a type
Global lists are different from the asset, contract, invoice, and project types because you can use a global list type to add a standard detail (or data field) to any of the other types. For example, let's say you're adding a detail to a new asset type; choosing "Global List" opens a new dialog where you can select the global list type called "locations" (and, if you want to specify a default value, you can also select a specific location from the drop-down list of available locations). In this way, global list types are truly global, meaning they're available for all other types, and provide standard, consistent information across the database's asset records. As previously mentioned, if a detail in a global list type is changed, the change is reflected in any recorded item that uses that detail.
406
LANDESK MANAGEMENT SUITE
Using global lists to organize and view types
Global lists serve another unique purpose in Asset Manager. They can be used as parent groups to view lists of asset, contract, invoice, and project types. From any of the type pages, you can click the Group by drop-down list and select a global list (predefined and custom) by which to arrange the types on that page. For example, if you want to view computer asset types by location, select the "location" global list. Each current location appears as a parent group that can be expanded to show the types (in their subgroups) with matching location data. Types that do not contain location data are listed under the "No Information" parent group. If there aren't any types in the "location" global list type, the "No Information" parent group displays, containing all the page's subgroups and types. If you select None from the Group by menu, subgroups and types are listed without a parent global list group. None is the default setting. As with other type pages, from the Global Lists page you can: View types in subgroups. (Grouping by global list types is not supported on the global lists page). Create, edit, and delete subgroups by clicking the Manage subgroups link. Check the count of items currently recorded in the database for each type. Print the selected view of groups and types. Search for types in the list. Edit a type's details, or add new details, by clicking the pencil icon next to the type to access its details summary page. Delete types by clicking the X icon. (You can delete a type only if it doesn't have any items recorded). Create new types in a subgroup by clicking the Add Type link. Rename types by clicking the text field icon. (You can rename all of the predefined types with the exception of the computer and software types. You can also rename your own custom types.) View a list of all the items that have been added to the database for a particular type by clicking the type name. Add items to the database by clicking the plus sign (+ Add... link) and filling out its data entry form.
The predefined global list groups and types include:
Default
Company Cost Center Department Location Vendor
407
USERS GUIDE
Displaying large global lists The more items you place in a global list, the longer it takes for a page containing that global list to display. For example, when a global list is included in a specific type's definition, that type's Add Items and Edit Items data entry pages take longer to display. Also, selecting a global list that contains a large number of items in the Group By drop-down list may take longer to display.
Creating new types
Use the Add new type page to create your own custom types for assets, contracts, invoices, projects, and global lists. As a reminder, it might be helpful to consider types as data entry forms comprised of specific details that define an item. Types are divided into the following five major categories in order to facilitate tracking and reporting: Assets, Contracts, Invoices, Projects, and Global Lists. For example, a printer is an asset type, a lease is a contract type, and a location is a global (i.e., generally applicable) type. To continue the example, a printer asset type could be comprised of details (data fields) specifying the printer's manufacturer, model, description, service history, warranty type, cost, and so on. A type is used to add items to the database. Asset Manager comes with several predefined types that can be used to add common items to the database. You also have the flexibility to create as many additional custom types as you like to accommodate all of the IT assets and critical information you want to manage. The first step in creating a new type is to define the type's key detail. After the key detail is defined you can add as many other details as you like. All types are created by the same procedure, described below. To create a new type 1. From any Asset Manager type page (Assets, Contracts, Invoices, Projects, Global Lists), click the Add type link next to the group where you want to add the type. 2. In the Type name field, enter a unique name for the type. 3. In the Key name field, enter a name for the key detail. Every type must have one (and only one) detail designated as the "key" so that it can be tracked in the database. When you initially create a new type, you're required to specify the name of its key detail. If the key detail is the only detail for a type, it must also be a unique and required value. Once a type is created you can't delete its key detail. Additionally, once designated you can't change a type's key detail to be another detail. 4. From the Type drop-down list, select the type of information you want this type's key detail to represent. Available kinds of information include: String (alphanumeric characters or symbols), Integer (whole number), Date (calendar date), Decimal (real number that allows two decimal places; the decimal point separator can be either a period or a comma), and Alert Date (calendar date; for more information, see Using asset alert dates). Note: Static List and Global List are not valid information types for the key detail. However, they can be used when creating additional details. For more information, see Adding details.
408
LANDESK MANAGEMENT SUITE
5. If you selected the String type, you must specify the maximum number of characters allowed in the string by entering a numerical value in the Length field. The valid range is from 1 to 4,000 characters for English and other European languages (the range is from 1 to 2,000 characters for supported double-byte Asian languages). This field is required for a string and is not available for any other information type. 6. Again, if you selected the String type, you can enter a required format or syntax in the Input Mask field. This field only applies to strings and is optional. The input mask indicates a required format when entering data for this detail on a data entry form. For example, if the detail is a serial number that must conform to a certain format such as "abc-123456" you would enter an input mask like this: aaa-######, where lower-case "a" represents any letter, the hyphen is a literal character, and the pound character (# represents a number). For the actual character a, use the /a exception. For the actual pound character (# , use the /# exception). This mask appears on the data entry form so the user knows how to enter data for the field. Note: Only the alphanumeric characters a-z, A-Z, and 0-9 are supported when filling in a string detail on a data entry form whose required syntax is specified by an input mask. Extended characters and double-byte characters are NOT supported. 7. If you want to specify a value that will automatically appear in the key detail's data field on a data entry form, enter that value in the Default Value field. You can enter a default value for any type of information. This field is optional. (To enter a default date value, use the calendar control). Note: Any default value specified here can be changed when filling out the actual data entry form. 8. Click Save to save the type and its key detail, and to return to the Details for... page. At this page you can continue to configure the type by adding more details, detail tables, or detail templates. You can also change the subgroup where this type resides with the Belongs to drop-down list. 9. Important: When you're done configuring the type, you must also click Save Details on the Details for... page in order to save all the details you've added to that type. Once a custom type is created, you can: Edit a type's details by clicking the pencil icon. Delete types by clicking the X icon. (You can delete a type only if it doesn't have any items recorded). Add items to the database by clicking the plus sign (+ Add link and filling out the data entry form).
Using a details summary
This page provides a summary view of all the details that make up the type named at the top of the page. A type's details are what appear on a data entry form for that type.
409
USERS GUIDE
Each type's details summary page is unique, depending on the details that have been used to define that type. However, the tasks you can perform from any details summary page are the same. From any details summary page, you can: View all the details that define the selected type. Edit existing details by clicking the pencil icon next to the detail name. Create new details for a type by clicking the Add detail link. Create an alert date detail for a type. Add a group of details to a type at once by clicking the Choose template link. Add a table data field to a type by clicking the Add table link. Delete a detail by clicking the X icon. Organize details in configurable sections by clicking the Manage sections link.
Important note on saving changes to details: In order to preserve any changes you've made to details in the details summary list (including changes to detail templates and detail tables), you must always click Save Details on this page. If you add, modify, or delete one or more details and then click Cancel on this page, none of your changes will be saved.
Understanding the detail icons
The details summary page includes a legend with icons that indicate different characteristics for the detail. Detail icons appear here in a details summary list, as well as on an item page and on data entry forms next to data fields. The legend shows the following icons: Key: Indicates the detail is the key identifying detail for this type. Each type must have one, and only one, key detail in order to be saved. Key details are automatically unique and required. A key detail can't be deleted or changed. Unique: Indicates the detail must have a unique value entered when filling out the data entry form. If you enter a duplicate entry (the same value already exists in that data field for another item), an error message displays. Unique details are automatically required. Types can have multiple details that ask for unique data. Required: Indicates the detail must have valid data entered when filling out the data entry form. A required detail may or may not be unique. For example, if a detail is marked required but not unique, you can enter the same data in that field on data entry forms for different items. Summary: Indicates the detail will appear as a column heading on an item list page. Linked: (Applies only to the computer and software asset types Indicates the detail is linked to corresponding scanned device data, or entered software license data, in the core database. The linked characteristic applies to only some of the details for the computer and software asset types, not all of their details. The linked characteristic does not apply to any details for any other asset type. You can't create your own linked details.
Asset Manager lets you update and synchronize linked data by using the computer or software asset's Refresh feature. Computer assets are updated with the current device inventory data that has been scanned into the core database by the inventory scanner. Software assets are updated with the licensed software products data you've entered into the core database.
410
LANDESK MANAGEMENT SUITE
Adding details
Use this page to add a new detail, or edit an existing detail, for an asset type. Details represent the data fields on an item's data entry form. When you fill out a data entry form, that item is added to the core database and can be tracked and managed with Asset Manager. To edit an existing detail, click the pencil icon next to the detail name. For a description of what information you can and can't edit on a saved detail, see Rules for editing details below. To add a new detail 1. From any details summary page, click the Add detail link. 2. In the Name field, enter a unique name for the detail. 3. From the Type drop-down list, select the type of information you want this detail to represent. Available kinds of information include: String (alphanumeric characters or symbols), Integer (whole number), Date (calendar date), Decimal (real number that allows two decimal places; the decimal point separator can be either a period or a comma), Alert Date (calendar date; for more information, see Using asset alert dates), Static List (lets you create a predefined list of values; see the Static List step below), and Global List (lets you select any of the current global list types; see the Global List step below). 4. The Key option is not available because this is not the initial detail. The key detail is defined when you initially create the type, and it can't be changed or removed. 5. Select the Unique option if you want to indicate on the data entry form that this detail (data field) on the form needs to be filled in with a unique value. In other words, duplicate entries among recorded items won't be allowed in this data field. If you select the Unique option, the Required option (below) is automatically selected as well. This is because a data field that asks for a unique value is considered a required field by default. 6. Select the Required option if you want to indicate on the data entry form that this detail (data field) must be filled in with valid data. A required field is indicated by the red "i" icon on a data entry form. A required data field does not necessarily have to be filled in with unique data. 7. If you selected the String type, you must specify the maximum number of characters allowed in the string by entering a numerical value in the Length field. The valid range is from 1 to 4,000 characters for English and other European languages (the range is from 1 to 2,000 characters for supported double-byte Asian languages). This field is required for a string and is not available for any other information type.
411
USERS GUIDE
8. Again, if you selected the String type, you can enter a required format or syntax in the Input Mask field. This field only applies to strings and is optional. The input mask indicates a required format when entering data for this detail on a data entry form. For example, if the detail is a serial number that must conform to a certain format such as "abc-123456" you would enter an input mask like this: aaa-######, where lower-case "a" represents any letter, the hyphen is a literal character, and the pound character (# represents a number). For the actual character a, use the /a exception. For the actual pound character (#) , use the /# exception. This mask appears on the data entry form so the user knows how to enter data for the field. Note: Only the alphanumeric characters a-z, A-Z, and 0-9 are supported when filling in a string detail on a data entry form whose required syntax is specified by an input mask; extended characters and double-byte characters are not supported. 9. If you want to specify a value that will automatically appear in this detail's data field on a data entry form, enter that value in the Default Value field. This option applies to all the information types and is not required. All default values on a form can be edited. (To enter a default date value, use the calendar control.) 10. If you want this detail to appear on the item list page for the type you're configuring, select the Summary option. This option is checked by default. If you clear the Summary option, this detail does not appear on the item's list page. 11. If you want to configure a controlled list of valid data entry values for this detail, select Static List type. A new dialog appears to the right that lets you add values to the static list. The values you add to this list will be available for this detail in a drop-down list on the data entry form. To add values to the static list, simply enter a value in the Add Values text box and click the plus sign (+). To set a value as the default value (automatically appears in the detail's data field on a data entry form), select the value and then click Set Default. To remove a value, select it and click Remove. 12. If you want to use a global list type to define this detail, select Global List type. A new dialog appears to the right that lets you choose from the current global list types (see Managing global lists). The values that have been added to the database for the selected type will be available for this detail in a drop-down list on the data entry form. Global lists contain general information that is standard throughout your organization, such as vendors, users, and locations. To use a global list type to define this detail, first select the subgroup that includes the global list type you want from the Select Group drop-down list, and then select the global list type from the Select Type drop-down list. If you want to assign a default value to this detail (data field on the form), select a value from the Select Default Value drop-down list. Keep in mind that if no data has been entered into the database for that type yet, this list will be empty. 13. When you're done configuring the settings and values for the detail, click Return to form to save the detail and return to the details summary page. Or, click Cancel to exit without saving the detail. 14. If you want to place the detail in a specific section on the form, click Manage sections, select the section in which you want the detail to appear, click Edit, and move the detail to the Current Details box. For more information, see Organizing details in sections. 15. Important: You must also click Save Details on the details summary page to save any details you've added or modified.
412
LANDESK MANAGEMENT SUITE
Rules for editing details
After a type has been saved, you can edit only some of the information fields for the details that define that type. Remember that a type must have at least one detail, called the key detail. In addition to its key detail, a type can have any number of additional details that help define that type and help you track and manage your IT assets.
Non-editable fields
For both key and non-key details, AFTER the detail is saved you can't edit any of the following information fields on the Edit Detail page: Name Type Key Unique Required
Editable fields
Whether the other information fields can be edited is different for key and non-key details, as described below. For key details: For a key detail, the table below shows the fields on the Edit Detail page that can be edited, depending on the selected information type: Information Type String Integer Date Decimal Alert Date Length Yes No No No No Input Mask Yes No No No No Default Value Yes Yes Yes Yes Yes Summary No No No No No
413
USERS GUIDE
For non-key details: For a non-key detail, the table below shows the fields on the Edit Detail page that can be edited, depending on the selected information type: Information Type Integer String Date Decimal Alert Date Static List Global List Length No Yes No No No No No Input Mask No Yes No No No No No Default Value Yes Yes Yes Yes Yes Yes No Summary Static List Global List Values Default Value Yes Yes Yes Yes Yes Yes Yes No No No No No Yes No No No No No No No Yes
Adding detail tables
Use this page to add a detail table to the selected type. A detail table consists of one or more details and appears as an expandable table data field on a data entry form, each detail represented by a separate column in the table. On a data entry form, an Expand/Collapse icon next to a data field name (without a text box) identifies a detail table. In contrast, an Expand/Collapse icon next to a data field with a text box identifies a global list type. One example of a table data field on a form is a service history table, that consists of details such as cost, service date, technician, vendor, and so on. When filling in a form, users can add as many entries as they like into a table data field by clicking the Expand icon, clicking the Add link, filling in the fields, and then clicking the Add to table link. This process can be repeated as many times as you want to add entries to the table. Some predefined types (and their associated data entry forms) include predefined detail tables. You can also create your own custom tables and add them to types. A table is specific to the type to which it was added (i.e., it can't be shared with other types).
414
LANDESK MANAGEMENT SUITE
To add a detail table to a type 1. From any details summary page, click Add table. 2. In the Details for field, enter a unique name for the table. 3. Click Add detail to define an individual detail that appears as a column in the table. A table must include at least one detail (data field) on the form . 4. You can also click Choose template to select from a list of existing detail templates that will add several details at once to the table. Each detail appears as a single column in the table. Details in a table display in the order in which they were entered and can't be moved. 5. When you're done configuring the table, click Save Details to save the table. The new table appears in the details list as a Table type. Details display in the list in alphabetical order unless they belong to a specific section. 6. If you want to place the detail table in a specific section on the form, click Manage sections, select the section in which you want the table to appear, click Edit, and move the table to the Current Details box. For more information, see Organizing details in sections. 7. Important: Click Save Details again (this time from the details summary page) in order to save the changes you've made. Once a table is configured, you can: Edit a table's details by clicking the pencil icon. Delete an existing table by clicking the X icon.
Managing detail templates
Use the Detail Templates page to view, create, edit, and delete detail templates. Detail templates are sets or groups of details that make it easy and convenient to add several details at once to a type. Note: You add a detail template to a type from the type's details summary page, not from the Detail Template page. You can also add a detail template to a table from the table's details summary page. Asset Manager includes a few predefined detail templates, and lets you create as many new detail templates as you want in order to facilitate the creation of custom types and detail tables. To create a detail template 1. 2. 3. 4. 5. From the Asset Management menu in the Web console, click Detail templates. Click Add template. Enter a unique name for the template in the Details for field. Add as many details as you want to the template by clicking Add detail. When you're done adding details to the template, click Save Details to save the template and return to the templates list.
415
USERS GUIDE
Note: When you add a details template to a type, all of the details contained in that template are added as individual details, not grouped as a template. In other words, a details summary list does not indicate in any way whether details came from a template. To edit a detail template, click the pencil icon next to the template name. To delete a detail template, click the X icon next to the template name. To rename a detail template, click the text field icon. (You can rename all of the predefined types with the exception of the computer and software types. You can also rename your own custom types.)
Adding detail templates
Detail templates are sets or groups of details you can use to add several details at once. You can add detail templates to a type's details summary list or to a detail table. Detail templates are not specific to a type or table; you can view and add currently available templates from any details summary page. To add a detail template 1. From any details summary page (for either a type or a table), click Choose template. All of the existing detail templates appear in a list, and show all of the details in each template. 2. Find the template you want to add to the details summary, and click Add template. All of the details contained in the template you just added appear as individual details in the details summary. They're not grouped or identified as coming from a template. 3. If you want to place any of the newly added details in a specific section on the form, click Manage sections, select the section in which you want the detail to appear, click Edit, and move the detail to the Current Details box. For more information, see Organizing details in sections. 4. Important: You must also click Save Details on the Detail for... page to save any details you've configured.
Using an item list
The item list page provides a summary view of all the items recorded in the database for the type named at the top of the page. To see a type's item list page, click the name of the type on the Assets, Contracts, Invoices, Projects, or Global Lists pages. The information that displays in the columned table on an item list page is determined by the details that have the Summary option checked. In other words, if Summary is checked then the detail appears on the item list page. You can click the column headings to sort by that detail (data field). To add items to the database, click the Add link, and then fill in the data entry form. For more information, see Adding items.
416
LANDESK MANAGEMENT SUITE
To edit an item's recorded data, click its pencil icon, and then enter new data. When editing, the item's data entry form includes a few extra options. For more information, see Editing an item. To delete an item from the list (and from the database), click its pencil icon, and then click Delete.
Additional item list tasks
From an item list page, you can also perform the following tasks: Associate items with other items and related information. Import data for items of the selected type. Export data for items of the selected type.
From the item list page for two asset types, computer and software, you can also: Update designated linked details (data fields) with scanned inventory and SLM information from the core database. For more information, see Working with computer assets and Working with software assets.
Adding items to the database
This page is the data entry form for the type named at the top of the page. Asset Manager includes several predefined asset, contract, invoice, project, and global list types, and provides the ability for you to create as many custom types in each of those categories as you like. When you enter and save the information on a data entry form, the item is recorded in the database. A slightly different version of this page appears when you're editing an item. For more information, see Editing an item below. The contents and layout of a data entry form are defined by the type's details and sections. For more information, see Using the details summary and Organizing details in sections. Adding assets and other important information such as contracts, users, and projects to the database is the central task of someone who wants to gain all the benefits of proactive asset management for their organization. Asset Manager provides the tools necessary to configure asset types and the detail elements that define them, to track that data, and ultimately to analyze and share that data through custom asset reports. However, the benefits of asset management to your business, in real terms, depends on the recorded data itself. If most of the fields in a welldesigned and thorough data entry form are left blank, there is very little to track, and running reports will be of minimal value. The recorded data is the key, and hence, data entry should be considered the most important step in implementing an effective asset management solution. Although the information asked for on data entry forms can vary, the process of adding data is the same, as described below:
417
USERS GUIDE
To add an item to the database 1. From any item list (accessed by clicking the name of a type on either the Assets, Contracts, Invoices, or Projects page), click Add. Or, you can access the same page by clicking the plus sign (+ Add link) next to the item type. You can expand or collapse the sections of a form by clicking the section name. Also, refer to the Legend at the top of the form to understand the icons next to certain data fields. Detail icons are explained in Understanding the detail icons. 2. Fill in the data fields. When adding or editing a detail, you can only enter data compatible with the field type (i.e., only an integer in an integer field, a text string in a string field, a date in a date field, etc.). 3. To save the item and continue adding more items, click Save and add another. 4. To save the item and return to the item list, click Save and return to list. The new item appears in the item list.
Editing an item
If you're editing an item that has already been added to the database, this page displays the following additional options: Associate items: Opens the Associate items page where you can create associations between the selected item and other items recorded in the database. Delete: Removes the item from the item list and from the database. When you delete an item, any association to or from the item is also removed. This data can't be retrieved unless you've exported it beforehand to a CSV file. Print preview: Opens a print-friendly version of this page in a separate window that can be printed from the browser. Last edited by: Lets you view (at the bottom of the page) the user who most recently modified this item, their core server, and the time.
Using asset alert dates
Asset Manager includes an alerting feature that lets you create and enable alert dates for any of the IT assets you add to your database. Asset alerting uses the standard product Alert Management System (AMS) and its accompanying Alert Settings tool (Configure | Alert Settings) where you can configure the precise alert action you want to notify you when an asset's specified alert date is reached. About the Alert Management System (AMS) This section describes how to create and enable alert dates for the assets you record and track with Asset Manager. For more detailed and complete information on the Alert Settings tool, see Using alerts. Alert dates are a convenient way for you to be automatically notified when a predefined deadline for a particular asset item is reached. For example, you can set an alert date to notify you when a lease expires, a contract needs to be renewed, a project milestone is scheduled, or when a
418
LANDESK MANAGEMENT SUITE
computer should be upgraded. You can use alert dates for any purpose to help remind you of important asset-related tasks that need to be performed by a certain date. In order to use asset alert dates, an asset must first have an alert date detail as part of its type definition. You can use existing alert date details that are already included with most of the predefined asset types, or you can create your own new alert date details. Then, when adding items of that type to the database by filling out its data entry form, the alert date detail must be enabled and a date specified. You also need to decide how you'll be notified by AMS by configuring the alert action in Alert Settings. Important: Notification actually occurs during the next scheduled Inventory Service Alert Check AFTER the specified alert date is passed. To learn more about each of these steps, read the sections below: Creating alert date details Enabling and specifying alert dates Configuring the asset alert in Alert Settings
Creating alert date details
Most of the predefined asset types have an alert date detail, but not all. You can create additional alert date details for any of the predefined asset types. For new custom types that you create, you can also add alert date details. A custom type's key detail can be an alert date. An asset can have more than one alert date defined. Alert date details are listed with all other details on a type's details summary page. They appear as data fields on the type's data entry form. To create an alert date detail 1. From any Asset Manager type page (Assets, Contracts, Invoices, Projects, Global Lists), click the pencil icon next to the type that you want to create an alert date detail for. The type's details summary page displays. 2. Click the Add detail link. 3. In the Name field, enter a unique name for the alert date detail. 4. From the Type drop-down list, select Alert Date. 5. The Key option is available only if you're creating a new custom type. For more information, see Creating new types. 6. Select the Unique option if you want to indicate on the data entry form that this detail (data field) on the form needs to be filled in with a unique value. In other words, duplicate entries among recorded items won't be allowed in this data field. If you select the Unique option, the Required option (below) is automatically selected as well. This is because a data field that asks for a unique value is considered a required field by default. 7. Select the Required option if you want to indicate on the data entry form that this detail (data field) must be filled in with valid data. A required field is indicated by the red "i" icon on a data entry form. A required data field does not necessarily have to be filled in with unique data.
419
USERS GUIDE
8. If you want to specify a date that will automatically appear in the alert date's data field on the data entry form, enter that value in the Default Value field. Click the calendar button, and then select the date you want in the calendar window. You don't have to specify a default value, and any default value can be edited on a data entry form. If you specify a default value, the alert date data field will be enabled on the data entry form. 9. If you want this detail to appear on the item list page for the type you're configuring, select the Summary option. This option is checked by default. If you clear the Summary option, this detail does not appear on the item's list page. 10. When you're done configuring the settings and values for the detail, click Return to form to save the detail and return to the details summary page. Or, click Cancel to exit without saving the detail. 11. The new alert date detail appears on the details summary page in alphabetical order with all the other details. 12. If you want to place the detail in a specific section on the form, click Manage sections, select the section in which you want the detail to appear, click Edit, and move the detail to the Current Details box. For more information, see Organizing details in sections. 13. Important: You must also click Save Details on the details summary page to save any details you've added or modified. Your alert date detail has been added to the type. The next time you add an item of this type by filling out its data entry form, you can enable the alert date data field, and then specify the date you want to be notified.
Enabling and specifying alert dates
As stated previously, alert dates (without a specified default value) are disabled by default. If you want to set an alert date for an item you're adding to the database, you must enable the alert date field on the asset's data entry form and then select the date. To enable and specify an alert date for an item 1. From any item list (accessed by clicking the name of a type on either the Assets, Contracts, Invoices, or Projects page), click Add. Or, you can access the same page by clicking the plus sign (+ Add link) next to the item type. 2. Fill in the required data fields. 3. For any alert dates you want to enable, clear the Disable Alerts check box. (Alert dates with a default value are already enabled. You can select a different date if you prefer, or you can disable the alert date.) 4. Click the calendar control button, and then select the date for which you want to be notified. Important: Notification actually occurs during the next scheduled Inventory Service Alert Check AFTER the specified alert date is passed, by the action specified in Alert Settings. 5. To save the item and continue adding more items, click Save and add another. 6. To save the item and return to the item list, click Save and return to list. The new item appears in the item list, with its alert date enabled.
420
LANDESK MANAGEMENT SUITE
Note: You can enable and/or disable alert dates, and modify the specified date, for any item that has already been added to an item list by clicking its pencil icon and making the changes you want.
Configuring the asset alert in Alert Settings
For assets that are being tracked by Asset Manager, the only valid alert event or condition that can be used to trigger an alert is a date (i.e., a specified date being reached). However, the asset date alert is only one of many alerts offered for various tools and services. As with other alerts, you need to configure the notification method or action for the asset alert in Alert Settings (Configure | Alert Settings). The alert you need to configure is called "Asset alert date has been reached." This alert is located under the LANDesk Inventory Server object. Available alert actions include: broadcast messages, Internet mail, SNMP trap, event log, and more. For step-by-step instructions on how to configure each of these alert actions, see Configuring alert actions.
Adding the description field to an Internet mail action
If you choose to be notified via the Internet mail method, you must manually add and define the Description field to the alert message when configuring the alert action. The purpose of this field is to provide the recipient of the alert message with helpful information regarding the type, nature, and source of the alert. You can enter any text you want. To define the Description field for the Internet mail alert action 1. 2. 3. 4. 5. 6. 7. 8. At the console, click Configure | Alert Settings. Open the LANDesk Inventory Server object. Right-click Asset alert date, and then click Configure. Select Send Internet Mail, and then click Next. Select the core server you want to be notified, and then click Next. Fill in the address, subject line, and SMTP mail server fields, and then click Next. Move the Description parameter from the Alert Parameters list to the Alert Message list. Enter any text you want in the Description field, and then click Finish.
Associating items
This page allows you to view, create, and delete associations between the item named on this page and any other item recorded in the database. Through associations, you can establish and track relationships between any of your fixed assets and their supporting items such as contracts, locations, users, projects, and so on. For example, you may want to associate printers with their lease agreement contract; or PDAs with their users; or phones with their users, locations, and service contracts; and so forth. Associations provide another level of asset management.
421
USERS GUIDE
Creating associations: You can create associations only from an actual item page, not from the item list page. Associations exist between actual items in the database, not between item types. Associations are bidirectional. In other words, if you create an association from a printer to a contract, the same association also exists from the contract to the printer in that specific contract's page. You can associate the following item types with each other: Assets Contracts Invoices Projects
To create an association 1. From any item page, click Associate Items. (This is also the way to view an item's associations.) Note: The Associated Items page refers to the selected item by its key detail. 2. Use the Search tool to locate items that you want to associate with the selected item. From the search results list, check the items you want to associate, and then click Add to list. 3. Click Save to save the associations and return to the item page. 4. Click Cancel to exit without saving. To delete an association, click the X icon next to the association in the list. Deleting an item also removes all of its associations from the database. Associated item information can be included in Asset Manager reports.
Importing items
Asset Manager provides the ability to import items for asset, contract, invoice, project and global list types. For example, if you have information for all your printers in a single spreadsheet, you could import printer data into the item list for the printer asset type. Importing and exporting lets you use asset management-specific data with other data tracking, database, and reporting tools. Because you're importing items of a particular type, the Import link is only available on a type's item list page. Required rights In order to import and export items, a user must have either the Asset Configuration right or the Asset Data Entry right.
Supported file formats
Asset Manager's import and export feature supports both CSV (comma-separated value) as well as XML formatted files. You import data from a CSV or an XML file into an existing type. These
422
LANDESK MANAGEMENT SUITE
file formats are compatible with other data management tools such as Microsoft SQL Server, Oracle, Microsoft Access, and Microsoft Excel.
Understanding the structure of the import file
The file you want to import must be organized in such a way as to accommodate all the details (data fields) used to define the type. Each line in the import file represents a single item and therefore corresponds to an item row on the item list page. Furthermore, each line must contain the data for that individual item, separated by commas. Each comma-separated value corresponds to a column on the item list page. A line must include a value for every detail in the type. For example, if the type is defined by ten details, then each line in the import file must have ten values (a value can be empty as long as it's separated by commas). Furthermore, the data in each value must match the data type specified for that data field (i.e., integer, string, date, etc.), or the import fails. It is a requirement that the first line of the import file contain the names of the details (that match the column headings on an item list page), separated by commas. It might be helpful to envision the import file as basically being in the same format and layout as an item list page; a table listing where each column represents a detail and each line represents an individual item.
Importing items
To import items into an existing type 1. From the Assets, Contracts, Invoices, Projects, or Global Lists page, click the name of the item type you want to import items into. 2. On the item list page, click Import. 3. Enter the full path, including the filename, to the file you want to import in the File path field. You can click Browse to locate and select the file you want to import. 4. Click the Valid column names link to see a list of all the details used to define the selected type. A details summary window opens showing all of the type's details by name and other characteristics in a column list. Important: Your import file's structure and contents must be compatible with the columns in this list (each column representing a detail). For more information on the correct structure of an import file, see Understanding the structure of the import file above.
423
USERS GUIDE
5. To ignore duplicate data, click Ignore. Or, to update duplicate data, click Update. Duplicate data is identified as such by the value of an item's key detail. If two items have the same value for their key detail, both items in their entirety (i.e., their key detail and any other details) are considered duplicate data. You can choose what the import procedure does with any occurrences of duplicate data like this with the Duplicate handling feature, as described below: If you click Ignore, any item in the import file whose key detail value is the same as the key detail value of an item that already exists in the database is NOT imported. The item in the import file is ignored and the existing item is preserved. If you click Update, any item in the import file whose key detail value is the same as the key detail value of an item that already exists in the database IS imported. The item in the import file replaces the existing one. 6. Click Import now. If the import file is formatted correctly, the data is added to the database and the items appear on the item list page.
Exporting items
Asset Manager provides the ability to export data for asset, contract, invoice, project, and global list types. Importing and exporting lets you use asset management-specific data with other data tracking, database, and reporting tools. Because you're exporting items of a particular type, the Export link is only available on a type's item list page. Required rights In order to import and export items, a user must have either the Asset Configuration right or the Asset Data Entry right. When you export a type, all of the items currently recorded in the database for that specific type are exported. However, you can customize the data to be included in the export file by selecting which of the type's details you want exported. The selected details will be exported for all the items currently recorded in the database. You can also save a customized list of selected details as an export configuration for future use. Export configurations are specific to the type for which they are created.
Supported file formats
Data can be exported as either a CSV (comma-separated value) formatted file or as an XML formatted file. These file formats are compatible with other data management tools such as Microsoft SQL Server, Oracle, Microsoft Access, and Microsoft Excel.
424
LANDESK MANAGEMENT SUITE
Understanding the structure of the export file
As stated in the Importing items section, the structure or layout of this exported file essentially matches the layout of an item list page, where each line in the file represents a distinct item record, and each comma-separated value in a line represents a detail (data field) for that item.
Export file names
All items for the selected type are exported in a single file (typename.csv). If the type has table data fields, then each table is exported as a separate file (typename-tablename.csv).
Exporting items
To export items 1. From the Assets, Contracts, Invoices, Projects, or Global Lists page, click the name of the item type you want to export. 2. On the item list page, click Export. 3. To use an existing export configuration, select it from the Configurations drop-down list. Or, to manually specify the data you want included in the export file, clear the details you don't want exported. All details are checked by default. If you want to save your selected details as a new export configuration for this type, enter a name in the Configurations Name field, and then click Save. The export configuration is added to the drop-down list and can be used at any time by this specific type. 4. Click Export now. The Export window opens displaying the files (and formats) that can be exported. You can export one or both of a file's two formats: CSV and XML. Note: If you're exporting one or more table details for the type, each table detail must be exported as a separate file represented in the Export window by a unique file whose name corresponds to the table name. 5. Click the file you want to export. 6. At the browser's File Download dialog, click Save, choose a destination on the local machine, and then click Save again. 7. At the Download Complete dialog, click Close. 8. You can continue saving other export files from the Export window, and simply click Close Window when you're finished.
Using Asset Manager reports
Asset Manager includes a reporting tool that lets you collect and analyze the asset management data you've entered into the database.
425
USERS GUIDE
The reporting tool includes several predefined asset management-specific reports that you can use to analyze the data you've entered for assets, contracts, invoices, and projects. These predefined reports provide examples of how you create and configure your own custom reports. To view and edit a report's configuration, click the pencil icon. To run a report and view the results, click the report name. To delete a report, click the X icon.
Rights required to use asset reports
A user must have either the Asset Configuration right (which is equivalent to an administrator role) for Asset Manager features and implies all Asset Manager rights or the Reports right to be able to see and use the Reports link and features in Asset Manager. If a user has only the Asset Data Entry right, they won't even see the Reports link in the left navigation pane of the Web console. On the other hand, if a user has only the Reports right, they will see the Assets, Contracts, Invoices, Projects, and Global Lists links, but they can only browse those pages and can't create, edit, or delete any types, details, or actual items. For more information about the specific abilities provided by these asset management rights, see "Using role-based administration with Asset Manager." Note: A user with only the Reports right does not count against your total number of user licenses for Asset Manager. Rights are assigned to users by one with the Administrator right via the Users tool in the main console. The Reports right for Asset Manager is the same Reports right that is used to provide access to the reporting tool in the console. Note that none of the Asset Manager reports are available in the main console's Reports tool (even for users with the Reports right). Asset Manager reports are only accessible via the Web console.
Using predefined Asset Manager reports
Asset Manager includes several predefined reports that generate information about the assets, contracts, invoices, projects, and related information recorded in the database. Some of the predefined asset reports are listed below. You can use these reports as examples or templates of what you can do with the Reports tool in Asset Manager. Ad-Hoc Projects Completed in Last 30 Days Ad-hoc Projects Started in Last 30 Days All Computers and Associated Items All Consulting Agreements All Leases and Associated Items All Mobile Phones All PDAs All Purchase Orders and Associated Items Computers by Cost Center Location Computers by Requested Date Computers Installed in Last 30 Days
426
LANDESK MANAGEMENT SUITE
Leases by Business Code Leases by Cost Center Location Leases Expired in Last 30 Days Leases Expiring in Next 30 Days Purchase Orders by Cost Center Location Purchase Orders by Vendor Software by Cost Center Location Software by Request Date Software Installed in Last 30 Days
Creating and running custom reports
You can create, edit, run, and print your own custom reports. There are three types of custom reports: Date report: Provides information for a specific type's recorded items, grouped by one of its date details. For example, you could create a custom date report that gathers information about an asset based on its purchase date, or a contract based on its signature date. The results of a date report are determined by a specified timeframe (range of days) for the date detail. You can customize the additional details that are included in the report. Summary report: Provides information for a specific type's recorded items, grouped by any one of the its details. Summary reports always show a count number and at least one of the item's details. You can customize the additional details that are included in the report. List report: Provides information for a specific type's recorded items, in a flat list. You can customize the additional details that are included in the report. Use the procedure below to create and run a custom report: To create and run a custom report 1. From the Reports page, click the Add report link for the type of report you want; date, summary, or list. 2. In the Report name field, enter a unique name for the report. 3. From the Run report on drop-down list, select whether to report on an asset, contract, invoice, or project type. 4. From the Select type drop-down list, select the specific type for whose recorded items you want to gather information. This list includes all the currently available types for the selected category. If you're creating a list report, skip to step 7.
427
USERS GUIDE
5. For a date report: First, from the Group by detail drop-down list, select the date detail you want to base this report on, and under which the items in this report will be grouped. Or, select a global list type (in parentheses), and then select the date detail from its submenu. (The drop-down list includes the currently available date details for the selected type, plus any global list types whose date details the selected type uses.) Then, in the Timeframe field, enter the number of days (before or after today) whose dates you want the include in this report. For example, 0 (zero) indicates today, -30 indicates 30 days before today (including today , and 30 or +30 indicates 30 days after today (including today). The date report will include all of the type's recorded items whose specified date value matches a date within this timeframe. 6. For a summary report: First, from the Group by detail drop-down list, select the detail you want to base this report on, and under which the items in this report will be grouped. Or, select a global list type (in parentheses), and then select the detail from its submenu. (The drop-down list includes all the currently available details for the selected type, plus any global list types whose details the selected type uses.) Then, if you want the summary report to include only the detail selected above and an item count, clear the Details check box. If you clear this option, the Shows columns and Related details options are dimmed and can't be selected. However, if you want to configure additional information to appear in the summary report, make sure Details is checked (the default setting), which allows you to select the other information options. 7. Specify the columns (that display details) on an item's page you want to include for each item in the report with the Show columns option. You can choose to include just the key detail, the summary details, or all details. 8. Specify additional information you want to include for each item in the report with the Related details option. You can choose to include none, table details, or associated items. 9. Click Save and run to save this report configuration and generate the report's results. A separate browser (pop-up window) opens and displays the report, which you can view and print. 10. Or, click Save to save the report configuration and return to the Reports page without running the report. If you selected either of the two save options, the report is added to the alphabetical list on the Reports page. As with predefined reports, you can view and edit a custom report configuration by clicking the pencil icon, and run a custom report by clicking the report name. You can print a report from the report's pop-up window, according to the browser's Print settings.
428
LANDESK MANAGEMENT SUITE
Alert management system (AMS)
The LANDesk Alert Management System (AMS) automates actions in response to alerts that occur on the network. AMS monitors Management Suite components and devices for specific events to occur. When these events occur, the component or device sends an alert to AMS. AMS can then notify you about the alert by completing the predefined alert actions you've configured. For example, you can configure the console to notify you if someone attempts a remote control session. When this event occurs, AMS detects the attempt and runs the configured alert actions such as sending you Internet mail or a pager message. Read this chapter to learn about: How alerting works Configuring AMS alert actions Configuring the Message Box alert action Configuring the Broadcast alert action Configuring the Send Internet Mail alert action Configuring the Run Program alert action Configuring the Write to Event Log alert action Configuring the Load an NLM alert action Configuring the Send Page alert action Configuring the Send SNMP Trap alert action Working with configured alert actions Viewing the AMS Alert History
How alerting works
You can configure AMS to notify you when specific events occur. For example, you could configure a message box alert action to display at your device when a remote control session begins at a device. At the beginning of a remote control session, AMS would generate an alert and display the message box on your device. The console lets you configure alerts on certain parameters. When the alert conditions you set occur, the console sends an alert to AMS. AMS notifies you by running the alert actions you have configured in the Alert Settings dialog. Available alert actions include: Displaying a message box Broadcasting messages Sending Internet e-mail Loading an NLM Running a program Writing the event details to an event log Sending a pager message Sending an SNMP trap
You can configure alerts for NetWare and Windows 95/98/NT/2000/2003 and Windows XP Professional devices. You can also select the device where the alert action occurs.
429
USERS GUIDE
The alert actions you configure at one console aren't available at another. You can export configured alerts to other consoles to use the same configured alert actions on multiple devices. See "Exporting alert actions to other computers" later in this chapter for more information.
Configuring AMS alert actions
The Alert settings dialog is where you select alerts and configure alert actions. The Alert settings dialog contains a folder tree view of all events that AMS can monitor. You can expand or contract the folders to see the alerts available for each. You can also configure alert actions to occur when AMS detects any of these events.
Configuring alert action messages
These alert actions can generate messages when they are sent: Message box Broadcast Send page Send internet mail Send SNMP trap Write to event log
This message can include any text you add and information from the alert that generated the message. This table lists the default parameters available with all messages: Default parameter Host Name Description Name of the host device
Date
Date the alert occurred
Time
Time the alert occurred
Alert Name
Name of the selected alert
User Name
Name of the user who triggered the alert (if available)
Description
A description of the alert that occurred
430
LANDESK MANAGEMENT SUITE
Default parameter Severity
Description The severity level of the alert
More parameters may be available depending on the selected alert. The Message dialog contains two list boxes. The Message box contains the text of the message you want to send. The Alert Parameters list contains any parameters you want included as message text. Each parameter placeholder you add to the Message box is substituted with corresponding alert information when the alert occurs. Alerts can't be larger than 1 KB in size. When an alert is larger than 1 KB, it can't be delivered. In this case, AMS triggers a default alert to notify you that a message wasn't sent. You can configure alert actions for the default alert to ensure that you know when a message isn't delivered. You can test configured alert actions to make sure they work as expected. See "Testing configured alert actions" later in this chapter for more information.
Configuring alert actions
You use similar steps to configure most AMS alert actions in the Configure Alerts wizard. For specific details about configuring each type of alert action, refer to that section later in this chapter. To configure an alert action 1. 2. 3. 4. 5. 6. In the console, click Configure | Alert settings. In the Alert settings window, select the alert you want to configure alert actions for. Right-click the alert, then click Configure. Select an alert action, then click Next. Select a client to run the action, then click Next. Select an alert action severity, or use the default. You rate configured alerts so that an important alert can be flagged as critical. You can set other alerts that aren't as important to you at informational or monitor levels. AMS has six severity levels: Monitor Information OK Critical Non-Critical Non-Recover Click Next. Select details for the selected alert action, then click Next. If the alert action can send message text, enter the message text you want to display in the Message box and move available parameters you want to use to the Message box. Enter a configuration name. This name and the action computer name appear in the Alert Settings dialog beside this action. Click Finish.
7. 8. 9. 10. 11.
431
USERS GUIDE
Configuring different alert types For specific details about configuring each different alert type, refer to that alert action section in this chapter.
Configuring the Message Box alert action
The Message Box alert action displays a message box on the device you configure the action from. You have two options with the Message alert. You can: Beep when displayingThe message box beeps when it displays on the device. Make message box system modalA system modal message box prevents you from working in other programs until you acknowledge the dialog by clicking on it.
Configuring the Broadcast alert action
The Broadcast alert action sends a broadcast message to everyone connected to the server generating the alert. You can configure this alert to only go to certain segments of the network by using the Advanced Discovery options. See the "Advanced Discovery" section in the online help for more information. The Broadcast alert action will only succeed if: 1. The device receiving message has some connection to the core server, like a mapped drive. 2. The device is in the same domain and network subnet as the core server. 3. The device is set up to receive a broadcast message (on Windows 2000/2003/XP), the Messenger service must be running .
Configuring the Send Internet Mail alert action
The Send Internet Mail alert action sends an Internet mail message to the user you specify. When using the Send Internet Mail alert action, you also need to specify the SMTP Internet mail server that the alert action will send the message through. If you specify the mail server by name, you need to have a domain name server (DNS) configured on your network so that the Send Internet Mail alert action can resolve the server's IP address. If you don't have a DNS server, enter the mail server's IP address directly. This alert action works only if you have access to an SMTP Internet mail server at your site.
Configuring the Run Program alert action
The Run Program alert action runs a program on the device you select. If you're running a Windows program, you can select from these window states: Normal Minimized Maximized
432
LANDESK MANAGEMENT SUITE
The windows state option has no effect on DOS programs. Enter a full path and command line to the program you want to run. You can enter any command line options you want the program to use in the Command Line field.
Configuring the Write to Event Log alert action
The Write to Event Log alert action creates an entry in the Windows NT Event Log's Application Log. This entry is logged on the device where the alert came from. This alert action is available only on Windows NT devices.
Configuring the Load an NLM alert action
The Load an NLM alert action loads an NLM on a selected NetWare server when the AMS alert occurs. You must configure this alert to determine which NLM is loaded, and the server where it loads. This alert action is similar to the Run Program alert action for a Windows NT device. The first time you configure this action, AMS searches the network for NetWare devices that can perform this action. Enter the NLM to load in the NLM field. NetWare servers usually store NLMs in the SYS:SYSTEM directory. Be sure to enter the NLM path as used on the NetWare server. For example, use the system path such as SYS:SYSTEM\TEST.NLM. Don't use drive letter mappings from your device such as T:\SYSTEM\TEST.NLM because the NetWare server doesn't use these drive letters on its own hard disk. Enter any command line options you want the NLM to use in the Command Line Options field.
Configuring the Send Page alert action
The Send Page alert action sends a pager message to the number you specify. Any device you configure a pager action on needs to have a modem. Test Send Page alert actions to make sure they work as expected. See "Testing configured alert actions" later in this chapter for more information. Pager alert action configuration is divided into these parts: Configure a modem for AMS Configure for a paging service Enter a pager message
The three sections following the next procedure describe each part of the configuration process in more detail. To configure the Send Page alert action 1. In the Configure AMS Alerts dialog, select the parameter you want to configure alert actions for. 2. Click Configure. 3. Click the Send Page alert action, then click Next. 4. Select a client to run the action, then click Next.
433
USERS GUIDE
5. Select an alert action severity, or use the default setting, then click Next. 6. Enter the access telephone number you're calling. Be sure to include any numbers you need to dial to access an outside line at your site. 7. Enter the pager ID number. 8. Enter the password you use to access the paging service network in the Password field. If your paging service doesn't use a password, leave this field blank. 9. In the Service drop-down list, select your service type. If your paging service isn't listed, try one of the generic types. See "Configuring for a paging service" for more information. 10. Click Next. 11. If you're creating a message for an alphanumeric pager, type the message text you want to display in the Message box and move the parameters you want to use from the Alert Parameters list to the Message box. If you're creating a message for a numeric pager, you can only enter numbers in the Message box. 12. Enter a configuration name. The configuration name appears in the Configure AMS Alerts dialog beside this action. 13. Click Finish.
Configuring a modem for AMS
You must configure a modem for AMS to contact your paging service. You need to run the modem configuration utility and select the correct COM port and modem type settings for the Send Page alert action to function correctly. To configure a modem for AMS 1. In Windows Explorer, double-click the MODEMCFG.EXE modem configuration utility. This utility is located in the WINNT\SYSTEM32\AMS_ii folder on Windows NT devices. Windows 98SE devices keep this utility in the WINDOWS\SYSTEM\AMS_ii folder. 2. From the Com Port drop-down list, select the COM port the modem uses. 3. From the Modem Type drop-down list, select the correct modem type. 4. Click OK to save these settings. Your modem is configured to work with the AMS alerting system.
Configuring for a paging service
You can access a paging service either directly or indirectly, though AMS Send Page alerts only work with direct paging services. Paging method Direct paging Description Refers to dialing the paging service provider's network access phone number. You access their device network to enter the pager identification number, and the paging service network then sends the message to the pager.
Indirect paging
Requires calling a paging service, speaking with an operator, and giving the operator the pager's identification
434
LANDESK MANAGEMENT SUITE
Paging method
Description number. AMS Send Page alerts don't work with indirect paging. Because the paging service operator enters the information into the paging network that sends the message to the pager, the AMS message can't get through to the paging service network. The indirect paging method, sometimes used when contacting the network directly, is a toll call, and the pager service offers toll-free service through the operator.
You need to configure the Send Page alert action for your paging service. At a minimum, this information includes the paging service phone number and the name of the paging service you're using. Always put the paging service's phone number in the Send Page dialog's Service Provider field. If your paging service isn't in the Send Page dialog's Service drop-down list, try using the Generic Beeper or the Generic Alphanumeric service (pick the one that matches the type of pager you're using). Put the password you use to access the paging service network in the Password field. If the generic service doesn't work with your pager You must configure the communication parameters for the Send Page alert action. This information includes the baud rate, data and stop bits, parity, and paging protocol your paging service uses. This information is available from your paging service. If your paging service is in the Service drop-down list, these parameters are configured automatically when you select the service. To configure your paging service manually, see the following procedure. To configure the Pager alert action for an unlisted paging service 1. In the Pager dialog's Service field, click New. 2. Click Properties. 3. Enter the maximum message length, baud, data bits, stop bits, parity, and protocol that your paging service requires. You can get this information from your paging service. 4. Click OK. 5. Click Next. 6. If you're creating a message for an alphanumeric pager, type the message text you want to display in the Message box and move the parameters you want to use from the Alert Parameters list to the Message box. If you're creating a message for a numeric pager, you can only enter numbers in the Message box. 7. Enter a configuration name. The configuration name appears in the Configure AMS Alerts dialog beside this action. 8. Click Finish.
435
USERS GUIDE
Entering a pager message
The Pager alert action supports both alphanumeric and numeric-only pagers (often called beepers). If you're paging an alphanumeric pager, the message can include any text you type in and information from the alert that generated the message. This message shouldn't exceed the maximum number of characters your paging service supports; otherwise, you could get a truncated message. Paging with a numeric-only pager If you're paging with a numeric-only pager, you can only send numbers. Create a system of server numbers and numeric error codes that corresponds to alerts you configure. For example, create a system where 1 refers to your production server and number 101 means the disk is almost full. When you receive message 1 101, you'd know that your production server's disk is almost full.
Configuring the Send SNMP Trap alert action
Simple Network Management Protocol (SNMP) is a message-based protocol based on a manager/agent model consisting of Get, GetNext, and Set messages and responses. SNMP uses traps to report exception conditions such as component failures and threshold violations. AMS can generate an SNMP trap when an alert happens. You can configure systems generating alerts to send these traps to an SNMP management console if you have one. SNMP event console not included Management Suite does not include an SNMP event console for viewing SNMP traps and events. To configure the Send SNMP Trap alert action 1. 2. 3. 4. 5. 6. In the Alert Settings dialog, select the parameter you want to configure alert actions for. Click Configure. Select the SNMP Trap alert action, then click Next. Select a client to run the action, then click Next. Select an alert action severity, or use default, then click Next. Type any message text you want to display in the SNMP trap and move available parameters you want from the Alert Parameters list to the Message box. 7. Enter a configuration name. This name appears in the Alert Settings dialog beside this action. 8. Click Finish.
You must specify the trap destination address (either IP or IPX) of the devices that you want SNMP traps sent to. To install SNMP on Windows 2000 1. From the Windows 2000 Control Panel, double-click Add/Remove Programs. 2. On the left of the window, click Add/Remove Windows Components. 3. Select Management and Monitoring Tools and click Details.
436
LANDESK MANAGEMENT SUITE
4. Select Simple Network Management Protocol and click OK. 5. Click Next. 6. Windows 2000 will install the SNMP component. Complete the SNMP installation. To configure trap destinations for Windows 2000 1. In Control Panel's Computer Management applet, click Services and Applications and Services. 2. Double-click the SNMP Service. 3. Click the Traps tab. 4. In the Community Name list, enter Public and click Add to list. 5. Enter the Trap Destinations for the devices you want traps sent to, then click Add. 6. Click OK. To configure trap destinations for Windows NT 4 1. 2. 3. 4. 5. From the Windows NT Control Panel, double-click the Network icon. Click the Services tab. Click the SNMP Service item, then click Properties. Click the Traps tab. In the Community Name drop-down list, select public. If there's no public entry in the list, type it in, then click Add. 6. After you've selected or entered the "public" community name, click Add below the Trap Destinations list. 7. Enter the addresses of the devices you want traps sent to, then click Add. 8. Click OK | Close. To configure trap destinations for NetWare 5.1 servers 1. From the NetWare server console, type: load install 2. Click Product Options. 3. Click Configure Network Protocols. 4. Click Protocols. 5. Click TCP/IP. 6. Click SNMP Manager Table. 7. Enter the addresses of the devices you want traps sent to, then click Add.
Working with configured alert actions
After you configure alert actions, you can test them to make sure they work as expected, you can delete them, or you can export them to other devices.
Testing configured alert actions
After you configure alert actions, test them in the Alert Settings dialog.
437
USERS GUIDE
To test configured alert actions Right-click an alert, then click Test action to test all alert actions configured for that alert. Right-click a specific alert action, then click Test action to run only that alert action.
Deleting alert actions from a parameter
You can delete an alert action from a parameter. To delete an alert action from a parameter 1. In the Alert Settings dialog, right-click the alert action you want to delete. 2. Click Delete.
Exporting alert actions to other devices
Each device that generates AMS alerts stores its alert information in a local AMS database. Normally, the alerts and actions stored in one database aren't visible to AMS databases on other devices. There may be times when you want to duplicate configurations of AMS alert actions across multiple devices so you don't have to repeat your work. The AMS export option lets you export alert actions to other devices that generate AMS alerts. Some alert actions may not work on other devices. For example, if you export a Send Page alert action to a device that doesn't have a modem, the alert can't work. When you export alert actions from one device to another, you can export a single alert action or all alert actions. To export alert actions to other devices 1. From the Alert settings dialog, right-click on an alert category and click Export. 2. Check the alert categories or alert actions you want to export. Click Next. 3. In the Select computers dialog, select the computers you want to receive the alert actions you selected. If the device you want has AMS active on it and it isn't in the Available computers list, click Refresh to rediscover devices with AMS. 4. Click Finish. 5. In the Export status dialog, verify that the alert actions exported successfully.
Viewing export status
After AMS exports alert actions to the devices you selected in the Select Computers dialog, AMS displays the export results in the Export Status dialog. This dialog displays alert actions that don't export successfully. If alerts don't export successfully, it can be for these reasons: AMS isn't installed or working correctly on the target device. Verify AMS by testing a configured alert action on that device from the Alert Settings dialog. The alert that the action was configured for doesn't exist on the target device. Make sure that the application that registered the alert with AMS on the source device is installed on the target device.
438
LANDESK MANAGEMENT SUITE
Viewing the AMS Alert History
You can use the console Alert History to view a list of all AMSalerts generated by devices on the network. You can configure the Alert History to display: Only those alerts that match conditions you specify A specified number of entries
The list of alerts is displayed in the Alert History dialog with this information about each alert: Alert Name Source Computer Date Time Severity
In addition to the basic information the Alert History dialog displays, you can access more detailed information about each alert in the Alert Information dialog. The core server stores the AMS Alert History information for all device workstations and consoles. To view the Alert History In the console, click View | Alert History to see the Alert History.
Filtering the Alert History display list
You can configure the Alert History to display only those alerts that match criteria you specify. You can filter which alerts display according to these parameters: Filter View From/View To Description Sets the date and time range of alerts.
Computer
Displays alerts from a specific device.
Source
Displays alerts from the same type of alert source (such as Remote Control Agent) on one or more devices.
Alert
Displays all alerts with a specific alert name.
439
USERS GUIDE
Filter Severity
Description Displays only alerts matching the severity levels you select. You can specify these severity levels: Monitor, Information, OK, NonCritical, Critical, and Non-Recover.
To specify which alerts display in the Alert History 1. Right-click in the Alert History window, then click Options. 2. On the Filters tab, select the filters you want to apply to the Alert History list. 3. Click OK. To change the number of entries displayed in the Alert History 1. Right-click in the Alert History window, then click Options. 2. On the Settings tab, specify the number of log entries you want the log to hold. 3. Click OK.
Viewing detailed alert information
You can view detailed information about each alert the Alert History window displays. The detailed information appears in the Alert Information dialog and includes alert parameters, their values, and the action status of each alert. The Alert Information dialog also displays this information: Action status Action Type Description Type of action generated by the alert, such as Message Box, Pager, Internet Mail, Execute Program, or Broadcast.
Action Name
Name given to the specific action.
Computer
Name of the device where alert was configured to occur.
Status
Alert status, such as pending, processing action, error, completed successfully, or failed to complete.
440
LANDESK MANAGEMENT SUITE
To view alert information 1. From the Alert History window, double-click the alert that you want to display detailed information for. 2. When you finish viewing the alert information, click Close. The device listed in the Alert History is the core server that recorded the action; it records all events. To see which device generated an alert Double-click the Alert History entry you want more information about. The Alert Information window displays additional alert details including the name of the device that generated the alert.
Deleting Alert History entries
You can delete entries in the Alert History either individually or as a group. To delete a single log entry Select the log entry you want to delete, right-click in the Alert History window, then click Delete | Selected Entries.
To delete multiple log entries 1. While pressing the Ctrl key, select the log entries you want to delete. 2. Right-click in the Alert History window, then click Delete | Selected Entries. To delete all visible log entries 1. Filter the Alert History so that only the entries you want to delete are visible. 2. Right-click in the Alert History window, then click Delete | Filtered Entries.
Copying Alert History contents to the clipboard
You can copy Alert History entries and their parameters to the clipboard so you can then paste them to another application for printing or data analysis. Only parameters visible in the log are copied. To limit the number of entries the Alert History copies to the clipboard, apply filters to limit the number of visible log entries. To copy Alert History contents to the clipboard 1. Adjust the log filters so that only the entries you want to copy are visible. 2. Right-click in the Alert History window, then click Copy.
441
USERS GUIDE
Handheld Manager
LANDesk Handheld Manager provides extensive inventory management and software distribution for handhelds and Windows CE thin clients. Unify desktop, server, and mobile device management in a single solution. Handheld Manager provides: Asset management Software distribution Bandwidth throttling and checkpoint restart Automated file backup Automated update and device maintenance
Optimized for the low-speed, intermittent connections characteristic of handhelds and embedded devices, Handheld Manager integrates comprehensive handheld and thin client management with enterprise-level task control. Handheld Manager provides handhelds and thin clients with the same detailed inventory and software distribution capabilities that LANDesk provides for desktops, servers, and laptops. A lightweight inventory scanner catalogs detailed hardware and software attributes and stores them in the central inventory database. That enables robust license tracking, reporting, and change control, as well as easy targeting for software deployments. Handheld Manager's seamless integration with LANDesk means you can manage handhelds and Windows CE thin clients right alongside your desktops and laptops. Use the same familiar querying tools to track inventory, and the same powerful task scheduler to distribute software. There's no need to learn specialized tools to support handheld and Windows CE thin client devices. Easily distribute software packages and updates to both wired and wireless Windows CE devices using LANDesk's familiar task scheduler. This enables IT to establish standards and ensure that the right tools are available to your mobile workforcewherever they may be at the momentso they spend their time working, not configuring their handhelds. Handheld Manager supports these features: Palm: Inventory only Windows CE*: Inventory, software distribution, and handheld file exchange Blackberry/RIM: Inventory only
Note: This product installs with Management Suite automatically. It only needs to be activated. Read this chapter for more information on: Installing Handheld Manager Using Handheld Manager Working with BlackBerry* devices
442
LANDESK MANAGEMENT SUITE
Installing Handheld Manager
Handheld Manager has these system requirements: Palm system requirements LANDesk Management Suite 8.7 inventory and software distribution agents on host computers that handhelds are connected to (required for Palm handheld agent installation, optional for Windows CE host computers) Palm OS 4.0 or greater About 25 KB of memory
Windows CE system requirements Pocket PC 2002, 2003, 2003 Second Edition, or Windows Mobile 5.0 The device must be running on the X-Scale ARM processor platform for handheld devices and Intel X86 for thin clients About 80 KB of memory (program file storage requires about 1 MB)
Blackberry system requirements Blackberry platform 1.6 or 1.7 BlackBerry Enterprise Server on your network
Installing Handheld Manager on devices
Handheld Manager stores agent installation files on the core server. Handheld Manager supports two types of agent installations: Windows CE users can use a Web browser to directly run the installation .CAB file from the core server's LDLogon share. For example, http://mycore/ldlogon/hh-mobile5.cab. Both Windows CE and Palm users can receive client agents through a "push" installation. This method uses a standard software distribution script to deploy the Handheld Manager client agents to the handheld host computer. The next time the handheld synchronizes with that computer, it receives the handheld agent.
Because of platform differences between Windows CE devices, there are multiple Windows CE configurations you may have to manage. For Pocket PC 2002 devices, the .CAB filename is hhppc2002.cab. For Pocket PC 2003, 2003 Second Edition, or Windows Mobile 5.0 devices, the .CAB file name is hh-mobile5.cab. For thin clients, the .CAB name matches the name you see in the Windows CE agent configuration window. Before deploying agents to Windows CE devices, you must create the handheld agent configuration .CAB files. This isn't necessary for Palm devices. The Windows CE agent configuration window is only available from the Management Suite console on the core server. Additional consoles won't display this window. To create the agent configuration .CAB files 1. Click Tools | Handheld | Windows CE agent configuration.
443
USERS GUIDE
2. In the left pane, click the configuration that matches the device you'll be deploying the agent to. 3. Click the Create new agent CAB file toolbar button. 4. Handheld manager copies the compiled cab files to the core server's LDLogon share. Both Palm and Windows CE devices use the steps below to remotely install device agents. To remotely install handheld device agents using the software distribution method 1. 2. 3. 4. 5. 6. 7. 8. From the console, click Tools | Distribution | Delivery Methods. Expand the My Scripts tree. From the Push shortcut menu, click New delivery method. Enter a name and description, and then click Save. Click Tools | Distribution | Distribution Packages. Expand My Distribution Packages. From the SWD Package shortcut menu, click New SWD package. Enter a name and description. Enter the path to the primary installer file for the handheld platform you're distributing to. The path is \\servername\LDLogon\ followed by the name of the cab installation file: For Windows CE devices, insert LANDesk Windows Mobile 5 ActiveSync Client.exe or LANDesk Pocket PC 2002 ActiveSync Client.exe For Palm handhelds, insert ldscnpalm-8.1-5.exe Click Save. Click Tools | Distribution | Scheduled Tasks. From the My tasks shortcut menu, click Create software distribution task for distributing the installer file. Enter a task a name. On the Distribution package page, select the distribution package you created previously. On the Delivery method page, select the delivery method you created previously, and then click Save. Target the host computers individually or by using a query that returns the desired computers as its results. Run the task.
9. 10. 11. 12. 13. 14. 15. 16.
After the job runs successfully, the next time the handheld synchronizes with the targeted host computer, the host will install the Handheld Manager agents. Note that you can create a query that returns computers with handhelds attached to them. You can then use this query as the target for a client agent distribution script. For Palm handhelds, query on PDA | Palm OS | Version, and select 4.0 or greater. For Windows CE devices, query on PDA | Windows CE | Device Processor, and select equals Arm.
Understanding Windows CE client agent installation
On Windows CE agent installations, Handheld Manager setup copies a .CAB file to the computer that a Windows CE synchronizes with. The contents of this .CAB are installed on the Windows CE device the next time it synchronizes. The .CAB contains these files: setup.dll: Handles the install/uninstall events and custom installation for the agent.
444
LANDESK MANAGEMENT SUITE
wcetrigger.exe: The scheduler runs every hour, by default. It launches programs in ldlaunch.ini based on their individual schedules. wceagent.exe: The auto-update agent that communicates with the core server. wcescn.exe: The inventory scanner runs once per day (based on the default settings within ldlaunch.ini). The scanner places the scan file, ldcescan.txt, in the LANDesk client folder on the device. wcesdclnt.exe: Software distribution agent that communicates with the core server. By default this checks with the core server for distribution jobs once an hour (based on the default settings within ldlaunch.ini). This component also handles importing and exporting registry settings. wcedwnld.dll: Used by wcesdclnt.exe and handles the file download. ldlaunch.ini: Text file that contains programs wcetrigger.exe should launch. By default, this file contains references to wceagent.exe, wcescn.exe, and wcesdclnt.exe. It also includes the launch frequency and the next launch time. ldcfg.txt: Text file that contains the fully-qualified domain name for the core server. pkey.0: This file contains the public key that is used to authenticate with the core server.
For handheld devices, these files are stored in the handheld's \Program Files\LANDesk folder. For thin client devices, the path depends on the device manufacturer. You can check the installation path by looking at the .INF installation text files in the core server's C:\Program Files\LANDesk\ManagementSuite\LDHM\clients folder.
Understanding Palm client agent installation
Palm handhelds only support inventory scans. Unlike Windows CE devices, Palm handhelds don't communicate with the core server directly. Palm handhelds have a small inventory scanner program on them that uses a HotSync conduit to pass inventory scan data to the computer the Palm handheld HotSyncs with. The Palm inventory scanner runs on each HotSync. The Management Suite inventory scanner includes the handheld inventory scan file when the host computer sends an inventory scan to the core server. Handheld Manager Setup makes these changes to computers hosting Palm handhelds: Setup installs a HotSync conduit, ScannerConduit.dll. When the Palm device synchronizes with the desktop, the desktop inventory scanner uploads the scan file to the core server, where the Inventory service adds them to the database. Setup configures the Palm inventory scanner, ldscanpalm.prc, so that it gets installed to the handheld on the next HotSync.
Once ldscanpalm.prc is installed, it stores inventory data in palmscan.scn. During each HotSync, the Handheld Manager conduit copies this file to the host computer's C:\Program Files\LANDesk\LDClient\Palm\Transfer folder. The desktop inventory scanner looks here for scan files to send to the core server. This file gets overwritten each HotSync.
Using Handheld Manager
Once the agents are on handhelds, you can: Query handheld inventory data Distribute programs to Windows CE devices
445
USERS GUIDE
Transfer files to and from Windows CE devices
Querying for handheld inventory data
The Management Suite inventory scanner stores handheld inventory information in two places: Under the PDA attribute: This attribute contains handheld inventory data from computers that host handhelds. This information is limited, since it doesn't come directly from the handheld. In the standard device attributes: The handheld inventory scanners put inventory data in the normal device attributes. For querying on this data, use the same attributes you would use to query for computer data. Don't look for handheld inventory scanner data under the PDA attribute.
Distributing software to Windows CE devices
Handheld Manager software distribution to Windows CE devices supports these Management Suite distribution features: Checkpoint restart: Restarts interrupted distribution downloads at the point the download was interrupted. Bandwidth throttling: Controls the file transfer speed to limit the amount of network and handheld bandwidth used. Packet sleep options: Adjusts the interval between distribution network packets. Higher intervals slow down the packet rate, using less bandwidth. Feedback options: For .CAB installations, you can select whether files install silently or with whatever UI the .CAB was configured to show (typically a progress bar).
You can distribute programs or .REG registry files. After the file is on the handheld, Handheld Manager executes the .CAB or .EXE file, or it imports the registry file. The \Program Files\LANDesk\Management Suite\LDHM\softdist folder on the core server is a read-only Web share that any client can access. Software distribution uses this folder to store files that you have scheduled for distribution to Windows CE devices. When you schedule a handheld distribution job in the Management Suite console, the console copies programs you're distributing to this share. The handheld distribution agent will retrieve the program from this share on the core server. You can't host files you want distributed to handhelds in a different location. To access this web share directly, use the following URL: http://<core-server>/ldhm-softdist/. Create a handheld distribution job from Tools | Distribution | Scheduled tasks in the Management Suite console. There's a Schedule handheld task button in this window that launches the handheld script wizard. Before you can distribute software to handhelds, they must have the Handheld Manager client agents on them. Once they return an inventory scan, you'll be able to make Windows CE devices distribution job targets. Don't target the handheld host computer for handheld distribution jobs. You only need to target the host computer for initial handheld agent installation. When you schedule a handheld distribution job, the job status reports "Working," and the result changes to "Policy has been made available." The next time wcesdclnt.exe is executed on the
446
LANDESK MANAGEMENT SUITE
handheld device, it will check with the core server for available jobs, see the job you have scheduled, and start downloading the program. By default, wcesdclnt.exe runs once per hour (specified in ldlaunch.ini). When the job finishes, the job status changes to "Done." To distribute software to a Windows CE device 1. Copy the program you want to install to a Web share. The default share location on the core server is \Program Files\LANDesk\ManagementSuite\LDHM\Packages. This corresponds to the following Web share: http://<core server>/ldhm-packages. 2. Click Tools | Distribution | Scheduled tasks, and click the Schedule handheld task button. Browse to the program you want to install and click Next. 3. Enter a Script name and click Next. 4. Adjust the download options you want and click Next. 5. Finish the wizard. 6. From the network view, drag handheld clients that you want to receive the package to the task you created in the Scheduled tasks window. 7. From the task's shortcut menu, click Properties and configure the task or select Run now. Once the start time arrives, the job status will change to Working and the job results will change to Policy has been made available, indicating that the file has been made available to the handheld the next time the handheld distribution agent runs (the default is once an hour). You can force the agent to run by running wcesdclnt.exe on the handheld.
Understanding distribution options
When you create a handheld distribution script, the wizard includes a Download options page that has the bandwidth throttling options below. The defaults normally work fine since handheld packages tend to be small. If you want to adjust the bandwidth used, adjust these options: Dynamic bandwidth throttling: Specifies that the network traffic a client creates has priority over distribution traffic. If you select this option and leave the Minimum available bandwidth percentage at 0, once the client initiates network traffic, the distribution cuts back to about one packet per second until the traffic stops. This option forces a full download of the file into the client's cache, which also enables byte-level checkpoint restart, where downloads resume where they left off if interrupted. Minimum available bandwidth percentage to use on client: Specifies how much dynamic bandwidth throttling to apply. You can enter values of up to 50 percent of the total network bandwidth available to the client. For example, if there were one other application consuming network bandwidth on the client during a distribution and you set the bandwidth percentage to 50 percent, the distribution job would take 50 percent and the client application would take 50 percent. In practice, this percentage is variable because the operating system automatically allocates much of the network bandwidth depending on the number of applications needing bandwidth and their priority. Delay between packets (source): Specifies the delay between the package source and client destination. Increasing the delay between packets makes the distribution slower and uses less bandwidth. You can use this option with Dynamic bandwidth throttling, but if these options are used together the packet delay has more of an affect.
447
USERS GUIDE
Distributing registry files to Windows CE devices
You can send .REG registry files directly to Windows CE devices. The format of these files matches the standard Windows registry export format with two exceptions. Instead of the normal Windows registry format header, the first line of Windows CE-based .REG files must start with one of the following strings: LDHM Generic Registry File: Installs to all Windows CE devices LDHM Handheld Registry File: Installs only to handheld Windows CE devices LDHM Thin-client Registry File: Installs only to thin client Windows CE devices LDHM <DeviceType> Registry File: Installs only to the device type specified.
The string you specify affects which devices the registry file will be applied to. If you distribute a registry file to a device that isn't covered by the header you specify, the device will ignore the registry file and delete it. The second exception is that binary data in a file to be imported by wcesdclnt.exe must all be on the same line, as opposed to the standard desktop registry file that puts eight or sixteen bytes per line. Here is a sample registry file:
LDHM Thin-client Registry File [HKCU\Software\LANDesk] "Test String"=sz:"This is a test" "Another"=sz:This is a test "Test DWORD"=dword:00000400 "Test Binary"=binary:3c,4a,88,f0,00,00,45
Transferring files to and from Windows CE devices
Handheld Manager's file exchange feature lets you transfer files from Windows CE devices to the core server. To send files to Windows CE devices, you must first package them into a .CAB file and distribute the .CAB file to the devices.
Sending files to Windows CE devices
Before sending files to Windows CE devices, Handheld Manager bundles them in a standard .CAB format, which then gets installed on the Windows CE device. The .CAB includes the file and the path on the Windows CE device the file should be installed to. Any existing files in the same path with the same name are overwritten. Sending files to Windows CE devices requires two steps: Create a .CAB file containing the files you want sent Distribute the .CAB file to the Windows CE devices that need it
To create a .CAB 1. Click Tools | Handheld | Windows CE CAB creator.
448
LANDESK MANAGEMENT SUITE
2. In the Windows CE CAB creator window, click the Launch CAB creation wizard tool toolbar button. 3. Enter the .CAB name. 4. Select a file to include by browsing for it or typing in the path and filename. 5. Enter the destination path on the Windows CE device. Don't include the filename. 6. Click the Add button to add it to the .CAB. 7. Repeat steps 4-6 for each file you want the .CAB to install. 8. Click Create when you're done adding files to the .CAB. Once you've created a .CAB, distribute it as described in "Distributing software to Windows CE devices". Retrieving
files from Windows CE devices
Handheld Manager's file exchange feature allows you to retrieve files from Windows CE devices. The Configure handheld file exchange dialog manages the file list. There is only one backup list and it applies to all Windows CE devices. Any changes you make are immediately applied once you click Apply or OK. Windows CE devices send the files you specified to the core server when they do their next scheduled inventory scan. When you use handheld file exchange to retrieve files from the Windows CE device, they're copied to this location on the core server: \Program Files\LANDesk\ManagementSuite\LDHM\filex\<letter of alphabet>\<login name>\<GUID>
Handheld Manager creates an alphabetical directory structure under the ..\filex folder. Each letter contains a subfolder matching the login name for the user logged in when the device uploaded files. If the login name isn't available, there's a <GUID> folder that contains folders named with the Windows CE device's Windows GUID (Globally Unique Identifier). When saving Windows CE device files on the core server, Handheld Manager resets the file date and time to match the time it was created on the core server. By default, Handheld Manager will keep backup versions of files for three days. Backups are renamed with a .bak.0001, .bak.0002, .bak.0003, and so on extension. The most recent backup will have the .bak.0001 extension. Backup files are not deleted until there are 9999 of them, where the oldest gets deleted upon each new file being saved. To retrieve files from Windows CE devices 1. 2. 3. 4. Click Configure | Handheld file exchange. To add a file, enter its path and filename on the Windows CE device and click Add. To remove an existing file, select it in the list and click Remove. Change the delay and buffer size if necessary. These options control the amount of network bandwidth Windows CE devices use to transfer files. 5. Click OK when you're done.
Working with Windows CE agent configurations
The Windows CE agent configuration window (Tools | Handheld | Windows CE agent configuration) helps you create .CAB agent configurations. The file list in this window corresponds to the folder structure under this path on the core server:
449
USERS GUIDE
\Program Files\LANDesk\ManagementSuite\LDHM\clients
These folders contain the Handheld Manager agent configuration files for each platform. Files in these folders are synchronized with managed devices when the wcesdclnt.exe agent runs. If you add additional files to these folders, those files will be copied to the default installation path on managed devices. You can't change the path that additional files will be placed in. If you want to place files in these folders but you don't want them copied to devices, you can add filenames to exclude.txt in the same folder. Additional files won't be made part of the agent installation .CAB file unless you also modify the device .INF installation file in the same folder.
Working with thin client configurations
Handheld Manager's Windows CE thin client support includes the following features: Creating and deploying thin client agent configuration .CAB files in the Windows CE agent configuration window Creating and deploying custom Windows CE thin client configurations in the Thin-client configuration window
Custom Windows CE thin client configurations allow you to customize the thin client initial connection manager dialog. Each Handheld Manager thin client configuration can add up to three configuration entries: Internet Explorer: Launches an Internet Explorer session with start page, search page, and cache size you specify. Appears in the thin client's connection manager as "Preset_IE_Configuration." Remote Desktop: Launches a Remote Desktop connection with the server and options you specify. Appears in the thin client's connection manager as "Preset_RDP_Configuration." Citrix ICA: Launches a Citrix ICA connection with the server and options you specify. Appears in the thin client's connection manager as "Preset_ICA_Configuration."
You can only deploy one configuration at a time to thin client devices. There can only be one of each entry type (Internet Explorer, Remote Desktop, and Citrix ICA). You can't change the default name that appears in the thin client's connection manager. Once you create a configuration, you can't go back and edit it. If you need to make changes to an existing configuration, create a new configuration and include the changes you want. Once you have a configuration, deploy it by following the directions in Distributing software to Windows CE devices. The thin client configuration files are stored on the core server in the \Program Files\LANDesk\ManagementSuite\LDHM\packages folder. This corresponds to the following Web share: http://<core server>/ldhm-packages.
Changing the Windows CE inventory scan frequency
The wcetrigger.exe file launches programs based on their individual schedules defined in ldlaunch.ini. The scheduler interval, by default, is set to run every hour. You can change the scheduler interval by changing this registry key: HKLM\Software\LANDesk\Handheld Manager\Schedule Interval (Minutes)
450
LANDESK MANAGEMENT SUITE
This key uses a numeric DWORD value for the number of minutes between wcetrigger.exe checks. Note that reducing the amount of time between checks will increase battery power consumption. The ldlauch.ini file contains one application (and path) per line with its run-time parameters that will get executed by the wcetrigger.exe. The line containing wcescn.exe controls the inventory scanner, and the line containing wcesdclnt.exe controls the software distribution agent. The file format is as follows: \Program Files\landesk\wceagent.exe|daily|6/4/2004 \Program Files\landesk\wcescn.exe|daily|6/4/2004 \Program Files\landesk\wcesdclnt.exe|hourly|6/4/2004 14:00
Each line is broken up into three parts; the executable, modifier, and next scheduled date/time. The executable can be any application (.exe) on the device. You must use the full path to the file. The modifier specifies how often to run this application. The modifier can be one of the following: hourly, daily, weekly, monthly, and yearly. It can also be a numeric value indicating the number of hours or minutes between each execution. Including an 'm' after the number will indicate minutes (requires the scheduler interval registry change described earlier). The next scheduled date/time value denotes the earliest time that the application can run again. This value is automatically updated by the trigger each time it is run. If you leave this value empty, the program will run at the next interval.
Here are some more examples:
\myapp.exe|2|12/05/2005 15:00
This will execute myapp.exe every two hours. It will run again the first time the trigger runs after 3:00 PM on 12/05/2005. If it runs successfully, the trigger will update the next scheduled date/time value to 17:00. If it isn't successful the trigger will run it again every time the trigger itself runs, until it is successful.
\myapp.exe|15m|12/05/2005 15:30
This will execute myapp.exe every fifteen minutes.
\myapp.exe|hourly|12/05/2005 15:00
This will execute myapp.exe every hour.
\myapp.exe|daily|12/05/2005
This will execute myapp.exe every day, only once. Note: When changing an application to run more frequently than once per hour, you must set the registry value described above. When customizing the ldlaunch.ini file with your own programs, each application is responsible to check if a network connection is available on its own. The trigger runs on its schedule regardless
451
USERS GUIDE
of network connectivity. If a non-zero return value is received by the application being run, it will be run again every time the trigger runs until successful.
Working with BlackBerry devices
Handheld Manager can do inventory scans on BlackBerry devices that run Platform 1.6 or 1.7. The scanner reports the device type, version, OS, battery info, network connection, display type and resolution, installed software, and other data. Handheld Manager's BlackBerry support requires that your network have a BlackBerry Enterprise Server (BES). The BES allows BlackBerry devices to communicate with the Management Suite core server. The BlackBerry agent consists of three files in the ldhm-packages share on the core server: com_Landesk_LdBbScanner.cod com_Landesk_LdBbScanner.jad com_Landesk_LdBbScanner.alx
The easiest way to have clients install the scanner is to send them an e-mail such as the following:
Please click on the following link to install the LANDesk Inventory Scanner for BlackBerry/RIM devices: http://<coreserver>/ldhm-packages/com_Landesk_LdBbScanner.jad Once the scanner installs, open the LANDesk Inventory Scanner from the ribbon bar. From the scanner's menu, select Configure Scanner and do the following: Enter <your core server name> in the Core Server field. Enter your name in the Owner Name field. Select Scan Device from the main menu.
You can also have users install the scanner from the BlackBerry Desktop Manager. Use the application loader and browse for \\coreserver\LDMain\LDHM\Packages\com_Landesk_LdBbScanner.alx. Finish the wizard to install the scanner. Once users install the scanner, it appears in the device's ribbon bar. Users must enter the core server name and owner name for the scanner to work. The scanner can run without any other information. If users don't enter configuration information or the scanner can't contact the core server, the next time the scanner runs it will display the configuration screen and prompt for updated configuration information. Scanned BlackBerry devices appear in the network view. Their device name is the BlackBerry 7digit PIN. To preserve battery, the inventory scan does not run automatically. It must be manually run from the device.
452
LANDESK MANAGEMENT SUITE
LANDesk Inventory Manager
LANDesk Inventory Manager is a version of LANDesk Management Suite 8 that contains only these inventory-related features: Inventory scanning and inventory-related console features Custom data forms Software license monitoring Unmanaged device discovery Reports for the above features
The Inventory Manager installation on a core server contains all LANDesk Management Suite 8 components, but when you activate a core server with an account that is licensed for Inventory Manager, the non-Inventory Manager features aren't applicable or visible in the Management Suite and Web consoles. If you're using Inventory Manager, refer to the sections that correspond to the list of features above. Typically, you can recognize the information that doesn't apply in each chapter because those sections refer to Management Suite features like software distribution and remote control that aren't part of Inventory Manager.
453
USERS GUIDE
Appendix A: Additional inventory operations and troubleshooting
LANDesk uses an inventory scanner utility to gather hardware and software information for the devices on your network. For information on inventory scanner basics, see the Managing inventory and Managing reports chapters. This chapter provides additional information about inventory scanning, as well as some troubleshooting tips. Read this chapter to learn about: Scanning custom information Specifying the software scanning interval and history Scanner command-line parameters Scanning standalone devices with a floppy disk Adding inventory records to the core database Adding BIOS text strings to the core database Creating MIF files Scanning NetWare servers Editing the LDAPPL3.TEMPLATE file Troubleshooting the inventory scanner
Scanning custom information
The Windows inventory scanner utility (for Windows 95/98 and Windows NT/2000/2003/XP) automatically scans the device's registry for custom information. When you configure a device, the following keys are installed into the registry: HKEY_LOCAL_MACHINE\SOFTWARE\INTEL\LANDESK\INVENTORY\CUSTOM FIELDS
The inventory scanner always scans the registry for the Custom Fields key and picks up any information it finds under that key. It then enters the custom information into Custom fields in the core database. The information content doesn't matter. When you view this data in the console, it displays under Custom fields. The inventory scanner reads two data types: REG_SZ REG_DWORD
Custom field subkeys The inventory scanner doesn't scan for any subkeys below Custom fields. Custom fields string length ASCII character strings must be no longer than 255 characters. Multi-byte character set (MBCS strings must be between 127 and 255 characters).
454
LANDESK MANAGEMENT SUITE
Configuring the scanner to scan registry keys
The inventory scanner can scan for registry keys you specify and add their values to the core database. This can be useful for customized software, asset information, or other information stored in the registry that you want to include in the core database. To use registry key scanning, add a section at the very beginning of the LDAPPL3.TEMPLATE file with this format:
[Registry Info] KEY=HKLM, Software\Intel\LANDesk, version, MyData - LANDesk - Version
Change the values after KEY= to match the registry key you're looking for. In the example above, notice that each registry key element is separated by commas. When the inventory scanner retrieves the registry key data, you can view it in the path specified by the last parameter. Each level is separated by " - " (space dash space). To force the scanner to use a 64-bit hive, append 64 to the hive name. For example, HKLM64.
Specifying the software scanning interval and history
You can specify when to scan a device's software and how long to save the inventory changes history log on the core server. These intervals apply to every device. Note: A device's hardware is scanned every time it boots and is connected to the network. To specify the software scanning settings 1. In the console's network view, click Configure | Services | Inventory | Software. 2. Specify the frequency of software scanning. 3. Specify the number of days to save the history. The core server and software scanning This feature affects only devices. It doesn't affect the core server, which is always scanned daily.
Scheduling an inventory scan task
If the device is running the LANDesk agents, you can schedule a script that triggers an inventory scan on devices. To schedule an inventory scan 1. 2. 3. 4. Click Tools | Distribution | Manage scripts. Click All other scripts. From the inventoryscanner script's shortcut menu, click Schedule. Configure task targets and the start time in the Scheduled tasks window.
455
USERS GUIDE
The inventory scanner script is located in the \Program Files\LANDesk\ManagementSuite\Scripts directory. The script is a Windows .INI file that you can edit with any text editor. If you need to change the options or parameters within the script, open it and follow the instructions contained within it.
Scanner command-line parameters
You can add command-line parameters to the inventory scanner's (LDISCN32.EXE) shortcut properties to control how it functions. The following table lists the scanner's command-line parameters: Option /NTT=IP Description Core server's IP address or DNS name and UDP port. For example, /NTT=123.123.123.123:5007 or /NTT=CORESERVER:5007. The OS/2 scan utility, LDISCAN2.EXE, and DOS scanner utility, LDISCAN.EXE, don't use this parameter.
/UDP
Scanner communicates via UDP instead of TCP. Combine this switch with /NTT=[IP].
/NTN=NetBIOS Lana NetBIOS Lana number the scanner should use. number
/NOUI
Forces the scanner to run with no user interface.
/i=inifile
Provides the path (HTTP, UNC), or a drive letter to the master LDAPPL3 file. LDISCN32.EXE also copies the LDAPPL3 file they find in this location to the device's local LDAPPL3.INI file. The scanners compare the date of the master LDAPPL3 with the local LDAPPL3.INI; if the dates don't match, the master file is copied locally.
/d=directory
Starts the software scan in the specified directory. By default, the scan starts in the root directory of each local hard drive.
/L
Sends the scan to the core server the device was configured from. When you use /L, the /NTT parameter isn't necessary.
456
LANDESK MANAGEMENT SUITE
Option /sync
Description Forces a full scan, including a complete software scan. Full scan files can be several megabytes in size.
/n
Doesn't search subdirectories.
/v
Verbose mode.
/Z=retry count
How many times the scanner tries to resend the scan.
/W=wait in seconds
Have the scanner wait the number of seconds specified before starting a scan.
/? or /h
Displays the command-line syntax help.
/s=servername
Specifies the core server to store the inventory data on.
/f
Forces a software scan regardless of the software scan interval set at the console. Specify /f- to disable a software scan regardless of the software scan interval set at the console.
/t=[path]filename
Copies the contents of the specified file to the core database. Use this option to enter inventory data from standalone devices or from separate inventory files.
/o=[path]filename
Writes inventory data to the specified output file.
/m
Creates a non-unicode LDISCAN.MIF file in the C:/DMI/DOS/MIFS directory. This file contains the inventory data discovered during the scan.
/muni
(LDISCN32.EXE only) Creates a unicode LDISCAN.MIF file in the directory found in LDAPPL3.INI file's MIFPATH. This file contains the
457
USERS GUIDE
Option
Description inventory data discovered during the scan.
Scanning standalone devices with a floppy disk
To scan a standalone device 1. Copy the proper inventory scanner utility and a software description file (usually LDAPPL3.INI) to a floppy disk. (You may also need to copy ELOGAPI.DLL, YGREP32.DLL, LOC16VC0.DLL, INV16.EXE, LOC32VC0.DLL, LTAPI.DLL, and LDISCN32.EXE.) 2. Run the scan with the /O= parameter specifying the path and filename of the output file. 3. At the command-line prompt, enter a unique name for the device. This name is saved in the LDISCAN.CFG file on the device's local drive. This name also appears in the Description field in the core database. For example:
ldiscn32.exe /f /v /o=c:\%computername%.scn
Adding inventory records to the core database
You can add inventory information from a standalone device or separate inventory files by running the inventory scanner from the operating system command line. To add inventory records from a file to the core database Run the scan utility with the /S=, /T=, and either the /NTT or /NTI parameters.
Adding BIOS text strings to the core database
There is a section in the LDAPPL3.TEMPLATE file called [BIOS Info]. This section provides the capability to search for information inside the BIOS of a computer. You can add one or more entries to the [BIOS Info] section. These entries define new keys in the core database and provide parsing instructions to the inventory scanner. The parsing instructions identify where to look in the LDBIOS.TXT file for a specific string. Using these instructions, the inventory scanner populates the core database with the strings from the LDBIOS.TXT file. The inventory scanner uses a parsing method to locate BIOS information. This allows you to search for information one or more lines away from a specified text string. Such a search would enable you to locate random letter and number combinations assigned to computer hardware.
Text strings in LDBIOS.TXT
During an inventory scan, the text strings available in the BIOS are exported to a text file called LDBIOS.TXT. This hidden file is stored in the same location as the LDISCAN.CFG file, which is by default the root of the C: drive. LDBIOS.TXT stores all of the strings that are created by the scanner. If you want to store this information in the database, you can store it as a configuration file by using the CFGFILES parameter in LDAPPL3.INI.
458
LANDESK MANAGEMENT SUITE
Sample of BIOS entries in the LDAPPL3.TEMPLATE file
Here is an example from the [BIOS Info] section in the LDDAPPL3.TEMPLATE file:
[BIOS Info] StringLength=4 Key = BIOS - Manufacturer Parameters = AllValues,FirstInstance Value = AMI|American Megatrends::AMI::BIOS - AMI Value = Copyright.*Dell::Dell::BIOS - Dell [BIOS - AMI] Key = % - Version Parameters = FirstValue,FirstInstance Value = BIOS Version \(.*\)::\1 Key = % - Copyright Notice Parameters = AllValues,AllInstances Value = .*\(AMI|American Megatrends\) [BIOS - Dell] Key = % - Version Parameters = FirstValue,FirstInstance Value = BIOS Version \(A.+\)::\1 Value = BIOS Version: \(A.+\)::\1 Key = % - Copyright Notice Parameters = AllValues,AllInstances Value = .*Dell|[Cc]opyright.*Dell
Understanding BIOS entries
Entries in the [BIOS Info] section consist of the following: [Section name]: Identifies a new component in the core database. StringLength=: Specifies the minimum length of the strings to search for. Key=: Identifies the class and attribute name of the information returned from searching the LDBIOS.TXT file. Parameters=: Specifies the search criteria that tells the scanner where and how to search for values associated with a specific key. Value=: Specifies the value that is searched for in the BIOS. A value has three main sections, each separated by a double colon character (::). The strings identified in the value entry are case-sensitive. All characters in the value, even spaces, are included in the search unless they are an operator.
Creating MIF files
If you need a MIF file that stores a device's inventory information, you can create one by running the appropriate scanner at the command line. To create a unicode MIF file, use the /MUNI option. To create a non-unicode MIF file, use the /M option. To create MIF files Enter this at a DOS prompt:
459
USERS GUIDE LDISCN32/MUNI/V
Scanning NetWare servers
LANDesk uses LDISCAN.NLM to scan NetWare servers for hardware and software information. The command-line syntax for LDISCAN.NLM is:
LOADLDISCAN[.NLM]INV_SERV=servername NTI=IPXaddressFILE=path[TIME=#][SCANNOW][MIF]
The following table lists the command-line parameters that you can use with the NetWare scanner. Option INV_SERV = serenade Description Directs the results of the scan to the specified server. The specified server must be running the inventory service.
NTT = IP address
Gives the IP address of the core server to send the inventory information to.
FILE = path
Lists the path to the LDAPPL3.INI file.
TIME = #
Sets the time of day for the server hardware scan in whole hours. The clock is in military time, so 0 = midnight and 23 = 11 p.m. Configure software scans in Options | Software Scanning. The default is 8 p.m.
SCANNOW
Forces an core server scan at the time the NM is loaded.
MIF
Creates the LDISCAN.MIF file for the core server. The .MIF file contains the inventory information gathered from the server.
To load LDISCAN.NLM on a NetWare server From the server console, enter the proper syntax at the LDISCAN.NLM command line.
For example, to scan a server daily and record its inventory data in the core database on "Server1," enter:
LOADLDISCANINV_SERV=SERVER1TIMEWORK NUMBER:NODEADDRESS:SOCKETFILERS:MONEYCHANGER
460
LANDESK MANAGEMENT SUITE
To unload LDISCAN.NLM from a server, enter:
UNLOADLDISCAN
Scheduling NetWare server scans
LDISCAN.NLM scans recur every day as specified by the TIME=# parameter. The TIME parameter is set in military time, so 0 is midnight and 23 is 11 p.m. The default is 8 p.m. To change the time for server scans Add the TIME = # parameter to the load LDISCAN.NLM entry of LD_AUTO.NCF.
Editing the LDAPPL3.TEMPLATE file
Information relating specifically to the scanner's inventory parameters is contained in the LDAPPL3.TEMPLATE file. This template file works with the LDAPPL3 file to identify a device's software inventory. You can edit the template file's [LANDesk Inventory] section to configure the parameters that determine how the scanner identifies software inventory. By default, LDAPPL3.TEMPLATE is located in this directory on the core server: \Program Files\LANDesk\ManagementSuite\LDLogon
Use this table as a guide to help you edit the [LANDesk Inventory] section in a text editor. Option Mode Description Determines how the scanner scans for software on devices. The default is Listed. Here are the settings: Listed: Records the files listed in LDAPPL3. Unlisted: Records the names and dates of all files that have the extensions listed on the ScanExtensions line but that are not defined in the LDAPPL3. This mode helps discover unauthorized software on the network. All: Discovers files with extensions listed on the ScanExtensions line.
Duplicate
Records multiple instances of files. Set the value to OFF to record only the first instance, or ON to record all detected instances. The default is ON.
ScanExtensions
Sets the file extensions (.EXE, .COM, .CFG, etc.) that will be scanned. Use a space to separate the file extensions. By default,
461
USERS GUIDE
Option
Description only .EXEs are scanned.
Version
Is the version number of the LDAPPL3 file.
Revision
Is the revision number of the LDAPPL3 file; helps ensure future compatibility.
CfgFiles 1-4
Records the date, time, file size, and contents of the specified files. You can leave out the drive letter (for example, c:) if you want to search all local drives. You can specify more than one file on each of the four lines, but the line length is limited to 80 characters. Separate path names on the same line by a space. The scanner compares the date and size of the current file with that of the previous scan. If the date and size don't match, the scan records the contents of the file as a new revision.
ExcludeDir 1-3
Excludes specific directories from a scan. You can leave out the drive letter (for example, c:) if you want to exclude all local drives. Enumeration must start at 1 and be continuous. You must end each line with "\".
MifPath
Specifies where MIF files are stored on a device's local drive. The default location is c:\DMI\DOS\MIFS.
UseDefaultVersion
If set to TRUE, the scanner reports a match when a file matches an exact filename and file size entry in LDAPPL3 on filename only (the version will be reported as EXISTS). This can cause some false positives for applications that share a common filename with an unknown application. In the as-delivered LDAPPL3.TEMPLATE file, this parameter is set FALSE; that is, only add an entry if the match is exact. If the parameter is missing, it defaults to TRUE.
SendExtraFileData
If set to TRUE, sends extra file data to the core server. The default is FALSE. This means that by default, only path, name, and version are entered into the core database.
462
LANDESK MANAGEMENT SUITE
To edit the LDAPPL3.TEMPLATE file 1. From your core server, go to the LDLogon directory and open LDAPPL3.TEMPLATE in Notepad or another text editor. 2. Scroll down to the parameter you're interested in updating and make your changes. 3. Save the file. 4. In the console, click Tools | Reporting/Monitoring | Software License Monitoring. 5. Click the Make Available to Clients toolbar button to make the most recent changes available to devices the next time they run an inventory scan if the /i scanner command line parameter is used on devices.
Troubleshooting the inventory scanner
This section describes common inventory scanner problems and possible solutions.
The inventory scanner hangs
Make certain that you aren't including the old /DELL or /CPQ options on the command line. These options are no longer supported. Scan to a file using the /O= parameter. This may show a conflict with the network card or the network.
A device's hardware scans correctly, but its software doesn't
Verify that the core database is configured to do a software scan now, and use the /f parameter to force a software scan. Scan to a file using the /O= parameter. This should list all of the software at the end of the file. Verify that the device is not trying to scan in a binary file in LDAPPL3.TEMPLATE's CfgFiles parameter.
The network view provides inventory data for only some devices
To view device information, ensure that your devices have been scanned into the core database. Devices appearing without information haven't been scanned into the core database. To view a device's inventory data in the network view 1. Configure the device. 2. Scan the device into the core database. For more information about configuring devices Refer to Configuring device agents.
463
USERS GUIDE
For more information about scanning devices Refer to Managing inventory.
Specifying the number of days to keep inventory scans
By default, the core server keeps inventory scans for devices until you delete them. You can have the core delete inventory scans for devices if the device hasn't submitted a scan for the number of days you specify. Doing this can remove devices that are no longer on your network. To specify the number of file revisions to keep in the core database 1. Click Configure | Services | Inventory. 2. Specify the number of days you want to keep inventory scans. 3. Click OK.
464
LANDESK MANAGEMENT SUITE
Appendix B: Additional OS deployment and profile migration information
The chapter provides supplemental information about LANDesk's OS imaging and profile migration capabilities. Read this chapter to learn about: Creating an imaging boot disk Adding application package distributions to the end of an OSD script Using CSVIMPORT.EXE to import inventory data Creating custom computer names Customizing the SYSPREP.INF [RunOnce] section with tokenized inventory values Using images in mixed uniprocessor and multiprocessor environments Adding network adapter drivers to the DOS boot environment Adding network adapter drivers to the Windows PE boot environment Using the LANDesk imaging tool for DOS Using the LANDesk imaging tool for Windows
Additional OS deployment procedures
Creating an imaging boot disk
LANDesk OS deployment (OSD) includes a boot disk creation utility that allows you to easily create a disk you can use to boot devices into a managed state in LANDesk network. You can use this boot disk to continue OSD jobs on devices that do not have an operating system or that failed a job for some reason and are no longer bootable. Once you boot a device with this boot disk, you can schedule a job for it. Note: A user must have administrator rights on the core server if they want to create an OSD boot disk (even if they already have the OS Deployment right). Boot disks are associated with the core server where they were created. If you have multiple core servers, use a boot disk created from the core server you want the device to report to. To create an imaging boot disk 1. Click Tools | Distribution | Manage Scripts. 2. In the Manage Scripts window, click the Create Boot Floppy toolbar button to open the Create Imaging Boot Disk dialog. 3. Insert a 1.44 MB diskette into the floppy disk drive and make sure the destination floppy drive is correct. Note: All data on the diskette will be erased.
465
USERS GUIDE
4. Select the network adapter you want this boot floppy to support. Each floppy can only support one adapter because of disk space limitations. 5. Click Start. The Status box indicates the progress of the disk creation. 6. When finished, click Close to exit the dialog.
Adding application package distributions to the end of an OSD script
You can easily make an Enhanced Software Distribution (ESWD) application package distribution part of your OS deployment script. To add ESWD packages to an OS deployment script 1. Open your package script in the LANDesk/ManagementSuite/Scripts directory and copy the REMEXECx= package distribution lines. 2. Edit your script by right-clicking it in the Manage Scripts window and clicking Advanced edit. 3. Paste the ESW REMEXEC commands at the bottom of your script, changing the REMEXEC numbering so that the numbers are sequential. 4. Insert a line before the ESWD lines you pasted in for LDSLEEP, similar to below. This allows time for the OS to finish booting before starting the package installation. REMEXECxx=LDSLEEP.EXE 120 Replace xx with a unique sequential number.
Using CSVIMPORT.EXE to import inventory data
LANDesk includes a command-line utility that allows you to import inventory data into the core database. This can be useful if you're installing new devices and you have information like MAC addresses available. You can use CSVIMPORT.EXE to import this data to the core server so you can target devices ahead of time for OS deployment jobs. CSVIMPORT.EXE requires a template file describing the field contents and what columns in the core database the data should go in. CSVIMPORT.EXE also requires the .CSV file containing the data matching the template file you specify. CSVIMPORT.EXE creates miniscan files that you can then copy to the LANDesk/ManagementSuite/LDScan directory so they get added to the core database. Sample template file:
Network - NIC Address = %1% Network - TCPIP - Adapter 0 - Subnet Mask = 255.255.255.0 BIOS - Serial Number = %2% BIOS - Asset Tag = %3% Display Name = %4%
Note that you can include custom data in the files. The entries %1, %2, and so on refer to the first, second, and so on columns. The subnet mask in this case will be applied to all entries as
466
LANDESK MANAGEMENT SUITE
255.255.255.0. The template file can't have any header text other than the actual template information. Sample .CSV file:
0010A4F77BC3, SERIAL11, ASSETTAG-123-1, MACHINE1 0010A4F77BC4, SERIAL21, ASSETTAG-123-2, MACHINE2 0010A4F77BC5, SERIAL31, ASSETTAG-123-3, MACHINE3 0010A4F77BC6, SERIAL41, ASSETTAG-123-4, MACHINE4 0010A4F77BC7, SERIAL51, ASSETTAG-123-5, MACHINE5 0010A4F77BC8, SERIAL61, ASSETTAG-123-6, MACHINE6
Run CSVIMPORT with these three parameters: <templateFilename> <csvFileName> <outputDirectoryForScanFiles>. If you want the output to be entered in the core database immediately, specify your LANDesk/ManagementSuite/LDScan directory for output.
Creating custom computer names
The Assign naming convention for target computers page of the OS Deployment/Migration Tasks wizard lets you create computer names based on MAC addresses, text you enter, and counters (nnn...). You can also create names based on inventory data for asset tags, serial numbers, and login names by creating a COMPUTERNAME.INI file. COMPUTERNAME.INI syntax:
[Rename Operations] tok0=ASSET TAG tok1=SERIAL NUMBER tok2=LOGIN NAME
The values returned by the .INI file substitute for the $MAC token in the wizard's naming convention page. You can only use the above three inventory values in the file. OS deployment checks the options in the numeric tok<x> order. All three of the above tokens don't have to be in the file. The first tok<x> option found that has an equivalent database entry substitutes for the $MAC token for the device being imaged. For example, in the case above, if there were no asset tag or serial number entries in the database, but there was a login name, the login name would be used for the $MAC token. If none of the options match, the MAC address is used for the $MAC token. The login name option returns the login name returned by the most recent inventory scan.
Using the nnn computer name token
The Assign naming convention for target computers page of the OS Deployment/Migration Tasks wizard includes an nnn option that substitutes for a 3-15 digit number, depending on how many n characters you specify. For each computer name template you use in the wizard, OS
467
USERS GUIDE
deployment keeps a running counter of the numbers used. This way, subsequent jobs continue where the last job left off. Every unique template has its own counter. If you always use the same template, the counter will span jobs. If you change your template after deploying some devices and later decide to go back to the template you originally used, the counter remembers where you left off for that template and continues counting.
Customizing the SYSPREP.INF [RunOnce] section with tokenized inventory values
The SYSPREP.INF contains a [RunOnce] section that specifies programs to run after the device boots for the first time. If you add your own programs to that section, you can include database tokens on the program command line if they're useful to the program you're running. OS deployment substitutes the token you specify with corresponding information from the core database. Sample tokens:
%Computer - Device Name% %Computer - Login Name% %Computer - Manufacturer% %Computer - Model% %Computer - Type% %Computer - BIOS - Asset Tag% %Computer - BIOS - Service Tag% %Network - TCPIP - Address% %System - Manufacturer% %System - Model% %System - Serial Number% %Processor - Processor Count% %Computer - Workgroup% %Computer - Domain Name%
You can chain multiple tokens together. For example, to separate two tokens by a colon: %Computer - Workgroup%:%Computer - Device Name% could return MyWorkgroup:MyComputer. Note: You should only use tokens that return a single value.
Using images in mixed uniprocessor and multiprocessor environments
Uniprocessor and multiprocessor devices require different Windows 2000 and Windows XP images. Depending on your hardware configuration, you may be able to use your uniprocessor image on a multiprocessor device, or vice versa. Devices that support advanced processor features typically have an Advanced Programmable Interrupt Controller (APIC). Devices that support advanced processor features can also have an Advanced Configuration and Power Interface (ACPI).
468
LANDESK MANAGEMENT SUITE
Note: The support matrix for sharing an image between uniprocessor and multiprocessor devices is complex. You should refer to Microsoft's UNATTEND.TXT file for more details. Generally, you need to remember the following when sharing uniprocessor and multiprocessor images: Both the source and target devices must have either an ACPI APIC HAL or a non-ACPI APIC HAL. You can't use an ACPI APIC image on a non-ACPI APIC device, or vice versa. To configure multiple processor information 1. In the Sysprep file information page of the OS Deployment/Migration Tasks wizard, select Configure advanced multiprocessor options and then click Next. 2. In the Configure multiprocessor information page, select whether you're deploying a Windows 2000 or a Windows XP image. 3. Select whether the image you're using was created on a Uniprocessor or Multiprocessor device. 4. Your source and target devices have the same HAL. If your image was created on an APIC ACPI device, select APIC. If your image was created on a non-ACPI APIC device, select MPS.
Adding network adapter drivers to the DOS boot environment
There are three network adapter driver detection phases that occur during on OS deployment job, as follows:
Phase 1 occurs in Windows:
NICINFO.EXE detects PnP drivers in Windows 2000/XP. It also detects Windows 9x if IE 4.02 or higher is installed. NICINFO.EXE writes the detected vendor and device ID to DOSNIC.INI on the virtual boot image.
Phase 2 occurs in DOS:
AUTODETE.EXE looks for the DOSNIC.INI left by NICINFO.EXE and reads the vendor and device ID. AUTODETE.EXE then refers to NIC.TXT to find the corresponding driver to load. It copies the driver from c:\Net\Drivers on the virtual boot image to the current RAM drive image (r:\Net by default). AUTODETE.EXE then sets the Microsoft DOS network stack configuration files, SYSTEM.INI and PROTOCOL.INI. If DOSNIC.INI is empty, AUTODETE.EXE scans all PCI device slots looking for network adapter vendor and device IDs. If the ID found matches an entry in NIC.TXT, AUTODETE.EXE loads that driver.
Phase 3 continues in DOS:
If DOSNIC.INI is empty and AUTODETE.EXE can't match the discovered ID with NIC.TXT, it loads the driver specified in the OS Deployment/Migration Tasks wizard. If this driver doesn't load, the device will be stuck in DOS, and you'll need to reboot it manually. If no driver was
469
USERS GUIDE
specified in the wizard, AUTODETE.EXE saves an AUTODETE.LOG file to the drive root and the device boots back into the original operating system. NICINFO.EXE and AUTODETE.EXE don't support 16-bit PCMCIA network adapters. You can load the drivers for these network adapters by selecting the appropriate driver in the OS Deployment/Migration Tasks wizard as described in Phase 3. NICINFO.EXE can detect network adapters that support CardBus. NICINFO.EXE requires PnP support. Windows NT 4 has no PnP support.
Adding network adapter drivers
To add network adapter drivers 1. Edit the ALTDRIVERS.INI file. 2. Edit the NIC.TXT file in the ..\ManagementSuite\OSD\Utilities directory. 3. Use COPYFILE.EXE to insert the .DOS or .EXE driver file into the virtual boot image in ..\ManagementSuite\LANDesk\Vboot\LDVBOOT.IMG 4. Use COPYFILE.EXE to insert NIC.TXT to the virtual boot image.
Editing the ALTDRIVERS.INI file
ALTDRIVERS.INI is the driver description file. Sample entry:
[Intel PRO/1000 Adapters] DRIVER=E1000.DOS PROTOCOL=E1000
The description between [ ] can be anything. This is the text that appears in the OS Deployment/Migration Tasks wizard when you manually select a network adapter driver: DRIVER is the .DOS or .EXE network adapter driver. PROTOCOL often is the same as the driver name or the manufacturer name.
Editing the NIC.TXT file
NIC.TXT has information for detecting network adapters. You'll need to edit the NIC.TXT to add custom adapter information. Here's a sample entry:
ven=115D "Xircom" dev=0003 "Xircom CardBus Ethernet 10/100 Adapter" drv="CBENDIS.EXE" prot="XIRCOM"
These are the four possible keys and values: ven is four characters (for example, 1 must be 0001); description can be anything. dev is four characters; description can be anything.
470
LANDESK MANAGEMENT SUITE
drv is the driver name; default extension is .DOS. prot is the protocol, often the same as the driver name or the manufacturer.
As you can tell by looking at NIC.TXT, not all drivers have all keys.
Injecting driver changes back into the virtual boot image
To inject driver changes back into the virtual boot image, use copyfile. The syntax is:
COPYFILE <imgfile> <srcfile> <destfile>
Example:
COPYFILE c:\Program Files\LANDesk\ManagementSuite\LANDesk\Vboot\LDVBOOT.IMG c:\Drivers\MYNIC.DOS\Net\Drivers\MYNIC.DOS
Note: The <destfile> variable can't contain the drive letter designation. You need to copy the .DOS or .EXE network adapter driver to c:\Net\Drivers and the updated NIC.TXT to c:\Net
Adding network adapter drivers to the Windows PE boot environment
If you need to add custom network drivers to the Windows PE environmen, follow the steps below. To add Windows PE boot environment network drivers 1. Copy the network driver .INF and .SYS files to this folder on the core server: C:\Program Files\LANDesk\ManagementSuite\LANDesk\Vboot\winpedrv 2. Add the network driver information to this file on the core server (see the sample entries inside for details): C:\Program Files\LANDesk\ManagementSuite\altdriverspe.ini
Using the LANDesk imaging tool for DOS
Note: When you install the OS deployment and profile migration component, files for the LANDesk imaging tool are automatically installed on your core server. If you want to run the LANDesk imaging tool from a different location, you need to copy the following four files: IMAGEALL.EXE, IMAGE.EXE, RESTALL.BAT, and BACKALL.BAT.
471
USERS GUIDE
LANDesk's imaging tool for DOS (IMAGE.EXE) is a DOS-based backup and restore utility that creates a snapshot of an entire partition or volume and saves it to a set of files, or saves it directly to most ATAPI CD-R/RW drives. If something should ever happen to that partition or volume, you can simply restore the snapshot image. Limitations IMAGE.EXE relies on the BIOS for processing disk functions. If a computer BIOS limits access to the hard drive for any reason and no drive manager is available to correct the limitation, IMAGE.EXE will also be limited. System requirements IBM-compatible personal computer with an i80386-compatible microprocessor or greater 16 MB RAM XMS
Getting started IMAGE.EXE is installed as part of LANDesk OS Deployment in the \Program Files\LANDesk\ManagementSuite\osd\imaging directory. Environment variables You can use several different environment variables with IMAGE.EXE: IMSG displays a message on the screen. To create a message with IMSG, use the set command (i.e., set imsg=<include message of 80 characters or less here>). IBXT changes the method used to burn a set of CDs so that IMAGE.EXE doesn't prompt for the last CD during a restore. Set IBXT to a value of 1. (i.e., set ibxt=1). This setting may not work with all CD-R/RW drives. IAR enables IMAGE.EXE to auto-respond to prompts and error messages when creating an image to a file. Set IAR to Y or N (i.e., set iar=Y). With this setting, all 'Y'es or 'N'o prompts that require users to press Enter are automatically responded to. You can use DOS errorlevels in a batch file to determine if the operation succeeded or failed. IOBS=A tests the network speed and uses the best buffer size for uploading/downloading an image.
Command-line options You can use command-line options with IMAGE.EXE. Separate the options by spaces and enter them in the order shown below. Use the /? command-line option to view a list of additional command-line options not explained here. To create a compressed image to a file Format 1: image /Ch# d:\filename.img (no validation) Format 2: image /Ch#V d:\filename.img (validation)
472
LANDESK MANAGEMENT SUITE
Format 3: image /Ch#VB d:\filename.img (byte-for-byte validation) Explanation: Replace the h with the source hard drive number from 0 to 7 and the # with the partition entry ID. For most users, the partition ID is a number from 1-4, or for volumes, a number formatted as 0xPVV where P is the extended partition and VV is the volume number in hexadecimal from 01 to FF. If you don't know the partition or volume ID, run IMAGE.EXE without any command-line options and select Create Image. The screen that lists the partitions and volumes will display the ID in parentheses as a hexadecimal number. You should prefix that number with a 0x on the command line. To create an uncompressed image to a file Format 1: image /Ch# /U d:\filename.img (no validation) Format 2: image /Ch#V /U d:\filename.img (validation) Format 3: image /Ch#VB /U d:\filename.img (byte-for-byte validation) Explanation: Same as above. To create a compressed image to a CD drive Format 1: image /Ch# /CDx (ATAPI) Format 2: image /Ch# /CDSx (ASPI) Explanation: The h and # information is the same as above. The x after /CD is the CD drive number to use. Omit the x (/CD or /CDS to get a list of the devices. To create a uncompressed image to a CD drive Format 1: image /Ch# /U /CDx (ATAPI) Format 2: image /Ch# /U /CDSx (ASPI) Explanation: Same as above. To restore an image from a file Format 1: image /R d:\filename.img (no validation) Format 2: image /RV d:\filename.img (validation if needed) Explanation: Restores the image to the same hard drive and drive location that it was backed up from.
473
USERS GUIDE
To restore an image from a CD Format 1: image /R /CDx (ATAPI) Format 2: image /R /CDSx (ASPI) Explanation: The x after /CD is the CD drive number to use. Omit the x (/CD or /CDS) to get a list of the devices. To limit the file size on creation Format: d:\filename;s Explanation: Replace the s after the ";" with 0 for 2 GB, 1 for 698 MB, or 2 for 648 MB. Issues to be aware of When creating an image, you shouldn't use the partition being backed up as the location of the image file. If you do, the partition will be updated at the same time you're trying to back it up. When you restore the partition, the file system won't be in a consistent state. When restoring an image, you shouldn't restore over the partition that contains the source image file. If you do, the restore will overwrite the file system structures and the image file itself. After restoring, the system will reboot. This is required because the partitions and file system being used by the OS have changed. If a reboot didn't occur, the OS would still think the partition and file system was as it was before the restore. This could cause data corruption. You can override a command-line restore with /RN, but it should only be used by advanced users who know it's safe to not reboot. When you do a command-line restore, the restored partition goes to the same hard drive number and physical location on the drive as where it was backed up from. If it was a volume and there is no extended partition now at that location, then it will attempt to create the original extended partition. If it can't create the extended partition, it will be restored as a primary partition. If it was a primary partition and now an extended partition encompasses that location, then it will be restored as a volume. If an existing partition or volume occupies the same starting location as the partition to be restored, then a warning message is issued before overwriting that partition or volume. To restore via booting the CD, you must have an ATAPI CD drive. For SCSI drives, you must create your own CDBOOT.F35 file to load the appropriate DOS ASPI drivers and launch IMAGE.EXE via AUTOEXEC.BAT if desired.
Using the LANDesk imaging tool for Windows
LANDesk's imaging tool for Windows (IMAGEW.EXE) is a Windows 32-based backup and restore utility that creates a snapshot of an entire partition or volume and saves it to a set of files, or saves it directly to most types of DVD+RW or CD-R/RW drives. If something should ever happen to that partition or volume, you can simply restore the snapshot image. IMAGEW.EXE is compatible with LANDesk's imaging tool for DOS (IMAGE.EXE).
474
LANDESK MANAGEMENT SUITE
Limitations For use with Windows 9x/Me, IMAGEW.EXE requires that the system support Int 13h extensions. If your computer BIOS limits access to the hard drive for any reason and no drive manager is available to correct the limitation, IMAGEW.EXE will also be limited on those OSes. System requirements IBM-compatible personal computer with an i80386-compatible microprocessor or greater Windows 32-based environment with 32 MB RAM minimum recommended Administrator privileges when running on Windows NT, Windows 2000, or Windows XP
IMAGEW.EXE is installed as part of LANDesk OS Deployment in the \Program Files\LANDesk\ManagementSuite\osd\imaging directory. Creating images You can use various environment variables and command-line options to ensure that the images you create meet your requirements. Environment variables Environment variables for IMAGEW.EXE must be used with command-line options. The following environment variables are available: IBXT changes the method used to burn a set of CDs so that IMAGEW.EXE doesn't prompt for the last CD during a restore. Set IBXT to a value of 1 (i.e., set ibxt=1). This setting may not work with all CD-R/RW drives. IAR enables IMAGEW.EXE to auto respond to prompts and error messages when creating an image to a file. Set IAR to Y or N (i.e., set iar=Y). With this setting, all 'Y'es or 'N'o prompts that require users to press Enter are automatically responded to. You can use DOS errorlevels in a batch file to determine if the operation succeeded or failed.
Command-line options You can use command-line options with IMAGEW.EXE. Separate the options by spaces and enter them in the order shown below. Use the /? command-line option for additional commandline options not explained here. To create a compressed image to a file Format 1: imagew /Ch# d:\filename.img (no validation) Format 2: imagew /Ch#V d:\filename.img (validation) Format 3: imagew /Ch#VB d:\filename.img (byte-for-byte validation) Explanation: Replace the h with the source hard drive number from 0 to 7 and the # with the partition entry ID. For most users, the partition ID is a number from 1-4, or for volumes, a number
475
USERS GUIDE
formatted as 0xPVV where P is the extended partition and VV is the volume number in hexadecimal from 01 to FF. If you don't know the partition or volume ID, run IMAGEW.EXE without command-line options and select Create Image. The screen that lists the partitions and volumes will also display the ID in parentheses as a hexadecimal number. You should prefix that number with a 0x on the command line. To create an uncompressed image to a file Format 1: imagew /Ch# /U d:\filename.img (no validation) Format 2: imagew /Ch#V /U d:\filename.img (validation) Format 3: imagew /Ch#VB /U d:\filename.img (byte-for-byte validation) Explanation: Same as above. To create a compressed image to a CD drive Format 1: imagew /Ch# /CDx Explanation: The h and # information is the same as above. The x after /CD is the CD drive number to use. Omit the x (/CD to get a list of the devices. To create an uncompressed image to a CD drive Format 1: imagew /Ch# /U /CDx Explanation: Same as above. To restore an image from a file Format 1: imagew /R d:\filename.img (no validation) Format 2: imagew /RV d:\filename.img (validation if needed) Explanation: Restores the image to the same hard drive and drive location that it was backed up from. To restore an image from a CD Format 1: imagew /R /CDx Explanation: The x after /CD is the CD drive number to use. Omit the x to get a list of the devices. To limit the file size on creation Format: d:\filename;s
476
LANDESK MANAGEMENT SUITE
Explanation: Replace the s after the ";" with 0 for 2 GB, 1 for 698 MB, or 2 for 648 MB. Issues to be aware of When running under Windows NT/2000/XP Pro, you must have administrator privileges. Under Windows 2000/XP, you can run as any user by right-clicking and selecting the Run As option. When creating an image, you shouldn't use the partition being backed up as the location of the image file. If you do, the partition will be updated at the same time you're trying to back it up. When you restore the partition, the file system won't be in a consistent state. If you create a backup without a lock being obtained, that backup may not be in a consistent state if updates to the drive were occurring during the backup. When restoring an image, you can't restore over the partition that contains the source image file. If you do, the restore will overwrite the file system structures and the image file itself. After restoring, the system may need to reboot. This is required under certain conditions and determined by the program. If you don't reboot when asked, the OS will think the partition and file system is as it was before the restore, potentially causing data corruption. You can override a command-line restore with /RN, but it should only be used by advanced users who know it's safe to not reboot. When you do a command-line restore, the restored partition will go to the same hard drive number and physical location on the drive as where it was backed up from. If it was a volume and there is no extended partition now at that location, then it will attempt to create the original extended partition. If it can't create the extended partition, it will be restored as a primary partition. If it was a primary partition and now an extended partition encompasses that location, then it will be restored as a volume. If an existing partition or volume occupies the same starting location as the partition to be restored, a warning message is issued before overwriting that partition or volume. To restore via booting the CD, you must have an ATAPI CD drive. For SCSI drives, you must create your own CDBOOT.F35 file to load the appropriate DOS ASPI drivers and launch IMAGEW.EXE via AUTOEXEC.BAT if desired.
OS deployment and Profile migration wizard help
This chapter contains the following context-sensitive help topics for the OS deployment/Migration tasks wizard.
Help for the OS deployment/Migration tasks wizard
This chapter provides descriptions of the options and settings found on each page (and dialog) of the OS deployment/Migration tasks wizard. This wizard is used to create scripts that capture or deploy OS images, and capture or restore user profiles. Scripts can then be scheduled as tasks on target devices on your network. The wizard is accessed from either the Toolbar button or shortcut menus in the Manage Scripts window (Tools | Distribution | Manage Scripts). You can also access this information by clicking the Help button on the corresponding wizard page itself.
477
USERS GUIDE
For detailed step-by-step instructions on how to use the OS deployment/Migration tasks wizard, and what you need to know in order to plan and implement image deployment and migration jobs, see Using OS deployment and Using Profile migration. Note: All pages of the OS deployment/Migration tasks wizard are described here. However, the pages you actually see when running the wizard depends on the type of imaging or migration task you selected on the first page of the wizard.
About the OS deployment/Migration tasks wizard: Choose a task page
Use this page to specify which type of OSD/profile migration script you want to create, based on the following tasks: Capture image: Creates a script that captures and stores an OS image from a device. Images can be captured using the built-in LANDesk imaging tool, or a third-party tool such as Ghost*, PowerQuest*, or another tool of your choice. Capture profile: Creates a script that captures and stores a device's unique user settings, application and desktop settings, and files. You can also use this option to access the Collection Manager dialog to create a User-initiated profile migration package that can be run locally at individual devices. Continue with file capture errors: Allows the profile capture process to continue even if files designated to be captured report file errors (such as invalid file names, locked files, or files that change size during the capture). The profile capture completes, and file errors are recorded in the log file. Deploy image: Creates a script that deploys a previously captured OS image to target devices. Deploy image (with profile capture and restore): Creates a script that performs a comprehensive deployment and migration job (capturing profile data, deploying an OS image, and then restoring the profile). Restore profile: Creates a script that restores previously captured profile data (user settings, application and desktop settings, and files to target devices). Generic DOS tasks: Creates a script that runs DOS commands (including application launches on devices).
About the General page
Use this page to configure the following characteristics of an OS imaging task: Note: Some of the options listed below may be disabled, depending on what type of task (capture or deploy) you selected. Name: Identifies the script with a unique name. If the name you enter is already being used, you'll be prompted to replace the existing script. You should enter a name that helps you quickly and easily identify the script by its function or by the intended target devices on your network. Description: Additional text you can add to describe the script.
478
LANDESK MANAGEMENT SUITE
Choose network adapter to use if the driver autodetection fails: (capture image only) Ensures that the image deployment job is successful to all target devices. We recommend that you enable this option, and then select a network adapter that is common to your systems. This is especially important if you're deploying to laptops. You should carefully choose a listed network adapter to ensure your job succeeds.
OS deployment uses a phased approach to network adapter detection: OS deployment first tries to detect the network adapter from the target device's operating system prior to imaging over it. If that fails, OSD will reboot the target device and try to detect the network adapter from DOS. If that fails, OSD uses the network adapter you specified in the Undetectable network adapters option on this page of the wizard. If the adapter you specify fails, you must go to the target device and manually reboot it. The device will reboot normally into its original OS.
About the Capture profile dialog: General page
Use this page to identify the OS deployment or profile migration script. The text you enter here is used when the script displays in the Manage Scripts and Scheduled Tasks windows: Name: Identifies the script with a unique name. If the name you enter is already being used, you'll be prompted to replace the existing script. You should enter a name that helps you quickly and easily identify the script by its function or by the intended target devices on your network. Description: (Optional) Helps you remember the script with the text you type in here. Continue with File capture errors: Allows capture to continue, even if there are errors during the capture.
Note: If you add this script to the LANDesk PXE DOS Menu, the description you enter here will appear in the menu.
About the capture image dialog: Credentials page
Use this page to provide authentication credentials for the network share, or shares, where the OS image and the imaging tool used to create the image are stored: Note: You can enter only one set of credentials that will be used to access both shares, so the shares must have matching credentials. The credentials must belong to a local user account on the device hosting the share. Domain and user name: Identifies a user account with credentials required for the user to log on to the network share. Password/Confirm password: Enter and confirm the user's password.
479
USERS GUIDE
About the capture image dialog: Image type and path page
Use this page to specify the image type you want to capture with this script, where the image will be stored, and where the imaging tool is located: Image type: Identifies the file type (format) of the image file captured by this script, selected from the list of imaging tools. Enter the UNC path to the desired image, including the name of the image: Locates the server and share where the image file will be stored. The image must be stored on a share accessible by devices. Note that the share name cannot include any spaces. You can enter just the device name in UNC format, then browse for the remainder of the path by clicking the browse button. In some cases, browsing for a path will insert a local path. You must convert this to UNC format.
Note: During the imaging process, devices will map this UNC path to drive I:. Enter the UNC path to the imaging application, including the name of the application: Locates the server and share where the imaging tool (matching the image type selected above) is located, including the tool's executable filename. Note that the share name cannot include any spaces. In some cases, browsing for a path will insert a local path. You must convert this to UNC format.
Note: During the imaging process, devices will map this UNC path to drive H:.
About the capture image dialog: Additional commands page
Use this page to customize the script by adding custom commands. Enter additional commands to after the end user device is rebooted and imaged: You can add commands in this text box, one per line, as if you were typing at a command prompt. Commands are sent to devices one at a time. These commands are run after the device is rebooted and imaged.
About the deploy image dialog: Methods and credentials page
Use this page to provide authentication credentials for the network share, or shares, where the OS image and the imaging tool used to create the image are stored: Use Multicast: Uses existing multicast domain representatives on subnets of your network to deploy the OS image via the LANDesk Targeted Multicast technology. Multicasting enables you to transmit software packages to multiple devices at once, significantly reducing time and bandwidth requirements. Instead of sending a package across the wire for each device, only one transfer is made for each subnet. Note: Before using multicasting, make sure the multicasting components are in place on the subnet you're distributing to. Multicasting requires LANDesk
480
LANDESK MANAGEMENT SUITE
Management Suite 6.62 or later agents and a LANDesk Management Suite 6.62 or later multicast domain representative. Image uses SysPrep: Indicates that you used Microsoft Sysprep to configure the OS image to be deployed. Selecting this option allows you to specify Sysprep file information and deployment options later in the wizard. Include profile migration: Integrates both profile capture and restore processes as part of the image deployment job. Selecting this option allows you to specify profile migration options later in the wizard. Continue with file capture errors: Allows capture to continue, even if there are errors during the capture.
Note: You can enter only one set of credentials that will be used to access both shares, so the shares must have matching credentials. The credentials must belong to a local user account on the device hosting the share. Domain and user name: Identifies a user account with credentials required for the user to log on to the network share. Password/Confirm password: Enter and confirm the user's password.
About the deploy image dialog: Multicast discovery page
Use this page to configure the following basic LANDesk Targeted Multicast options for an image deployment script: Use Multicast domain discovery: Searches for multicast domain representatives on subnets of your network prior to using Targeted Multicasting to deploy the image to devices across the network. Use Multicast domain discovery and save results: Searches for multicast domain representatives on subnets of your network prior to deploying the image, and saves the resulting data to help facilitate future Targeted Multicasting deployments. Only one discovery's results are saved at a time, so selecting this option for an image deployment script will replace the results of the previous discovery.
Use results of last Multicast domain discovery: Uses the most recent list of discovered multicast domain representatives when deploying the image to devices.
Note: Select this option ONLY if you've already saved the resulting data of a multicast domain representative discovery at least once. Configure advanced Multicast options: Allows you to further customize Targeted Multicasting behavior for a deployment script by configuring advanced Multicast options on the next page of the wizard. Domain representatives can wake up managed devices: Use this option if you want computers that support Wake On LAN* technology to turn on so they can receive the multicast. You can use the Multicast Options dialog to configure how long domain representatives wait to multicast after the Wake On LAN packet has been sent. The default waiting period is 120 seconds.
481
USERS GUIDE
Number of seconds to wait for Wake on LAN: How long domain representatives wait to multicast after the Wake On LAN packet has been sent. The default waiting period is 120 seconds. If some computers on your network take longer than 120 seconds to boot, you should increase this value. The maximum value allowed is 3600 seconds (one hour).
About the deploy image dialog: Advanced options page
Use this page to configure the following advanced LANDesk Targeted Multicast options for an image deployment script: Maximum number of Multicast Domain Representatives working simultaneously: Controls the maximum number of multicast domain representatives that can actively deploy an image via Targeted Multicasting at the same time. Number of days files stay in the managed device cache: Controls the amount of time the image file being multicast can reside in the local cache on each target device. After this period of time, the file will be automatically purged. Number of days files stay in the multicast domain representative cache: Controls the amount of time the image file being multicast can stay in the cache on the multicast domain representative. After this period of time, the file will be automatically purged. Minimum number of milliseconds between packet transmissions: Controls the minimum amount of time to wait between sending out multicast packets. This value is only used when the multicast domain representative is not multicasting a file from its own cache. You can use this parameter to limit bandwidth usage across the WAN.
Note: If this parameter is not specified, then the default minimum sleep time stored on the subnet's multicast domain representative will be used. Maximum number of milliseconds between packet transmissions: Controls the maximum amount of time to wait between sending out multicast packets.
About the deploy image dialog: Image information page
This page also appears in the capture image dialog. Use this page to specify the type of image you want to restore with this script, where the image is stored, and where the imaging tool is located: Select the image type: Identifies the file type (format) of the existing image file you want to deploy with this script, selected from the list of imaging tools. Enter the UNC path to the desired image...: Locates the server and share where the image file is stored, including the image filename. The image must be stored on a share accessible to devices. Enter the UNC path to the imaging application...: Locates the server and share where the imaging tool (matching the image type selected above) is located, including the tool's executable filename.
482
LANDESK MANAGEMENT SUITE
Related topics Creating imaging scripts with the OS deployment/Migration tasks wizard OS deployment overview Profile migration overview
About the deploy image dialog: Tool additional commands page
If you're using Powerquest as your imaging tool, you can add additional Powerquest commands on this page. The page is dimmed if you didn't select Powerquest as your imaging tool.
About the deploy image dialog: Pre-boot commands page
Use this page to customize the script by adding custom commands. Enter commands to run before the device is rebooted and imaged: You can add commands in this text box, one per line, as if you were typing at a command prompt. Commands are sent to devices one at a time. These commands are run before the device is rebooted and imaged.
About the deploy image dialog: SYSPREP.INF page
Use this page to provide the following information about the Sysprep file (SYSPREP.INF) used by this script to modify the image being deployed: Use existing SYSPREP.INF file as a template: Uses an existing SYSPREP.INF file as a template for a new file and indicates where the existing file is stored. The new SYSPREP.INF file, containing the settings you specify in this wizard, overwrites the existing default Sysprep file. If you want OSD to base its SYSPREP.INF file on one you've already created, you can browse for that file. If you don't select an existing SYSPREP.INF, OSD creates a new one.
Note: After you finish the wizard, you can edit the SYSPREP.INF associated with a script by right-clicking that script and clicking Advanced Edit. Location of SYSPREP.INF in the image being deployed: Locates where the SYSPREP.INF file was stored on the hard drive of the device where Sysprep was originally run. In other words, the device whose image is being deployed by this script. SYSPREP.INF multiprocessor image support - Configure advanced multiprocessor options: Allows you to configure an image to support multiprocessors (on Windows 2000 or Windows XP devices).
Note: Only select this option if the processor count within your image is different than the processor count on any of your target devices.
483
USERS GUIDE
About the deploy image dialog: Multiprocessors page
Use this page to configure the following multiprocessor settings for the image being deployed by this script: Choose the operating system type for the image being deployed: Specifies the OS that is part of the image being deployed, either Windows 2000 or Windows XP. Specify the device type the image was created on: Indicates whether the image being deployed was created on a uniprocessor or multiprocessor device, with either the APIC or MPS architecture. Enter the location of the HAL-related .INF files inside your image: Specifies the path to the HAL-related .INF file for the image being deployed by this script. By default, the wizard uses Microsoft's default .INF file paths for each OS. If you used the default paths when setting up your device for imaging, leave the information in this text box as is. Otherwise, type in the different path you used to the HAL-related .INF file.
Additional multiprocessor information Uniprocessor and multiprocessor devices require different Windows 2000 and Windows XP kernels. Depending on your hardware configuration, you may be able to use your uniprocessor image on a multiprocessor device, or vice versa. Devices that support advanced processor features typically have an Advanced Programmable Interrupt Controller (APIC). Devices that support advanced processor features can also have an Advanced Configuration and Power Interface (ACPI). The support matrix for sharing an image between uniprocessor and multiprocessor devices is complex. You should refer to Microsoft's Sysprep documentation for more details. WARNING: As a general rule when considering sharing uniprocessor and multiprocessor images, remember that both the source and target devices must have either an ACPI APIC HAL or a nonACPI APIC HAL. You can't use an ACPI APIC image on a non-ACPI APIC device, or vice versa. Related topics OS image guidelines OS deployment overview
About the deploy image dialog: Image settings page
Use this page to specify the following generic settings for the SYSPREP.INF file used by this script to modify the image being deployed: Time zone: Indicates the time zone where the target devices are located. Volume license key: Specifies the license number for the OS that is being deployed. Local administrator password for this image: Provides the administrator's password for the device that was imaged.
484
LANDESK MANAGEMENT SUITE
Name: Identifies the target devices with a name, such as a department name or geographic location. Organization: Identifies your organization with a name, such as a division or company name.
About the deploy image dialog: Network credentials page
Use this page to specify the following network settings you want to include in the SYSPREP.INF file for this image: Workgroup: Indicates that your target devices reside in a workgroup. If you select this option, enter the name of the workgroup in the text box. Domain: Indicates that your target devices reside in a domain. If you select this option, enter the name of the domain in the text box and provide the following domain account information: Domain username: Identifies the name of a user in the domain that has privileges to add a machine account to the domain. Domain password: Provides the user's password. Add device to an Active Directory OU: Allows you to specify the path (using LDAP path syntax) to a specific Microsoft Active Directory OU where you want to add the target devices being imaged.
About the deploy image dialog: Naming convention page
Use this page to assign the naming convention for target devices that will be imaged by the image deployment script: First attempt to get and use existing computer names from the Inventory database: Preserves existing Windows computer names if the targeted devices have already had the inventory scanner run on them. The image will attempt to use any computer names that already exist in the core database. When necessary, use the following template to name target computers: Provides a template that defines a naming convention to create unique names for target devices that do not currently have a device name assigned to them in the core database. This template is useful for LANDesk agent-discovered and PXE-booted devices. You can review the examples on the wizard page.
About the deploy image dialog: LANDesk agent page
Use this page to provide the following information needed by the image to install LANDesk device software onto target devices: UNC path to directory containing WSCFG32.EXE: Specifies the UNC path (usually \\<corename>\LDLogon) to the core server or service center where WSCFG32.EXE (the LANDesk device setup file) resides.
485
USERS GUIDE
LANDesk credentials to access core servers: Provides a domain\username, password, and confirmed password to authenticate to the core server or service center, so that the image can install WSCFG32.EXE onto target devices.
About the deploy image dialog: Collections page
This page also appears in the capture profile dialog. Use this page to select a collection of rules for the profile migration script and to access the Collection Manager dialog. A collection determines the profile content to be migrated (captured or restored) by the migration script: Available collections: Lists all of the available collections on your core server. A collection is a user-defined set of rules, each rule identifying a specific application, desktop setting, or file that can be migrated. When you highlight a collection in the list, a description of that collection appears in the message box below.
Note: You can select only one collection for each migration script. However, you can create and modify as many collections as you like, using different combinations of application, desktop, and file rules. Manage: Accesses the Collection Manager dialog, where you can create and edit collections and file rules and create user-initiated migration packages.
About the Collection Manager dialog
Use this dialog to create, edit, or delete collections of rules, as well as specific file rules. You can also use this dialog to create or delete user-initiated profile migration packages: (You can access the Collection Manager dialog from either the OS deployment/Migration tasks script wizard, or directly from the Manage Scripts toolbar in the console). File rules: Displays all available file rules in the list box. You can create a new file rule or edit an existing one.
Note: When you delete a file rule, the rule is removed from the core server. Any collection that contained that rule provides a notice about this change the next time you open or edit the collection. Collections: Displays all available collections in the list box. You can create a new collection or edit an existing one.
Note: When you delete a collection, the collection is removed from the core server. Any migration script referencing that collection will not run properly. You should also delete the script. User-Initiated packages: Displays all available packages in the list box. You can create a new migration package, which is a self-extracting executable file that can be run on individual devices. You can't edit an existing user-initiated package.
486
LANDESK MANAGEMENT SUITE
Note: When you delete a user-initiated package, the package is removed from the core server. Other copies of the package may still exist depending on how and where you distributed the package to users.
About the File Rule dialog
Use this dialog to create new file rules or edit existing ones (in the Collection Manager dialog, click File rules and then click New). A file rule determines which files are migrated, based on the following criteria: drive and directory location, subdirectories, file naming (including wildcard support), and destination location. Rule name: Identifies the file rule with a unique name. If you enter the name of an existing file rule, you'll be asked whether you want to replace it. Use a name that will help you identify the purpose or content of the file rule. Rule description: (Optional) Helps you remember the file rule. Source directory: Specifies the drive and directory path to the location of the files you want to migrate.
Note on disk partitions: You can migrate files from a device's fixed drives, including disk partitions. Removable media, such as CD-ROM drives, and network shares are not supported. If the target device does not have a matching disk partition drive letter, a new directory named "Migrated_[drive letter]_Drive" is created at the root of the target device's C drive, and the files (along with their associated directory structure) are migrated to that new directory on the target device. Include subdirectories: Searches for files in all subdirectories of the specified source directory. Remap destination directory: Moves files to a path on the target device that is different than the source directory path. A file's associated directory structure will still be preserved under the remapped path. Destination directory: Specifies the drive and directory path on the target device where you want to migrate files that match the location and naming criteria. Files to include: Captures files in the specified source directory that match the filename syntax you enter here. You can use exact filenames to limit the inclusion to an individual file. You can also use wildcard naming syntax (* and ?) to include files by file type/extension (i.e., *.txt), prefix (i.e., myname*.*), or any other valid wildcard usage.
Note: Separate multiple filenames with a semi-colon character (;) . Files to exclude: Does not capture files in the specified source directory that match the filename syntax you enter here. You can use exact filenames to limit the exclusion to an individual file. You can also use wildcard naming syntax (* and ?) to exclude files by file type/extension (i.e., *.txt), prefixes (i.e., myname*.*), or any other valid wildcard usage.
Note: If the include control and the exclude control contradict each other, the exclude control takes precedence and the file(s) will not be captured by the file rule.
487
USERS GUIDE
About the Collection of Rules dialog
Use this dialog to create new collections and edit existing ones (in the Collection Manager dialog, click Collections and then click New). A collection is a user-defined set of application, desktop and file rules, that determines the profile content to be migrated. Collection name: Identifies the collection with a unique name. If you enter the name of an existing collection, you'll be asked whether you want to replace it. Use a name that will help you identify the purpose or content of the collection. Description: (Optional) Helps you remember the collection. The description you enter here will display in both the Collection Manager dialog and the Selecting a collection page of the wizard to help you identify the collection. Rules: Indicates the profile content you want migrated by this collection. Use the plus-sign and minus-sign boxes to expand and collapse the tree structure to view all of the Applications, Desktop Settings, and File Rules. You can select any combination of the rules available in the Rules tree listing when defining a collection.
About the Capture profile dialog: Storage UNC page
The options on this page also appear in the deploy image and restore profile dialogs' Profile storage page. Use this page to specify where to store the profile data and to provide authentication credentials: UNC path to profile storage directory: Specifies the UNC path to where the profile data will be stored. You can enter just the computer name in UNC format, then browse for the remainder of the path by clicking the Browse button. Domain and user name: Identifies a user with valid authentication credentials to the specified UNC path. Password/Confirm password: Specifies the user's password. Force authentication using these credentials: Forces an authentication (log out and log in using the credentials specified above) on devices that are scheduled for a profile migration IF the currently logged in user's credentials fail. If such a failure occurs, checking this option ensures that the device has sufficient rights to access and save data on the network share where the profile data will be stored. Default local user account(s) password: (Only available in the deploy image dialog) Provides a password that will become the common default password for all of the new migrated local user accounts created on the target device. If a user account already exists, settings are migrated, but the current password is preserved and should be used to log in. Note: If you leave this text box empty, the password is automatically set to the default: password.
About the User-Initiated Package dialog
Use this dialog to create a self-extracting executable file that can be run on devices as a userinitiated profile migration (in the Collection Manager dialog, click User-initiated packages and then click New).
488
LANDESK MANAGEMENT SUITE
Note: User-initiated migration packages can be run on LANDesk-managed devices, as well as computers that are not managed by the LANDesk agents. Package name: Identifies the user-initiated profile migration package with a unique name. If you enter the name of an existing profile migration package, you'll be asked whether you want to replace it. Use a name that will help you identify the purpose or content of the user-initiated package.
Note: Do not type the filename extension here; the .EXE extension will be appended automatically to the name you enter. Rule collection: Lists all of the of available rule collections. The collection you select determines the content of the user-initiated profile migration. You can select only one collection per migration package.
Note: The user-initiated migration package (*.EXE) is saved by default to the following directory on your core server: c:\Program Files\LANDesk\ManagementSuite\LDLogon\PMScripts\Executables Related topics Creating user-initiated profile migration packages Running user-initiated profile migration packages Creating a collection Profile migration overview Profile content
About the DOS task script editor: General page
Use this page to create a script that runs DOS commands (including application executable names) on target devices. The commands are sent to devices one at a time. Name: Identifies the script with a unique name. If the name you enter is already being used, you'll be prompted to replace the existing script. You should enter a name that helps you quickly and easily identify the script by its function or by the intended target devices on your network. Description: Additional text you can add to describe the script. Enter the DOS commands to execute on this device: DOS commands can be added to this box, one per line, as if you were typing at a DOS command prompt. You can enter as many commands as you like. Abort this job if any command fails: Causes the imaging job to abort if any of the DOS commands entered on this page fail. Applications (launched from the DOS command line) that generate a DOS errorlevel code when failing will also cause the imaging job to abort. If no errorlevel code is created when a command or application fails, the imaging job will continue.
489
USERS GUIDE
Validating the OS deployment boot environments
The Linux PE boot environment is the only environment OS deployment supports that doesn't require additional validation. Before you can use the DOS or Windows PE* boot environments, OS deployment has to verify you have a license to use the files that the boot environment requires. DOS: License verification requires a Windows NT 4 server CD and a Windows 98 CD. This 7 MB image is the smallest one, reducing the network bandwidth used. It potentially is the slowest at creating and restoring images, and has lower hardware compatibility than the other imaging solutions. Windows PE: License verification requires a Windows PE 2005 CD and a Windows 2003 SP1 CD. This 120 MB image is the largest one. It has the best hardware compatibility and is potentially the fastest at creating and restoring images. The imaging speed benefits from 32-bit drivers and applications. This imaging environment also supports Microsoft's imaging tools.
*This product contains Windows software licensed from Microsoft Corporation and/or Microsoft Affiliate(s).
490
LANDESK MANAGEMENT SUITE
Appendix C: Additional software distribution information
This chapter explains how to use LANDesk Management Suite's software distribution (SWD) to distribute software and files to devices throughout your network. Read this chapter to learn about: Scripting guide for .CFG files Troubleshooting .CFG files and their packages Scripting guide for deployment scripts (.INI) files Understanding Software Distribution error codes Files used in Software Distribution
Scripting guide for .CFG files
This section describes what you can do with scripts and scripting commands as you build a software distribution package. At the end of this section, there's a sample script with remarks that explain the important parts of the script. For detailed instructions about creating and modifying .CFG files, see the Package Builder online help. Click Start | Programs | LANDesk Management | LANDesk Enhanced Package Builder. Click Help | Index and select the following online help topics: Getting started with Package Builder Creating a simple installation Package Builder commands How does Package Builder do an installation? Using variables in commands and assigning values
Scripting basics
The Package Builder wizard steps you through the process of creating a software distribution package. The wizard saves the commands required to perform the same installation on other devices. It writes these commands to an ASCII file with a .CFG extension. You can edit this script file after creating it in Package Builder, or you can create one from scratch and build it into a package. The Package Builder online help provides syntax information for each of the script commands. To access the help for a specific command, highlight a command in the left panel and press the F1 key. To access a specific script file, start Package Builder and click File | Open. Browse to the Configs folder in the Package Builder working folder and select a file. Once a script has been modified, click Build | Build to build the script into a package.
491
USERS GUIDE
Script commands
Each script includes two sections. Specific commands at the top of the script define the operating parameters, and the balance of the commands describes the installation of the application included in the software distribution package. All of the commands included in a script can be grouped into one of these functional categories: Base Installation Appearance Messages & Input System Changes If Conditions Defaults & Calls
These categories contain related commands that describe the installation process for each package. Some commands describe the operating parameters of the installation and must be placed at the top of the script file. For details about each command, see the Package Builder online help.
Editing packages with the Package Builder
The Package Builder interface is divided into three areas: In the left pane, the functional categories are listed. Expand each functional category to display the individual commands within that category. The right pane is divided into two screens: The upper portion displays the script itself. The lower portion is a GUI template that contains entry boxes for the parameters of the highlighted command.
To see the details of a command in the script, highlight the command and view the parameter details in the lower portion of the screen. To add a new command to the script, select the location in the script where the command should be located. Next, highlight the command in the left pane. Now complete the syntax template in the lower portion of the screen. When you've selected the command parameters, click Add to insert the new command.
Simple sample script
This script contains some of the commands used to install Package Builder on a packagebuilding computer. Major sections or commands are described with remarks (REM).
REM This is the Package Builder installation REM Set screen graphics environment SCREENCOLOR: (0,0,255), (0,0,255) ANIMATION: "W:\Software\Install\Intel\duck\DISK01.BMP", "W:\Software\Install\Intel\duck\DISK02.BMP", "W:\Software\Install\Intel\duck\DISK03.BMP", "W:\Software\Install\Intel\duck\DISK04.BMP", "W:\Software\Install\Intel\duck\DISK05.BMP", "W:\Software\Install\Intel\duck\DISK06.BMP",
492
LANDESK MANAGEMENT SUITE "W:\Software\Install\Intel\duck\DISK07.BMP", "W:\Software\Install\Intel\duck\DISK08.BMP", "W:\Software\Install\Intel\duck\DISK09.BMP", "W:\Software\Install\Intel\duck\DISK10.BMP", "W:\Software\Install\Intel\duck\DISK11.BMP", "W:\Software\Install\Intel\duck\DISK12.BMP", "W:\Software\Install\Intel\duck\DISK13.BMP" SCREENGRAPHIC: "W:\software\INSTALL\Intel\OAKLAN~1.BMP", topleft REM TITLE: "LANDesk Management Suite", fontsize=25, color=yellow REM SUBTITLE: "Package Builder", fontsize=18, italic, color=yellow REM Configure uninstallation options UNINSTALL: yes, removegroup, packagename="Package Builder" UninstallBeginPrompt: "Do you wish to remove the LANDesk Management Suite Package Builder programs and directories from your system?" UninstallEndPrompt: "LANDesk Management Suite Package Builder programs and directories have been successfully removed from your system." REM Check for sufficient disk space before installation IF DISKSPACE() < 4000K BEGINFIRSTSCREEN caption="Not Enough Disk Space", Package Builder requires 4 MB of disk space. Please arrange your hard disk so that a sufficient amount of disk space is available. ENDFIRSTSCREEN REM This is only shown if there is less than 4 MB of disk space. ENDIF REM Define splash screen text BEGINFIRSTSCREEN caption="LANDesk Management Suite Package Builder", This installation program will set up LANDesk Management Package Builder onto your hard disk. Contact your LANDesk Software Customer Support representative if there are problems setting it up on your computer. ENDFIRSTSCREEN REM Define default directory from which to work. Notice the variable $ProgFilesDir$ comes from a Windows system environment variable. The DEFAULTDIR command must be used before any file commands are used. DEFAULTDIR: "$ProgFilesDir$\Intel\Package Builder", prompt="Please enter the drive and directory:", caption="Directory Name", text="The software will install onto your system in a directory. Please accept the suggested directory location or type in one of your own. Make certain to provide both a drive letter and the directory name." REM Add files common to all versions of Package Builder. Only one has been included in this sample script. FILE: "CTL3D.000", overwrite=yes, From="W:\Software\Install\Intel\CTL3D.DLL" REM Install registry information BEGINREGISTRY KEY: new, "HKEY_CLASSES_ROOT\CFG" VALUE: reg_sz, replace, "Default", "txtfile" ENDREGISTRY REM Setup Windows menu items WINITEM: "LANDesk Management Suite", "$DEFAULTDIR$\Builder.exe", "Package Builder", replace, allusers WINITEM: "LANDesk Management Suite", "$DEFAULTDIR$\Replicator.exe", "Package Builder wizard", replace, allusers WINITEM: "LANDesk Management Suite", "$DEFAULTDIR$\ENUBLDRI.hlp", "Package Builder wizard help", replace, allusers REM Define and display final screen BEGINLASTSCREEN caption="LANDesk Management Suite Package Builder", The installation of the Management Suite Package Builder is now complete. ENDLASTSCREEN
493
USERS GUIDE
Registry commands
Commands that modify the registry begin and end with BeginRegistry and EndRegistry commands. In between these commands are the commands that identify the registry key and the value. The Package Builder wizard flags two keys as dangerous: \HARDWARE \SYSTEM\CURRENTCONTROLSET
These keys are considered dangerous because they are usually not compatible with any device other than the package-building computer. When these keys are modified, the Package Builder wizard places such commands within an IF $DANGEROUS$ = "TRUE" statement. If the changes to these keys are compatible with your target devices and you want them executed, you must define a $DANGEROUS$ variable at the top of the script and set its value to TRUE.
Launching a package from a package
You can specify INST32.EXE on the command line of a RunAtExit command in one package in order to launch another package. The syntax is:
RunAtExit "INST32.EXE PACKAGENAME.EXE"
If the package is found on the network, this is more efficient than just running "PACKAGENAME.EXE." It allows you to specify a package name via an HTTP path. For example:
http://myservername/packages/PACKAGENAME.EXE
Sample script with more complex commands
This next script is organized into sections with a brief explanation for each. Any applications launched by a RunAtStart or RunAtMiddle command must be closed for the script to continue processing. The beginning section of this script enables you to include a window title, package name, animated or still graphics, and audio, as well as color and font selections. A RunAtStart command enables you to execute an external application at the beginning of the installation. Next, the BeginFirstScreen command enables you to inform the user about the installation by displaying a text message. Finally, the Backup command indicates that any files that are to be replaced will be backed up, and the OverWriteFile command indicates that the user will be prompted before any existing files are overwritten.
ANIMATION: "C:\WINDOWS\CIRCLES.BMP", "C:\WINDOWS\CARVED~1.BMP", "C:\WINDOWS\BUBBLES.BMP", "C:\WINDOWS\BLUERI~1.BMP", "C:\WINDOWS\BLACKT~1.BMP" RUNATSTART: "c:\program files\accessories\mspaint.exe" TITLE: "Package Builder Functionality Script for Windows 98", bold INTROSCREEN: "C:\WINDOWS\SETUP.bmp", waittime=5, full INTROSOUND: "C:\WINDOWS\MEDIA\START.WAV" SCREENCOLOR: magenta, yellow SCREENGRAPHIC: "C:\WINDOWS\PINSTR~1.BMP", topleft FONTNAME: "Tahoma"
494
LANDESK MANAGEMENT SUITE BEGINFIRSTSCREEN title="First Screen", caption="Screen #1" This is the text that appears on the first screen. ENDFIRSTSCREEN BACKUP: YES OVERWRITEFILE: ask
The following examples show different prompt options. Text for each prompt can be modified.
CancelPrompt: "Cancel?" CopyFilePrompt: "UPLOAD IN PROGRESS" OkPrompt: "GOOD JOB" QuitPrompt: "Do you really want to quit?" CopyTitlePrompt: "Copying..." NextPrompt: "Next" BackPrompt: "Back" NoPrompt: "No" YesPrompt: "Yes"
This section runs an external application and waits for that application to be closed before continuing. When the script continues, the user is prompted for input. Based on the selected option, the application continues and copies a file on the local drive or exits.
RUNATMIDDLE: "c:\windows\calc.exe" ASK1: Yesno, caption="Sample question.", text="This is an example using Yes / No buttons. Choose `Yes' to continue, `No' to exit." IF $ASK1$= "yes" WINGROUP: "New Program Group", prompt="Select a group", caption="Program Group selection", text="Please select a program group." ELSE IF $ASK1$= "No" EXITMESSAGE Sorry you had to leave so soon! EXIT ELSE ENDIF ENDIF PROGRESSBAR: 302K COPY: "C:\windows\setup.bmp", "C:\windows\temp\p1.bmp" RENAME: "C:\windows\temp\p1.bmp", "C:\windows\temp\renamed p1.bmp"
This section launches an application as the last command before the script is completed. The RunAtExit command does not have to be the last line of the script. This section also places a shortcut on the desktop and creates an uninstall package.
RUNATEXIT: "C:\WINDOWS\CDPLAYER.EXE" BEGINLASTSCREEN title="Last screen", caption="The last screen"
This should be the last screen you see.
ENDLASTSCREEN SHORTCUT: "c:\windows\notepad.exe", "NOTEPAD", dir="c:\windows\desktop\" UNINSTALL: yes, makeicon, removegroup, packagename="Package Builder Functionality"
495
USERS GUIDE
Processing custom scripts
Custom scripts that control scheduled tasks (Tools | Distribution | Scheduled tasks) are processed in three sections: Premachine: The Premachine section of the custom script is processed first, and only once at the start of the task. Use this section for tasks that have no targeted device, and/or for Targeted Multicast. During the Premachine section of the script, only local commands, LOCxxx, should be used. Machine: The commands in this section of the script run second and only once per targeted device. These commands can use either the remote or local execution commands, and are primarily used for remotely executing SDCLIENT.EXE. Before the commands in this section of the script can be performed, the SWD agent must be installed on the targeted devices. Postmachine: This section is processed last, and again, only once after all devices have been processed. Software distribution does not add commands to this section, and it only supports the local commands, LOCxxx. The commands in this section won't be processed if devices in the task can't run them. The InventoryScanner.ini script that comes with Management Suite contains details about the script commands.
Custom Script Commands
Custom scripts support various local and remote commands: LOCEXEC: Local execute, this command is used to execute an application on the local device, which is always the core server. LOCDEL: Local deletion, deletes a file on the local device. LOCMKDIR: Local make folder, creates a folder on the local device. LOCRD: Local remove folder, this command is used to remove a folder on the local device. REMCOPY: Remote copy, copies a file from the local device to a remote device. REMEXEC: Remote execution, executes an application on the specified remote device REMDEL: Remote deletion, deletes a file on the remote device REMMKDIR: Remote make folder, this command creates a folder on the remote device REMRD: Remote remove folder, this command deletes a folder on the remote device
Command-line parameters
Software distribution is facilitated by a deployment script. SDCLIENT.EXE manages the packages using command-line parameters from the script file that are passed to the application. SDCLIENT.EXE supports the following command-line parameters:
sdclient.exe /p="<package path>" [/g=<pkg guid>] [/All] [/R] [/N] [/An] [/Ac] [/Ab] [/fui] [/msi] [/exe] [/bw=xxx] [/E]
Parameter name
Description
496
LANDESK MANAGEMENT SUITE
Parameter name /p=<package path>
Description
Package Path. The package path must be specified, regardless of the package type. This parameter specifies the UNC or URL path to the package that is to be installed on the local device.
/g=<pkg guid>
Package GUID. For SWD or AutoInstall packages. This parameter specifies the GUID for the package. The package GUID is used to check the local .CFG file cache for a copy of the package's .CFG file.
/All
Uninstall Flag. This flag is set to indicate that the SWD or MSI package should be uninstalled rather than installed. This flag is case-sensitive (/all won't work).
/R
Always Reboot Flag. This flag indicates that the device should always be rebooted after the package installation. Not all MSI packages follow this guideline.
/N
Never Reboot Flag. This flag indicates that the device should never be rebooted after the package installation.
/An
Silent Installation Flag. This flag indicates that the installation should be silent. This means that no UI, or the smallest amount of UI possible, should be displayed during the installation.
/Ac
Disable Cancel Flag. This flag prohibits the user's ability to cancel the installation.
/Ab
No Background Flag. This flag only applies to SWD packages. When a package is being installed, the blue background won't be displayed.
/fui
Full UI Flag. This flag indicates that the full UI for legacy and MSI packages should be used.
/msi
MSI Package Flag. This flag indicates that the package path points to an MSI package file.
497
USERS GUIDE
Parameter name /exe
Description
Executable Package Flag. This flag indicates that the package path points to a legacy package or a generic executable file.
/bw=xxx
Bandwidth Requirements. Specifies a minimum bandwidth requirement for the package script to be run.
/F
Generic File Flag. This flag causes SDCLIENT.EXE to download the file to the LDCLIENT folder.
/msg=""
Sends a message to the core server while the task is executing. This message appears in the task status inside the Scheduled tasks window's Message column.
HTTP and UNC paths
These are examples of software distribution .INI files that reflect the differences between HTTP and UNC path script files. HTTP path script file:
; This file was generated by Desktop Manager [MACHINES] REMEXEC0=C:\Program Files\LANDesk\LDClient\sdclient.exe -p=http://<web server>/packages/test package.exe -g={6DD454C0-11D3A0D1-a000B3B59BACBBC99CFC6D-9CE3504801A0D4B2FZ0829F08} -Ac -Ab
UNC path script file:
; This file was generated by Desktop Manager [MACHINES] REMEXEC0=C:\Program Files\LANDesk\LDClient\sdclient.exe p=\\sample_core\onefile\test package.exe -g={6DD454C0-11D3A0D1-a000B3B59BACBBC99CFC6D-9CE3504801A0D4B2FZ0829F08} -Ac -Ab
Notice that both .INI files have similar elements. In the MACHINES section, the -P option designates the path where the device will download the software package. In the HTTP example, the path is http://<web server>/packages/test package.exe. The next option is the -G option, which is the GUID, a unique number identifier for each package. This number identifier is generated by the Package Builder, and it helps prevent confusion during installation between packages with similar names.
498
LANDESK MANAGEMENT SUITE
Troubleshooting .CFG files and their packages
Deciding what works and what doesn't work is the first step in script debugging. These are some basic troubleshooting tips that can help you resolve script errors: Create a new script that consists of only the portion of the script that produces an error. Check the functionality of this script and modify as required using the online command help. Compare the new script to an existing script to check for syntax.
Use the following guidelines when you create packages on your package-building computer. These tips will help you avoid unnecessary errors.
Using commands
Don't pass variables to the DLL Load command in Package Builder
If you create a package that depends on passing a variable into the DLL Load command, it won't work if the variable doesn't arrive at the correct time. If the .DLL doesn't receive the expected variable, the package won't complete the installation correctly. To avoid this problem, don't pass variables into the DLL Load command; the other DLL parameters work correctly.
Using the Package Builder RunAtMiddle, RunAtStart, and RunAtExit commands
The Package Builder RunAtMiddle, RunAtStart, and RunAtExit commands require the full path to the executable to run correctly. Also, the RunAtMiddle command must be positioned in the script after the DEFAULTDIR function to work correctly. RunAtStart and RunAtExit commands can be anywhere in the script and will run correctly.
Rebooting during package creation
When using the Package Builder wizard to create a package, you may be prompted to reboot the package-building computer. In many cases, rebooting before completing the package-building process causes the package to improperly install at the device. The application becomes configured for the package-building computer rather than the targeted device. However, in some cases, the reboot is required because the installation program accesses the installation CD after reboot. You need to test the resulting package to determine whether you can stop the installation process and create the package before the reboot, or whether you need to reboot the package-building computer during the software installation and then continue to create the package.
499
USERS GUIDE
Creating and naming software distribution packages
Package names can't be changed once they're created You can't change a package name once you complete the package creation step. If you attempt to directly change the filename, your users can't access that package correctly. Package names can't include hyphens or periods If you use hyphens or periods in a package name, the package-creation process will truncate the name when it encounters them. You can still access the package in a script, and users can install it, but the truncated name might be confusing. Don't use hyphens or periods in a package name. You can use the underscore (_) character instead. We recommend that you create a new working folder each time you begin creating a package. To create this folder, start the Package Builder wizard, and click Scan Options. In the Temporary Work Directory box, either type in the full path to a folder or browse to its location. Package Builder prompts you for permission to create a folder that does not already exist. Store only software distribution packages in your distribution location You should only keep packages in the Web server location or UNC folder that you set up for software distribution. If you store other types of executable files in this folder, they may be confused with packages when you're creating distribution package scripts. If you create a distribution script for an executable that's not a package, the distribution will fail. Store only software distribution packages in your distribution location. For more information about creating and modifying packages, see the topic "Working with the Package Builder" in the Package Builder online help. File collections can't contain more than 296 files When you create a file collection package, you can add as many as 296 separate files or folders. If you attempt to add more than 296 items, the file collection stops. Files contained in an included folder count as one item, not as separate files.
Scripting guide for deployment scripts (.INI) files
You don't have to use the Create Software Distribution Script window to create the deployment script file. A deployment file is an .INI file containing the settings the device should use for installing a package. You can create your own deployment files in a text editor such as Notepad if you prefer. A software distribution .INI script file has these components:
[MACHINES] REMEXEC0=C:\Program Files\LANDesk\LDClient\sdclient.exe
500
LANDESK MANAGEMENT SUITE /p="http://computer_name/95Packages/Acro32_95.exe" /g={281B46C0-11D3766F-a0008bab-F9751AC966F808-66E3BC2DF01A0D4B2F88670DE4} /Ac /N
REMEXEC0 command parameters The parameters for the REMEXEC0 command have been placed on separate lines to make the components more visible. When placed in an .INI file, the command needs to be on one line. REMEXEC0 is the Remote Execute command. If you want to use more than one REMEXEC0 command in a single script file, increment the command each time it is used. For example, if you used three REMEXEC calls in a single .INI file, they should be REMEXEC0, REMEXEC1, and REMEXEC2. These commands don't need to increment if they're in separate files. The C:\Program Files\LANDesk\LDClient parameter is the correct path to the SWD agent. The /p parameter is the path statement where the device can download the package. For example:
/p="http://computer_name/95Packages/Acro32_95.exe"
The /g parameter points to a GUID identification number for the package. For example:
/g={281B46C0-11D3766F-a0008bab-F9751AC966F808-66E3BC2DF01A0D4B2F88670DE4}
If you use this parameter, the device will only download the package with that exact ID number. Use the Create Distribution Script window to generate this ID number, because it's embedded in the software package. The /Ac parameter hides the install from users. They can only cancel the installation if they're prompted for something. The /Ab parameter hides the background. The /An parameter hides all of the UI and prevents any interaction (prompts from reaching the users. The /Ah+ parameter heals a package that was previously installed, without prompting the user. The /Ah- parameter reinstalls a package that was previously installed, without prompting the user. The /N parameter doesn't force a reboot on the device after the package is installed. The /R parameter forces a reboot on the device after the package is installed. If you don't use either the /N or /R parameters, the device will reboot only if files in use were updated or a reboot is needed to complete the installation. An optional /D parameter opens a debug window used to view operational parameters for SDCLIENT.EXE. The debug window displays the package path and name, the GUID, any error or message codes, as well as the exit code returned to the Scheduled Tasks window. If the software distribution script is designed to uninstall an existing application, two uninstall option parameters can be used: The /Au parameter uninstalls the last instance of a package and rolls back one install instance. The /All parameter uninstalls all instances of a package and completely removes the package.
501
USERS GUIDE
If you follow these guidelines, you can create your own software distribution scripts and schedule them to be sent to devices. These scripts are stored in the DTM\Scripts folder on the core server.
Understanding software distribution error codes
From the console, the right panel in the Scheduled tasks window displays the task status. If you click Failed under the task, you can see devices that failed the job and the resulting messages and logs. The status and errors are logged to the following files: If the error occurred while attempting to access the package, the error is logged in the AICLIENT.LOG file. If the error occurred while processing the package (for example, copying files), the error is logged in the INST32.LOG file. The SDCLIENT.LOG file contains general summary information about each installation request received from the core server.
These log files are stored on each device. The following table lists the error codes you may encounter in these files. Error code 101 Definition The user cancelled the install.
102
File access was denied.
103
The password used isn't valid.
104
No network found, or incorrect path provided.
105
A download error occurred.
106
A socket could not be created.
107
Unable to open an HTTP session.
502
LANDESK MANAGEMENT SUITE
Error code 108
Definition A CFG download error occurred.
109
A save CFG error occurred.
110
No save CFG folder exists.
111
A file access error occurred.
112
A get CFG error occurred.
113
Unable to create a backup CFG.
114
A spawn error occurred because another package is already being installed.
117
The backup directory can't be created.
180
Networking error. Can't initialize.
188
Timed out while downloading over HTTP.
189
HTTP connection aborted.
191
Host not found.
197
HTTP file not found.
201
The UNC file cannot be found.
503
USERS GUIDE
Error code 202
Definition The file was not found on the installation disk.
203
Unable to create a file in the specified location.
204
Not enough disk space on the destination drive for installation.
205
An invalid drive was specified, or the drive required for this install was not available.
206
The file has a long filename and can't be installed by the 16-bit install program. You still have the option to continue to install other files.
207
The specified file is not an executable.
208
Multiple uninstall registry entries exist with the same source path.
209
Unable to locate the uninstall executable.
210
Encountered an invalid compressed file, or HTTP error(s).
211
A successful AFXSOCKETINIT command must occur before using this API.
212
The network subsystem failed.
213
No more file descriptors are available.
214
The socket can't be created. No buffer space was available.
504
LANDESK MANAGEMENT SUITE
Error code 215
Definition The specified address was already in use.
216
The connection attempt was rejected.
217
The provided host address was invalid.
218
The network can't be reached from this host at this time.
219
The attempt to connect timed out without establishing a connection.
220
The virtual circuit was aborted due to a timeout or other failure.
221
The virtual circuit was reset at the remote site.
222
A non-stated HTTP error occurred.
223
An HTTP error occurred; the file wasn't open for reading.
224
An HTTP error occurred; no content-length setting provided.
225
An HTTP error occurred; not enough memory available.
226
A memory allocation error occurred.
227
Unable to read the file.
228
Insufficient memory available.
505
USERS GUIDE
Error code 229
Definition The .CFG file has an error at line XX.
240
The temporary path specified is invalid. It can't be accessed or created. The target computer has a configuration problem.
301
This application has never been installed on this computer; it can't be uninstalled.
Files used in script-based software distribution
This is a list of the files used in SWD, as well as descriptions of how they work together. You can use this information to customize how packages are created, stored, and deployed in your organization. These files are installed at the core server: ManagementSuite\CUSTJOB.EXE ManagementSuite\SDMAKINI.DLL ManagementSuite\LANDesk.ManagementSuite.WinConsole.dll ManagementSuite\INSTALL\EN_PKG_BLDR\SETUP.EXE ManagementSuite\LDLOGON\SDCLNSTL.EXE
These files are installed at the device: C:\Program Files\LANDesk\LDClient\SDCLIENT.EXE C:\Program Files\LANDesk\LDClient\AICLIENT.DLL C:\Program Files\LANDesk\LDClient\SDMCACHE (this is an empty folder) C:\LDCLIENT.LOG (this file is created by the SDCLIENT.EXE file) INST32.EXE EUNINST32.DLL (or other locale-specific resource file) $WINDIR$\aiclient.log $WINDIR$\inst32.log
File descriptions
SETUP.EXE: This standalone, binary installation file is used to create package-building computers, placing the Package Builder, Package Builder wizard tools, and accompanying online help files onto the computer. Each application that you package with Package Builder is made into a self-extracting .EXE. If you're using the Web Console, you must copy the .EXE to the packages folder on your Web server for users to access.
506
LANDESK MANAGEMENT SUITE
SETUP.EXE installs the following types of files on the package-building computer in the Program Files\Intel\Package Builder folder: BUILDER.EXE: Enhanced Package Builder executable ENUBLDR.DLL: Enhance Package Builder resource file REPLICATOR.EXE: Package Builder wizard executable ENUREPLC.DLL: Package Builder wizard resource file BASIC.CFG: A simple installation script for building a software distribution package TYPICAL.CFG: A more complex installation script for building a software distribution package ENUBLDR.HLP: Help file for the Package Builder ENUBLDRI.HLP: Help file for the Package Builder wizard
CUSTJOB.EXE: This file is launched directly by the Scheduler when a job is to begin. SDC_INSTALL.INI: This job script is processed by CUSTJOB.EXE. It copies SDCINSTL.EXE to a remote device and then executes it on that device via the standard LANDesk agent (CBA). This file is placed in the DTM\Scripts folder. SDCLNSTL.EXE: This file installs the SWD client files SDCLIENT.EXE and AICLIENT.DLL on Windows 95/98 and Windows NT/2000/2003/XP devices. This file is placed in the DTM\LDLogon folder on the core server. SDCLIENT.EXE: This file is ultimately placed on the device in the C:\Program Files\LANDesk\LDClient folder. It's invoked with command-line parameters that include the URL or UNC path of the distribution package to be installed. This invocation is normally a result of the core server Scheduler calling CUSTJOB.EXE. AICLIENT.DLL: This file is called by SDCLIENT.EXE; it's copied to the same folder as SDCLIENT.EXE. INST32.EXE: This is the actual installer program. It's embedded within every self-extracting package. It's also installed into the LDClient folder and launched by SDCLIENT.EXE whenever a request to install a software package is received. ENUINST32.DLL: This is a locale-specific resource file, and its name varies with the locale. AICLIENT.LOG: This is a rolling log. Once it exceeds 50 KB, the next install causes it to be renamed to AICLIENT.LOG1. When the new AICLIENT.LOG file exceeds the 50 KB limit, AICLIENT.LOG1 is renamed to AICLIENT.LOG2. It's incremented one more time to AICLIENT.LOG3. It is deleted the next time the 50 KB limit is exceeded on the current AICLIENT.LOG file. INST32.LOG: This is a rolling log. Once it exceeds 50 KB, the next install causes it to be renamed to INST32.LOG1. When the new INST32.LOG file exceeds the 50 KB limit, INST32.LOG1 is renamed to INST32.LOG2. It's incremented one more time to INST32.LOG3. It is deleted the next time the 50 KB limit is exceeded on the current INST32.LOG file.
507
USERS GUIDE
Appendix D: Additional security scanner information
LANDesk Security Suite includes the Security and Patch Manager tool as the main component of its comprehensive security management solution. Use the Security and Patch Manager tool to: download updates for various security content type's definitions and patches; create, configure, and run security assessment scans and remediation scans; enable security alerts; generate security reports, and more. Security and Patch Manager basics are covered in the Using Security and Patch Manager and Security and Patch Manager help chapters. This chapter provides supplemental information about using the security (vulnerability) scanner. Read this chapter to learn about: Vulnerability scanner command-line parameters
Vulnerability scanner command-line parameters
The security (vulnerability) scanner is called VULSCAN.EXE and it supports the following command-line parameters: Parameter name General parameters Description
/AgentBehavior=Sca Overwrites the default behavior of the security scanner (scan and repair nRepairSettingsID settings) for only the current security assessment or remediation scan job. The ScanRepairSettings ID is a number value.
/ChangeBehaviors Changes the default scan and repair settings for any subsequent security /AgentBehavior=Sca assessment or remediation scan job by writing the scan and repair setting nRepairSettingsID to the device's local registry. Use the exact syntax to the left, with both switches in the command line. The ScanRepairSettings ID is a number value. Note: You can use this option to change the default scan and repair settings for a device without having to do a full agent configuration deployment to the device.
/ShowUI
Shows the scanner UI on an end user device.
508
LANDESK MANAGEMENT SUITE
Parameter name
Description
/AllowUserCancelSc Shows a Cancel button on the scanner UI that lets the end user cancel the an scan.
/AutoCloseTimeout= Timeout value in seconds. Number Note: If the value is set to -1, then the scanner UI waits for the end user to manually close it.
/Scan=Number Code (0-8)
Identifies which security content type is being scanned for. The number codes for the different security content types are: 0 - vulnerability 1 - spyware 2 - security threat 3 - LANDesk updates 4 - custom definition 5 - blocked application 6 - software updates 7 - driver updates 8 - antivirus 100 - all types
/Group=GroupID
Identifies the security content group being scanned for. This option overrides specific content type parameters, if present.
/AutoFix=True or False
Enables or disables the autofix feature.
Repair parameters
/Repair Tells the scanner which group or vulnerability to repair (remediate). You (Group=GroupID, or can specify All for vulnerabilities in order to repair all detected vulnerabilities Vulnerability=Vulner
509
USERS GUIDE
Parameter name abilityID, or Vulnerability=All)
Description instead of a single vulnerability by its ID.
/RemovePatch=Patc Removes the specified patch from the patch repository. hName
/RepairPrompt=Mes Lets you display a text message that prompts the end user. sageText
/AllowUserCancelRe A string that allows the end user to cancel repair if using a repair prompt. pair
/AutoRepairTimeout A timeout value of repair prompt in seconds. If it's set to -1, then the UI =Number waits for user to close manually.
/DefaultRepairTimeo A string for the default action for vulscan to take if timeout expires for repair utAction prompt, acceptable values. Values include: start and close.
/StageOnly
A string to retrieve patch or patches needed for repair but don't install.
/Local (get files from Forces peer only download. peer)
/PeerDownload
Same as /local.
/SadBandwidth=Nu mber
Maximum percentage of bandwidth to use when downloading.
Reboot parameters
/RebootIfNeeded
Use this parameter to reboot a machine if needed
510
LANDESK MANAGEMENT SUITE
Parameter name /RebootAction
Description A string that determines vulscan's reboot behavior when repairing, acceptable values: always, never, or empty (anything else), If anything else, then vulscan will reboot if needed.
/RebootMessage
A string that displays text message to user in a reboot prompt.
/AllowUserCancelRe A string that allows user to cancel reboot if using a reboot prompt. boot
/AutoRebootTimeout Timeout value of reboot prompt in seconds, if set to -1, then UI waits for =Number user to close manually.
/DefaultRebootTime A string that determines the action for vulscan to take if timeout value outAction expires for reboot prompt, acceptable values: reboot, close, snooze.
/SnoozeCount=Num Number of snoozes, vulscan decrements each time the user clicks snooze ber on the reboot prompt.
/SnoozeInterval=Nu mber
Number of seconds for vulscan to sleep between snoozes.
MSI parameters
/OriginalMSILocatio n=path
Path to original MSI location.
/Username=userna me
Username for MSI directory.
/Password=passwor Password for MSI directory. d
511
USERS GUIDE
Parameter name Disable parameters
Description
/NoElevate
Don't launch vulscan via core tech.
/NoSleep
Prevents sleeping during definition scan (1/18th).
/NoSync
Doesn't get mutex, scans multiple instances.
/NoUpdate
Don't get a new version of vulscan.
/NoXML
Don't look for msxml.
/NoRepair
Same as autofix=false. Overrides autofix setting if present.
Data files parameters
/Dump
Dumps vulnerability data directly from Web service.
/Data
Sucks in vulnerability data (from /dump).
/O=Path\Filename
Output scan results.
/I=Path\Filename
Input scan results.
/Log=Path\Filename Overrides log file name.
/CoreServer=Server Identifies core server name. name
512
LANDESK MANAGEMENT SUITE
Parameter name /Reset
Description Removes delta file base information (wipes out application data directory).
/Clear or /ClearScanStatus
Clears all vulnerability scan information.
513
Potrebbero piacerti anche
- Hidden Figures: The American Dream and the Untold Story of the Black Women Mathematicians Who Helped Win the Space RaceDa EverandHidden Figures: The American Dream and the Untold Story of the Black Women Mathematicians Who Helped Win the Space RaceValutazione: 4 su 5 stelle4/5 (895)
- The Subtle Art of Not Giving a F*ck: A Counterintuitive Approach to Living a Good LifeDa EverandThe Subtle Art of Not Giving a F*ck: A Counterintuitive Approach to Living a Good LifeValutazione: 4 su 5 stelle4/5 (5794)
- Shoe Dog: A Memoir by the Creator of NikeDa EverandShoe Dog: A Memoir by the Creator of NikeValutazione: 4.5 su 5 stelle4.5/5 (537)
- Grit: The Power of Passion and PerseveranceDa EverandGrit: The Power of Passion and PerseveranceValutazione: 4 su 5 stelle4/5 (588)
- The Yellow House: A Memoir (2019 National Book Award Winner)Da EverandThe Yellow House: A Memoir (2019 National Book Award Winner)Valutazione: 4 su 5 stelle4/5 (98)
- The Little Book of Hygge: Danish Secrets to Happy LivingDa EverandThe Little Book of Hygge: Danish Secrets to Happy LivingValutazione: 3.5 su 5 stelle3.5/5 (400)
- Never Split the Difference: Negotiating As If Your Life Depended On ItDa EverandNever Split the Difference: Negotiating As If Your Life Depended On ItValutazione: 4.5 su 5 stelle4.5/5 (838)
- Elon Musk: Tesla, SpaceX, and the Quest for a Fantastic FutureDa EverandElon Musk: Tesla, SpaceX, and the Quest for a Fantastic FutureValutazione: 4.5 su 5 stelle4.5/5 (474)
- A Heartbreaking Work Of Staggering Genius: A Memoir Based on a True StoryDa EverandA Heartbreaking Work Of Staggering Genius: A Memoir Based on a True StoryValutazione: 3.5 su 5 stelle3.5/5 (231)
- The Emperor of All Maladies: A Biography of CancerDa EverandThe Emperor of All Maladies: A Biography of CancerValutazione: 4.5 su 5 stelle4.5/5 (271)
- Devil in the Grove: Thurgood Marshall, the Groveland Boys, and the Dawn of a New AmericaDa EverandDevil in the Grove: Thurgood Marshall, the Groveland Boys, and the Dawn of a New AmericaValutazione: 4.5 su 5 stelle4.5/5 (266)
- The Hard Thing About Hard Things: Building a Business When There Are No Easy AnswersDa EverandThe Hard Thing About Hard Things: Building a Business When There Are No Easy AnswersValutazione: 4.5 su 5 stelle4.5/5 (345)
- On Fire: The (Burning) Case for a Green New DealDa EverandOn Fire: The (Burning) Case for a Green New DealValutazione: 4 su 5 stelle4/5 (74)
- The World Is Flat 3.0: A Brief History of the Twenty-first CenturyDa EverandThe World Is Flat 3.0: A Brief History of the Twenty-first CenturyValutazione: 3.5 su 5 stelle3.5/5 (2259)
- Team of Rivals: The Political Genius of Abraham LincolnDa EverandTeam of Rivals: The Political Genius of Abraham LincolnValutazione: 4.5 su 5 stelle4.5/5 (234)
- The Unwinding: An Inner History of the New AmericaDa EverandThe Unwinding: An Inner History of the New AmericaValutazione: 4 su 5 stelle4/5 (45)
- The Gifts of Imperfection: Let Go of Who You Think You're Supposed to Be and Embrace Who You AreDa EverandThe Gifts of Imperfection: Let Go of Who You Think You're Supposed to Be and Embrace Who You AreValutazione: 4 su 5 stelle4/5 (1090)
- The Sympathizer: A Novel (Pulitzer Prize for Fiction)Da EverandThe Sympathizer: A Novel (Pulitzer Prize for Fiction)Valutazione: 4.5 su 5 stelle4.5/5 (121)
- Her Body and Other Parties: StoriesDa EverandHer Body and Other Parties: StoriesValutazione: 4 su 5 stelle4/5 (821)
- Trainer Manual Internal Quality AuditDocumento32 pagineTrainer Manual Internal Quality AuditMuhammad Erwin Yamashita100% (5)
- GSM BSC6000 Performance StatisticsDocumento72 pagineGSM BSC6000 Performance StatisticsAli AlshwalNessuna valutazione finora
- Aug 21 Lab PhET Motion Graphs QuDocumento8 pagineAug 21 Lab PhET Motion Graphs QureynandcpcNessuna valutazione finora
- Integra Facade BrochureDocumento2 pagineIntegra Facade BrochureHarshit PatadiyaNessuna valutazione finora
- Asian Paints Final v1Documento20 pagineAsian Paints Final v1Mukul MundleNessuna valutazione finora
- Car Section 2 Series (H) Part-IiDocumento6 pagineCar Section 2 Series (H) Part-Iipandurang nalawadeNessuna valutazione finora
- Module 1 Dynamics of Rigid BodiesDocumento11 pagineModule 1 Dynamics of Rigid BodiesBilly Joel DasmariñasNessuna valutazione finora
- Yaskawa V7 ManualsDocumento155 pagineYaskawa V7 ManualsAnonymous GbfoQcCNessuna valutazione finora
- Jack Arch RetrofitDocumento13 pagineJack Arch RetrofitDebendra Dev KhanalNessuna valutazione finora
- CompTIA A+ Lesson 3 Understanding, PATA, SATA, SCSIDocumento8 pagineCompTIA A+ Lesson 3 Understanding, PATA, SATA, SCSIAli Ghalehban - علی قلعه بانNessuna valutazione finora
- Digital Speed Control of DC Motor For Industrial Automation Using Pulse Width Modulation TechniqueDocumento6 pagineDigital Speed Control of DC Motor For Industrial Automation Using Pulse Width Modulation TechniquevendiNessuna valutazione finora
- Bhagwan Mahavir College of Architecture: Topic: Lacing, Batteneing, BracingDocumento14 pagineBhagwan Mahavir College of Architecture: Topic: Lacing, Batteneing, BracingJai MenDparaNessuna valutazione finora
- 103-Article Text-514-1-10-20190329Documento11 pagine103-Article Text-514-1-10-20190329Elok KurniaNessuna valutazione finora
- Calculus of Finite Differences: Andreas KlappeneckerDocumento30 pagineCalculus of Finite Differences: Andreas KlappeneckerSouvik RoyNessuna valutazione finora
- Cet Admissions 2018 FinalDocumento225 pagineCet Admissions 2018 FinalkiranNessuna valutazione finora
- Analog Electronics-2 PDFDocumento20 pagineAnalog Electronics-2 PDFAbhinav JangraNessuna valutazione finora
- " Suratgarh Super Thermal Power Station": Submitted ToDocumento58 pagine" Suratgarh Super Thermal Power Station": Submitted ToSahuManishNessuna valutazione finora
- PERSONAL DEVELOPMENT (What Is Personal Development?)Documento37 paginePERSONAL DEVELOPMENT (What Is Personal Development?)Ronafe Roncal GibaNessuna valutazione finora
- Application of A HAZOP Study Method To Hazard Evaluation of Chemical Unit of The Power StationDocumento8 pagineApplication of A HAZOP Study Method To Hazard Evaluation of Chemical Unit of The Power Stationshinta sariNessuna valutazione finora
- Age and Gender Detection Using Deep Learning: HYDERABAD - 501 510Documento11 pagineAge and Gender Detection Using Deep Learning: HYDERABAD - 501 510ShyamkumarBannuNessuna valutazione finora
- System of Linear Equation and ApplicationDocumento32 pagineSystem of Linear Equation and Applicationihsaanbava0% (1)
- CBLM - Interpreting Technical DrawingDocumento18 pagineCBLM - Interpreting Technical DrawingGlenn F. Salandanan89% (45)
- A Project Diary-Wps OfficeDocumento4 pagineA Project Diary-Wps OfficeSameer ShaikhNessuna valutazione finora
- Regression Week 2: Multiple Linear Regression Assignment 1: If You Are Using Graphlab CreateDocumento1 paginaRegression Week 2: Multiple Linear Regression Assignment 1: If You Are Using Graphlab CreateSamNessuna valutazione finora
- Introduction To Templates in C++Documento16 pagineIntroduction To Templates in C++hammarbytpNessuna valutazione finora
- Woldia University: A Non Ideal TransformerDocumento24 pagineWoldia University: A Non Ideal TransformerKANDEGAMA H.R. (BET18077)Nessuna valutazione finora
- DLL - English 5 - Q3 - W8Documento8 pagineDLL - English 5 - Q3 - W8Merlyn S. Al-osNessuna valutazione finora
- Cot Observation ToolDocumento14 pagineCot Observation ToolArnoldBaladjayNessuna valutazione finora
- AHU CatalogueDocumento16 pagineAHU CatalogueWai Ee YapNessuna valutazione finora
- Iot Based Garbage and Street Light Monitoring SystemDocumento3 pagineIot Based Garbage and Street Light Monitoring SystemHarini VenkatNessuna valutazione finora