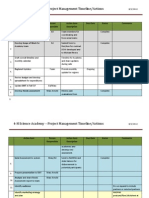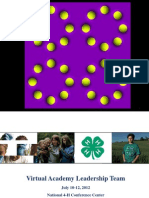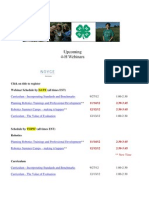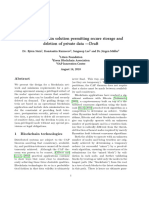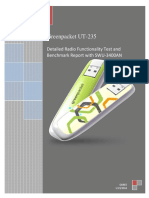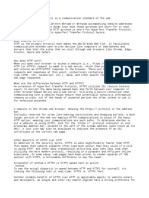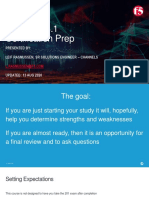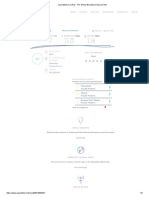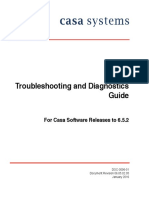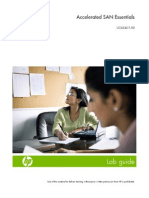Documenti di Didattica
Documenti di Professioni
Documenti di Cultura
Adobe Connect Process Draft
Caricato da
bygskyCopyright
Formati disponibili
Condividi questo documento
Condividi o incorpora il documento
Hai trovato utile questo documento?
Questo contenuto è inappropriato?
Segnala questo documentoCopyright:
Formati disponibili
Adobe Connect Process Draft
Caricato da
bygskyCopyright:
Formati disponibili
Adobe Connect Webinar Checklist Unit One: Unit Two: Unit Three: Unit Four: Pre-Webinar Entering Meeting
Information Entering Event Information Entering Calendar Information
Adobe Connect Process
Created by: Edward Bender March 7, 2012
Adobe Connect Pre-Webinar Unit One
1. Presenter a. Check Professional Development webinar calendar to confirm that dates are available b. contact Adobe Connect Manager to confirm General considerations limit webinars to one hour leave hour between webinars if possible try not to stack webinars on same day unless audiences are different 2. Presenter provides Adobe Connect Webinar Request Form
a. b. c. d. e. f. g. h. i. j. k.
Submitted by: Contact Information in case of questions: Name of Webinar: Brief Summary: Date of Webinar: Start Time: Length/duration: Full Description: Presenter(s) name(s) List all email addresses. Please send copy of PPTs and documents
3. Adobe Connect Login: (Helpful hint have the above form open so you can cut and paste information from the document) a. Login: partnerops2aconnect@4-h.org b. Password: XXXXXXXXXXX
END UNIT ONE
Adobe Connect Process
Adobe Connect Webinar Entering Meeting Information Unit Two
1. Enter Meeting Information: {Home Screen/My Meetings tab view} Click on: Create New: MEETING
Adobe Connect Process
Select Participants
Send Invitations
Congratulations, you have completed Step One Create New Meeting. You will now begin Step Two Create Event (you will need the same information). In Event Management, you will need to locate this meeting. From Meeting Information click on Home in gray tab Confirm that your meeting is listed under My Meetings Tab
END UNIT TWO
Adobe Connect Process
Adobe Connect Webinar Entering Event Information Unit Three
2. Enter Event Information Create an Event
After you create your Meeting, confirm that your Meeting is listed.
Next click on Event Management Tab in upper gray bar
Click on New Event
Adobe Connect Process
Make sure you have the completed Adobe Connect Webinar Request Form ready.
The Event Information Page will look similar to the Meeting Information Page. Type or cut and paste the information from the Webinar Request Form into the page
Adobe Connect Process
Select Content
Click the button next to your meeting name.
Then press Next
Create Registration
There are four defaults that are already chosen and are the minimum required
Press Next W We are going to create 2 more
Click on New Short Answer.
Adobe Connect Process
Type in University or Organization.
Check the box requiring response.
Then press Save.
Repeat for New Yes/No
Enter: Are you a member of my4-H? Check box requiring response. Then press Save.
On the next page you will press Next. Adobe Connect Process
Participant Management Partner Ops Aconnect 2 Host partnerops2aconnect@4-h.org is default
Click on Add Guest
Enter email addresses for yourself and for the person(people) that is hosting the event (Since you will have the partnerops2aconnect account and password, you will be able to access the event to help manage it) Include everyone that is presenting Also add my email address (ebender@fourhcouncil.edu) so I can forward the registration link to state liaisons If you are working with a special interest group (i.e. Robotics) add all of the emails to the list you would like, separated by comma Example: ebender@fourhcouncil.edu, gtabachow@fourhcouncil.edu, kwells@fourhcouncil.edu Once you enter each email, you can highlight each person on the list and Set User Role and choose role: Host, Presenter or Participant. Make sure that the person(s) presenting the webinar is set as Host. You can always change their status when you are hosting as well Import/Export List You can import a .csv (comma separated value) file if you have your contacts saved that way by browsing your computer and uploading Because your name was added as a Guest, a registration email will come to you and you can send that to your distribution lists already in your email If you develop an extensive list in Add Guest screen, you can download the list as a .csv file from this screen and use that to upload the next time. Now that you have completed Participant Management click Next .
Adobe Connect Process
E-mail Options The first five (5) boxes are checked as default. You will want to make some changes. Before you press finish, you need to click Customize for Remind participants closer to event. When you get into the reminder, set reminder for five days prior, check MS Calendar option, and press Save Send event Invitations Notify users approval pending Notify users when approved Notify users when denied Show reminder when updates need to be sent Remind participants closer to event ** Send absentee Send thank you Notify me when participants attend Uncheck box Uncheck box Set five (5) days prior Uncheck box
Customize
**
On next page press Finish. Adobe Connect Process
You will see Event Information Confirm all of the information, including event information, times, and presentation name. The Edit URL: is the link that will be sent to your participants for the event. You can cut and paste this as well. As soon as you press PUBLISH, an email with the event information will be sent to everyone you listed as a guest. That email can be forwarded to anyone else you would like. The events will be emailed to all 4-H Science State liaisons by Ed Bender. Event Information page You will have the registration link on this page: the URL link with /event/ in it as well as in your email. You can use either to enter into 4-H.org calendar and my4-H Events. Make sure to add me as a guest (ebender@psu.edu) under Participant Management, so I receive the email notification. When I receive that, I will then enter the information into 4H.org calendar.
END UNIT THREE
Adobe Connect Process
Adobe Connect Webinar Entering Info into Calendars Unit Four
6. Enter into my4-H Events. Go to Events Page and click on Add an Event in the Science Hub Enter information accordingly: In description box, add Register here: and paste the URL from the Event page that has /event/ in the link Once you enter Event click on link to verify that it takes you to the Registration Page 7. Enter into 4-H.org Calendar Go to 4-h.org Staging Area: http://staging.4-h.org/staginglogin.aspx 1. Press Login button in upper left corner 2. Fill in User: and Pwd: then press Login 3. When new screen appears click on staging 4-h.org You will then come to a screen that looks like 4-H.org 1. Enter Resource Library/Professional Development/Science like normal 2. Click on the calendar to open it 3. Double click on date to open 4. Complete information Title Location: Webinar Include title, date and description, target audience, name of presenter Uncheck All Day Box Complete Start and End dates and times Press Save Go through Citrix and complete a Help Desk ticket
End Unit Four
Adobe Connect Process
Potrebbero piacerti anche
- SPL Pre Webinar FinalDocumento39 pagineSPL Pre Webinar FinalbygskyNessuna valutazione finora
- URLS For AssessmentsDocumento1 paginaURLS For AssessmentsbygskyNessuna valutazione finora
- E Academy Print Piece FINALDocumento1 paginaE Academy Print Piece FINALbygskyNessuna valutazione finora
- Ejournal Session 5Documento10 pagineEjournal Session 5bygskyNessuna valutazione finora
- Engagement ActivitiesDocumento4 pagineEngagement ActivitiesbygskyNessuna valutazione finora
- Email AnnouncementDocumento1 paginaEmail AnnouncementbygskyNessuna valutazione finora
- 2013 Timeline and Action ItemsDocumento13 pagine2013 Timeline and Action ItemsbygskyNessuna valutazione finora
- Agreement Creation MasterDocumento1 paginaAgreement Creation MasterbygskyNessuna valutazione finora
- Evaluating The 4-H Science Initiative YEAK Year 2Documento4 pagineEvaluating The 4-H Science Initiative YEAK Year 2bygskyNessuna valutazione finora
- Year Two National 4-H Science Academy Final ReportDocumento48 pagineYear Two National 4-H Science Academy Final ReportbygskyNessuna valutazione finora
- Sloan - C International Conference On Online LearningDocumento126 pagineSloan - C International Conference On Online LearningbygskyNessuna valutazione finora
- Valt PresentationDocumento51 pagineValt PresentationbygskyNessuna valutazione finora
- Year Three Virtual Academy ObjectivesDocumento5 pagineYear Three Virtual Academy ObjectivesbygskyNessuna valutazione finora
- FINAL Needs Assessment ReportDocumento33 pagineFINAL Needs Assessment ReportbygskyNessuna valutazione finora
- Scope of Work VALT TeamDocumento3 pagineScope of Work VALT TeambygskyNessuna valutazione finora
- PLN ListDocumento1 paginaPLN ListbygskyNessuna valutazione finora
- 4-H Science Eacademy Advisory TeamDocumento1 pagina4-H Science Eacademy Advisory TeambygskyNessuna valutazione finora
- As TeenVolunteersDocumento72 pagineAs TeenVolunteersbygsky100% (1)
- Comparison Rubric MasterDocumento1 paginaComparison Rubric MasterbygskyNessuna valutazione finora
- Reviewer Recruitment FlyerDocumento1 paginaReviewer Recruitment FlyerbygskyNessuna valutazione finora
- Evaluating The 4-H Science Initiative Year 2 Findings and RecomDocumento4 pagineEvaluating The 4-H Science Initiative Year 2 Findings and RecombygskyNessuna valutazione finora
- 4-H Robotics WebinarsDocumento3 pagine4-H Robotics WebinarsbygskyNessuna valutazione finora
- 4-H Science, Engineering & Technology: Revisiting How The US Engages Young Minds in Science, Engineering and TechnologyDocumento16 pagine4-H Science, Engineering & Technology: Revisiting How The US Engages Young Minds in Science, Engineering and TechnologybygskyNessuna valutazione finora
- Inter Generational Newsletter V11no4Documento8 pagineInter Generational Newsletter V11no4bygskyNessuna valutazione finora
- Policy Brief Social MediaDocumento3 paginePolicy Brief Social MediabygskyNessuna valutazione finora
- 4-H Webinar Request FormDocumento1 pagina4-H Webinar Request FormbygskyNessuna valutazione finora
- Upcoming Webinar ScheduleDocumento1 paginaUpcoming Webinar SchedulebygskyNessuna valutazione finora
- 4-H Directory of WebinarsDocumento18 pagine4-H Directory of WebinarsbygskyNessuna valutazione finora
- Experiential Inquiry-Based Learning-1Documento4 pagineExperiential Inquiry-Based Learning-1bygskyNessuna valutazione finora
- The Subtle Art of Not Giving a F*ck: A Counterintuitive Approach to Living a Good LifeDa EverandThe Subtle Art of Not Giving a F*ck: A Counterintuitive Approach to Living a Good LifeValutazione: 4 su 5 stelle4/5 (5794)
- The Yellow House: A Memoir (2019 National Book Award Winner)Da EverandThe Yellow House: A Memoir (2019 National Book Award Winner)Valutazione: 4 su 5 stelle4/5 (98)
- A Heartbreaking Work Of Staggering Genius: A Memoir Based on a True StoryDa EverandA Heartbreaking Work Of Staggering Genius: A Memoir Based on a True StoryValutazione: 3.5 su 5 stelle3.5/5 (231)
- Hidden Figures: The American Dream and the Untold Story of the Black Women Mathematicians Who Helped Win the Space RaceDa EverandHidden Figures: The American Dream and the Untold Story of the Black Women Mathematicians Who Helped Win the Space RaceValutazione: 4 su 5 stelle4/5 (895)
- The Little Book of Hygge: Danish Secrets to Happy LivingDa EverandThe Little Book of Hygge: Danish Secrets to Happy LivingValutazione: 3.5 su 5 stelle3.5/5 (400)
- Shoe Dog: A Memoir by the Creator of NikeDa EverandShoe Dog: A Memoir by the Creator of NikeValutazione: 4.5 su 5 stelle4.5/5 (537)
- Never Split the Difference: Negotiating As If Your Life Depended On ItDa EverandNever Split the Difference: Negotiating As If Your Life Depended On ItValutazione: 4.5 su 5 stelle4.5/5 (838)
- Elon Musk: Tesla, SpaceX, and the Quest for a Fantastic FutureDa EverandElon Musk: Tesla, SpaceX, and the Quest for a Fantastic FutureValutazione: 4.5 su 5 stelle4.5/5 (474)
- Grit: The Power of Passion and PerseveranceDa EverandGrit: The Power of Passion and PerseveranceValutazione: 4 su 5 stelle4/5 (588)
- The Emperor of All Maladies: A Biography of CancerDa EverandThe Emperor of All Maladies: A Biography of CancerValutazione: 4.5 su 5 stelle4.5/5 (271)
- On Fire: The (Burning) Case for a Green New DealDa EverandOn Fire: The (Burning) Case for a Green New DealValutazione: 4 su 5 stelle4/5 (74)
- Team of Rivals: The Political Genius of Abraham LincolnDa EverandTeam of Rivals: The Political Genius of Abraham LincolnValutazione: 4.5 su 5 stelle4.5/5 (234)
- Devil in the Grove: Thurgood Marshall, the Groveland Boys, and the Dawn of a New AmericaDa EverandDevil in the Grove: Thurgood Marshall, the Groveland Boys, and the Dawn of a New AmericaValutazione: 4.5 su 5 stelle4.5/5 (266)
- The Hard Thing About Hard Things: Building a Business When There Are No Easy AnswersDa EverandThe Hard Thing About Hard Things: Building a Business When There Are No Easy AnswersValutazione: 4.5 su 5 stelle4.5/5 (344)
- The World Is Flat 3.0: A Brief History of the Twenty-first CenturyDa EverandThe World Is Flat 3.0: A Brief History of the Twenty-first CenturyValutazione: 3.5 su 5 stelle3.5/5 (2259)
- The Gifts of Imperfection: Let Go of Who You Think You're Supposed to Be and Embrace Who You AreDa EverandThe Gifts of Imperfection: Let Go of Who You Think You're Supposed to Be and Embrace Who You AreValutazione: 4 su 5 stelle4/5 (1090)
- The Unwinding: An Inner History of the New AmericaDa EverandThe Unwinding: An Inner History of the New AmericaValutazione: 4 su 5 stelle4/5 (45)
- The Sympathizer: A Novel (Pulitzer Prize for Fiction)Da EverandThe Sympathizer: A Novel (Pulitzer Prize for Fiction)Valutazione: 4.5 su 5 stelle4.5/5 (121)
- Her Body and Other Parties: StoriesDa EverandHer Body and Other Parties: StoriesValutazione: 4 su 5 stelle4/5 (821)
- 20 Unique Features of Adobe Acrobat Reader Ex3Documento8 pagine20 Unique Features of Adobe Acrobat Reader Ex3Siddhesh PatwaNessuna valutazione finora
- Introduction To SMAC Social Mobile Analytics and CloudDocumento3 pagineIntroduction To SMAC Social Mobile Analytics and CloudGiliola MarinNessuna valutazione finora
- Lition TechnicalWhitePaper V0.7.1Documento20 pagineLition TechnicalWhitePaper V0.7.1Juan Felipe Reyes M.Nessuna valutazione finora
- Aldi PDFDocumento20 pagineAldi PDFRoselia AjpacajaNessuna valutazione finora
- Test Reports of Greenpacket UT-235Documento13 pagineTest Reports of Greenpacket UT-235mmlipu.iosNessuna valutazione finora
- DataSheet REG-PED en 20150206 PDFDocumento12 pagineDataSheet REG-PED en 20150206 PDFHung Cuong PhamNessuna valutazione finora
- Create Config For Cable ModemDocumento10 pagineCreate Config For Cable Modemperun_rojs100% (1)
- BYOD PresentationDocumento25 pagineBYOD PresentationRam021Nessuna valutazione finora
- Bizhub-501-421-361 Ug Advanced Function Operations en 2-1-0Documento112 pagineBizhub-501-421-361 Ug Advanced Function Operations en 2-1-0antunmatNessuna valutazione finora
- IRMA Telephone DirectoryDocumento2 pagineIRMA Telephone DirectorySouradip Harmad MajumdarNessuna valutazione finora
- TM Cat 2012 Cat enDocumento198 pagineTM Cat 2012 Cat enAnonymous C6Vaod9Nessuna valutazione finora
- Kelompok 6 TT2C-Praktikum Jaringan TelekomunikasiDocumento142 pagineKelompok 6 TT2C-Praktikum Jaringan TelekomunikasiMuhammad ZidniNessuna valutazione finora
- T Rec G.984.1 200303 S!!PDF eDocumento22 pagineT Rec G.984.1 200303 S!!PDF eRoberto MeloNessuna valutazione finora
- 200080157-00 Manual Instalacion SMART OLT TGMS v1.4.0 Rev0Documento14 pagine200080157-00 Manual Instalacion SMART OLT TGMS v1.4.0 Rev0Moises AntonioNessuna valutazione finora
- What Does HTTP Stand ForDocumento2 pagineWhat Does HTTP Stand ForPappu KhanNessuna valutazione finora
- F5 201 v13.1 Certification Prep V3a - Active Links - No NotesDocumento273 pagineF5 201 v13.1 Certification Prep V3a - Active Links - No NotesRCM Loader100% (1)
- Telephone Network System Part 1Documento109 pagineTelephone Network System Part 1MelvirNessuna valutazione finora
- Speedtest by Ookla - The Global Broadband Speed TestDocumento3 pagineSpeedtest by Ookla - The Global Broadband Speed Testimam krisNessuna valutazione finora
- Common Logging IN TIBCODocumento3 pagineCommon Logging IN TIBCOMaheshitJtc100% (1)
- Chapter # 3, INSIDE DIGITAL DESIGNDocumento29 pagineChapter # 3, INSIDE DIGITAL DESIGNCh M AamirNessuna valutazione finora
- CMTSTroubleshootingDiagnosticsR65201132016 PDFDocumento362 pagineCMTSTroubleshootingDiagnosticsR65201132016 PDFjohn phillipsNessuna valutazione finora
- At 101Documento2 pagineAt 101ias2008Nessuna valutazione finora
- Linux Record - TheoryDocumento84 pagineLinux Record - TheorySatish Kumar J0% (1)
- 7302 ISAM/ISAM-V 7330 Isam FTTN 7360 ISAM FX R4.3.X Software Upgrade MopDocumento47 pagine7302 ISAM/ISAM-V 7330 Isam FTTN 7360 ISAM FX R4.3.X Software Upgrade MopluisNessuna valutazione finora
- Altivars & Soft Starters - enDocumento28 pagineAltivars & Soft Starters - enBudy AndikaNessuna valutazione finora
- The Role of Social Media in CrisisDocumento50 pagineThe Role of Social Media in CrisismarcomansoNessuna valutazione finora
- DC Load Calculation (Final)Documento26 pagineDC Load Calculation (Final)ashish sahaNessuna valutazione finora
- Uc434s.f.00 LabDocumento166 pagineUc434s.f.00 LabYogesh NitNessuna valutazione finora
- 10 Things You Can Do To Become A Better PHP DeveloperDocumento15 pagine10 Things You Can Do To Become A Better PHP DeveloperAlejandro NajarroNessuna valutazione finora
- KX Hgt100 Sip PhoneDocumento22 pagineKX Hgt100 Sip PhoneCardz MintNessuna valutazione finora