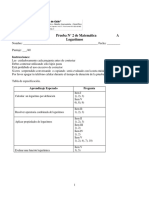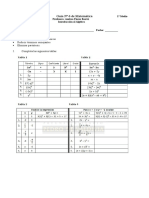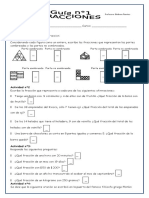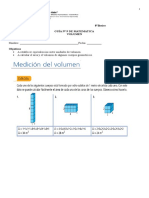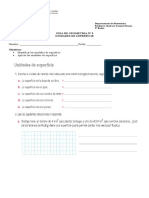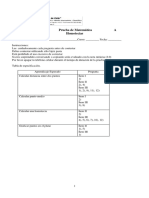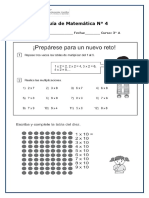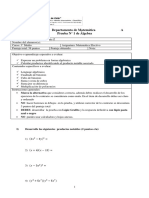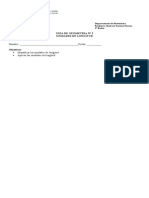Documenti di Didattica
Documenti di Professioni
Documenti di Cultura
TP Excel97 Av 04
Caricato da
Cota Flores Burbuja0 valutazioniIl 0% ha trovato utile questo documento (0 voti)
20 visualizzazioni42 pagineTitolo originale
tp-excel97-av-04
Copyright
© Attribution Non-Commercial (BY-NC)
Formati disponibili
PDF, TXT o leggi online da Scribd
Condividi questo documento
Condividi o incorpora il documento
Hai trovato utile questo documento?
Questo contenuto è inappropriato?
Segnala questo documentoCopyright:
Attribution Non-Commercial (BY-NC)
Formati disponibili
Scarica in formato PDF, TXT o leggi online su Scribd
0 valutazioniIl 0% ha trovato utile questo documento (0 voti)
20 visualizzazioni42 pagineTP Excel97 Av 04
Caricato da
Cota Flores BurbujaCopyright:
Attribution Non-Commercial (BY-NC)
Formati disponibili
Scarica in formato PDF, TXT o leggi online su Scribd
Sei sulla pagina 1di 42
Universidad Nacional de San Luis
Facultad de Ingeniera y Ciencias Econmico-Sociales
Departamento de Ciencias Bsicas
Area: Computacin
Carrera: C
CCO
OON
NNT
TTA
AAD
DDO
OOR
RR P
PP
B
BBL
LLI
IIC
CCO
OO N
NNA
AAC
CCI
IIO
OON
NNA
AAL
LL
Asignatura:
C Co om mp pu ut ta ac ci i n n I II I
G GG G G GG Gu uu u u uu u a aa a a aa a d dd d d dd de ee e e ee e T TT T T TT Tr rr r r rr ra aa a a aa ab bb b b bb ba aa a a aa aj jj j j jj jo oo o o oo os ss s s ss s P PP P P PP Pr rr r r rr r c cc c c cc ct tt t t tt ti ii i i ii ic cc c c cc co oo o o oo os ss s s ss s
Docentes:
Ing. Jorge Ral Olgun
Lic. Mnica Pez
CPN Celeste Fernndez
Lic. Mnica Bussetti
- 2004 -
Area Computacin Dpto. Cs. Bsicas FICES - UNSL
Trabajo Prctico Planilla de Clculo MS-EXCEL Ver. 7.0 Pg.1
E EE E E EE Ej jj j j jj je ee e e ee er rr r r rr rc cc c c cc ci ii i i ii ic cc c c cc ci ii i i ii io oo o o oo os ss s s ss s d dd d d dd de ee e e ee e n nn n n nn ni ii i i ii iv vv v v vv ve ee e e ee el ll l l ll la aa a a aa ac cc c c cc ci ii i i ii i n nn n n nn n
- Ingresar a Windows. Activar Inicio, Programas, Microsoft Excel.
- Aparecer la ventana de trabajo. Se pretende armar una planilla que registre las ventas de una
empresa comercial y que permita calcular los montos totales vendidos.
- Para comenzar a ingresar datos correspondientes, situarse en la celda A2. All tipear Zona Norte
y pulsar la tecla de direccin del cursor hacia abajo . En la celda A3 escribir Zona Centro y
luego, en A4 Zona Sur. Desplazarse hasta la celda B1 y tipear Enero. Moverse a la derecha y
en C1, tipear Febrero y en D1 Marzo. La planilla debera tener este aspecto:
A B C D E F
1 Enero Febrero Marzo
2 Zona Norte
3 Zona Centro
4 Zona Sur
5
- Ingresar ahora los montos de ventas por mes y por zona y tipear Total x Mes en la celda A5:
A B C D E F
1 Enero Febrero Marzo
2 Zona Norte 550 650 690
3 Zona Centro 330 290 770
4 Zona Sur 280 310 680
5 Total x Mes
6
- Para calcular los totales por mes, comenzar con el mes de Enero. Ubicarse en la celda B5, tipear
=SUMA(B2:B4) y luego presionar
Enter
. Esta funcin permite sumar los montos registrados en
las celdas comprendidas en ese rango, es decir, B2+B3+B4. Comprobar si el importe que
aparece en esa celda corresponde a la suma del rango.
- Para calcular el total de los meses siguientes se podra aplicar la misma funcin en las otras
columnas. En lugar de tipearla nuevamente, se copiar a las otras celdas. Para ello, situarse en
la celda B5, activar el men Edicin, y luego la opcin Copiar. La celda presentar un borde
titilante. Moverse a la celda C5 (con el cursor o el mouse) y manteniendo presionada la tecla
Shift
moverse hasta la celda D5 (ambas deberan quedar seleccionadas). Pulsar
Enter
y
observar si la copia fue realizada. Comprobar si el resultado es el correcto.
- Recorrer con las teclas de direccionamiento del cursor las celdas B5, C5 y D5. Observar que al
copiar la funcin se fue adaptando la referencia de las columnas.
- Con el mismo procedimiento, calcular los totales por Zona en la columna E. La planilla debera
tener un aspecto semejante al siguiente:
A B C D E F
1 Enero Febrero Marzo Total x Zona
2 Zona Norte 550 650 690 1890
3 Zona Centro 330 290 770 1390
4 Zona Sur 280 310 680 1270
5 Total x mes 1160 1250 2140
6
- Guardar la planilla en el disco A:\ con el nombre Ventas por zona.xls y luego Cerrar.
Area COMPUTACIN - Dpto. Cs. Bsicas - FICES - UNSL
Trabajo Prctico MS-EXCEL 97 avanzado- Pgina 2
- Activar Archivo, Nuevo. En la ventana que aparece, pulsar Aceptar.
- Disear una planilla que permita registrar las cantidades vendidas y los precios unitarios de los
siguientes productos:
A B C D E F G
1
2 Producto Unidades Precio
3 30-0020 100 3,85
4 25-1001 150 2,2
5 22-0030 300 1
6 23-0100 200 5,45
7
- Observar que para los precios unitarios se requieren decimales. Confirmar si la configuracin del
sistema utiliza coma (,) o punto (.) como separador de decimales. (Si el smbolo utilizado no es
el correcto, la expresin numrica se alinear a la izquierda como si se tratara de un dato
alfanumrico, por lo que no se podr efectuar ninguna operacin matemtica con ella).
- Para aplicarle a los nmeros un formato uniforme (por ejemplo dos decimales) se selecciona el
rango (desde C3 a C6) y se activa Formato, Celdas y de la solapa Nmero elegir la categora
Nmero. Observar que a la derecha de la ventana aparece un recuadro que permite definir la
cantidad de posiciones decimales. Por defecto presenta 2. Como es la configuracin pretendida,
pulsar el botn Aceptar. En la planilla se debera observar el cambio.
- Se pretende ahora calcular el total vendido de cada producto (que surge de multiplicar el precio
por la cantidad). En la celda D2 tipear como ttulo Total. Y para realizar el clculo, en la celda
D3 tipear =B3*C3 y luego presionar [Enter]. Observar si el resultado es correcto. En ese caso,
copiarla a las dems celdas y chequear nuevamente el resultado.
- En la celda D7 calcular la suma de toda la columna. Para lograrlo, en lugar de tipear la funcin
suma, hacer clic en el cono [ ] que se encuentra en la barra de herramientas. Aparecer la
funcin suma demarcando un rango tentativo a sumar (las celdas contiguas que contienen
nmeros). En este caso, como es correcto, pulsar [Enter]. El aspecto general debera ser:
A B C D E F G
1
2 Producto Unidades Precio Total
3 30-0020 100 3,85 385
4 25-1001 150 2,20 330
5 22-0030 300 1,00 300
6 23-0100 200 5,45 1090
7 2105
- Guardar la planilla como A:\ Ventas por producto.xls
- Seleccionar las celdas de los ttulos de la fila 2 y activar Formato, Celdas y de esa ventana la
solapa Tramas. Elegir un color para sombrear las celdas y Aceptar. Observar el resultado en la
planilla. Repetir el procedimiento para destacar los cdigos de productos de la columna A.
- Para mejorar la apariencia de los rtulos de las columnas, seleccionarlos nuevamente y activar
Formato, Celdas y luego la solapa Alineacin. En el recuadro Horizontal seleccionar Centrar.
- Seleccionar ahora las celdas que contienen los precios unitarios de los productos. Activar
Formato, Celdas y la solapa Nmero. Elegir la categora Moneda. Observar que por defecto
tiene 2 decimales. Pulsar el botn Aceptar y observar el efecto en la planilla. Repetir el
procedimiento para la columna Total.
- Guardar nuevamente la planilla para almacenar los cambios y luego salir de Excel.
Area COMPUTACIN - Dpto. Cs. Bsicas - FICES - UNSL
Trabajo Prctico MS-EXCEL 97 avanzado- Pgina 3
- Ingresar a un nuevo archivo de Excel. Disear una planilla que permita registrar las notas de los
20 alumnos de un curso.
A B C D E F
1 Alumno 1 parcial 2 parcial 3 parcial Promedio Condicin
2
3
- Ingresar los nombres de los alumnos. Si el ancho de la columna no es el apropiado, se puede
modificar activando el men Formato, Columna, Ancho. En el cuadro de dilogo que aparece
se visualiza el tamao actual y all se ingresa el nuevo valor. Tambin se puede modificar el
ancho de las columnas utilizando el mouse: se ubica el puntero del mouse en sobre la lnea
divisoria entre celdas de la columna a modificar y cuando el puntero adquiere la forma de doble
flecha: A
+ ++ +
B se pulsa el botn del mouse y se desplaza segn se requiera.
- Cargar ahora las notas de las evaluaciones parciales de cada uno de los alumnos.
- Para calcular el promedio de cada uno de ellos, utilizar la funcin estadstica Promedio, que
devuelve el promedio o la media aritmtica de los argumentos, que para el caso del primer
alumno sera el rango comprendido entre la celda B2 y D2:
A B C D E
1 Alumno 1 parcial 2 parcial 3 parcial Promedio
2
=PROMEDIO(B2:D2)
3
- Comprobar que el resultado sea correcto. Copiar la funcin para el resto de los alumnos.
- En la columna siguiente determinar si el promedio obtenido por cada alumno le permite adquirir la
condicin de Aprobado (promedio mayor o igual a 7) o Reprobado (menor a 7). Para ello se
puede utilizar la funcin lgica SI, que devuelve un nico valor si la condicin especificada es
verdadera y otro valor si la condicin es falsa. Para el caso del primer alumno, la funcin sera:
=SI(E2>=7;Aprobado;Reprobado)
= == = 1 11 1
Si el valor de E2 es mayor o igual a 7 la funcin devuelve Aprobado de lo contrario, Reprobado
- Definir la funcin en la celda F2 y luego copiarla para el resto de los alumnos.
- Insertar una fila en la parte superior para agregar el ttulo: Evaluaciones 2 cuatrimestre 2004.
Tipearlo en la celda A1. Para centrarlo apropiadamente cubriendo todas las columnas,
seleccionar desde A1 hasta F1 y activar Formato, Celdas, y en la solapa Alineacin aplicar en
alineacin horizontal: Centrar y en Control de texto activar () Combinar celdas. (Otra manera
de hacerlo es pulsando sobre el cono
a
de la barra de herramientas). El ttulo debera haber
quedado centrado dentro del rango de celdas seleccionado.
A B C D E F
1
Evaluaciones 2 cuatrimestre 2004
2 Alumno 1 parcial 2 parcial 3 parcial Promedio Condicin
3
4
5
- Aplicarle a todos los ttulos el formato de fuente, estilo y tamao que se consideren apropiados.
- Grabar el archivo en el disco A: con el nombre Evaluaciones.xls y luego cerrarlo.
Area COMPUTACIN - Dpto. Cs. Bsicas - FICES - UNSL
Trabajo Prctico MS-EXCEL 97 avanzado- Pgina 4
Ejercicio Ejercicio Ejercicio Ejercicio 1 11 1 1 11 1
Referencias absolutas, relativas y mixtas
- Se pretende disear una planilla que permita calcular el importe total de las ventas realizadas
incluyendo un descuento. Para comenzar, ingresar la siguiente informacin:
A B C D E F G H
1 % desc. 0,25
2
3 Artculo Cantidad Precio Importe Descuento Total
4 A-3030 5 4,5
5 A-3045 3 3,2
6 B-2001 10 8
7 B-2020 4 9,6
8 B-3040 8 7,6
9 C-1020 7 5,4
10 C-4020 6 4
11 D-5020 9 3,2
12 D-5320 12 1
13 E-1010 5 0,8
- Las columnas restantes se calculan considerando que:
Importe: Cantidad * Precio
Descuento: Importe * Porcentaje de descuento consignado
Total: Importe Descuento
- De acuerdo con ello, para calcular el Importe del primer artculo (celda D4) la frmula sera
=B4*C4. Luego, se copia esa frmula para el resto de las filas y se comprueba el resultado.
- Para calcular el Descuento, se define la siguiente frmula para el primer artculo =D4*H1.
Copiar la misma para el resto de las filas. Si se observa el resultado obtenido, se advierte que
no es correcto (aparecen ceros). Recorrer la frmula a lo largo de las filas donde se ha
copiado. Se advierte que las referencias de las celdas, al ser relativas, fueron adaptndose a
las filas a las que se copiaba: para la primera parte de la frmula (D4) es correcto pero para la
segunda (H1), no. En sta se ha incrementado la referencia de la fila y eso ha determinado que
la frmula referencie celdas que no corresponden. Para estos casos se debe utilizar referencias
absolutas o mixtas, es decir, se fija con el signo $ la parte del argumento que no debe variar.
En este caso, lo que no debe variar es la fila, por lo que se debe fijar su referencia: H$1. (Para
editar la frmula se presiona la tecla F2 y luego se modifica). Una vez modificada, copiarla para
el resto de las filas que corresponda y comprobar si es correcta.
- Para obtener el Total, se resta el monto de descuento al importe. Luego, para terminar, se
suma la columna Total.
- Las frmulas y funciones utilizadas seran:
Celda Frmula/funciones
D4 =B4*C4
E4 =D4*H$1
F4 =D4-E4
F15 =SUMA(F4:F13)
- Aplicar formatos de borde, tramas y nmero que se consideren apropiados.
- Guardar la planilla en el disco A: con el nombre TP-Excel-Ejercicio1.xls
Area COMPUTACIN - Dpto. Cs. Bsicas - FICES - UNSL
Trabajo Prctico MS-EXCEL 97 avanzado- Pgina 5
Ejercicio 2 Ejercicio 2 Ejercicio 2 Ejercicio 2
- Disear una planilla que permita registrar las comisiones de un grupo de vendedores de una
firma comercial con el siguiente formato:
A B C D E F G H
1
2
3 Vendedor Cant.Vend. Monto Comisin
4
5
6
7
- Se deben ingresar los datos correspondientes a: Nombre del Vendedor, Cantidad Vendida y
Monto para cada uno de los miembros del equipo de vendedores, que est compuesto por 15
personas.
- La comisin por ventas asciende al 10% del monto vendido. Ese porcentaje debe consignarse
en una celda separada de la planilla de liquidacin de comisiones.
- Se debe calcular el monto total vendido por la firma y el monto total de comisiones abonadas.
- Adems, se debe calcular en una quinta columna el porcentaje vendido por cada vendedor con
relacin al total vendido por la firma.
- Aplicar formatos de bordes, tramas y colores a las celdas. Los montos de ventas y comisiones
deben presentar dos decimales. Los totales deben consignar el rtulo correspondiente.
Ejercicio 3 Ejercicio 3 Ejercicio 3 Ejercicio 3
- Transcribir la planilla que se muestra a continuacin, respetando sus formatos:
A B C D E F G H
1
2
3 Regin Enero Febrero Marzo Abril Mayo
4 Norte $890,00 $980,00 $2.150,00 $2.050,00 $1.990,00
5 Este $1.100,00 $1.050,00 $1.150,00 $1.300,00 $1.600,00
6 Oeste $1.200,00 $1.300,00 $1.350,00 $1.400,00 $1.500,00
7 Sur $950,00 $980,00 $1.030,00 $1.100,00 $1.100,00
8 Total
- Insertar tres filas en la parte superior para agregar los ttulos:
Cuadro I
Lneas Areas
Informe Mensual de Ventas por Regiones
- Agregar los meses de Junio y Julio, calculando los montos respectivos segn la siguiente
estimacin: las ventas de Junio sern un 80% de las correspondientes a Mayo para todas las
regiones y las ventas de Julio un 20% ms de las ventas del mes de Junio. (Estos porcentajes
se consignan en celdas separadas de la planilla, con sus correspondientes rtulos).
- En otra columna, obtener el total de ventas del semestre por regin. Por otra parte, calcular el
total mensual de ventas y el total vendido en todo el semestre por la empresa.
- Calcular el porcentaje de ventas que cada regin tiene en el total vendido del semestre.
Area COMPUTACIN - Dpto. Cs. Bsicas - FICES - UNSL
Trabajo Prctico MS-EXCEL 97 avanzado- Pgina 6
Ejercicio 4 Ejercicio 4 Ejercicio 4 Ejercicio 4
Funciones Si y Buscar
Este ejercicio pretende disear una factura de venta a partir de una tabla de artculos previamente
codificados. Ingresar la informacin que se presenta:
A B C D
1 Cdigo Descripcin Precio Stock
2 101 Resma A4 5,00 1200
3 102 Resma Oficio 6,00 3050
4 103 Carpeta 15,00 1100
5 104 Escuadra 1,50 3250
6 105 Lpiz negro 0,50 4000
7 106 Birome 1,00 4350
En la misma planilla, a continuacin de la tabla anterior, se disea la factura:
A B C D E
10 Factura N
11 Cliente: Fecha:
12 Domicilio: CUIT:
13 Forma de pago:
14
15 Cdigo Descripcin Cantidad Precio Unit. TOTAL
16
17
18
19
20
21
22 Suma
23
Descuento
24 Subtotal
25 IVA
26 TOTAL
Si bien es un modelo sencillo de facturacin, permite trabajar de la siguiente manera:
Se ingresan los datos del encabezado (cliente, domicilio, forma de pago, n factura, etc).
Se ingresa el cdigo de producto e inmediatamente debe aparecer su descripcin y precio.
Se ingresa la cantidad vendida y la planilla debe visualizar el Total.
En la celda E22 se muestra la suma de lo vendido.
En la celda E23 aparecer el monto descuento (5%) slo si en la celda B13 existe la palabra
Contado.
Celda Frmula/funciones
B16 =BUSCARV(A16;$A$2:$D$7;2)
D16 =BUSCARV(A16;$A$2:$D$7;3)
E23 =SI(B13=Contado;E22*0,05;0)
E25 =E24*0,21
Realizar las modificaciones necesarias para que los porcentajes de IVA y de descuento por pago
contado no se encuentren dentro de las frmulas sino en celdas separadas.
Guardar la planilla en el disco A: con el nombre TP-Excel-Ejercicio4.xls
Area COMPUTACIN - Dpto. Cs. Bsicas - FICES - UNSL
Trabajo Prctico MS-EXCEL 97 avanzado- Pgina 7
Ejercicio 5 Ejercicio 5 Ejercicio 5 Ejercicio 5
Se pretende realizar una planilla que permita generar una Orden de Provisin de Materiales a
partir de una base de datos que contenga: cdigo de artculo, concepto y precio unitario. Comenzar
definiendo los ttulos y el tamao de las columnas para la base de datos inicial siguiendo el modelo
que se presenta:
A B C D E F G H I
1
2 Lista de Precios Orden de Provisin
3
4 Cd. Concepto Precio Unit. Cant. Cd. Concepto Precio Unit. Total
5
6
7
8
- Ingresar en la tabla de Lista de Precios el Cdigo, Concepto y Precio de 10 artculos. (Los
cdigos de los artculos deben ser correlativos o bien, estar ordenados).
- Cargar los datos de la Orden de Provisin comenzando por la Cantidad y el Cdigo del primer
artculo (utilizar un cdigo definido en la tabla de Lista de Precios).
- A partir del cdigo cargado y utilizando la funcin Buscar, extraer de la tabla Lista de Precios el
Concepto y Precio del artculo y luego calcular el Total.
- Cargar la Cantidad y el Cdigo de otro artculo. Las funciones definidas en Concepto, Precio
Unitario y Total se pueden copiar para el resto de la planilla.
- Si las funciones y frmulas se definieron apropiadamente, a medida que se ingresa la cantidad
y el cdigo de un artculo, automticamente se visualiza el concepto, el precio unitario y se
calcula el precio total. Chequear si las operaciones son correctas. Cargar al menos 10
artculos.
- Insertar filas al comienzo de la planilla de modo que se puedan ingresar los siguientes ttulos a
la orden de provisin:
EMPRESA VILLA MERCEDES S.A.
EXPEDIENTE N :
- Aplicar a los datos numricos de las columnas Precio Unitario y Total el formato que visualiza
dos decimales.
- Aplicar al resto de la planilla los bordes y formatos que se consideren necesarios para su mejor
presentacin.
- Calcular al final de la planilla:
- El importe total de la orden de provisin
- El monto si el pago fuese al contado (10% de descuento sobre el total)
- El monto si el pago fuese diferido (3% de inters por mes)
Monto total
Monto pago contado
Monto a 30 das
- Guardar la planilla en el disco A: con el nombre TP-Excel-Ejercicio5.xls
Area COMPUTACIN - Dpto. Cs. Bsicas - FICES - UNSL
Trabajo Prctico MS-EXCEL 97 avanzado- Pgina 8
Ejercicio 6 Ejercicio 6 Ejercicio 6 Ejercicio 6
Promedio, Mximo, Mnimo, Modo, Contar, Contar.si y Mediana
Se pretende realizar un ejercicio que permita aplicar algunas funciones estadsticas de Excel.
A partir de los datos de los alumnos de un curso con las notas de los tres primeros trimestres, se
pretende realizar una serie de clculos estadsticos, utilizando alguna de las funciones cuya
sintaxis se presenta a continuacin:
=PROMEDIO(Nmero1;Nmero2;......)
Funcin que devuelve la media aritmtica de los
nmeros o el rango encerrado entre parntesis.
Ejemplos:
=PROMEDIO(12;12;13) devolver 12,33333
=PROMEDIO(A1:D13) devolver el promedio del
rango A1:D13
=MAX(Nmeros) =MIN(Nmeros)
Estas funciones devuelven los valores mximo y
mnimo respectivamente, de una lista de nmeros.
=MODA(Nmeros)
Valor que ms se repite en un rango.
=CONTAR(Rango)
Cuenta las veces que aparece un elemento
nmerico en una lista.
=CONTARA(Rango)
Cuenta las veces que aparece un elemento de
texto en una lista
=CONTAR.SI(Rango)
Cuenta las celdas no vacas de un rango.
Cuenta las celdas, dentro del rango, que no estn
en blanco y que cumplen con el criterio
especificado.
=MEDIANA(Nmeros)
Nmero que se encuentra en medio de un
conjunto de nmeros, es decir, la mitad de los
nmeros es mayor que la mediana y la otra mitad
es menor.
- Para comenzar, generar una tabla con los siguientes encabezados:
A B C D E F
1 Alumno 1er. Trim. 2do. Trim. 3er. Trim. Nota Evaluacin
Area COMPUTACIN - Dpto. Cs. Bsicas - FICES - UNSL
Trabajo Prctico MS-EXCEL 97 avanzado- Pgina 9
- Luego se ingresan los siguientes datos:
A B C D E F
1 Alumno 1er. Trim. 2do. Trim. 3er. Trim. Nota Evaluacin
2 Javier Prez 2,5 3,0 5,0
3 Ana Valle 9,5 8,0 4,5
4 Juan Clos 6,0 6,5 6,0
5 Pedro Muoz 7,0 4,0 5,5
6 Silvia Clos 1,5 8,0 6,0
7 Luis Rod 9,5 9,5 10,0
8 Joaqun Vila 4,5 8,5 9,0
9 Elena Snchez 9,0 6,5 4,0
10 Antonio Sati 0,5 6,0 2,0
11 Elvira Santi 7,0 7,5 6,0
12
13
14 Nota mxima
15 Nota mnima
16 Nota ms repetida
17 Mediana de notas N alumnos:
18
19
20 N %
21 Insuficientes
22 Aprobados
23 Notables
24 Excelentes
- A partir de la tabla, se debe calcular (celdas sombreadas):
En la columna E la nota final, que ser la media de los tres trimestres.
En la columna F la evaluacin en forma de texto, considerando los siguientes criterios:
- Si la nota media es de 0 a 3,99 deber consignar la palabra Insuficiente
- Si la nota media es de 4 a 6,99 deber consignar la palabra Aprobado
- Si la nota media es de 7 a 9,50 deber consignar la palabra Notable
- Si la nota media es de 9,6 a 10 deber consignar la palabra Excelente
En las celdas inferiores se calcular la notas mxima y mnima, la moda y la mediana
Finalmente, se definirn las funciones que permitan conocer:
- El nmero de alumnos
- El nmero de insuficientes, aprobados, notables y excelentes
- El porcentaje que representa cada uno de los anteriores sobre el total
Celda Frmula/funciones
E2 =PROMEDIO(B2:D2)
F2 =SI(E2<3,99;"Insuficiente";SI(E2<6,99;"Aprobado";SI(E2<9,5;"Notable";SI(E2<=10;"Excelente"))))
B21 =CONTAR.SI($F$2:$F$11;"Insuficiente")
F17 =CONTARA(A2:A11)
C21 =B21/$F$17
- Guardar la planilla en el disco A: con el nombre TP-Excel-Ejercicio6.xls
Area COMPUTACIN - Dpto. Cs. Bsicas - FICES - UNSL
Trabajo Prctico MS-EXCEL 97 avanzado- Pgina 10
Ejercicio 7 Ejercicio 7 Ejercicio 7 Ejercicio 7
En este caso se pretende llevar un control de entradas y salidas de dinero al estilo de una
cuenta corriente. En la columna del Haber se indicarn las entradas de dinero y en la columna
del Debe las salidas. La ltima columna llevar el control del saldo, que se calcular sumando al
saldo anterior la ltima posible entrada y restndole la ltima posible salida de dinero.
Transcribir la siguiente tabla:
A B C D E
1 Fecha Concepto Debe Haber Saldo
2 Saldo anterior 325.000 325.000
3 20/08 Ingresos 150.000 475.000
4 21/08 Gastos varios
5 24/08 Cajero automt.
6 25/08 Intereses a favor
La celda E3 debera contener una frmula que refleje los movimientos. En principio, se podra
definir una frmula sencilla como sta: =E2-C3+D3, es decir, el saldo anterior (E2) ms lo que
ingresa (C3) menos lo que sale (D3) y funcionara. El problema se presenta cuando se copia
esta frmula hacia abajo, para el resto de las filas. Como no existen datos o las celdas estn en
blanco, el resultado sera el siguiente:
A B C D E
1 Fecha Concepto Debe Haber Saldo
2 Saldo anterior 325.000 325.000
3 20/08 Ingresos 150.000 475.000
4 21/08 Gastos varios 475.000
5 24/08 Cajero automt. 475.000
6 25/08 Intereses a favor 475.000
El saldo siempre se repetira debido a que las celdas a su izquierda estan vacas y siempre hara
el mismo clculo con el saldo anterior. Como estticamente no queda bien, se tratar de
mejorar su aspecto utilizando la funcin =SI().
En la misma celda E3 se escribe: =SI(O(C3>0;D3>0);E2-C3+D3;"")
Si se analiza la frmula, dentro de la funcin SI aparece la letra O y entre parntesis hay dos
condiciones separadas por punto y coma. Este operador O determina que se tiene que cumplir
una de las dos condiciones para que se calcule E2-C3+D3, de lo contrario, no se visualiza
ninguna cifra en la celda (""). Las condiciones son que en C3 haya algn nmero (C3>0) o que
en D3 haya algn nmero (D3>0), es decir, si se ingresa alguna cantidad positiva. En ese caso,
se ejecuta la frmula E2-C3+D3. En caso contrario no aparecer nada en la celda. Si ahora se
copia la funcin hacia abajo, slo aparecer el saldo de la fila que tenga datos:
A B C D E
1 Fecha Concepto Debe Haber Saldo
2 Saldo anterior 325.000 325.000
3 20/08 Ingresos 150.000 475.000
4 21/08 Gastos varios
5 24/08 Cajero automt.
6 25/08 Intereses a favor
Ingresar ahora los montos de los conceptos que an no fueron cargados y comprobar si el
clculo del saldo es correcto.
Disear una planilla semejante para registrar los movimientos correspondientes al mes de
Septiembre.
Guardar la planilla en el disco A: con el nombre TP-Excel-Ejercicio7.xls
Area COMPUTACIN - Dpto. Cs. Bsicas - FICES - UNSL
Trabajo Prctico MS-EXCEL 97 avanzado- Pgina 11
E EE E E EE Ej jj j j jj je ee e e ee er rr r r rr rc cc c c cc ci ii i i ii ic cc c c cc ci ii i i ii io oo o o oo o 8 88 8 8 88 8
En este ejercicio se pretende controlar la fecha de vencimiento de una factura. Las frmulas
considerarn la fecha de la factura y la fecha actual.
Se pretende calcular los das que restan para el vencimiento de cada factura y cuntos das ya
pasaron de las que ya vencieron.
Transcribir la siguiente tabla: (para dividir el encabezado/ttulo de columna en dos o ms
renglones, presionar las teclas [Alt] y [Enter] al final de cada lnea/rengln)
A B C D E F G H
1 Fecha: 06/09/2004
2
3
Nombre
Empresa
Nmero de
Factura
Monto
Facturado
Fecha
Factura
Plazo Vencim.
(en das)
Fecha
Vencim.
Vence
hoy
Monto a
pagar
4 A A-003457 1530,50 23/08/04 30
5 B J-003433 850,00 07/08/04 30
6 C N-002678 370,30 02/07/04 60
7 C N-002680 1180,00 07/08/04 30
Realizar los clculos de las otras columnas considerando:
Celda Frmula/funciones
F4
=D4+E4
Suma los das de vencimiento ms la fecha actual y devuelve la fecha de vencimiento
G4
=SI(F4=$B$1;Si;No)
Aparece la palabra Si si la fecha de vencimiento coincide con la fecha indicada en la
celda B1, de lo contrario, la leyenda que aparece es No.
H4
=SI(G4=Si;C4;)
Visualiza el monto a pagar slo si en la columna anterior hay un Si.
La planilla debera presentar un aspecto semejante al siguiente:
A B C D E F G H
1 Fecha: 06/09/2004
2
3
Nombre
Empresa
Nmero de
Factura
Monto
Facturado
Fecha
Factura
Plazo Vencim.
(en das)
Fecha
Vencim.
Vence
hoy
Monto a
pagar
4 A A-003457 1530,50 23/08/04 30 22/09/04 No
5 B J-003433 850,00 07/08/04 30 06/09/04 Si 850,00
6 C N-002678 370,30 02/07/04 60 31/08/04 No
7 C N-002680 1180,00 07/08/04 30 06/09/04 Si 1180,00
8
En este ejemplo se defini la fecha de la celda B1 para mostrar distintas alternativas en los
vencimientos. Utilizar ahora en la celda la funcin que sigue, para trabajar en tiempo real:
B1: =HOY() Esta funcin muestra la fecha actual del sistema
Ingresar otras facturas con distintas fechas y analizar el clculo de vencimientos.
Al final de la planilla, calcular el monto total de las facturas que vencen hoy.
Guardar la planilla en el disco A: con el nombre TP-Excel-Ejercicio8.xls
Area COMPUTACIN - Dpto. Cs. Bsicas - FICES - UNSL
Trabajo Prctico MS-EXCEL 97 avanzado- Pgina 12
Ejercicio 9 Ejercicio 9 Ejercicio 9 Ejercicio 9
Sumar.si
Se pretende desarrollar una planilla que permita ingresar los montos asignados por crditos a las reas que
se detallan, calcular la diferencia entre lo asignado y ejecutado y luego los porcentajes correspondientes.
A B C D E F G
1
2 Area Crdito Ejecutado Diferencia % ejecutado % sin ejec.
3 Economa 15.500 15.000
4 Obras Pblicas 22.400 19.700
5 Educacin 12.800 9.300
6 Economa 25.000 23.200
7 Obras Pblicas 34.000 28.900
8 Educacin 15.500 13.600
9
10 Totales
11 Economa
12 Obras Pblicas
13 Educacin
Adicionalmente, se debe calcular el monto de crdito total para cada rea. Para el caso de Economa, la
frmula sera:
B11 =SUMAR.SI(A3:A8;A11;B3:B8)
Copiar la funcin anterior para calcular los totales de crdito de las otras reas y de las otras dos columnas.
Analizar el resultado. Efectuar las modificaciones necesarias (de referencia) para que sea correcto.
Ejercicio 10 Ejercicio 10 Ejercicio 10 Ejercicio 10
Se pretende generar un resumen de ventas de un comercio mayorista (Responsable Inscripto) que trabaja
con una cartera de clientes (ocho en total) registrados en una planilla como la que sigue:
A B C D E F
1 LISTADO CLIENTES
2
3 Cd. Nombre/Denominacin Domicilio Condicin N CUIT
4
5
6
A continuacin, se registran las ventas efectuadas a partir del cdigo de cliente y se extraen los datos de la
tabla anterior para las columnas sombreadas. En funcin de la condicin frente al IVA del cliente es el tipo de
factura a emitir:
Factura A Responsable inscripto: 10,5% - 21% - 27%
Factura B Responsable monotributista: sin discriminar IVA
A B C D E F G
15 RESUMEN DE VENTAS
16
17
Cd. Cliente Monto de
Venta
Condicin
frente al IVA
Tipo de
factura
Monto
IVA
Total
18
19
Cargar al menos 15 operaciones de venta. Segn la condicin del cliente frente al IVA determinar el tipo de
factura y luego calcular, cuando corresponda, el monto de IVA. Determinar el total de la operacin.
RI: Responsable Inscripto
RM:Responsable Monotributista
Rango de celdas donde
se busca el criterio
Criterio que determina qu
celdas se van a sumar
Rango de celdas que se
van a sumar slo si
coinciden con el criterio
Area COMPUTACIN - Dpto. Cs. Bsicas - FICES - UNSL
Trabajo Prctico MS-EXCEL 97 avanzado- Pgina 13
Ejercicio 11 Ejercicio 11 Ejercicio 11 Ejercicio 11
Formulario
Para crear una base de datos se pueden ingresar los datos de manera convencional, es decir, escribiendo
cada valor o dato en la celda correspondiente. Otra forma de hacerlo es utilizando la opcin Formulario del
men Datos, que permite adems aadir, borrar o buscar registros.
Para que Excel muestre los datos en Formularios primero se debe situar el indicador de celda en una de las
celdas que componen la base de datos, de lo contrario, aparece un mensaje de error.
Para poder aplicarlo, se comienza definiendo la base de datos:
A B C D E
1 Proveedores
2 Cdigo Empresa Condic. IVA Importe factura Condic. Venta
3 100210 Equis SA RI 1586,38 1
Luego, se sita el indicador de celda en alguna celda de la base y se activa del men Datos, Formulario.
Aparecer una ventana con el siguiente aspecto:
Para agregar nuevos registros, se pulsa sobre el botn [Nuevo].
Agregar los siguientes registros a la base utilizando la opcin correspondiente del formulario, y presionando la
tecla [TAB] o ["] (segn la configuracin del teclado) para pasar de un campo a otro:
Cdigo: 100330 100335 100450 100540 100870 100890 100892
Empresa: Beta SRL Equis SA Beta SRL ABC SA Equis SA ABC SA Equis SA
Cond. IVA: RNI RI RNI RI RI RI RNI
Importe: 897,80 900,00 1120,30 1350,40 450,00 738,45 1058,30
Cond.Venta: 2 1 3 2 1 3 2
Si se presiona el botn [Criterios] y en el campo Condic.IVA se tipea RI, al pulsar el botn [Buscar siguiente] o
bien [Buscar anterior] se visualizan los registros que cumplen tal condicin.
Definir el criterio que permita visualizar los registros que pertenecen a la empresa Beta SRL.
Borrar, utilizando el botn correspondiente, el registro de la factura a la empresa Equis SA cuyo importe
asciende a $450,00.
Area COMPUTACIN - Dpto. Cs. Bsicas - FICES - UNSL
Trabajo Prctico MS-EXCEL 97 avanzado- Pgina 14
Ejercicio 12 Ejercicio 12 Ejercicio 12 Ejercicio 12
Funciones de base de datos
Excel posee funciones especficas para base de datos. Estas funciones permiten realizar clculos diversos,
entre ellas se encuentran: Bdcontar, Bdcontara, Bdmax, Bdmin, Bdcproducto, Bdpromedio, Bdsuma, etc.
Para utilizar cada una de estas funciones se debe definir un rango de criterios. Si no existe criterio definido en
ese rango de criterios, Excel interpreta que la funcin debe aplicarse a todos los registros que componen la
base de datos.
Para comenzar, transcribir o ingresar mediante formulario, la siguiente tabla de datos:
A B C
D
E F
1 N factura Fecha Empresa Fecha Vencim. Condic. IVA Importe factura
2 10097 20/08/04 Prez SRL 20/09/04 Resp.Inscripto 1758,80
3 11093 20/08/04 Armendi Hnos 20/09/04 Resp. No Insc. 1325,00
4 12300 21/08/04 Prez SRL 21/09/04 Resp.Inscripto 1420,00
5 12345 21/08/04 Prez SRL 21/09/04 Resp.Inscripto 980,40
6 12456 21/08/04 Bona y Ca 21/09/04 Resp.Inscripto 1330,00
7 13001 22/08/04 Garca SA 22/10/04 Resp.Inscripto 1250,50
8 13005 22/08/04 Prez SRL 22/10/04 Resp.Inscripto 1560,00
9 14040 23/08/04 Armendi Hnos 23/11/04 Resp. No Insc. 1345,20
10 14042 23/08/04 Bona y Ca 23/11/04 Resp.Inscripto 930,40
11 14045 23/08/04 Garca SA 23/11/04 Resp.Inscripto 560,60
12 15030 24/08/04 Silva y Ca 24/09/04 Resp. No Insc. 203,00
13 15035 24/08/04 Prez SRL 24/09/04 Resp.Inscripto 1310,30
14 15037 26/08/04 Flores SA 26/09/04 Resp. No Insc. 980,70
15 15080 26/08/04 Silva y Ca 26/09/04 Resp. No Insc. 654,20
16 15085 26/08/04 Prez SRL 26/10/04 Resp.Inscripto 1080,50
Como se pretende sumar todas aquellas facturas de la empresa Prez SRL, se debe definir el rango de
criterios donde se fijar tal condicin. Para comenzar, se copia el encabezado de la tabla (los rtulos de las
columnas) en la fila 20 . Luego, se define el criterio en la celda C21 (en este caso, el nombre de la empresa
pretendida):
20 N factura Fecha Empresa Fecha Vencim. Condic. IVA Importe factura
21 Prez SRL
Una vez definido el criterio, se define la funcin que permitir hacer la suma (por ejemplo, en la celda F24):
=BDSUMA(A1:F16;F1;A20:F21)
El resultado debera ser la suma de todos los importes de facturas realizadas con la empresa Prez SRL.
Otra manera de definir funciones en Excel es utilizando el men Insertar, Funcin. Al activarlo, se visualiza
un cuadro de dilogo donde se debe definir la Categora de la funcin, que en este caso es Base de datos, y a
la derecha, en Nombre de la funcin, BDSUMA. Al pie de la ventana se visualiza la descripcin de la funcin
seleccionada. Al pulsar el botn [Aceptar] se despliega un cuadro de dilogo que solicita se asignen los
parmetros de la funcin. Una vez completada la informacin requerida, se visualiza el resultado en la misma
ventan del cuadro de dilogo. Pulsando [Aceptar] aparece ese resultado en la celda seleccionada.
Base de datos Nombre de campo Criterios
Area COMPUTACIN - Dpto. Cs. Bsicas - FICES - UNSL
Trabajo Prctico MS-EXCEL 97 avanzado- Pgina 15
Si se pretendiera sumar los importes de las facturas pertenecientes a las empresas Prez SRL y Armendi
Hnos, se agregara en el rango de criterios el nombre de la segunda empresa:
20 N factura Fecha Empresa Fecha Vencim. Condic. IVA Importe factura
21 Prez SRL
22 Armendi Hnos
y luego en la funcin se adaptara el nuevo rango: =BDSUMA(A1:F16;F1;A20:F22)
Ahora bien, si se deseara sumar los importes de las facturas cuyo vencimiento opera el 23/11, se definira en
el rango de criterios lo siguiente:
20 N factura Fecha Empresa Fecha Vencim. Condic. IVA Importe factura
21 23/11/04
y luego en la funcin se adaptara el nuevo rango.
Del mismo modo se definen los rangos de criterios para las dems funciones de base de datos. Si se
pretende contar todas las facturas que corresponden a empresas cuya situacin ante la DGI es Responsable
Inscripto, se define el rango de criterios:
20 N factura Fecha Empresa Fecha Vencim. Condic. IVA Importe factura
21 Resp.Inscripto
Y la funcin para hacerlo sera: =BDCONTAR(A1:F16;F1;A20:F21)
Ejercicio 13 Ejercicio 13 Ejercicio 13 Ejercicio 13
Completar la siguente tabla de datos:
A B C
D
E F
1 Cd.empleado Apellido y Nombre Area Turno Sueldo bsico Categora
2 1003 Ventas Tarde A
3 1005 Administracin Maana A
4 1007 Produccin Maana C
5 1008 Ventas Tarde B
6 1010 Produccin Noche B
7 1011 Administracin Maana A
8 1012 Mantenimiento Noche C
9 1015 Mantenimiento Maana C
10 1018 Ventas Tarde B
11 1020 Produccin Tarde B
12 1032 Ventas Tarde C
13 1033 Administracin Maana B
14 1035 Produccin Tarde C
Definir el rango de criterios y las funciones que permitan efectuar las siguientes operaciones:
- Calcular el monto total de los sueldos abonados al personal de Ventas.
- Calcular el monto total de los sueldos abonados al personal de Produccin y Mantenimiento.
- Calcular la cantidad de empleados que trabajan en turno Tarde del sector Ventas.
- Calcular la cantidad de empleados que trabajan en la categora B del sector Produccin.
- Calcular el promedio de los sueldos abonados y el sueldo mximo y mnimo de la empresa.
Area COMPUTACIN - Dpto. Cs. Bsicas - FICES - UNSL
Trabajo Prctico MS-EXCEL 97 avanzado- Pgina 16
Ejercicio 14 Ejercicio 14 Ejercicio 14 Ejercicio 14
Autofiltros
Un filtro es una orden que que permite visualizar de una lista de datos slo aquellos que cumplan una o
algunas condiciones determinadas. Por ejemplo, de una lista con miles de artculos se puede saber qu
artculos valen ms de determinado monto, o cuantos artculos se vendieron entre una fecha y otra.
La practicidad de esta opcin no slo reside en la visualizacin selectiva de datos sino tambin en la
posibilidad de que el listado de filas que quedan (las que no cumplen con la condicin se ocultan
temporalmente) se pueden imprimir tal cul aparecen en pantalla.
Para observar cmo funcionan los filtros automticos, se crea una lista como la que sigue:
A B C D E F
1 Liquidacin de Tarjetas
2 Cliente Monto Tarjeta Recargo Adm. Descuento Total Neto
3 Prez, Juan 900,00 Mastercard 90,00 18,00 972,00
4 Rodrguez, Alberto 300,00 Visa 30,00 6,00 324,00
5 Gonzlez, Susana 120,00 Diners 12,00 2,40 129,60
6 Quiroga, Fernando 4000,00 Mastercard 400,00 80,00 4320,00
7 Campos, Roberto 200,00 Visa 20,00 4,00 216,00
8 Carrillo, Laura 700,00 Diners 70,00 14,00 756,00
9 Castro, Esteban 75,00 Diners 17,52 1,50 91,02
10 Alvarez, Emiliano 1400,00 Mastercard 71,56 28,00 1443,56
11 Montini, Viviana 6000,00 Diners 100,98 120,00 5980,98
12 Carrizo, Gabriel 548,00 Visa 13,06 10,96 591,84
Luego, se selecciona todo el rango A2:F12 y se accede a Datos - Filtro Autofiltro de la barra de men.
Aparecern unas flechas desplegables en las cabeceras de las columnas. Si se despliega una de las listas, y
se elige alguna opcin, se comprueba luego que slo se seleccionan los registros que cumplen esa condicin.
Para este caso, desplegar la lista de la columna Tarjeta y seleccionar Diners. Se visualizarn slo los
clientes que operaron con esa tarjeta de crdito.
Para volver a visualizar todos los registros, se debe abrir la lista que fue filtrada (su flecha aparecer en color
azul), y elegir la opcin Todas. Comprobar que el listado aparece completo nuevamente.
Se pueden elegir dos o ms criterios abriendo varias listas de varias columnas. Los datos se irn filtrando.
Autofiltro personalizado
Abrir la lista de la columna Monto, seleccionar Personalizar y definir en la ventana que aparece el criterio:
La tabla mostrar los registros que cumplen tal condicin:
A B C D E F
1 Liquidacin de Tarjetas
2 Cliente Monto Tarjeta Recargo Adm. Descuento Total Neto
6 Quiroga, Fernando 4000,00 Mastercard 400,00 80,00 4320,00
11 Montini, Viviana 6000,00 Diners 100,98 120,00 5980,98
Area COMPUTACIN - Dpto. Cs. Bsicas - FICES - UNSL
Trabajo Prctico MS-EXCEL 97 avanzado- Pgina 17
Se pueden utilizar los operadores Y y O para realizar una consulta de forma que se cumplan los dos criterios
(operador Y) o bien que slo se cumpla uno de ellos (operador O). Por ejemplo, establecer la condicin para
que se visualicen slo los clientes que usaron las tarjetas Visa o Diners. (Previamente se debe activar la
condicin que muestre todos los registros de la columna recientemente filtrada).
Definir ahora las condiciones necesarias para que se muestren los registros cuyos recargos administrativos
se encuentren dentro del siguiente rango:
A B C D E F
1 Liquidacin de Tarjetas
2 Cliente Monto Tarjeta Recargo Adm. Descuento Total Neto
4 Rodrguez, Alberto 300,00 Visa 30,00 6,00 324,00
7 Campos, Roberto 200,00 Visa 20,00 4,00 216,00
8 Carrillo, Laura 700,00 Diners 70,00 14,00 756,00
9 Castro, Esteban 75,00 Diners 17,52 1,50 91,02
Activar nuevamente la condicin que permite visualizar todos los registros de la columna recientemente
filtrada.
Establecer las condiciones necesarias en el autofiltro para que se visualicen los registros que renan las
siguientes condiciones (ambas simultneamente):
- Recargo administrativo sea mayor o igual a 50
- Descuento sea inferior a 20.
Otra posibilidad que brinda la opcin Autofiltro personalizado es la visualizacin de aquellos registros que
tengan slo algunos caracteres en comn. Por ejemplo, si se pretende filtrar slo los registros de los clientes
cuyos apellidos comiencen con Ca, se definira:
El resultado de ello sera:
A B C D E F
1 Liquidacin de Tarjetas
2 Cliente Monto Tarjeta Recargo Adm. Descuento Total Neto
7 Campos, Roberto 200,00 Visa 20,00 4,00 216,00
8 Carrillo, Laura 700,00 Diners 70,00 14,00 756,00
9 Castro, Esteban 75,00 Diners 17,52 1,50 91,02
12 Carrizo, Gabriel 548,00 Visa 13,06 10,96 591,84
Para desactivar las listas desplegables del autofiltro, se debe repetir la secuencia que se hizo al crearlo
(Datos - Filtro - Autofiltro).
Area COMPUTACIN - Dpto. Cs. Bsicas - FICES - UNSL
Trabajo Prctico MS-EXCEL 97 avanzado- Pgina 18
Ejercicio 15 Ejercicio 15 Ejercicio 15 Ejercicio 15
Filtros avanzados
Este tipo de filtros permite establecer ms de dos criterios a la vez. Continuando con ejemplo de las tarjetas
de crdito, agregar a la lista las siguientes operaciones realizadas con la tarjeta American Express:
13 Javier Martnez 600,59 American Express 60,60 12,01 649,18
14 Luis Carrizo 654,00 American Express 65,40 13,08 706,32
15 Esteban Canale 876,00 American Express 87,60 17,52 946,08
Si se pretendiera listar las ventas efectuadas de Mastercard, Visa y American Express (dejando fuera de la
seleccin a Diners) no se podra realizar con el autofiltro, ya que la ventana de personalizar slo permite
establecer hasta dos criterios a la vez. En este caso se debe recurrir al filtro avanzado.
La diferencia que tiene este tipo de filtro es que se deben escribir los criterios uno abajo del otro en algn
lugar libre de la planilla (puede ser en otra hoja), incluyendo el ttulo de la columna, de lo contrario, no
funcionar. Para este caso, se indicar debajo de la planilla el criterio para filtrar:
A B C D E F
1 Liquidacin de Tarjetas
2 Cliente Monto Tarjeta Recargo Adm. Descuento Total Neto
3 Juan Prez 900,00 Mastercard 90,00 18,00 972,00
4 Alberto Rodrguez 300,00 Visa 30,00 6,00 324,00
5 Susana Gonzlez 120,00 Diners 12,00 2,40 129,60
6 Fernando Quiroga 4000,00 Mastercard 400,00 80,00 4320,00
7 Roberto Campos 200,00 Visa 20,00 4,00 216,00
8 Laura Carrillo 700,00 Diners 70,00 14,00 756,00
9 Esteban Castro 75,00 Diners 17,52 1,50 91,02
10 Emiliano Alvarez 1400,00 Mastercard 71,56 28,00 1443,56
11 Viviana Montini 6000,00 Diners 100,98 120,00 5980,98
12 Gabriel Carrizo 548,00 Visa 13,06 10,96 591,84
13 Javier Martnez 600,59 American Express 60,60 12,01 649,18
14 Luis Carrizo 654,00 American Express 65,40 13,08 706,32
15 Esteban Canale 876,00 American Express 87,60 17,52 946,08
16
17
18
19
Tarjeta
20
Visa
21
Mastercard
22
American Express
Para comenzar a trabajar con el filtro, posicionar el cursor en algn lugar de la tabla de datos (por ejemplo en
la primer celda de datos) y activar Datos, Filtro, Filtro avanzado. Aparece una ventana de dilogo que indica
por defecto que se filtrar la lista sin moverla del lugar, indicando el rango de datos de la lista.
Para completar la informacin se debe definir el rango de criterios, es decir, las celdas en donde se
encuentran las condiciones fijadas para el filtro. Se pulsa sobre el botn de la derecha que permite ingresar a
la planilla y definir ese rango. La ventana tendra el siguiente aspecto:
Al pulsar el botn Aceptar, aparece la lista filtrada de acuerdo a los criterios establecidos.
Area COMPUTACIN - Dpto. Cs. Bsicas - FICES - UNSL
Trabajo Prctico MS-EXCEL 97 avanzado- Pgina 19
Ejercicio 16 Ejercicio 16 Ejercicio 16 Ejercicio 16
Ordenar
Excel posee una opcin que permite reordenar datos, utilizando hasta tres columnas para hacerlo.
Se requiere contar con una base de datos ya definida. En este caso, se copiar la planilla del ejercicio 14:
A B C D E F
1 Liquidacin de Tarjetas
2 Cliente Monto Tarjeta Recargo Adm. Descuento Total Neto
3 Prez, Juan 900,00 Mastercard 90,00 18,00 972,00
4 Rodrguez, Alberto 300,00 Visa 30,00 6,00 324,00
5 Gonzlez, Susana 120,00 Diners 12,00 2,40 129,60
6 Quiroga, Fernando 4000,00 Mastercard 400,00 80,00 4320,00
7 Campos, Roberto 200,00 Visa 20,00 4,00 216,00
8 Carrillo, Laura 700,00 Diners 70,00 14,00 756,00
9 Castro, Esteban 75,00 Diners 17,52 1,50 91,02
10 Alvarez, Emiliano 1400,00 Mastercard 71,56 28,00 1443,56
11 Montini, Viviana 6000,00 Diners 100,98 120,00 5980,98
12 Carrizo, Gabriel 548,00 Visa 13,06 10,96 591,84
Para ordenar existen dos mtodos:
Mediante el uso de botones (Orden ascendente o descendente). La utilizacin de estos
botones afectan a la columna en que est situado el indicador de celda.
Ejecutando la opcin Datos, Ordenar. Aparece el siguiente cuadro de dilogo:
All se pueden seleccionar tres campos para ordenar e indicar si la primera fila de la base de datos es un
encabezamiento (es decir, si la primera fila contiene la identificacin de los campos en lugar de datos).
Para ordenar la base de datos por la columna Cliente, se activa el men Datos, Ordenar, se pulsa sobre el
botn de la opcin Ordenar por y se selecciona ese campo. Dejar los valores por defecto del orden
ascendente y de fila de encabezamiento y pulsar [Aceptar]. Observar que el primer cliente de lista es Alvarez.
Ordenar ahora la base segn el campo Recargo Administrativo, pero en orden descendente.
Ordenar la base segn el campo Tarjetas, en orden ascendente y adems por el campo Descuento, pero en
orden descendente (los de mayor monto primero). Observar el resultado.
Area COMPUTACIN - Dpto. Cs. Bsicas - FICES - UNSL
Trabajo Prctico MS-EXCEL 97 avanzado- Pgina 20
Ejercicio 17 Ejercicio 17 Ejercicio 17 Ejercicio 17
Validacin
La opcin Validacin del men Datos permite definir qu datos se pueden ingresar en una celda o rango de
celdas, restringiendo la entrada de datos para evitar el ingreso de datos incorrectos o fuera de parmetros
establecidos (por ejemplo, es poco probable que un empleado supere determinada edad).
Para comenzar, se debe partir de la definicin de una base de datos:
A B C D E E F
1 Personal
2 Legajo Apellido y Nombre Documento Edad Estado civil Sector
3
En primer lugar, se pretende definir los criterios de validacin para el campo Edad.
Se selecciona el rango de celdas que comprender este campo, por ejemplo D2:D20 (considerando que se
ingresaran hasta 20 empleados) y se activa el men Datos, Validacin.
Aparecer la siguiente ventana:
Desplegar las opciones que presenta en Permitir de Criterio de validacin. Estas son:
Cualquier valor
Nmero entero
Decimal
Lista
Fecha
Hora
Longitud del texto
Personalizada
Como los datos a cargar en este campo Edad son nmeros sin decimales, elegir la opcin Nmero entero.
El cuadro de dilogo requiere ahora otras especificaciones: se debe indicar el rango de valores a ingresar. Se
supone que los empleados no tendrn menos de 15 aos y tampoco ms de 65. Definir esos valores como
Mnimo y Mximo. La ventana presentara el siguiente aspecto:
Area COMPUTACIN - Dpto. Cs. Bsicas - FICES - UNSL
Trabajo Prctico MS-EXCEL 97 avanzado- Pgina 21
Al pulsar [Aceptar] el indicador de celda debera aparecer en la planilla. Para comprobar el efecto de la opcin
validacin de datos, tratar de ingresar en el campo Edad un nmero fuera de rango, por ejemplo: 70.
Aparecer inmediatamente un mensaje de error indicando que es un valor no vlido.
Para continuar con la preparacin de la planilla, seleccionar ahora el rango de datos que comprende el campo
Estado civil. Activar Datos, Validacin. Las opciones que se pueden cargar en este campo son las
siguientes, que pueden codificarse con un nmero:
1-soltero/a
2-casado/a
3-separado/a
4-divorciado/a
5-viudo/a
Entonces, definir en Configuracin, Criterio de validacin: Nmero entero, entre 1 y 5.
Pulsar sobre la solapa Mensaje entrante y definir all los mensajes que aparecern al seleccionar la celda:
Al pulsar el botn [Aceptar] se visualizar en la planilla el mensaje definido. Comenzar a cargar informacin
de 10 empleados de la firma y observar el efecto de la validacin. Definir opciones de validacin para el
campo Sector considerando, al menos, tres alternativas.
Area COMPUTACIN - Dpto. Cs. Bsicas - FICES - UNSL
Trabajo Prctico MS-EXCEL 97 avanzado- Pgina 22
Ejercicio 18 Ejercicio 18 Ejercicio 18 Ejercicio 18
Bsqueda de objetivos
Esta opcin se utiliza para buscar un valor especfico como resultado de una frmula, modificando el
contenido de una celda. Excel buscar qu valor debera tomar esa celda para conseguir el resultado
esperado. A esa celda se la denominda Valor independiente y a la celda que contiene la frmula se la
denomina Dependiente.
Como primer paso se debe definir una hoja de clculo simple como la que se presenta a continuacin, que
servir para averiguar el precio de un producto sin el IVA.
A B
1 Precio de venta al pblico
2
3 Precio del artculo 5000 B3 contiene un valor ingresado (5000)
4 % de IVA 0,21 B4 contiene un porcentaje (0,21)
5 Total IVA La frmula de B5 seria: =B3*B4
6
7 Precio total La frmula de B7 ser: =B3+B5
Al realizar el clculo se observa que el precio total supera los 6000. Como se pretende obtener un precio total
de 5000, se hace el clculo inverso. Para ello:
- Se selecciona la celda B7 que es la que contiene la frmula que se pretende tenga un determinado valor,
que en este caso es de 5000.
- Se Accede a Herramientas - Buscar objetivo. Aparecer un pequeo cuadro de dilogo que contiene:
Definir la celda: indica la celda que contiene la frmula. Al haber situado primero el
cursor en ella, aparece por defecto.
Con el valor: es el valor que tomar la celda anterior, o sea, el valor que se desea
obtener. Se escribe 5000 como valor a obtener.
Para cambiar la celda: celda que se utiliza en la frmula. Se indica la celda B3
como aquella que interesa conocer el nuevo valor.
Al pulsar [Aceptar], Excel muestra un cuadro de dilogo con la solucin encontrada. Se puede aceptar o
cancelar esta posibilidad.
En este caso, se ha obtenido el precio total pretendido (5000) en funcin del nuevo precio del artculo:
A B
1 Precio de venta al pblico
2
3 Precio del artculo 4132,23
4 % de IVA 0,21
5 Total IVA 867,77
6
7 Precio Total 5000,00
Ejecutar nuevamente la opcin Buscar objetivo para encontrar un nuevo precio del artculo de modo que el
precio total sea 4000.
Area COMPUTACIN - Dpto. Cs. Bsicas - FICES - UNSL
Trabajo Prctico MS-EXCEL 97 avanzado- Pgina 23
Ejercicio 19 Ejercicio 19 Ejercicio 19 Ejercicio 19
Solver
Solver se utiliza para buscar el valor mximo, mnimo o exacto de una frmula determinada, cambiando para
ello el valor de una o ms celdas de las que depende directa o indirectamente la frmula, pudiendo adems
incluir restricciones.
Solver es un complemento que viene incorporado con el programa y debe aparecer como opcin del men
Herramientas. [Si no est presente, se activa el men Herramientas, Complementos y de los complementos
disponibles para instalar que presenta el cuadro de dilogo, pulsar a la izquierda de Solver para activarlo].
Suponiendo que se desea reponer los insumos de papelera para una oficina y de acuerdo a las necesidades
se obtiene el siguiente listado de elementos:
GASTOS DE MATERIAL DE OFICINA
Artculo Precio Cantidad Total
Archivadores 15,0 3 45,00
Bolgrafos 1,3 25 32,50
Carpetas 2,5 10 25,00
Clips 1,2 50 60,00
Marcadores 2,8 5 14,00
Papel A4 11,5 10 115,00
Papel Oficio 13,5 5 67,50
Sobres 0,5 30 15,00
Total gastos 374,00
Se observa que el total asciende a $374,00. Pero como el monto asignado para tal compra es $300,00, a
travs del solver se tratar de encontrar la solucin para reducir el monto teniendo en cuenta dos
restricciones:
1. que la Cantidad sea un nmero entero
2. que la Cantidad sea mayor o igual a 1.
Para comenzar, se debe definir el modelo de hoja, creando una planilla con los datos anteriores.
A B C D
1
2 GASTOS DE MATERIAL DE OFICINA
3 Artculo Precio Cantidad Total
4 Archivadores 15,00 3 45,00
5 Bolgrafos 1,30 25 32,50
6 Carpetas 2,50 10 25,00
7 Clips 1,20 50 60,00
8 Marcadores 2,80 5 14,00
9 Papel A4 11,50 10 115,00
10 Papel Oficio 13,50 5 67,50
11 Sobres 0,50 30 15,00
12 Total gastos 374,00
La columna de Total debe obtenerse mediante frmula (producto de las dos columnas anteriores)
El Total de gastos se obtiene mediante funcin suma.
Situar el cursor en la celda del Total y seleccionar Herramientas, Solver. Aparece un cuadro de dilogo que
indica:
Celda objetivo: $D$12 (dejar esa celda ya que es el objeto de optimizacin)
Valor de la celda objetivo: seleccionar Valores de y tipear 300.
Cambiando las celdas: pulsar sobre y aparecer la siguente ventana:
Area COMPUTACIN - Dpto. Cs. Bsicas - FICES - UNSL
Trabajo Prctico MS-EXCEL 97 avanzado- Pgina 24
Seleccionar (o tipear) el rango C4:C11 que contiene las celdas que son objeto de cambio para
conseguir el objetivo.
Pulsar sobre para aceptar los parmetros.
En el item Sujetas a las siguientes restricciones, se introducen las condiciones definidas por el usuario:
Se pulsa sobre el botn [Agregar] y aparece el cuadro de dilogo:
Ingresar o seleccionar el rango C4:C11 en Referencia de la celda, pulsar sobre el botn del cuadro de
operadores relacionales y seleccionar la opcin int (nmero entero). Pulsar [Aceptar].
Observar que en la ventana de Parmetros de Solver aparece la restriccin definida. Pulsar nuevamente el
botn [Agregar] para crear la segunda restriccin.
Ingresar o seleccionar el rango C4:C11 en Referencia de la celda, pulsar el botn del cuadro de
operadores relacionales y seleccionar la opcin >=. Tipear 1 en el cuadro de texto Restriccin y [Aceptar}
El cuadro de dilogo de Parmetros de Solver debera mostrar el siguiente aspecto:
para que Excel resuelva el problema se presiona el botn [Resolver]. Luego de un breve tiempo (que puede
incrementarse segn la complejidad del problema) aparece el cuadro de dilogo Resultados de Solver,
indicando que Solver ha encontrado una solucin, se han satisfecho todas las restricciones y condiciones.
Al aceptar la solucin propuesta, el listado de materiales presentara la siguiente composicin:
GASTOS DE MATERIAL DE OFICINA
Artculo Precio Cantidad Total
Archivadores 15,00 1 15,00
Bolgrafos 1,30 1 1,30
Carpetas 2,50 84 210,00
Clips 1,20 27 32,40
Marcadores 2,80 1 2,80
Papel A4 11,50 1 11,50
Papel Oficio 13,50 1 13,50
Sobres 0,50 27 13,50
Total gastos 300,00
Area COMPUTACIN - Dpto. Cs. Bsicas - FICES - UNSL
Trabajo Prctico MS-EXCEL 97 avanzado- Pgina 25
Ejercicio 20 Ejercicio 20 Ejercicio 20 Ejercicio 20
Tabla de datos
En muchas ocasiones al disear una hoja de clculo surge la pregunta Qu pasara si ...? es decir, realizar
cambios en algunos valores constantes de la hoja para ver su efecto en otras celdas dependientes.
Para efectuar esta operacin, Excel dispone de una opcin en el men Datos denominada Tabla que permite
realizar este tipo de anlisis de forma rpida y sencilla.
Las Tablas de datos en Excel pueden ser de dos tipos:
Tabla de datos de una variable
Tabla de datos de dos variables
Tabla de datos de una variable
En este caso es necesario tener:
Una celda de entrada que se desea modificar
Una fila o columna con valores variables que se desean aplicar a la celda de entrada
Una fila o columna con las frmulas que permitan obtener los resultados de la tabla de datos
Ejemplo:
Si se desea conocer el pago mensual o cuota que correspondera a un prstamo de 100.000 pesos al 9,5%
de inters durante 15 aos.
En primer lugar se crea una planilla con todos estos valores:
A B C D
1
2
Prstamo
3
4 Importe prstamo: 100000
5 Inters: 9,5%
6 Aos: 15
7 Mensualidades: 12
8 Pago mensual:
9
Para calcular el pago mensual se utiliza la funcin PAGO, cuya expresin es:
=PAGO( I nt ers/ 12; Aos*12; - I mport e prst amo)
Situarse en la celda C8 y escribir la funcin reemplazando los parmetros por las direcciones de celda
correspondientes:
=PAGO( C5/ C7; C6*C7; - C4)
Al ingresar la funcin, devuelve como resultado 1.044,22. Ese sera el pago mensual del prstamo.
Se pretende ahora generar una tabla de datos con una variable (en este caso, el tipo de inters) para obtener
los montos de pago mensual correspondientes a esa serie.
Ingresar los distintos porcentajes de inters en las siguientes celdas de la hoja:
A11: 8%
A12: 8,5%
A13: 9%
A14: 9,5%
A15: 10%
Desplazarse a la celda B10 y tipear la frmula =C8 (aparecer entonces el importe del pago mensual).
Seleccionar el rango A10:B15 y activar el men Datos, opcin Tabla. Aparecer entonces el siguiente cuadro
de dilogo:
Area COMPUTACIN - Dpto. Cs. Bsicas - FICES - UNSL
Trabajo Prctico MS-EXCEL 97 avanzado- Pgina 26
En este cuadro de dilogo se debe ingresar la referencia de la celda de entrada en el interior del recuadro
Celda de entrada (fila) o Celda de entrada (columna) dependiendo de si los valores variables de la tabla han
sido ingresados en fila o columna.
En este caso, ingresar C5 en el recuadro de Celda de entrada (columna). Pulsar [Aceptar]. Excel calcular la
tabla de datos, cuyos resultados deberan ser:
A B C
1
2
Prstamo
3
4 Importe prstamo: 100000
5 Inters: 9,5% c ce el ld da a d de e e en nt tr ra ad da a
6 Aos: 15
7 Mensualidades: 12
8 Pago mensual: $ 1.044,22
9
10 $ 1.044,22 f f r rm mu ul la a p pa ar ra a o ob bt te en ne er r l la a t ta ab bl la a
11 8% 955,65
12 8,5% 984,74
13 9,0% 1014,27 r re es su ul lt ta ad do os s d de e l la a t ta ab bl la a d de e d da at to os s
14 9,5% 1044,22
15 10% 1074,61
c co ol lu um mn na a d de e v va al lo or re es s v va ar ri ia ab bl le es s
Tabla de datos de dos variables
En este caso es necesario tener:
Dos celdas de entrada que se desean modificar
Una fila con valores variables que se desean aplicar a una de las celdas de entrada
Una columna con valores variables que se desean aplicar a la segunda celda de entrada
Una frmula en la interseccin de la fila y columna de los valores variables que permitan
obtener los resultados de la tabla de datos
Para trabajar se utilizar el mismo supuesto del ejemplo anterior pero usando en este caso como variables el
tipo de inters y los aos.
En primer lugar, copiar el rango B2:C8 en otra hoja de la planilla.
A B C D
1
2
Prstamo
3
4 Importe prstamo: 100000
5 Inters: 9,5%
6 Aos: 15
7 Mensualidades: 12
8 Pago mensual: $ 1.044,22
9
10
A continuacin, ingresar los distintos tipos de inters (columna A, a partir de la celda A11) y aos (celdas
B10, C10, D10):
Area COMPUTACIN - Dpto. Cs. Bsicas - FICES - UNSL
Trabajo Prctico MS-EXCEL 97 avanzado- Pgina 27
A B C D
1
2
Prstamo
3
4 Importe prstamo: 100000
5 Inters: 9,5%
6 Aos: 15
7 Mensualidades: 12
8 Pago mensual: $ 1.044,22
9
10 10 15 20
11 6%
12 7%
13 8%
14 9%
15 10%
Desplazar el cursor a la celda A10 (interseccin de la fila y columna de los valores variables) y tipear la
frmula =C8.
Seleccionar el rango de la tabla A10:D15 y activar el men Datos, opcin Tabla. Aparecer el cuadro de
dilogo:
En este caso, ingresar C6 en el recuadro de Celda de entrada (fila). Pulsar [Tab] para pasar al siguiente
cuadro.
En el recuadro Celda de entrada (columna) ingresar C5. Pulsar [Aceptar] para generar la tabla de datos. Los
resultados deberan ser los siguientes:
A B C
1
2
Prstamo
3
4 Importe prstamo: 100000
5 Inters: 9,5% c ce el ld da a d de e e en nt tr ra ad da a 1 1
6 Aos: 15 c ce el ld da a d de e e en nt tr ra ad da a 2 2
7 Mensualidades: 12
8 Pago mensual: $ 1.044,22
9
f f r rm mu ul la a
+ ++ + + ++ +
10 $ 1.044,22 10 15 20 f fi il la a d de e v va al lo or re es s v va ar ri ia ab bl le es s
11 6% 1110,21 843,86 716,43
12 7% 1161,08 898,83 775,30
13 8% 1213,28 955,65 836,44 r re es su ul lt ta ad do os s d de e l la a t ta ab bl la a d de e d da at to os s
14 9% 1266,76 1014,27 899,73
15 10% 1321,51 1074,61 965,02
c co ol lu um mn na a d de e v va al lo or re es s v va ar ri ia ab bl le es s
A partir de estos resultados, el usuario puede definir cul es la opcin ptima para sus requerimientos.
Area COMPUTACIN - Dpto. Cs. Bsicas - FICES - UNSL
Trabajo Prctico MS-EXCEL 97 avanzado- Pgina 28
Ejercicio 21 Ejercicio 21 Ejercicio 21 Ejercicio 21
Sub-totales
Los sub-totales se utilizan en Excel cuando se trabaja con listas de datos ordenadas. Sirven para realizar
clculos totales y parciales de dichas listas. Para comenzar, transcribir la siguiente tabla:
A B C D E
1 Empresa Pas Ingresos Gastos Beneficios
2 ABC Argentina 145.000 35.000 6.700
3 ABC Brasil 125.000 30.000 6.100
4 Brazil Brasil 250.000 25.000 3.050
5 Pacfico Argentina 180.000 35.000 3.250
6 Pacfico Brasil 153.000 20.000 4.000
7 Pacfico Chile 120.000 18.000 4.350
8
Se pretende crear una lista con los subtotales por empresas acumulando las ganancias en la columna de
Beneficios de forma que se puedan ver los totales parciales. Para ello:
Seleccionar todo el rango de datos (A1:E7)
Acceder a Datos - Subtotales...
En el cuadro de dilogo que aparece, dejar las opciones tal y como sigue a continuacin:
Para cada cambio en EMPRESA (con esto se agrupa por empresas)
Usar funcin SUMA
Agregar subtotal a BENEFICIOS (tildar la opcin)
Pulsar el botn [Aceptar]
Observar que han aparecido los sub-totales bajo la columna de Beneficios agrupados por empresa. A la
izquierda aparecen unos signos que controlan el nivel de desglose del sub-total. Se puede aumentar o
disminuir el nivel del subtotal pulsando en los signos y o bien en los nmeros que aparecen sobre estos
signos. Para comprobarlo, pulsar sobre los signos uno a uno y luego hacer lo mismo sobre los signos
que aparecieron (contraer/expandir).
Ahora se pretende utilizar otra funcin para los sub-totales. Para ello:
Seleccionar nuevamente la lista de datos y activar Datos - Subtotales
En la opcin Usar funcin cambiar Suma por Promedio
En Agregar subtotal a: activar la opcin Gastos (haciendo clic sobre el recuadro a la izquierda con el
botn del mouse y cuando aparece 4 es que qued activada)
Desactivar la casilla Reemplazar subtotales actuales (si no se desactiva, se perderan los subtotales
conseguidos).
Aceptar el cuadro de dilogo.
Deberan visualizarse los promedios de gastos adems de los sub-totales anteriores.
Con esta opcin se pueden conseguir niveles de desglose en grandes hojas de clculo. Si se desea que
desaparezcan los sub-totales, se accede a Datos - Subtotales - Quitar todos
Si se pretenden obtener sub-totales de otro campo (por ejemplo por pases), se debera primero ordenar la
tabla por esa columna.
Otra opcin interesante es la que permite efectuar Salto de pgina entre grupos, es decir, que en caso de
imprimir la tabla, cada grupo aparece en una hoja diferente. Observar esta posibilidad realizando una
Presentacin Preliminar antes y despus de haber activado la opcin.
Area COMPUTACIN - Dpto. Cs. Bsicas - FICES - UNSL
Trabajo Prctico MS-EXCEL 97 avanzado- Pgina 29
Ejercicio 22 Ejercicio 22 Ejercicio 22 Ejercicio 22
Esquemas
Los esquemas son muy tiles para realizar agrupaciones de datos.
Para trabajar con esta opcin, se supone que se cuenta con la siguiente informacin, donde los totales de los
trimestres se obtienen de la suma de los meses que lo componen y el total general de la suma de los
trimestres:
A B C D E F G H I J K L M N O P Q R
1 Esquema por trimestres
2
3 Ene Feb Mar Trim1 Abr May Jun Trim2 Jul Ago Sep Trim3 Oct Nov Dic Trim4 Total
4 Producto A 2 4 9 15 4 7 4 15 8 8 9 25 6 6 5 17 72
5 Producto B 3 5 2 10 6 5 3 14 7 3 4 14 5 5 4 14 52
6 Producto C 3 4 5 12 4 5 4 13 6 6 5 17 4 7 3 14 56
7 Producto D 4 4 5 13 2 3 3 8 2 4 3 9 7 5 1 13 43
8 Producto E 3 5 7 15 2 3 3 8 8 4 5 17 5 4 6 15 55
9 Total 65 58 82 73 278
Una vez definida la tabla, ingresada la informacin, aplicados los formatos correspondientes y obtenidos los
totales trimestrales y general, se selecciona el rango a esquematizar: A3:R9.
Se selecciona el men Datos, Agrupar y esquema, Autoesquema. La hoja se presentar esquematizada
como se muestra a continuacin:
[Si en la parte superior e izquierda no aparecen los smbolos, seleccionar Herramientas,
Opciones. Hacer clic en la solapa Ver. Activar la opcin Smbolos del esquema].
Los smbolos numricos se utilizan para visualizar los distintos niveles de agrupamiento en fila o
columna que hay disponibles en el esquema.
Cada barra que aparece junto a los encabezados de fila o columna agrupa las celdas
punteadas de un nivel. Adems la barra posee los dos smbolos siguientes:
El smbolo oculta las celdas de un grupo. El smbolo visualiza o muestra las celdas de un grupo.
Otra opcin para ocultar o mostrar las celdas de un grupo es utilizar las opciones Ocultar detalle y Mostrar
detalle del men Datos, Agrupar y esquema.
Para observar el efecto que produce cada uno de los smbolos, pulsar sobre cada uno de ellos y comprobar el
efecto sobre la hoja de clculo.
Cuando se desea desactivar el esquema, se activa el men Datos, Agrupar y esquema y luego Borrar
esquema.
Area COMPUTACIN - Dpto. Cs. Bsicas - FICES - UNSL
Trabajo Prctico MS-EXCEL 97 avanzado- Pgina 30
Ejercicio 23 Ejercicio 23 Ejercicio 23 Ejercicio 23
Consolidar
La opcin Consolidar del men Datos permite realizar un resumen de datos de distintos libros, hojas o
rangos.
Para aplicar esta opcin, se comenzar creando un nuevo libro de trabajo con las siguientes hojas:
A continuacin, se consolidarn los semestres en la Hoja3. Para ello:
- Se activa la Hoja3. En la celda A1 se tipea VENTAS y en la celda A2 TOTAL ANUAL.
- Seleccionar el rango A1:D1, pulsar el botn (combinar y centrar) y aplicar formato negrita. Repetir el
procedimiento para el rango A2:D2.
- Seleccionar el rango A4:D8, lugar donde se consolidarn los datos.
- Activar el men Datos y luego la opcin Consolidar.
Aparecer entonces el siguiente cuadro de dilogo:
Area COMPUTACIN - Dpto. Cs. Bsicas - FICES - UNSL
Trabajo Prctico MS-EXCEL 97 avanzado- Pgina 31
Las opciones que dispone en el cuadro de dilogo son:
Funcin: permite seleccionar la operacin que se realizar con la consolidacin, por ejemplo,
sumas, promedios, productos, etc.
Referencia: se debe ingresar o seleccionar el rango a consolidar y luego pulsar el botn
[Aceptar], repitiendo el proceso tantas veces como rangos a consolidar se desea.
En el caso de que los datos pertenezcan a otro libro, se deber utilizar el botn
[Examinar].
Todas las referencias: indica la lista de los rangos a consolidar. Si se desea borrar un rango
de la lista, se selecciona y se pulsa el botn [Eliminar].
Usar rtulos: en este cuadro se dispone de dos opciones:
- Fila superior: si esta opcin est activada indica que la primera fila de las
referencias se utilizarn como nombres.
- Columna izquierda: si esta opcin est activada indica que la primera columna
de las referencias se utilizar como nombres.
Crear vnculos con los datos de origen: al activar esta opcin Excel crea una frmula en el
rango consolidado con relacin a los datos consolidados, de forma que el rea
de consolidacin se actualiza automticamente cuando cambia algn dato.
Para continuar con el ejemplo, en Funcin se deja seleccionada Suma, que aparece por defecto.
Luego, en el cuadro Referencia se debe indicar qu rangos se van a consolidar.
Existen dos maneras de hacerlo: con el teclado o utilizando el mouse. Para definir el primer
semestre, se usar el teclado, y para el segundo semestre, el mouse.
Para ingresar la referencia del primer semestre:
Tipear en Referencia lo siguiente: Hoja1!$A$4:$D$8 y pulsar el botn [Agregar].
Aparecer la referencia del primer semestre en el cuadro Todas las referencias.
Para agregar la referencia del segundo semestre:
Pulsar el botn del cuadro Referencia.
Como para este caso se utilizar el mouse, hacer clic en la Hoja2 (solapa inferior) y seleccionar el
rango A4:D8. Pulsar el botn para aceptar el rango. Pulsar [Aceptar].
Aparecern ahora la dos referencias en el cuadro Todas las referencias.
Si se ha cometido algn error en la referencia, se selecciona, se pulsa el botn Eliminar y
luego se repiten los pasos anteriores para crear nuevamente la referencia.
Por ltimo, activar las opciones Fila superior y Columna izquierda del recuadro Usar rtulos en.
El resultado final debera ser igual al siguiente:
Se observa que esta planilla resume la informacin de las hojas anteriores, en este caso, sumando las ventas.
Area COMPUTACIN - Dpto. Cs. Bsicas - FICES - UNSL
Trabajo Prctico MS-EXCEL 97 avanzado- Pgina 32
Ejercicio 24 Ejercicio 24 Ejercicio 24 Ejercicio 24
Tablas dinmicas
Si se tiene una gran cantidad de datos en una planilla, la manera ms simple de resumirlos es con una tabla
dinmica.
La principal caracterstica de las tablas dinmicas es la posibilidad de realizar diferentes resmenes de los
datos de un libro, mostrar los datos resumidos en diferentes pginas, o seleccionar en pantalla detalles de
determinadas secciones del libro que sean de inters.
Para poder crear una tabla dinmica se debe tener los datos organizados en una lista o base de datos.
En este caso particular, se comenzar definiendo una base a partir de un listado de facturas a pagar, con
detalle de fecha de vencimiento y proveedor. Se pretende visualizar los pagos pendientes de una manera
mucho ms simple y a la vez dinmica (por ejemplo, datos agrupados por fechas, por proveedor, etc.).
Para crear la tabla dinmica se activa el men Datos, Asistente para tablas dinmicas. Aparece la primera
ventana del asistente:
En este caso, se deja activa la opcin marcada, ya que es la correcta. Pulsar el botn [Siguiente].
Area COMPUTACIN - Dpto. Cs. Bsicas - FICES - UNSL
Trabajo Prctico MS-EXCEL 97 avanzado- Pgina 33
Aparece ahora la ventana del paso 2.
Pulsar sobre y seleccionar con el mouse el rango de celdas que contienen los datos a resumir, en este
caso, el rango A3:D20. Pulsar el botn [Siguiente] para continuar al prximo paso.
Esta ventana indica en su parte superior derecha que se puede construir la tabla arrastrando los campos que
aparecen a la derecha de la ventana y disponerlos en el centro de la misma, de acuerdo a lo que se pretenda
obtener.
Para este ejemplo, se llevar con el mouse el campo Proveedor al sector indicado como FILA y luego el
campo Monto al rea de DATOS. Es decir, se pretende que Excel genere una tabla dinmica que agrupe los
montos de las facturas por proveedor.
Como se puede observar, al trasladar los campos, la ventana queda diseada de la siguiente manera:
El campo Monto aparece ahora como Suma de Monto, ya que esa es la opcin por defecto para resumir los
datos, es decir, se obtendr una suma de los montos de las facturas.
Pulsar el botn [Siguiente] para continuar al prximo y ltimo paso.
Area COMPUTACIN - Dpto. Cs. Bsicas - FICES - UNSL
Trabajo Prctico MS-EXCEL 97 avanzado- Pgina 34
Se dejar activa la opcin que permite situar la tabla en la misma hoja de clculo, indicndole la celda F12
(por ejemplo) a partir de la cul se insertar la tabla. Al pulsar el botn [Terminar] aparece en la hoja:
Contar en vez de sumar
Si se pretendiera obtener la cantidad de pagos a efectuar a cada proveedor, el procedimiento es semejante.
Se repite el proceso hasta llegar al paso 3 del asistente. Se desplaza el campo Proveedor al sector indicado
como FILA y luego el campo Monto al rea de DATOS. Una vez desplazado el campo al rea de Datos con
el rtulo Suma de Monto se hace doble clic sobre l y se obtiene el siguiente cuadro de dilogo:
Area COMPUTACIN - Dpto. Cs. Bsicas - FICES - UNSL
Trabajo Prctico MS-EXCEL 97 avanzado- Pgina 35
En Resumir por: se selecciona la opcin Contar. Al pulsar el botn [Aceptar] de ese cuadro de dilogo se
observa que el campo ahora tiene el rtulo Contar de Monto. Se pulsa el botn [Siguiente] para continuar al
ltimo paso del asistente.
En este cuadro de dilogo se deja activa la opcin que permite situar la tabla en la misma hoja de clculo,
indicndole la celda I12 a partir de la cul se insertar la nueva tabla. Al pulsar el botn [Terminar] aparece en
la hoja lo siguiente:
Agregar campos
Qu ocurrira si se agregara otro campo a la tabla dinmica?
Para comprobarlo, ubicar el indicador de cursor en la celda F20 (a partir de all la visualizar en la planilla), se
activa Datos, Asistente para tablas dinmicas y se comienza el proceso nuevamente.
Al comenzar a crear otra tabla dinmica puede aparecer una ventana indicando que se ahorrar memoria si la
nueva tabla se basa en otra anterior. En ese caso, contestar Si y seleccionar por ejemplo la Tabla dinmica 1.
Al llegar al paso 3, disear la tabla ubicando el campo Proveedor en FILA y Monto en DATOS. Adems, llevar
el campo Fecha de pago al rea COLUMNA. Pulsar el botn [Siguiente] para continuar.
Al finalizar el asistente, debera aparecer una nueva tabla con un aspecto semejante al siguiente (presentada
parcialmente debido a su tamao):
Suma de Monto Fecha de pago
Proveedor 15/09/02 16/09/02 15/10/02 17/10/02 22/10/02 15/11/02 17/11/02
...
Total general
Alpatex 1500 247 5498 567
...
8787
MicroAple 215 5498 241
...
7746
Nortonsoft 1354 3224 5778
...
10571
Total general 1715 1354 5498 247 5498 4032 5778
...
27104
Como se puede observar, la informacin se presenta resumida por Proveedor y detallada por Fecha de pago.
Para observar otra manera de presentar la informacin resumida, crear una nueva tabla de datos ubicando
los campos Proveedor y Fecha de pago en FILA y el campo Monto en DATOS.
Al finalizar el asistente, se debera visualizar la nueva tabla dinmica en la planilla:
Area COMPUTACIN - Dpto. Cs. Bsicas - FICES - UNSL
Trabajo Prctico MS-EXCEL 97 avanzado- Pgina 36
Suma de Monto
Proveedor Fecha de pago Total
Alpatex 15/09/02 1500
17/10/02 247
22/10/02 5498
15/11/02 567
21/11/02 215
22/11/02 513
19/12/02 247
Total Alpatex 8787
MicroAple 15/09/02 215
15/10/02 5498
15/11/02 241
19/11/02 321
11/12/02 1230
17/12/02 241
Total MicroAple 7746
Nortonsoft 16/09/02 1354
15/11/02 3224
17/11/02 5778
17/12/02 215
Total Nortonsoft 10571
Total general 27104
Subtotales
Como se observa en la tabla, al final de cada proveedor aparece el total a pagar: esto es un subtotal, que se
puede quitar, agregar otros ms, o cambiar el tipo de operacin que realizan.
Haciendo doble clic sobre el campo Proveedor de la tabla dinmica, aparecer una ventana como la
siguiente:
Aqu se puede especificar si se desea quitar los subtotales (seleccionar Ninguno), si se desea personalizar y
que muestre varios subtotales (seleccionando Suma, Contar, Promedio, etc.) y tambin si se desea ocultar
elementos (en este caso, algn proveedor).
Para observar los efectos de estas opciones, seleccionar distintos tipos de subtotales y ocultar elementos.
Area COMPUTACIN - Dpto. Cs. Bsicas - FICES - UNSL
Trabajo Prctico MS-EXCEL 97 avanzado- Pgina 37
E EE E E EE Ej jj j j jj je ee e e ee er rr r r rr rc cc c c cc ci ii i i ii ic cc c c cc ci ii i i ii io oo o o oo o 2 22 2 2 22 25 55 5 5 55 5
Grficos
Los grficos son tiles para interpretar de de una forma rpida y efectiva los valores de una hoja de clculo.
La creacin de un grfico en Excel se puede presentar de dos formas distintas:
Grfico incrustado. Crea el grfico en la hoja de trabajo activa
Hoja de Grfico. Crea el grfico en una hoja nueva del libro activo.
Los grficos se actualizan de forma automtica cada vez que se cambia algn dato de la hoja que lo genera.
Creacin de una hoja de grfico
Para crear un grfico se pueden emplear dos sistemas diferentes:
Seleccionando el men Insertar y luego la opcin Grfico
Pulsando el botn (Asistente para grficos) de la barra de herramientas
Para comenzar, disear la siguiente planilla:
A B C D
1 VENTAS Total 1 Trimestre
2
3 Vendedor 1 Vendedor 2 Vendedor 3
4 Artculo A 6230 6150 9600
5 Artculo B 8600 6370 4350
6 Artculo C 4650 4900 6600
7 Total 19480 17420 20550
8
Luego, seleccionar el rango A4:D7 y pulsar el botn del Asistente para grficos
Aparecer entonces el primer paso del Asistente para grficos, presentando dos solapas:
- Tipos estndar: con las opciones de los distintos tipos de grficos que posee Excel
- Tipos personalizados: muestra los distintos tipos de grficos definidos por el usuario o los
integrados por el mismo Excel, la principal caracterstica de estos grficos son los efectos
especiales que poseen.
En la parte central de la ventana aparecen dos opciones ms:
- Tipo de grfico: presenta la galera de grficos disponibles
- Subtipo de grfico: muestra los distintos formatos para el tipo de grfico seleccionado
Para este caso se seleccionar en la solapa Tipos estndar, dentro de Tipo de grfico: Columnas y en
subtipo: el primero de la segunda fila. Pulsar el botn [Siguiente] para continuar con el Asistente.
El segundo paso del Asistente presenta dos solapas:
- Rango de datos: indica el rango de datos seleccionados para representar grficamente y
adems presenta la posibilidad de seleccionar las series de datos en filas o columnas.
- Serie: presenta las opciones: Serie, Nombre, Valores, Rtulos del eje de categoras que
determinan el grfico
En este caso no es necesario hacer modificaciones ya que los valores por defecto son los correctos.
Pulsar el botn [Siguiente] para continuar.
El tercer paso del Asistente presenta seis solapas y en ellas s se deben realizar algunas acciones:
- Ttulos: hacer clic en el interior del cuadro Ttulo del grfico y teclear: Ventas 1 Trimestre, pulsar
la tecla [Tab] para pasar a la siguiente opcin: Eje de categoras y teclear Productos. En Eje de
valores teclear Pesos. Observar la muestra del grfico.
Area COMPUTACIN - Dpto. Cs. Bsicas - FICES - UNSL
Trabajo Prctico MS-EXCEL 97 avanzado- Pgina 38
- Lneas de divisin: En la opcin Eje de categoras(X) seleccionar Lneas de divisin principales
- Leyenda: En Ubicacin, seleccionar Abajo. Activar Arriba. Observar la diferencia.
- Rtulos de datos: Pulsar sobre Mostrar valor para observar el efecto. Dejar activo Ninguno.
- Tabla de datos: Permite visualizar la tabla de datos si se activa la opcin. Dejarla desactivada.
Al pulsar [Siguiente] se accede al cuarto y ltimo paso del Asistente. Aparecen dos opciones:
- En una hoja nueva: Sita el grfico en una nueva hoja del libro de trabajo activo.
- Como objeto en: Inserta el grfico en la hoja donde se est trabajando.
Para este caso, seleccionar la primera opcin: En una hoja nueva y teclear como nombre Grfico de
Ventas. Pulsar el botn [Terminar].
As, el grfico quedar situado en una nueva hoja denominada Grfico de Ventas y su aspecto ser
semejante al que se muestra a continuacin:
0
5000
10000
15000
20000
25000
Pesos
Artculo A Artculo B Artculo C Total
Productos
Ventas 1 Trimestre
Vendedor 1 Vendedor 2 Vendedor 3
Creacin de un grfico incrustado
Para comenzar, disear la planilla que se muestra a continuacin. (En el caso de la primer columna, para
evitar tener que cargar los datos uno a uno, escribir Enero, seleccionar las once celdas siguientes, activar el
men Edicin, Rellenar, luego la opcin Series y en la ventana que aparece, Columnas y Autorrellenar).
Luego de cargados los datos de ventas, calcular las estadsticas mediante las funciones respectivas:
A B C D E F
1 Ventas Anuales
2 Mes Ventas Estadsticas
3 Enero 100.000
4 Febrero 85.000 Venta Media 75.183
5 Marzo 54.200
6 Abril 125.000 Venta Mxima 142.100
7 Mayo 142.100
8 Junio 89.000 Venta Mnima 22.500
9 Julio 90.000
10 Agosto 22.500 Total Ventas 902.200
11 Septiembre 61.400
12 Octubre 30.500
13 Noviembre 45.000
14 Diciembre 57.500
Area COMPUTACIN - Dpto. Cs. Bsicas - FICES - UNSL
Trabajo Prctico MS-EXCEL 97 avanzado- Pgina 39
Como se pretende graficar el sector de estadsticas y los datos se encuentran en filas consecutivas,
seleccionar el rango D4:E4, pulsar la tecla Ctrl y sin soltarla, seleccionar el rango D6:E6, luego el D8:E8 y por
ltimo el D10:E10. (Si se efectu correctamente, se deberan visualizar sombreados esos rangos).
Seleccionar ahora el men Insertar y luego Grfico. Aparece entonces el Asistente para grficos. En la
solapa Tipos estndar seleccionar el tipo de grfico Barras y en Subtipo de grfico: el primero de la segunda
fila. Pulsar el botn [Siguiente].
En el segundo paso del Asistente activar la solapa Serie. Pulsar sobre el botn del cuadro Nombre y ya en
la hoja, seleccionar la celda A1 y pulsar [Enter]. (Con ello se asigna en el cuadro Nombre la referencia de la
celda que contiene el rtulo de la serie de datos).
Continuar con el Asistente hasta el prximo paso. Aqu solamente se utilizar la solapa Leyenda para
desactivar la opcin Mostrar leyenda. Continuar hasta el prximo paso.
En el cuarto y ltimo paso, para situar el grfico, utilizar la opcin Como objeto en y a continuacin, pulsar el
botn [Terminar]. El grfico debera aparecer insertado en la hoja pero con algunos problemas en cuanto a su
ubicacin y tamao (probablemente aparezca sobre el texto, con una dimensin inapropiada, etc).
Modificar un grfico
Para poder modificar un grfico es necesario seleccionarlo, haciendo clic sobre l. Aparecer el grfico con
un recuadro como el que sigue:
0 200.000400.000600.000800.0001.000.000
Venta Media
Venta Mnima
Ventas Anuales
Para modificar su tamao se debe situar el puntero sobre los bordes, en alguno de los puntos remarcados.
Cuando adopta la forma de flecha doble () permite ampliar o reducir el tamao.
Ubicar el puntero sobre la esquina superior derecha y cuando aparezca la flecha doble inclinada pulsar el
botn del mouse y sin soltarlo, desplazar hasta conseguir el tamao deseado. Observar que al modificar el
tamao del grfico tambin se modifica en igual sentido los tamaos de los rtulos, datos, etc. Para cambiar
por ejemplo el tamao de la serie de datos en el eje X, pulsar sobre l, (cuando aparece marcado en los
extremos es que est seleccionado), y activar el botn derecho del mouse que permite acceder al men
Formato de ejes. En la ventana que aparece se puede modificar, por ejemplo, en la solapa Fuente, el tamao
de la misma. Con la misma metodologa, realizar todas las modificaciones que se consideren necesarias en el
grfico.
Para mover el grfico, pulsar sobre l y presionando el botn del mouse tratar de moverlo. Debera aparecer
el puntero con forma de cruz con cuatro puntas de flecha y entonces all, sin soltar el mouse, desplazarlo
hasta el lugar deseado.
0 200.000 400.000 600.000 800.000 1.000.000
Venta Media
Venta Mxima
Venta Mnima
Total Ventas
Ventas Anuales
Area COMPUTACIN - Dpto. Cs. Bsicas - FICES - UNSL
Trabajo Prctico MS-EXCEL 97 avanzado- Pgina 40
E EE E E EE Ej jj j j jj je ee e e ee er rr r r rr rc cc c c cc ci ii i i ii ic cc c c cc ci ii i i ii io oo o o oo o 2 22 2 2 22 26 66 6 6 66 6
Introduccin a las macros
Una macro es una combinacin de instrucciones que pueden ser ejecutadas automticamente
con una simple pulsacin de teclas. La palabra macro es una abreviatura de la palabra
macroinstruccin. En ocasiones, se presenta la necesidad de realizar una serie de tareas
repetitivas de forma rutinaria y se puede crear una macro para evitar ese trabajo. Una macro en
s es un pequeo programa en cdigo visual basic que se graba con un nombre y que se puede
invocar en cualquier momento. Tambin se puede asignar una combinacin de teclas (por
ejemplo: Control+V) para invocarla. La ejecucin de una macro es muy rpida, aunque depende
de la cantidad de instrucciones que deba realizar.
Suponiendo que diariamente se debe arreglar una tabla de datos ponindole color, formato,
bordes, etc, para posteriormente imprimirla. La ilustracin que sigue muestra la tabla
normal/original y luego la que tiene los formatos pretendidos:
A B C
1 3454 1234 12341
2 4353 2342 21341
3 5433 2331 123412
4 4634 12341 23423
5 4333 23432 12342
6 4533 213341 213412
A B C
1
$ 3.454,00 $ 1.234,00 $ 12.341,00
2
$ 4.353,00 $ 2.342,00 $ 21.341,00
3
$ 5.433,00 $ 2.331,00 $ 123.412,00
4
$ 4.634,00 $ 12.341,00 $ 23.423,00
5
$ 4.333,00 $ 23.432,00 $ 12.342,00
6
$ 4.533,00 $ 213.341,00 $ 213.412,00
Las tareas o acciones requeridas para que la tabla adopte ese aspecto seran aproximadamente
las siguentes:
1. Seleccionar la tabla
2. Activar el men correspondiente para aplicar un borde exterior
3. Activar el men correspondiente para aplicar un color de fondo
4. Activar el men correspondiente para aplicar un color a los datos
5. Activar el men correspondiente para aplicar formato monetario
6. Hacer click en el botn del formato cursiva en la barra de herramientas
7. Hacer click fuera de la tabla y observar el resultado
Estos han sido slo 7 pasos, pero existen tareas rutinarias que implican muchos ms pasos.
Para ello, se puede crear una macro que realice el trabajo automticamente.
Evidentemente, los pasos de la macro deben ser los correctos y precisos, evitando abrir y cerrar
mens y opciones innecesariamente, ya que la macro tardara ms en ejecutarse.
Area COMPUTACIN - Dpto. Cs. Bsicas - FICES - UNSL
Trabajo Prctico MS-EXCEL 97 avanzado- Pgina 41
Creacin de una macro paso a paso
- Crear una tabla semejante a la que se muestra a continuacin:
A B C
1 3454 1234 12341
2 4353 2342 21341
3 5433 2331 123412
4 4634 12341 23423
5 4333 23432 12342
6 4533 213341 213412
- Hacer una copia de la tabla en otra hoja (para probar luego la macro). La copia se puede
hacer arrastrando la pestaa/solapa inferior con la tecla de control (Crtl) pulsada hacia su
derecha, de forma tal que aparezca una copia de la Hoja1 tal como se v en la ilustracin:
- Comprobar si la copia se realiz correctamente.
- Situarse en la Hoja1
- Abrir el men Herramientas - Macro - Grabar nueva macro. Aparecer una ventana
donde se debe escribir un nombre para la macro o aceptar el que ofrece Excel (Macro1).
Aceptar el cuadro de dilogo. Dentro de la hoja se visualizar un botn con el que se puede
finalizar la grabacin o hacer una pausa en la macro. (Si el botn aparece superpuesto con
la planilla de trabajo, pulsar sobre la barra de ttulo del mismo y desplazarlo).
IMPORTANTE: a partir de este momento, la macro comienza a grabar cualquier pulsacin,
seleccin, apertura de mens, click, etc. que se realice, por lo que se debe tener cuidado en
la realizacin de los pasos.
- Ahora s se realizan lentamente los pasos necesarios para la modificacin de la tabla:
1. Seleccionar la tabla
2. Activar el men Formato, Celdas, Bordes y seleccionar Contorno en Preestablecido. Aceptar.
3. Activar el men Formato, Celdas, Tramas y elegir un color para el fondo. Aceptar.
4. Activar el men Formato, Celdas, Fuente y elegir un color para los datos. Aceptar.
5. Activar el men Formato, Celdas, Nmero y Moneda. Aceptar.
6. Hacer click en el botn del formato cursiva en la barra de herramientas.
7. Hacer click fuera de la tabla
- Pulsar en el botn Detener la grabacin () que se encuentra dentro del botn de la Macro.
Ejecucin de la macro
Para probar la macro se debera:
- Seleccionar la Hoja1(2) (que es copia de la Hoja1) para probar la macro
- Seleccionar la tabla de datos
- Activar el men Herramientas - Macro - Macros. Aparecer una ventana con las macros
creadas. Se supone que slo hay una. (Si existieran otras, seleccionar la que corresponda)
- Pulsar el botn Ejecutar
- Observar en la planilla el efecto.
Potrebbero piacerti anche
- Verbos. Usos Rectos y DislocadosDocumento4 pagineVerbos. Usos Rectos y Dislocadosmoncaci100% (1)
- Curvas PDF e IDFDocumento54 pagineCurvas PDF e IDFRodrigo SandovalNessuna valutazione finora
- Aplicaciones Web - Desarrollo de SoftwareDocumento268 pagineAplicaciones Web - Desarrollo de SoftwareGerardo Tecnologia San FelipeNessuna valutazione finora
- Guía Aplicación Función CuadráticaDocumento3 pagineGuía Aplicación Función CuadráticaCota Flores Burbuja50% (2)
- Guía #2 Números ComplejosDocumento2 pagineGuía #2 Números ComplejosCota Flores BurbujaNessuna valutazione finora
- Prueba 2A 4MCDocumento5 paginePrueba 2A 4MCCota Flores BurbujaNessuna valutazione finora
- Guía #4 Transformaciones IsometricasDocumento6 pagineGuía #4 Transformaciones IsometricasCota Flores BurbujaNessuna valutazione finora
- Calcular la raíz cuadrada con esta guía paso a pasoDocumento2 pagineCalcular la raíz cuadrada con esta guía paso a pasoCota Flores BurbujaNessuna valutazione finora
- Guia #8 Area y PerimetroDocumento10 pagineGuia #8 Area y PerimetroCota Flores BurbujaNessuna valutazione finora
- Guia #2 PotenciasDocumento3 pagineGuia #2 PotenciasCota Flores BurbujaNessuna valutazione finora
- Guia #12 Ecuaciones EnterasDocumento6 pagineGuia #12 Ecuaciones EnterasCota Flores BurbujaNessuna valutazione finora
- Guia #2 Unidades de Superficie IDocumento9 pagineGuia #2 Unidades de Superficie ICota Flores BurbujaNessuna valutazione finora
- Guía Números ComplejosDocumento3 pagineGuía Números ComplejosCota Flores BurbujaNessuna valutazione finora
- Guia #12 Ecuaciones EnterasDocumento4 pagineGuia #12 Ecuaciones EnterasCota Flores BurbujaNessuna valutazione finora
- Guía Nº1 AngulosDocumento2 pagineGuía Nº1 AngulosCota Flores BurbujaNessuna valutazione finora
- FracionesDocumento4 pagineFracionesCota Flores BurbujaNessuna valutazione finora
- Guia #9 VolumenDocumento14 pagineGuia #9 VolumenCota Flores BurbujaNessuna valutazione finora
- Guia #10 Espejos y LentesDocumento3 pagineGuia #10 Espejos y LentesCota Flores Burbuja0% (1)
- Guia #2 Unidades de Superficie IDocumento9 pagineGuia #2 Unidades de Superficie ICota Flores BurbujaNessuna valutazione finora
- Guia de MultiplicacionesDocumento4 pagineGuia de MultiplicacionesCota Flores BurbujaNessuna valutazione finora
- Prueba #1 de Fisica Fila ADocumento6 paginePrueba #1 de Fisica Fila ACota Flores BurbujaNessuna valutazione finora
- Guia de MultiplicacionesDocumento2 pagineGuia de MultiplicacionesCota Flores BurbujaNessuna valutazione finora
- Guia de Multiplicaciones Barbara FuentesDocumento6 pagineGuia de Multiplicaciones Barbara FuentesCota Flores Burbuja100% (1)
- Prueba N°5 Ecuaciones Exponenciales, Irracionales, Logaritmos Fila ADocumento3 paginePrueba N°5 Ecuaciones Exponenciales, Irracionales, Logaritmos Fila ACota Flores BurbujaNessuna valutazione finora
- Prueba 1A 3MEDocumento6 paginePrueba 1A 3MECota Flores BurbujaNessuna valutazione finora
- Guía Geometría 3Documento8 pagineGuía Geometría 3Cota Flores BurbujaNessuna valutazione finora
- Guia #9 de Estadistica IVDocumento3 pagineGuia #9 de Estadistica IVCota Flores BurbujaNessuna valutazione finora
- Guia de Multiplicaciones Barbara FuentesDocumento6 pagineGuia de Multiplicaciones Barbara FuentesCota Flores Burbuja100% (1)
- Homotecias en matemática: título conciso para de documento sobre prueba de homoteciasDocumento6 pagineHomotecias en matemática: título conciso para de documento sobre prueba de homoteciasCota Flores BurbujaNessuna valutazione finora
- Prueba #4 Circunferencia Fila ADocumento5 paginePrueba #4 Circunferencia Fila ACota Flores BurbujaNessuna valutazione finora
- Prueba #1 de Fisica Fila ADocumento5 paginePrueba #1 de Fisica Fila ACota Flores BurbujaNessuna valutazione finora
- Guia #1 Unidades de LongitudDocumento1 paginaGuia #1 Unidades de LongitudCota Flores BurbujaNessuna valutazione finora
- Codigo de Comercio de El Salvador (2018) PDFDocumento280 pagineCodigo de Comercio de El Salvador (2018) PDFJosue LopezNessuna valutazione finora
- NumerosDocumento4 pagineNumerosYulei YanNessuna valutazione finora
- Analisis TecnicoDocumento5 pagineAnalisis TecnicoDaniel BasanteNessuna valutazione finora
- Verbos en inglés y españolDocumento4 pagineVerbos en inglés y españolsyk factsNessuna valutazione finora
- Cartel LipidosDocumento1 paginaCartel LipidosSalazar Meléndez José ÁngelNessuna valutazione finora
- Explicación de La Estructura de Un TextoDocumento4 pagineExplicación de La Estructura de Un Textoalexandra javiera espindola bolañosNessuna valutazione finora
- Diagrama de Flujo Práctica 4. Díaz Contreras Roberto Sebastian 7FM1Documento1 paginaDiagrama de Flujo Práctica 4. Díaz Contreras Roberto Sebastian 7FM1Sebastian DíazNessuna valutazione finora
- Planificacion de La Comunicacion Test Unidad 1 y 2Documento5 paginePlanificacion de La Comunicacion Test Unidad 1 y 2Zeus AcostaNessuna valutazione finora
- Ing. Bioprocesos PracticasDocumento19 pagineIng. Bioprocesos PracticasAgüita De CocoNessuna valutazione finora
- 10 - MANUAL DE ESTILO Ingl S-Espa Ol PDFDocumento105 pagine10 - MANUAL DE ESTILO Ingl S-Espa Ol PDFchasky666Nessuna valutazione finora
- Módulo didáctico del sistema de sensoresDocumento58 pagineMódulo didáctico del sistema de sensoresVictor HuayancaNessuna valutazione finora
- 4 Años Arte IDocumento31 pagine4 Años Arte IDeysi Mendoza CruzNessuna valutazione finora
- Acabado Superficial Dibujo Mecánico PDFDocumento13 pagineAcabado Superficial Dibujo Mecánico PDFEsmelimar PerdomoNessuna valutazione finora
- Desarrollo 1 Actividad SenaDocumento6 pagineDesarrollo 1 Actividad SenaCamila RodríguezNessuna valutazione finora
- Física - Cinemática Preguntas Con Opciones MúltiplesDocumento1 paginaFísica - Cinemática Preguntas Con Opciones MúltiplesRicardo Gómez MachucaNessuna valutazione finora
- Memoria San IsidritoDocumento12 pagineMemoria San IsidritoparedeNessuna valutazione finora
- Solución EBAU CyL Física 2021 Junio V2Documento6 pagineSolución EBAU CyL Física 2021 Junio V2sweetkairi1992Nessuna valutazione finora
- Análisis de Calidad Del SenDocumento14 pagineAnálisis de Calidad Del Senmariela collivaNessuna valutazione finora
- Mi Ángel C2 2024-1Documento192 pagineMi Ángel C2 2024-1ordonezmagdalena75Nessuna valutazione finora
- Procedimiento seguro cámarasDocumento3 pagineProcedimiento seguro cámarasSm SEG DUVAZNessuna valutazione finora
- Algoritmo de DijkstraDocumento3 pagineAlgoritmo de DijkstraJorge ParejaNessuna valutazione finora
- Semana 12 ContabilidadDocumento3 pagineSemana 12 ContabilidadAura CelesteNessuna valutazione finora
- Estatica UnpDocumento12 pagineEstatica UnpRODRIGO LEANDRO NIMA MAZA100% (1)
- Almonacid (2000) - Ideas y Proyectos en Torno A La Vivienda Obrera en La Ciudad de Valdivia 1900 - 1941Documento33 pagineAlmonacid (2000) - Ideas y Proyectos en Torno A La Vivienda Obrera en La Ciudad de Valdivia 1900 - 1941Yerko AravenaNessuna valutazione finora
- Anexo I. Señalización en ObraDocumento37 pagineAnexo I. Señalización en ObraAndres SanchezNessuna valutazione finora
- Guion Introducción CanalDocumento3 pagineGuion Introducción CanalJamesNessuna valutazione finora
- Lentes de Contacto Adaptadas en España en 2021Documento10 pagineLentes de Contacto Adaptadas en España en 2021debate2020Nessuna valutazione finora