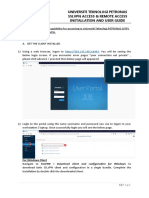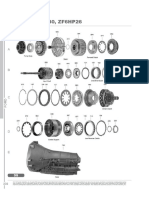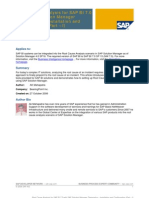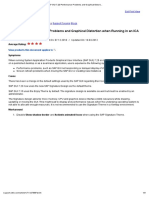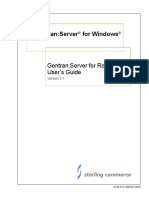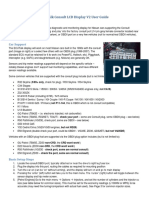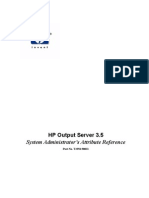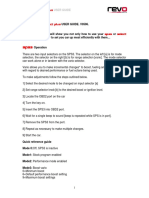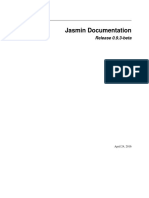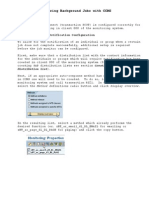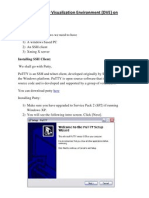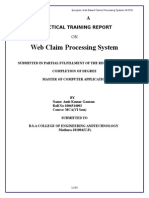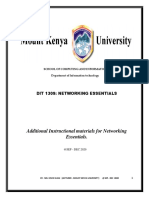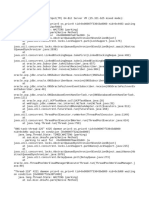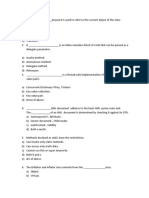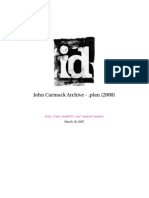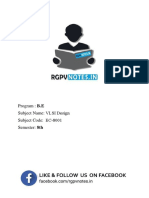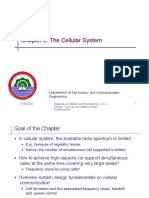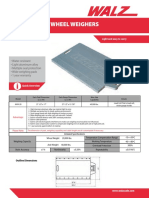Documenti di Didattica
Documenti di Professioni
Documenti di Cultura
Install PuTTY and Xming for SSH Linux access from Windows
Caricato da
usernamescribd1Descrizione originale:
Titolo originale
Copyright
Formati disponibili
Condividi questo documento
Condividi o incorpora il documento
Hai trovato utile questo documento?
Questo contenuto è inappropriato?
Segnala questo documentoCopyright:
Formati disponibili
Install PuTTY and Xming for SSH Linux access from Windows
Caricato da
usernamescribd1Copyright:
Formati disponibili
Installation of the PuTTY utility to connect to a Linux server using SSH from a Windows PC. 1) Locate the putty.
exe program from the google search page.
2) Select the link Putty Download Page.
3) Create a directory to store the PuTTY files in. For these instructions, it will be assumed that all PuTTy related files are stored in the directory C:\putty. Download the file putty.exe from the binary section (placing in your new directory i.e. C:\putty), other files that may be useful are the pscp.exe for copying files, psftp.exe for copying files, plink.exe for starting remote Xclients for the Xming server through a batch file, pageant.exe for agent transfer of keys, and puttygen.exe for ssh key configuration.
4) After downloading the files, run the putty.exe file to connect to the server. The following screens will show how to configure putty to connect to the server. These screens are for version 0.60 of PuTTY. If you are using a new version, the screens my change slightly. To determine which version you have, click the About button at the bottom of the screen as shown below.
5) Under the Category Session, in the Host Name (or IP address) field, enter in your username@linux.starkstate.net (notice that is is just like an e-mail address). Note, the username is first initial, lastname, and two digit month and two digit day of your birthdate. Also note, while typing the password (during login), nothing will be displayed for security reasons. In the Saved Sessions box, enter a name for this session and then click on Save. From now on, you will be able to double click on this saved session to start the connection. If you every need to make changes to this session, be sure to click the Load button, make your changes, and then save it before starting the session.
6) To use graphical programs (X window client programs) and display them on Windows, you must enable X11 forwarding and also install and have running the Xming server (Installation shown below). To enable X11 forwarding (tunneling of X windows through the SSH connection), under the Category Connection->SSH, check the box X11 forwarding. Be sure to go back to sessions and save this new setting!
7) (Optional, do not try unless you already understand how to use SSH keys) Using key
authorization through Putty. Putty can use SSH keys putty by defining the private key file (.ppk for putty) under the Category Connection->SSH->Auth. Refer to the slides on networking and SSH on how to generate keys and configure the public key on the remote server. It is recommended to generate the keys on a linux machine and then importing the private key into putty using the PuTTYgen.exe program available from the same site Putty.exe was found at. Note, pscp.exe or pftp.exe may also be needed to copy the keys from the linux machine over to the Windows machine. If the keys were generated on the remote server, the private key should be deleted from the remote server immediately after importing into putty.
8) Putty installation and configuration is complete. Double click on the preferred saved session under Category Sessions to connect to the server. See below for installation of the Xming Xserver for using remote Linux graphical applications on a Windows PC.
Installing the Xming Xserver for Windows 1) Download the Xming file from http://sourceforge.net/project/showfiles.php?group_id=156984
2) Locate the downloaded file:
3) Run the setup program. 4) Click on the next button at the Setup - Xming screen.
5) Click on the next button at the Select Destination Location screen. Note, you will need approximately 5MB of disk space for this program.
6) At the Select Components screen, unselect the Non US keyboard support option, and then click next.
7) Click the next button at the Select Start Menu Folder screen (select different folder). 8) Select Create a Quick Launch icon for Xming at the Select Additional Tasks screen, and then click next. 9) Click Install at the Ready To Install screen.
10) Click finish at the Completing the Xming Setup Wizard screen. The Xserver should start and will appear in the system tray as server :0.0.
11) Done, installing the server. 12) You may also want to install extra fonts for the Xming Xserver. To do this, select Xming-fonts from the Xming site on sourceforge.net.
13) Locate the downloaded file (Xming-fonts-6-9-0-40-setup.exe) and execute it. 14) Click the Next button at the Welcome to Xming-fonts Setup Wizard screen .
15) Click the Next button on the Select Destination Location screen.
16) Click Yes to install the Xming fonts into the Xming server directory created above.
17) At the select Components, add the 100dpi Fonts and the other unchecked items of desired, then click Next.
18) Click the next button at the Select Start Menu Folder screen.
19) Click the Install button at the Ready to Install screen.
20) Wait will the fonts are installing. Click the Finish button at the Completing the Xming-fonts Setup Wizard screen. Note, if the Xming Xserver was already running, it will have to be restarted before the new fonts are available.
21) 22) 23) 24)
Potrebbero piacerti anche
- 2002 Camaro 5.7 PCM PinoutsDocumento5 pagine2002 Camaro 5.7 PCM PinoutsSilvanaNessuna valutazione finora
- APM 346 PDE CourseDocumento4 pagineAPM 346 PDE CourseRonaldNessuna valutazione finora
- OffCAT v2.2 ReadMe - Full VersionDocumento99 pagineOffCAT v2.2 ReadMe - Full VersionRandi Zanu100% (1)
- Analysis of Super Password 1.0Documento16 pagineAnalysis of Super Password 1.0beefmantraNessuna valutazione finora
- Reprogramming and Blank Programming Readme Version 3.7: Revision Date ModificationDocumento6 pagineReprogramming and Blank Programming Readme Version 3.7: Revision Date ModificationJose FernandezNessuna valutazione finora
- Keep Ass and PuttyDocumento5 pagineKeep Ass and PuttyMiguelito JuanchezNessuna valutazione finora
- ALKcar BDM100 v1255 Ecu ProgrammerDocumento3 pagineALKcar BDM100 v1255 Ecu ProgrammeralkNessuna valutazione finora
- EWA-net EPC WIS Installation Instructions PDFDocumento10 pagineEWA-net EPC WIS Installation Instructions PDFMarcos AntonioNessuna valutazione finora
- VIDA DICE Installation GuideDocumento9 pagineVIDA DICE Installation GuideBobby TaargüsNessuna valutazione finora
- VPN and Remote Installation Procedures (RDP) and User GuideDocumento4 pagineVPN and Remote Installation Procedures (RDP) and User GuideSanjeev NehruNessuna valutazione finora
- Netapp Commands: Create Aggregates, Volumes, Qtrees, LUNs, SnapshotsDocumento6 pagineNetapp Commands: Create Aggregates, Volumes, Qtrees, LUNs, SnapshotsvjragxNessuna valutazione finora
- Mib1 Patch en Mhig V0.1.de - enDocumento30 pagineMib1 Patch en Mhig V0.1.de - enwantedjoelNessuna valutazione finora
- Spreadsheet Server Installation and Configuration GuideDocumento16 pagineSpreadsheet Server Installation and Configuration GuideDerrick ChuNessuna valutazione finora
- Vas5054a Installation User ManualDocumento0 pagineVas5054a Installation User ManualargongarNessuna valutazione finora
- Transmisión AutomáticaDocumento8 pagineTransmisión AutomáticaAgnosticoNessuna valutazione finora
- Install Instructions Inpa EA 90XDocumento1 paginaInstall Instructions Inpa EA 90Xnmaior0% (1)
- Docu61872 VNXe1600 Drive Support MatrixDocumento6 pagineDocu61872 VNXe1600 Drive Support MatrixBahman MirNessuna valutazione finora
- IGS Stop and Start ProcessDocumento2 pagineIGS Stop and Start ProcessNarendra ChoudaryNessuna valutazione finora
- SafeNet Sentinel End User GuideDocumento24 pagineSafeNet Sentinel End User Guidelgskumar2010Nessuna valutazione finora
- Root Cause Analysis For SAP BI 7.0 With SAP Solution Manager Diagnostics - Installation and Configuration (Part - I)Documento49 pagineRoot Cause Analysis For SAP BI 7.0 With SAP Solution Manager Diagnostics - Installation and Configuration (Part - I)suryabyreddyNessuna valutazione finora
- 9700 Key Manager Application ManualDocumento13 pagine9700 Key Manager Application ManualPravin KambleNessuna valutazione finora
- Radius DeskDocumento14 pagineRadius DeskLucas LineageNessuna valutazione finora
- Linux FinalDocumento69 pagineLinux FinalABHIJITH DASNessuna valutazione finora
- CTX127399 - SAP GUI 7.20 PerformanceDocumento3 pagineCTX127399 - SAP GUI 7.20 PerformancemtumashenkoNessuna valutazione finora
- GSW 5.1 RosettaNet Users GuideDocumento262 pagineGSW 5.1 RosettaNet Users GuideUnique HullettNessuna valutazione finora
- Ispa Validator ManualDocumento24 pagineIspa Validator ManualcahmadhNessuna valutazione finora
- Nissan Consult Display User GuideDocumento4 pagineNissan Consult Display User GuideOscar Coto VallejoNessuna valutazione finora
- NCPCOMCommanderUserManualv1 0Documento12 pagineNCPCOMCommanderUserManualv1 0Ross SheNessuna valutazione finora
- Learning How To CrackDocumento62 pagineLearning How To Cracktzw101Nessuna valutazione finora
- Windows XP Oem SLP KeysDocumento5 pagineWindows XP Oem SLP KeysFlorentina RoxanaNessuna valutazione finora
- Linux Slackware Installation GuideDocumento26 pagineLinux Slackware Installation GuideSteven John AñascoNessuna valutazione finora
- How To Install Haynes SoftwareDocumento10 pagineHow To Install Haynes SoftwareMoustafa KeddiNessuna valutazione finora
- MaxiEcu User S Manual 1 8Documento119 pagineMaxiEcu User S Manual 1 8gastronomicaNessuna valutazione finora
- Most BusDocumento20 pagineMost BusTBogdanMNessuna valutazione finora
- SMD-DatasheetDocumento8 pagineSMD-DatasheetAhmed Sherif CupoNessuna valutazione finora
- Install KResetter for device resets (Win 7/8 neededDocumento4 pagineInstall KResetter for device resets (Win 7/8 neededermachinNessuna valutazione finora
- SWTPatcher How To Rev2 With Pics PDFDocumento7 pagineSWTPatcher How To Rev2 With Pics PDFsergiorad0% (1)
- Fix These Xentry Fault Messages When Doing SCN Online:: (Code: RDS - 400001) (Code: RDS - 0003)Documento3 pagineFix These Xentry Fault Messages When Doing SCN Online:: (Code: RDS - 400001) (Code: RDS - 0003)Javod Akobirov67% (3)
- Manual - Dazel Attribute ListDocumento330 pagineManual - Dazel Attribute ListUngku Saiful Ungku YusofNessuna valutazione finora
- Using Carsoft Cable For Dis With InpaDocumento16 pagineUsing Carsoft Cable For Dis With InpaidarNessuna valutazione finora
- Delphi 2014.2 Instalacija ENGDocumento3 pagineDelphi 2014.2 Instalacija ENGMirsad Salihović50% (2)
- Run Commands For WindowsDocumento28 pagineRun Commands For WindowsHar PraNessuna valutazione finora
- SAP HANA 2.0 Database System Copy ProcedureDocumento28 pagineSAP HANA 2.0 Database System Copy ProcedureneoNessuna valutazione finora
- Viewer 2 EngDocumento35 pagineViewer 2 EngChamara JanithNessuna valutazione finora
- Sps3 and Select Plus USER GUIDE 1 Revo Sps3 and Select Plus ...Documento20 pagineSps3 and Select Plus USER GUIDE 1 Revo Sps3 and Select Plus ...Bigpu NannyNessuna valutazione finora
- JasminDocumento101 pagineJasminBajje EdwinNessuna valutazione finora
- SOP - HPUX InstallationDocumento21 pagineSOP - HPUX Installationankit boxerNessuna valutazione finora
- Configure Initial Switch SettingsDocumento5 pagineConfigure Initial Switch SettingsHeriyanto TanNessuna valutazione finora
- Install Linux in Few Simple StepsDocumento3 pagineInstall Linux in Few Simple StepsBrenda EddlemonNessuna valutazione finora
- Starting and Stopping The SAP System Using CommandsDocumento5 pagineStarting and Stopping The SAP System Using Commandsshivajishiva689_3969Nessuna valutazione finora
- STi7105 PMDocumento454 pagineSTi7105 PMNoneNessuna valutazione finora
- Deleting Transport Domain in SAPDocumento23 pagineDeleting Transport Domain in SAPsanu201982Nessuna valutazione finora
- Dokumen - Tips Ak90 Key Programmer User ManualDocumento11 pagineDokumen - Tips Ak90 Key Programmer User ManualJohn M. RoyNessuna valutazione finora
- Mysql Installation StepsDocumento21 pagineMysql Installation StepsAyush SrivastavaNessuna valutazione finora
- Monitor Background Jobs with CCMSDocumento15 pagineMonitor Background Jobs with CCMSaarunkarthick8785Nessuna valutazione finora
- How To Install A New Language On Sap v1Documento23 pagineHow To Install A New Language On Sap v1shutdown86Nessuna valutazione finora
- Change Man in MainframesDocumento13 pagineChange Man in MainframesRahul Kumar KNessuna valutazione finora
- Run DVE on Windows with PuTTY & XmingDocumento13 pagineRun DVE on Windows with PuTTY & XmingReatesh Reddy Musala ReddyNessuna valutazione finora
- SQL Ledger InstalationDocumento35 pagineSQL Ledger Instalationjohn irsyamNessuna valutazione finora
- Scanner For Drive Tests and I/Q Streaming: R&S®TSMW Universal Radio Network AnalyzerDocumento24 pagineScanner For Drive Tests and I/Q Streaming: R&S®TSMW Universal Radio Network AnalyzersaagNessuna valutazione finora
- (Ii) (Iid (Iv) : V/Ith FollowingDocumento2 pagine(Ii) (Iid (Iv) : V/Ith FollowingPADMANABAN SNessuna valutazione finora
- EBEC3103 (Topic 9) Circuit TheoryDocumento15 pagineEBEC3103 (Topic 9) Circuit TheoryTimon TimNessuna valutazione finora
- Pa500 Loading OS and ResourcesDocumento11 paginePa500 Loading OS and ResourcesDusan Andrejevic33% (3)
- Claims Processing SystemDocumento100 pagineClaims Processing Systemrazamohammadqaisar9330Nessuna valutazione finora
- Bipolar Junction TransistorsDocumento25 pagineBipolar Junction TransistorsLucille YuNessuna valutazione finora
- Object-Oriented Programming C++ Exam QuestionsDocumento3 pagineObject-Oriented Programming C++ Exam QuestionsRabison ChitrakarNessuna valutazione finora
- RNC 3820 Alarm DescriptionDocumento37 pagineRNC 3820 Alarm DescriptionNandha Gopal0% (1)
- Lesson 1 Introduction To NetworkingDocumento14 pagineLesson 1 Introduction To NetworkingKevin SambuNessuna valutazione finora
- TD Osb SincDocumento135 pagineTD Osb SincGabriel Abelha Dos SantosNessuna valutazione finora
- Lecture3 AssemblyDocumento26 pagineLecture3 Assemblyecevitmert1453Nessuna valutazione finora
- CitectSCADA 7.20 Service Pack 2 Release NotesDocumento31 pagineCitectSCADA 7.20 Service Pack 2 Release Notesbasecamp cikarangNessuna valutazione finora
- Paper For Aptech Dism-UnsolvedDocumento16 paginePaper For Aptech Dism-UnsolvedHussain BalochNessuna valutazione finora
- VMDR Handout 2.2Documento150 pagineVMDR Handout 2.2Javier Fernando Rojas FernándezNessuna valutazione finora
- The Cross-Coupled Pair-Part Ii: A Circuit For All SeasonsDocumento4 pagineThe Cross-Coupled Pair-Part Ii: A Circuit For All Seasonsshatadal chatterjeeNessuna valutazione finora
- Po PDFDocumento12 paginePo PDFRecep çelikNessuna valutazione finora
- DCS Cost EstimatingDocumento23 pagineDCS Cost EstimatingsukanyagggNessuna valutazione finora
- User Manual: Product Type: Switching Power Supply Model Name: HG2, HP2, PSM, PSLDocumento17 pagineUser Manual: Product Type: Switching Power Supply Model Name: HG2, HP2, PSM, PSLotrupon melliNessuna valutazione finora
- 1.2 Evolution of MicroprocessorDocumento33 pagine1.2 Evolution of MicroprocessorJames AlphaNessuna valutazione finora
- John Carmack Archive - .Plan 2000Documento25 pagineJohn Carmack Archive - .Plan 2000AndrewNessuna valutazione finora
- Os Lab Manual AimlDocumento107 pagineOs Lab Manual Aimlpooja ppNessuna valutazione finora
- BA7205-IM - PDF - Important Questions PDFDocumento10 pagineBA7205-IM - PDF - Important Questions PDFjohnpratheeshNessuna valutazione finora
- VLSI Design Subject Notes on Structured Digital Circuits and SystemsDocumento9 pagineVLSI Design Subject Notes on Structured Digital Circuits and SystemsPranav ChaturvediNessuna valutazione finora
- Python Hello World ProgramDocumento3 paginePython Hello World Programapi-456663188Nessuna valutazione finora
- Cim Provider GR Manual ElxDocumento13 pagineCim Provider GR Manual ElxIlnomeCompletosNessuna valutazione finora
- Chapter 2 Cellular Systems2Documento129 pagineChapter 2 Cellular Systems2Chimd-AR DibaNessuna valutazione finora
- CV9202H-UPW Schematic DiagramDocumento37 pagineCV9202H-UPW Schematic DiagrambelajartvkuNessuna valutazione finora
- DOC-20240418-WA0003.Documento17 pagineDOC-20240418-WA0003.kanhakanha30617Nessuna valutazione finora
- Heavy-duty wheel weighers for trucks up to 220,000 lbsDocumento4 pagineHeavy-duty wheel weighers for trucks up to 220,000 lbsNasser Youssouf MahamoudNessuna valutazione finora