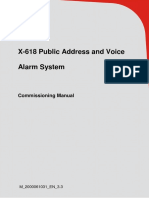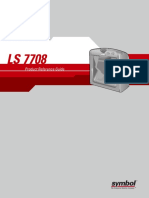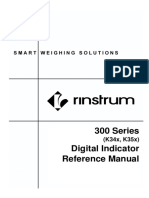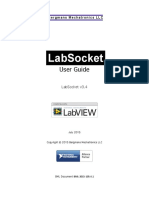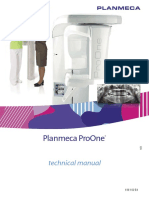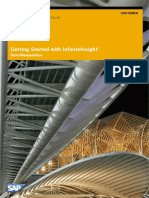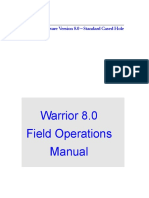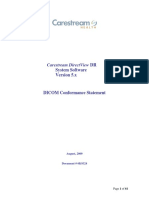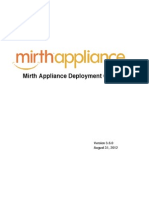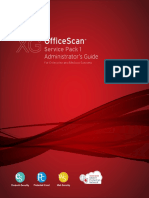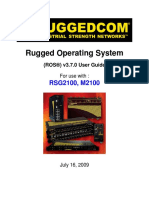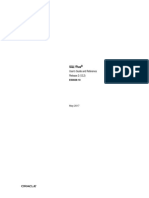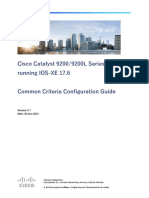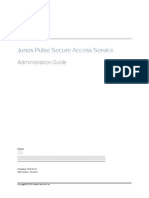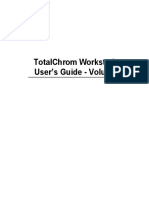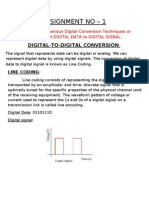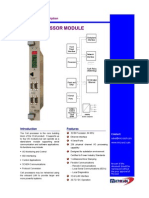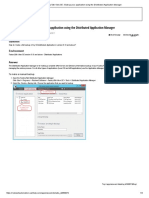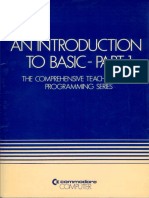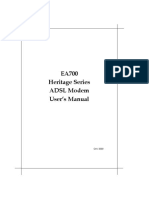Documenti di Didattica
Documenti di Professioni
Documenti di Cultura
Eko Pro Series Users Manual
Caricato da
cwillia2Descrizione originale:
Titolo originale
Copyright
Formati disponibili
Condividi questo documento
Condividi o incorpora il documento
Hai trovato utile questo documento?
Questo contenuto è inappropriato?
Segnala questo documentoCopyright:
Formati disponibili
Eko Pro Series Users Manual
Caricato da
cwillia2Copyright:
Formati disponibili
Rev.
C, May 2009
PN: 7430-0710-01
2007-2009 Crossbow Technology, nc. All rights reserved.
nformation in this document is subject to change without notice.
Crossbow, RS, Ko, TrueMesh and XMesh are registered trademarks of Crossbow Technology, nc.
Other product and trade names are trademarks or registered trademarks of their respective holders.
Ko Pro Series User's ManuaI
Table of Contents
1 Introduction.............................................................................................................................1
1.1 Ko Pro Series Overview............................................................................................... 1
1.2 Ko Pro System Components ........................................................................................ 2
1.3 Ko Pro System Overview............................................................................................. 4
2 Ko Pro Hardware Overview................................................................................................6
2.1 Ko Gateway.................................................................................................................. 6
2.2 Ko Base Radio ............................................................................................................. 7
2.3 Ko Node ....................................................................................................................... 7
2.4 Ko Sensors ................................................................................................................... 9
3 Ko Gateway Set-up and Configuration.............................................................................11
3.1 Setting-up the Ko Gateway........................................................................................ 11
3.2 Setting up the Ko base radio ...................................................................................... 12
3.3 Starting the system....................................................................................................... 12
3.4 Starting up KoView ................................................................................................... 13
4 Ko Node Commissioning....................................................................................................16
4.1 Pre-commissioning ...................................................................................................... 16
4.2 Commissioning............................................................................................................ 16
4.3 Post-commissioning..................................................................................................... 17
4.4 Factory Reset Mode: .................................................................................................... 19
5 Deploying the Ko system....................................................................................................20
5.1 Deploying the Ko base radio and gateway................................................................. 20
5.2 Deploying Ko Nodes.................................................................................................. 24
5.3 Deploying Ko Sensors ............................................................................................... 29
5.4 ConIiguring KoView.................................................................................................. 30
6 Data viewing using KoView...............................................................................................34
6.1 Login Page................................................................................................................... 34
6.2 Home Tab .................................................................................................................... 35
6.3 Chart Tab ..................................................................................................................... 43
6.4 ConIigure Tab.............................................................................................................. 51
6.5 Network Tab ................................................................................................................ 67
7 Appendix A. Advanced Ko Gateway Administration .....................................................72
7.1 GatewayFinder tool to Iind the IP address oI your Ko gateway ................................ 72
7.2 Remote Ko gateway Administration.......................................................................... 74
7.3 Access using Gateway Administration Page ............................................................... 77
Doc. # 7430-0710-01 Rev. C Page i
Ko Pro Series User's ManuaI
7.4 Commercial networks .................................................................................................. 89
7.5 ConIiguring Remote Internet Access Ior the Ko Gateway ........................................ 89
7.6 Using a smart UPS....................................................................................................... 91
8 Appendix B: Ko Sensors.....................................................................................................93
8.1 eS1101 Soil Moisture & Soil Temperature Sensor...................................................... 93
8.2 eS1201 Ambient Temperature and Humidity Sensor .................................................. 95
8.3 eS1110 soil water content sensor................................................................................. 97
8.4 eS1301 leaI wetness sensor.......................................................................................... 99
8.5 eS1401 solar radiation sensor .................................................................................... 100
9 Appendix C. Managing Agricultural Calculations..........................................................102
9.1 Chill Hours Calculation ............................................................................................. 102
9.2 Degree Days (Heat) ................................................................................................... 103
9.3 Powdery Mildew (Conidial) ...................................................................................... 104
9.4 Powdery Mildew (Ascospore) ................................................................................... 104
10 Appendix D. Ko Accessories..........................................................................................106
11 Appendix E. Warranty and Support Information........................................................107
11.1 Customer Service ................................................................................................... 107
11.2 Contact Directory................................................................................................... 107
11.3 Return Procedure.................................................................................................... 107
11.4 Warranty................................................................................................................. 108
Page ii Doc. # 7430-0710-01 Rev. C
Ko Pro Series User's ManuaI
About This Document
The Iollowing annotations have been used to provide additional inIormation.
; NOTE
Note provides additional inIormation about the topic.
; EXAMPLE
Examples are given throughout the manual to help the reader understand the terminology.
3 IMPORTANT
This symbol deIines items that have signiIicant meaning to the user
WARNING
The user should pay particular attention to this symbol. It means there is a chance that physical
harm could happen to either the person or the equipment.
The Iollowing paragraph heading Iormatting is used in this manual:
1 Heading 1
1.1 Heading 2
1.1.1 Heading 3
This document also uses diIIerent body text Ionts (listed in Table 0-1) to help you distinguish
between names oI Iiles, commands to be typed, and output coming Irom the computer.
TabIe 0-1. Font types used in this document.
Font Type Usage
Courier New Normal Sample code and screen output
Courier New Bold Commands to be typed by the user
Times New Roman Italic Files names, directory names
!"#$%&'$()*+',-(./$+*$0*+( Text labels in GUs
Doc. # 7430-0710-01 Rev. C Page iii
Ko Pro Series User's ManuaI
1 Introduction
This Users Manual describes the Ieatures and operation oI the Ko Pro series wireless sensor
network system.
1.1 Ko Pro Series Overview
Ko is a wireless, agricultural and environmental sensing system Ior crop monitoring,
microclimate studies and environmental research. Ko introduces both a new generation oI
sensor integration and wireless technology. The key Ieatures oI the Ko system include:
x Monitoring and Recording Sensor Measurements - Ko records all sensor
measurements, Irom many diIIerent sensor types, locally in the Ko gateway`s
database to log a complete history oI sensor data across diIIerent microclimates,
topologies and soil types. The gateway`s web service, KoView, supports remote
internet access via standard web browsers to view data bar charts, trend charts, and
map views, allowing users to pinpoint and drill down into data. Users can manage all
inIormation Irom a single web browser remotely monitoring one or many Ko
networks.
x Immediate Notification and Alerting - Individual sensor measurements can be setup
to trigger by threshold or level, and alert unacceptable and out oI range conditions via
email or mobile text message.
x Plug-and-Play for Sensors and Nodes - Each Ko wireless node supports up to Iour
sensors. Sensors are simply plugged into the unit; there is no additional work required
such as connecting wires to terminal blocks or changing jumper conIigurations. This
operation can be done within a Iew seconds. Once the Ko node is reset it scans the
sensor ports to auto-identiIy the sensors. Anytime an Ko node is reset it will
immediately interrogate neighboring units to locate good radio connections. AIter one
minute the user is notiIied iI the node is placed correctly.
x Network Scalability - Expanding the network is as simple as turning on another Ko
node, as each Ko node has the ability to Iorward messages Irom other units that are
within communications range, with typical ranges Irom 600 to 1500 Ieet depending on
placement, obstacles, and radio interIerence. A single Ko system can support up to 35
Ko nodes and 140 sensing points.
x Extended Power through Solar Energy - Ko nodes are solar-powered with
rechargeable batteries to ensure that the sensors stay up and running Ior years on out.
Nodes can run up to 3 months without sunlight.
x Flexible Sensor Interface - Ko nodes are designed to accommodate almost any type
oI low power sensor and allow Ior Iuture support oI many sensors. Two diIIerent types
oI sensor interIaces are supported: Simple Ior standard 2 and 3 wire sensors and Smart
which uses Crossbow`s ESB (Environmental Sensor Bus) Ior intelligent sensors. As
new sensors are introduced users will be able to simply connect them to the nodes
using the Ko`s auto-identiIication scheme.
Doc. # 7430-0710-01 Rev. C Page 1
Ko Pro Series User's ManuaI
1.2 Ko Pro System Components
1.2.1 eh2100 wireless sensor nodes consisting of
Figure 1-1. Photo of the eN2100 Ko node
!" Four sensor ports that support any combination oI
x eS1101 soil moisture and temperature sensor
x eS1110 soil water content sensor
x eS1201 ambient temperature and humidity sensor
x eS1301 leaI wetness sensor
x eS1401 solar radiation sensor
#" 2.4 GHz IRIS Iamily radio/processor module
x Uses Crossbow`s low power, multi-hop, mesh networking soItware.
x Radio range oI 500 to 1500 Ieet depending on deployment.
x Radio power output oI 2 mW.
x Dipole antenna.
$" Small solar cell charging circuit and three NiMH batteries
%" Internal monitoring oI solar voltage, battery voltage and internal temperature
Page 2 Doc. # 7430-0710-01 Rev. C
Ko Pro Series User's ManuaI
1.2.2 e82110 base radio and eC2100 gateway
Figure 1-2. Photo of the eB2110 Ko base radio and eG2100 Ko gateway
!" eB2110 Ko base radio
x A 2.4 GHz IRIS Iamily radio/processor module to manage the network oI Ko nodes.
The base radio relays all network radio messages Irom the network to the Ko
gateway.
#" eB2100 Ko gateway
x Controls the base radio station.
x Runs Crossbow`s XServe network management code.
x Supplies web services Ior remote viewing oI data and network health.
x Connects to the Ko base radio via a USB cable and also connects to the Ethernet via
an RJ45 connector.
Doc. # 7430-0710-01 Rev. C Page 3
Ko Pro Series User's ManuaI
1.2.3 KoView web-based software interface
Figure 1-3. Screenshot of the KoView interface
KoView oIIers a Iamiliar and intuitive web browser based (i.e. Internet Explorer, FireIox etc)
interIace Ior sensor network data visualization. Key Ieatures include:
x Map view to visualize network topology and sensor data relative to a background
map
x Charts wizard to create trend charts oI multiple sensors across customized time spans
x Network diagnostic tools to perIormance oI network and health oI individual nodes
x Tabular, searchable view oI the data using Data view
x Alert manager to set alert levels and notiIy via email
1.3 Ko Pro System Overview
The Figure 1-4 shows a basic Ko system. Multiple Ko nodes transmit sensor data back to the
Ko base radio which then Iorwards the data to the Ko gateway.
Page 4 Doc. # 7430-0710-01 Rev. C
Ko Pro Series User's ManuaI
Figure 1-4. Ko Pro series system overview
Ko`s radio mesh network is based on Crossbow`s proprietary XMesh technology. The nodes
extend their radio range by hopping messages. All Ko nodes can originate sensor data and also
Iorward data Irom other Ko nodes. Ko nodes without sensors can be placed anywhere to act as
repeaters iI required. Each node monitors the radio traIIic in its neighborhood and keeps track oI
possible alternate radio paths. II one path is blocked or degrades it will switch to an alternate
path.
The Ko gateway stores and Iorwards (optional) data Irom the sensor network. The KoView
web service allows users to remotely view sensor data via the internet and monitor the network.
The gateway will connect to any standard Ethernet hub or router.
Doc. # 7430-0710-01 Rev. C Page 5
Ko Pro Series User's ManuaI
2 Ko Pro Hardware Overview
2.1 Ko Gateway
The Ko gateway is an embedded Sensor Network gateway device. It is based on the Intel
IXP420 XScale processor running at 266MHz. It Ieatures one wired Ethernet and two USB 2.0
ports. The device is Iurther equipped with 8MB oI program FLASH, 32MB oI RAM and a 2GB
USB 2.0 system disk.
The Ko gateway runs the Debian Linux operating system. It comes preloaded with Crossbow`s
Sensor Network management and data visualization soItware packages, KoView and XServe.
Those programs are automatically started when a Sensor Network base radio is plugged into the
secondary USB port.
Ko Gateway
Vertical stand
Ethernet cable
USB Flash
Power supply
Figure 2-1. Photo of the Ko gateway
The eG2100 Ko Gateway package includes:
x 1 x Ko Gateway
x 1 x USB Flash disk
x 1 x power supply
x 1 x vertical stand
x 1 x Ethernet cable
x 1 x CD with the soItware and documentation
Page 6 Doc. # 7430-0710-01 Rev. C
Ko Pro Series User's ManuaI
2.2 Ko Base Radio
The eB2110 Ko base radio provides, in a Iully integrated package the connection between Ko
sensor nodes and Ko gateway. The base radio integrates an IRIS Iamily processor/radio board,
antenna and USB interIace board which is preprogrammed with Crossbow`s XMesh low power
networking protocol Ior communication with Ko nodes.
The eB2110 Ko base radio provide a direct sequence spread spectrum radio (DSSS) supporting
a wireless sensor network operating in the 2.4 GHz global ISM band. The USB interIace is used
Ior data transIer between the base radio and the Ko View application running inside the Ko
gateway.
Ko Base Radio
USB cable
Figure 2-2. Photo of the Ko base radio
The eB2110 Ko base radio package includes:
x 1 x Ko base radio
x 1 x USB cable
2.3 Ko Node
The eN2100 Ko node is a Iully integrated, rugged outdoor sensor package that uses energy-
eIIicient radio and sensors Ior extended battery liIe and perIormance.
Doc. # 7430-0710-01 Rev. C Page 7
Ko Pro Series User's ManuaI
The Ko node integrates an IRIS Iamily processor/radio board and antenna that are powered by
rechargeable batteries and solar cell. The Ko node provides a direct sequence spread spectrum
radio (DSSS) supporting the 2.4 GHz global ISM band. Ko node is capable oI outdoor radio
range oI 500 to 1500 Ieet depending on deployment. The nodes come preprogrammed and
conIigured with Crossbow`s XMesh low power networking protocol. This provides plug-and-
play network scalability Ior wireless sensor network.
The eN2100 Ko node consists oI the Iollowing:
x Four sensor ports (connectors) supporting any combination oI eS1101 or eS1201 sensors
x IRIS Iamily 2.4GHz radios pre-programmed with Crossbow`s XMesh low power
networking protocol.
x Dipole 2.4 GHz antenna
x Battery holder Ior 3 NiMH rechargeable AA batteries. These batteries are delivered Iully
charged and should be able to power the unit 3-4 months without sunlight.
x Solar cell and recharging circuitry.
x On board internal sensing oI temperature, solar cell voltage and battery voltage.
x On and OFF buttons
x Multicolor status LED
x WaterprooI enclosure with mounting bracket
Antenna
Solar cell
Serial
Number
Mounting
bracket
Figure 2-3. Front and rear views of the Ko node
Page 8 Doc. # 7430-0710-01 Rev. C
Ko Pro Series User's ManuaI
Sensor Port 2
OFF Button
ON Button
Status LED
Sensor Port 1
Sensor Port 4
Sensor Port 3
Figure 2-4. Bottom view of the Ko node
2.4 Ko Sensors
2.4.1 e31101 soil moisture and soil temperature sensor
The eS1101 consists oI a Watermark soil moisture sensor and soil temperature sensor which
temperature compensates the Watermark sensor. Up to Iour eS1101s can be connected to one
Ko node to measure soil moisture at diIIerent soil depths.
Soil moisture probe
Soil temperature
probe
SwitchcraIt
connector
Figure 2-5. eS1101 Soil Moisture and Soil Temperature Sensor
The Watermark provides accurate readings Irom 0 to 200 centi bars. This covers the entire soil
moisture range required in irrigated agriculture, even in the heavier clay soils. The Watermark
measures soil water tension or suction which is a direct indicator oI how hard the plant root
system has to work to extract water Irom the soil. The drier the soil, the higher the reading. By
monitoring the sensors between irrigations, it is possible to measure the rate at which the soil is
drying out.
Doc. # 7430-0710-01 Rev. C Page 9
Ko Pro Series User's ManuaI
2.4.2 e31201 ambient temperature and humidity sensor
The eS1201 Temperature/Humidity sensor measures relative humidity and air temperature.
These readings are also used to calculate dew point. The sensor enclosure protects the sensor
Irom mechanical damage, and a membrane Iilter protects the sensor elements Irom dust, dirt, and
water spray. The housing includes a cable strain relieI.
SwitchcraIt
connector
Sensor probe
Figure 2-6. eS2101 ambient temperature and humidity sensor
To ensure accurate readings when measuring outdoor air temperature and humidity, the eS1201
should be shielded Irom direct sunlight and other sources oI reIlected or radiated heat. The
eS1201 uses is a single chip, integrated circuit to measure relative humidity and temperature,
generating a calibrated digital output.
For detailed speciIications and operation oI the sensors, reIer to Chapter 8.
Crossbow continues to add new eKo compatible sensors to its oIIering. For the most up to date
list, check our website http://www.xbow.com/eko
Page 10 Doc. # 7430-0710-01 Rev. C
Ko Pro Series User's ManuaI
3 Ko Gateway Set-up and Configuration
This section will step you through the process oI setting up and conIiguring the Ko gateway.
The three main steps are to
1. Set-up Ko gateway
2. Set up Ko base radio
3. Start up the system and log into KoView
3.1 Setting-up the Ko Gateway
To get started and set-up the Ko gateway
1. Remove the Ko gateway Irom its packaging. An included base can be used Ior upright
operation.
2. The bag holding the Ko gateway also contains an USB FLASH disk included in the
package. Insert this device into the bottom USB port oI the Ko gateway labeled 'Disk
1.
3 IMPORTANT: Make sure that the side with the electrical contacts on the USB disk
mates with the contacts inside the USB connector. II the USB disk is plugged in the wrong way
the Ko gateway will not boot. See Figure 3-1 below.
3. Also included are a CAT5 Ethernet cable and a snap-on inductor. For optimal noise
reduction, place the inductor close to the connector that will plug into the Ko gateway
and snap it in place.
4. Connect the Ethernet cable to the Ko gateway`s Ethernet port. The other end would
typically plug into a Router or Ethernet hub/switch.
Disk 1
Disk 2
Ethernet Port
Power Port
Figure 3-1. Ko gateway connections
Doc. # 7430-0710-01 Rev. C Page 11
Ko Pro Series User's ManuaI
Figure 3-2. TypicaI network configuration
3.2 Setting up the Ko base radio
!" Remove the Ko base radio Irom its box
#" Connect one end oI the USB cable to the USB connector oI the Ko base radio and plug
the other end oI the cable into the remaining USB slot on the Ko gateway labeled 'Disk
2.
Figure 3-3. Ko base radio connections
The Ko base radio receives radio messages Irom the deployed Ko nodes. It is can easily be
mounted indoors on a window or window ledge. Several other deployment options are also
available (see section 5.1).
3.3 Starting the system
!" Insert the included power adapter into a standard electrical outlet and plug the power
connector into the Ko gateway. Upon application oI external power, the Ko gateway
Page 12 Doc. # 7430-0710-01 Rev. C
Ko Pro Series User's ManuaI
will automatically power-up. Check the power-on` button on the lower Iront. It should
now be illuminated. It takes about 2 minutes Ior the gateway to become Iully operational.
Status LEDs
Power button
Figure 3-4. Ko gateway LED indicators
#" AIter the Ko gateway has powered up, you should see the Iront indicators showing the
Iollowing status.
TabIe 3-1. Ko Gateway LED status description
Indicator CoIor Status
Power Button Green System on
Green/flashing Yellow System running
Ready/Status
Yellow then flashing Green System boot
Ethernet Flashing Green Network activity
Disk2 Solid Green XServe Running
Disk1 Green USB disk running
$" At the end oI the boot-up period, Ko gateway will emit an audible beeping sequence,
which can be decoded to Iind the IP address (ReIer to section 7.1).
%" Wait Ior the 'Disk 1 LED to turn green; this will take 1 to 2 minutes.
3 IMPORTANT: To turn oII the power, press the power button. This allows Ko gateway
to correctly shutdown the operating system and takes about 40 seconds. Do not shut down the
gateway by just unplugging it, this can cause corruption oI its Iiles.
3.4 Starting up KoView
The primary interIace to the Ko gateway can be accessed using a Web browser on a locally
connected PC.
3.4.1 3ystem Requirements
x PC connected to the Internet.
x Web browser, e.g. MicrosoIt`s Internet Explorer or Mozilla`s FireIox
x Adobe`s Flash Player 9.x. To install Flash Player 9.x visit Adobe`s web site:
http://www.macromedia.com/soItware/Ilash/about/
Doc. # 7430-0710-01 Rev. C Page 13
Ko Pro Series User's ManuaI
; NOTE: II you are unsure whether Flash 9.x is already installed on your PC, continue with
the login steps. II Flash 9.x is not installed, your web browser will prompt you to install Flash
9.x and will guide you through the steps to do so.
3.4.2 0pening KoView 0RL
KoView is a web-based application and can be accessed through a PC`s web browser. To
access the application, users will need the KoView URL address.
1. Open a web browser (eg. Internet Explorer or FireIox)
2. The Iollowing URLs will bring up the KoView welcome page:
http://eko-xxxxx
where xxxxx is the serial number written on a sticker attached to the bottom side oI the
gateway)
3 IMPORTANT: II the name on the sticker does not bring up the KoView welcome page,
users will need to use the IP address oI the Ko gateway device instead oI the hostname. The IP
address oI the Ko gateway can be Iound either using the GatewayFinder tool (see section 7.1)
3. KoView requires a username and password to login. Type the deIault values below and
click on !"#$%&$'.
Username: admin
Page 14 Doc. # 7430-0710-01 Rev. C
Ko Pro Series User's ManuaI
Password: crossbow
; NOTE: II you do not have Adobe`s Flash 9.x installed in your browser, you will be
prompted by your browser to install it. Follow the instructions given by your browser and then
retry the above steps.
For users on a corporate or university network, the hostname should be enough to allow users to
Iind the application through the browser. Most home routers do not support the means to use the
hostname. In those cases users will need to use the IP address oI the Ko gateway device. The IP
address oI the Ko gateway can be Iound either using the GatewayFinder tool or using the beep
sequence (see section 7.1).
3.4.3 Changing the time zone of the Ko gateway
The Ko Gateway ships pre-conIigured Irom the Iactory with US PaciIic time zone. Since the
data is time-stamped relative to the time zone, users living is diIIerent time zone should change
this. The Ko Gateway Administration page allows user to change this deIault time zone. ReIer
to section 7.3.4 Ior details on how to do this.
Doc. # 7430-0710-01 Rev. C Page 15
Ko Pro Series User's ManuaI
4 Ko Node Commissioning
BeIore deploying the Ko system, you Iirst need to register them with the Ko gateway and this
process is called node commissioning.
4.1 Pre-commissioning
1. Power-up the Ko gateway and then use your web browser to bring up KoView to login.
(see Chapter 3).
2. Locate one oI the Ko nodes within 20 Ieet oI the Ko base radio and press the ON
button. You should see the Ko node scan the sensor ports indicated by 4 red LED
Ilashes (one red LED Ilash Ior each unattached sensor). II you had a sensor attached, you
should see green LED Ilash Ior that port.
3. AIter the Ko node Iinishes scanning the sensor ports, you will see a series oI rapid white
LED Ilashes. During this time the Ko node tries to communicate with the Ko base
radio. Following should be the LED pattern (with no sensors attached) during
commissioning process.
LED Sequence 1
st
Flash 2
nd
Flash 3
rd
Flash 4
th
Flash Repeated Flashes
LED On Period 2 sec 2 sec 2 sec 2 sec 1 sec
LED CoIor .....
Operation Scan Port 1 Scan Port 2 Scan Port 3 Scan Port 4 Trying to commission
3 IMPORTANT: The Ko node needs to be located within the radio range oI the base radio
during commissioning process.
4.2 Commissioning
4. When you log into the KoView, you will see a notiIication message at the right bottom
oI the page saying 'New nodes are attempting to join the network. Go to ConIigure` to
view. This notiIication will disappear aIter about 5 seconds.
5. Go to the ConIigure tab at the top and click on the '()$*"#+,-%.)/-0 link. This will bring
up the ConIigure Nodes page. In the serial number drop-down oI the 'New nodes
detected section, you should see the serial number matching the node that you turned on.
Page 16 Doc. # 7430-0710-01 Rev. C
Ko Pro Series User's ManuaI
6. Select the serial number that matches your Ko node and click on the 122-34 button. Now
you should see this node disappear Irom the serial number drop-down and appear in the
'ConIigure exiting nodes table. Each node gets an incrementing ID auto-assigned by the
gateway.
Use the selI-stick numbers supplied in the kit to apply the node ID assigned above to the
eKo node Ior the ease oI identiIication later during the Iield deployment.
7. As soon as you accept the node, you should see a rapidly Ilashing blue LED Ior about a
minute Iollowed by the yellow LED on Ior 20 seconds. This indicates that you have one
good radio link to the base radio. II you had another Ko node running close by and
connected to the network (already commissioned) you would see a green LED which
indicates at least 2 good radio links. Following should be the LED pattern (with no
sensors attached) once a node is accepted and commissioned.
LED Sequence 1
st
Flash 2
nd
Flash 3
rd
Flash 4
th
Flash Repeated Flashes Solid On
LED On Period 2 sec 2 sec 2 sec 2 sec 1 sec 20 sec
LED CoIor
.....
2+ connections
1 connection
No connections
Operation Scan Port 1 Scan Port 2 Scan Port 3 Scan Port 4 Scanning the network
Results of network
scan
3 IMPORTANT: II you see a red LED, then the Ko node did not communicate to the base
radio. Check that the Ko base radio`s 'Power OK LED is on along with Disk 2 LED oI the Ko
gateway.
8. Repeat the steps 2-7 Ior all the Ko nodes that you have and would like to commission.
; NOTE: II you do not accept a node during commissioning the white LED will continue to
blink rapidly Ior about 10 minutes and then the node will turn itselI oII.
4.3 Post-commissioning
9. AIter the Ko node joins the network, it will send data every 30 seconds Ior the Iirst 60
minutes to allow users to check the sensor data. AIter this period, the data rate is reduced
to one sample every 15 minutes.
Doc. # 7430-0710-01 Rev. C Page 17
Ko Pro Series User's ManuaI
10. Turn oII the Ko nodes by pressing the OFF button. The power oII status will be
indicated by the red LED Ilash.
11. II a serial number Irom the drop-down list doesn`t match with any oI your nodes, you
may remove it Irom your network by clicking on the '5-6-24 button.
12. II you accidentally rejected a genuine node Irom your network and you want to recover it,
you may do so by clicking on the '7"-8%5-6-24-/ button at the bottom right side oI the
page. In the Advanced Commissioning dialog window, you can now select and highlight
the node that you wish to recover and click on '122-34 button.
13. KoView allows users to change the name/description oI the commissioned nodes. This
will allow you to easily identiIy the nodes when deployed in the Iield. This can be done
later aIter the node deployment (reIer to section 6.4.1).
14. II you go to the Home tab and click on the 'Unpositioned Nodes link on the leIt side
Map panel, you should see the Ko node icon with the ID oI your nodes. The ID should
correspond to the one that was noted down on the sticker oI the Ko node.
Page 18 Doc. # 7430-0710-01 Rev. C
Ko Pro Series User's ManuaI
4.4 Factory Reset Mode:
The Ko node also provides a Iactory reset mode, by which all the inIormation stored in the
node`s memory can be erased (such as node ID, group ID etc assigned during commissioning).
To do this, press and hold down the OFF button Ior about 30 seconds. You will see Red LED
come on Ior about 10 seconds and then start Ilashing rapidly Ior about 5 seconds. Then the White
LED will come on indicating that the node is ready Ior Iactory reset. Release the OFF button, the
unit will be Iactory reset. Following is the LED pattern during the Iactory reset operation.
LED Sequence 1
st
Flash Repeated Flashes Solid On
LED On Period 10 sec 1 sec 20 sec
LED CoIor .....
Operation
Power-down the unit if
OFF button is released.
About to reset to
factory defaults
Factory reset when OFF
button is released
WARNING
Never perIorm Iactory reset operation when the node is Iar Irom the base radio. In order Ior the
node to rejoin the network, it must be re-commissioned by bringing it close to the base radio and
Iollowing the steps 2-7
Doc. # 7430-0710-01 Rev. C Page 19
Ko Pro Series User's ManuaI
5 Deploying the Ko system
5.1 DepIoying the Ko base radio and gateway
5.1.1 Antennas
Good radio communication between the base radio and the deployed nodes is important Ior
reliable operation. II there are several Ko nodes deployed outdoors within a Iew hundred Ieet oI
the Ko base radio then placing it indoors by a window may be suIIicient. However, windows,
walls and other barriers can signiIicantly degrade RF communication. Glass windows can reduce
the radio range by a Iactor oI two. Mounting the base radio antenna above the rooI-line will
always improve radio range. Users should consider using a remote, outdoor antenna mounted
above the rooI line Ior the best possible communication. II the rooI is wood then an antenna
mounted indoor, high-up by the rooI line may also work. II the rooI is metal then an outdoor
antenna must be used. Standard outdoor Wi-Fi antennas such as a Hawking`s HAO9AI that can
be bought at local outlets or online work well. When using these antennas be sure to use the
manuIacturer`s recommended connecting cables otherwise the radio signal may be severely
attenuated. The eB2110 Ko base radio comes with a 2.4 GHz Wi-Fi antenna that can be
unscrewed Irom its reverse SMA connector. This connector should be compatible with the
external antenna coupling.
Several options are available Ior conIiguring an external antenna, the placement oI the base radio
and its connection to the gateway:
1. Standard Indoor Antenna: Use the standard Ko base antenna (the antenna that comes
with the Ko base radio) and mount the Ko base radio on an inside window or window
seal. The Ko gateway can be placed within 8` oI the base which is the length oI the USB
cable connecting to the gateway.
2. High-gain Indoor Antenna: Helps improve the radio range oI the base. The base radio is
typically mounted on an inside window or window seal. An omni/directional indoor
antenna should be used Ior better range.
Page 20 Doc. # 7430-0710-01 Rev. C
Ko Pro Series User's ManuaI
3. High-gain Outdoor Antenna: Mount an outdoor omni/directional antenna above the
rooI line. Use an RF extender cable to connect to the Ko base. The Ko base radio and
Ko gateway can be located near the router or remotely in attic using a PoE adapter.
Doc. # 7430-0710-01 Rev. C Page 21
Ko Pro Series User's ManuaI
The Table 5-1 summarizes the Ieatures oI each oI these options.
TabIe 5-1. Features of the different antenna configuration options
Standard High-gain Indoor High-gain Outdoor
CabIe connection Iengths
Antenna distance to the
base radio
0 ft 3 ft 3-50 ft
RF Gain and Range
Gain Range Gain Range Gain Range
Standard 0 dBi 1 x
Omni- directional 6 dBi 2 x 15 dBi 3 x
WARNING
When using outdoor mounted antennas all cables must be connected via a lightening arrestor to a
solid earth ground Ior protection against lightening. Failure to do so may result in a serious
saIety hazard.
Using an External Omni-directional Antenna:
These antennas (eg. Hawking HAO9SIP) usually provide about a 9dBi gain which will improve
the Ko base radio range by a Iactor oI two. The RF beam is Iocused to about +15 degrees Irom
the horizontal plane.
Figure 5-1. Photo of the externaI Omni-directionaI antenna kit (Hawking HA15SIP)
The antenna should provide good 360
0
coverage when mounted externally. Be careIul oI the Ko
nodes units mounted directly below the antenna as the antenna Iocus`s the energy to +15 degrees
Irom the horizontal plane.
Page 22 Doc. # 7430-0710-01 Rev. C
Ko Pro Series User's ManuaI
Using a Repeater Node:
II the Ko base radio is located remotely Irom the nearest Ko node, it may be necessary to use
some oI the Ko nodes as repeaters. Any unit can be used as a repeater with or without sensors.
An example is shown in the picture below where there is another Iacility between the network
and the Ko base radio.
5.1.2 0P3
For high reliability consider a UPS (battery backup) to keep the gateway powered during power
outages. The Ko gateway is a low power device that only consumes about 4 watts oI power. A
low cost UPS such as the APC 325VA (http://www.apc.com/) can supply battery back-up power
Ior approximately 4 days. When choosing a UPS device it is highly recommended to pick one
that provides Status notiIication via USB. The Ko gateway has a preinstalled driver that is
compatible with respective APC UPS devices. See section 7.6 Ior details on such a setup.
Doc. # 7430-0710-01 Rev. C Page 23
Ko Pro Series User's ManuaI
Figure 5-2. Photo of the UPS back-up for gateway (from APC)
5.2 DepIoying Ko Nodes
Placing the Ko nodes properly in the Iield is critical Ior reliable networking and operation. Use
the Iollowing guidelines:
x II possible, place the Ko nodes at least 5-12 Ieet above the ground. Radio range will be
reduced as the units are placed lower to the ground.
x A clear line-oI-sight between units is preIerable. Trees, Ioliage, and canopies that are
higher than the antennas will reduce radio range. The Figure 5-3 shows a correct
installation and one that will experience RF degradation due to canopy coverage.
Figure 5-3. Photo of the Ko node instaIIations (Left: Correct; Right: ncorrect)
x For some crops like orchards with tall canopies but some clearance to the ground the
units can work at 3 Ieet above the ground between the bottom oI the canopy and ground.
x Units require about 1-2 hours per day oI sunlight exposure to keep their batteries charged.
x The enclosures have a metal bracket on the back that can be used to secure the units to
stakes.
Page 24 Doc. # 7430-0710-01 Rev. C
Ko Pro Series User's ManuaI
Figure 5-4. Photo of the Ko node mounted on to a stake
The reliability oI the network depends on multiple radio connections. II the radio communication
Irom one Ko node to another degrades due to interIerence, the transmitting Ko node will
automatically route to another Ko node within its radio range. This means that all units should
have at least two good radio paths to their neighbors or base radio at all times. Ko nodes have a
unique algorithm (patent pending) to determine the available radio paths during installation.
When the Ko node is powered by pressing the ON button, node scans the sensor ports indicated
by 4 red LED Ilashes (one red LED Ilash Ior each unattached sensor). II you had a sensor
attached, you should see green LED Ilash Ior that port. It will then enter a network search mode
and signal nearby Ko nodes and/or the Ko base radio to Iind out how many good radio paths
are available. This takes about 1 minute each time the ON button is pressed. The LED at the
bottom oI the unit displays the status Iollowed by the quality oI the radio paths discovered (see
Table 5-2):
TabIe 5-2. LED status indicators for the Ko node
Port Scan Mode Description
Red flashing No sensor was detected at that port
Green flashing Sensor was detected at that port
Network Search Mode Description
Rapid blue flashing This pattern starts each time the ON button is pressed and after the sensor
port scan is complete. The node is searching for nearby nodes to determine
the quality of the available radio paths. After one minute, the blue flashing
will stop and a color (see below) will be displayed for 20 seconds.
After the search is completed one of the following patterns will be displayed for 20 seconds.
Doc. # 7430-0710-01 Rev. C Page 25
Ko Pro Series User's ManuaI
Connection Status Description
Solid red No radio paths have been found. Move the location of the node or place a
repeater node.
Solid yellow One good radio path found. f there is only one node in the network then this
is OK however there will be no alternate radio paths to the base radio.
Solid green Two or more solid paths found. The node is in a good position.
Following should be the LED pattern during deployment phase (with no sensors attached) when
the ON button is pressed.
LED Sequence 1
st
Flash 2
nd
Flash 3
rd
Flash 4
th
Flash Repeated Flashes Solid On
LED On Period 2 sec 2 sec 2 sec 2 sec 1 sec 20 sec
LED CoIor
.....
2+ connections
1 connection
No connections
Operation Scan Port 1 Scan Port 2 Scan Port 3 Scan Port 4 Scanning the network
Results of network
Scan
5.2.1 0eploying the hetwork
Usually the network is established by placing the Iirst Ko nodes close to the base radio and then
working outwards.
; EXAMPLE
1. Place the Iirst Ko node in the network at a position that is within good range oI the Ko
base radio and press ON button. This will give a yellow LED indicator when placed
correctly as there is only one radio path back to the base radio.
2. Place the second Ko node within radio range oI both the base and the Iirst Ko node and
press ON button. When placed correctly, this will give a green LED indicator.
3. Continue to expand the network outwards Irom the base, trying to maintain the green
LED indicators.
3 IMPORTANT: II you see a red LED indicator, move the node location within the RF
range oI at least one other Ko node until you see a yellow or green LED indicator.
Deploying in Flat Terrains
The Figure 5-5 is Irom a tree nursery site. Four units are spread over approximately 100 acres.
This terrain is very Ilat, the crop low to the ground (24 inches) and the units installed on poles
6-8 It above ground. RF coverage is about one node per 25 acres.
Page 26 Doc. # 7430-0710-01 Rev. C
Ko Pro Series User's ManuaI
Figure 5-5. ExampIe depIoyment in fIat terrains
Deploying in Hilly Terrains
Hilly terrains, as typically Iound in vineyards, result in large variations oI radio ranges due to
altitude changes and Ioliage. Figure 5-6 is a picture oI a deployment done in a vineyard in Napa,
CaliIornia. Radio range between Ko nodes mounted about 8 It above ground in the vineyard
range Irom 300 to 700 It typically (eg. nodes 501, 506). Ko nodes that are located with some
elevation relative to other units and clear line-oI-sight can achieve ranges oI upto 2000 Ieet (eg.
node 504).
Doc. # 7430-0710-01 Rev. C Page 27
Ko Pro Series User's ManuaI
Figure 5-6. ExampIe depIoyment in hiIIy terrains
Deploying in Orchards
Orchard deployment will usually require repeater nodes due to RF attenuation oI the dense
Ioliage. The Figure 5-7 shows the single-hop radio range in a walnut orchard which is about 200
Ieet. For this deployment the Ko nodes are placed about 3 Ieet above the ground but below the
Ioliage. Users should consider about one Ko node per acre Ior good RF coverage.
Page 28 Doc. # 7430-0710-01 Rev. C
Ko Pro Series User's ManuaI
Figure 5-7. ExampIe depIoyment in orchards
3 IMPORTANT: Normally aIter deploying the network, users should monitor the network
Ior a Iew hours beIore burying soil sensors in case the node needs to be moved or another node
used as a relay. (See section 6.5.1). II the yield is less than 85, reIer to the section 6.5.2 beIore
proceeding to the next section on attaching the sensors.
5.3 DepIoying Ko Sensors
Presently Ko Pro series system supports Iive external sensors and one internal set oI sensors:
x eS1101 external soil moisture and soil temperature sensor. Both sensors are attached to a
single Ko node connector
x eS1101 soil water content sensor
x eS1201 external ambient temperature and humidity
x eS1301 leaI wetness sensor
x eS1401 solar radiation sensor
x Internal sensors in the node which measure:
o Battery voltage
o Solar voltage
o Enclosure temperature
Doc. # 7430-0710-01 Rev. C Page 29
Ko Pro Series User's ManuaI
5.3.1 Connecting 3ensors to the Ko hode
Users can connect sensors easily and within a Iew seconds. All Ko compatible sensors are selI-
identiIying via a built-in identiIication scheme.
!" Connect the switchcraIt connector on the sensor to the one oI the available ports on the
Ko node. You can latch it securely by twisting the lock ring around the connector.
#" AIter a sensor is attached and the ON button is pressed, it scans all Iour sensor ports Ior
attached sensors.
$" It will Ilash either red (no sensor attached) or green (sensor attached) Ior a port. The node
scans port 1 Iirst then port 2, 3 and Iinally port 4. There will be Iour Ilashes, one Ior each
port and each Ilash will be red (no sensor attached) or green (sensor attached).
Following should be the LED pattern during deployment phase (with sensors on Port 2 and
Port 3) and the ON button is pressed.
LED Sequence 1
st
Flash 2
nd
Flash 3
rd
Flash 4
th
Flash Repeated Flashes Solid On
LED On Period 2 sec 2 sec 2 sec 2 sec 1 sec 20 sec
LED CoIor
.....
2+ connections
1 connection
No connections
Operation Scan Port 1 Scan Port 2 Scan Port 3 Scan Port 4 Scanning the network
Results of network
Scan
3 IMPORTANT: Any time a new sensor is attached the ON button must be pushed in order
Ior the node to recognize the sensor.
5.3.2 lnstalling the 3ensors
ReIer to Chapter 8 Ior installation instructions Ior diIIerent sensors.
5.4 Configuring KoView
5.4.1 0ploading a background map
KoView allows users to upload a jpeg map Iile oI the deployment area. This will show up in
KoView`s Map page and is useIul to locate where the sensor nodes have been placed.
!" The Iirst step is to create a jpeg image Iile oI the area. This can be done by importing a
picture into Window`s Paint program and storing the image as a .jpeg.
#" You can access this page by clicking on the 9:3 link oI the Home tab.
$" Click on the ;3<):/ button at the top right oI the Map page.
%" Navigate to the jpeg map Iile on your PC and click on =3-$.
&" The next time KoView starts you should see this map in the Map view (depending on
your browser settings, you may need to close your browser).
Page 30 Doc. # 7430-0710-01 Rev. C
Ko Pro Series User's ManuaI
Upload Map
5.4.2 Positioning commissioned nodes
As new nodes are commissioned into the network, they will appear in the Un-positioned Nodes
box on the leIt hand side Map Panel. To position a node onto the Map, click and drag the node
Irom the un-positioned box to its location on the Map.
Once you have positioned all the nodes on the map, press the !:>- button on the top right oI the
screen to save your changes back to the server.
II aIter positioning nodes, you decide to rollback to the original positions instead oI saving the
changes, press the 5-*,-0? button on the top right.
Doc. # 7430-0710-01 Rev. C Page 31
Ko Pro Series User's ManuaI
Save position
5.4.3 Configuring the nodes and sensors
When data Irom a new Ko node Iirst appears at the gateway, the KoView will give the node
and its attached sensors pre-assigned names. The node will be labeled as Node xxx` where xxx
is its network address (same as ID oI the node). An eS1101 Ko sensor name will be deIaulted to
'eS1101 Soil Moisture: Port x where x is the port number oI the Ko node that the sensor is
attached to. KoView allows users to rename both the node and sensor. You can access this page
by clicking on '()$*"#+,-%.)/-0 button in the ConIigure tab. The commissioned nodes will
appear in the 'ConIigure existing nodes list.
Page 32 Doc. # 7430-0710-01 Rev. C
Ko Pro Series User's ManuaI
Select and highlight the node you wish to reconIigure and click on the '@-4:"<0 button at the
bottom oI the page. It will bring up the 'Node Details dialog window. Edit the name and
description as you wish and then click on the !:>- button.
Doc. # 7430-0710-01 Rev. C Page 33
Ko Pro Series User's ManuaI
6 Data viewing using KoView
This section describes the Ieatures oI the KoView web interIace provided with the Ko Pro
Series system. KoView is a web-based sensor network data visualization application.
6.1 Login Page
To login to KoView
x Open a web browser on your PC
x In the URL Iield type http.//eko-xxxxx
(where xxxxx is the serial number written on a sticker attached to the bottom side oI the device)
; NOTE: II you`re using a home network router or can`t login with using the name on the
sticker, use the GatewayFinder tool Irom your installation CD to Iind the IP address oI your Ko
gateway (reIer to section 7.1).
KoView requires a username and password to login. The deIault values are:
Username: admin
Password: crossbow
The deIault user password can be changed using the Manage Users page (reIer to Section 6.4.3 )
Page 34 Doc. # 7430-0710-01 Rev. C
Ko Pro Series User's ManuaI
KoJiew has Iour main user interIace sections which you can browse and use.
x Home: Shows a node network map with placement and parenting inIormation, sensor
dashboard Ior quick glance oI sensor data and list oI most recent alerts.
x Chart: Provides the ability to generate graphs oI a sensor data vs. time Ior a set oI nodes.
x Configure: Allows Ior commissioning oI the new nodes, conIiguring node details,
conIiguring alerts on the data and managing users in the system.
x Network: Displays the latest health packet readings and statistics received Ior each node
in the network.
Data Overlays Node List
Sub Pages
Main Tabs
; NOTE: To view the tool tip inIormation, move and place your mouse cursor over a speciIic
tab or button and a brieI description will appear describing the Iunctionality.
3 IMPORTANT: Do not use ReIresh/Reload buttons in your web browser to reIresh the
page (use 5-*,-0? link on the top right hand side instead). Should you accidentally use these
buttons, then you will need to login back into KoView.
6.2 Home Tab
This tab shows a node network map with placement and parenting inIormation, sensor dashboard
Ior quick glance oI sensor data and list oI alerts.
6.2.1 Map Page
KoView provides users will a mechanism to visualize sensor data relative to a user provided
map. You can access this page by clicking on the 9:3 link in the Home tab.
Doc. # 7430-0710-01 Rev. C Page 35
Ko Pro Series User's ManuaI
Map Upload
MagniIication
Node List
6.2.2 0ploading a background map
KoView allows users to upload a jpeg map Iile oI the deployment area. This will show up in
KoView`s Map page and is useIul to locate where the sensor nodes have been placed. ReIer to
the previous section 5.4.1 Ior more details on this.
6.2.3 Positioning the nodes
As new nodes are detected in the network they will appear in the Un-positioned Nodes box on
the leIt hand side Map Panel. To position a node onto the Map, click and drag the node Irom the
un-positioned box to its location on the Map. ReIer to the previous section 5.4.2 Ior more details
on this.
; NOTE: You will need admin privileges to upload map or move the position oI the nodes. II
you are not logged in as 'admin, !:>- and ;3<):/ buttons will be disabled Ior you.
6.2.4 hode list
The node list in the leIt hand side Map Panel provide a quick snapshot oI all the nodes
commissioned into the network. It provide a list display oI Node name, last heard time and latest
readings and alerts. To view current readings, move the mouse cursor and hold it over icon.
To view current alerts, move the mouse cursor and hold it over icon. II you want to locate a
speciIic node on the map, just click on the node name Irom the list and the corresponding node
will Ilash on the map.
Page 36 Doc. # 7430-0710-01 Rev. C
Ko Pro Series User's ManuaI
Current Alerts
Current Readings
6.2.5 0ata overlays
The Map page allows you to see two diIIerent types oI data: Network Data and Sensor Data.
Network Overlay
When on the network data overlay users will see network routing inIormation Ior each node. To
view the network data overlay, click on .-48),A button at the top right oI the map page. Initially
users will see node parent and route inIormation visually. Each link represents a parent child
relationship. The color oI the link indicates its quality. Link Quality Indicators are:
x Green Both incoming and outgoing links are over 90
x Orange Either one or both oI the incoming or outgoing links is between 90 and 40
x Red Either one or both the incoming or outgoing links is below 40
Doc. # 7430-0710-01 Rev. C Page 37
Ko Pro Series User's ManuaI
The color oI the nodes indicates how many potential good neighbors a node has. Node Neighbor
Quality Indicators are:
x Blue Node has more than two neighbors with Green link quality
x Orange Node has only one node with Green link quality
x Red Link has no nodes with Green link quality
The Network Overlay also allows you to see the nodes neighbors visually as well as the nodes
network inIormation including its parent, route, neighbors, and battery voltage. To view this
inIormation, move your mouse over a node and pause Ior a second.
Page 38 Doc. # 7430-0710-01 Rev. C
Ko Pro Series User's ManuaI
Sensor Overlay
When on the sensor data overlay users will see the most recent sensor data Irom each node. To
view the sensor data, click on !-$0), button on the top right oI the map view, place your mouse
over the node and wait a second. A pop-up with the sensor data will appear.
The color oI the nodes will appear blue.
Doc. # 7430-0710-01 Rev. C Page 39
Ko Pro Series User's ManuaI
Sensor Overlay also allows you to see the sensor data Irom all the associated nodes visually on
the map. To view this inIormation, choose a sensor Irom the drop-down box. The digital sensor
value will appear next to each oI the nodes that have selected sensor attached to them. Also
shown in the brackets is the port number associated with the selected sensor Ior any applicable
node (0 represents Ko node`s internal sensor). The color oI the nodes that don`t have the
selected sensor type will turn into Iaded blue.
Page 40 Doc. # 7430-0710-01 Rev. C
Ko Pro Series User's ManuaI
6.2.6 Current Readings Page
This page shows sensor data Irom any given node in the Iorm oI dashboard and tabular data. You
can access this page by clicking on the (+,,-$4%5-:/"$#0 link in the Home tab. You can select the
node to view by selecting the node name Irom the Node List on the leIt hand side panel.
In the dashboard view at the top, all the sensors associated with the selected node are displayed
in the Iorm oI bar chart. The maximum and minimum sensor limits are displayed at the top and
bottom oI the bar respectively and the current sensor reading is shown relative to these by a grey
line and a digital display. Similarly, the alert threshold (iI conIigured) is shown in the red text. II
there is an active alert associated with any sensor, the bar graph would turn red and display the
alert threshold.
In the tabular view at the bottom, all the sensors associated with the selected node are displayed
in the Iorm oI a table. From here, you also have a quick links to Chart data Irom a speciIic sensor
during last hour, last day or last month.
; NOTE: When you are in any tabular view, leIt-clicking the column header allows you to sort
data by that Iield.
Doc. # 7430-0710-01 Rev. C Page 41
Ko Pro Series User's ManuaI
Max Limit
Current reading
Min Limit
6.2.7 Alert Events
This page displays the most recent alerts Irom all nodes in the Iorm oI tabular data. You can
access this page by clicking on the 1<-,4%B>-$40 link in the Home tab.
To search Ior a particular set oI alert, users can type a search string into the top leIt search text
box. As users type the string, the table attempts to match rows which contain that search string
and Iilters out the results.
Clearing Alerts
Once you have seen an alert and taken action on it, you may clear it Irom the Alert page. This
will also reset the color oI the node Irom Red to Blue in the Alert Overlay oI the map page. The
Alerts can be cleared Irom the Alerts page using the buttons provided on the lower leIt side oI
the screen.
x (<-:,%!-<-24-/ clears only highlighted alerts (you may select multiple alerts by using !?"*4
or (4,< keys)
x (<-:,%1<<%@"03<:C-/ clears all the alerts displayed in the given view (which can be
narrowed down using the Search string)
In the 'Clear Alerts conIirmation dialog, click on 'D-0. The alert will now disappear Irom the
alert page.
Page 42 Doc. # 7430-0710-01 Rev. C
Ko Pro Series User's ManuaI
; EXAMPLE
A user wants to clear all Temperature alerts Irom the list. In the search box type 'Temperature
and only the Temperature sensors will be displayed. Then click on '(<-:,%1<<%@"03<:C-/ button.
II you are logged into the KoView, when the alert is triggered, a new alert notiIication window
appears at the right bottom side oI the page. This notiIication will disappear aIter about 5
seconds.
6.3 Chart Tab
With many sensor network applications, it is important to view data trends over time. KoView
allows users to visualize data trends through advanced charting tools.
Users can create new charts, modiIy existing chart, load saved charts, and save/delete chart
conIigurations.
6.3.1 Creating new charts
AIter clicking on the .-8%(?:,4 button, the user is shown a charting wizard to help them create a
new chart. Users can speciIy the Iollowing:
!" (?:,4%.:E-: Allows to type in a user deIined name Ior the chart (optional).
#" @:4-%,:$#-: Plots data over diIIerent time ranges Irom the drop-down box. KoView
records all received sensor data into a local database. Data is also aggregated (averaged)
Doc. # 7430-0710-01 Rev. C Page 43
Ko Pro Series User's ManuaI
over time to reduce plotting time over long time spans. Data is averaged over hourly,
daily and weekly time periods. The user can also speciIy the custom date range by
choosing the (+04)E date range option.
$" 9-:0+,-E-$40: KoView stores sensor values by types. As new sensor data is sent Irom
Ko nodes their types will be displayed in this menu selection. Users can view available
sensors by clicking on the button next to the sensor type to expand the selection. You
may also click on icon to expan all selections. KoView allows users to plot any
sensor value oI the same type on a chart axis. For example aIter selecting 1EF"-$4%
G-E3-,:4+,- check-box, KoView grays out other types oI sensors that do not record
temperatures. Users can check any oI the non-grayed out sensor types to be charted.
Page 44 Doc. # 7430-0710-01 Rev. C
Ko Pro Series User's ManuaI
%" !-$0),0: AIter selecting a Measurement type, KoView removes all Ko nodes Irom the
sensor list that do not contain a sensor with the selected measurement type. Users can
now select the displayed Ko nodes they want to plot on the right.
Sensor Chooser Icons
The chart wizard has several icons to simpliIy the selection oI the sensors associated with
diIIerent nodes.
Chart Wizard Icon Description
Expand All icon
Collapse All icon
Select All icon
Unselect All icon
II an Ko node contains several sensors that have the same measurement type users may
only wish to chart one oI the sensors, using the BH3:$/%1<< button. KoView will show all
attached sensors. Then you can uncheck the sensors that you don`t want to plot.
&" I<)4%GC3-: Trend chart traces can be plotted in the Iollowing modes
x Line graph : connects data points by lines
x Point graph : single data points
x High-low graph: display the maximum and minimum oI data Ior aggregated data (i.e.
daily, weekly, monthly, yearly).
x Bucket Graph: display the cumulative or average data in the Iorm oI bars (Daily,
Weekly, Monthly)
Doc. # 7430-0710-01 Rev. C Page 45
Ko Pro Series User's ManuaI
'" 1H"0JK%2?:,4: This is the similar to Axis-1 but plots data on a secondary axis.
; NOTE: When using dual axis graphs, plot the Iirst axis using line mode and the second using
point mode.
(" Click on =L button. AIter completing the wizard KoView will retrieve the speciIied data
and chart it.
6.3.2 Viewing chart data
To view a speciIic value and time on the chart, place the mouse over the point and a pop up with
the exact value and time will appear. The slider bar at the bottom oI the chart page allows users
to shiIt re-scale the time range on x-axis. To shiIt the time range, leIt-click the mouse on either
ends oI the slider bar and slide the mouse.
Each chart is displayed as a named tab in the Charting window. Users can switch between charts
by clicking on the named tab Ior the chart to be displayed. Unused charts can be closed by
clicking on the in the chart tab.
When viewing a detailed data set, users can choose to select the M">-%@:4: check-box. This will
continually update the chart with any new data that arrives Irom the network. This button is only
available on detailed data, and is not available when viewing aggregate data sets.
When viewing a chart, users can click the ReIresh button on the top right oI the window to
reIresh the chart with current data. When viewing a chart with a pre-deIined Date Range, this
will readjust the chart window with data Irom the end date oI the date range starting Irom the
current time.
Page 46 Doc. # 7430-0710-01 Rev. C
Ko Pro Series User's ManuaI
The pre-deIined date ranges such as Last Hour, Last Day and Last Week are relative date ranges.
This means that when the chart is loaded it will select data using the time oI loading as the end
time and will select the start based on the relative date range. When a custom date range is
reloaded, the given start and end date will always be used.
Export Data
Time Re-scaling Bar
6.3.3 Exporting data
From the chart tab, users can export the displayed data to a CSV Iile. When viewing a chart, you
can export the chart data by clicking on the 'BH3),4%@:4: link at the top leIt side oI the page. A
Windows dialog box will appear to open or save the Iile. You can later view or edit this Iile
using MS Excel.
Doc. # 7430-0710-01 Rev. C Page 47
Ko Pro Series User's ManuaI
; NOTE: II you have the pop-up blocker enabled on your browser, you may have to allow it to
open pop-ups Ior the KoView page.
Large Datasets
KoView attempts to display large datasets which can be accumulated over long time ranges in a
meaningIul manner to the user. To do this, KoView uses aggregated data Ior charts that span
long time ranges. The aggregate data is displayed as an average over a time range with a
minimum and maximum value. Users can view the detailed data oI an aggregate by speciIying a
shorter date range which encompasses that data point.
x Charting date ranges less than 14 days displays detailed data Ior every point.
x Charting date ranges between 14 days and 94 days are displayed as hourly aggregates oI
the data.
x Charting date ranges between 94 days and 300 days are displayed as 6 hour aggregates oI
the data.
x Charting date ranges between 300 days and 900 days are displayed as daily aggregates oI
the data.
x Charting date ranges over 900 days and 9000 days are displayed as 10-day aggregates oI
the data.
x Charting date range greater than 9000 days is displayed as 30-day aggregates oI the data.
Plot Type
When displaying data, the user can choose one oI six plot types: M"$-, I)"$4, N"#?%M)8O%or%P+2A-4%
Q,:3?. Line plots connect a line between the individual data points, attempting to interpolate the
trend being displayed. Point plots display each data value as a point with not connections. The
High-Low plots display each data value as a bar ranging between its maximum and minimum
value. Finally, Bucket graph displays accumulated change over speciIied bucket size (eg. daily,
weekly monthly) Ior certain agricultural calculations (eg. Chill hours, Degree days, Powdery
Mildew) and average value over speciIied bucket size Ior the sensor values.
The data values plotted Ior a particular chart depends on the whether a detailed or aggregate data
point is displayed. When displaying detailed data the Line and Point plots display the actual data
value. Since detailed data does not have a maximum and minimum value (like aggregate data),
the High-Low plot displays as a Point plot Ior detailed data values.
When displaying aggregate data the Line and Point plots display the average value oI the
aggregate point over that time. The minimum and maximum value Ior the aggregate is displayed
when the mouse is held over a point. The High-Low plot displays a bar representing the
maximum and minimum value over that time range. The average value is displayed when the
mouse is held over the bar.
6.3.4 Modifying a chart
Once a chart has been created, user can modiIy the current chart. When the user clicks on the
9)/"*C%(?:,4 button, ModiIy an Existing Chart dialog is displayed to the user. User can change
the desired chart parameters and click on =L.
Page 48 Doc. # 7430-0710-01 Rev. C
Ko Pro Series User's ManuaI
6.3.5 3aving a chart
Once a chart is created a user can save a given chart to be reloaded later. When the user clicks
on the !:>-%(?:,4 button a Save Chart dialog is displayed to the user. To save a chart the user
must select a unique name Ior the chart. This name will be used later to recall the given chart so
it is important that the user uses a descriptive name. A summary oI the charts parameters are
displayed below the name.
Doc. # 7430-0710-01 Rev. C Page 49
Ko Pro Series User's ManuaI
6.3.6 Loading a chart
Once a chart is saved a user can load a given chart at a later date. When clicked on the M):/%(?:,4
button a Load Chart dialog is displayed to the user. The list oI saved charts is displayed in the
drop down chooser. AIter selecting a saved chart name, the parameters oI that chart as
summarized below the chart.
Page 50 Doc. # 7430-0710-01 Rev. C
Ko Pro Series User's ManuaI
6.3.7 0eleting a saved chart
Once a chart is saved a user can delete a given chart Irom KoView. When the user clicks on the
@-<-4-%(?:,4 button a Delete Chart dialog is displayed to the user. The list oI saved charts is
displayed in the drop down chooser. AIter selecting a saved chart name, the parameters oI that
chart as summarized below the chart.
In the 'Delete Chart conIirmation dialog, click on 'D-0. Once a chart is deleted it is no longer
available in the load chart wizard.
The Delete Chart option is used to delete saved charts. Charts which were created with the .-8%
(?:,4 and are not saved can be removed by clicking the in the chart tab.
; NOTE: You will need admin privileges to save or delete a chart. II you are not logged in as
'admin, these buttons will be disabled Ior you.
6.4 Configure Tab
The ConIiguration tab provides a means Ior commissioning the nodes and conIiguring node
details (such as Node name, description etc). It also provides a way to conIigure alerts and
manage users.
Doc. # 7430-0710-01 Rev. C Page 51
Ko Pro Series User's ManuaI
; NOTE: You will need admin privileges to access this tab and its pages. II you are not logged
in as 'admin, the tab will be disabled Ior you.
6.4.1 Configure hodes Page
This page provides ability to the user to accept or reject the new nodes trying to join the network.
This page also allows users to conIigure existing nodes that are accepted into the network. The
users can speciIy or change name and description oI the node and attached sensors. You can
access this page by clicking on '()$*"#+,-%.)/-0 button in the ConIigure tab. The new nodes that
are trying to join will appear at the top in the 'Serial No. drop-down. These nodes need to be
accepted beIore you can conIigure them (reIer to Chapter 4 Ior node commissioning). The
accepted nodes will appear in the 'ConIigure existing nodes list.
Node Details
KoView allows users to rename both the node and the sensor. Select and highlight the node you
wish to rename and click on the '@-4:"<0 button at the bottom oI the page. It will bring up the
'Node Details dialog window. Edit the name and description as you wish and then click on the
!:>- button. ReIer to previous section 5.4.3 Ior details.
Delete Node
KoView allows users to remove a node that is no longer part oI the network. Select and
highlight the node you wish to remove and click on the '@-<-4- button at the bottom oI the page.
A conIormation dialog will appear iI the data has been received Irom the node within the last
hour. Similarly iI the alerts are associated with a speciIied node, you can not delete it until you
clear these alerts. Click on D-0 to conIirm the operation.
WARNING
It is important that the node is turned oII and removed Irom the network beIore deleting.
Deleting a node and its data may take several minutes.
Page 52 Doc. # 7430-0710-01 Rev. C
Ko Pro Series User's ManuaI
6.4.2 Configure Alerts Page
The KoView alert manager allows users to deIine alert conditions based on any sensor value
Irom any sensor node. An alert is a user programmable event that gets triggered when sensor
data goes outside pre-deIined threshold. The ConIigure Alerts page can be accessed Irom
()$*"#+,-%1<-,40%link in the ConIigure tab.
Add a new alert:
To add a new alert, click on the '1// button at the bottom oI the page. This will open up Add
Alert dialog window as shown below.
Doc. # 7430-0710-01 Rev. C Page 53
Ko Pro Series User's ManuaI
%
You will need to speciIy:%
!" 1<-,4%!-24")$
x .:E- Allows to type in a user deIined name Ior the alert.
x G?-%9-:0+,-E-$4%$:E- clicking on !-<-24 button next to 'The measurement will
bring up a Measurement and Sensor chooser dialog window. Select the measurement
name that you want to trigger an alert.
Page 54 Doc. # 7430-0710-01 Rev. C
Ko Pro Series User's ManuaI
x !-$0),%.:E- AIter selecting a Measurement type, KoView removes all Ko nodes
Irom the sensor list that do not contain a sensor with the selected measurement type.
Users can now select the displayed Ko nodes they want to trigger an alert.
x 1<-,4%()$/"4")$ the comparison operation to decide when an alert should be triggered.
From 1<-,4%()$/"4")$ drop-down list, speciIy an appropriate condition to trigger the
Alert, viz. 'R, 'RS, 'T or 'TS.
x 1<-,4%G?,-0?)</ the value to compare the alert condition against. For G?,-0?)</ Iield,
type in numerical value in the text box, the unit should automatically appear in Iront
oI the text box.
x 1<-,4%@+,:4")$ set the duration oI time the measurement must be across the threshold
beIore the alert is triggered. From the 'U),%E),-%4?:$ drop down list, speciIy the
duration. You may choose Irom '&EE-/":4-<C, 'V%?)+,, 'V%/:C, 'V%8--A or 'V%
E)$4?.
Doc. # 7430-0710-01 Rev. C Page 55
Ko Pro Series User's ManuaI
%
#" 5-3),4"$#%!-24")$ speciIy the maximum number oI alerts that can be reported within a
time range, no matter how many times the alert has occurred.
From the '5-E"$/%E-%->-,C drop-down list, speciIy the interval. You may choose Irom
'->-$4, '?)+,, '/:C, '8--A or 'E)$4?.
Page 56 Doc. # 7430-0710-01 Rev. C
Ko Pro Series User's ManuaI
$" 124")$%!-24")$ speciIy the operation to perIorm in response to a triggered alert.
From the '!-$/%:<-,4%4)%+0-, drop-down list, select the user name you would assign this
alert to. The user name list will be automatically populated by KoView based on the
authorized users list.
Doc. # 7430-0710-01 Rev. C Page 57
Ko Pro Series User's ManuaI
When done, click on =L button. This new Alert should now appear in the 'ConIigure
Alerts list.
When an alert condition is met, e-mail notiIication will be sent out to the e-mail address
associated with that user (reIer to section 6.4.3 Ior managing users). A sample alert notiIication
e-mail is provided below.
Subject: eKoView Alert Message: An alert has occurred on 'Node 203'
Network: eko-00002
Alert Name: Battery Voltage < 4V
Occurred: 2008-02-27 13:43:31
Sensor: 'Node 203'
Measurement: 'Battery Volts'
Battery Volts reading 3.84 is < than alert threshold 4.00
Edit an existing alert:
To edit an existing alert, select and highlight the alert you wish to edit and then click the 'B/"4
button at the bottom oI the page. This will bring up the 'Edit Alert Dialog window and you can
edit the parameters that you want to change. When done, click on the '=L button.
Delete an alert:
To delete an alert, select and highlight the alert that you wish to delete and then click the '@-<-4-
button at the bottom oI the page. In the 'Delete Alert conIirmation dialog window, click on
'D-0. The alert will now disappear Irom the alerts list.
Page 58 Doc. # 7430-0710-01 Rev. C
Ko Pro Series User's ManuaI
Alert Mail Settings:
For the Alert manager to send Email, the users should Iirst conIigure their SMTP mail settings.
These mail settings pertain to that oI the alert sender. This can be accomplished as Iollows:
1. Click Irom 9:"<%!-44"$#0W button at the bottom right side oI the Mail ConIigure page. This
will bring up Alert Mail Settings Dialog window.
; NOTE: The dialog window provides SMTP presets Ior Gmail as an exmple. II you are using
one oI the other mail service provides (eg. Comcast, SBC, AT&T etc), you should consult the
service provider Ior these SMTP settings.
2. Uncheck '@"0:F<-%BE:"< check-box.
3. Enter the !9GI%N)04%name and !9GI%I),4 number oI the mail server
4. SpeciIy the !9GI%!-44"$#0 Ior the mail server
5. SpeciIy the ;0-,%.:E- and I:008),/ oI sender`s mail account
6. Click on =L.
7. You can veriIy the mail settings by clicking on 'G-04%!-44"$#0 button and iI everything is
correct, you should receive a test e-mail sent to the e-mail account associated with admin.
Doc. # 7430-0710-01 Rev. C Page 59
Ko Pro Series User's ManuaI
6.4.3 Manage 0sers Page
This page allows the administrator to add, edit or delete the users that can log into the KoView
web portal. You can access this page by clicking on 9:$:#-%;0-,0 link in the ConIigure tab.
Add a new user:%%
To add a new user, click on the 1// button at the bottom oI the page and a 'Add user dialog
dialog window will appear.%
%
You will need to speciIy:
!" ;0-,%.:E-%X%login name Ior the user you want to provide KoView guest access%
#" I:008),/%J%%password to login to%KoView%(can only be alphanumeric)%
$" ()$4:24%FC%X%radio button Ior alert notiIication%
%" BE:"< iI you choose to send alerts by e-mail, speciIy the e-mail address Ior the recipient%
&" 9)F"<-%.)Y iI you choose to send alerts by Mobile Text message, select the cellular
provider and speciIy the number (10 digits without any dashes or spaces)%
%
; NOTE: The dialog window provides SMS presets Ior commonly used mobile services such
as AT&T/Cingular, Sprint, T-Mobile and Verizon. II you are using one oI the other cellular
service provides, you should consult your service provider Ior these SMS settings (eg. the
webpage http://www.notepage.net/smtp.htm provides these settings Ior several common cellular
providers). Once you know the E-mail address Ior SMS messages, use contact by E-mail option
and then speciIy this e-mail address.
When done, click on =L button. This new User should now appear in the 'Manage Users list.
Page 60 Doc. # 7430-0710-01 Rev. C
Ko Pro Series User's ManuaI
Edit an existing user:
To edit an existing user, highlight the user you wish to edit and click on the 'B/"4 button at the
bottom oI the page and the Edit User Dialog window will appear. You can edit the parameters
that you want to change. When done, click on the '=L button.
Delete an existing user:
To delete an existing user, highlight the user you wish to delete and click on '@-<-4- button. In
the 'Delete User conIirmation dialog, click on 'D-0. The user will now disappear Irom the user
list and will no longer be able to log into the KoView.
Doc. # 7430-0710-01 Rev. C Page 61
Ko Pro Series User's ManuaI
6.4.4 Manage Calculations Page
This page allows the administrator to deIine, edit or delete some key agricultural-related
calculations based on certain sensor inputs. These estimates help growers with better insight into
the crop health, disease outbreak predictions etc. You can access this page by clicking on 9:$:#-%
(:<2+<:4")$0 link in the ConIigure tab.
eKoView presently supports the Iollowing calculations:
x Chill Hours
x Degree Days (Heat)
x Powdery Mildew (Conidial)
x Powdery Mildew (Ascospore)
AIter calculations are conIigured in the Manage Calculations Page` users can view the results in
other eKoView web pages similar to sensor data. For example the calculation results can be
plotted or conIigured Ior alarms.
Adding new calculations:
To add a new calculation, click on the 1// button at the bottom oI the page and the 'Add
calculations dialog window will appear.
You will need to speciIy:%
Page 62 Doc. # 7430-0710-01 Rev. C
Ko Pro Series User's ManuaI
!" 5:$#-%!-24")$%
x GC3- Select the calculation type Irom the leIt hand side.
x .:E- Type in a user deIined name Ior the calculation.
x G"E-%5:$#- SpeciIy a !4:,4%G"E- Ior the calculation. Typically start time is beIore
dormancy. Also, speciIy the End Time which is usually when dormancy ends.
#" !-$0),0%!-24")$
x .)/-0%and%!-$0),0 clicking on !-<-24 button next to 'Sensor or 'Measurements will
bring up a Measurement and Sensor chooser dialog window. Select the sensor
measurement that you want to use Ior the calculations. The same calculation name and
conditions can be applied to several sensors in the network.
Doc. # 7430-0710-01 Rev. C Page 63
Ko Pro Series User's ManuaI
x G?,-0?)</ lets you set the max and min threshold values Ior the calculation. The
calculations only accumulate Ior temperatures between the Max Threshold and Min
Threshold. Thresholds are usually crop speciIic.
Page 64 Doc. # 7430-0710-01 Rev. C
Ko Pro Series User's ManuaI
When done, click on =L button. II the Start date chosen is in the past you, it could several
minutes to complete calculations and you will receive the message below. Click on 'D-0
iI you want to proceed.
The newly created calculation should now appear in the 'Manage Calculations list. These
calculations will now show up as a sensor measurement with each oI the associated nodes. They
can also be displayed or plotted as any sensor measurements.
Edit an existing calculation:
To edit an existing calculation, highlight the calculation you wish to edit and click on the 'B/"4
button at the bottom oI the page and the Edit Calculation dialog window will appear. You can
edit the parameters that you want to change. When done, click on the '=L button.
Doc. # 7430-0710-01 Rev. C Page 65
Ko Pro Series User's ManuaI
Delete an existing calculation:
To delete an existing calculation, highlight the calculation you wish to delete and click on
'@-<-4- button. In the 'Delete User conIirmation dialog, click on 'D-0. This calculation will
now be removed Irom the calculations list and will no longer be available in KoView.
6.4.5 Manage 0nits Page
This page allows the administrator to speciIy the deIault units oI measure Ior KoView page
display. You can access this page by clicking on 9:$:#-%;$"40 link in the ConIigure tab.
Page 66 Doc. # 7430-0710-01 Rev. C
Ko Pro Series User's ManuaI
Choose the desired unit oI measure Irom the drop-down box and click on '!:>- button. This
will change the deIault unit oI measure in KoView 'Sensors and 'Chart pages.
6.5 Network Tab
The Network tab displays network diagnostic inIormation, used to determine network health.
The Network tab has Iour pages:
x Packet Yield: This page gives hourly, daily and weekly yields Ior each type oI data
packet coming Irom a node.
x Mesh Health: This page displays per node health statistics such battery voltage and
number oI hops. It also gives neighbor inIormation about a particular node.
x Server Health: This page displays the gateway server`s uptime and throughput.
x Live Data: This page provides a tabular, searchable view oI the live data Irom the sensor
nodes as they arrive.
6.5.1 Packet Yield Page
The Packet Yield page displays hourly, daily and weekly display statistics Ior each type oI data
packet arriving Irom a node. Yield is displayed as a percentage over the given time range. In
addition, the number oI packets received by the server over the number oI packets generated by
the node is also displayed in parenthesis next to each yield number.
6.5.2 Mesh health Page
The Mesh Health page displays per node health and neighbor statistics. The data displayed is the
Iollowing:
Doc. # 7430-0710-01 Rev. C Page 67
Ko Pro Series User's ManuaI
x Battery Voltage: This is the current battery voltage oI the node.
x Hop Count: This is the number network hops this node is Irom the base radio gateway.
x Load: This indicates the amount oI extra work this node is doing Ior other nodes in the
network. The value is the number oI packets Iorwarded by this node over the number oI
packets generated by this node. A load oI 1 means that it is Iorwarding as many packets
at is generating. High load node could be considered bottle-necks in the network and can
run out oI batteries quicker than other nodes in the network.
x Packets Generated: This is the number oI packet generated by this node.
x Packets Forwarded: This is the number oI packet Iorwarded by this node.
x Last Updated: This is the last time this node has sent an update oI its state.
In addition to these health statistics, the page also displays neighbor and route inIormation in the
lower neighbor table. To display the neighbor and route inIormation Ior a particular node click
on the row Ior that node in the node table.
The neighbor table displays the route the node takes back to the base radio gateway above the
neighbor table. In addition Ior each neighbor to the node it displays the Iollowing:
x Path Cost: The path cost is a metric which represents the quality oI path to the base
radio going through that node. A path cost equal to the hop count oI the node is
considered a perIect path. The larger the path cost the worse the quality oI the path.
x Link Quality: This is the quality oI the link to the particular neighbor. A quality oI 1.0
is perIect and a quality oI 0 is bad. The overall link quality is the product oI the quality
in Irom that neighbor and the quality out to the particular neighbor.
x Last Updated: This is the last time the node sent inIormation about this neighbor.
Page 68 Doc. # 7430-0710-01 Rev. C
Ko Pro Series User's ManuaI
Troubleshooting using Network Tab:
II the packet yield oI a node is poor or intermittent check the Mesh Health page. This view will
show the RF connectivity oI a unit to its neighbors. The neighbor table displays all neighbors
that the unit can communicate with and the Link Quality is a measure oI how good the node can
receive messages Irom the neighbor and how well the neighbor can receive messages Irom the
node (bi-directional quality). A link quality oI 1.0 indicates that 100 oI messages are received.
Link Quality 0.95, 0.50 means that the node receives 95 oI the messages Irom the neighbor and
the neighbor receives 50 oI the nodes messages.
Crossbow`s mesh networking soItware using automatic message retries iI a neighbor unit does
not receive a message. AIter trying multiple times it will switch to another neighbor. Even iI only
50 oI the messages are received by a neighbor this retry capability may still deliver 100 oI all
messages Iorwarded.
6.5.3 3erver health Page
The Server Health page displays inIormation about the XServe server running on the Ko
gateway. The Iollowing Iields are displayed:
x Version: This current Iirmware version oI XServe.
x Uptime: The length oI the time the server has been up and running.
x Average Processing Time: The average time the server spends processing events in
seconds.
Doc. # 7430-0710-01 Rev. C Page 69
Ko Pro Series User's ManuaI
x Throughput: This table displays the average number oI packets coming in Irom the mesh
network and going out to the mesh network.
6.5.4 Live 0ata Page
The Live Data page in the KoView provides a tabular, searchable view oI the live data Irom the
sensor nodes as they arrive.
The top table displays the current data organized by time, packet name, and reading. The data is
continually updated as new data arrives Irom the mesh. To search Ior a particular set oI data
users can type a search string into the top leIt search text box. As users type the string, the table
attempts to match rows which contain that search string.
; EXAMPLE
A user wants to know all the current sensor readings Irom Node 10. In the search box type
'Node 10 and the table will only display data Irom node 10.
; EXAMPLE
Page 70 Doc. # 7430-0710-01 Rev. C
Ko Pro Series User's ManuaI
A user wants to display all Temperature values Irom throughout the network. In the search box
type 'Temperature and only the Temperature sensors will be displayed.
Doc. # 7430-0710-01 Rev. C Page 71
Ko Pro Series User's ManuaI
7 Appendix A. Advanced Ko Gateway Administration
This section describes advanced administration Ieatures oI the Ko gateway that involves
accessing the Linux operating system running on the gateway.
7.1 GatewayFinder tooI to find the IP address of your Ko gateway
In order to connect to the Ko gateway its hostname or IP address has to be known. Some
networks will resolve the hostname properly so knowing the gateway`s IP address is not
required. Most home routers do not support the means to use the hostname. In those cases users
will need to use the IP address oI the Ko gateway device. The GatewayFinder tool can help scan
and Iind the IP address.
1. The hostname is determined by the preIix eko-xxxxx where xxxxx is the 5-digit serial
number that can be Iound on the sticker attached to the bottom oI the device (e.g., SN
00006 -~ hostname is eko-00006).
2. Install GatewayFinder by double-clicking on GatewavFinderSetupversion~.exe Iile
Iound on the CD.
3. The Setup wizard would guide you through the installation process. Make sure to check
all the installation options (you will need MicrosoIt .NET Framework 2.0)
4. Run GatewayFinder Irom Windows !4:,4RI,)#,:E0R(,)00F)8RQ:4-8:CU"$/-,.
5. In the GatewayFinder GUI, click on !2:$.
6. Allow sometime Ior the scanning to complete and the GUI would display a list the Ko
gateway gateways that were Iound in your network.
Page 72 Doc. # 7430-0710-01 Rev. C
Ko Pro Series User's ManuaI
7. Make a note oI the IP address assigned to your hostname.
8. Clicking on the H0-,>- link Ior this IP address will open up a Gateway Dashboard window
shown below. It oIIers the Iollowing gateway shortcut utilities.
x eKoView launches the KoView login page in a browser window (Section 6.1).
x Status opens a web page with latest server status details.
Doc. # 7430-0710-01 Rev. C Page 73
Ko Pro Series User's ManuaI
x Samba allows browsing Iiles on the Ko gateway via Windows Explorer interIace
(Section 7.2.2).
x Ssh connects to the Ko gateway using secure shell command interIace (Section
7.2.1).
x Admin launches login page Ior gateway administration and database management
(Section 7.3).
A Iinal way to Iind the IP address oI an Ko gateway is to listen to its beeping sequence at the
end oI the boot-up period. This sequence can be interpreted as Iollows:
x A low sound is emitted Ior two seconds to indicate the start oI the sequence
x A set oI medium beeps are emitted Ior each number in the IP address, e.g., '1 causes
one beep, '2 two beeps and so on. '0 is expressed as ten beeps.
x A high beep is emitted Ior each '. In the IP address
; EXAMPLE
This is the beep sequence Ior the IP '192.168.1.77:
7.2 Remote Ko gateway Administration
The remote gateway administration requires the Linux user name and password. There are two
main predeIined logins.
User Name Password Notes
user <Refer to CD sticker> Standard user login
root <Refer to CD sticker> System privileged login
Most tasks can be accomplished using the 'user account which should be the standard way oI
logging in. Some speciIic tasks require 'root privileges. Special care should be taken when
using the 'root account as mistakes can render the system unstable or inoperable.
3 IMPORTANT: The remote gateway administration login inIormation is diIIerent Irom
the eKoView web administration and the passwords can be Iound on the sticker attached to the
CD-ROM included in your Ko gateway package.
7.2.1 Access using ssh
A remote terminal that supports the Secure Shell (ssh) protocol can be used to log directly into
the Ko gateway. The actual ssh invocation varies between diIIerent ssh clients. For UNIX
Page 74 Doc. # 7430-0710-01 Rev. C
Ko Pro Series User's ManuaI
systems the command is typically oI the Iorm 'ssh usernamehostname. The deIault ssh port is
22. Typically, it is not necessary to be Iamiliar with the underlying Linux operating system to use
the Ko gateway as it comes pre-programmed Ior its intended use as a Sensor Network gateway.
The Ko gateway is running a recent Debian Linux kernel. Users Iamiliar with Debian can utilize
all its Ieatures on the Ko gateway as it conIorms to the regular Debian setup. Note that the Ko
gateway is running on an ARM architecture CPU in 'little-endian mode.
For users who are unIamiliar with Linux, here are a Iew useIul commands to get started:
cd [dir] - switch to the directory dir
df - list the active Iile systems and their capacities
du s [dir] - list the total size oI all Iiles in the directory dir
dmesg - display the most recent boot log
dselect - select packages to install into system (requires root access)
ls - list the content oI the current directory
lsusb - list all attached USB devices
passwd - change login password
ps aux - list all active processes
rm file - delete a Iile
rmdir dir - remove an empty directory
top - live update on running processes, use 'q to quit
vmstat - list current memory usage
w - list who is logged in
7.2.2 Access using 3amba
Ko gateway uses Samba (Windows File Sharing) to enable transIer oI Iiles between Ko
gateway and a PC. You can use Samba to map Ko gateway directories to your PC (or you can
use ssh and scp iI you have Linux) and transIer KoView conIiguration Iiles.
; NOTE: For security reasons File Sharing is disabled by deIault. ReIer to section 7.3.5 on
how to enable it via the Gateway Administration page. It is highly recommended to place the
Ko gateway behind an Internet Iirewall. Never enable File Sharing iI the gateway is directly
connected to the Internet.
To use Samba:
!" Start Window`s Explorer and select the 'Map Drive icon which brings up the screen
below.
#" Type in \\eko-xxxxx\xbow (use your Ko gateway`s number in place oI xxxxx) and click
on U"$"0?.
Doc. # 7430-0710-01 Rev. C Page 75
Ko Pro Series User's ManuaI
$" This will bring up the Iollowing screen. Type in 'user as the user name and use the
password shown above in section 7.1.1. Then select OK. Then select 'Finish
%" Once your PC has connected the Iile directory on Ko gateway will appear as a mapped
drive on your PC
Page 76 Doc. # 7430-0710-01 Rev. C
Ko Pro Series User's ManuaI
Once the Iile manager window opens the Ko gateway window, the Iiles in the /usr/xbow
directory can be read or written.
; NOTE: The modiIication oI Iiles in this directory can cause XServe and/or KoView to stop
Iunctioning correctly. Should this happen, individual Iiles or the entire contents oI this directory
can be restored Irom the (read only) 'backup subdirectory.
7.3 Access using Gateway Administration Page
7.3.1 Assigning 3tatic lP address
The Ko gateway is Iactory conIigured Ior DHCP (dynamic IP address). Alternatively, it deIaults
to the static IP address 192.168.1.77 iI a DHCP address can not be obtained (aIter 60s). II a
diIIerent static IP address is desired it will need to be reconIigured using the procedure described
below.
; NOTE: In order to change the IP conIiguration the Ko gateway will Iirst have to be brought
up using either the DHCP or deIault static address. For the later case make sure that no other
machine occupies this address.
!" Log into the KoView interIace.
#" Open the Ko gateway administration page by clicking on the 'Q:4-8:C link at the
bottom link.
$" You will be prompted Ior login. Login using '+0-, account.
; NOTE: II you have the pop-up blocker enabled on your browser, you may have to allow it to
open pop-ups Ior the KoView page.
Doc. # 7430-0710-01 Rev. C Page 77
Ko Pro Series User's ManuaI
%" This should bring up the Gateway Administration page in a separate browser window.
&" Check on the Static IP address radio button.
'" SpeciIy at a minimum the static IP address and netmask Iields. Ask your system
administrator iI you are unsure about the settings speciIic to your network.
(" Click on !-4%&I button.
)" Restart the Ko gateway by pressing the 5-04:,4 button at the bottom oI the
Administration page, it will boot with the new static address.
WARNING
Make sure that the IP settings are correct as it is diIIicult to recover Irom a mistake. II you loose
the ability to connect to your gateway aIter setting an incorrect Iixed IP, you can use the method
in section 7.3 to recover.
Page 78 Doc. # 7430-0710-01 Rev. C
Ko Pro Series User's ManuaI
; NOTE: The above numbers are examples; replace those with ones appropriate Ior your
network.
7.3.2 Viewing the Ko Cateway status
The Gateway Administration page has a 'View Status Ieature at the top. Clicking on '!4:4+0
button will show a status page as shown below.
3 IMPORTANT: Ensure that the disk usage does not exceed 90. In that case a warning
will be displayed and the bar will turn red. To Iree up disk space, see the database management
in section 7.3.7 below.
Doc. # 7430-0710-01 Rev. C Page 79
Ko Pro Series User's ManuaI
7.3.3 Changing the Ko Cateway hostname
The Ko Gateway ships pre-conIigured Irom the Iactory with the host name 'eko-xxxxx where
xxxxx is the serial number speciIied on the sticker at the bottom oI the Ko Gateway. The Ko
Gateway Administration allows user to change this deIault name: Type the new host name in the
text box and click on 5-$:E-. Restart the Ko gateway by pressing the 5-04:,4 button at the
bottom oI the Gateway Administration page, it will boot with the new hostname.
; NOTE: No spaces or special characters are allowed Ior the host name. Use alpha numeric
characters only.
Page 80 Doc. # 7430-0710-01 Rev. C
Ko Pro Series User's ManuaI
7.3.4 Changing the Ko Cateway time zone
The Ko Gateway ships pre-conIigured Irom the Iactory with US PaciIic time zone. Since the
data is time-stamped relative to the time zone, users may want to change this to their time zone.
The Ko Gateway Administration allows user to change this deIault time zone: Select the time
zone Irom the scroll list and click on !-4%GZ. The time zone change will be eIIective immediately.
7.3.5 Changing the Ko Cateway administration password
To set the password Ior the gateway administration user, input the new password, conIirm it and
click on (?:$#-. A change in this password will aIIect logging into this web page, secure shell
(ssh) into the gateway terminal, and connecting to the gateway Iile system (Samba) using
MicrosoIt Windows explorer.
; NOTE: This will not aIIect any users or passwords Ior KoView web access. To manage
those users and passwords reIer to section 6.4.3.
Doc. # 7430-0710-01 Rev. C Page 81
Ko Pro Series User's ManuaI
7.3.6 Enabling windows file sharing on the Ko Cateway
The Ko Gateway is conIigured to disable Iile sharing by deIault Ior security reasons. II you are
on a secured network you can enable it by selecting on Enabled radio button and clicking on the
(?:$#- button.
7.3.7 0pgrading the KoView 3oftware
Crossbow may periodically provide an upgrade Iile to enable new Iunctionality, Iix bugs, etc.
You can download this Iile Irom Crossbow`s support site
(http://www.xbow.com/eko/TechSupport.aspx) to your PC. Each update will have a security
code associated with it to veriIy its integrity. Use the Iollowing Ieature to upgrade your gateway.
Page 82 Doc. # 7430-0710-01 Rev. C
Ko Pro Series User's ManuaI
Select the upgrade Iile that you have downloaded to your PC using the 'P,)80- button. Enter the
associated security code in the Iield below. The Iormat is always xxxxx-xxxxx. Press the
';3#,:/- button and Iollowing dialog window will appear.
Doc. # 7430-0710-01 Rev. C Page 83
Ko Pro Series User's ManuaI
It will display you the current version and the new version inIo. Click on ;3#,:/- button to
continue. The upgrade process will take Iew minutes. Wait Ior the 'UPGRADE COMPLETE
message and then click on '@)$-.
7.3.8 Managing database
The Gateway Administration page provides several utilities to manage your data. Those include
backup, restore and delete database Iunctions.
Page 84 Doc. # 7430-0710-01 Rev. C
Ko Pro Series User's ManuaI
WARNING
Incorrect use oI the 'Delete Application Data and 'Restore Application Data Iunctions can
destroy all your data. Always use the 'Backup Application Data Iunction Iirst and archive those
backups on your PC.
; NOTE: There will be an initial delay when using any oI the Iunctions above as the Gateway
has to temporarily halt normal data collection to ensure database integrity. Normal operation will
resume aIter the Iunctions complete.
Clicking on the 'P:2A+3 button will provide a link to enable saving your database to your PC.
Click on '@:4:%P:2A+3 link to save it on your PC.
Click on '!:>- and speciIy the path on your PC. AIter the save operation is complete be sure to
press '()$4"$+- to resume normal data collection mode.
Doc. # 7430-0710-01 Rev. C Page 85
Ko Pro Series User's ManuaI
; NOTE: It is highly recommended to copy your saved database to a separate backup
directory on your PC, ideally named with the date oI the backup, i.e., copy 'backup.tar to
'backup.010108.tar.This way you will be able to distinguish diIIerent backups.
3 IMPORTANT: II your disk usage exceeds 90 you will have to backup your current
database to your PC and delete it Irom the Ko Gateway to ensure continued proper system
operation. II the disk becomes 100 Iull the system will not be able to log Iurther data and may
become unstable.
To restore database to a previously saved database, click on 'P,)80- and select a database Iile
Irom your PC. Click on '5-04),- button to restore it to the gateway.
WARNING
'Restore operation will overwrite all your current data. Your conIiguration (such as node
placement, background map image, node name, and KoView login/password) and data will
revert back to the date oI the back up and all data collected since then will be removed.
Page 86 Doc. # 7430-0710-01 Rev. C
Ko Pro Series User's ManuaI
To delete database, click on '@-<-4- button and a conIirmation dialog will appear.
WARNING
The 'Delete operation will erase all the inIormation associated with the nodes Irom the gateway
server. Once you exercise this option, you will need to bring the nodes near the gateway and re-
commission them.
Doc. # 7430-0710-01 Rev. C Page 87
Ko Pro Series User's ManuaI
7.3.9 Changing the KoView administration password
To set the password Ior KoView administration user (admin`), input the new password,
conIirm it and click on (?:$#-. Although this can be accomplished Irom the 'Manage Users
page oI KoView (reIer to section 6.4.3), this page can be used to reset the admin password
should you Iorget it completely.
; NOTE: This will not aIIect gateway administration user which is used Ior logging into this
web page, secure shell (ssh) into the gateway terminal, and connecting to the gateway Iile system
(Samba) using MicrosoIt Windows explorer.
Page 88 Doc. # 7430-0710-01 Rev. C
Ko Pro Series User's ManuaI
7.4 CommerciaI networks
In commercial environments routed sub-nets are commonly deployed. This can create diIIiculties
in initially identiIying the Ko gateway`s DHCP address with the GatewayFinder tool as it does
not know about non-local subnets. In this case it is recommended to run the GatewayFinder tool
(section 7.1) on a machine that is on the same subnet as the Ko gateway or consult your system
administrator. OIten, commercial networks link DHCP and DNS which will allow connecting to
the Ko gateway by its name without knowing its IP address. There is usually a time delay
(varying widely by network type) beIore the hostname is visible in DNS aIter the initial boot-up.
Figure 7-1. MuIti-network configuration
7.5 Configuring Remote Internet Access for the Ko Gateway
For remote internet access to the Ko Gateway through a Iirewall do the Iollowing:
Doc. # 7430-0710-01 Rev. C Page 89
Ko Pro Series User's ManuaI
!" Determine the IP address oI the router and the Ko gateway.
#" Log into your router`s we page (reIer to your router`s manual)
$" Enable and open the Iollowing ports on the router Ior the Ko Gateway
Port 9003 Ior XCommands
Port 9005 Ior xml stream
Port 9080 Ior HTTP
Port 9843 Ior Flash player security
%" Save these settings and reboot the router
&" The remote internet access to KoView will be available through the Iollowing URL
http://Router IP address~:9080
; EXAMPLE
II you are using Linksys home router, Iollow these steps.
Log into the router`s webpage
Open a web browser and type the IP address oI your router in the address bar. (By deIault, the IP
address should be set to 192.168.1.1). Consult your router`s user manual Ior details.
Determining the IP of the router
For Linksys routers access the Status page to see the IP address (71.131.195.240 in the example
below).
Router`s IP address
Enable and open the ports
For Linksys routers, access the 'Applications & Gaming page and click on I),4%5:$#-%U),8:,/
link.
Page 90 Doc. # 7430-0710-01 Rev. C
Ko Pro Series User's ManuaI
Ko Gateway`s IP address
x Enter the name oI the program into the 133<"2:4")$ box (eg. eKoView). It doesn't really
matter what you put into this box, but something that will remind you why these ports are
being Iorwarded would be a good idea.
x Enable the Iollowing range oI ports (II you are Iorwarding a single port, enter that port
number into the !4:,4 and the B$/ boxes. II you are Iorwarding a range oI ports, enter the
lowest number oI that range into the !4:,4 box. Then enter the highest number oI that
range into the B$/ box)
9003 to 9005
9080 to 9080
9843 to 9843
x SpeciIy the IP address oI the Ko Gateway in &I%1//,-00 box. (192.168.1.104 in the
example below).
x Put a checkmark in the B$:F<- checkbox.
x When you are Iinished, click !:>-%!-44"$#0 button near the bottom oI the screen.
For the above example, remote access to KoView will be available through the Iollowing URL
http://71.131.195.240:9080
The Iollowing website provides step-by-step procedure on how to set-up port Iorwarding Ior an
extensive list oI routers.
http://www.portIorward.com/english/routers/portIorwarding/routerindex.htm
ReIer to your router`s user`s manual Ior Iurther details.
7.6 Using a smart UPS
The Ko Gateway supports smart UPS devices Irom APC that Ieature a USB connection. II this
Ieature is used, the Gateway will automatically shut down when the batteries are critically low.
In order to use this Ieature, a USB hub is needed. The upstream port oI the hub should be
connected to the USB slot labeled 'Disk 2 oI the Gateway (using the USB cable provided with
the hub). The Ko base radio will then be plugged into one oI the downstream ports oI the hub
(using the cable provided with the base radio). The cable Irom the UPS will be plugged into
another downstream port oI the hub (using the cable provided with the UPS). ReIer to Figure 7-2
Doc. # 7430-0710-01 Rev. C Page 91
Ko Pro Series User's ManuaI
Ior the connection diagram. Any USB 1.1 or 2.0 compliant hubs should work. The hub does not
need to be selI-powered.
Figure 7-2. Smart UPS connection diagram
WARNING
Do not plug the hub into USB slot labeled 'Disk 1 oI the Ko Gateway. This port is reserved Ior
the system disk which should always be directly plugged into the gateway.
Page 92 Doc. # 7430-0710-01 Rev. C
Ko Pro Series User's ManuaI
8 Appendix B: Ko Sensors
8.1 eS1101 SoiI Moisture & SoiI Temperature Sensor
The eS1101 sensor consists oI a Watermark soil moisture sensor and soil temperature sensor
which temperature compensates the Watermark sensor. Up to Iour eS1101 Ko sensors can be
connected to one Ko node to measure soil moisture at diIIerent soil depths.
Soil moisture probe
Soil temperature
probe
SwitchcraIt
connector
8.1.1 lnstalling the 3ensor
II time permits soak the soil moisture sensors overnight and install wet. Make an access hole Ior
the soil moisture sensor to the desired depth with a 7/8diameter rod. The depth depends on the
root zone oI the crop. Fill the hole with water and push the sensor down into the hole so it
'bottoms out. BackIill the hole with soil until the sensor is covered a Iew inches. Push the
temperature sensor down then continue to backIill with soil until both sensors are buried.
For very coarse or gravelly soils, an oversized hole (1 1-1/4) may be needed to prevent
abrasion damage to the soil moisture sensor membrane. In this case, auger a hole to the desired
depth and make a thick slurry with the soil and some water. Fill the hole with this slurry, install
the soil moisture sensor then the temperature sensor. This will 'grout in the soil moisture sensor
to ensure a snug Iit.
3 IMPORTANT: Installing a "dry", unconditioned soil moisture probe may result in
erratic/invalid readings Ior a number oI days until the probe absorbs water/equilibrates with the
soil. This is the reason Ior "conditioning" the probes beIore burial.
8.1.2 3ensor Maintenance
The Watermark sensor is manuIactured Irom non-corrosive parts which will last Ior years. Once
the sensors are installed, there is no Iuture need Ior maintenance. With permanent crops such as
trees and vines, the sensors may be leIt in place all winter. With annual crops, where Iield
operations are required, removing the sensors prior to harvest is a standard practice. II the
sensors are removed, simply clean them oII and store them in a dry area until spring.
Doc. # 7430-0710-01 Rev. C Page 93
Ko Pro Series User's ManuaI
8.1.3 how does the soil moisture sensor work?
The sensor consists oI two concentric electrodes buried in a special reIerence matrix material that
is held in place by a stainless steel case. The matrix material has been selected to reIlect the
maximum change oI electrical resistance over the growth range oI production crops. Soil
moisture is constantly being absorbed or released Irom the sensor. As the soil dries out, the
sensor moisture is reduced and the electrical resistance between the electrodes is increased.
The Watermark provides accurate readings Irom 0 to 200 centi bars. This covers the entire soil
moisture range required in irrigated agriculture, even in the heavier clay soils. The Watermark
does not dissolve in the soil like a gypsum block. However, it does include internally installed
gypsum which provides some buIIering Ior the eIIects oI salinity levels normally Iound in
irrigated agricultural crops and landscapes. Because they are unaIIected by Ireezing
temperatures, Watermark sensors do not require removal during the winter months in cold
climates.
8.1.4 what does the sensor reading mean?
The Watermark measures soil water tension or suction which is a direct indicator oI how hard the
plant root system has to work to extract water Irom the soil. The drier the soil, the higher will be
the reading. By monitoring the sensors between irrigations, it is possible to measure the rate at
which the soil is drying out. The 'rate oI change is as important as the actual reading in
determining when to irrigate to avoid moisture stress.
8.1.5 0etermining "when' to lrrigate
Figure 8-1 shows how variations in soil aIIect the ability oI the soil to store water (water holding
capacity).
Figure 8-1. Water holding capacities of different soil types
Page 94 Doc. # 7430-0710-01 Rev. C
Ko Pro Series User's ManuaI
Heavier clay soils store much more water than sandy soils. But even more important, the plant
cannot readily extract all oI this stored moisture, only the 'available portion. The general rule oI
thumb is that irrigation should commence beIore reaching 50 oI the 'available portion being
depleted. Figure 8-1 shows the soil moisture tension at the 50 level oI available moisture.
Assuming a medium type soil, this 50 level would occur at about 60-70 centibars. While
determination oI the proper irrigation point is largely dependent on soil type, also consider the
crop and irrigation method. Sensitive crops may require irrigation sooner; less sensitive crops
may not need water until later. SurIace irrigation may allow you to apply water much more
rapidly than a drip system, thus you need to consider how quickly your system can react in order
to avoid moisture stress (See Figure 8-2).
Figure 8-2. Graph showing when to irrigate
8.1.6 0etermining "how Much" 7o lrrigate
Record keeping and experience with the crop, soils and irrigation method are essential with any
good management system. With Watermark sensors properly placed in both the top (e.g. 12)
and bottom (e.g. 24) oI the crop root system, readings will tell whether it is the shallow or deep
moisture which is depleted. II the shallow reading is 60 and the deep reading is 10, then apply
enough water to rewet the top 12. II the readings are reversed, with 40 Ior the shallow and 60
Ior the deep, twice as much water may be needed.
8.2 eS1201 Ambient Temperature and Humidity Sensor
The eS1201 Temperature/Humidity sensor measures relative humidity and air temperature.
These readings are also used to calculate dew point. The sensor enclosure protects the sensor
Irom mechanical damage, and a membrane Iilter protects the sensor elements Irom dust, dirt, and
water spray. The housing includes a cable strain relieI.
Doc. # 7430-0710-01 Rev. C Page 95
Ko Pro Series User's ManuaI
SwitchcraIt
connector
Sensor probe
8.2.1 lnstalling the 3ensor
To ensure accurate readings when measuring outdoor air temperature and humidity, the eS1201
should be shielded Irom direct sunlight and other sources oI reIlected or radiated heat. A
commercial solar shield such as the Davis 7714 unit can be used. Other inexpensive shields such
as PVC tubes can also be used.
Alternatively you may place the sensor in a shaded area so that the opening is oriented
downwards. Place the sensor where it is not exposed to direct sunlight and where it will have
limited exposure to reIlected sunlight. II possible place the sensor at least 5` Irom any surIace
which is exposed to direct sunlight and may heat the surrounding air.
Place the sensor at least 10` Irom lights or lamps and at least 5` Irom any heat sources such as
vents. Limit the exposure oI the sensor to open night sky. Areas that are dry in the morning aIter
a light dew should be okay.
; NOTE: The temperature sensor oI eS1201 is rated to operate Irom -40 to 60C. II you
subject the sensor to outside this range, the readings will be invalid
8.2.2 3ensor characteristics
The eS1201 uses is a single chip, integrated circuit to measure relative humidity and temperature,
generating a calibrated digital output. The device includes a capacitive polymer sensing element
Ior relative humidity and a band gap temperature sensor. Both are coupled to a 14bit analog to
digital converter.
Air, in our normal environment, always holds humidity. The number oI water molecules in the
air can vary substantially, e.g. it can be as dry as in a desert or as humid as in the tropics. There is
an upper limit Ior the amount oI humidity which air can hold at a given temperature. Beyond this
limit saturation occurs. II Ior some reason the humidity level is pushed up to this limit,
condensation occurs and Iog or water droplets Iorm. Relative humidity tells you what percentage
oI this maximum amount oI humidity is present in the air. In contrast to relative humidity,
absolute humidity denotes the absolute amount oI humidity in the air regardless oI the saturation
level expressed as the total mass oI water molecules per air volume.
Page 96 Doc. # 7430-0710-01 Rev. C
Ko Pro Series User's ManuaI
II temperature rises or Ialls in a closed system, the saturation vapor pressure will increase or
decrease. As a consequence, the relative humidity will drop or rise.
The dew point is deIined as the temperature at which the present amount oI humidity in the air
starts to condensate. It can be calculated by using relative humidity and temperature as inputs.
Figure 8-3 shows the sensor accuracy chart.
Figure 8-3. Relative Humidity, Temperature and Dew point accuracies
For the theory oI operation and installation tips Ior the other sensors, reIer to the sensor vendor`s
manuals provided with the sensor package.
8.3 eS1110 soiI water content sensor
The eS1110 uses the Decagon EC-5 which obtains volumetric water content by measuring the
dielectric constant oI the media through the utilization oI capacitance/ Irequency domain
technology. It incorporates a high Irequency oscillation which allows the sensor to accurately
measure soil moisture in any soil with minimal salinity and textural eIIects.
Doc. # 7430-0710-01 Rev. C Page 97
Ko Pro Series User's ManuaI
SwitchcraIt
connector
Sensor probe
Figure 8-4. eS1110 soil water content sensor
8.3.1 lnstalling the 3ensor
When selecting a site Ior installation, it is important to remember that the soil adjacent to the
probe surIace has the strongest inIluence on the probe reading and that the probe measures the
volumetric water content. ThereIore any air gaps or excessive soil compaction around the probe
can proIoundly inIluence the readings. Also, do not install the probes adjacent to large metal
objects such as metal poles or stakes. This can attenuate the probe`s electromagnetic Iield and
adversely aIIect output readings. Since the sensor has gaps between its prongs, it is also
important to consider the size oI the media you are inserting the probe into. It is possible to get
sticks, bark, roots or other material stuck between the probe prongs, which will adversely aIIect
readings. Finally, be careIul when inserting the probes into dense soil, as the prongs will break iI
excessive sideways Iorce is used when pushing them in.
You can saIely connect up to 200 Ieet without signal attenuation. For most applications, you will
want to seal the connections Irom the elements to maintain a good connection and to prevent
corrosion.
Insert the probes into the soil, making sure that the prongs are buried completely up to the black
overmolding. The tip oI each prong has been sharpened to make it easier to push the probe in.
The probe may be diIIicult to insert into extremely compact or dry soil. II you have diIIiculty
inserting the probe, try loosening the soil somewhat or wetting the soil. Never pound it in! The
probe can be oriented in any direction. However, orienting the Ilat side perpendicular to the
surIace oI the soil will minimize eIIects on downward water movement.
When removing the probe Irom the soil, do not pull it out of the soil by the cable! Doing so
may break internal connections and make the probe unusable.
8.3.2 how does the soil water content sensor work?
The soil water content sensor measures the dielectric constant oI the soil in order to Iind its
volumetric water content. Since the dielectric constant oI water is much higher than that oI air or
soil minerals, the dielectric constant oI the soil is a sensitive measure oI water content. The
sensor`s two-prong design and higher measurement Irequency allows the EC-5 to measure VWC
Irom 0 to 100, and allows accurate measurement oI all soil types and a much wider range oI
salinities.
Page 98 Doc. # 7430-0710-01 Rev. C
Ko Pro Series User's ManuaI
8.4 eS1301 Ieaf wetness sensor
The eS1301 uses the leaI wetness sensor Irom Decagon. Many Iungal and bacterial diseases
aIIect plants only when moisture is present on a leaI surIace. The eS1301 determines the
presence and duration oI canopy wetness, allowing users to Iorecast disease and protect the plant
canopy. Since the LeaI Wetness Sensor measures the dielectric constant, droplets do not need to
bridge electrical traces Ior the sensor to detect moisture. The presence oI water or ice anywhere
on the surIace oI the sensor will be detected.
Sensor probe
SwitchcraIt
connector
Figure 8-5. eS1301 leaf wetness sensor
8.4.1 lnstalling the 3ensor
The leaI wetness sensor is designed to be deployed either in the canopy or on weather station
masts. There are two holes in the non-sensing portion oI the sensor body Ior mounting. The holes
can be used with either zip ties or with 4-40 bolts.
The sensor leads can be extended up to 250 Ieet without signal attenuation. When using
extension cables in an unprotected environment, the junctions between cables must be
waterprooIed. This can be eIIectively accomplished by connecting the junction, applying silicone
sealant to the junction, and shrinking appropriately sized heat-shrink tubing over the still-wet
silicone sealant.
8.4.2 how does the leaf wetness sensor work?
The leaI wetness sensor measures the dielectric constant oI a zone approximately 1 cm Irom the
upper surIace oI the sensor. The dielectric constant oI water (80) and ice (5) are much higher
than that oI air (1), so the measured dielectric constant is strongly dependent on the presence oI
moisture or Irost on the sensor surIaces. The sensor outputs mV signal proportional to the
dielectric oI the measurement zone, and thereIore proportional to the amount oI water or ice on
the sensor surIace.
8.4.3 what does the sensor reading mean?
The leaI wetness sensor outputs raw binary data, there are no engineering units associated with
the sensor (such as deg C). It outputs 445 raw counts when dry. When the sensor is totally wet,
Doc. # 7430-0710-01 Rev. C Page 99
Ko Pro Series User's ManuaI
as in a heavy rain, the signal can range up to around 1400 counts. Varying amounts oI water on
the surIace oI the sensor cause a sensor output proportional to the amount oI water on the
sensor's surIace. Most leaI wetness applications (disease Iorecasting, etc.) don't require
knowledge oI the amount oI water on the surIace - only iI there is anv water on the surIace. To
make this determination, a sensor output threshold corresponding to the minimum wet state must
be identiIied.
Figure 8-6. Sample raw output from the leaf wetness sensor
8.5 eS1401 soIar radiation sensor
The eS1401 uses solar radiation sensor Irom Davis. It measures global radiation, both the direct
and diIIuse components oI solar irradiance. This allows users to monitor evapotranspiration.
From the sensor`s output voltage, the console calculates and displays solar irradiance. It also
integrates the irradiance values and displays total incident energy over a set period oI time.
SwitchcraIt
connector
Sensor probe
Figure 8-7. eS1401 solar radiation sensor
Page 100 Doc. # 7430-0710-01 Rev. C
Ko Pro Series User's ManuaI
DiIIuser element and housing are careIully designed Ior accurate cosine response. Silicon photo
diode provides good match to solar spectrum. Two-piece housing minimizes radiation heating,
allows convection cooling oI the sensor, and prevents the trapping oI water or dust.
Figure 8-8. Typical cosine response from the solar radiation sensor
8.5.1 lnstalling the 3ensor
Spring-loaded mounting screws, in conjunction with the level indicator, enable rapid and
accurate leveling oI the sensor. The Solar Radiation sensor is designed to be mounted on the
Sensor Mounting ShelI (Davis Instruments Product Number 6672). The Sensor Mounting ShelI
is a stand that attaches to your sensor and provides a mounting location Ior up to two sensors.
For the most accurate readings, clean the diIIuser aIter mounting, and then periodically. Use
ethyl alcohol (NOT rubbing alcohol) or water with a little detergent in it.
Doc. # 7430-0710-01 Rev. C Page 101
Ko Pro Series User's ManuaI
9 Appendix C. Managing Agricultural Calculations
9.1 ChiII Hours CaIcuIation
Some crops develop their vegetative and Iruiting buds in the summer and, as winter approaches,
the already developed buds go dormant in response to both shorter day lengths and cooler
temperatures. This dormancy or sleeping stage protects these buds Irom oncoming cold weather.
Once buds have entered dormancy, they will be tolerant to temperatures much below Ireezing
and will not grow in response to mid-winter warm spells. These buds remain dormant until they
have accumulated suIIicient chill hours oI cold weather. When enough chilling accumulates, the
buds are ready to grow in response to warm temperatures. As long as there have been enough
chill hours, the Ilower and leaI buds develop normally. II the buds do not receive suIIicient
chilling temperatures during winter to completely release dormancy, crops can develop one or
more physiological symptoms.
ReIer to the http://aggie-horticulture.tamu.edu/stoneIruit/chillacc.htm Ior more inIormation on
this calculation.
Configuring the Chill Hours Calculation
Chill Hours can be perIormed on any temperature sensor in the eKo network. Typically users
would choose the eKo eS1201 ambient temperature Ior best results.
Page 102 Doc. # 7430-0710-01 Rev. C
Ko Pro Series User's ManuaI
9.2 Degree Days (Heat)
Temperature controls the developmental rate oI many organisms. Plants and invertebrate
animals, including insects and nematodes, require a certain amount oI heat to develop Irom one
point in their liIe cycles to another. This measure oI accumulated heat is known as physiological
time. Theoretically, physiological time provides a common reIerence Ior the development oI
organisms. The amount oI heat required to complete a given organism's development does not
varythe combination oI temperature (between thresholds) and time will always be the same.
Physiological time is oIten expressed and approximated in units called degree-days (D).
Upper and lower developmental thresholds have been determined Ior some organisms through
careIully controlled laboratory and Iield experiments. For example, the lower developmental
threshold is 51F and the upper developmental threshold is 90F Ior the San Jose scale
(Quadraspidiotus perniciosus). Thresholds vary with diIIerent organisms.
The lower developmental threshold Ior an organism is the temperature below which development
stops. The lower threshold is determined by the organism's physiology. It is independent oI the
method used to calculate degree-days.
The upper developmental threshold is the temperature above which the rate oI growth or
development begins to decrease or stop as determined by the cutoII method.
ReIer to the UC Davis site Ior more detailed inIormation and also the upper and lower thresholds
used in the calculation: (http://www.ipm.ucdavis.edu/WEATHER/ddconcepts.html)
Configuring the Degree Day Calculation
ConIigure this calculation similar to chill hours but with the appropriate upper and lower limits.
Doc. # 7430-0710-01 Rev. C Page 103
Ko Pro Series User's ManuaI
9.3 Powdery MiIdew (ConidiaI)
In order Ior the powdery mildew epidemic to begin, the pathogen requires three consecutive days
when there is a minimum oI 6 hours oI temperatures between 21 and 30C. II three consecutive
days at these temperatures are not met, the index reverts to zero. For each day that this
requirement is met, 20 index points are assigned. AIter 3 days, an index oI 60 would be achieved
thus triggering the index. Once the 3 consecutive day requirement is met, it no longer is a
Iunction oI the model. The model will Iluctuate between 0 and 100. Losing 10 points on days
when the 6 hour requirement Ior 21-30C was not met or iI at any time during the day, the
temperature rose to 35C Ior at least 15 min. An index oI 60-100 indicates the pathogen is
reproducing every 5 days while an index oI 0-30 indicates a reproductive rate oI 15 days or less.
An index oI 40-50 is considered normal and would imply a reproductive rate oI 8-11 days, i.e.,
somewhere between a 5 and 15 day reproductive rate.
ReIer to the website http://www.apsnet.org/online/Ieature/pmildew/ Ior Iurther details.
Configuring the Powdery Mildew (Conidial) Calculation
All conIiguration parameters are the same as the Chill Hours except the temperature thresholds
are predetermined by the model.
9.4 Powdery MiIdew (Ascospore)
The ascospore portion oI the model Iorecasts ascospore release based on leaI wetness and
temperature. This requires a LeaI Wetness sensor such as the Crossbow eS1301.
Page 104 Doc. # 7430-0710-01 Rev. C
Ko Pro Series User's ManuaI
The Ascospore calculation is based on the average temperature during an extended leaI wetness
event. The model utilizies the Conidial Mills Table at 2/3 value Ior hours oI leaI wetness
required at various temperatures. In general, at least 12-15 hours oI continuous leaI wetness are
required when average temperatures are between 10-15 deg C.
ReIer to the website http://www.apsnet.org/online/Ieature/pmildew/ Ior Iurther details.
Configuring the Powdery Mildew (Ascospore) Calculation
ConIiguration parameters except Ior the leaI threshold are similar to previous calculations. The
leaI wetness sensor (Decagon) output binary data, there are no engineering units associated with
the sensor (such as deg C). The graph below shows a typical output. Threshold values around
450 are typical.
Doc. # 7430-0710-01 Rev. C Page 105
Ko Pro Series User's ManuaI
10 Appendix D. Ko Accessories
Antenna and cable accessories that have been tested with Ko are listed below.
Product Manufacturer ModeI Manufacturer's web site
Outdoor Antennas and RF cabIes
Outdoor omni antenna Hawking HAO9SP http://www.hawkingtech.com
Outdoor 20' RF extender cable L-com CA4NMRSF020 http://www.l-com.com/
Indoor Antennas
ndoor omni antenna Airlink ASB-10MA http://www.airlink101.com
ndoor directional antenna Airlink ASB-10DA http://www.airlink101.com
Page 106 Doc. # 7430-0710-01 Rev. C
Ko Pro Series User's ManuaI
11 Appendix E. Warranty and Support Information
11.1 Customer Service
As a Crossbow Technology customer you have access to product support services, which
include:
x Single-point return service
x Web-based support service
x Same day troubleshooting assistance
x Worldwide Crossbow representation
x Onsite and Iactory training available
x Preventative maintenance and repair programs
x Installation assistance available
11.2 Contact Directory
United States: Phone: 1-408-965-3300 (8 AM to 5 PM PST)
Fax: 1-408-324-4840 (24 hours)
Email: eko.supportxbow.com
Non-U.S.: reIer to website www.xbow.com/eKo
11.3 Return Procedure
11.3.1 Authorization
BeIore returning any equipment, please contact Crossbow to obtain a Returned Material
Authorization number (RMA).
Be ready to provide the Iollowing inIormation when requesting a RMA:
x Name
x Address
x Telephone, Fax, Email
x Equipment Model Number
x Equipment Serial Number
x Installation Date
x Failure Date
x Fault Description
Doc. # 7430-0710-01 Rev. C Page 107
Ko Pro Series User's ManuaI
11.3.2 ldentification and Protection
II the equipment is to be shipped to Crossbow Ior service or repair, please attach a tag TO THE
EQUIPMENT, as well as the shipping container(s), identiIying the owner. Also indicate the
service or repair required, the problems encountered and other inIormation considered valuable
to the service Iacility such as the list oI inIormation provided to request the RMA number.
Place the equipment in the original shipping container(s), making sure there is adequate packing
around all sides oI the equipment. II the original shipping containers were discarded, use heavy
boxes with adequate padding and protection.
11.3.3 3ealing the Container
Seal the shipping container(s) with heavy tape or metal bands strong enough to handle the weight
oI the equipment and the container.
11.3.4 Marking
Please write the words, 'FRAGILE, DELICATE INSTRUMENT in several places on the
outside oI the shipping container(s). In all correspondence, please reIer to the equipment by the
model number, the serial number, and the RMA number.
11.3.5 Return 3hipping Address
Use the Iollowing address Ior all returned products:
Crossbow Technology, Inc.
4145 N. First Street
San Jose, CA 95134
Attn: RMA Number (XXXXXX)
11.4 Warranty
The Crossbow product warranty is one year Irom date oI shipment.
Page 108 Doc. # 7430-0710-01 Rev. C
The foIIowing statement appIies to eB2110 Ko base radio and eN2100 Ko node:
This device complies with Part 15 of the FCC Rules. Operation is subject to the following two
conditions: (1) this device may not cause harmful interference, and (2) this device must
accept any interference received, including interference that may cause undesired operation.
CAUTON: Changes or modifications not expressly approved by Crossbow Technology, nc could void
the user's authority to operate the equipment.
NOTE: This equipment has been tested and found to comply with the limits for a Class B digital device,
pursuant to Part 15 of the FCC Rules. These limits are designed to provide reasonable protection against
harmful interference in a commercial environment. This equipment generates, uses and can radiate radio
frequency energy and, if not installed and used in accordance with the instructions, may cause harmful
interference to radio communications. Operation of this equipment in a residential area may cause
harmful interference in which the users will be required to correct the interference at their own expense.
Safety Information
The radiated output power of this internal wireless radio is far below the FCC radio frequency exposure
limits. Nevertheless, the wireless radio shall be used in such a manner that the radio is 20 cm or further
from the human body.
The internal wireless radio operates within guidelines found in radio frequency safety standards and
recommendations, which reflect the consensus of the scientific community.
Crossbow Technology, nc therefore believes the internal wireless radio is safe for use by consumers.
The level of energy emitted is far less than the electromagnetic energy emitted by wireless devices such
as mobile phones. However, the use of wireless radios may be restricted in some situations or
environments, such as aboard airplanes. f you are unsure of restrictions, you are encouraged to ask for
authorization before turning on the wireless radio.
Crossbow Technology, nc.
4145 N. First Street
San Jose, CA 95134
Phone: 408.965.3300
Fax: 408.324.4840
Email: info@xbow.com
Website: www.xbow.com
Potrebbero piacerti anche
- Implementing 802.11, 802.16, and 802.20 Wireless Networks: Planning, Troubleshooting, and OperationsDa EverandImplementing 802.11, 802.16, and 802.20 Wireless Networks: Planning, Troubleshooting, and OperationsValutazione: 4.5 su 5 stelle4.5/5 (2)
- Eko Pro Series Users ManualDocumento116 pagineEko Pro Series Users ManualespectraNessuna valutazione finora
- X-618 Commissioning Manual - EN - V3.3Documento93 pagineX-618 Commissioning Manual - EN - V3.3mink jumperNessuna valutazione finora
- Prod Guide Ls 7708Documento362 pagineProd Guide Ls 7708Ever SantoroNessuna valutazione finora
- Pulse Secure-Uac-5.1-Troubleshooting PDFDocumento87 paginePulse Secure-Uac-5.1-Troubleshooting PDFCoolrRajuNessuna valutazione finora
- Oracle Banking Platform Extensibility GuideDocumento410 pagineOracle Banking Platform Extensibility GuideVIVEKNessuna valutazione finora
- Ccure 800 8000 v10 - 3 Reports Guide - rh0 - LT - enDocumento210 pagineCcure 800 8000 v10 - 3 Reports Guide - rh0 - LT - enEduardoPantiSanchezNessuna valutazione finora
- IQ3 Configuration Manual: Issue 3Documento604 pagineIQ3 Configuration Manual: Issue 3cosmin_butanescuNessuna valutazione finora
- EPM Manual DensityPRODocumento196 pagineEPM Manual DensityPRODiego ReyesNessuna valutazione finora
- Product Description 7 1 5Documento138 pagineProduct Description 7 1 5Anonymous GtBrT1Nessuna valutazione finora
- Indusoft We Studio User GuideDocumento542 pagineIndusoft We Studio User GuideAlexandru TeodorescuNessuna valutazione finora
- StoneOS CLI User Guide 5.5R1 PDFDocumento1.148 pagineStoneOS CLI User Guide 5.5R1 PDFleidyarisNessuna valutazione finora
- JD Edwards Enterpriseone Tools: Security Administration Guide Release 8.98 Update 4Documento296 pagineJD Edwards Enterpriseone Tools: Security Administration Guide Release 8.98 Update 4Paul DfouniNessuna valutazione finora
- Moto Symbol Manual CS3070PRG 0624Documento150 pagineMoto Symbol Manual CS3070PRG 0624Hoàng Anh LêNessuna valutazione finora
- 300 Series Digital Indicator Reference Manual: (K34x, K35x)Documento86 pagine300 Series Digital Indicator Reference Manual: (K34x, K35x)Daniel LunaNessuna valutazione finora
- LabSocket User GuideDocumento65 pagineLabSocket User GuideWahyudiNessuna valutazione finora
- Manual PowerView 2.0 AngDocumento64 pagineManual PowerView 2.0 AngnmulyonoNessuna valutazione finora
- Vipre Antivirus User GuideDocumento57 pagineVipre Antivirus User Guideqwerty1417Nessuna valutazione finora
- User Manual Ver.2.1 - Rev.003 - Ecoview For HUMAN (ENG)Documento78 pagineUser Manual Ver.2.1 - Rev.003 - Ecoview For HUMAN (ENG)Sandra CarrascoNessuna valutazione finora
- Технический мануал ProoneDocumento200 pagineТехнический мануал ProoneAIDNessuna valutazione finora
- H 046 010452 00 Z6 Z8 Series Service Manual EnglishDocumento175 pagineH 046 010452 00 Z6 Z8 Series Service Manual EnglishJasonNessuna valutazione finora
- DataManipulation GettingStarted enDocumento76 pagineDataManipulation GettingStarted enDavid Ilich Madrid OyanadelNessuna valutazione finora
- JD Edwardse15104Documento240 pagineJD Edwardse15104Tanzila khanNessuna valutazione finora
- Warrior 8 Software FOMDocumento608 pagineWarrior 8 Software FOMCuenta InformacionNessuna valutazione finora
- drSoftwareV5 Dicom 6K9324Documento61 paginedrSoftwareV5 Dicom 6K9324Neto Infomab MedNessuna valutazione finora
- Oracle® Grid Engine: User Guide Release 6.2 Update 7Documento154 pagineOracle® Grid Engine: User Guide Release 6.2 Update 7Yasser AbdellaNessuna valutazione finora
- MirthApplianceDeploymentGuide 3.6.0Documento69 pagineMirthApplianceDeploymentGuide 3.6.0Ivan Luis Leiva GarcíaNessuna valutazione finora
- ASi MONDocumento500 pagineASi MONwramadhani65Nessuna valutazione finora
- LWEB900 User ManualDocumento181 pagineLWEB900 User ManualBruno AlcaideNessuna valutazione finora
- Performance and Tuning For Oracle WebLogic Server 12c PDFDocumento148 paginePerformance and Tuning For Oracle WebLogic Server 12c PDFpulaksayNessuna valutazione finora
- OfficeScan XG Service Pack 1 Server Online HelpDocumento871 pagineOfficeScan XG Service Pack 1 Server Online HelpDito KatsitadzeNessuna valutazione finora
- Warrior 8 Software FOMDocumento612 pagineWarrior 8 Software FOMIonut PopescuNessuna valutazione finora
- Manual: Movifit FC - Function Level "Technology" With PROFINET IO InterfaceDocumento36 pagineManual: Movifit FC - Function Level "Technology" With PROFINET IO InterfaceJhonnie Rosete LuquezNessuna valutazione finora
- Ros User Guide rsg2100 PDFDocumento232 pagineRos User Guide rsg2100 PDFHugo SérgioNessuna valutazione finora
- Pmcprimo MCDocumento69 paginePmcprimo MCmoumouNessuna valutazione finora
- VictronPoliscan ManualDocumento106 pagineVictronPoliscan ManualRicky100% (1)
- Sony Xperia Z5 Premium Dual - Sony Xperia Z5 Premium Dual User GuideDocumento149 pagineSony Xperia Z5 Premium Dual - Sony Xperia Z5 Premium Dual User GuideGustavo LealNessuna valutazione finora
- PacFactory User Manual of INGESYSDocumento170 paginePacFactory User Manual of INGESYSAgung Chrisyancandra MobonguniNessuna valutazione finora
- User - Sqlplus User Guide 12CDocumento376 pagineUser - Sqlplus User Guide 12CAlfonso RomeroNessuna valutazione finora
- Kuka System SoftwareDocumento43 pagineKuka System SoftwarePablo Andrés Sanhueza CarvajalNessuna valutazione finora
- Thin ManualDocumento64 pagineThin ManualheroculoNessuna valutazione finora
- Galileo Neo Operation ManualDocumento173 pagineGalileo Neo Operation ManualHishamudin RaisNessuna valutazione finora
- Cisco Catalyst 9200/9200L Series Switches Running IOS-XE 17.6Documento66 pagineCisco Catalyst 9200/9200L Series Switches Running IOS-XE 17.6PaczangaNessuna valutazione finora
- Siemens Software PDFDocumento146 pagineSiemens Software PDFravi kumarNessuna valutazione finora
- 2024 V3 Rev BDocumento147 pagine2024 V3 Rev Bsyed jeelani ahmedNessuna valutazione finora
- FC-200 FC-300 Endpoint Link Pro Program GuideDocumento162 pagineFC-200 FC-300 Endpoint Link Pro Program GuidePaul BergNessuna valutazione finora
- Oracle Argus Safety: Administration Guide Release 8.2.2Documento258 pagineOracle Argus Safety: Administration Guide Release 8.2.2Arjun TalwakarNessuna valutazione finora
- Birl 1611 FV 00Documento740 pagineBirl 1611 FV 00Gurvinder Singh VirdiNessuna valutazione finora
- TDS2000C Series Digital Storage Oscilloscopes Service ManualDocumento130 pagineTDS2000C Series Digital Storage Oscilloscopes Service ManualErrNessuna valutazione finora
- Ipasolink1000 Operation PDFDocumento0 pagineIpasolink1000 Operation PDFVVV73100% (2)
- LS7708 ManualDocumento380 pagineLS7708 ManualSilvina Gossos0% (1)
- Release Notes - v3.0.1 - EcoStruxure Building OperationDocumento67 pagineRelease Notes - v3.0.1 - EcoStruxure Building OperationWalter BarbaNessuna valutazione finora
- Junos Pulse Secure AccessDocumento1.168 pagineJunos Pulse Secure AccessGanapathy RajagopalanNessuna valutazione finora
- Instru 1Documento93 pagineInstru 1Razvan KalavrezosNessuna valutazione finora
- Workstation - Users - Guide - Vol 2 - n5156024b PDFDocumento436 pagineWorkstation - Users - Guide - Vol 2 - n5156024b PDFCSH249Nessuna valutazione finora
- Oracle® Enterprise Manager: Cloud Control Upgrade Guide 12c Release 3 (12.1.0.3)Documento342 pagineOracle® Enterprise Manager: Cloud Control Upgrade Guide 12c Release 3 (12.1.0.3)Martin CarrozzoNessuna valutazione finora
- LogdumpDocumento106 pagineLogdumpsreeharirao kadaliNessuna valutazione finora
- Fanuc RobotDocumento32 pagineFanuc RobotJOHN RIEDELNessuna valutazione finora
- Viz Trio Guide 4.0Documento257 pagineViz Trio Guide 4.0Suresh NakkaNessuna valutazione finora
- JVC GY-DV500U (MiniDV) Technical BrochureDocumento10 pagineJVC GY-DV500U (MiniDV) Technical BrochureavrelecNessuna valutazione finora
- Q409 5520 AMS R9-0-1 BroDocumento10 pagineQ409 5520 AMS R9-0-1 BroxurogerNessuna valutazione finora
- LabVIEW Core 2 v2012 Release NotesDocumento2 pagineLabVIEW Core 2 v2012 Release Notessuduku007Nessuna valutazione finora
- Log Cat 1660442629854Documento154 pagineLog Cat 1660442629854穆楓Nessuna valutazione finora
- Iz Jncie SP WT v1.1Documento975 pagineIz Jncie SP WT v1.1Ramon PirbuxNessuna valutazione finora
- MX29F1610ADocumento39 pagineMX29F1610ADarleiDuarteNessuna valutazione finora
- FCPIT File (For PTU B.Tech 1st Yr Students)Documento105 pagineFCPIT File (For PTU B.Tech 1st Yr Students)Cutie83% (6)
- Computer Networks Practical FileDocumento15 pagineComputer Networks Practical FilebikkerNessuna valutazione finora
- What's The Difference Between The Cloud Categories - IaaS Vs PaaS Vs SaaS PDFDocumento2 pagineWhat's The Difference Between The Cloud Categories - IaaS Vs PaaS Vs SaaS PDFRohitSharmaNessuna valutazione finora
- BNHS Computer Lab RulesDocumento2 pagineBNHS Computer Lab RulesmichaelalangcasNessuna valutazione finora
- Module Description CPR-041Documento15 pagineModule Description CPR-041trantienNessuna valutazione finora
- FactoryTalk View SE - Backup Your Application Using The Distributed Application ManagerDocumento4 pagineFactoryTalk View SE - Backup Your Application Using The Distributed Application ManagerPelife GoNessuna valutazione finora
- Venkataraman RDocumento2 pagineVenkataraman RVenkat RamanNessuna valutazione finora
- Commodore 64 An Introduction To BASIC - Part 1Documento153 pagineCommodore 64 An Introduction To BASIC - Part 1Delfin ButlonosyNessuna valutazione finora
- Pasos para Corregir Problema de Alarma M3150Documento11 paginePasos para Corregir Problema de Alarma M3150GenaroRosilloNessuna valutazione finora
- Atmega 8 Connection To 74HC595: Circuit DiagramDocumento3 pagineAtmega 8 Connection To 74HC595: Circuit DiagramRuhollah PurbafraniNessuna valutazione finora
- SM J700F Tshoo 7 - 2Documento53 pagineSM J700F Tshoo 7 - 2martapontealegreNessuna valutazione finora
- ReadmeDocumento4 pagineReadmeSerghei PlamadealaNessuna valutazione finora
- Solution Brief - FortiMail For Service ProvidersDocumento31 pagineSolution Brief - FortiMail For Service ProvidersabaheabaheabaheNessuna valutazione finora
- Pre Emphasis de EmphasisDocumento2 paginePre Emphasis de EmphasisgodierobertNessuna valutazione finora
- EA700 Heritage Series ADSL Modem User's ManualDocumento122 pagineEA700 Heritage Series ADSL Modem User's ManualRr MmNessuna valutazione finora
- 195740Hik-Connect For PC - Windows 7, 8, 10, MacDocumento2 pagine195740Hik-Connect For PC - Windows 7, 8, 10, Macd4pagyc782Nessuna valutazione finora
- V-REP Quick User ManualDocumento16 pagineV-REP Quick User Manualgfrutoss100% (1)
- Mcs-012 Solved Assignment 2017-18Documento50 pagineMcs-012 Solved Assignment 2017-18Veeresh MSV100% (6)
- COPYRIGHDocumento2 pagineCOPYRIGHJohan WahyudiNessuna valutazione finora
- Bahasa Inggris II - UTSDocumento19 pagineBahasa Inggris II - UTSWinNessuna valutazione finora
- Dialogic SS7 Call FlowDocumento176 pagineDialogic SS7 Call Flowhari423Nessuna valutazione finora
- 10.6.10 Packet Tracer Back Up Configuration Files AnswerDocumento3 pagine10.6.10 Packet Tracer Back Up Configuration Files AnswerVinicio MartinezNessuna valutazione finora
- Brochure Dfx1000 BladeDocumento2 pagineBrochure Dfx1000 BladeabdullahNessuna valutazione finora
- Network TechnologyDocumento73 pagineNetwork Technologysumathy100% (2)