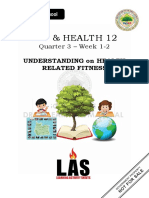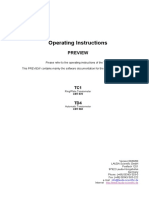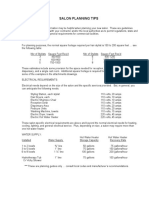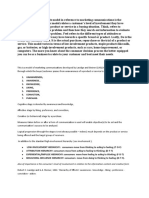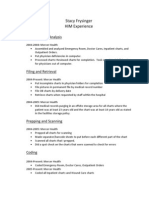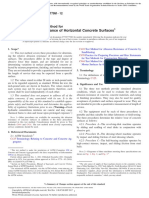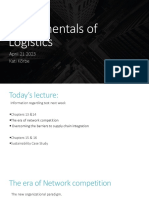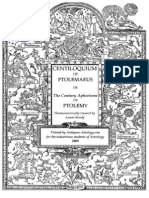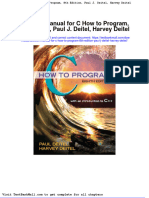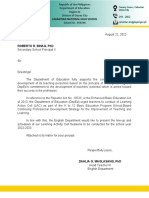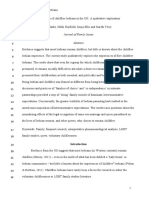Documenti di Didattica
Documenti di Professioni
Documenti di Cultura
Nagios 2e ch18
Caricato da
Giannis D-sDescrizione originale:
Titolo originale
Copyright
Formati disponibili
Condividi questo documento
Condividi o incorpora il documento
Hai trovato utile questo documento?
Questo contenuto è inappropriato?
Segnala questo documentoCopyright:
Formati disponibili
Nagios 2e ch18
Caricato da
Giannis D-sCopyright:
Formati disponibili
18
NagVis
NagVis1 is an addon for Nagios that displays host and service states against a background image selected by the user. This must be available in the PNG format; the choice is yours whether you use a map, a diagram of your own system documentation, a photo of the server room, or a schematic diagram of the system environment as a background, as shown in Figure 18.1. Via the Web interface, you can place objects wherever you want on the background. NagVis displays different icons, depending on the state of the object: red for the CRITICAL state, yellow for WARNING, green for OK, and a question mark on a gray background for UNKNOWN. If an acknowledgment was set, this is indicated by a green button with a picture of a worker on it. There are different icons for hosts and services; in the default template, host icons are rectangular, and service icons are round. A nished NagVis
Chapter
389
18 NagVis
displayNagVis refers to this as a mapis shown in Figure 18.2. Further examplessuch as using a geographical map, or a photo of the server room, as a backgroundare provided on the NagVis homepage.2
Figure 18.1: Schematic diagram of a system environment as a template for NagVis
In addition to hosts and services, host and service groups can also be integrated into a NagVis display, as well as additional maps. Thus a geographical overview map could be used for the start page, which has an icon for each location monitored that links to a detailed NagVis map specically for that location. If an icon contains several states, as is the case for host and service groups, for instance, NagVis displays the state with the highest priority. CRITICAL has a higher priority than WARNING, WARNING trumps UNKNOWN, UNKNOWN gets more attention than an acknowledgment, and OK has the lowest priority of all. If any host in a host group assumes the CRITICAL state, this is shown accordingly for the entire host group. For hosts and host groups, NagVis offers you the choice of having only host states considered in determining the state that is displayed, or having the services dependent on these hosts are included as well (see page 394). In the latter case, a red stop light is displayed if even a single service of a host is in the critical state.
2
390
18.1 Installation
Of particular interest is NagViss ability to evaluate only hard states (page 394). For routine work with the Web interface, it turns out to be quite useful if not every temporary soft CRITICAL state immediately generates a red light.
Figure 18.2: Displaying the system environment
It will especially please fans of object-oriented programming that NagVis makes full use of object-oriented concepts. For example, the system inherits defaults from the global conguration for individual maps and settings on the map level and passes these on to individual objects, with the option of overwriting settings locally always available. This simplies the conguration to a considerable extent, and NagVis also indicates in the graphical editor (also called the Web user interface or WUI) which settings are objectspecic and which have been inherited (Figure 18.8 on page 399). NagVis is published under the GNU Public License Version 2 (GPLv2); the description below refers to version 1.3.
18.1 Installation
NagVis makes use of NDOUtils and is implemented in PHP. Therefore, besides an NDO database in running order, as described in Chapter 17 from page 375, you need a Web server with PHP 4.2 or higher, as well as the pack-
391
18 NagVis
ages for access to the NDO database and to be able to draw lines.3 Depending on the distribution and the PHP version used, the package names may vary slightly. For Debian Etch and PHP5 you need , , , , and the packages . NagVis does not necessarily have to be installed on the same computer as Nagios and the NDOUtils, although in many cases they are packed onto one host. The conguration of the NDO databaseNagVis documentation refers to this as the backendcan refer (as described on page 395) to any system you please. NagVis even allows the backend to be selected separately for each individual object so that maps can be generated that combine several Nagios installations in a single graphic.
18.1.1
Installing the source code
, is
The NagVis source code, from unpacked in a directory of your choice:
linux:~ # tar xvzf /pfad/zu/ nagvis-1.3.tar.gz ...
If a previous installation exists, you should back this up rst. Then you copy the directory that has been created (in our case, ) with : the name to
linux:~ # mv nagvis-1.3 /usr/local/nagios/share/nagvis linux:~ # ls -F /usr/local/nagios/share/nagvis INSTALL LICENCE README config.php etc/ index.php nagvis/ var/ wui/
The duplicated directory name but it is correct:
can sometimes lead to confusion,
/usr/local/nagios/share/nagvis /usr/local/nagios/share/nagvis/nagvis /usr/local/nagios/share/nagvis/wui
represents the main directory of the NagVis installation, while the subdirectory contains the NagVis application, together with its conguration. Finally the subdirectory contains the graphic editor that enables NagVis maps to be edited via the browser.
3
You can manage without using the GD libraries if the parameter (see page 393) is set to . NagVis conguration le
in the
392
18.1 Installation
At present, the correct access permissions for directories and les must be set manually. To do this, you rst need to determine the user with whose permissions the Web server is running (see also Section 1.2, page 39):
linux:~ # grep "^User" /etc/apache2/apache2.conf User www-data linux:~ # id www-data uid=33(www-data) gid=33(www-data) Groups=33(www-data),9001(nagcmd)
The rst command looks for the corresponding user in the conguracomtion le for the Web serverin this case, Apache2and then the mand searches for the primary group of this user. This can be found after specication. The access permissions are now set accordingly: the
linux:~ linux:~ linux:~ linux:~ linux:~ linux:~ linux:~ linux:~ # # # # # # # # chown chmod chmod chmod chmod chmod chmod chmod www-data.www-data -R /usr/local/nagios/share/nagvis 664 /usr/local/nagios/share/nagvis/etc/nagvis.ini.php 775 /usr/local/nagios/share/nagvis/nagvis/images/maps 664 /usr/local/nagios/share/nagvis/nagvis/images/maps/* 775 /usr/local/nagios/share/nagvis/etc/maps 664 /usr/local/nagios/share/nagvis/etc/maps/* 775 /usr/local/nagios/share/nagvis/var 664 /usr/local/nagios/share/nagvis/var/*
Before the Web user interface can be used, you must create the central conguration le and ensure that access to NagVis is only possible after successful authentication.
18.1.2
Initial conguration
can , which
A template for the central NagVis conguration le be found in the directory only needs to be renamed and modied:
linux:~ # cd /usr/local/nagios/share/nagvis/etc linux:nagvis/etc # cp config.ini.php.dist config.ini.php linux:nagvis/etc # chown www-data.www-data config.ini.php linux:nagvis/etc # chmod 664 config.ini.php
The commands and ensure that the correct access permissions are set for the Web user (here, ) and his group. Apart from the conguration of the backend (that is, the NDO database), already has usable defaults. The following the included description is therefore limited to introducing the most important parameters:4
4 The complete documentation can be found at
393
18 NagVis
[global] language="german" refreshtime=60
In the section you can set the language with ; the default is . denes every how many seconds the display in the brower is refreshed.
species defaults that are inherited by the dened The section objects from the map conguration. The values can be overwritten via the map, if required. It is best to dene settings here that are identical for the majority of objects, in order to avoid the repeated work of dening them explicitly in the object denitions:
[defaults] backend="ndomy_1" icons="std_medium" recognizeservices=1 onlyhardstates=1
species which NDO database is used as the default backend. The name for this can be anything you like, but the backend itself must still be dened in a separate section (see page 395). If you are just getting started, it is best to keep the name supplied, .
The parameter
loaded from the NagVis homepage,5 or you can create them yourself.6
denes the icon set from the directory that is to be used. Four sets are included: , , , and . Other icons can be down-
The setting ensures for hosts and host groups that the current states of the accompanying services are included when the overall state is being determined. The value 0 switches off this behavior.
on the other hand instructs NagVis to take only hard states into account. The default also includes soft states.
The section allows settings to be made for the NagVis editor:
[wui] autoupdatefreq=25 maplocktime=5
determines how often (in number of seconds) the Web user interface automatically saves changes, while species the number of minutes after which any further changes to a map that is
5 6
A corresponding guide can be found at .
394
18.1 Installation
currently being edited should be blocked, from the time of the last change. This is intended to prevent several users from simultaneously editing the same map. The paths to the NagVis installation from the perspective of the le system ( ) andseparately for NagVis data and NagVis CGIsfrom the perspective of the browser, are specied in Section :
[paths] base="/usr/local/nagios/share/nagvis/" htmlbase="/nagios/nagvis" htmlcgi="/nagios/cgi-bin"
The defaults listed here match the standard installation described above. The conguration for the backend, that is, for accessing the NDO database, follows at the bottom of the le:
[backend_ndomy_1] backendtype="ndomy" dbhost="localhost" dbport=3306 dbname="nagios" dbuser="nagios" dbpass="verysecret" dbprefix="nagios_" dbinstancename="default" maxtimewithoutupdate=180
This name of this section must contain the name specied with the parameter under , according to the pattern parameter . The default here is . If the value does not match any of the dened backend sections, NagVis will refuse to work.
denes the type of backend, and for now an NDO database based on MySQLis the only possible value. and specify the host name or IP address and the accompanying TCP port for access to the database. contains the name of the NDO database, and and give the user and the password for access.
The values dened by default for and are set for a NDOUtils standard installation. Provided that you have not changed in the le (see Chapter 17.4.1 the parameter from page 384) and in the le (see Chapter 17.4.2 from page 385), you can use the values given here. One parameter to which you should pay particular attention is : This denes how much time in seconds is allowed for the
395
18 NagVis
status update of Nagios to appear. If the time specied here is exceeded, NagVis assumes that the data is obsolete and displays this as an error. If NagVis accesses NDO databases that are distributed across several servers, it is essential that the clock times of the servers be synchronized with one another, otherwise NagVis will refuse to work if it comes across a time difference greater than seconds. At this point we shall mention another problem involving data exchange between the NDO database and NagVis: NagVis evaluates the current program status. Nagios versions prior to 3.0b1, however, only write this to the NDO database after the nightly change of the log les. Starting with version 3.0b1, Nagios updates the status every ve seconds, so that NagVis always has up-to-date information.
18.1.3
User authentication
NagVis demands authentication from the user. Without user authentication, it will just issue an error message.7 If the directory of Nagios is not accessible for authentication, as in the Apache conguration on page 48, you should change this in the Apa . The authentication che conguration le data are best taken from the CGI directory (see Section 1.5 from page 47).
Figure 18.3: After a right mouse click on the graphic displayed, the menu will appear
18.2
Creating NagVis Maps
The NagVis conguration interface is accessed through the URL . Here you replace with your own Nagios host name (Figure 18.3 shows the start page).
7
The FAQ entry
describes a way of using NagVis without authentication,
but you should avoid this, for reasons of security.
396
18.2 Creating NagVis Maps
It is operated through a menu that opens when you click the right mouse button. For browsers that overlay the NagVis menu with their own menu, a second click with the right mouse button will cause the browser menu to disappear. If you dont have a suitable background graphic available in PNG format, you can create a new, empty background image via the menu item Manage | Backgrounds, as shown in Figure 18.4. In this example, a gray image of size 800x600 pixels is created.
Figure 18.4: Creating a new, empty background
This image is displayed on screen in its original size, that is, not scaled. To avoid scrolling, it should not be too large, with the proper size depending on the screen resolution and taking into account possible window frames. Later on the image size can only be altered to a limited extent: although you can upload or create a background image at any time, objects that have already been placed are not affected by any changes in the size or other characteristics of the background, and so they may not t properly into a new background image. The only option then is to reposition all the objects. The best approach is to experiment at rst with just a few objects in the denitive environment before you set up an extensive map.
Figure 18.5: If the entry for Map Iconset remains empty, NagVis uses the defaults from the central conguration.
397
18 NagVis
You now create a new map for the generated or uploaded image. Via the menu entry Manage | Maps (Figure 18.3) you navigate to the dialog shown in Figure 18.5. There you dene the name of the map and select the background image. If every authenticated user should see the map, you enter as User with read permissions. For the , on the other hand, you would probably enter a specic user, or several user names, separated by commas. Dening the icon sets is optional at this point, although the example shown species them. Newly created maps are automatically opened by NagVis in editing mode. You can reach this later on via the menu item Open Map in the context menu of the opening dialog or by calling it directly with the URL .
Figure 18.6: Inserting objects via the graphical interface
The for the map created in Figure 18.5 is . In the map itself you now insert objects using the right mouse button (see Figure 18.6). An object can be an icon, a line, or a special object. Icons and lines represent the current state of a host or service and can also stand for entire host or service groups. Icons can only reect the overall state of a map. Special objects are graphics representing stateless objects (which might be icons as well, for example) or text boxes, which can also be provided with a hyperlink. To insert a host group you select Add Object | Icon | Hostgroup in the menu. Then you place the mouse over the desired position and dene the destination of the icon with a left mouse click (the position can be changed later on). When this is done a dialog opens, as shown in Figure 18.7. The entry backend_id can remain empty, and NagVis will then use the value of the parameter from the central conguration le . In the hostgroup_name pulldown menu, NagVis allows you to select from all dened host groups. Icons can be positioned according to the x and y coordinates by either entering numerical values or using the mouse. For simple icons, the point (x,y) corresponds to the center, and for lines to the start or end points. The
398
18.2 Creating NagVis Maps
z coordinate is only used when icons overlap. The value describes the underlying image at the rear and is reserved for the background, and the object with the highest z value is right at the front. If the z coordinate is explicitly left empty when the object is inserted, it automatically receives the value .
Figure 18.7: Dening a host group in the graphical interface
The parameter allows the set (see page 394) to be overridden, and ting from the does the same for the parameter (page 394). The object inserted in this way always appears in the graphical editor in the form of the OK icon from the icon set chosen; the Web interface takes no account of its actual state. If you move the mouse over the icon, a hover menu opens, as shown in Figure 18.8. It clearly distinguishes which settings are inherited and which ones have been specied directly in the object. If you follow the Change link there, the settings can be changed again.
Figure 18.8: If you move the mouse over the inserted object, a hover menu opens
399
18 NagVis
When your work is nished, dont forget to save your changes via the context menu entry Save (see Figure 18.3 on page 396). The menu item Open Map in NagVis will then take you to the nished view, which now does display the actual states. In Figure 18.9 a text box has been added to the host group icon. The eld displayed beneath this is a hover menu, which shows information on the object and its state if you move the mouse over the object. This example shows that two hosts of the host group display a Not OK state and that this has already been conrmed with an acknowledgment.
Figure 18.9: Object in the nal view with text box and hover menu
The nished map can be called directly via the URL .
18.2.1
Editing the conguration in text form
NagVis stores the entire conguration of a map in text les, which can also be edited with a text editor. The les are located in the directory . If you are using a background image with a known raster, you can insert several objects in the WUI and continue editing the map in the editor using the coordinates just determined. This is how the map shown in Figure 18.2 was created. The background image (Figure 18.1) was created with OpenOfce in order to obtain a reproducible raster; the OpenOfce drawing is subsequently exported as a PNG le. The conguration options for the text les, which altogether are very extensive, are described in the online documentation.8
8
400
18.2 Creating NagVis Maps
18.2.2
Adding NagVis maps to the Nagios Web interface
NagVis maps can also be integrated into the Nagios Web interface. Figure 18.10 shows these after a third frame has been added to the page, which binds a 32-pixel-high map beneath the main window. No matter what the administrator is currently working on, the most important states (here these are the host groups) are always displayed directly and can be reached with a single mouse click. There are no limits to your user interface dreams when using NagVis!
Figure 18.10: NagVis map as a footnote in the Nagios Web interface
401
Potrebbero piacerti anche
- The Yellow House: A Memoir (2019 National Book Award Winner)Da EverandThe Yellow House: A Memoir (2019 National Book Award Winner)Valutazione: 4 su 5 stelle4/5 (98)
- The Subtle Art of Not Giving a F*ck: A Counterintuitive Approach to Living a Good LifeDa EverandThe Subtle Art of Not Giving a F*ck: A Counterintuitive Approach to Living a Good LifeValutazione: 4 su 5 stelle4/5 (5795)
- Shoe Dog: A Memoir by the Creator of NikeDa EverandShoe Dog: A Memoir by the Creator of NikeValutazione: 4.5 su 5 stelle4.5/5 (537)
- Elon Musk: Tesla, SpaceX, and the Quest for a Fantastic FutureDa EverandElon Musk: Tesla, SpaceX, and the Quest for a Fantastic FutureValutazione: 4.5 su 5 stelle4.5/5 (474)
- Grit: The Power of Passion and PerseveranceDa EverandGrit: The Power of Passion and PerseveranceValutazione: 4 su 5 stelle4/5 (588)
- On Fire: The (Burning) Case for a Green New DealDa EverandOn Fire: The (Burning) Case for a Green New DealValutazione: 4 su 5 stelle4/5 (74)
- A Heartbreaking Work Of Staggering Genius: A Memoir Based on a True StoryDa EverandA Heartbreaking Work Of Staggering Genius: A Memoir Based on a True StoryValutazione: 3.5 su 5 stelle3.5/5 (231)
- Hidden Figures: The American Dream and the Untold Story of the Black Women Mathematicians Who Helped Win the Space RaceDa EverandHidden Figures: The American Dream and the Untold Story of the Black Women Mathematicians Who Helped Win the Space RaceValutazione: 4 su 5 stelle4/5 (895)
- Never Split the Difference: Negotiating As If Your Life Depended On ItDa EverandNever Split the Difference: Negotiating As If Your Life Depended On ItValutazione: 4.5 su 5 stelle4.5/5 (838)
- The Little Book of Hygge: Danish Secrets to Happy LivingDa EverandThe Little Book of Hygge: Danish Secrets to Happy LivingValutazione: 3.5 su 5 stelle3.5/5 (400)
- The Hard Thing About Hard Things: Building a Business When There Are No Easy AnswersDa EverandThe Hard Thing About Hard Things: Building a Business When There Are No Easy AnswersValutazione: 4.5 su 5 stelle4.5/5 (345)
- The Unwinding: An Inner History of the New AmericaDa EverandThe Unwinding: An Inner History of the New AmericaValutazione: 4 su 5 stelle4/5 (45)
- Team of Rivals: The Political Genius of Abraham LincolnDa EverandTeam of Rivals: The Political Genius of Abraham LincolnValutazione: 4.5 su 5 stelle4.5/5 (234)
- The World Is Flat 3.0: A Brief History of the Twenty-first CenturyDa EverandThe World Is Flat 3.0: A Brief History of the Twenty-first CenturyValutazione: 3.5 su 5 stelle3.5/5 (2259)
- Devil in the Grove: Thurgood Marshall, the Groveland Boys, and the Dawn of a New AmericaDa EverandDevil in the Grove: Thurgood Marshall, the Groveland Boys, and the Dawn of a New AmericaValutazione: 4.5 su 5 stelle4.5/5 (266)
- The Emperor of All Maladies: A Biography of CancerDa EverandThe Emperor of All Maladies: A Biography of CancerValutazione: 4.5 su 5 stelle4.5/5 (271)
- The Gifts of Imperfection: Let Go of Who You Think You're Supposed to Be and Embrace Who You AreDa EverandThe Gifts of Imperfection: Let Go of Who You Think You're Supposed to Be and Embrace Who You AreValutazione: 4 su 5 stelle4/5 (1090)
- The Sympathizer: A Novel (Pulitzer Prize for Fiction)Da EverandThe Sympathizer: A Novel (Pulitzer Prize for Fiction)Valutazione: 4.5 su 5 stelle4.5/5 (121)
- Her Body and Other Parties: StoriesDa EverandHer Body and Other Parties: StoriesValutazione: 4 su 5 stelle4/5 (821)
- PE 12 Q3 WK1-2 Understanding On Health Related FitnessDocumento8 paginePE 12 Q3 WK1-2 Understanding On Health Related FitnessEmarkzkie Mosra OrecrebNessuna valutazione finora
- Etymological Wordplay in Ovid's Pyramus and ThisbeDocumento5 pagineEtymological Wordplay in Ovid's Pyramus and Thisbeignoramus83Nessuna valutazione finora
- PQS Catalogue 4 2Documento143 paginePQS Catalogue 4 2sagarNessuna valutazione finora
- Manual en TC1 TD4 Curr 2018-07-16Documento39 pagineManual en TC1 TD4 Curr 2018-07-16Daniel Peña100% (1)
- A A ADocumento5 pagineA A ASalvador__DaliNessuna valutazione finora
- 1st Quarter 2016 Lesson 5 Powerpoint With Tagalog NotesDocumento25 pagine1st Quarter 2016 Lesson 5 Powerpoint With Tagalog NotesRitchie FamarinNessuna valutazione finora
- Sc10 - Worksheet On Atoms and IonsDocumento6 pagineSc10 - Worksheet On Atoms and IonsAnmol AgarwalNessuna valutazione finora
- Psychological Well Being - 18 ItemsDocumento5 paginePsychological Well Being - 18 ItemsIqra LatifNessuna valutazione finora
- Salon Building Guidelines PDFDocumento8 pagineSalon Building Guidelines PDFtsnie toNessuna valutazione finora
- 热虹吸管相变传热行为CFD模拟 王啸远Documento7 pagine热虹吸管相变传热行为CFD模拟 王啸远小黄包Nessuna valutazione finora
- Module 1 Learning PrinciplesDocumento2 pagineModule 1 Learning PrinciplesAngela Agonos100% (1)
- Adobe Scan 23-Feb-2024Documento4 pagineAdobe Scan 23-Feb-2024muzwalimub4104Nessuna valutazione finora
- Think Feel DoDocumento3 pagineThink Feel DoHardik MehtaNessuna valutazione finora
- Stacy Frysinger - Him ExperienceDocumento2 pagineStacy Frysinger - Him Experienceapi-250552115Nessuna valutazione finora
- Robe Draft Geotechnical Report - Edited by k2nDocumento43 pagineRobe Draft Geotechnical Report - Edited by k2nASAMNEW GULILATNessuna valutazione finora
- Toyota Landcruiser 100 Series 1FZ-FE 4 - 5L 2BARDocumento1 paginaToyota Landcruiser 100 Series 1FZ-FE 4 - 5L 2BARedison patiño100% (3)
- C779-C779M - 12 Standard Test Method For Abrasion of Horizontal Concrete SurfacesDocumento7 pagineC779-C779M - 12 Standard Test Method For Abrasion of Horizontal Concrete SurfacesFahad RedaNessuna valutazione finora
- Cosmology Questions and Answers - SanfoundryDocumento9 pagineCosmology Questions and Answers - SanfoundryGopinathan MNessuna valutazione finora
- Introduction To Entrepreneurship: Bruce R. Barringer R. Duane IrelandDocumento29 pagineIntroduction To Entrepreneurship: Bruce R. Barringer R. Duane IrelandAnonymous Yp8H9QwNessuna valutazione finora
- Moodle2Word Word Template: Startup Menu: Supported Question TypesDocumento6 pagineMoodle2Word Word Template: Startup Menu: Supported Question TypesinamNessuna valutazione finora
- 1600 Cal Meal Planning GuideDocumento6 pagine1600 Cal Meal Planning GuideAlyssa Jennings100% (2)
- Fundamentals of Logistics XI - 2023Documento45 pagineFundamentals of Logistics XI - 2023saiyaNessuna valutazione finora
- Kyoto Seika UniversityDocumento27 pagineKyoto Seika UniversityMalvinNessuna valutazione finora
- Pre-Qin Philosophers and ThinkersDocumento22 paginePre-Qin Philosophers and ThinkersHelder JorgeNessuna valutazione finora
- Centiloquium of PtolemyDocumento37 pagineCentiloquium of PtolemyNatasa Karalic Koprivica100% (9)
- AMST 398 SyllabusDocumento7 pagineAMST 398 SyllabusNatNessuna valutazione finora
- Solution Manual For C How To Program 8th Edition Paul J Deitel Harvey DeitelDocumento34 pagineSolution Manual For C How To Program 8th Edition Paul J Deitel Harvey Deiteldryas.czech0gkl100% (47)
- Letter For LACDocumento7 pagineLetter For LACDahlia G. MaglasangNessuna valutazione finora
- Tasha Giles: WebsiteDocumento1 paginaTasha Giles: Websiteapi-395325861Nessuna valutazione finora
- Ellis Lived ExperiencesDocumento31 pagineEllis Lived ExperiencesJeanny Mae PesebreNessuna valutazione finora