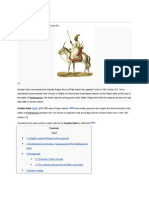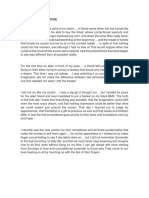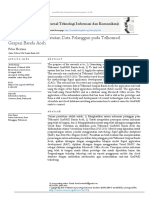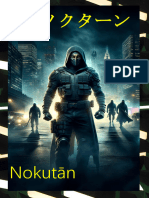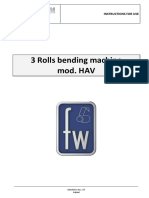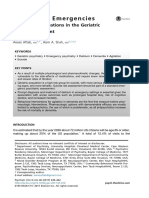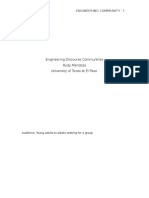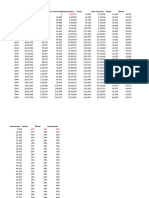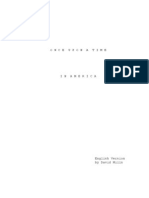Documenti di Didattica
Documenti di Professioni
Documenti di Cultura
Managing Plugins in Nagios XI
Caricato da
@ubaiyadullaDescrizione originale:
Copyright
Formati disponibili
Condividi questo documento
Condividi o incorpora il documento
Hai trovato utile questo documento?
Questo contenuto è inappropriato?
Segnala questo documentoCopyright:
Formati disponibili
Managing Plugins in Nagios XI
Caricato da
@ubaiyadullaCopyright:
Formati disponibili
Nagios XI Managing Plugins in Nagios XI
The Industry Standard in IT Infrastructure Monitoring
Purpose
This document describes how to manage plugins on your XI system, including: finding and installing new plugins, defining commands, and using them in your services.
Target Audience
This document is intended for use by Nagios XI Administrators who need to customize their setup beyond what the default XI installation can provide.
Install & Test Your Plugin
There are thousands of community-created Nagios plugins available at http://exchange.nagios.org. You can also find instructions for creating your own plugin at http://www.nagios.org/documentation. Once you've found a useful plugin you'd like to use, it's time to install it. Click the Admin tab in the Nagios XI web interface, then Manage Plugins at the bottom of the left control panel. Click the Browse button and locate your plugin, then click Upload Plugin. It should appear in the list of available plugins on the Nagios XI server. It's useful to be familiar with running your plugins from the command line, for both informational and debugging purposes. They are located in the /usr/local/nagios/libexec directory. Navigate to that directory and run your plugin with the following commands: # cd /usr/local/nagios/libexec # ./plugin_name args... Experiment a bit and figure out the best way to run the plugin. It probably has a help option you can use to learn more: # ./plugin_name -h
Here's an example: # ./check_icmp -H localhost OK - localhost: rta 0.016ms, lost 0%|rta=0.016ms;200.000;500.000;0; pl=0%;40;80;;
Nagios Enterprises, LLC P.O. Box 8154 Saint Paul, MN 55108 USA
US: 1-888-NAGIOS-1 Int'l: +1 651-204-9102 Fax: +1 651-204-9103
Web: www.nagios.com Email: sales@nagios.com
Page 1
Copyright 2011 Nagios Enterprises, LLC Revision 1.0 September, 2011
Nagios XI Managing Plugins in Nagios XI
Define a Command
Now that your plugin is available and you know the command line arguments to run it, you should define a command in Nagios XI. In the XI web interface, browse to the Core Config Manager (CCM) under ConfigureEnter Nagios Core Configuration ManagerCommandsAdd New. Enter a command name in the Command field (usually the same as its filename). In the command line field, enter $USER1$/plugin_name $ARG1$. The $USER1$ macro is replaced with the path to the plugin directory, while the $ARGN$ macros are placeholders for arguments you want to specify later on a per-service basis. If you want, you can omit them or add more ($ARG2$, $ARG3$, etc.) The Command type should be check command if your plugin will monitor a host or service, or misc command if it handles events. If in doubt, leave it unclassified. The rest of this document only covers check commands. Hit Save and then Apply Configuration.
Add a Service
Click Services in the left control panel (still in the Core Config Manager), then Add New. In the Config Name field, enter a name; this is a file name where the configuration will be stored. Associate it with a host by clicking the notepad icon to the right of the Hosts field, then selecting a host from the Available list and moving it to the Selected list. Hit Save. Enter a short description of the service in the Service description field. In the Check command field, select the command you defined from the drop down list. If you had any argument placeholders when you defined the command earlier, enter replacement text in the appropriate fields here. The Template Name at the bottom of the page should say generic-service. If it doesn't, select it from the drop down menu, or you can select a service template that is defined for this type of service. Hit Insert. This will save you from having to fill in all the other configuration options. Save and Apply Configuration again.
Nagios Enterprises, LLC P.O. Box 8154 Saint Paul, MN 55108 USA
US: 1-888-NAGIOS-1 Int'l: +1 651-204-9102 Fax: +1 651-204-9103
Web: www.nagios.com Email: sales@nagios.com
Page 2
Copyright 2011 Nagios Enterprises, LLC Revision 1.0 September, 2011
Nagios XI Managing Plugins in Nagios XI
Check that it's working
Your service be working now, but it's a good idea to double check that everything went as expected. Navigate to ViewsService Detail and look for your new service in the list. It will probably take a few minutes before it runs its first check. Click the service description for a more detailed view. If you expect that your plugin provides performance graphs, click the Advanced tab after your plugin has run a check and make sure you see some output under Performance Data. If you don't see anything there, you will not be able to see performance graphs with this plugin. If for any reason your plugin isn't working or you need to make some changes to this service, you can do so in the Configure tab by clicking Re-configure this service.
Additional References
http://library.nagios.com/training/selfpaced/videos/401-managing-plugins-in-nagios-xi http://support.nagios.com/wiki/index.php/Nagios_XI:FAQs#Problems_with_Check_Commands
Nagios Enterprises, LLC P.O. Box 8154 Saint Paul, MN 55108 USA
US: 1-888-NAGIOS-1 Int'l: +1 651-204-9102 Fax: +1 651-204-9103
Web: www.nagios.com Email: sales@nagios.com
Page 3
Copyright 2011 Nagios Enterprises, LLC Revision 1.0 September, 2011
Potrebbero piacerti anche
- Shoe Dog: A Memoir by the Creator of NikeDa EverandShoe Dog: A Memoir by the Creator of NikeValutazione: 4.5 su 5 stelle4.5/5 (537)
- The Subtle Art of Not Giving a F*ck: A Counterintuitive Approach to Living a Good LifeDa EverandThe Subtle Art of Not Giving a F*ck: A Counterintuitive Approach to Living a Good LifeValutazione: 4 su 5 stelle4/5 (5794)
- Hidden Figures: The American Dream and the Untold Story of the Black Women Mathematicians Who Helped Win the Space RaceDa EverandHidden Figures: The American Dream and the Untold Story of the Black Women Mathematicians Who Helped Win the Space RaceValutazione: 4 su 5 stelle4/5 (895)
- The Yellow House: A Memoir (2019 National Book Award Winner)Da EverandThe Yellow House: A Memoir (2019 National Book Award Winner)Valutazione: 4 su 5 stelle4/5 (98)
- Grit: The Power of Passion and PerseveranceDa EverandGrit: The Power of Passion and PerseveranceValutazione: 4 su 5 stelle4/5 (588)
- The Little Book of Hygge: Danish Secrets to Happy LivingDa EverandThe Little Book of Hygge: Danish Secrets to Happy LivingValutazione: 3.5 su 5 stelle3.5/5 (400)
- The Emperor of All Maladies: A Biography of CancerDa EverandThe Emperor of All Maladies: A Biography of CancerValutazione: 4.5 su 5 stelle4.5/5 (271)
- Never Split the Difference: Negotiating As If Your Life Depended On ItDa EverandNever Split the Difference: Negotiating As If Your Life Depended On ItValutazione: 4.5 su 5 stelle4.5/5 (838)
- The World Is Flat 3.0: A Brief History of the Twenty-first CenturyDa EverandThe World Is Flat 3.0: A Brief History of the Twenty-first CenturyValutazione: 3.5 su 5 stelle3.5/5 (2259)
- On Fire: The (Burning) Case for a Green New DealDa EverandOn Fire: The (Burning) Case for a Green New DealValutazione: 4 su 5 stelle4/5 (74)
- Elon Musk: Tesla, SpaceX, and the Quest for a Fantastic FutureDa EverandElon Musk: Tesla, SpaceX, and the Quest for a Fantastic FutureValutazione: 4.5 su 5 stelle4.5/5 (474)
- A Heartbreaking Work Of Staggering Genius: A Memoir Based on a True StoryDa EverandA Heartbreaking Work Of Staggering Genius: A Memoir Based on a True StoryValutazione: 3.5 su 5 stelle3.5/5 (231)
- Team of Rivals: The Political Genius of Abraham LincolnDa EverandTeam of Rivals: The Political Genius of Abraham LincolnValutazione: 4.5 su 5 stelle4.5/5 (234)
- Devil in the Grove: Thurgood Marshall, the Groveland Boys, and the Dawn of a New AmericaDa EverandDevil in the Grove: Thurgood Marshall, the Groveland Boys, and the Dawn of a New AmericaValutazione: 4.5 su 5 stelle4.5/5 (266)
- The Hard Thing About Hard Things: Building a Business When There Are No Easy AnswersDa EverandThe Hard Thing About Hard Things: Building a Business When There Are No Easy AnswersValutazione: 4.5 su 5 stelle4.5/5 (345)
- The Unwinding: An Inner History of the New AmericaDa EverandThe Unwinding: An Inner History of the New AmericaValutazione: 4 su 5 stelle4/5 (45)
- The Gifts of Imperfection: Let Go of Who You Think You're Supposed to Be and Embrace Who You AreDa EverandThe Gifts of Imperfection: Let Go of Who You Think You're Supposed to Be and Embrace Who You AreValutazione: 4 su 5 stelle4/5 (1090)
- The Sympathizer: A Novel (Pulitzer Prize for Fiction)Da EverandThe Sympathizer: A Novel (Pulitzer Prize for Fiction)Valutazione: 4.5 su 5 stelle4.5/5 (121)
- Her Body and Other Parties: StoriesDa EverandHer Body and Other Parties: StoriesValutazione: 4 su 5 stelle4/5 (821)
- RagragsakanDocumento6 pagineRagragsakanRazel Hijastro86% (7)
- Literature ReviewDocumento7 pagineLiterature Reviewapi-353923446Nessuna valutazione finora
- Gurdan Saini: From Wikipedia, The Free EncyclopediaDocumento6 pagineGurdan Saini: From Wikipedia, The Free EncyclopediaRanjeet SinghNessuna valutazione finora
- 1 SAP HCM Overview - IntroductionDocumento32 pagine1 SAP HCM Overview - IntroductionashwiniNessuna valutazione finora
- La Lit Review-Jennifer Draper-2-2Documento9 pagineLa Lit Review-Jennifer Draper-2-2api-653567856Nessuna valutazione finora
- My Favorite MovieDocumento2 pagineMy Favorite MovieAnabellyluNessuna valutazione finora
- Chapter 3 ContDocumento12 pagineChapter 3 ContVenus Frias-AntonioNessuna valutazione finora
- Class 11 Assignment 10 (Prac)Documento3 pagineClass 11 Assignment 10 (Prac)9crollno14bhewensagarsahuNessuna valutazione finora
- The Brain in Your Pocket Evidence - That - SDocumento8 pagineThe Brain in Your Pocket Evidence - That - Sanwaarft123Nessuna valutazione finora
- Sistem Informasi Pencatatan Data Pelanggan Pada Telkomsel Grapari Banda AcehDocumento6 pagineSistem Informasi Pencatatan Data Pelanggan Pada Telkomsel Grapari Banda AcehJurnal JTIK (Jurnal Teknologi Informasi dan Komunikasi)Nessuna valutazione finora
- Nocturne 2024Documento162 pagineNocturne 2024Peter JonesNessuna valutazione finora
- Manuale捲板機Documento96 pagineManuale捲板機Andy WuNessuna valutazione finora
- 850 Elective English QPDocumento3 pagine850 Elective English QPRudra SahaNessuna valutazione finora
- The Magical Diaries of Ethel ArcherDocumento7 pagineThe Magical Diaries of Ethel Archerleeghancock100% (1)
- Uplifting Hauora Maori RealDocumento32 pagineUplifting Hauora Maori RealFano AsiataNessuna valutazione finora
- Distribution IDocumento28 pagineDistribution IsruthiNessuna valutazione finora
- PP Planning Workshop SAPDocumento36 paginePP Planning Workshop SAPDavid100% (1)
- Zimbabwe National Code Ccorporate GovernanceDocumento96 pagineZimbabwe National Code Ccorporate GovernanceHerbert NgwaraiNessuna valutazione finora
- 2017 - Behavioral Emergencies - Geriatric Psychiatric PatientDocumento14 pagine2017 - Behavioral Emergencies - Geriatric Psychiatric PatientAna María Arenas DávilaNessuna valutazione finora
- Engineering Discourse Communities RMDocumento4 pagineEngineering Discourse Communities RMapi-336463296Nessuna valutazione finora
- Case of Joneja Bright Steels: The Cash Discount DecisionDocumento10 pagineCase of Joneja Bright Steels: The Cash Discount DecisionRHEANessuna valutazione finora
- The Appropriate Biochemical Oxygen Demand Concentration For Designing Domestic Wastewater Treatment PlantDocumento8 pagineThe Appropriate Biochemical Oxygen Demand Concentration For Designing Domestic Wastewater Treatment PlantabdulNessuna valutazione finora
- 1982 B47 Lehigh County Gunsmithing FamiliesDocumento12 pagine1982 B47 Lehigh County Gunsmithing FamiliesAmr DeabesNessuna valutazione finora
- Impact of Empathy in The Patient-DoctorDocumento11 pagineImpact of Empathy in The Patient-DoctorFauzan AnugrahNessuna valutazione finora
- Cooper - Formal Review of Karla Noles RaDocumento6 pagineCooper - Formal Review of Karla Noles RaMark CooperNessuna valutazione finora
- Finance Budget - Ankur WarikooDocumento28 pagineFinance Budget - Ankur WarikooVivek Gupta100% (1)
- Answers & Solutions: For For For For For JEE (MAIN) - 2019 (Online) Phase-2Documento22 pagineAnswers & Solutions: For For For For For JEE (MAIN) - 2019 (Online) Phase-2Manila NandaNessuna valutazione finora
- Police Forces and The Administration of Justice in Tanzania.Documento6 paginePolice Forces and The Administration of Justice in Tanzania.Praygod Manase100% (2)
- R Don Steele - How To Date Young Women For Men Over 35Documento232 pagineR Don Steele - How To Date Young Women For Men Over 35gonzalo_barandiarán83% (6)
- Once Upon A Timein AmericaDocumento335 pagineOnce Upon A Timein Americaqwerty-keysNessuna valutazione finora