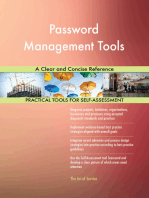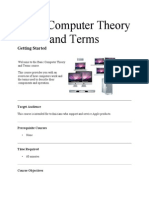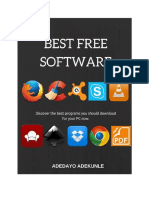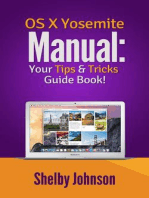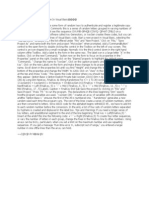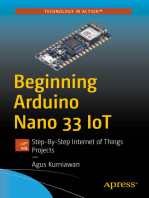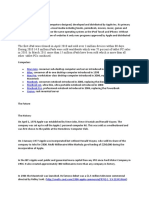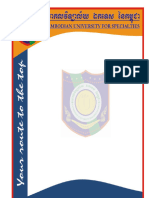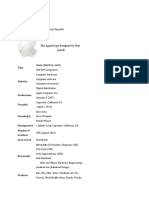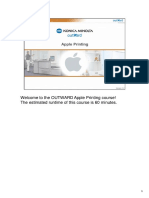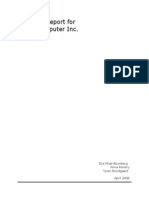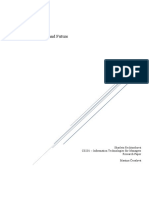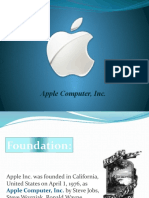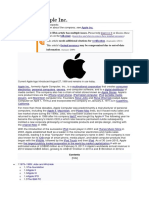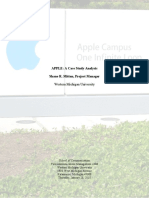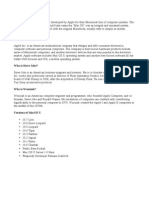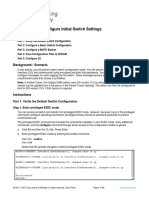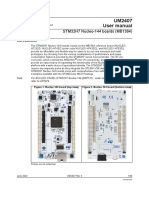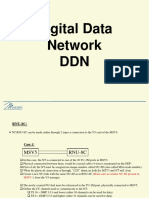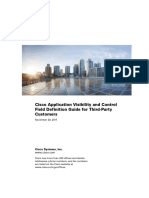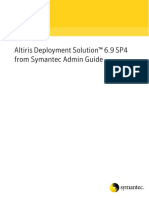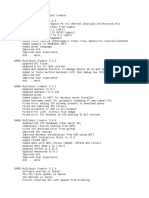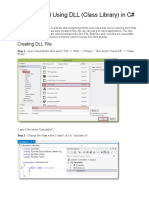Documenti di Didattica
Documenti di Professioni
Documenti di Cultura
50 Things Every Mac Geek Should Know
Caricato da
keetechDescrizione originale:
Titolo originale
Copyright
Formati disponibili
Condividi questo documento
Condividi o incorpora il documento
Hai trovato utile questo documento?
Questo contenuto è inappropriato?
Segnala questo documentoCopyright:
Formati disponibili
50 Things Every Mac Geek Should Know
Caricato da
keetechCopyright:
Formati disponibili
Loading 50 Things Every Mac Geek Should Know
5/14/09 8:44 AM
50 Things Every Mac Geek Should Know
Created 2009-03-04 05:01
FEATURE 50 Things Every Mac Geek Should Know
Posted 03/04/2009 at 6:01:09am | by Mac|Life Staff Comments Print Email
RELATED ARTICLES
How to Survive the 17 Worst Mac Disasters
RELATED CATEGORIES
How-Tos iPhone Feature Tip of the Day
FEATURES
8 Essential Twitter Apps for Mac Users Developers Share Their iPhone OS 3.0 Thoughts and Plans 10 Things Apple Should Buy Instead of Twitter Make Your Mom's iPhoto Keepsake Book Soon 25 Ways to Speed Up Your Mac
SEE MORE FEATURES
Like a champion cyclist knows bike parts,a car buff knows model years, and a sports fan knows win-loss records, all Mac geeks worth the title must know these things. Marketers and Madison Avenue operators like to reduce consumers to either/or typespaper or plastic, boxers or briefs, cotton or cashmere, Honda or Mercedes, Cristal or Bud--you get the idea. But what often fails to register in such a superficial worldview are the specific reasons behind what we choose when presented with a this or that? decision.
53
diggs digg it
TOP STORIES
Video: Apple Leaves Macworld Expo -- It's So Hard to Say Goodbye to Yesterday Adobe After Effects CS4 25 Terminal Tips Every Mac User Should Know Top 10 Apple Products - That Apple Never Released How to Survive the 17 Worst Mac Disasters
SEE MORE TOP STORIES
When it comes to computing, the question is Mac or Windows? And, as a Mac user, your allegiance to your platform of choice--as in marriage--isnt entered into lightly. But once you renounce the Dark Side and join the growing legions of Mac enthusiasts, its not enough to maintain a casual connection to your Mac, iPhone, iPod, or Apple TV. The difference between a Mac user and a Mac geek isnt just
http://www.maclife.com/print/3952
Page 1 of 43
Loading 50 Things Every Mac Geek Should Know
5/14/09 8:44 AM
how attached you are to your Apple tech--or how often you publicly proclaim that attachment with logo T-shirts, Think Different bumper stickers, or by plastering everything you own with Apple logo stickers. Your level of geekitude depends on how deeply you strive to connect with your Mac and OS X--yeah, we know it sounds like psychobabble. The point, friends, is that being a Mac geek is distinguishable from being any other kind of tech geek, because although it helps to have some basic knowledge of technical geekery, like, say, the names of certain coding languages or the fact that Mac OS X is a Unix-type operating system, you need never have written or even seen a line of Unix code to join the ranks of Mac geekdom. All you need, really, is passion for your Apple gadgets--how you show it is up to you. But to help give you the street cred--that is Mac knowledge--to back up the passion, we present the 50 things you really should know if you want to call yourself a Mac geek. If youre a recent convert to the Way of the Mac, be sure you study this compendium so you can move up a few levels of geekitude. If youre a longtime Mac geek, test your know-how against our list-and be sure to let us know what we missed by flaming us at editor@maclife.com.
1976 - 21-year-old Steve Jobs quits his job at Atari and persuades computer engineer Steve Wozniak to quit his job at HewlettPackard to start Apple Computer out of Jobs garage. On April 1, Jobs, Wozniak, and third founder, Ronald Wayne, introduce the first Apple computer, the Apple I personal computer kit, priced at $666.66. 1977 - Wayne sells his shares of the company back to Jobs and Woz for $800, and Apple Computer is incorporated on January 3 without him. On April 16, the Apple II is introduced at the first West Coast Computer Faire.
http://www.maclife.com/print/3952
Page 2 of 43
Loading 50 Things Every Mac Geek Should Know
5/14/09 8:44 AM
1980 - In May, the Apple III is released, competing with IBM and Microsoft in business computing.
1982 - Jobs, who started working on the Apple Lisa two years before, is pushed out of the development team because of in-fighting; he takes over the low-cost Macintosh project from Jef Raskin.
1983 - The Lisa team wins the development race, releasing the Lisa as the first personal computer sold to the public with a graphic user interface (GUI). Its high price and limited software doomed Lisa to commercial failure.
1984 - On January 22, Apple launches the Macintosh with the now-famous 1984 ad, shown during Super Bowl XVIII. Strong sales--a result, its now known, of the availability of the Apple LaserWriter printer and PageMaker desktop publishing software--lead the company to go public on September 7.
1985 - After in-fighting develops between Jobs and Apple Computer CEO John Sculley, Jobs resigns from Apple and founds NeXT Inc.
1991 - Apple introduces the PowerBook portable computer and the upgraded operating system known as System 7, which, with its enhanced networking capabilities and colorful interface, remained the architectural basis for the Mac OS until 2001. The companys revenue was significantly increased with the success of the PowerBook and other products.
1994 - Apple joins forces with IBM and Motorola to create the PowerPC Reference Platform.
1997 - Apple CEO Gil Amelio decides to purchase NeXT and bring Jobs back to Apple as an advisor. On July 9,
http://www.maclife.com/print/3952 Page 3 of 43
Loading 50 Things Every Mac Geek Should Know
5/14/09 8:44 AM
Amelio is ousted, and Jobs becomes interim CEO. At Macworld Expo, Jobs announces that Microsoft will release new versions of its Office suite for the Mac.
1998 - Apple introduces the all-in-one iMac, designed by Jonathan Ive. With sales of almost 800,000 units in the first five months, the iMac put Apple in the black for the first time since 1993.
2001 - Apple announced Mac OS X, based on NeXTs OPENSTEP and BSD Unix. In May, Apple opened the first Apple retail stores in Virginia and California. That fall, Apple released the iPod portable music player.
2003 - The iTunes Store opens up online.
2006 - At the WWDC in June, Apple announces it will integrate Intel processors into Macs.
2007 - At the Mac Expo keynote in January, Apple announces that it has dropped Computer from its name. Oh, yeah, and it announces the iPhone and releases the Apple TV. In May, Apples share price surpasses $100.
2008 - On July 11, Apple launches the App Store in iTunes, which sells apps for the iPhone and iPod touch. On December 16, Apple announces that 2009 will be its last year exhibiting at Mac Expo.
2009 - On January 14, Jobs tells Apple employees in an email that he will take a medical leave of
http://www.maclife.com/print/3952 Page 4 of 43
Loading 50 Things Every Mac Geek Should Know
5/14/09 8:44 AM
absence through the end of June to concentrate on recovering from a hormone imbalance and try to step out of the media spotlight for a time.
1. Its designed to make it faster and easier to get computing tasks done. This is mostly thanks to its plain English approach, especially compared to Windows, which has a legacy of being built by engineers for engineers and is, as a result, less intuitive for the everyday nontechnical user.
2. OS X makes it easier to find out about your computer. (For example, to find out key info about your Mac, such as which version of OS X youre running, system specs, and so on, select Apple Menu > About This Mac. If you need to know your Macs IP address, go to System Preferences > Network and the info youre looking for will appear.)
3. OS X is more secure than Windows. Yes, we know its because until recently, Macs were so much less common than Windows PCs that hackers didnt bother writing viruses and malware for OS X, and there were fewer pieces of Mac software out there in which to exploit vulnerabilities. But there are more Macs out there than ever, and the number of Windows threats grows daily. To date, there are still no known widespread viruses or Trojan horse attacks aimed specifically at OS X.
4. The Mac OS is just prettier than Windows. Does that sound petty? To some, were sure it does, but to anyone who would mock, we say, Stuff it. Hows that for petty?
Were not talking about Command-Z for undo, Command-C for copy, and Command-V for paste--although weve practically worn out the Z, P, and V keys, we use those combos so often, and were always surprised at how many people dont know about those easy-peasy ones. No, here are the must-know, tattoo-them-on your-knuckles OS X keyboard shortcuts. And while were at it, heres a quick cheat sheet for deciphering the symbols on keyboard shortcuts lists you find online or in software user manuals and pull-down menus. GUIDE TO KEYBOARD SYMBOLS
http://www.maclife.com/print/3952 Page 5 of 43
Loading 50 Things Every Mac Geek Should Know
5/14/09 8:44 AM
KEY
WHAT IT DOES Command (sometimes referred to as the Apple key) Option Shift Control Escape
TOP 6 HANDIEST OS X KEYBOARD SHORTCUTS KEY COMBO
WHAT IT DOES Hides current app window (doesnt work in all apps, particularly Adobe apps, which often use a different key combo for Hide, but it works in all Apple software and many other popular apps). Snaps a screenshot of the entire screen. Brings up crosshairs so you can draw a box around just the part of the screen you want to capture. (If you press Tab or Space after Command-Shift-4, then click on the window, youll get a clean shot of just that window, and nothing else.) Lets you tab through open applications to choose another app to switch to. Opens the Spotlight field without having to click its icon in the menubar. Lets you force-quit a misbehaving or stalled app.
Command-H Command-Shift-3
Command-Shift-4
Command-Tab Command-Spacebar Command-Option-Escape
OS Xs command-line utility is called the Terminal. It can be a powerful tool for customizing the way your Mac behaves. Tinkering with the Terminal without a bit of background info isnt advisable; heed our warnings in our 25 Terminal Tips Every Mac User Should Know before trying out these basic commands. To launch the Terminal, go to /Applications/Utilities/Terminal, and execute by pressing Return.
http://www.maclife.com/print/3952 Page 6 of 43
Loading 50 Things Every Mac Geek Should Know
5/14/09 8:44 AM
FIVE TERMINAL COMMANDS EVERY MAC GEEK SHOULD KNOW KEY defaults write com.apple.screencapture type JPG defaults write com.apple.dashboard mcxdisabled -boolean YES then execute: killall Dock WHAT IT DOES Changes the default OS X screen-capture format from PNG to JPG (you can also use GIF or PDF, if you prefer one of those formats).
Disables the Dashboard. Securely erases data on the free space of a Mac hard drive called Macintosh HD (you would replace name-ofdrive with the name of the drive you wish to erase, of course). Makes all links in Safari open as separate tabs, not separate windows. Forces Mail to display all messages as plain text.
diskutil secureErase freespace 3 /Volumes/name-of-drive defaults write com.apple.Safari TargetedClicksCreateTabs bool TRUE defaults write com.apple.mail PreferPlainText bool TRUE
http://www.maclife.com/print/3952
Page 7 of 43
Loading 50 Things Every Mac Geek Should Know
5/14/09 8:44 AM
You probably didnt know you could change these options, but you can. Apple tried its best to give us the most useful set of icons in various iPhone menus, but there are also more ways to customize them than you might think. In the case of the icons that appear at the bottom of the screen when you tap iPod from the Home screen, you can change the default icons (Playlists, Artists, Songs, Videos) if you want to. Tap More, then tap Edit. On the resulting Configure screen, you can select an icon from the middle, hold your finger on it for a moment, and drag it down to the bottom to replace one of the defaults. If you like to separate your music collection by genre, for example, move Genres down to replace one of the defaults. Or if youre a big audiobook listener, put Audiobooks at the bottom instead of Playlists. Tap Done when youre through.
http://www.maclife.com/print/3952
Page 8 of 43
Loading 50 Things Every Mac Geek Should Know
5/14/09 8:44 AM
When a contact has two phone numbers, youll get your choice of which to text. Favorites and Recents are handy for quickly placing phone calls to people in your Favorites and Recents lists, but you can also text too. If youre not already in the phone feature, press the Home button and tap the phone icon. Tap either Favorites or Recents. To text someone in either list, tap the blue right-arrow-in-a-circle icon next to their name or number and on the Info screen tap Text Message. If a contact in your Favorites has more than one number associated with it, youll get a choice of which number to use for the text message.
Mac OS X uses a subsystem based on a Unix-style OS that uses permissions in its file system. Every file and folder on your hard drive has an associated set of permissions that determines who can read, write to, or execute it. Sometimes these permissions get jumbled and cause permissions errors, but theres an easy way in Leopard to check your permissions and make necessary repairs to them. Disk utilitys Repair Disk Permissions feature verifies andif necessaryrepairs the permissions on Apple-originated files and folders, specifically Mac OS X system-related objects and Apple apps that come with
http://www.maclife.com/print/3952 Page 9 of 43
Loading 50 Things Every Mac Geek Should Know
5/14/09 8:44 AM
OS X. Repair Disk Permissions only verifies and repairs the permissions of Apple-originated objects whose receipts are in the /Library/Receipts directory. This means that Repair Disk Permissions will not correct permissions problems in third-party software or anything in the Macintosh HD/Users folder, such as your Home folder and its contents.
The permissions repair process may take a few minutes. When its done youll get a report that might look a little like this. To repair permissions, go to /Applications/Utilities and launch Disk Utility. Under the First Aid tab, select your hard drive on the left and click Repair Disk Permissions.
http://www.maclife.com/print/3952
Page 10 of 43
Loading 50 Things Every Mac Geek Should Know
5/14/09 8:44 AM
Get the full 411 on your Mac with two clicks.
Super Mac geeks may scoff at this, but anyone whos never needed to find this on a Mac--especially switchers who might have tried to uncover this info on their Windows PC to no availwill be delighted how easy it is. To find out what version of OS X youre running, as well as your Macs processor speed, amount and type of RAM, simply go to Apple > About This Mac.
http://www.maclife.com/print/3952
Page 11 of 43
Loading 50 Things Every Mac Geek Should Know
5/14/09 8:44 AM
Spotlight is even smarter in Leopard than you thought! It can solve math problems too.
Attention, all English majors! The Calculator isnt the fastest way your Mac can do basic math for you. If you waste time hunting for the Calculator in /Applications/Utilities, or even if you finally put the Calculator in your Dock, you neednt have because Spotlight can do calculations for you, as long as you have OS X Leopard. All you need to remember is that * is multiplication, / (forward slash) is division, and + and mean what they should. The next time you need to know what 589 + 785 is, press Command-Space to bring up Spotlight, type 589 + 785, and press Return.
The Finder has a lot going for it, especially compared to Explorer in Windows. But we find Finders quick-and-dirty key commands the most useful, particularly Command-I, which, when pressed when a file or app in the Finder is highlighted, brings up the Inspector and shows you all the gory details, including the file or apps type, size, where its saved on your hard drive, when it was created and last modified, and so on. If youre looking at a list of files, you can also right-click the file name and choose Get Info. To bring up the Inspector in Quick Look, type Command-Option-I.
http://www.maclife.com/print/3952
Page 12 of 43
Loading 50 Things Every Mac Geek Should Know
5/14/09 8:44 AM
Acrobat Pro is a powerful tool, but you dont need to spend $449 to own your own copy, since creating a PDF of any file is built right in to OS X. Switchers will love this one: In OS X Leopard, making a PDF out of any document doesnt require Adobe Acrobat. All you need to do is open the file you want to PDF and choose File > Print (or Command-P). In the printer field, click the up/down arrow to the right and select Adobe PDF.
A short, sweet dock is a beautiful thing. Note that your alias folder Dock item will take on the icon of the first item in the list, in our case, its Adium. Its best to leave applications in the Applications folder and generally use Mac OS Xs built-in organization, rather than moving apps around so you can open them from, say, your Desktopthats what the Docks for, after all. But you can still keep mostused apps and files accessible by creating a folder of aliases and stashing it in your Dock. On your Desktop, create a new folder by right-clicking and choosing New Folder, or by pressing Shift-Command-N. Give it a name; were calling ours Most Used. Go to the place on your hard drive where your frequently used apps and docs live. For apps, thats obviously the Applications folder. Find your most-used apps in the list and right-click each, then select Make Alias. The alias will appear directly below the original app. Drag the alias from the Finder window to the alias folder you created on your desktop. Do the same with frequently used files. When youre done, drag your aliases folder onto your Dock (to the right of the separator between app icons and the Trash). Now if you really want to get tricky, you can remove all of the duplicates in your Dock (by dragging each one off or rightclicking each one and choosing Remove from Dock), leaving just your alias folder and anything else thats there by default (open apps most likely)freeing up a nice chunk of Dock real estate (see also #20, the Dock Is Cool, But It Aint Perfect, for more Dock customization tips).
http://www.maclife.com/print/3952
Page 13 of 43
Loading 50 Things Every Mac Geek Should Know
5/14/09 8:44 AM
It looks like a bunch of gobbledygook to normal people, but your IT dude could find some dirty laundry lurking here, unless you purge Safaris cache in the Terminal. If you think that checking Private Browsing in Safaris preferences actually keeps the websites you visit private, think again. Anyone--your boss or IT guy included--can see exactly where youre surfing by executing the following Terminal command: dscacheutil -cachedump -entries Host To purge Safaris cache for real, execute this Terminal command: dscacheutil -flushcache
Other World Computing makes beefing up your Macs memory as easy as possiblejust short of bringing you a cold beer after youre done, to toast your Macs new memory bump. Most fairly recent Macsexcept the MacBook Air, whose RAM is soldered to the motherboardmake it easy to add more RAM yourself. And OWC has how-to tutorials and videos to get you goingas well as some of the most affordable prices on Mac memory that weve found.
Here we present the steps for adding more RAM to an Intel Core 2 Duo MacBook Pro with only 2GB of RAM, but OWC sells RAM for many Mac models and provides DIY installation info, including video how-tos in some caseson its site at www.macsales .com/memory. There are also excellent DIY upgrade resources at www.everymac.com.
To install more RAM in an Intel Core 2 Duo MacBook Pro, you will need a #0 magnetized Phillips screwdriver, a non-marring
http://www.maclife.com/print/3952 Page 14 of 43
Loading 50 Things Every Mac Geek Should Know
5/14/09 8:44 AM
work surface (spreading a clean towel on a desk or table works fine), and a tool called a spudger or, in Apple parlance, a black stick; these are available for $2.95 at iFixit. Most RAM installation manuals will tell you to also use an ESD wrist strap or mat to avoid damaging sensitive internal components with electrostatic charges, but you can touch any metal, grounded appliance while its plugged in to remove any static electricity in your fingers before getting started. FOLLOW THESE STEPS:
Grab your specs. Those are some tiny screws.
1. If youve used the notebook recently and its still warm, let it cool down before you get started. Remove the MacBook Pros battery and turn the machine over so the battery side is face up. Remove the three screws from the memory door.
Heres what RAM looks like. 2. Remove the memory door to expose the existing memory modules.
http://www.maclife.com/print/3952
Page 15 of 43
Loading 50 Things Every Mac Geek Should Know
5/14/09 8:44 AM
Use your thumbs to spread the tiny metal tabs to remove the RAM. 3. To remove each memory module, carefully spread the two locking tabs for the slot (top or bottom) away from the card on both sides and allow the card to pop up slightly. 4. Pull the card straight back and out of the memory slot
Slide the new RAM in until it clicks. 5. To install a memory card, insert the card at a 25-degree angle behind the locking tabs of the top slot. Firmly push the card straight into the slot until it is fully and securely seated along its length. If the back of the card drops down before it is fully seated, raise it up enough to push it fully into the slot. NOTE: If installing two cards, install into the bottom slot first. When finished installing memory into the bottom slot, use your spudger, leveraged against the frame to push the back of the card toward the slot, to verify that the card is firmly seated. Align the notch in the memory card with the tooth in the slot before inserting. 6. When the card is fully seated, push it straight down until the tabs click onto both sides of the card, locking it into place.
http://www.maclife.com/print/3952
Page 16 of 43
Loading 50 Things Every Mac Geek Should Know
5/14/09 8:44 AM
Youll hear a click when you slide in the RAM, but use your black stick to be sure its in. 7. To ensure that the memory cards are seated securely, for the lower card, use a black stick leveraged against the frame to evenly push along the back of the card.
When your iPhone or iPod touch crashes or locks up, you need to reset it. To do this it, hold the Sleep/Wake button at the top right of the device and the Home button at the same time. Hold both buttons until you see the screen go black and the white Apple logo appear. When this happens, you can let go: The device is rebooting. To reset an iPod with a clickwheel, press and hold the Menu and center buttons at the same time until the Apple logo appears, usually in 6 to 8 seconds.
http://www.maclife.com/print/3952
Page 17 of 43
Loading 50 Things Every Mac Geek Should Know
5/14/09 8:44 AM
You can return to a saved email draft on your iPhone at your leisure--just as you can in Mail on your Mac. To save a message as a draft that you can come back to later for revisions or to send once you return to a Wi-Fi or 3G zone, tap Cancel as youre drafting the email. Then tap Save. After a few minutes, you will be able to locate the message in a Drafts folder.
Once Apples syncing service worked through its kinks, it turned out to be quite reliableand useful for keeping all of your info synced across your computers, iPhones, and so on. But if $99 a year seems like a lot to pay, check it out on Amazon.com, where it sells for $79.99. If youre comfortable buying on eBay, there are amazing MobileMe discounts to be had. We found NIB (new in box) individual-user copies for as low as $45 and family Packs for as low as $74.99 (it normally costs $149).
Ah, the geekiest of Mac geek knowledgehow to play a game in OS Xs text-only command-line utility. But, yes, its possible. Heres how: 1. 2. 3. 4. Launch Terminal. Type emacs and press Return. Press Escape, then type x. Type tetris. Thats all there is to it.
OK, the graphics wont impress, but if youre really hurting for something to do
http://www.maclife.com/print/3952
Page 18 of 43
Loading 50 Things Every Mac Geek Should Know
5/14/09 8:44 AM
Go to System Preferences > Desktop & Screen Saver and under the Desktop tab, select Pictures, then check Change picture and select your desired interval. Most Leopard users have their favorite Desktop backgrounds. Steve Jobs seemed to always prefer the Dew Drop image, while Phil Schiller rocked Aurora during his first keynote. But you dont have to limit yourself to just oneand you dont have to stick to Apples provided images. We like to use our Desktop as a kind of digital picture frame/slide show by setting our Desktop & Screen Saver System Preference to look in our Pictures folder and cycle through the images therein.
Heres how to optimize Leopards Dock to save time and take better advantage of Leopards Stacks feature.
http://www.maclife.com/print/3952
Page 19 of 43
Loading 50 Things Every Mac Geek Should Know
5/14/09 8:44 AM
To tell the Dock to only show certain items in the Recent Items stack, Control-click it and choose your poison. ADD A RECENT ITEMS STACK This stack comes in handy if you work in certain apps or docs in extended spurts rather than daily. 1. Fire up the Terminal. 2. Type defaults write com.apple.dock persistent-others -array-add { tile-data = { list-type = 1; }; tile-type = recents-tile; } and press Return. Type killall Dock and press Return. 3. When the Dock restarts, Control-click the Recents stack and select what you want.
Can you see me now? Zoom in to get a closer look at Dock icons by pressing Control-Shift. GET A CLOSER LOOK AT DOCK ICONS You already know that you can set the dock magnification in System Preferences > Dock, but if you normally keep your Dock icons pretty small to avoid eating up screen real estate, you can magnify them on the fly by pressing Shift-Control while mousing over them.
http://www.maclife.com/print/3952
Page 20 of 43
Loading 50 Things Every Mac Geek Should Know
5/14/09 8:44 AM
One of Adiums handiest features is the transcript viewer, which lets you view transcripts from all of your recent chats-especially handy for documenting business communications via IM. ADIUM The only thing iChat beats Adium on, in terms of features, is its ability to do both audio and video chat, in addition to text chat. That said, Adium kicks iChats booty by offering the following features that iChat lacks or lags on:
> > >
Ability to log in to multiple IM accounts (AIM, GoogleTalk, Yahoo, and so on) simultaneously. More flexible status management. Much more customizable interface.
> Growl support (Growl lets Mac OS X applications unobtrusively notify you when certain events occur; see growl.info for details).
http://www.maclife.com/print/3952
Page 21 of 43
Loading 50 Things Every Mac Geek Should Know
5/14/09 8:44 AM
If you click the small arrow to the left of Firefoxs Search field, you can choose which search sites will appear by selecting the ones you want from the list or viewing more choices by clicking Get More Search Engines. FIREFOX 3 Safari is OK as browsers go...but OK doesnt cut it for Web browsers these days, considering how much time the average person spends online. Here are the reasons we cite when we go to the mat for Firefox over Safari:
> ADD-ONS: Our favorite Firefox add-ons are Read It Later, LeechBlock, Delicious, and Toodledo, just to name a few. Go to Tools > Add-Ons and click Get Add-ons to discover your own must-haves. > BETTER SEARCHING: Sure, Safari has the Google search box up in the toolbar, but Firefoxs seemingly identical search box is a lot more powerful. Click the tiny arrow next to the Google icon to search other sites insteadWikipedia, Amazon, IMDb, and tons more. Click Manage Search Engines to customize the list. > BETTER BOOKMARKING: Safari lets you name your bookmarks and decide where to keep them. Firefox lets you do that, plus add tags, keywords, and descriptions to help you find your bookmarks quickly or even launch them by just typing the keyword into the address bar. > SMART ADDRESS BAR: When you type something in Firefoxs Smart Address Bar, the app generates a list of possible results based on your history and bookmarks, and you can use the arrows to select one and press Return to launch it. This keeps you from having to click on your Bookmarks or History list to find sites. > MASTER PASSWORD: This keeps your saved passwords under another layer of security by requiring you to enter a master password once per session. Find it in Firefox > Preferences > Security > Use A Master Password.
http://www.maclife.com/print/3952
Page 22 of 43
Loading 50 Things Every Mac Geek Should Know
5/14/09 8:44 AM
Since Safari and Firefox both support FTP, you might just be tempted to upload and download files from your own FTP server using your browser of choice. To that we say, Dont do it! FTP file transfers are much more reliable using a dedicated FTP app. There are a variety of freeware and shareware FTP apps for the Mac, but weve always been partial to Cyberduck. And now the smarties over at MacTips.org (www.mactips.org) have confirmed our choice by offering several reasons Cyberduck rocks: > > You can upload files to your FTP server via a handy Dashboard widget. Cyberduck has AppleScript support.
> In Preferences> Bandwidth, you can set the maximum bandwidth Cyberduck can use at any time. You can also limit bandwidth at the transfer level by pressing Command-T and limit the maximum number of connections to your FTP server in Preferences > Connection. > Cyberduck lets you to edit a text file remotely as if it were stored on your local disk. Just Control-Click the file, select Edit With, then choose your text editor. For more reasons to use Cyberduck, see Mactips.
Were cheapskatesor should we say, careful with our money? We present two affordable ways to create ringtones for your iPhone with songs that are already in your iTunes library. The first uses GarageBand 09, which you might have on your Mac if you bought it very recently, as part of the iLife creativity suite. The second requires QuickTime Pro. MAKE A RINGTONE IN GARAGEBAND 09 1. Be sure you have a song that is not protected by DRM (digital rights management) that you can use for your ringtone. The easiest way to do this is to import a song from a music CD into iTunes by inserting the disc into your Macs optical drive and clicking Import when iTunes asks if youd like to import it. If you really want to use a DRM-protected song you bought from the iTunes store, you can burn it to a CD as an audio file in iTunes (create a playlist by pressing Command-N and dragging it to the new playlist, select the playlist and then click Burn Disc). You can do this in fewer steps using Rogue Amoebas Audio Hijack Pro ($32).
http://www.maclife.com/print/3952
Page 23 of 43
Loading 50 Things Every Mac Geek Should Know
5/14/09 8:44 AM
The icon to the left of the LCD in the bottom center is the metronome. Change its units of measure to Time by clicking it and selecting Time. 2. Launch GarageBand and press Command-N to create a new project. Select iPhone Ringtone in the sidebar of the new file dialog, click Choose, and name your ringtone. To get your desired song file into the project window, click the Media Browser icon in the bottom-right of the GarageBand window to view your iTunes library. Select the song you just imported from a CD and drag it to the project window. Or, if youre using an iTunes song that you burned to a disc, put the disc into your CD drive, double-click the CD icon on your Desktop and drag the song from the Finder onto the center portion of the GarageBand workspace. Change the ruler display at the top to show seconds by clicking the metronome icon in the LCD at the bottom and choose Time from the pop-up options. This will make it easier to see where you want to start and stop your ringtone, which can be no longer than 40 seconds.
We only made the cycle region for Coldplays Viva La Vida 23 seconds because we just wanted that much of the song. 3. To create a cycle region thats no longer than 40 seconds, drag the length of the yellow ruler at the top, so its shorter than 40 seconds. To make it easier to see that far to the right, click the eye icon in the lower-right to hide the loops and media viewers. Click the |< icon (back-to-the-beginning button) to go to the beginning of the song and listen to it, so you can tell if you like how the cycle region falls. If not, make adjustments as necessary. To start the ringtone in the middle of the song, position the mouse at the beginning of the loop (far left) until you see an icon that looks like a left arrow and a right arrow with an open bracket in the middle. Click and drag to cut the song, so it starts where you want it to (it helps to move the playhead to that point, so you can use the red line as a guide for where to stop dragging). Press Play to listen to it to make sure you like how it falls. If you cut off too much, press CommandZ and start over. 4. When youre happy with your ringtone, save it and choose Share > Send Ringtone to iTunes. Once its done converting, iTunes will launch and start playing your new ringtone. Sync your iPhone with iTunes to get the ringtone onto your phone.
MAKE A RINGTONE IN QUICKTIME PRO It costs $29.99 to upgrade to QuickTime Pro from the free QuickTime Player (www.apple.com/quicktime), but you can accomplish the same results for free using Audacity (audacity.sourceforge.net). 1. In QuickTime Pro, go to File > Open and pick an audio file. As with GarageBand, dont use a DRM-protected audio file. 2. Slide the sliders (below the line that shows your tracks progress) around the section of the audio you want to use as your ringtone. This isnt as precise as doing it in GarageBandit can help to make the QuickTime Player window really, really wide, so you get a little finer control. 3. When youve got your 30 seconds or so of music selected, press Command-C or go to Edit > Copy to copy that section to the clipboard. Press Command-N or go to File > New Player to open a new QuickTime window and press Command-V to paste in your audio clip.
http://www.maclife.com/print/3952
Page 24 of 43
Loading 50 Things Every Mac Geek Should Know
5/14/09 8:44 AM
The key to converting your selection to the proper ringtone format is to save it as an .m4r file. 4. Press Command-E (or go to File > Export) to export the file to your Desktop as RINGTONE-NAME.m4r, replacing RINGTONE-NAME with whatever you want to call it. 5. Double-click your new ringtone in the Finder to import it to iTunes, and then sync it to your phone.
If your Command-H trigger fingers are getting sore from all that window hiding--or if youre just stuck with too many apps and docs to work with and too small a monitor, you can set the Dock to hide all windows except the app window you want by executing this Terminal command: defaults write com.apple.dock single-app -bool TRUE. Press Return, then type killall Dock. Now every time you click an app icon in the Dock, it will open the most recent window used in that app and hide all other windows until you call them forth. The other way to accomplish this is to press Command-Option while clicking an app icon in the Dock.
http://www.maclife.com/print/3952
Page 25 of 43
Loading 50 Things Every Mac Geek Should Know
5/14/09 8:44 AM
Cant recall what key presses do what on your Mac? The Keyboard & Mouse > Keyboard Shortcuts System Preference reveals all. We provided a short list of our favorite OS X shortcuts earlier, but you can totally personalize the key combos on your Mac if you want. Go to System Prefs > Keyboard & Mouse > Keyboard Shortcuts. This System Preference is also useful for learning the existing shortcuts, as well as changing the ones you dont use to something more memorable.
http://www.maclife.com/print/3952
Page 26 of 43
Loading 50 Things Every Mac Geek Should Know
5/14/09 8:44 AM
You get to choose what your keyboard modifiers do. If youre an accidental Caps Lock presser, you can disable that key to prevent yourself from accidentally turning it on as you type (Go to System Preferences > Keyboard & Mouse > Keyboard > Modifier Keys and set No Action For Caps Lock). In fact, you can disable or change the action of all the modifier keys--Control, Option, Command, and so on. If youve recently switched from a Windows PC to a Mac, you might want to disable the Control key, for example, until you get used to pressing Command instead--or you could change the Control keys action to Command.
Out of the box, many of the multitouch gestures available on new trackpads built into the MacBook Air and the unibody MacBooks and MacBook Pros will only work with a limited number of applications. You can add this functionality to many more apps with help from MultiClutch (donationware). Imagine changing tabs in Firefox with a three-finger swipe to the left. Or launching the spell checker in Mail or Microsoft Word with a three-finger swipe to the right. Or raising the volume of iTunes with a two-finger rotate to the right. Or zooming in on your photos in older versions of Photoshop with an outward pinch of your fingers. You get the idea. Youre going to love MultiClutch.
http://www.maclife.com/print/3952
Page 27 of 43
Loading 50 Things Every Mac Geek Should Know
5/14/09 8:44 AM
Relaunching the Finder comes in handy when a force-quit or some other gremlin hangs up your machine to the point where it just wont budge. To do this, press, Option-Control-click on the Finder icon in the Dock, then choose Relaunch. Or just Optionright-click on the Finder icon if you have a two-button mouse.
Big Brother is always watching, but we cant figure out why Apple insists on stamping each song we buy from the iTunes store with your name and email address. If that gives you the heebie-jeebies, you can strip that datawhich, by the way, is only accessible with a bit of Terminal know-howusing a freebie app called Privatunes.
If youve got just a single Ethernet cable attached to one Mac and multiple Macs in your home or office, you can all get online if you share your Internet connection via the built-in AirPort card (MacBooks, late-model iMacs, and certain Mac Pros have this; Go to Apple > About This Mac to determine if your Macs got built-in AirPort. Go to System Preferences > Sharing. Select Internet Sharing. Change your options to share from Ethernet in the drop-down list and then click AirPort in the To Computers Using box. Click AirPort options to give your network a name and password. When you have everything the way you like it, turn Internet sharing on.
http://www.maclife.com/print/3952
Page 28 of 43
Loading 50 Things Every Mac Geek Should Know
5/14/09 8:44 AM
If you use the Apple Remote and have more than one Mac in a room, you can inadvertently control both Macs at once. The fix is to pair your Apple Remote to just one Mac, so it will only control one machine. On the Mac you want to control, Go to System Preferences > Security > General. Click the Pair button. Now hold the remote a few inches from the IR port on your computer. On the remote, hold down the Menu and Next buttons at the same time. The computer will display the paired-remote graphic when its done pairing.
Mozy.com (free for up to 2GB) and Dropbox (free for up to 2GB) are two options for backing up your files online instead of to an external drive. If you use MobileMe, you can even have the included Backup app archive important files to your iDisk--just not anything too large, since your iDisk storage tops out at 20GB. (You can upgrade to 40GB for $49 a year or 60GB for $99 a year.)
Productivity whiz Merlin Mann--a true Mac geek--uses Path Finder ($39.95) instead of the Finder. It works like the Finder, but with more features: drawers for information about volumes and files, a handy Drop Stack area for corralling files, plus a built-in Terminal emulator, text editor, PDF viewer, and image converter.
http://www.maclife.com/print/3952
Page 29 of 43
Loading 50 Things Every Mac Geek Should Know
5/14/09 8:44 AM
Zapping your PRAM (parameter RAM) erases settings stored by the internal battery. 1. Shut down the computer, and locate the Command, Option, P, and R keys on the keyboard. Were not being cheeky, but we want you to be prepared because youll need to hold these keys down simultaneously in step 3. 2. Turn on the computer. 3. Press and hold Command-Option-P-R. You must press this key combination before the gray screen appears. 4. Hold the keys down until the computer restarts and you hear the startup sound for the second time, then release the keys.
http://www.maclife.com/print/3952
Page 30 of 43
Loading 50 Things Every Mac Geek Should Know
5/14/09 8:44 AM
Let your feet do the walking after your fingers do the clicking. In case you hadnt noticed, Google Maps now offers biking or walking directions to a destination. In major cities, you can even get directions for taking public transit. To hoof it, in Google Maps, just click Walking when your directions come up. Mother Earth thanks you, by the way!
Sometimes it takes awhile for new podcasts to show up in the iTunes store. If you come across one youd like to subscribe to, you can still subscribe even if its not yet on offer in the store. Copy the podcast feed to your clipboard (from a blog or whatever site you found it on). In iTunes, choose Advanced > Subscribe To Podcast, then paste in the podcast link.
http://www.maclife.com/print/3952
Page 31 of 43
Loading 50 Things Every Mac Geek Should Know
5/14/09 8:44 AM
You could use FileVault to store your top-secret data files, but theres no need to bog down your system--FileVault is notoriously sluggish--when you can accomplish the same ends for specific files, such as tax returns, home-inventory lists, wedding vows, or anything else you want to keep under virtual lock and key. For these types of files, we like to create encrypted disk images (.dmg files), which is easy to do in Disk Utility. 1. Launch Disk Utility (/Applications/Utilities). 2. Choose File > New > Blank Disk Image and enter a name for your disk image in the Save As field. This name is used for the disk image (.dmg) file. Note the location specified in the Where pop-up menu. If you want to save the image file in a different location, change it. 3. Select a size for the image file from the Size pop-up menu. Choose a size appropriate for the disks needs. You can always create another one later if you need more space. 4. Choose 128-bit AES encryption from the Encryption drop-down. 5. Choose read/write disk image from the Image Format drop-down. 6. Click Create.
http://www.maclife.com/print/3952
Page 32 of 43
Loading 50 Things Every Mac Geek Should Know
5/14/09 8:44 AM
When you select a password for your disk image, Disk Utility tells you what it thinks of the passwords strengththat is, its crackability. 7. Enter and verify a good password in the dialog window that appears. This password will be saved in your Keychain by default, or you can deselect Remember password (add to Keychain) if you dont want that. 8. Click OK.
Ever tried tapping xoxo to the end of a text to your BFF on the iPhone? Youll notice the phones auto-correct feature selects so for the first xo. To keep the iPhone from trying to auto-correct any word, just add an extra letter or two, so it looks like a word that doesnt existthis will, in most cases, confuse it to the point where it wont try to guess what youre trying to say. Of course, remember that this workaround does not help the iPhone learn words you use most, which is supposed to help you type faster.
Are you bugged by those bouncing Dock icons when an app wants to get your attention? You can Turn off that behavior for good with two simple Terminal commands: defaults write com.apple.dock no-bouncing -bool TRUE Press Return. Type: killall Dock If you dont have an Intel Mac, you could also try Unsanitys Dock Detox (free,). And if you decide you want the bouncing back after youve run the above Terminal command, you can reverse it by executing: defaults write com.apple.dock no-bouncing -bool FALSE. Press Return. Type: killall Dock.
http://www.maclife.com/print/3952 Page 33 of 43
Loading 50 Things Every Mac Geek Should Know
5/14/09 8:44 AM
Filter any non-music items in your iTunes library by setting up a new music-only Smart Playlist. If youve never played with Smart Playlists in iTunes, youll be delighted to discover that smart is no misnomer. Our two favorite ways to use Smart Playlists are for creating them on the fly just by clicking a few parameters. They save time by not forcing you to manually create playlists--and they let you filter out a variety of media that iTunes can track and keep updated, no matter how large your iTunes library gets. The smartest Smart Playlists of all is one that contains only music. Were sure that theres way more than music in your iTunes library, and if you listen to music wearing headphones throughout the workday, creating a music-only Smart Playlist saves you fiddling with iTunes when you should be, well, working.
http://www.maclife.com/print/3952
Page 34 of 43
Loading 50 Things Every Mac Geek Should Know
5/14/09 8:44 AM
Your ears will thank you for keeping the tunes fresh. To create a music-only Smart Playlist, press Option-Command-N or go to File > New Smart Playlist. Check the box next to Match the following rules. Now set up the rules governing your Smart Playlist by selecting a variety of characteristics that will filter just music into the playlist. For example, you want to eliminate podcasts, audiobooks, and movies, and you might even need to weed out a few specialized playlists or genres. After adding each new rule, click the plus symbol to add a new blank one. When youre satisfied, check Live Updating, click OK, and name your new Smart Playlist in the sidebar. Another cool Smart Playlist helps you keep your music selection fresh. All you do is create a new Smart Playlist and next to Last Played, set it to is not in the last 1 weeks.
iTunes is a smarter multitasker and media organizer than you might realize. It can help you manage all the PDFs on your Mac, with a few minutes of prep work on your part. First, create a new iTunes library (launch iTunes while holding the Option key, then click Create Library) and get rid of all the music-related things. That includes deleting the default playlists iTunes creates and customizing the library display by removing the columns that are no longer pertinent. Just right-click in the column header and uncheck the label. Go to iTunes > Preferences and uncheck Copy files to iTunes Music folder when adding to library under the Advanced tab. That will leave the files where they are now rather than creating another copy of them in the ~/Music/iTunes/iTunes Music folder. While youre at it, uncheck the display options under the General tab and check the Disable options under the Parental Control tab. That will eliminate the unnecessary options on the screen. Now youre ready to add PDF files to the library. Choose File > Add To Library, then Option-select your PDF files. Just like music tracks, theyll show up in the iTunes library sorted alphabetically by name. Its best to tag each file right when you add it to your Mac. One obvious way to tag a file is using the Genre column. Press Command-I (or right-click a file and select Get Info) and add your own description in the Genre field. We used the Genre field as a metatag (Checks or Statements, for example) and put additional description in the Comment field. There are no limits on how to reassign the fields in the Get Info window.
http://www.maclife.com/print/3952 Page 35 of 43
Loading 50 Things Every Mac Geek Should Know
5/14/09 8:44 AM
Now you have to choose between Smart Playlists and user-defined playlists. If you add good metadata to each file, the Smart Playlist is the logical choice. If you dont feel like adding a lot of tags to your files, then create your own playlists and manually add files.
If youre in the habit of using acronyms and abbreviations in emails and text messages on the iPhone, you might have noticed that its a bit of a pain on the iPhones keyboard since Shift only activates caps on one letter, then switches off. The solution is to enable Caps Lock in your iPhones Settings (Settings > General > Keyboard > Enable Caps Lock). Now, when youre in the keyboard, you can double-tap the Shift key, it will turn blue, and caps lock stays on until you tap the Shift key again to turn it off...you know, just FYI.
You can use the Terminal command SSH to open a secure connection to another Mac pretty easily. Best of all, via SSH, its free, whereas Apple charges $499 for Apple Remote Desktop, its desktop management app. First make sure that SSH log-ins are enabled on the remote Mac by opening System Preferences > Sharing. Check the box next to Remote Login, and the SSH service will activate. To connect to that remote computer via SSH, open the Terminal on the local machine and execute this command: ssh -l username remote-address. Replace username with your username on the remote Mac and remote-address with the remote Macs IP address. (The remote IP address is listed in the remote machines Sharing pane when you click on Remote Login.) Press Return, and enter the remote usernames password at the prompt. SSH will connect you to the remote machine. (If youre asked to add the remote machine to a list of known hosts, type Y for yes.) Once youre connected, you can execute any Terminal command remotely. Try this one, just for fun: say Ouch. Dont press the keys so hard. This is especially amusing if youre executing the remote command on a Mac in a nearby room, so you can witness the users reaction to the Mac talking.
http://www.maclife.com/print/3952
Page 36 of 43
Loading 50 Things Every Mac Geek Should Know
5/14/09 8:44 AM
Set the iPhones timer for however long you think youll need to drift off to dreamland, then choose Sleep iPod as the timer action, instead of a ringtone. Obviously, you wont apply this tip if youre driving. But if youre taking a long plane, train, or car ride and want your iPod to play for a set time so you can take a snooze--without taxing the phones battery after youre snoring away--you can use the phones timer so that your music plays until the timer is up. Tap the Clock icon on the Home screen, tap Timer, and then tap When Timer Ends to see your choices. The first item on the list is Sleep iPod. Tap Set. Also remember: The iPhones timer is truly handy...it can help you remember to switch your laundry, take a roast out of the oven, or anything else that youd use a kitchen timer for.
http://www.maclife.com/print/3952
Page 37 of 43
Loading 50 Things Every Mac Geek Should Know
5/14/09 8:44 AM
Tell your iPhone where you want to go with a double-press of the Home button. Its a wonder our iPhones Home buttons havent worn out from so much pressing--and heres another trick that will get that button even more use: To set up your iPhone to go directly to a certain function menu with a double-press, tap Settings > General > Home Button. If you havent changed this setting, the default for a double-press on Home is to go to the Home screen, but you can change it to go to your iPhone Favorites or the iPod instead. You can also turn iPod Controls on or off here-If you select On, double-pressing Home while the iPod is playing media displays the iPod controls.
http://www.maclife.com/print/3952
Page 38 of 43
Loading 50 Things Every Mac Geek Should Know
5/14/09 8:44 AM
If you cant get your machine to start at allnot even in Safe Modeand you dont have your system disk handy, you can start up in single-user mode and use fsck to set things right. fsck is a command-line utility similar to Disk Utility. Reboot your Mac while holding down Command-S. At the command-line prompt type: /sbin/fsck fy. After fsck does its Unix magic you will see one of the following messages: ** The volume (name_of_volume) appears to be OK. If you see that, youre golden. Or you might see: ***** FILE SYSTEM WAS MODIFIED *****. If you see that, you need to run fsck repeatedly until you see the first message. When youre finished, at the command-line prompt, type: reboot. Your Mac will restart now.
Trouble starting up? If your Mac wont start up, try using Safe Boot. Safe Boot loads your Mac into Safe Mode and runs a series of utilities during startup. Start up in Safe Mode by holding down the Shift key when you start or restart. After youve started your machine successfully, restart the machine in normal mode. Safe Mode disables many OS X features and shouldnt be used for anything other than troubleshooting.
http://www.maclife.com/print/3952
Page 39 of 43
Loading 50 Things Every Mac Geek Should Know
5/14/09 8:44 AM
Introduced in OS X Tiger, Automator is like a personal assistant for busy Mac users. The standalone app, found in the Applications folder, can light a fire under your productivity by, well, automating certain repetitive tasks in most Mac apps. One smart way to get started with Automator is to locate freeware and shareware Automator actions on the Internet and download them. Google automator actions or go to Apples site to download them at www.apple.com/downloads/macosx/automator/. Now, if you want to start by creating a very simple Automator action, try this. Its an action we use to resize multiple images for posting on the Web or emailing. This action uses a combination of tasks in Finder and Preview to open images you have selected in a Finder window, copy them to a folder called Scaled Images, leaving the originals untouched, scaling each image so its 480 pixels wide and saving each scaled image with _scaled added to the end of its filename. Heres how to build this workflow in Automator.
Sure, its only a four-step workflow, but our custom Scale Images action saves us hours every week. 1. Launch Automator. Select Files & Folders when asked to select a starting point to open a new workflow. 2. In the far left-hand (Actions) pane of the Automator window, under Library, select Files & Folders. 3. Select Get Selected Finder Items and drag it to the workflow area (where it says Drag actions or files here to create your workflow). This becomes Step 1 of your workflow. 4. Select Copy Finder Items from the right side of the Actions pane and drag it to the workflow area below step 1. 5. Since you want to copy the files as they are to a new folder on your Desktop called Scaled Images, under Copy Finder Items To, click the down arrow and select Other. Make sure Desktop is selected at the top of the Open dialog, click New Folder and create a folder called Scaled Images. Select that folder and click Open. Now step 2 in your workflow should say Copy Finder Items to Scaled Images.
http://www.maclife.com/print/3952 Page 40 of 43
Loading 50 Things Every Mac Geek Should Know
5/14/09 8:44 AM
6. Now is where the fun beginscant you feel it? On the left side of the Actions pane, select Photos, then look for the Preview icon on the right, followed by the words Scale Images. Select this and drag it to the workflow pane as step 3 of your workflow. 7. On the left side of the Actions pane, select Files & Folders again and then drag Rename Finder Items to the bottom of the workflow pane. A dialog pops up warning you that this action will change the names of the Finder items passed into it (duh), but you dont want two copies of each file, so click Dont Add. Rename Finder Items becomes step 4 of your workflow, but youre not quite finished. 8. To add _scaled to the end of each scaled images file name, click the down arrow next to Add Date or Time and select Add Text. In the add field type _scaled and keep after name selected to the right. Finally, to test the workflow, open a Finder window with some images in it, select them, and in Automator, click Run. If the workflow runs smoothly, you can save it for future use. The easiest way to save a new Automator action is to save it as an application: File > Save As > Application, then name it. For fastest access, we plopped our Scale Images action into the Dock. Now whenever we have a group of images to scale for posting online, we just select them in a Finder window and drag them to that icon in the Dock. Alternatively, you can also save the Automator action as a Finder plug-in, so it can be accessed by right-clicking on a selection. To do this, choose File > Save As Plug-in.
True Mac geeks rely on a cadre of third-party apps for customizing OS X and working smarter and faster. Here are our essentials, no matter what kind of Mac geek you are. In our case, we use them all. FOR PRODUCTIVITY GEEKS: Quicksilver (free beta) FOR AUDIO GEEKS: Audio Hijack Pro ($32) FOR MENU GEEKS: FruitMenu ($12) FOR ICON GEEKS: CandyBar ($29) FOR BACKUP GEEKS: Dj Vu ($24.95) FOR CLEAN-DESKTOP GEEKS: DragThing ($29)
http://www.maclife.com/print/3952
Page 41 of 43
Loading 50 Things Every Mac Geek Should Know
5/14/09 8:44 AM
There are some things you just cant take back, like spilling a mug of hot tea on your Macs keyboard. But even these kinds of disasters usually have straightforward solutionsas long as you keep your wits about you. In the case of a Mac keyboard or an iPhone taking a soaking, for example, fast, calm reaction is what will save your bacon. For solutions to these and 17 major Mac and iPhone/iPod disasters, see www.maclife.com/article/feature/how_survive_17_worst_mac_disasters.
If you get bored by Terminal Tetris, you can play Snake instead. Execute this Terminal command: emacs Press Return, then press Escape-X. At the prompt type: Snake. Press Return. Your goal is to eat the red rectangles while avoiding the walls.
COMMENTS: 26 TAGS: SAFARI, MACBOOK, QUICKTIME, GARAGEBAND, TERMINAL, ICHAT, ILIFE 09 Comments Print Email
COMMENTS
Login or register to post comments
Source URL: http://www.maclife.com/article/feature/50_things_every_mac_geek_should_know Links: [1] http://www.maclife.com/article/feature/50_things_every_mac_geek_should_know [2] http://www.maclife.com/article/feature/terminal_tips_every_mac_usershould_know [3] http://www.everymac.com [4] http://en.wikipedia.org/wiki/Spudger [5] http://www.ifixit.com/Apple-Parts/Spudger/IF145-002 [6] http://donationwarecyberduck .ch [7] http://www.mactips.org/archives/2008/05/16/9-reasons-to-use-cyberduck-for-ftp/ [8] http://www.maclife.com/rogueamoeba.com/audiohijackpro
http://www.maclife.com/print/3952 Page 42 of 43
Loading 50 Things Every Mac Geek Should Know
5/14/09 8:44 AM
[9] http://www.wcrawford.org/projects [10] http://www.privatunes.com [11] http://www.mozy.com [12] http://www.getdropbox.com [13] http://www.cocoatech.com [14] http://www .unsanity.com/haxies/dockdetox [15] http://www.apple.com/remotedesktop [16] http://www.apple.com/downloads/macosx/automator/ [17] http://www.blacktree.com [18] http://www.rogueamoeba.com/audiohijackpro/ [19] http://unsanity.com/haxies/fruitmenu [20] http://www.panic.com/candybar/ [21] http://www.propagandaprod.com/ [22] http://www.dragthing.com [23] http://www.maclife.com/article/feature/how_survive_17_worst_mac_disasters
http://www.maclife.com/print/3952
Page 43 of 43
Potrebbero piacerti anche
- Mac mini with MacOS Catalina: Getting Started with MacOS 10.15 for Mac MiniDa EverandMac mini with MacOS Catalina: Getting Started with MacOS 10.15 for Mac MiniNessuna valutazione finora
- MacAddict Jan07: Free Mac Software, Safari Plug-Ins, Linux On Mac, Mac Reviews, Mac Software Reviews, Ipod Reviews, Mac GamesDocumento77 pagineMacAddict Jan07: Free Mac Software, Safari Plug-Ins, Linux On Mac, Mac Reviews, Mac Software Reviews, Ipod Reviews, Mac GamesMac|Life100% (3)
- Exploring Apple Mac: Big Sur Edition: The Illustrated Guide to using your MacDa EverandExploring Apple Mac: Big Sur Edition: The Illustrated Guide to using your MacNessuna valutazione finora
- List of Free & Affordable Software For Digital Audio SynthesisDocumento8 pagineList of Free & Affordable Software For Digital Audio SynthesisMarc_Perlman5173100% (1)
- Password Management Tools A Clear and Concise ReferenceDa EverandPassword Management Tools A Clear and Concise ReferenceNessuna valutazione finora
- Crestron ModuleDocumento2 pagineCrestron ModuleAbdullah Al Mohiuddin TamimNessuna valutazione finora
- Audition Cheat Sheet.Documento8 pagineAudition Cheat Sheet.Criesna Adi FadlikaNessuna valutazione finora
- 1 Acmt All in OneDocumento1.030 pagine1 Acmt All in Onejearl007100% (2)
- Free PC SoftwareDocumento62 pagineFree PC SoftwareShivangNessuna valutazione finora
- Yosemite OS X Manual: Your Tips & Tricks Guide Book!Da EverandYosemite OS X Manual: Your Tips & Tricks Guide Book!Valutazione: 5 su 5 stelle5/5 (1)
- List of Command Prompt CommandsDocumento25 pagineList of Command Prompt Commandsedijhon5815Nessuna valutazione finora
- Imac Users GuideDocumento76 pagineImac Users GuideZhalvia Zia ShevblinNessuna valutazione finora
- Serato DJ Intro 1.2.6 Software Manual - EnglishDocumento36 pagineSerato DJ Intro 1.2.6 Software Manual - EnglishClaudio AlvarezNessuna valutazione finora
- How To Install USB 2.0 Ethernet Adapter in MacOS Mojave With Macbook Pro 2017 - Macinbro PDFDocumento7 pagineHow To Install USB 2.0 Ethernet Adapter in MacOS Mojave With Macbook Pro 2017 - Macinbro PDFbejaiaNessuna valutazione finora
- Applescript DownloadsDocumento9 pagineApplescript Downloadsmy_portfolioNessuna valutazione finora
- Introduction To Garageband - Make Your Own Beats Today !Documento7 pagineIntroduction To Garageband - Make Your Own Beats Today !Branavaa Buvaneswarran50% (2)
- How Make Mac Bootable Pen DriveDocumento8 pagineHow Make Mac Bootable Pen DriveJatinder Kumar ChauhanNessuna valutazione finora
- Making A Bootable High Sierra USB Installer Entirely From Scratch in Windows or Linux Mint (Without Access To Mac or App Store Installer - App) - Tutorials (The Genius Bar) - InsanelyMac ForumDocumento27 pagineMaking A Bootable High Sierra USB Installer Entirely From Scratch in Windows or Linux Mint (Without Access To Mac or App Store Installer - App) - Tutorials (The Genius Bar) - InsanelyMac ForumSeptian Wahyu PriyonoNessuna valutazione finora
- Create Keygen YourselfDocumento1 paginaCreate Keygen YourselfKaali PutraNessuna valutazione finora
- Mac 101: Garageband: Interface Features of GaragebandDocumento3 pagineMac 101: Garageband: Interface Features of GaragebandJuweeNessuna valutazione finora
- The Mac Terminal Commands Cheat SheetDocumento6 pagineThe Mac Terminal Commands Cheat SheetYuval Shallon-SloaneNessuna valutazione finora
- Beginning Arduino Nano 33 IoT: Step-By-Step Internet of Things ProjectsDa EverandBeginning Arduino Nano 33 IoT: Step-By-Step Internet of Things ProjectsNessuna valutazione finora
- ManageEngine Mobile Device ManagementDocumento25 pagineManageEngine Mobile Device ManagementaforabadNessuna valutazione finora
- Recording With AudacityDocumento5 pagineRecording With AudacityMilokulaKatoNessuna valutazione finora
- Apple Marketing ReportDocumento31 pagineApple Marketing ReportSamar AsilNessuna valutazione finora
- A Project ReportDocumento82 pagineA Project ReportSana Javaid100% (1)
- Mac Pro: TopicDocumento14 pagineMac Pro: Topichbk_mehran88Nessuna valutazione finora
- Mac Mini Imac Mac Pro Macbook Macbook Air Macbook Pro XserveDocumento5 pagineMac Mini Imac Mac Pro Macbook Macbook Air Macbook Pro XservePeter ChaoNessuna valutazione finora
- The Genius of Apple: How Tim Cook and Personal Computing Changed the WorldDa EverandThe Genius of Apple: How Tim Cook and Personal Computing Changed the WorldNessuna valutazione finora
- Apple Inc.Documento15 pagineApple Inc.nrmdfrnd100% (2)
- Apple Brand Marketing ReportDocumento82 pagineApple Brand Marketing ReportShilpa NagotraNessuna valutazione finora
- The History of AppleDocumento20 pagineThe History of AppleKHOEN SEYHANessuna valutazione finora
- Apple Inc.: From Wikipedia, The Free EncyclopediaDocumento21 pagineApple Inc.: From Wikipedia, The Free EncyclopediaSweetCaroline TabagNessuna valutazione finora
- Prof ApplePrinting Workbook ENGDocumento84 pagineProf ApplePrinting Workbook ENGСергей БорисовичNessuna valutazione finora
- Apple Iphon E: If U Don't Have A Iphone You Don't Have A PhoneDocumento18 pagineApple Iphon E: If U Don't Have A Iphone You Don't Have A PhoneChavi KukrejaNessuna valutazione finora
- Apple Inc. - World's Most Valuable BrandDocumento7 pagineApple Inc. - World's Most Valuable BrandAnaghaPuranikNessuna valutazione finora
- Historia de MacOSDocumento2 pagineHistoria de MacOSJENNIFER Ruth Castro torresNessuna valutazione finora
- Strategic Report For Apple Computer Inc.: Elia Mrak-Blumberg Anna Renery Tycen Bundgaard April 2006Documento43 pagineStrategic Report For Apple Computer Inc.: Elia Mrak-Blumberg Anna Renery Tycen Bundgaard April 2006Pari SavlaNessuna valutazione finora
- Mac OS: History, Present and FutureDocumento10 pagineMac OS: History, Present and Futuresneha chowdaryNessuna valutazione finora
- Apple Computer: The Ipod, The Imac, and The Business Lessons of Closed SystemsDocumento2 pagineApple Computer: The Ipod, The Imac, and The Business Lessons of Closed SystemsBùi Danh NhânNessuna valutazione finora
- E-Business & Marketing FundamentalsDocumento9 pagineE-Business & Marketing FundamentalsPixxel HubNessuna valutazione finora
- MacosDocumento6 pagineMacosapi-538555562Nessuna valutazione finora
- Apple Inc.: Sonia Sukumaran A31006406002Documento23 pagineApple Inc.: Sonia Sukumaran A31006406002Sathiya PriyaNessuna valutazione finora
- Leon Assign 2222Documento9 pagineLeon Assign 2222Ashraful IslamNessuna valutazione finora
- C Is An: Aapl AaplDocumento23 pagineC Is An: Aapl AaplRaghumath ManoharNessuna valutazione finora
- Apple's Shift to E-Commerce Under New iCEODocumento30 pagineApple's Shift to E-Commerce Under New iCEOSowmya RamanujamNessuna valutazione finora
- Apple CompanyDocumento17 pagineApple CompanyLasc RoxanaNessuna valutazione finora
- Apple AssignmentDocumento14 pagineApple AssignmentZakir Zaki100% (2)
- Apple Inc. (: FortuneDocumento23 pagineApple Inc. (: FortuneAditya SahuNessuna valutazione finora
- Steve Jobs: Father of the Personal ComputerDocumento5 pagineSteve Jobs: Father of the Personal ComputerNicol dayana Saavedra leguizamonNessuna valutazione finora
- Apple Inc. (Documento30 pagineApple Inc. (Sharad KumarNessuna valutazione finora
- Final Case-APPLE ENTERING 2020-01nov2021Documento25 pagineFinal Case-APPLE ENTERING 2020-01nov2021Ivan MoquillazaNessuna valutazione finora
- Apple Computer, IncDocumento19 pagineApple Computer, IncAshish SharmaNessuna valutazione finora
- Strategic Management Assignment-AppleDocumento44 pagineStrategic Management Assignment-ApplePrisilia 프리스 Loing67% (3)
- History of Apple IncDocumento8 pagineHistory of Apple Incnaveen96 vcNessuna valutazione finora
- Mittan 2010 APPLE - A Case Study Analysis 2010-01-28 PDFDocumento24 pagineMittan 2010 APPLE - A Case Study Analysis 2010-01-28 PDFKoray YilmazNessuna valutazione finora
- MacosDocumento2 pagineMacosEdgar Rolando Guzmán FuentesNessuna valutazione finora
- Sample 7 AppleDocumento38 pagineSample 7 AppleBenny KhorNessuna valutazione finora
- Apple vs Microsoft HistoryDocumento21 pagineApple vs Microsoft HistorynidhisanjeetNessuna valutazione finora
- Packet Tracer - Configure Initial Switch Settings: ObjectivesDocumento12 paginePacket Tracer - Configure Initial Switch Settings: Objectiveszvezda dieslowNessuna valutazione finora
- Towerwin V.3.3: Automatic Tower DesignerDocumento62 pagineTowerwin V.3.3: Automatic Tower DesignerNathanNessuna valutazione finora
- Maxbox Starter 6: Start With Network ProgrammingDocumento5 pagineMaxbox Starter 6: Start With Network ProgrammingMax KleinerNessuna valutazione finora
- Oluwaseun S. Ogunshola: Key SkillsDocumento4 pagineOluwaseun S. Ogunshola: Key SkillsOluwaseun OgunsholaNessuna valutazione finora
- Job Description - Product Delivery ManagerDocumento1 paginaJob Description - Product Delivery ManagerYoshua GaloenkNessuna valutazione finora
- FYDP RubricsDocumento2 pagineFYDP RubricsHey MarkoNessuna valutazione finora
- Um2407 stm32h7 Nucleo144 Boards mb1364 StmicroelectronicsDocumento49 pagineUm2407 stm32h7 Nucleo144 Boards mb1364 StmicroelectronicsFelipeAlmeidaNessuna valutazione finora
- Oracle Fusion Middleware: User's Guide For Oracle Data Visualization DesktopDocumento96 pagineOracle Fusion Middleware: User's Guide For Oracle Data Visualization DesktopppmurilloNessuna valutazione finora
- Human Factors and Usability Engineering Report Template + ChecklistDocumento2 pagineHuman Factors and Usability Engineering Report Template + ChecklistSibel ÖzkanNessuna valutazione finora
- Test Bank For Fundamentals of Solid Modeling and Graphics Communication 7th Edition BertolineDocumento105 pagineTest Bank For Fundamentals of Solid Modeling and Graphics Communication 7th Edition Bertolinenadia seddikNessuna valutazione finora
- Digital Data Network DDNDocumento28 pagineDigital Data Network DDNchandanNessuna valutazione finora
- Chapter 1Documento4 pagineChapter 1Er Mukesh MistryNessuna valutazione finora
- COPA1stsemQB PDFDocumento44 pagineCOPA1stsemQB PDFsusanta maharanaNessuna valutazione finora
- Business Model CanvasDocumento3 pagineBusiness Model Canvasleen attilyNessuna valutazione finora
- Bin 414720 MexicoDocumento35 pagineBin 414720 Mexicolunavidal_m5Nessuna valutazione finora
- Debenu Quick PDF Library 10 Developer GuideDocumento70 pagineDebenu Quick PDF Library 10 Developer GuidePablo Ernesto Vigneaux WiltonNessuna valutazione finora
- Staad FoundationDocumento25 pagineStaad FoundationAnonymous nwByj9L100% (2)
- AVC Metric Definition GuideDocumento68 pagineAVC Metric Definition GuideGregg HarrisNessuna valutazione finora
- Stack Using Array@Documento2 pagineStack Using Array@Dibyansu PrajapatiNessuna valutazione finora
- Wipro INFORMATION TECHNOLOGY INFRASTRUCTUREDocumento44 pagineWipro INFORMATION TECHNOLOGY INFRASTRUCTURERakesh RanjanNessuna valutazione finora
- 9P9H9DDocumento31 pagine9P9H9DArtful DodgerNessuna valutazione finora
- Altiris - Deployment Solution 6.9 SP4 From Symantec Admin Guide - V1.0Documento503 pagineAltiris - Deployment Solution 6.9 SP4 From Symantec Admin Guide - V1.0Teppo TestaajaNessuna valutazione finora
- ChangelogDocumento4 pagineChangelognaderNessuna valutazione finora
- ECE 391 Exam 1, Spring 2016 SolutionsDocumento18 pagineECE 391 Exam 1, Spring 2016 SolutionsJesse ChenNessuna valutazione finora
- Fundamentals of Planning & P6Documento19 pagineFundamentals of Planning & P6Mada MinicopyNessuna valutazione finora
- Chapter 1 C ProgrammingDocumento27 pagineChapter 1 C ProgrammingGajanan KumbharNessuna valutazione finora
- Improving The Plug-In Interface For CellDesignerDocumento4 pagineImproving The Plug-In Interface For CellDesignerYusef VazirabadNessuna valutazione finora
- Creating and Using DLL (Class Library) in C#Documento6 pagineCreating and Using DLL (Class Library) in C#nandaNessuna valutazione finora
- En Subject PDFDocumento7 pagineEn Subject PDFFatima MehdaouiNessuna valutazione finora
- Pollux NoAnimationDocumento85 paginePollux NoAnimationamynida 16Nessuna valutazione finora