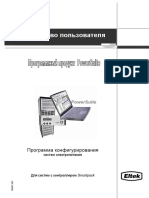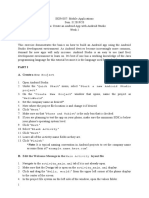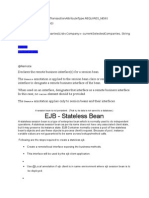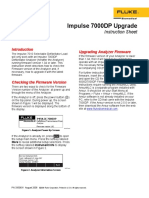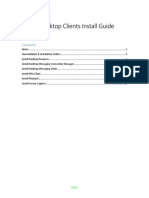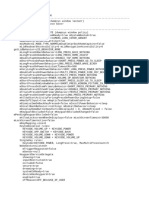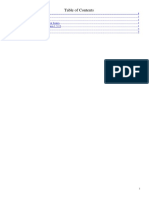Documenti di Didattica
Documenti di Professioni
Documenti di Cultura
Raidbar Guide
Caricato da
airflight23Descrizione originale:
Copyright
Formati disponibili
Condividi questo documento
Condividi o incorpora il documento
Hai trovato utile questo documento?
Questo contenuto è inappropriato?
Segnala questo documentoCopyright:
Formati disponibili
Raidbar Guide
Caricato da
airflight23Copyright:
Formati disponibili
I'm going to try and make this as simple as possible for everyone.
Everyone seem s to have a lot of issues with doing this and I know that a lot of you want to u se something better such as a php bar, however, things aren't cheap and this hap pens to be free and if its set up/done right, can be just as good. I know everyo nes computer is different so there may be some difficulties some where for peopl e but here we go in a step by step process.. 1. It has to be done on firefox and most of you probably have the newest version so the first thing you will want to do is uninstall your firefox. The steps sho uld be something like this: Go to Start - Control Panel - Add/Remove Programs - Mozilla - Uninstall. 2. I know for a fact that Firefox 10.0.1 doesn't work with this bar, so I looked for different versions that worked and spikeyy told me that 7.0.1 is the one he uses and it works with it. It looks very similar to 10.0.1 as well which makes everything easier for everyone so the first thing you will want to do is downloa d Firefox 7.0.1. Here's the link: http://www.oldapps.com/firefox.php?old_firefox=6632 - Firefox 7.0.1 3. After you get Firefox 7.0.1 installed, you're going to want to open it and do wnload a specific add on that makes it so all other add ons will work with this version of firefox. It's called Nightly Tester Tool 3.2.1.1. I have a link for t hat as well, here it is: https://addons.mozilla.org/en-US/firefox/addon/nightly-tester-tools/ - Nightly T ester Tool 3.2.2.1 After you download that, it will ask you to restart your firefox so you're going to want to do that next. 4. After you downloaded the Nightly Tester Tool you're going to want to go up to the top of your Firefox Menu and click on Tools, then hover over Nightly Tester Tools and select the last option. It should be called "Force Addon Compatibilit y". (*If you don't see the option at the top for Tools, you're going to want to righ t click at the top of your firefox and it will bring you a list of bars that are showing, you will want to make sure the Menu Bar is checked and showing. That w ill show File, Edit, View, History, Bookmarks, Tools, and Help) Firefox may or may not now ask you to restart your firefox, I generally give it a restart everytime I change something anyways so I would always just X out and re-open it. It only takes a few seconds anyways. 5. Now you have the Firefox and the Nightly Tester Tool. Firefox is constantly c hanging and updating automatically so you're going to want to prevent it from up dating to 10.0.1 or a newer version automatically because the raidbar itself won t work. In order to do that you're going to want to click on Tools - Options - A dvanced - And then click the box that says "Ask me what I want to do". 6. Now that we got that out of the way, the next thing you're going to want to d o is get the eMo bar itself. Here's a link for that to install:
http://www.sendspace.com/file/1glc7l - Emo Bar Itself After you download that, it should ask you to restart firefox and if it doesn't for whatever reason, you're going to want to do it yourself and close/open firef ox. 7. Now we have just about everything we need. You're now going to want to click on View - Sidebars - Adventures. It's at the top of your firefox on the same men u bar as the Tools option. If you don't see it, you're going to want to right cl ick again and show the Menu Bar like you did before. If everything was done righ t and properly, you should be looking at a bar on the left side of your screen t hat has a little black book, a floppy disc, an arrow, two check boxes, a green a rrow, and a red arrow on a blue cyclinder. 8. The bar is there, firefox is ready, but the bar is empty. In order to get the bar full, you're going to want to click on the little black book (It opens an A ccount Manager screen). You're going to want to create a list, and name it whate ver you want. I chose to name mine "Apoc" for various reasons. After you do that , you can X out of the Account Manager and now click on the little red arrow wit h blue cylinder icon. That's how you're going to import the groups. You're going to want to get the following file and open it in notepad. Here's the link: http://www.sendspace.com/file/hgxnky - Groups After you get that in a notepad, you're going to want to copy paste that over to the blank box that popped up when you clicked on the red arrow and blue cylinde r icon and click on "Import List" at the top right hand corner of that box. 9. Now we have groups in the bar on the left, or at least they should be if it w as done right. The only problem is the groups are empty. What you're going to wa nt to do now is click on the little green arrow icon. That will create an "impor ts" folder that has all the accounts on your RGA and all the accounts trusteed t o it. 10. Step 10, and hopefully the last step. You have no idea what order to put the accounts in what groups so I have created a list for you. You're going to want to open this in notepad. It will constantly be changing and I will post in the r aid chat when to open the Power list to make any adjustments to the order. Here' s the link: http://www.sendspace.com/file/oblyvg - Power In order to get them into their respective groups, you're going to want to click on the little black book (Opens up Account Manager) and click on the imports fo lder to open it and open all the accounts to choose from. You're going to want t o start with the first name which happens to be ScarfaceInYourFace and you will want to click on him, change the group that he's in to Group 1 and then click on "Save As New Account" and it will load him into group 1. You will want to do th is for all of the accounts (it only takes about 5 minutes tops once you get the hang of it). A few helpful hints: -Make sure that the raidbar info on the Account Manager is your info to your acc ount.
-Make sure that the server is Fabar. -When all is done, do a test raid to get the hang of the buttons and how to get the best possible speed for yourself. -Ask questions. We are all here to help, don't be afraid to ask anything about t his.
Potrebbero piacerti anche
- The Subtle Art of Not Giving a F*ck: A Counterintuitive Approach to Living a Good LifeDa EverandThe Subtle Art of Not Giving a F*ck: A Counterintuitive Approach to Living a Good LifeValutazione: 4 su 5 stelle4/5 (5795)
- The Gifts of Imperfection: Let Go of Who You Think You're Supposed to Be and Embrace Who You AreDa EverandThe Gifts of Imperfection: Let Go of Who You Think You're Supposed to Be and Embrace Who You AreValutazione: 4 su 5 stelle4/5 (1090)
- Never Split the Difference: Negotiating As If Your Life Depended On ItDa EverandNever Split the Difference: Negotiating As If Your Life Depended On ItValutazione: 4.5 su 5 stelle4.5/5 (838)
- Hidden Figures: The American Dream and the Untold Story of the Black Women Mathematicians Who Helped Win the Space RaceDa EverandHidden Figures: The American Dream and the Untold Story of the Black Women Mathematicians Who Helped Win the Space RaceValutazione: 4 su 5 stelle4/5 (895)
- Grit: The Power of Passion and PerseveranceDa EverandGrit: The Power of Passion and PerseveranceValutazione: 4 su 5 stelle4/5 (588)
- Shoe Dog: A Memoir by the Creator of NikeDa EverandShoe Dog: A Memoir by the Creator of NikeValutazione: 4.5 su 5 stelle4.5/5 (537)
- The Hard Thing About Hard Things: Building a Business When There Are No Easy AnswersDa EverandThe Hard Thing About Hard Things: Building a Business When There Are No Easy AnswersValutazione: 4.5 su 5 stelle4.5/5 (345)
- Elon Musk: Tesla, SpaceX, and the Quest for a Fantastic FutureDa EverandElon Musk: Tesla, SpaceX, and the Quest for a Fantastic FutureValutazione: 4.5 su 5 stelle4.5/5 (474)
- Her Body and Other Parties: StoriesDa EverandHer Body and Other Parties: StoriesValutazione: 4 su 5 stelle4/5 (821)
- The Emperor of All Maladies: A Biography of CancerDa EverandThe Emperor of All Maladies: A Biography of CancerValutazione: 4.5 su 5 stelle4.5/5 (271)
- The Sympathizer: A Novel (Pulitzer Prize for Fiction)Da EverandThe Sympathizer: A Novel (Pulitzer Prize for Fiction)Valutazione: 4.5 su 5 stelle4.5/5 (121)
- The Little Book of Hygge: Danish Secrets to Happy LivingDa EverandThe Little Book of Hygge: Danish Secrets to Happy LivingValutazione: 3.5 su 5 stelle3.5/5 (400)
- The World Is Flat 3.0: A Brief History of the Twenty-first CenturyDa EverandThe World Is Flat 3.0: A Brief History of the Twenty-first CenturyValutazione: 3.5 su 5 stelle3.5/5 (2259)
- The Yellow House: A Memoir (2019 National Book Award Winner)Da EverandThe Yellow House: A Memoir (2019 National Book Award Winner)Valutazione: 4 su 5 stelle4/5 (98)
- Devil in the Grove: Thurgood Marshall, the Groveland Boys, and the Dawn of a New AmericaDa EverandDevil in the Grove: Thurgood Marshall, the Groveland Boys, and the Dawn of a New AmericaValutazione: 4.5 su 5 stelle4.5/5 (266)
- A Heartbreaking Work Of Staggering Genius: A Memoir Based on a True StoryDa EverandA Heartbreaking Work Of Staggering Genius: A Memoir Based on a True StoryValutazione: 3.5 su 5 stelle3.5/5 (231)
- Team of Rivals: The Political Genius of Abraham LincolnDa EverandTeam of Rivals: The Political Genius of Abraham LincolnValutazione: 4.5 su 5 stelle4.5/5 (234)
- On Fire: The (Burning) Case for a Green New DealDa EverandOn Fire: The (Burning) Case for a Green New DealValutazione: 4 su 5 stelle4/5 (74)
- The Unwinding: An Inner History of the New AmericaDa EverandThe Unwinding: An Inner History of the New AmericaValutazione: 4 su 5 stelle4/5 (45)
- EJ Lab ManualDocumento110 pagineEJ Lab ManualAakash Prasad25% (4)
- AWS SDK For Java DeveloperDocumento182 pagineAWS SDK For Java DeveloperRanjeet NegiNessuna valutazione finora
- PowerSuite-Help 2v1b Rus PDFDocumento154 paginePowerSuite-Help 2v1b Rus PDFBossNessuna valutazione finora
- Epson: Perfection 2480 PHOTODocumento2 pagineEpson: Perfection 2480 PHOTOZoran DjordjevicNessuna valutazione finora
- Cookies Example in Servlets: A) Index - HTMLDocumento4 pagineCookies Example in Servlets: A) Index - HTMLJoythi ChNessuna valutazione finora
- Quick Reference Guide: Setup of The Lantronix Com Port Redirector With FL COMSERVER ... 232/422/485Documento11 pagineQuick Reference Guide: Setup of The Lantronix Com Port Redirector With FL COMSERVER ... 232/422/485RavenShieldXNessuna valutazione finora
- Lab - 2a Create An Android App With Android StudioDocumento4 pagineLab - 2a Create An Android App With Android StudioAisya ZuhudiNessuna valutazione finora
- UsbFix ReportDocumento3 pagineUsbFix ReportDaniel BryanNessuna valutazione finora
- 43c8358 Motherboard ManualDocumento3 pagine43c8358 Motherboard ManualPrimi Vilca Ojeda0% (1)
- EJB - Stateless BeanDocumento3 pagineEJB - Stateless BeanEaso ThomasNessuna valutazione finora
- EXTRAS LEMN - Structura de RezistentaDocumento4 pagineEXTRAS LEMN - Structura de RezistentaBRANEANU LucianNessuna valutazione finora
- Impulse 7000DP Upgrade: Instruction SheetDocumento1 paginaImpulse 7000DP Upgrade: Instruction SheetJosemar MedeirosNessuna valutazione finora
- Lastexception 63757244902Documento6 pagineLastexception 63757244902Benjamin TaucanNessuna valutazione finora
- Verint Clients Installation DocumentDocumento38 pagineVerint Clients Installation DocumentfirasmansNessuna valutazione finora
- LogensDocumento147 pagineLogensMuhamad Albani SaputraNessuna valutazione finora
- Eclipse TutorialDocumento21 pagineEclipse TutorialKiran KumarNessuna valutazione finora
- Vbootkit2 0-AttackingWindows7viaBootSectorsDocumento48 pagineVbootkit2 0-AttackingWindows7viaBootSectorsDefaultUsrNessuna valutazione finora
- Optional Software: (Upgrades)Documento2 pagineOptional Software: (Upgrades)faruq_basriNessuna valutazione finora
- Jdbc-Environment-SetupDocumento3 pagineJdbc-Environment-Setupnam30091996Nessuna valutazione finora
- Dumpsys ANR WindowManagerDocumento3.639 pagineDumpsys ANR WindowManagermmveratrinidadNessuna valutazione finora
- Introduction To The Windows Driver Kit: A Comprehensive Driver Development SolutionDocumento42 pagineIntroduction To The Windows Driver Kit: A Comprehensive Driver Development Solutionivanagui2Nessuna valutazione finora
- InstallDocumento2 pagineInstalllamurianumarius0987654321Nessuna valutazione finora
- GameRanger Launch LogDocumento10 pagineGameRanger Launch LogRiky MendezNessuna valutazione finora
- My SSD TweakDocumento3 pagineMy SSD TweakJaka Phekix AdhyaksaNessuna valutazione finora
- FPSMonitorDocumento7 pagineFPSMonitorBalmore ZambranoNessuna valutazione finora
- Win 7 Essentials Workbook v1.1 2010-05-21Documento536 pagineWin 7 Essentials Workbook v1.1 2010-05-21Michael RaineyNessuna valutazione finora
- Servlet Tutorial First ServletsDocumento6 pagineServlet Tutorial First ServletsKamaljit LaishramNessuna valutazione finora
- ReadmeDocumento3 pagineReadmeacarisimovicNessuna valutazione finora
- Gson TutorialDocumento13 pagineGson TutorialbalhaNessuna valutazione finora
- AtlasReleaseNotes 1 4 11Documento4 pagineAtlasReleaseNotes 1 4 11Mehdi RahmatiNessuna valutazione finora