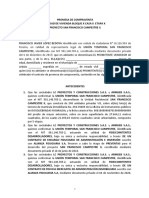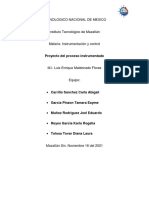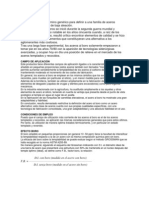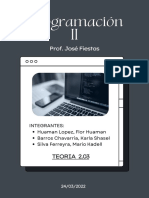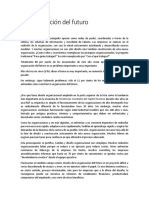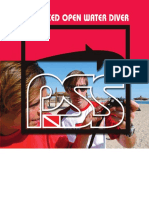Documenti di Didattica
Documenti di Professioni
Documenti di Cultura
Manual de Autocad en 3d
Caricato da
Adolfo Rodriguez GuevaraCopyright
Formati disponibili
Condividi questo documento
Condividi o incorpora il documento
Hai trovato utile questo documento?
Questo contenuto è inappropriato?
Segnala questo documentoCopyright:
Formati disponibili
Manual de Autocad en 3d
Caricato da
Adolfo Rodriguez GuevaraCopyright:
Formati disponibili
De exisitir slidos que se estn interceptando, AutoCAD emitira el siguiente mensaje: Comparing 1 solid against 1 solid .
El mensaje anterior os indica que AutoCAD esta comparando slidos uno a uno . Interferintg solids (firts set ): El nmero aqu especificado representa el nmero de slidos del primer grupo que se estn interceptando con slidos del segundo grupo. (Secon set) :Similar que el caso anterior Interfering pairs :El numero aqu especificado indica el nmero de intersecciones totales. Create interference solids? <N> ingrese Y o enter El mensaje esta preguntando si desea crear un slido como resultado de la interferencia de los slidos, solo si ingresa y, AutoCAD crear slido
1. En el archivo se muestra el resultado que Ud. Debe lograr usando el modelado a partir de los objetos bidimensionales, estos objetos se encuentran en el espacio modelo y para visualzarlo debe hacer clic en la solapa 2. Ubicarse en la vista espacial tal como se ha aprendido en los ejemplos anteriores. 3. Convertir todos los contornos cerrados en regiones. .Ingrese REG(comando region)y presione ENTERUbique el cursorpor la partesuperio izquierda de los objetos y haga CLIC. .Haga CLIC cuandolos objetos esten dentro del marco. .Para terminar presione ENTER.
Se debe observar un mensaje de respuesta indicando el nmero de regiones creadas, en este caso son 5, si hace clic sobre cualquiera de los objetos comprobar que ste forma un contorno cerrado. 4. Crear la estructura slida de los muros mediante extrusion. .Ingresamos EXT (comando extrude) y presionamos ENTER. .Seleccione todos los objetos, encerrndolos, tal como se muestra la imagen. .Para terminar el proceso de seleccin presione ENTER. .Ingresa que es la altura de extrusion y presioma ENTER. .En el mensaje final (Angulo entre caras laterales igual a cero) presionamos ENTER. 5. Active la barra de botones SHADE y presione (comando HIDE) 6. De la barra de botones SHADE presione (representacion alambrica ) 7. Mediante una sustraccion se crearn las partes huecas. .De la barra de edicin de slidos presionamos el botn SUBTRACT .Seleccionamos el muro exterior sealndolo con el cursor y haciendo clic como se muestra la imagen :
.Para terminar el proceso de seleccin presione ENTER . seleccionamos los objetos a sustraer , selelos con el cursor , tal como se muestra en la imagen y haga CLIC sobre cada uno de ellos .
. Para terminar 8.De la barra de botones SHAD pesione y luego 9. Ingresamos al panel de control de capas apagamos la capa pared (clic en el simbolo del foco de esta capa )activamos la capa VENTANAS (clic en el simbolo del foco de esta capa) y establecemos esta capa como capa actualde trabajo (clic sobre la palabra ventanas ) 10.Borramos las lineas mas largas .Ubicamos el cursor sobre la lineas tal como se muestra la imagen y hacemos clic
.Presionamos SUPR 11.Trazamos lineas de extremo a extremo, tal como se muestra en la imagen siguiete :
12.Convertimos estas siluetas en regiones . Ingrese REG (comando Region) y presione ENTER. .Seleccione todos los objetos encerrandolos tal como se muestra en la imagen.
.Para terminar presione ENTER 13.Extrudimoslas siluetas mas largas con una altura de 20 negativamente, es decir hacia abajo. .Ingresamos EXT (comando extrude )y presionamos enter .Seleccione los objetos que se muestran en la imagen
.Para terminar el proceso de seleccin presione ENTER . Ingresamos -20 que es al altura de extrusion y presione ENTER .En el mensaje final (angulo entre caras laterales igual a 0) presionamos ENTER 14. Extrudimos la siluesta mas corta con una altura de 8 negativamente , es decir hacia abajo. . Ingresamos EXT (comando extrude) y presionamos ENTER . Seleccionamos los objestos que se muestran en al imagen . Para terminar el proceso de seleccin presionamos ENTER .Ingresamos -8 que es la altura de la extusion y presionamos ENTER . .En el mensaje final (angulo entre caras laterales igual a cero y presionamos ENTER) 15. Activamos y establecemos como capa actual de trabajo la capa Pared . Ingresamos al panel de control de capas, hacemos clic el foco de la capa PARED y luego clic en la palabra PARED para establecerla como capa actual de trabajo.
En el resultado obtenido usted notara que los objetos de las ventanas estan pegadas en la parte superior de la paredes esto se debe a que las extrusiones se han hecho negativamente si las extrusiones fuesen positivas las ventanas estarian pegadas a la parte inferiror de la paredes esto debido a que todos los trazos bidimensionales originalmete se encuntran en un mismo plano. 16.Aplicamos una sustraccion para crear partes huecas de als ventanas .De la barra de edicion de solidos presionamos el boton SUBTRACT. . Seleccionamos el muro exterior sealandolo con el cursor y haciendo Clic, como se mmuestra en la imagen:
.Para terminar el proceso de seleccin presione Enter .Seleccionamos los objetos a sustraer sealamos con el cursor y hacemos clic sobre cada uno de ellos tal como se muestra en la imagen :
.Para terminar el comando presione Enter. 17. De la barra de botones SHADE presione y luego :
18. Ingresamos al panel de control de capas apagamos la capa Pared (clic en el simbolo del foco de esta capa), activamos la capa TECHO (clic en el simbolo del foco de este capa) y establecemos esta capa como capa actual de trabajo (clic sobre la palabra TECHO)
19. Convertimos la silueta del techo en region y la extrudimos 5 (positivo) tal como se ha realizado en pasos anteriores .
20. Crearemos una seccion del techo en la parte superiror de este. . De la barra de botones SOLIDS presionamos (comando SECTION) .Seleccionamos el techo sealandolo con el cursor y haciendo clic tal como se muestra en la imagen.
.Para terminar el proceso de seleccin presione ENTER. .Ingresamos XY que es el plano o corte y presionamos ENTER. .Ubicamos el cursor sobre un punto de la parte superior del techo y hacemos clic .
21. La siluesta creada en el paso anterior se extrudira a una altura de un angulo de 45. .Ingresar EXT y presionar ENTER .Ingresar L (opcion que selecciona el ultimo objeto creado) y presionamos ENTER Para terminar el proceso de seleccin presione ENTER .Ingresamos 5 que es la altura de la extrusion y presione ENTER. Ingresamos 45, que es el angulo entre caras laterales y presione ENTER 22. Activamos la capa PARED y la estblecemos como capa actual de trabajo 23. Trazamos siluetas aproximadas del cerco con polilineas. .Ingresamos PL (comando pline) y presionamos ENTER .Ubicamos el cursor en el punto indicado en al imagen y hacemos clic .Movemos el mouse hasta que se visualice la direccion, de rastreo en el eje x, tal como se muestra en la imagen y hacemso clic .
.Ingresamos la letra A (opcion arco) y presionamos ENTER. .Movemos el mouse para ubicarlo aproximadamente como se muestra en la imagen y hacemso clic . Ingrese otro punto, haciendo clic y luego presione ENTER para terminar.
Ingresamos Pl (comando pline) y presionamos ENTER Ubicamos el cursor en el punto indicado en la imagen hacemos clic Movemos el mouse en la direccion del eje Y,tal como se muestra en la imagen y hacemos clic.
.Ingresamos la letra A (opcion arco) y presionamos ENTER. .Movemos el mouse para ubicarlo aproximadamente como se muestra en la imagen y hacemos clic. .Ingrese otro punto, haciendo clic y luego presione ENTER para terminar .
25.Trazaremos los rectangulos que seran las secciones de los cercos para esto primero tenemos que cambir el sistema de coordenadas al sistema izquierdo y luego trazar el rectangulo. .Ingrese UCS y presione ENTER .Ingrese LE y presione ENTER Nota: El resultado del paso anterior notara que solo ha cambaido la orientacion del icono del sistema de coordenadas 26. Trazado del rectangulo . Ingrese REC y presione ENTER. .Ubique el cursor en el punto indicado en la imagen y haga clic. . Ingrese 1.5,5 y precione ENTER.
Nota: Como resultado del paso anterior notara un pequeo rectangulo en la esquina izquierda del muro del lado izquierdo. 27. De manera similar trazamos el otro rectangulo pero antes tenemos que cambiar la orientacion del icono del sistema de coordenadas. Ingrese UCS y presione ENTER Ingrese F y presione ENTER 28.Trazaremos el rectangulo Ingrese REC y pesione ENTER Ubique el cursor en el punto indicado en la imagen y haga clic Ingrese -1.5,5 y presione ENTER
29. Extrudiremos los rectangulos segn se detalla a continuacion Ingrese EXT y presione ENTER Ubique el cursor tocando al rectangulo pequeo y haga clic Presione ENTER para termianr el proceso de seleccin
Ingrese la letra P (opcion path) y presione ENTER Ubique el cursor tocando a al curva y haga clic
30.Extrudiremos el otro rectangulo segn se detalla a continuacion Ingrese EXT y presione ENTER Ubique el cursor tocando el rectangulo y haga clic Presione enter para termianr el proceso de seleccin
Ingrese la letra P (opcion path ) y presione ENTER Ubique el cursor tocando a al curva y haga clic
Finalmente :
TRABAJO CON SUPERFICIES MALLAS Los objetos creados como mallas, estan formados por caras en tres dimensiones, estos objetos al poseer solamente superdicie no tienen volumen y por lo tanto no pueden ser modelados cpmp lo hacemos con solidos CREACION DE OBJETOS FORMADOS POR MALLAS AL BOX Disea una caja Esta orden crea una caja tridimenasional con su base en el plano activo del sistema de coordenadas personales UCS Usted puede especificar al ancho la ongitud la altura y la orientacion que tendra la caja Command; AL_BOX CORNER OF BOX Especifique la esquina de la caja Length Ingrese la longitud con el mouse o por teclado Length Ingrese a longitud con el mouse o por teclado CUBE/<Width> pulse la letra C para disear un cubo o introduzca el valor del ancho Height Especifique la altura Este mensaje no aparecera si se ha ingresado C en el mensaje anterior Rotation ingle abaut z axis : ingrese el angulo de rotacion en el plano activo AL SPHERE disea una esfera El comando AL_Shere disea uan esfera de multiples caras con su ecuadot en el plano activo del sistema de coordenadas personales UCS. Puede especificar el centro y el radio o diametro asi como tambien el numero segmentos ue formaran las caras de la superficvie de la esfera Command : AL_SPHERE Enter of sphereespecifique el punto de centro de esfera .
CREACION DE SOLIDOS A PARTIR DE POLILINEAS Y REGIONES EN 2D REGION Crea un area solida Una region es un area solida en dos dimensiones formanada por entidades perfectamente cerradas Command: REG Select object: Seleccionar entidades perfectamente cerradas (vertices exactamnete unidos ) Select Objects: seleccionar entidades o ingresar ENTER Al ingresar enter se observara un mensaje indicando el nuemro de regiones que se han logrado obtoner con als entidades seleccionadas, si el valor observado es cero , revise los objetos, es posible que no esten unidos en sus vertices o existan entidades superpuestas. EXTRUDE Extrusion de polilineas y regiones cerradas Con esta orden se pueden extruir polilineas cerradas (en 2d creadas con pline) y regiones , la extrusion se puede realizar con uan altura de3terminada (en la direccion del eje z del actual UCS) o siguiendo una ruta especifica, el resultado de esta extrusion es un solido Command : EXT Select Object: Seleccionar polilinea cerradas o regiones a extruir Select Object: ENTER Specicy height of extrusion or( Path): expecificque la altura o escriba P Specify angle of taper for extrusion <0>: Especifique el angulo de las caras alterales o presione : Enter
El valor aqu ingresado representa el angulo de inclinacion de toda la superficie extraida con respecto al eje Z, obteniendose una reduccion en la silueta polinea o region, el valor puede ser negativo y en tal caso se conseguira uan ampliacion de la superficie base. Opcion Path : Al ingresar a esta opcion se tiene la posibilidad de hacer una extrusion de una polilinea o region siguiendo uan ruta determinada la cual queda definida por una entidad , esta entidad puede ser una linea o polilinea (polilineas creadas con Pline o 3dpolu ) en el plano o en el espacio, en el caso de polilineas estas no pueden ser4 curva Spline Select path: Seleccionar la entidad que se usara comop ruta de extrusion Revolve Genera un solido por revolucion En esta orden genera un solido por revolucion , a partir de una polilinea 2d o una region y un eje de rotacion, el cual debe estar contenido en el plano de la polilinea o region de no ser asi AutoCAD proyectara los extremos del eje eje seleccionado al plano que contiene a la polilinea o region y considerara esta proyeccion como eje de revolucion Command : REV Select object: seleccionar una polilinea o region Select object: Enter Axis of revolucion Object/y/y/<star point of axis>: Ingresar el primer punto del eje de rotacion o una opcion zEnd point of axis>: Ingrese el segundo punto del eje de rotacion Angle of revolutiton < full circle>: Ingrese el angulo de revolucion o enter Siingresa enter , el angulo de revolucionm sera de 360.
Opcion object: Con esta opcion Ud. Podra seleccionar una linea que servira de eje de rotacion, el mensaje es el siguiente : Select an object: seleccionar una linea Opcion X Con esta opcion usted establece que el eje de rotacion es el eje Y. SECTION Genera la seccion de un solido Esta orden Genera regiones, como producto de la interseccion de un plano definido por el usuario y el solido o solidos seleccionados. Command : SEC Select object: seleccionar los solidos a selecciona Selec Objects : ENTER. Luego de seleccionar los solidos a seccionar , Ud. Debera establecer el plano cortante para generar la seccion deseada, con una de las opciones siguientes. Section plane by Object /Zaxis/Viex/XY/YZ/ZX/<3 points> : Ingresar un punto o uan opcion La opcion por defecto es la de ingresar 3 puntos, con las cuales queda definido el plano cortante; despues de haber ingresado el primer punto, AutoCAD emitira los siguientes emnsajes : 2nd point on plane : Ingresar el segundo punto del plano cortante . 3rd point on plane : Ingresar el Server punto del plano cortante . Opcion Zaxis_ Al ingresar esta opcion , autoCAD le pedira especifica dos puntos y el plano de seccion quedara definido por el plano normal a ala
linea entre lso puntos especificados, el plano pasa por el primer punto. Point on plane : Especificar el punto contenido en el planoa especificar. Point on Zaxis (normal) of plane : especificar un punto ern la direccion normal del plano. Opcion View Con esta opcion el plano de seccion queda definido por un plano paralelo a la pantalla de su monitor Point on view plane <0,0,0>: Especificar el punto por donde pasara el plano de seccion. Opcion XY Con esta opcion en el plano de seccion sera paralelo al plano XY Point on XY plane <0,0,0> : Especificar el punto por donde pasara el plano de seccion. INTERFERENCE Calcula la interferencia entre grupos de solidos Esta orden calcula si un grupo de solidos se estan interceptando, y si existe interseccion, nos da la posibilidad de crear un nuevo solido producto del volumen comun a estos; los solidos originales no son eliminados. Command: INF Select the firts set of solids : Seleccionar el primer grupo de solidos. Select Object: ENTER Select the second set of solids: Seleccionar el segundo grupo de solidos Select Object: Enter
Ejemplo Ilustrativo :
Nota en este ejercicio se modelaran 3 solidos, se han creado conjuntamente no por partes . 1 Cambiaremos el punto de vista a 3D Ingrese VP (comando vpoint) y presione ENTER. La vista espacial es una aproximacion a la vista bisometrica , ubique el cursor aproximadamente en la psicion indicada en al imagen y haga clic . 2. Trazaremos con lineas los ejes del objeto . ingresemos L y presiones Enter Hacemos clic en cualquier parte del area grafica . Ingresamos 0,0,80 y presionamos enter .
3 Se crea la linea que pertenecera a la bandeja con polilinea y se crea una extrusion tambien
4 Aqu se puede apreciar el dibujo en 2d vita de perfil
5 se hace una extrusion de 4 de altura :
6 con el comado cube se crea el trapecio se da forma
7 Una vez que se tiene el trapecio en vista con sus 4 vistas completas , con el comado cube se crea un ncubo interior Se borran las paredes y con un angulo de 10 grados las parede se inclina
8 Para completar el solido se tiene :
Enter an option
Se coloca 3 dwireframe
9. se da un extrusion para completar la bandeja del solido en 0.4
10. Imagen de la bandeja tambien se le da un extrusion y en el dibujo siguiente se puede observar claramente:
11. se estuye y se relaiza tambien los contenedores de la bandeja (laterales ) se dibujan con L( comando line) y presione ENTER Ubicamos eel cursor en el punto indicado en la imagen y hacemos clic imgresamos la distancia 5 y Procemos a extruir
12. finalmente tenemos la bandeja y el trapecio contenedor con un espesor de 4 .
13.para realizar la paretd e debajo se crea una linea de 50
14.se determina el solido a una distancia de 40 y se da como angulo 22 grados
15.Vista posterior del solido
16. Una vez determinado el angulo de inclinacion de la parte posterior de la pieza y la extrusion queda asi:
17. Vista fronatl de la pieza
18. finalmente :
Potrebbero piacerti anche
- Promesa CV San Francisco Campestre II Con Observaciones FiduciaDocumento21 paginePromesa CV San Francisco Campestre II Con Observaciones FiduciaMauricio Quintero PosadaNessuna valutazione finora
- Caso FundamentosDocumento6 pagineCaso FundamentosSandra Milena AmayaNessuna valutazione finora
- Trabajo Se SeguridadDocumento6 pagineTrabajo Se SeguridadMega Inversiones Jaen100% (1)
- Plan Del Barrido Nacional de Vacunación Contra, El Sarampión, Rubeola, Paratoditis y La Poliomelitis 2019Documento15 paginePlan Del Barrido Nacional de Vacunación Contra, El Sarampión, Rubeola, Paratoditis y La Poliomelitis 2019Patricia Lizett Quevedo PérezNessuna valutazione finora
- Practica 2Documento6 paginePractica 2pachy_rgNessuna valutazione finora
- La Paradoja Del Tiempo Libre-Desde AdornoDocumento6 pagineLa Paradoja Del Tiempo Libre-Desde AdornoJosé Luis FaustoNessuna valutazione finora
- Programa de Seguridad Vial Hse Si PR 002Documento27 paginePrograma de Seguridad Vial Hse Si PR 002Sairita OrtizNessuna valutazione finora
- Guia Aluche Abril 2018Documento15 pagineGuia Aluche Abril 2018PLATÓ 2000, S.L.Nessuna valutazione finora
- Informe T.Documento13 pagineInforme T.Karla ReyesNessuna valutazione finora
- Acero Al BoroDocumento3 pagineAcero Al BoroAdrian AnsaldiNessuna valutazione finora
- Clasificador de Bienes y Servicios - Colombia Compra Eficiente - Agencia Nacional de Contratación PúblicaDocumento3 pagineClasificador de Bienes y Servicios - Colombia Compra Eficiente - Agencia Nacional de Contratación PúblicaMj SanabriaNessuna valutazione finora
- Actividad 1 Unidad I Gestion de PersonasDocumento12 pagineActividad 1 Unidad I Gestion de PersonasMaria joseNessuna valutazione finora
- Ilovepdf MergedDocumento13 pagineIlovepdf MergedMario Kadéll Silva FerreyraNessuna valutazione finora
- Cooperativa Fernando DaquilemaDocumento3 pagineCooperativa Fernando Daquilemaandrea vizuetaNessuna valutazione finora
- Que Es El Modelo de Coste Completo o Full CostingDocumento2 pagineQue Es El Modelo de Coste Completo o Full CostingJUANMI CHIKNessuna valutazione finora
- Proyecto YPFBDocumento31 pagineProyecto YPFBMaxer_AliadoNessuna valutazione finora
- La Organización Del FuturoDocumento9 pagineLa Organización Del FuturoRODRIGONessuna valutazione finora
- Partes Comestible Del BananoDocumento3 paginePartes Comestible Del Bananopred4tor100% (1)
- 03 Vidrio ElectrocromicoDocumento97 pagine03 Vidrio ElectrocromicoClau MenchacaNessuna valutazione finora
- Manual Servicio Cirugia InfantilDocumento28 pagineManual Servicio Cirugia InfantilSebastian Alexander Orellana CartesNessuna valutazione finora
- Aowd EspañolDocumento148 pagineAowd EspañolPedro Garcia MartinNessuna valutazione finora
- Acabados en CeyeDocumento5 pagineAcabados en Ceyeandresvalenzuela2002Nessuna valutazione finora
- Caso 4. Erika ChavesDocumento5 pagineCaso 4. Erika ChavesEricka Chaves GallowayNessuna valutazione finora
- 183b27005 Silva Ramirez Ivan Antonio Unidad 4 Actividad 12Documento4 pagine183b27005 Silva Ramirez Ivan Antonio Unidad 4 Actividad 12Ivan Silva Ramirez100% (1)
- 34 Viernes 19 Feb-2021Documento13 pagine34 Viernes 19 Feb-2021Jean paul 1016025630Nessuna valutazione finora
- AIA - Manual para Inquilinos en Adaptacion y Remodelacion 2019 Santa Anita-CompressedDocumento55 pagineAIA - Manual para Inquilinos en Adaptacion y Remodelacion 2019 Santa Anita-Compresseddemetrio lopezNessuna valutazione finora
- Indicadores de Gestión Comercial 2022-1Documento2 pagineIndicadores de Gestión Comercial 2022-1AGENCIA DEL EXITONessuna valutazione finora
- Campo de Chuchupa PDFDocumento16 pagineCampo de Chuchupa PDFXime GomezNessuna valutazione finora
- Gestión Del Conocimiento y Calidad EducativaDocumento4 pagineGestión Del Conocimiento y Calidad Educativampaez73Nessuna valutazione finora
- Preguntas y Respuestas Daniel Rubiano ArévaloDocumento2 paginePreguntas y Respuestas Daniel Rubiano ArévaloDaniel Rubiano ArévaloNessuna valutazione finora