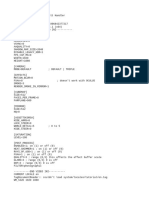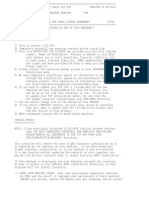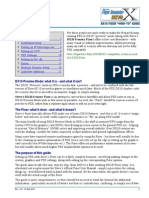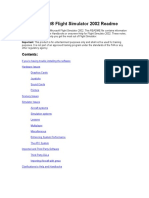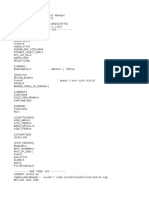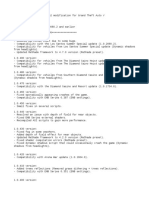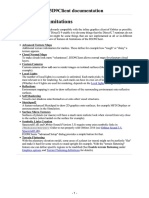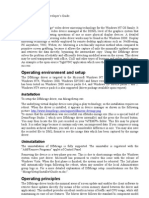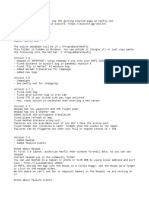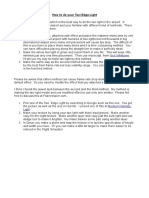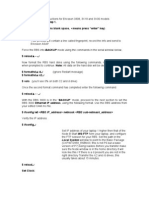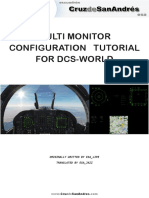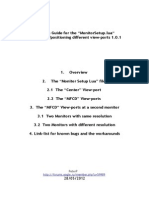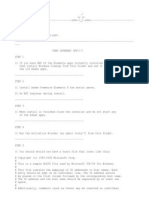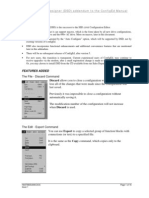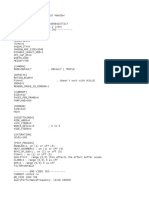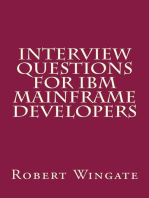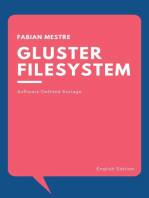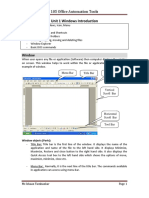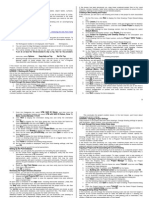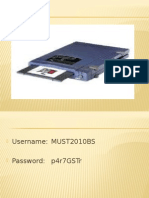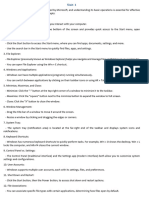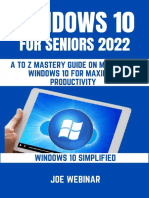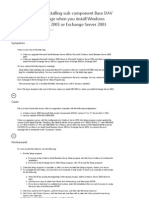Documenti di Didattica
Documenti di Professioni
Documenti di Cultura
FS9 Tip
Caricato da
Behzad_zDescrizione originale:
Titolo originale
Copyright
Formati disponibili
Condividi questo documento
Condividi o incorpora il documento
Hai trovato utile questo documento?
Questo contenuto è inappropriato?
Segnala questo documentoCopyright:
Formati disponibili
FS9 Tip
Caricato da
Behzad_zCopyright:
Formati disponibili
Q) Where is the configuration file now located? A) It will be located in your personal Application Data folder.
On Windows 2000/XP systems, this is located in \Documents and Settings\<user name>\Application Data\Microsoft\FS9\FS9.cfg (for Windows 9x users the path is \Windows\Application Data\Microsoft\FS9\fs9.cfg). The Application Data folder is hidden, so you will need to enable viewing of hidden files/folders under the Folder Options in your Explorer. SHAMELESS PLUG: You can get my FS9 Configurator to help view/edit this file and much more! FS9.cfg Configurator
Q) How can I turn off the Flying Tips? A) This option is located under the Realism settings on the primary Settings screen. Open the Realism window. It is a check box in the upper right.
Q) How can I improve the look of the ground textures? A) Open your fs9.cfg file, and modify the following lines: TERRAIN_DEFAULT_RADIUS=9.500000 TERRAIN_EXTENDED_RADIUS=4.50000
Q) Where are my saved flights stored? A) For Windows XP users: \Documents and Settings\<User_Name>\My Documents\Flight Simulator Files For Windows 9x users: \My Documents\Flight Simulator Files Note: if there are several users on a Win9x machine there might be several subfolders in the folder path above
Q) How can I get good looking clouds and reduce the 2d clouds imposters? A) Use Ms ultra high default setup + -Set your clouds draw distant to 40 mil, clouds % percentage to 90/100%, or with the lower slider at the bottom clouds density to MAX. -Higher system, clouds draw distant more than to 40 mil, clouds percentage to 90/100%, clouds density to MAX.
Q) How can I change runway light settings? A) To get your runways configs light size add these line under fs9.cfg display: RUNWAY_LIGHTS_SURFACE_SCALAR=1.0 //scales edge, center,end,touchdown,runways RUNWAY_LIGHTS_VASI_SCALAR=1.0 // scales VASI lights) RUNWAY_LIGHTS_APPROACH_SCALAR=1.0 // scales approach light bars RUNWAY_LIGHTS_STROBE_SCALAR=1.0 //scales RAILs and ODALs) More the value is lower, more the light will decrease in size, 0.5, 0.005 etc.
Q) How can I make my DVC gauges look more crisp? A) To make your DVC gauges look more crisp add these line under FS9.CFG [PANELS] section: VIRTUAL_COCKPIT_TEXTURES_SCALE=2.0 This might not work on all video cards.
Q) The panning is too slow. How can I speed this up? A) In you fs9.cfg file, look for the line PAN_RATE=400 Change this to set your pan rate near 900. Want to bypass the opening screen? Make this change to the fs9.cfg. <STARTUP> --Square brackets-DEMO=0 LOADSIM=1 LOADWINDOW=1 SHOW_OPENING_SCREEN=0 Change this from 1 to 0 STARTUP_DEMO=
Want to see low/high/average FPS? <MAIN> --Square Brackets-Location=316,222,964,756 HideMenuNormal=0 HideMenuFullscreen=1 Maximized=0 Ave_Frame_Rate_Display=1--Add this line Save the file and exit.
Q) How can I pan the outside view when in 2D cockpit mode? A) Add this line in the FS9.CFG CONTROLS section: PAN_IN_COCKPIT_MODE=1
Q) How do I turn off the red "brakes" messages? A) Add this line in the FS9.CFG SIM section: SHOW_BRAKE_MESSAGE=0
How to disable the AGP Texture Acceleration without disabled from the DirectX. In your fs9.cfg, under your display graphics cards: (DISPLAY.Device.NVIDIA GeForce4 Ti 4200 with AGP8X.0) Mode=1024x768x32 TriLinear=1 TextureAGP=0 <------------------------- Add this line
What are the following settings in the section of the fs9.cfg file? TERRAIN_ERROR_FACTOR=96.000000 This is a value from 0 to 100 that control the DEM radius (it is linear in area) TERRAIN_MIN_DEM_AREA=10.000000 This the lowest value used to calculate the DEM radius based upon the TERRAIN_ERROR_FACTOR TERRAIN_MAX_DEM_AREA=100.000000 This is the highest value used to calculate the DEM radius TERRAIN_MAX_VERTEX_LEVEL=19 This control the DEM resolution: 18 = 150m DEM, 19 = 75m DEM, 20 = 37m DEM, 21 = 19m DEM TERRAIN_TEXTURE_SIZE_EXP=8 This controls the terrain texture size. Valid values are 8 = 256x256, 7 = 128x128, 6 = 64x64 TERRAIN_AUTOGEN_DENSITY=4 This controls the autogen density TERRAIN_USE_GRADIENT_MAP=1 This turns on/off the gradient map (cliffs). TERRAIN_EXTENDED_TEXTURES=1 This turns on/off the extended texture ring TERRAIN_DEFAULT_RADIUS= This is the default radius in textures for all rings, default is 2.5 TERRAIN_EXTENDED_RADIUS= This is the radius used for the inner ring when the extended texture ring is turned on, default is 4.0 TERRAIN_EXTENDED_LEVELS= This is the number of rings to add when using extended texture rings, default is 1
When I am switching view, I get coloring popping texture (brown, red etc.) how can I fix that's ? Fs9.cfg under: (DISPLAY) TEXTURE_BANDWIDTH_MULT=40 <------------ to a higher value ex: 400 This setting controls the rate at which textures get transferred to the video hardware. Higher numbers will result in the textures getting to the hardware faster and avoiding "popping" textures when switching view but may increase stutters and require more physical memory on the video card (and some more, not recommended for video card with less than 128Mb).
Performance Boost -Enable the T&L will increase your performance near 4 fps -Antialasing The Antialasing inside fs2004, will reduce alot your performance, uncheck from the fs2004 and only use the Antialasing from external tweaker or from your driver display setting.
Better performance in 2d panel mode and others area. By disabled the AGP Texture Acceleration, your performance will increase specialy with 2d panel and others area. (You will not nead to turn of the AGP Texture Acceleration under your DirectX, it's the same function inside fs9.cfg) In your fs9.cfg under: (DISPLAY.Device.NVIDIA GeForce4 Ti 4200 with AGP8X.0) Mode=1024x768x32 TriLinear=1 TextureAGP=0 <------------------------- Add this line PanelAsTexture=0 <--------------------- Add this line By adding the PanelAsTexture line, your performance will even increase specialy with 2d panel 3rd party aircraft, it may cause 2-d panels to blank out if you've enabled AA inside FS2004, uncheck AA in fs2004, and enabling AA from your prefered tweaker or your driver display setting.
Q) How can I pan the view in the 2D cockpit? A) In the fs9.cfg file add this line in the CONTROLS section: pan_in_cockpit_mode=1
Q) How can I add visual damage effect to aircraft? a) Add the following line after the ui_variation line in the aircraft.cfg file for each aircraft you want to display the damage effects: visual_damage=1 You must also check "Detect crash and reset situation" in the simulator realism settings
Q) How do I disable the warning message on startup about non-compatible modules? A) Add the following lines to the fs9.cfg file {OldModules} (use brackets not braces - this forum does not display brackets) name of dll=1
Q) How can I stop the AP to automatically turn on the wing leveler? Add the following lines in the Autopilot section of the aircraft.cfg file for each airplane you want to change back the AP behavior to the FS2000 way: use_no_default_bank=1 use_no_default_pitch=1
Q) How do I back-up from a gate? A) With the push-back function: SHIFT+P to start going back, SHIFT+P then 1 (main keyboard) to back and turn left, SHIFT+P then 2 to back and turn right, and don't forget SHIFT+P again to stop moving!
Q) I can`t see the water reflection even if they are correctly set? In your Control Panel, Regional Settings, Set to English (United States) Terrain detail = Land Only Water Effects = High
Q) How can I customize the panel lighting? A) Here's the setting I use for my Hawk panel which looks cool and is subtle at night: (Color) Day=255,255,255 Night=20,20,20 Luminous=170,170,110 and one of the settings I use for my private DC-3 panels: (Color) Day=255,255,255 Night=60,21,21 Luminous=140,85,2 Try those two for starters in one or other of your panels, and see what you think.
Q) How can I make my overcast clouds look better and not so patchy? Read this thread: Overcast - my solution You still get a few little holes here and there every so often, but at about a tenth of the frequency as before. Adds to the realism actually. I think it's a byproduct of the dynamic weather. I had no holes initiallly, but after about 20-30 minutes, I started seeing a few isolated patches in the overcast with different cloud formations occupying the 'holes'. Combining low vis with the cloud layer is still the key. I have also had good success with two layers of stratus, one from 2000 to 3999, the next from 4000 to 6500. Then a layer of 1/16th vis from 2000 to 5000. If you like more of a "deck" then this looks a little better. Also, I have backed cloud density off from "maximum" to "high". I get more holes, but I don't get the giant hole above me after descending. I think with maximum density, FS9 is trying to get better framerates by knocking down the clouds.
You can also improve performance, my reducing the 3D clouds percentage. FS will still draw clouds out to the maximum cloud draw distance, but it will render them as a 2D textured surface instead of a volume. Not a huge gain, but you can pick up 10-15% or so. I have mine set to 60% 3D clouds. For best overcast results, it's best if you limit your maximum visibility to 60-80 miles and set the cloud draw distance to the same, otherwise you'll get a very visible line on the horizon where the cloud line stops.
Q. The yaw damper doesn't appear to work in 3rd party panels. FS9 adds many new lines to the autopilot section of the aircraft.cfg file (after you use the aircraft for the first time) and the last one allows you to activate the yaw damper for any aircraft. The line looks like this: yaw_damper_gain=0.000000 Just change it to: yaw_damper_gain=1.000000 and that aircraft will, once again, have a yaw damper.
Q. How can I get similar frame rates to what I was getting in FS2002? A. If all the new features in FS9 are slowing down your system, here is a starting point that should get you back to FFS2002 performance or better: Select in the Options/Settings/Display menu: Terrain detail = Land Only Water Effects = Low Select in the World/Weather/User selected weather, Customize Visibility=50 miles Clouds=none (or Advanced weather: "Few" Cirrus 10,000 to 12,000 feet, looks better with little fps impact) and back on the Weather menu: Rate of Change=0
Q) HOW CAN I STOP SOUND STUTTERS IN FS2004 A) CLICK ON START AND THEN RUN. TYPE IN "DXDIAG". LOOK FOR THE SOUND PAGE, THEN NOTE POSITION OF SLIDER FOR SOUND ACCELERATION. MOVE IT FROM HIGH TO BASIC.
Q) HOW DO I USE MULTI MONITORS IN FULLSCREEN MODE A) Tired of reshuffling extra panles around on multiple monitors - I was, until I discovered this work around: 1. Load up FS9 & your favourite aircraft 2. Start a flight & go to a Windowed main panel. 3. Open up your extra panel windows, move them to your other monitor(s) and resize making sure you leave an allowance for the Windows frames which will disapear in full screen mode. 4. Save the flight!!!!! MOST IMPORTANT 5. Switch to 3d mode and check the position of your extra windows. 5A: Go back into Windowed mode (this appears to lock the full screen mode panel window positions into place. Then for the second time undock your extra panels and move and resize them into your extra monitor. THEN SAVE FLIGHT. This locks the windowed extra panels in place. 6. If you need to adjust, go back to Windows mode and CTL-C out of FS9 - DO NOT RESAVE THE FLIGHT. 7. Restart FS9 and the flight you saved (you should be in Windowed mode with your extra panels showing as you left
them on your other monitor(s)). 8. Re-adjust your extra panels and then SAVE AGAIN, then recheck in Full screen. REPEAT steps 6-8 until satisfied with positioning of extra panels. 9. When happy, kick off FS9 with your saved flight and go to full screen mode with your extra panels where you left them. Have a good flight BUT DO NOT GO BACK TO WINDOWED MODE AND DO NOT SAVE THE FLIGHT AGAIN. 10. At the end of every flight slip back into windowed mode and CTL-C out of FS9. Yes, the extra panels will resurface on the main panel window, this is no problem provided you don't save again. 11. Repeat the whole process with other aircraft. I have noticed on one occassion that, on starting a flight in windowed mode, as you must to get this to work, the extra panels weren't showing. But, after pressing SHIFT + panel number they showed up on the second monitor as I had left them. Caution: Remember that before leaving FS9 you must go into Windowed mode.
Q) How to find and enable/disable the Multitexture in Fs2004? A) It's the terrain details slider in fs2004 Display. Terrain details Slider to None = No Multitexture Terrain details Slider to Land Only = Multitexture Enabled
Q) How do you get the force feedback feel in CoF like we had in FS2002? A) In CoF there is just not much force like there was in FS2002. In order to get it back do this... Open up the 172 aircraft folder and make a copy of your aircraft.cfg Then go and paste this info in the place of your forcefeedback info gear_bump_nose_magnitude=6000 ; 0 - 10000 gear_bump_nose_direction=18000 ; 0 - 35999 degrees gear_bump_nose_duration=2500000 ; in microseconds gear_bump_left_magnitude=6000 ; 0 - 10000 gear_bump_left_direction=35500 ; 0 - 35999 degrees gear_bump_left_duration=2500000 ; in microseconds gear_bump_right_magnitude=6000 ; 0 - 10000 gear_bump_right_direction=00500 ; 0 - 35999 degrees gear_bump_right_duration=2500000 ; in microseconds ground_bumps_magnitude1=3800 ; 0 - 10000 ground_bumps_angle1=8900 ; 0 - 35999 degrees ground_bumps_intercept1=5.0 ground_bumps_slope1=0.48 ground_bumps_magnitude2=3250 ; 0 - 10000 ground_bumps_angle2=9100 ; 0 - 35999 degrees ground_bumps_intercept2=5.0 ground_bumps_slope2=0.48 crash_magnitude1=10000 ; 0 - 10000 crash_direction1=01000 ; 0 - 35999 degrees crash_magnitude2=10000 ; 0 - 10000 crash_direction2=9000 ; 0 - 35999 degrees crash_period2=75000 ; in microseconds crash_duration2=2500000 ; in microseconds Since the 172 does not have retractable landing gear other planes might have extra forces like landing gear up bumps. Change only these settings and leave the others alone will work giving you the feel of force we had in FS2002
When you play Microsoft Flight Simulator and turn on the Real-World Weather feature, the weather in the game may either be incorrect or may stay the same every day. -CAUSE This issue may occur if your Temporary Internet Files folder contains old copies of the weather data files, and the files are not replaced with new information. -RESOLUTION To resolve this issue, empty your temporary Internet files folder before you turn on Real-World Weather. To do this, follow these steps: #1 Quit Flight Simulator. #2 Start Internet Explorer. #3 On the Tools menu, click Internet Options. #4 On the General tab, click Delete Files under Temporary Internet files, and then click OK. #5 Start Flight Simulator, and then open the flight that you want to fly. #6 On the World menu, click Weather. #7 Click to select the Local Weather check box, and then click Real-world weather. #8 Click OK. #9 Flight Simulator updates the weather to the current conditions for the flight's current location.
Q: How can I get to see the aircraft textures at maximum detail, as I remember them from FS2002? A: In Options/Settings/Display/Hardware, set global max texture size to "Massive"
For Pilots refusing the FS9.1 patch: Q) Autogen causes a big loss of performance in FS2004. How can I fix this? A) This is caused by some kind of bug in FS2004. Autogen keeps accumulating even when the objects are not visible. There is a workaround that does not impact visual quality of the scenery much. Originally posted by Kurt in another thread here at AVSim: "FS2004 has additional types of Autogen. You have the regular Autogen that is mostly assigned by the .agn files like FS2002. In addition you have Autogen that is assigned in the terrain.cfg file, bridges, high-tension towers, highway signs, etc. and these can be disabled individually in the terrain.cfg. They can also be completely disabled by changing this line in your FS9.cfg under the GRAPHICS SECTION. TERRAIN_USE_VECTOR_OBJECTS=0 0=off/1=on Another type of Autogen is assigned by the default.xml file in the Autogen folder. This is where the fast food buildings and other types of new Autogen objects are added. The default.xml file can be edited to get rid of certain types of objects, you can also disable this type of Autogen on a texture by texture basis with the annotator tool included in the FS2K2 Autogen SDK. You can also disable all of these types of additional objects by renaming the default.xml to default.xml.BAK." I have found that disabling both (by renaming the default.xml file AND setting the opton in the cfg file to 0) will prevent autogen from accumulating and improve performance significantly. Enabling only one of the options will not slow the sim much and autogen data will still not accumulate. However, having both these enabled will cause massive slowdowns, especially when nearing airports or when slewing.
I recommend you to set TERRAIN_USE_VECTOR_OBJECTS to 1, but rename the default.xml file to something else. The bridges, high-tension towers and highway signs add a lot more to the scenery, visually, than the fast food buildings do.
Q) I cannot do a complete install of FS2004, even though I have the disk space, because the Install always hangs or aborts while decompressing the scenery. A) If your install gets as far as decompressing the scenery, then it may be possible to create a "complete" install manually. Then, when you substitute the "no-cd" version of FS9.exe, you will be able to shelve your disk4. The following procedure comes from my personal experience. I have tried to be as comprehensive and accurate as possible, but ... the usual warnings about proceeding at your own risk. 1. Do a normal "compact" install. If that succeeds, then proceed as follows. 2. Study the CAB files in the Scenery folder on disk 4. If you have XP, you can right click on each cab file and Explore. Note especially that the Explorer window will show the PATH heading of each file in the CAB, and that the files in the CAB come from two sub-folders: "scenery" and "texture". 3. Now study the structure of the Scenery folder and subfolders in the FS2004 home directory. You will note that the Scenery folder contains a list of subfolders whose names are identical to the names of the "regional" CAB files, and that each of those subfolder contain the further sub-folders "scenery" and "texture". The files from the Disk-4 CAB file have been put into the appropriate sub-folder as determined by their PATH in the CAB. 4. Also note that the main Scenery folder in the FS2004 home directory has a "cities" sub-folder. Each of the subfolders under "cities" has a name identical to the names of the CAB files in the Disk4 Scenery directory, whose names represent a city as opposed to a region. 4a. If you have already started up FS2004 at least once, there will be DAT files within the Scenery subfolders. DELETE EVERY ONE OF THESE DAT FILES NOW. 5. In the FS2004 "Scenery" folder, make sure that all subfolders have been created for all of the regions, plus all of the cities (under the "cities" subfolder), to account for all the CAB files on disk4. If any have not been created, CREATE THEM NOW, also create a "scenery" and a "texture" subfolder in each. 6. From each CAB on disk4, extract all the files and copy them to the appropriate same-name folder in the FS2004 "Scenery" directory. don't forget to copy all the files with a "scenery" PATH to the appropriate "scenery" subfolder, and those with a "texture" PATH to the appropriate "texture" subfolder. Don't forget that the city CABS go into the subfolders under "cities". If you have XP, this is relatively painless, because you can use the Windows explorer to sort the files in the CAB by PATH, then carefully select of "texture" files separately from the "scenery" files. 7. Now: find the scenery.cfg file for each user. It is right there next to fs9.cfg in the Documents and Settings\<username>\Microsoft\fs9 directory. Recall that this is a hidden folder, so make sure you select the "show hidden files" checkbox on the windows explorer "Tools | Folder Options | View" tab. 8. Study the structure of the scenery.cfg file. Note that there is also a scenery.cfg in the "Complete" sub-folder on disk 4, plus another scenery.cfg in the "Compact" sub-folder on disk 4. Study all 3 scenery.cfg files. 9. Note that the operational scenery.cfg used the "compact" version from disk 4, but added some path information under each section, marking each section as "Local" or "Remote". 10. Into the operational scenery.cfg, MERGE IN THE MISSING SECTIONS from the "complete" version on Disk 4. 11. Study the stucture of those sections which have a "Local=" path specification.
12. NOW, IN EVERY SECTION, REMOVE EACH "Remote=" path specification if there is one, and add in the appropriate "Local=" path specification, using what you have learned in step 11 as a guide.
13. Stick the no-cd version of FS9.exe into the install-directory, file your disk 4, and "FLY NOW!" FS2004 will start off by "creating the scenery index" and "scenery database"... (It is re-creating those DAT files at this point). When it gets done, you are on your way.
Q) How can I place new *.FLT Situation Flight and *.WX weather files in fs2004\flight A) Place all your *. FLT and *.WX files in a new folder name and copy all your *.FLT AND *.WX in fs2004\flight\ new folder name
Q) How can i reduce the tyre smoke? A) Change : touchdown=fx_tchdwn, 1 to touchdown = fx_tchdwn_s, 1 This will give a little less tyre smoke.
Q) How can i reduce blurries with photographic sceneries? A)Hardware tab (Display settings) Framerate: Unlimited Mipmap detail level: 4 FS2004 seems to load textures on a per frame basis, so the higher the framerate is, the better the quality of the scenery will be. Locking the framerate to a lower number will actually cause more blurries to appear. Generally, if framerate starts dropping below 30 FPS, the sim will have trouble keeping up and you will see blurry textures. If you manage to get over 60-70 FPS, blurries will virtually be non-existant. 3D clouds/cloud detail (Display settings) It's OK to use 3D clouds if you keep the draw distance of the clouds fairly low (about 40 miles). You may also want to compress the clouds or use the FSW high performance replacements. If you get blurries, especially in heavy weather, consider reducing or turning off 3D clouds. AI Traffic AI Traffic can cause lower FPS. This depends on where you are flying. For example, over Megascenery Socal, there's a lot of AI traffic, so setting traffic to 100% will cause a hefty drop. Over the Real Germany and Switzerland Professional sceneries, the traffic isn't as dense, even with this slider set to the far rightt, so you might get away with a setting of 100%. I recommend a setting of 25% unless you absolutely need/want more AI traffic. If you won't need the AI traffic at all (just sightseeing), disable it alltogether. Extended Terrain Textures Enabling ETT loads detailed textures farther away from the aircraft. This impacts the performance of photographic sceneries in two ways: Longer loading time the scenery can take several minutes to load when ETT are enabled. More blurries ETT cause more blurries to appear in the scenery, especially when flying fast (over 200 kts.). If you can live with the longer loading time and have a fast system, or if you only fly slow aircraft, you can enable this option. If you get blurries or can't stand waiting up to 4 minutes for the scenery to load, disable it. If you disable it, you will see green, ugly textures in the distance. You can change the weather settings to create a Low
Visibility Layer with 10-30 miles Visibility, and increase the max altitude of this layer to above the max altitude you plan on flying at. This should hide the ugly textures, and this visiblity setting is actually more realistic than Unlimited visibility in most cases. If you're using Real World weather or don't want to always change the visibility settings, there's an FS9.cfg tweak that can do this automatically for you. See further down. Dusk/Dawn blending Only affects flying at dusk/dawn and gives you nicer textures. If you have a fast system, you can enable this option. You might have to reduce some other options when flying at dusk/dawn (AI Traffic, 3D clouds, Extended Terrain Textures) in order to eliminate blurries. Water Detail Setting this to High can cause more blurries to appear and causes micro stutters. This is especially true in coastal regions (Megascenery, coastal regions of the England and Wales scenery). Inland, where there are only smaller lakes, using the High setting has a smaller impact. Setting this to Low will still give you shiny water but not as detailed as the High setting. Usually, Low is good enough unless you're flying a floatplane and want to land on water. Autogen Few photographic sceneries use Autogen. Megascenery does, however you might prefer the appearance of the scenery without autogen. Try with and without and see what you prefer. Autogen has no noticable impact on blurries, at least not on my system. Many of the following tweaks apply when flying over generic scenery as well Load textures farther away to reduce blurries: Find these lines in FS9.cfg and change them to read: TERRAIN_DEFAULT_RADIUS=9.000000 TERRAIN_EXTENDED_RADIUS=9.900000 TERRAIN_EXTENDED_LEVELS=4 Load textures faster Find and edit: TEXTURE_BANDWIDTH_MULT= I use 400. You can try a higher or lower setting to see what gives the best performance on your system. The default setting is very conservative so don't be afraid to try high values. You'll likely get stuttering if you set it too high. Workaround for the Autogen performance bug: In FS9.cfg, find this line and edit it to read: TERRAIN_USE_VECTOR_OBJECTS=0 Go into your FS9 folder, then the Autogen folder, and rename the file default.xml -todefault.bak Performance should improve, especially over densely populated regions. This can also affect blurries when flying near the edge of a photorealistic scenery because the autogen is taking away resources that would otherwise be used for loading the textures. Improve the appearance of detailed Mesh: Find and edit this line in fs9.cfg (default for this is 19): TERRAIN_MAX_VERTEX_LEVEL=21 This will allow FS2004 to draw detailed Mesh more accurately. Remove canyons and other Mesh weirdness in photographic sceneries This is caused by the valleys FS9 creates for rivers/streams. When you're using a photographic scenery, the actual stream lines are not drawn. The stream lines you see are actually part of the photo texture. The Microsoft stream lines and the actual photographic stream lines are rarely aligned because Microsoft uses very innacurate stream line data. This causes valleys or canyons to appear in the scenery near rivers or streams.
In your FS9 folder, find and open terrain.cfg. Near the top, you should see: //Stream Lines Under this are textures 1024 and 1025. At the bottom of each offset=-10 For textures 1024 and 1025 (stream lines), change it to read: offset=flat You may want to set it back to -10 when you're not flying over photographic scenery. Hide the green textures when Extended Terrain Textures are disabled: You can do this by changing the visibility setting inside FS9, but when using Real Weather or Weather Themes, this is not always possible. In that case: In fs9.cfg, find and edit: MAX_UNLIMITED_VIS=44000 You can try various settings to see what you prefer. Lower means scenery is cut off close to the viewer, higher means you'll see some of the green textures. Note: This setting is automatically reset to 96560 every time you click OK in the display settings in FS9. You will then need to re-edit FS9.cfg to put it back to your prefered setting. Harddrive partitioning If you have two harddrives, keep FS2004 on one drive and install your detailed sceneries to another. If you have the excellent Partition Magic by Powerquest, use it to create a dedicated partition for your photographic sceneries. Make sure you put the sceneries on the faster of the harddrives (if you have one 5400 RPM drive and one 7200 RPM, put the sceneries on the 7200 RPM drive). This will speed up file searches and some other general Windows tasks. Also, make sure to defragment both BEFORE and AFTER installing a photographic scenery. They contain thousands of texture files that easily get fragmented.
Q) Aircraft.cfg - what is it all about ? A) Have a look [link removed - site is down]
TIP: - you can free hand rotate the aircraft in the 'select an aircraft' mode by hitting ALT + ENTER -
Q) How can i get rid of this red message bars ? A) Open up fs9.cfg with notepad scroll down to [main] and add this entry after the last one in the group "HideInfoText=1" //without quotes This removes all red messages
Q) How can i install additional aircraft ? A) Have a look [link removed - site is down]
Q) How can i install different aircraft textures ? A) Have a look [link removed - site is down]
Q) How can i fix the "contrails falling to the earth" problem ? A) When you added a new plane, especially if it had its own self-extracting .exe program, it probably had written over one or both of the default fx_contrail files in the effects folder. Go to the Effects folder and look to see if the dates for the fx-contrail_l.fx and fx_contrail_s.fx files are at least 2003. When I did this, I noticed that one of them (can't remember) was 2001. So, I went back to the installation disk (disk 1 actually), and copied and pasted the fx_contrail files back to the Effects folder in fs9.
TIP: A great tweak guide you will find here: ATI & NVIDIA Video Card Tweak Guide
INSIDE FS9 1. Set visibility (vis) to about 30mi/48km - that's the real world and this single adjustment will a) make FS2004 textures look much nicer and realistic, and B) Give you back lots and lots of FPS 2. Avoid large amount of cumulus clouds - they eat FPS. Create a new weather theme which looks nice but avoids those. If you must use real-world weather then get Active Sky 6 and install their 128x128 DXT3 MIP cloud sets perfect solution 3. Slide MIP down to 4 - no need for more than that (for nVidia 7 series & ATI 18xx/19xx cards, set to 8 ) 4. Slide LIGHTS down to 6 (for nVidia 7 series & ATI 18xx/19xx series cards, set to 8 ) 5. Slide 3D cloud density to 50%, will still look great (set to 100% on high end cards ) 6. Turn off lens flare (pilot's sunglasses don't have lens flare 7. Turn OFF anti-aliasing inside FS9 8. Set to Trilinear filtering always 9. Run FS9 in Full-screen mode at the same resolution as your desktop 10. Lock your FPS to 25 - seriously, you won't notice anything higher and it really does help. At the worst set it to 30FPS, but I never run it that fast, because PAL video runs at 25FPS and 3.5 billion people can't be wrong eh? Movies in the cinema run even slower. 11. When flying in *any* mode, press the "-" (minus) key to zoom out to 75%. It offers a better field of view and also has the side benefit of "crisping" up the textures. A must-do, and I save all my pre-saved flights at 75% zoom. For great screenshots, pull back to 50% or less. Optional Disable the autogen library by renaming the fs9\Autogen\default.xml to default.xml.OFF - this will make very little visual difference to your flying but gives back FPS also. You won't see those dinky take-away food places and petrol stations, no big loss though. Leave everything else maxed out.
YOUR VIDEO CARD 1. Set AA (Anti-Aliasing) to 4XS (anything else is overkill if running = > 1280x1024, but AAx8 will make chain wire fences appear much nicer at airports, so use that if you have a high end card) 2. Set AF (Antistropic Filtering) to 4 (On nVidia 7 series and ATI 18/19 series set to AFX16) 3. In your video card control panel applet, set the quality setting to "Quality" - avoid "High Performance" or ""Performance" settings - they will degrade the textures and mipping. Also avoid "High Quality" - the difference is not noticable to the naked eye, but takes a performance hit. 4. For nVidia cards, visit http://www.nhancer.com and download the nhancer tool. Create a custom profile for fs9.exe and play with the settings. Pretty soon you will know how every nVidia tweak works for FS9. 5. For ATI cards, the best tool is RivaTuner.
YOUR WINDOWS XP 1. Not running XP? -- Doh! Buy it, install it with Service Pack 2 and make sure you have automatic updates running. 2. Shutdown about 40-50 Windows XP services you don't need. Grab a program called FSautostart, which will do this for you with tips on each setting. I have 1024MB RAM and when I start FS9 I have 860MB free. Trust me, it makes a huge difference to performance. 3. Turn OFF any programs in the tray you are not using. This includes Anti-virus, anti-spam, anti-anything. Also turn off all those silly tray icons like quicktime and countless others. They are all consuming CPU cycles and the Anti-virus will most definitely interfere with FS9 performance. 4. If you can afford it, add another 1024MB of RAM for a total of 2GB. This will give FS9 all the memory it needs without the need to remove too much from memory prior to flights. THE DREADED "BLURRIES" The most common thing that can ruin your flight experience is a case of the "blurries". I see this in so many screenshots, and it's completely avoidable. Here's a few rules to follow: 1. If you are flying low (below 5,000 ft) (not slewing), keep your ground speed around 140Kts 2. If you are slewing (not flying), always tap Y to go back into flying mode so the textures can be reloaded in your immediately area. So (a) slew to the position, (tap the 'Y' key and fly for a bit to let the textures catch up, tap 'Y' again and just slew back to the best position for the shot.) 3. Make sure your [TERRAIN] section of your fs9.cfg file has these last 3 entries in the section: [TERRAIN] TERRAIN_ERROR_FACTOR=100.000000 TERRAIN_MIN_DEM_AREA=10.000000 TERRAIN_MAX_DEM_AREA=100.000000 TERRAIN_MAX_VERTEX_LEVEL=19 (20 for 38m mesh, 21 for 20m mesh) TERRAIN_TEXTURE_SIZE_EXP=8 TERRAIN_AUTOGEN_DENSITY=5 TERRAIN_USE_GRADIENT_MAP=1 TERRAIN_EXTENDED_TEXTURES=1 TERRAIN_DEFAULT_RADIUS=3.500000 TERRAIN_EXTENDED_RADIUS=4.000000 TERRAIN_EXTENDED_LEVELS=232 4. In the [DISPLAY] section there is this line: TEXTURE_BANDWIDTH_MULT=40 Change it to read: [DISPLAY] UPPER_FRAMERATE_LIMIT=25 TEXTURE_BANDWIDTH_MULT=55 (try values from 50 through to 200, depending on video card speed. 55 is a good start) TextureMaxLoad=10 Another tweak that you can do is to add these lines directly after the TextureMaxLoad-entry: RUNWAY_LIGHTS_SURFACE_SCALAR=0.9 //scales edge, center,end,touchdown,runways RUNWAY_LIGHTS_VASI_SCALAR=0.5 //scales VASI/PAPI lights <--- this is too low for current video cards
RUNWAY_LIGHTS_APPROACH_SCALAR=0.5 //scales approach light bars RUNWAY_LIGHTS_STROBE_SCALAR=0.9 //scales RAILs and ODALs This tweak change the size of the different lights around the airport and makes it look more realistic. You can change the numbers to your own needs. Larger number gives bigger lights and lower number gives, of course, smaller lights. To get the best out of this tweak I have edited the Halo.bmp. Just follow this link: halo.rar , unpack it and drop it into your FS9\texture-folder. Make a backup of your original first...Just in case. There's plenty more to talk about, but doing the above will help you enormously, make your visuals look much better and give you a big hike in FPS.
Optimizing FS o First of all : Launch your disk defragmenter ! This will allow your system to load the textures more efficiently, especially if you are using photorealistic sceneries. For the big machine power users, you can set your TERRAIN_MAX_VERTEX_LEVEL to 21 (instead of 19) in fs9.cfg. This setting will make the ground topography, coasts and islands more precise. If you install a scenery like FlightZones and you already have roads and rivers adds-on for those areas installed on your system, you must be aware that these could dig trenches in the Mesh, under the photoscenery. If this happens, you can adjust the settings of your terrain.cfg file (in your main Flight Simulator folder). Search for the following lines in the beginning of terrain.cfg file: //Stream Lines [Texture.1024] // stream lines / unknown / perennial Type=1 Size=4 ExcludeAutogen=1 MaskClassMap=3 Textures=RiverSU.bmp offset=-10 [Texture.1025] // stream lines / unknown / non-perennial Type=1 Size=4 ExcludeAutogen=1 MaskClassMap=3 Textures=RiverSU.bmp offset=-10 To prevent this problem, change the offset value to offset=0 . This is a global setting for Flight Simulator. For the roads, the default value is offset=flat. You can also change this value to offset=0 in order to avoid conflicts between the roads and the mesh. This problem will not occur if you are using standard Flight Simulator roads and rivers. o For an optimized display of your sceneries, we suggest to try the following settings adjustments in the fs9.cfg file (this file is usually under \Documents and Settings\<User>\Application Data\Microsoft\FS9). Before any modifications to your fs9.cfg, make sure you made a backup copy of the original file. [GRAPHICS] FULL_SCREEN=1 PERFORMANCE_MODE=0 DEF_PERF_MODE=6
TEXT_SCROLL=1 AUTO_LOD=0 DETAIL_TEXTURE=2 WATER_EFFECTS=0 TERRAIN_USE_VECTOR_MAP=1 TERRAIN_USE_VECTOR_OBJECTS=0 EFFECTS_QUALITY=2 GROUND_SHADOWS=0 SMOOTH_VIEW=1 IMAGE_SMOOTHING=1 TEXTURE_MAX_LOAD=1024 COCKPIT_HIGH_LOD=1 AIRCRAFT_SHADOWS=1 LANDING_LIGHTS=1 IMAGE_QUALITY=0 TEXTURE_BLDG=1 TEXTURE_GND=1 TEXTURE_WATER=1 AIRCRAFT_TEXTURE=2 SEE_SELF=1 TEXTURE_QUALITY=3 LOD_TARGET_FPS=30 NUM_LIGHTS=8 [TERRAIN] TERRAIN_ERROR_FACTOR=100.000000 TERRAIN_MIN_DEM_AREA=10.000000 TERRAIN_MAX_DEM_AREA=100.000000 TERRAIN_MAX_VERTEX_LEVEL=21 TERRAIN_TEXTURE_SIZE_EXP=8 TERRAIN_AUTOGEN_DENSITY=5 TERRAIN_USE_GRADIENT_MAP=1 TERRAIN_EXTENDED_TEXTURES=0 TERRAIN_DEFAULT_RADIUS=9 TERRAIN_EXTENDED_RADIUS=9.5 TERRAIN_EXTENDED_LEVELS=5
Potrebbero piacerti anche
- Dreamcast Architecture: Architecture of Consoles: A Practical Analysis, #9Da EverandDreamcast Architecture: Architecture of Consoles: A Practical Analysis, #9Nessuna valutazione finora
- UNIX Shell Programming Interview Questions You'll Most Likely Be AskedDa EverandUNIX Shell Programming Interview Questions You'll Most Likely Be AskedNessuna valutazione finora
- Graphic Tips and Tweeks For FS2004Documento7 pagineGraphic Tips and Tweeks For FS2004fsimmerschileNessuna valutazione finora
- LogDocumento27 pagineLognonhaunNomeNessuna valutazione finora
- LogDocumento22 pagineLogsarimbro430Nessuna valutazione finora
- Readme PMDG 747400 FSXDocumento10 pagineReadme PMDG 747400 FSXJose SepilloNessuna valutazione finora
- PMDG 747 400 Queen of The Skies For FSX VERSION v2Documento15 paginePMDG 747 400 Queen of The Skies For FSX VERSION v2alexsanderNessuna valutazione finora
- Ati Catalyst Tweaks For Mobility Radeon HD 4930Documento8 pagineAti Catalyst Tweaks For Mobility Radeon HD 4930David BujakNessuna valutazione finora
- DX10 Scenery Fixer) Offers A Low-Cost Alternative - WithDocumento22 pagineDX10 Scenery Fixer) Offers A Low-Cost Alternative - WithJordanKingNessuna valutazione finora
- 3dsmax9 sp1 ReadmeDocumento10 pagine3dsmax9 sp1 ReadmefresscoNessuna valutazione finora
- Fluent TutorialDocumento54 pagineFluent TutorialMustafaSertNessuna valutazione finora
- 1 - 7-PDF - ANSYS Fluent Tutorial GuideDocumento53 pagine1 - 7-PDF - ANSYS Fluent Tutorial GuideArdian20Nessuna valutazione finora
- Field Ski TV 3 ManualDocumento22 pagineField Ski TV 3 ManualArt PanurakNessuna valutazione finora
- Acs GPSDocumento12 pagineAcs GPSVladimir IonescuNessuna valutazione finora
- Install: Windows: GRBL 1.1Documento31 pagineInstall: Windows: GRBL 1.1Martas DeskNessuna valutazione finora
- ReadmeDocumento31 pagineReadmeDriver DriverNessuna valutazione finora
- Parallel 42 p42 A320 Immersion User Guide 87e617Documento16 pagineParallel 42 p42 A320 Immersion User Guide 87e617SvinčnikNessuna valutazione finora
- Microsoft® Flight Simulator 2002 Readme: ContentsDocumento10 pagineMicrosoft® Flight Simulator 2002 Readme: ContentsAyrton NobileNessuna valutazione finora
- 06 Udf FlowDocumento19 pagine06 Udf FlowOctavio SnNessuna valutazione finora
- Chapter 26: Postprocessing: 26.2. Prerequisites 26.3. Problem Description 26.4. Setup and Solution 26.5. SummaryDocumento53 pagineChapter 26: Postprocessing: 26.2. Prerequisites 26.3. Problem Description 26.4. Setup and Solution 26.5. SummaryAgungHSNessuna valutazione finora
- Autoland Manual v21 PDFDocumento8 pagineAutoland Manual v21 PDFajexNessuna valutazione finora
- Autoland Manual v21Documento8 pagineAutoland Manual v21navi_khiNessuna valutazione finora
- LogDocumento26 pagineLogoraleculero117Nessuna valutazione finora
- DX10 NotesDocumento13 pagineDX10 NotesJonathan LimNessuna valutazione finora
- CHARM (Change Request Management)Documento70 pagineCHARM (Change Request Management)Shyam Krishna MishraNessuna valutazione finora
- NotesDocumento6 pagineNotesStew ShwanNessuna valutazione finora
- Creating A GUI Interface With GNU RadioDocumento7 pagineCreating A GUI Interface With GNU Radiotheo_mythNessuna valutazione finora
- Accpac Plus On Win 2000Documento4 pagineAccpac Plus On Win 2000Muhammad SaleemNessuna valutazione finora
- FSX SBuilderX Tutorial v1Documento31 pagineFSX SBuilderX Tutorial v1gilbasmgNessuna valutazione finora
- FLUENT IC Tut 10 Two StrokeDocumento28 pagineFLUENT IC Tut 10 Two StrokeMaheswaran MuthaiyanNessuna valutazione finora
- Microsoft Flight Simulator X - WSGFDocumento4 pagineMicrosoft Flight Simulator X - WSGFabthakurNessuna valutazione finora
- Iby Ground Poly Tutorial Con ADEDocumento19 pagineIby Ground Poly Tutorial Con ADEtolin430Nessuna valutazione finora
- Read MeDocumento8 pagineRead MeAhmad ZidanNessuna valutazione finora
- D3 D9 ClientDocumento24 pagineD3 D9 ClientVirtual EntitiesNessuna valutazione finora
- DfMirage SDK v1.2 Developer's GuideDocumento10 pagineDfMirage SDK v1.2 Developer's Guideapi-17759880Nessuna valutazione finora
- SAN Switch Cheat Sheet For B-Series - M-Series - MDS-seriesDocumento4 pagineSAN Switch Cheat Sheet For B-Series - M-Series - MDS-seriesnikeleungNessuna valutazione finora
- ReadmeDocumento9 pagineReadmeSebastian LlambiNessuna valutazione finora
- X Plane01Documento5 pagineX Plane01JT Mapping ChristianNessuna valutazione finora
- Taxi Edge LightDocumento7 pagineTaxi Edge LightMR. NUGGIENessuna valutazione finora
- Node B Integration Instructions For Ericsson 3308Documento3 pagineNode B Integration Instructions For Ericsson 3308Reej Thomas100% (2)
- Tutorial Multimonitor Version 3.1 ENGDocumento13 pagineTutorial Multimonitor Version 3.1 ENGJuan Bernardo AlonsoNessuna valutazione finora
- Dummies Guide For The "MonitorSetup - Lua"1.0.2Documento18 pagineDummies Guide For The "MonitorSetup - Lua"1.0.2blebleblaNessuna valutazione finora
- Manual Book Multiphase FluentDocumento66 pagineManual Book Multiphase FluentVerenia ShaniaNessuna valutazione finora
- Ansa v12.0.3 Release Notes PDFDocumento73 pagineAnsa v12.0.3 Release Notes PDFsuhas110Nessuna valutazione finora
- Understanding FSMO Roles in Active DirectoryDocumento6 pagineUnderstanding FSMO Roles in Active DirectoryrajasmohanNessuna valutazione finora
- Ansys Interfacing With VC&FortranDocumento10 pagineAnsys Interfacing With VC&FortranBing HanNessuna valutazione finora
- CHANGELOGDocumento125 pagineCHANGELOGAeroplane HubNessuna valutazione finora
- InstructionsDocumento4 pagineInstructionsPrakash82xNessuna valutazione finora
- Drive System Designer (DSD) Addendum To The Configed Manual: The File - Discard CommandDocumento16 pagineDrive System Designer (DSD) Addendum To The Configed Manual: The File - Discard CommandHayden LovettNessuna valutazione finora
- LogDocumento24 pagineLoggfhhghgNessuna valutazione finora
- Max Well Render 3dsmax Plugin ManualDocumento60 pagineMax Well Render 3dsmax Plugin ManualSébastien FNessuna valutazione finora
- SGXDocumento14 pagineSGXchristophmairNessuna valutazione finora
- 3dsmax9 sp2 Readme0Documento7 pagine3dsmax9 sp2 Readme0Nishant BhardwajNessuna valutazione finora
- RealTurb CAT Areas Global For MSFSDocumento8 pagineRealTurb CAT Areas Global For MSFSGuilherme BarbosaNessuna valutazione finora
- Interview Questions for IBM Mainframe DevelopersDa EverandInterview Questions for IBM Mainframe DevelopersValutazione: 1 su 5 stelle1/5 (1)
- PC Engine / TurboGrafx-16 Architecture: Architecture of Consoles: A Practical Analysis, #16Da EverandPC Engine / TurboGrafx-16 Architecture: Architecture of Consoles: A Practical Analysis, #16Nessuna valutazione finora
- Projects With Microcontrollers And PICCDa EverandProjects With Microcontrollers And PICCValutazione: 5 su 5 stelle5/5 (1)
- Introduction To Windows XP: L L L L LDocumento18 pagineIntroduction To Windows XP: L L L L LKan FBNessuna valutazione finora
- Operating SystemsDocumento39 pagineOperating SystemsYosef FikreYesusNessuna valutazione finora
- Eudora 71 User ManualDocumento508 pagineEudora 71 User ManualLorena O. MtzNessuna valutazione finora
- ProjectWise V8i Administrator Client Course GuideDocumento408 pagineProjectWise V8i Administrator Client Course GuideEAlathor100% (1)
- Reuter Stokes Wibget Rss-214Documento56 pagineReuter Stokes Wibget Rss-214Gerardo CarrascoNessuna valutazione finora
- Dreamweaver: Introduction ToDocumento33 pagineDreamweaver: Introduction ToDragan VolkovNessuna valutazione finora
- Vadev 4.0.0.0 Manual EngDocumento247 pagineVadev 4.0.0.0 Manual EngPeterson29Nessuna valutazione finora
- Product Information DIGSI V4 87Documento64 pagineProduct Information DIGSI V4 87Marco VelardeNessuna valutazione finora
- Unit 1 Windows Introduction: 105 Office Automation ToolsDocumento26 pagineUnit 1 Windows Introduction: 105 Office Automation ToolsShaikh Samir100% (1)
- Nexiq User ManualDocumento94 pagineNexiq User Manualoctavio hernandezNessuna valutazione finora
- Getting Started GuideDocumento30 pagineGetting Started GuideDimas Apri SaputraNessuna valutazione finora
- AutoCAD Land Desktop TutorialDocumento29 pagineAutoCAD Land Desktop Tutorialrudylesmana0% (1)
- Avaya Visual Vectors: Release 14 Installation and Getting StartedDocumento56 pagineAvaya Visual Vectors: Release 14 Installation and Getting StartedJo JojoNessuna valutazione finora
- Computer LiteracyDocumento42 pagineComputer LiteracyAhimbisibwe BakerNessuna valutazione finora
- RP Computer 7 PDFDocumento56 pagineRP Computer 7 PDFFaiza KhanNessuna valutazione finora
- User Guide Outpost FirewallDocumento82 pagineUser Guide Outpost Firewalldavy_7569Nessuna valutazione finora
- CAMWorks TechDB Settings Guide PDFDocumento26 pagineCAMWorks TechDB Settings Guide PDFamrNessuna valutazione finora
- Computer Practical NotesDocumento5 pagineComputer Practical NotesAneesh DeshmukhNessuna valutazione finora
- Lab1 - Getting StartedDocumento12 pagineLab1 - Getting StartedBerlin TazarNessuna valutazione finora
- How To Make Your Computer Run Faster - 21 Steps (With Pictures) PDFDocumento14 pagineHow To Make Your Computer Run Faster - 21 Steps (With Pictures) PDFsarabareillesNessuna valutazione finora
- SOLIDWORKSDocumento341 pagineSOLIDWORKSVinoth Balasubramaniyan100% (1)
- HKDocumento5 pagineHKSoumyabrataNessuna valutazione finora
- Aspen Tutorial SeriesDocumento52 pagineAspen Tutorial Seriesximena.ceron4004100% (11)
- UntitledDocumento185 pagineUntitledMaxNessuna valutazione finora
- Windarab v73 HandbuchpdfDocumento282 pagineWindarab v73 HandbuchpdfmisdeismoNessuna valutazione finora
- Hand Book English FinalDocumento140 pagineHand Book English FinalArya Bhatt64% (11)
- Installation and Support Guide: Autodesk 3Ds Max 8Documento42 pagineInstallation and Support Guide: Autodesk 3Ds Max 8MurthyThendelaNessuna valutazione finora
- Setup Failed While Installing Sub-Component Base DAV Protocol - Error Message When You Install Windows Small Business Server 2003 or Exchange Server 2003Documento3 pagineSetup Failed While Installing Sub-Component Base DAV Protocol - Error Message When You Install Windows Small Business Server 2003 or Exchange Server 2003Mahesh PrinceNessuna valutazione finora
- PSVPlus ManualDocumento138 paginePSVPlus Manuals2s2weNessuna valutazione finora
- 100 Keyboard ShortcutsDocumento4 pagine100 Keyboard ShortcutssyedzaninaNessuna valutazione finora