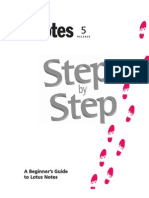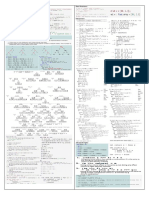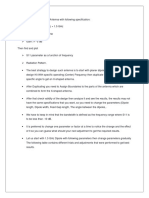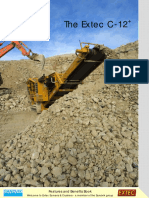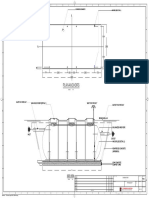Documenti di Didattica
Documenti di Professioni
Documenti di Cultura
Using Microsoft Access 2 Queries
Caricato da
emilioebindaDescrizione originale:
Copyright
Formati disponibili
Condividi questo documento
Condividi o incorpora il documento
Hai trovato utile questo documento?
Questo contenuto è inappropriato?
Segnala questo documentoCopyright:
Formati disponibili
Using Microsoft Access 2 Queries
Caricato da
emilioebindaCopyright:
Formati disponibili
Using Microsoft Access
Queries
Using Microsoft Access
Queries
After Tables, Queries are perhaps the most important component in a database. Queries are used to retrieve information from a database. Once again, a telephone directory can be used for an example of a query. When you look up a phone number in a phone directory, you use query techniques. You might begin by looking for names that begin with J. Then you might narrow it down to listings with the last name Johnson. The criteria for your query is Last Name = Johnson. If there are still too many results, you may add additional criteria to narrow down the results. E.g. Initials, Suburb, street address. Eventually, your criteria will narrow down the results until you have the result you are after. When you query a database on a computer, you use the same techniques. A query is a set of rules for finding information in a database. Queries in a database use the Structured Query Language (SQL often pronounced sequel). In Access, however, it is not necessary to learn Access to create queries, as queries can be created using the much simpler Query by Example (QBE) window. The most common variety of query is the Select query, where the query is used to select certain information from the database according to criteria you specify. Creating a standard select query involves the following steps: 1. Choose which table(s) the information will be coming from (information can also come from existing queries). 2. Choose which fields will be included in the query output. 3. Specify the criteria for the type of query. 4. Run the query / view the results. We are going to use the Student List database created in the previous exercises to practice creating queries so make sure it is open before you commence the following exercises.
Steve ONeil 2005
Page 1 Of 10
http://www.oneil.com.au/pc/
Using Microsoft Access
Queries
Exercise 1.
Setting up a Query
Your Student List database should already be open with the Database Window showing.
1) Click the Queries button on the left side of the Database Window. 2) Double-click the option that says Create query in Design View. The Show Table window will appear, allowing you to select the source table or query to be used. The Query design window will be visible behind that.
3) Make sure the STUDENTS table is selected as shown above and click Add (you can also double-click the name of a table to add it). 4) Click Close to close the Show Table window and you will now be in the Query Design window as shown on the following page.
Steve ONeil 2005
Page 2 Of 10
http://www.oneil.com.au/pc/
Using Microsoft Access
Queries
The top section of the window shows a list of fields in the source table(s). The bottom half, referred to as the QBE Grid (Query by Example), is where you can select the fields and criteria essential to the query results.
Exercise 2.
Customising the Design Window
When the Query design window first appears, there may not be as much room as you would like for certain parts of the window. First of all, it can help to make the design window itself a little bigger. This is the same as re-sizing a window in most programs (you may also find it useful to maximise the window). 1) Move your mouse over the bottom-right corner of the window until your mouse appears as a re-sizing arrow shape. 2) Drag your mouse downwards to extend the bottom border of the window. Next, you could drag the border between the top and middle sections of the design window downward so that you can see more of the table fields listed. 3) Move your mouse over the line between the top and bottom half until your mouse appears as a re-sizing arrow. 4) Drag your mouse downward so that the top section of the window is larger. Lastly, you can re-size the window in the top section which lists the table fields. 5) Re-size the table field list so that you can see more of the fields (perhaps all of them) without having to scroll)
Steve ONeil 2005
Page 3 Of 10
http://www.oneil.com.au/pc/
Using Microsoft Access
Queries
Exercise 3.
Selecting Fields for Query Output
Selecting fields to be included in the query results can be done in several different ways. In the following exercises you will learn different ways of doing it. When you become experienced with Access you may decide on a method you prefer to stick with. The bottom half of the query design window is where information about the currently selected fields will be kept. 1) Make sure the first column in the QBE Grid is selected. The first row is for the fields names and a drop-down arrow will appear next to selected box. 2) Click the arrow and a list of fields from the STUDENTS table will appear. 3) Select Last Name from the list. The Query results will now show the Last Name field. 4) Click the Datasheet View icon to view the results of the current query.
You will see a list of all students (since we havent yet specified any criteria) with only the Last Name field showing. 5) Click the Design View icon to return to the Query Design view. Fields can also be dragged to the QBE Grid from the field list in the top section of the window. 6) Click on First Name in the Field List at the top and drag it down to the column next to where you selected the Last Name field (you can also drag it on to a column that already contains a field to insert it before that column).
7) Click the Datasheet View icon to view the results of the current query. 8) Click the Design View icon to return to the Query Design view. You can select multiple fields from the Field List using the [Shift] and [Ctrl] keys the same way you can select multiple files in Windows Explorer. 9) Click on Date of Birth in the Field List. 10) Hold down [Shift] and click State in the Field list. All the fields in between will be selected. 11) Hold down [Ctrl] and click Mark in the Field List. This field will be added to the selection. 12) Drag any one of the selected fields to the next available column in the bottom section and they will all be added to the QBE Grid. Steve ONeil 2005 Page 4 Of 10 http://www.oneil.com.au/pc/
Using Microsoft Access 13) Click the Datasheet View icon to view the results of the current query.
Queries
14) Click the Design View icon
to return to the Query Design view.
The last and possibly most commonly used method of selecting fields is double-clicking. First we will clear the existing selection of fields so we can have a fresh start. 15) From the Edit menu select Clear Grid. This will clear the QBE Grid. 16) Double-click on Last Name in the Field List. It will appear in the first available column of the QBE Grid. 17) Double-click to add the following fields. First Name, Date of birth, Address, Suburb, Postcode, State, Phone, Gender, Mark. These fields will be used in the queries that will follow.
Exercise 4.
Saving a Query
Sometimes a query is used as a temporary way of finding records in your database and wont need to be saved. Other times, Queries may be used on a regular basis, such as a query which will show all sales records from the past week. Also, Queries need to be saved if they are to be used with Forms or Reports (covered later). Saving a Query is much the same as saving a table. 1) Click the Save icon on the toolbar.
2) For the query name enter test query as shown above and click OK.
Note In the previous section it was advised to name Tables and Queries differently so it is easy to tell which is which when they are listed together. We are naming Tables in UPPERCASE letters and Queries in lowercase letters. Another common method is to use naming prefixes such as tblCustomers and qrySeptemberSales. Also, it is important to give your queries meaningful names so you know which is which, especially when there are a lot of queries in a database. E.g. a query that shows overdue payments should be called something obvious like overdue payments listing.
Steve ONeil 2005
Page 5 Of 10
http://www.oneil.com.au/pc/
Using Microsoft Access
Queries
Query Criteria
The next key step in creating a query is to specify what kind of information you want to be included in the query results. The rules you set up for determining what will be included in the results are referred to as Criteria. If you look in the QBE grid, you will notice that there is a criteria row. To use criteria, you can type an example of your intended result in the criteria row below your intended field (which is why its called Query by Example).
Exercise 5.
Adding Criteria to a Select Query
In this exercise we will use criteria so that the query results will only show records for students where the suburb is Dianella. Any records with a different suburb will not appear in the results. Your test query from the last exercise should still be open. 1) Click in the Criteria row in the Suburb column. 2) Enter Dianella as shown to the right. It doesnt matter if you use uppercase letter for the criteria or not. It makes no difference. 3) Click the Datasheet View icon to view the results of the current query. Your results will only show records matching the criteria. I.e. all records that have Dianella in the Suburb field. 4) Click the Design View icon to return to the Query Design view. You will notice that Access has placed quotation marks around your criteria. Access uses quotation marks to specify that it is text criteria. When dates are used as criteria the date will be surrounded by a # on each side as you will see later. Numbers are left alone. When entering criteria you dont need to enter these symbols yourself but be careful when editing. If you delete quotation marks on one side and not the other, you will get an error. 5) Change the criteria from Dianella to Yokine. 6) Click the Datasheet View icon to view the results of query again. Now you will only see students from the suburb of Yokine. 7) Click the Design View icon to return to the Query Design view. 8) Delete the criteria in the Suburb field and click to save the query.
Note You can view the results of a query by clicking either the Datasheet View icon or the Run icon . However, it is best to get in to the habit of using the Datasheet View icon. Firstly because the Design View icon is in exactly the same place so you can easily move between Datasheet and Design view without moving your mouse. Secondly because the Run icon has a very different purpose in certain types of queries and should be used with caution.
Steve ONeil 2005
Page 6 Of 10
http://www.oneil.com.au/pc/
Using Microsoft Access
Queries
Using multiple criteria
You can use more than one criterion in a query to either narrow down the results or expand on the results. You can narrow down the results using and criteria and increase the results by using or criteria.
Exercise 6.
Using And Criteria
And criteria work by using more than one criterion in different fields. This has the effect of reducing the number of results. In the last page, you used criteria in the Suburb field to limit the results to only six records. If you decided to also specify that you only wanted results for female students you would reduce the results even further. I.e. you would only see results where the record is in a certain suburb and a certain gender. 1) In the Suburb field, enter Dianella for the criteria. 2) Scroll to the right until you can see the Gender field. 3) Enter Female for the criteria in the Gender field.
to view the results of query. You will only see records 4) Click the Datasheet View icon where the record has Dianella for the Suburb field and Female for the Gender field. The additional criterion has reduced the number of results from six records to two records. Return to Design View when done.
Steve ONeil 2005
Page 7 Of 10
http://www.oneil.com.au/pc/
Using Microsoft Access
Queries
Exercise 7.
Using Or Criteria
Or criterions allow you to increase the results by having more than one criterion for the same field. For example, if you wanted to see all of the records where the suburb was Yokine, Bedford or Morley, you would get more results than if you only had one of those suburbs as the criteria. In other words, the results would show all records that are Yokine or Bedford or Morley. There are two ways of using or criteria. The first is to use the or operator as part of you criteria as in the following steps. 1) Delete any existing criterion in your query. 2) In the criteria row for the Suburb field enter Yokine or Bedford or Morley. 3) Click the Datasheet View icon to view the results of query. You will see records that have any one of those suburbs in the Suburb field. Return to Design View when done. You can also use or Criterion by placing each criterion on a different row. You will notice that under the Criteria row is an Or row which works an or operator. All of the ones below it are also rows used for Or criteria so you can have as many criteria as you like in a single field. 4) Delete the criteria in the Suburb field. 5) Enter the same suburbs one under the other as shown below.
Another type of "oar" operator
6) Click the Datasheet View icon to view the results of query. You should get the same results as before. Return to Design View when done. Although the results were the same in this instance that is not always the case, particularly if there are criteria in other fields. Consider the following two examples.
In the first example, the results will show records for Male students in Yokine or Bedford. In the second example, the results will show Male students in Yokine and all students from Bedford. This is because in the second example, the Gender field criteria only applies to the suburb on the same line. If you wanted both Suburbs to only show Male students you would need to modify the query as shown below.
Steve ONeil 2005
Page 8 Of 10
http://www.oneil.com.au/pc/
Using Microsoft Access
Queries
Ranges in Criteria
Instead of using specific criteria, you can specify that you want the results to find all records within a certain range.
Exercise 8.
Using an Upper or Lower Limit
Logical Operators can be used to set a logical limit on the range or results. If you want to specify a Less than criteria you can use the < symbol. To specify a Greater than criteria, use the > symbol.
7) Clear any existing criteria from your query. 8) Click in the Date of Birth criteria row. 9) For the criteria, enter <1/7/89. 10) Click the Datasheet View icon to view the results of query. You will see all students with birth dates before 1/7/89. Return to the Design view. 11) Delete the criteria in the Date of Birth field. 12) Scroll right to the Mark field and enter >70 for the criteria. 13) Click the Datasheet View icon to view the results of query. You will see all students with a mark higher than 70. Return to the Design view. 14) Delete the criteria in the Mark field. 15) Scroll left to the Last Name field and enter <M for the criteria. 16) Click the Datasheet View icon to view the results of query. You will see all students a last name staring with a letter that comes before M in the alphabet. Return to the Design view. You can see from these examples that range criterion work equally well with numbers, dates and text. 17) Try the following criteria in your query. Remember to clear each one before trying the next one. Field Date Mark Mark First Name Criteria >=1/9/89 <54 <=54 >=M Expected Result Dates greater than or equal to 1/9/89 Marks less than but not including 54 Marks less than and including 54 First names beginning with the letter M or later in the alphabet.
Exercise 9.
Using an Upper and Lower Limit
You can use range criteria to specify an upper and lower range so that records between those values will appear in the results. 1) Clear any existing criteria from your query. 2) In the Mark field, enter >=50 And <80 for the criteria and view the results of the query. 3) Your results will show all records for students with a mark that is 50 or more, but less than 80. 4) Clear the Mark field criteria. 5) In the Date of Birth field, enter >=1/3/89 and <=30/9/89 for the criteria and view the results of the query. 6) Your results will show all students with birthdates between the dates specified (and including those dates). Steve ONeil 2005 Page 9 Of 10 http://www.oneil.com.au/pc/
Using Microsoft Access
Queries
Keywords and Wildcards in a Query
There are several shortcuts that can be used in query criteria. The first of these are Wildcards. You may be familiar with wildcards from other computer applications. They take their name from Wildcards used in card games where a certain card can take on the value of any other card. The first wildcard is the ? symbol. This can be used as a substitute for any letter in a criteria (similar to the blank piece in a game of Scrabble). The second and more commonly used wildcard is the * symbol. This can be used in place of any number of letters. The following examples show how it might be used. Sm* All values starting with Sm E.g. Smith or Smyth *ville All values ending with ville E.g. Smallville or Townseville *smith* All values containing smith E.g. Johnsmith, Smith or Smithson Certain keywords can also be useful in query criteria. The Not keyword can be used with other criteria to specify that you want all records that dont match the criteria. The Null keyword can be used to specify that you want all records that are blank in the specified field. The following examples show how these might be used. Not Bedford Null Not Null All entries except ones for Bedford All entries that have nothing in the field All entries except ones that have nothing in the field
Exercise 10.
Using Wildcards and Keywords
1) Try the following criteria in your query. Remember to clear each one before trying the next one (Hint - you will need to add the Comment field to the QBE Grid first). Field Last Name Phone Comment Comment Suburb Criteria C* (08) 9275* Null Not Null Not dianella Expected Result Last names beginning with the letter C Phone numbers beginning with (08) 9275* (you may need to include a space after the area code for it to work) All students without a comment All students with a comment All students who dont live in Dianella
Exercise 11.
Criteria Challenge
1) See if you can create criteria to get the following results. Some of them are a bit tricky. All male students with a mark of at least 50. All students that live on a road (such as Walter Rd). All students with a last name ending in ns. Students with a birthdate from 1st May 1989 to the end of that year. Female students who got a mark of less than 60. All students not born in Winter 1989. 2) When you are done, clear all criteria and close the query without saving changes.
Steve ONeil 2005
Page 10 Of 10
http://www.oneil.com.au/pc/
Potrebbero piacerti anche
- CCW Live Training For 2 TierDocumento82 pagineCCW Live Training For 2 TieremilioebindaNessuna valutazione finora
- Cisco StackWise and StackWise Plus TechnologyDocumento11 pagineCisco StackWise and StackWise Plus TechnologywjjjxsNessuna valutazione finora
- Module in Microsoft Access 2003Documento16 pagineModule in Microsoft Access 2003Risha Jealyn Estareja LungsodNessuna valutazione finora
- Multi Medi Web Technology 067 3Documento7 pagineMulti Medi Web Technology 067 3srinayak88Nessuna valutazione finora
- Lotus Note 8.5 Guide BookDocumento234 pagineLotus Note 8.5 Guide BookrakeshpadoliNessuna valutazione finora
- Windows Server 2003Documento19 pagineWindows Server 2003emilioebindaNessuna valutazione finora
- AgDocumento19 pagineAgemilioebindaNessuna valutazione finora
- Enabling Remote Desktop and Server Access With RDP and VNCDocumento7 pagineEnabling Remote Desktop and Server Access With RDP and VNCemilioebindaNessuna valutazione finora
- The Subtle Art of Not Giving a F*ck: A Counterintuitive Approach to Living a Good LifeDa EverandThe Subtle Art of Not Giving a F*ck: A Counterintuitive Approach to Living a Good LifeValutazione: 4 su 5 stelle4/5 (5782)
- Hidden Figures: The American Dream and the Untold Story of the Black Women Mathematicians Who Helped Win the Space RaceDa EverandHidden Figures: The American Dream and the Untold Story of the Black Women Mathematicians Who Helped Win the Space RaceValutazione: 4 su 5 stelle4/5 (890)
- The Yellow House: A Memoir (2019 National Book Award Winner)Da EverandThe Yellow House: A Memoir (2019 National Book Award Winner)Valutazione: 4 su 5 stelle4/5 (98)
- Elon Musk: Tesla, SpaceX, and the Quest for a Fantastic FutureDa EverandElon Musk: Tesla, SpaceX, and the Quest for a Fantastic FutureValutazione: 4.5 su 5 stelle4.5/5 (474)
- Shoe Dog: A Memoir by the Creator of NikeDa EverandShoe Dog: A Memoir by the Creator of NikeValutazione: 4.5 su 5 stelle4.5/5 (537)
- Devil in the Grove: Thurgood Marshall, the Groveland Boys, and the Dawn of a New AmericaDa EverandDevil in the Grove: Thurgood Marshall, the Groveland Boys, and the Dawn of a New AmericaValutazione: 4.5 su 5 stelle4.5/5 (265)
- The Little Book of Hygge: Danish Secrets to Happy LivingDa EverandThe Little Book of Hygge: Danish Secrets to Happy LivingValutazione: 3.5 su 5 stelle3.5/5 (399)
- Never Split the Difference: Negotiating As If Your Life Depended On ItDa EverandNever Split the Difference: Negotiating As If Your Life Depended On ItValutazione: 4.5 su 5 stelle4.5/5 (838)
- Grit: The Power of Passion and PerseveranceDa EverandGrit: The Power of Passion and PerseveranceValutazione: 4 su 5 stelle4/5 (587)
- A Heartbreaking Work Of Staggering Genius: A Memoir Based on a True StoryDa EverandA Heartbreaking Work Of Staggering Genius: A Memoir Based on a True StoryValutazione: 3.5 su 5 stelle3.5/5 (231)
- The Emperor of All Maladies: A Biography of CancerDa EverandThe Emperor of All Maladies: A Biography of CancerValutazione: 4.5 su 5 stelle4.5/5 (271)
- Team of Rivals: The Political Genius of Abraham LincolnDa EverandTeam of Rivals: The Political Genius of Abraham LincolnValutazione: 4.5 su 5 stelle4.5/5 (234)
- On Fire: The (Burning) Case for a Green New DealDa EverandOn Fire: The (Burning) Case for a Green New DealValutazione: 4 su 5 stelle4/5 (72)
- The Unwinding: An Inner History of the New AmericaDa EverandThe Unwinding: An Inner History of the New AmericaValutazione: 4 su 5 stelle4/5 (45)
- The Hard Thing About Hard Things: Building a Business When There Are No Easy AnswersDa EverandThe Hard Thing About Hard Things: Building a Business When There Are No Easy AnswersValutazione: 4.5 su 5 stelle4.5/5 (344)
- The World Is Flat 3.0: A Brief History of the Twenty-first CenturyDa EverandThe World Is Flat 3.0: A Brief History of the Twenty-first CenturyValutazione: 3.5 su 5 stelle3.5/5 (2219)
- The Gifts of Imperfection: Let Go of Who You Think You're Supposed to Be and Embrace Who You AreDa EverandThe Gifts of Imperfection: Let Go of Who You Think You're Supposed to Be and Embrace Who You AreValutazione: 4 su 5 stelle4/5 (1090)
- The Sympathizer: A Novel (Pulitzer Prize for Fiction)Da EverandThe Sympathizer: A Novel (Pulitzer Prize for Fiction)Valutazione: 4.5 su 5 stelle4.5/5 (119)
- Her Body and Other Parties: StoriesDa EverandHer Body and Other Parties: StoriesValutazione: 4 su 5 stelle4/5 (821)
- Chapter 3-PIC IO Port ProgrammingDocumento36 pagineChapter 3-PIC IO Port Programmingouterrace67% (3)
- Iptc-17413-Ms EspDocumento22 pagineIptc-17413-Ms Espamramazon88Nessuna valutazione finora
- OMC-138 Wind Display Specs and FeaturesDocumento2 pagineOMC-138 Wind Display Specs and FeaturesAjayNessuna valutazione finora
- NI PXI-4110 Specifications: Triple-Output Programmable DC Power SupplyDocumento8 pagineNI PXI-4110 Specifications: Triple-Output Programmable DC Power SupplyDonnaNessuna valutazione finora
- Lecture 08 - ME 243 - Helical SpringsDocumento14 pagineLecture 08 - ME 243 - Helical Springssalmanalamj5Nessuna valutazione finora
- Motorola68k 2Documento114 pagineMotorola68k 2SoumyabrataPatraNessuna valutazione finora
- Steam Tank Pressure & QualityDocumento5 pagineSteam Tank Pressure & QualityAri Reza KNessuna valutazione finora
- Upgrade Daya Listrik dan Biaya LainnyaDocumento32 pagineUpgrade Daya Listrik dan Biaya LainnyaSetiawan RustandiNessuna valutazione finora
- Welding Guide PDFDocumento24 pagineWelding Guide PDFJán KožičkaNessuna valutazione finora
- MS - Electrical Second FixDocumento9 pagineMS - Electrical Second Fixirfan vpNessuna valutazione finora
- Net CoolDocumento2 pagineNet CoolCarlos Martin Uribe NichoNessuna valutazione finora
- CS3110 Final Cheat SheetDocumento7 pagineCS3110 Final Cheat SheetEdward LeeNessuna valutazione finora
- Gama de Perfiles Europeos 1 European SecDocumento251 pagineGama de Perfiles Europeos 1 European SecHolman Josue Reyes MoralesNessuna valutazione finora
- Isc BU103A: Isc Silicon NPN Power TransistorDocumento2 pagineIsc BU103A: Isc Silicon NPN Power TransistorAnca SterianNessuna valutazione finora
- Hydro PDFDocumento139 pagineHydro PDFVan Quynh100% (2)
- Sap Abap Resume Online - RamanaDocumento3 pagineSap Abap Resume Online - RamanaraamanNessuna valutazione finora
- Voltage Source Drive Programming Manual SummaryDocumento262 pagineVoltage Source Drive Programming Manual SummaryCarolina HuertaNessuna valutazione finora
- Cherrington Model 4600XL Presentation Booklet EMAIL 22712Documento16 pagineCherrington Model 4600XL Presentation Booklet EMAIL 22712Jamal HabbasNessuna valutazione finora
- SPM Overview PDFDocumento39 pagineSPM Overview PDFnaldhita100% (1)
- Antenna Design Using Ansoft HFSSDocumento6 pagineAntenna Design Using Ansoft HFSSMaxwellNessuna valutazione finora
- Extec C12Specs PDFDocumento21 pagineExtec C12Specs PDFRached Douahchua100% (1)
- Application Answers:: Dual-Gradient DrillingDocumento4 pagineApplication Answers:: Dual-Gradient Drillinglich_tran01Nessuna valutazione finora
- REINFORCED CONCRETE SLAB DESIGNDocumento23 pagineREINFORCED CONCRETE SLAB DESIGNMohamed AbdNessuna valutazione finora
- Performance ParametersDocumento18 paginePerformance ParametersChikeNessuna valutazione finora
- Homemade Solar Food DehydratorDocumento6 pagineHomemade Solar Food DehydratorHilion FLAVIO100% (1)
- Detail Biofile 1Documento1 paginaDetail Biofile 1Rully SaputraNessuna valutazione finora
- zt350t Euro V 2022Documento115 paginezt350t Euro V 2022Kunji ManiNessuna valutazione finora
- Statistical Quality ControlDocumento6 pagineStatistical Quality ControlAtish JitekarNessuna valutazione finora
- Calculating torque, stresses, and bearing pressure for a C-clamp designDocumento4 pagineCalculating torque, stresses, and bearing pressure for a C-clamp designSayed Mesallamy100% (3)