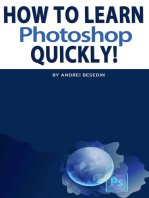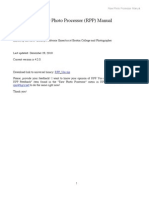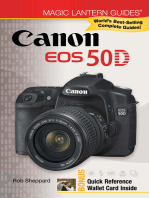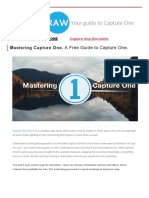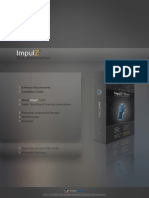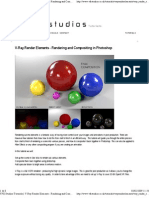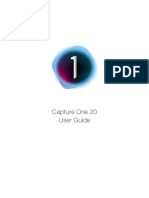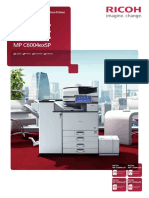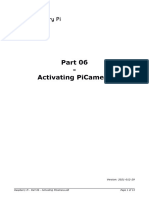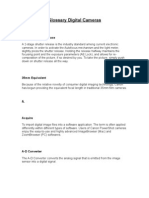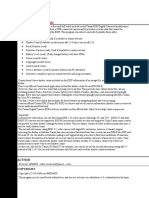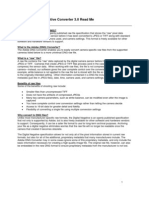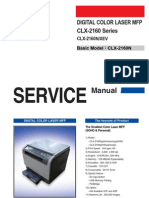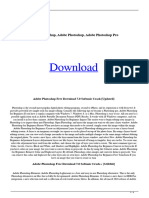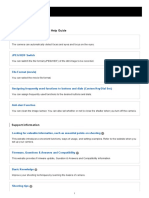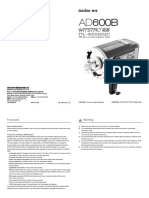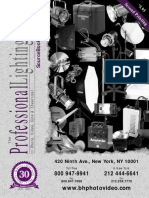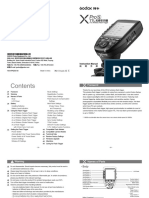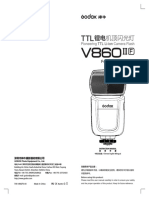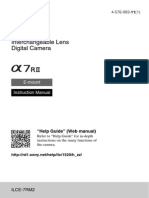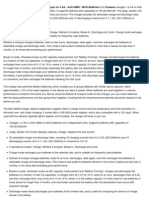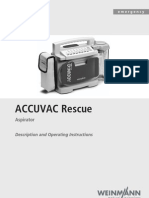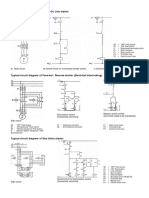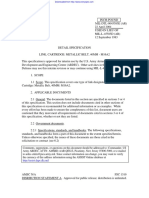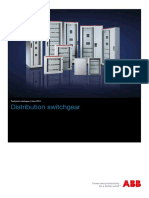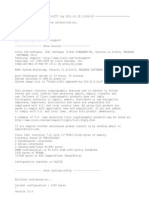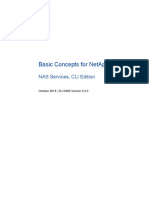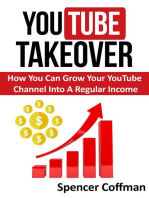Documenti di Didattica
Documenti di Professioni
Documenti di Cultura
RPP User Manual (En)
Caricato da
deejjjaaaaDescrizione originale:
Titolo originale
Copyright
Formati disponibili
Condividi questo documento
Condividi o incorpora il documento
Hai trovato utile questo documento?
Questo contenuto è inappropriato?
Segnala questo documentoCopyright:
Formati disponibili
RPP User Manual (En)
Caricato da
deejjjaaaaCopyright:
Formati disponibili
Raw Photo Processor Manual
Raw Photo Processor (RPP) Manual
(c) Andrey Tverdokhleb Edited by David A. Belsley, Professor Emeritus at Boston College and Photographer
Last updated: September 23, 2011 Current version is 4.4.1.
Download link to 64-bit binary for Mac OS X 10.6, 10.7 : RPP_64.zip Download link to universal legacy binary for Mac OS X 10.4-10.7 : RPP_Uni.zip Please, provide your feedback! I want to know your opinion of RPP. You may do this with the "Provide RPP Feedback" item found in the "Raw Photo Processor" menu in RPP or you may click the link rpp@tigry.net to do the same right now! Thank you!
You can use keyboard Up/Down arrow keys to change numeric eld values and scrolling up/down with mouse or trackpad when hovering over them.
Keyboard shortcuts notations, all according to Apple standards
is Command key is Option (alt) key is Shift key is Control key
Raw Photo Processor Manual
New features and bug xes in 4.4.1: Added support for Sony 5N, A77V, NEX-7; Nikon 1; New prole for Canon 30D; Mouse scroll wheel or trackpad gesture can be used to control numeric eld values same way as with keyboard Up or Down. Can be disabled (menu Window). Bugxes, including proper Auto WB in batch mode with interpolation.
New features and bug xes in 4.4.0: New UI. Fully rearranged, compact and no more sliders - only text elds. Use Up/Down or Ctrl-Up/ Down keys inside of text eld in addition to direct numerical entry. Added Presets - you can quickly save and restore settings from new Pop-Up button. Removed workaround for OS X 10.6.7 and it's broken support for ICCv4 proles. Use OS X 10.6.6 or 10.6.8 or any other versions. New prole for Fuji S100FS, Leica D-LUX 5 and Canon 5D Mk II Directory default now preserves state of WB selector, Auto and As Shot saved as such, Custom is xed balance. Ctrl-Click for D button will save default with xed WB. Opt-Click for D button will create Camera default. Improved Show Previous to preserve Info values and current selection frame Export/Copy settings in new simpler plain text format. Old XML format is still supported. Lots of bugxes and workarounds for OS X 10.7.0 Lion bugs.
Raw Photo Processor Manual
Raw Photo Processor Manual
Table of Contents
Distribution
Unlock Code
List of Supported Cameras
What is RPP?
Do I Need RPP?
RPP Usage
Basics
Integration
History and Settings Management
Presets
Batch Processing Mode
Histogram
Selection
"Copy Tags" Option
Gamut View
Exposure
Compressed Exposure (CE) Correction
Black Point
Simulation mode
Sharpness
White Balance Presets
Highlights Recovery
Untagged Mode
"Optimize for Post-Processing" Option
Remove Dot-Noise Option
Multi CPU Processing
Workow Helpers
Camera Proler
Lighting and Capturing the Target by Iliah Borg
Feedback and Support
FAQ
Changelog
6 6 6 8 9 9 10 13 14 18 18 20 21 21 22 23 24 24 25 25 25 26 27 27 28 28 28 30 32 33 33 37
Raw Photo Processor Manual
Raw Photo Processor Manual
Distribution
RPP is a Universal Macintosh application that works on all G4 and higher PowerPC, and all Intel Macs using OSX 10.4, 10.5 and 10.6. A permanent download link is given at the top of this document.
Unlock Code
An unlock code is available to all donators (past and future). Entering the code enables additional features, such as Multi CPU Processing, Workow Helpers, Camera Proling, and Integration, which are described below. I try to send the unlock code immediately upon receiving a donation email. [Note: If you donated before October 6, 2008, please send me an email so I can send it to you as soon as I can. If possible, please use the email address that you used for the donation. Otherwise please provide your full name, city, and country.] The code is personalized and includes your name. It is intended to be used only by you and not to be shared with others. Should you need to use more than one copy, please let me know.
List of Supported Cameras
RPP should work with all "traditional" RGBG-Bayer based cameras (such as Nikon and Canon DSLRs, most digital cameras, large and small, with raw support and many others). RPP does not work with Foveon based cameras and currently does not support non-RGBG-Bayer cameras. If you do not nd your camera or MF back in the list below, simply ask. Expanding DSLR support is a primary goal that receives much of our attention. We can prole most cameras and your requests help us to set priorities. Similarly, let us know if you think the existing prole provided for your camera could be better. List of cameras with built-in custom proles: Leaf MF backs Mamiya ZD MF Hasselblad H3D MF, V96C MF, H4D Phase One P20, P20+, P21, P21+, P25, P25+, P30, P30+, P45, P45+ with alternative proles for incandescent light (via menu Proles).
Raw Photo Processor Manual
Canon DSLRs D30, D60, 300D, 350D, 400D, 450D, 500D, 550D, 600D, 1000D, 1100D, 10D, 20D, 30D, 40D, 50D, 60D,7D, 5D, 5D Mk II, 1D, 1D MkII, 1D Mk IIn, 1Ds, 1Ds MkII, 1D MkIII, 1D MkIV, 1Ds MkIII Nikon D1 and all other Nikon DSLRs (up to D7000 and D5100); Nikon 1 Fuji S2-Pro, S3-Pro, S5-Pro, X100, also all smaller models. For Fuji S3 and S5 cameras RPP automatically blends R and S pixels when applicable, so resulting dynamic range will be somewhere around 11 full stops. Olympus E1, E10, E20, E300, E330, E400, E410, E420, E500, E510, E520, E620, E3, E30, EP1, EP2, EP3, EPL1, EPL2, E5 Kodak 14N, 14NX, SLR/n, SLR/c, 760C Kodak ProBack MF (all) Minolta DSLRs 5D and 7D Pentax DSLRs *istD, *istDL, *istDL2, *istDS, *istDS2, K10D, K100D, K110D, K20D, K200D, K2000, Kx, K-7, K-r, K-5 Samsung DSLR (same as Pentax), NX10, EX1/TL500, NX11, NX100 Leica DMR, M8, M9, Digilux 3, S2, X1 Sony R1, A100, A200, A230, A290, A300, A330, A350, A380, A390, A450, A500, A550, A700, A850, A900, NEX-3, NEX-5, A55V, A33, A560, A580, A35, NEX-C3, A77V, NEX-5N, NEX-7 Panasonic DMC-G1, DMC-GH1, DMC-GF1, DMC-G2, DMC-GH2, DMC-G3, DMC-GF2, DMC-GF3, DMC-G3 Epson R-D1 All Canon P&S cameras including G12 and S95 (+CHDK) All Nikon P&S cameras including P7000 All Sony P&S cameras All Olympus P&S cameras All Fuji P&S cameras All Panasonic P&S cameras including LX5 All Samsung P&S cameras including TL350/WB2000 All Leica P&S cameras
Raw Photo Processor Manual
What is RPP?
RPP is a Raw converter that supports almost all available digital Raw formats. It is made for photographers by a photographer-programmer, immeasurably aided by the help and tutoring of my friend, professional photographer Iliah Borg. We had our ll with those converters made by programmers for their upper management. :) You can think of RPP as the development machine in processing your images. In terms of lm photography, you must rst develop your roll properly, then you can do whatever you want with it. It is the job of RPP to accomplish only the rst task: a proper development. RPP is not a full-featured photo-processing package. You will need Photoshop or some other application to apply sharpening, cropping, tonal and color corrections, transformations, layers, and the like. But there are a number of important, basic developmental operations that can be and, indeed, are best performed in RPP. Unlike many raw processors, which demosaic the data once and then work over the same interpolated image as you adjust settings, RPP does most of its operations directly on the raw data and applies them with each requested change. Let me list the operations available in RPP and give some preliminary explanations: 4-channel white balance - this is probably the most important operation in Raw processing and it has to be applied at very early stages of processing. Exposure Compensation - this is another very sensitive step that requires high precision math to preserve shadows and highlights. It is almost impossible to accomplish EC properly during post-processing in Photoshop. Compressed Exposure - this is similar to Exposure Compensation, but it allows adjusting exposure without clipping or creating "overexposed" areas. Rather, it compresses higher values within a specied range. Saturation - this is a very tricky operation that has to account for specics in human color perception. Saturation is commonly implemented with very crude methods, but I am trying to keep up with color science and use a signicantly more sophisticated approach. Brightness and Contrast - these represent attempts by Iliah Borg and me to create tone-curve adjustments based on actual lm-density measures in different development modes. You should nally be able to obtain that highly desirable lm-like tonality in your images. Interpolation - RPP supports three interpolation methods at the moment: VCDMF, AHDMF and Half. [Half is not actually a method of interpolation but rather a half-resolution recombination of four single-colored pixels (RGBG) into one RGB pixel. It is very fast and color-accurate, but results in lost resolution.] Highlights Recovery - this is a simple tool for restoring clipped channels if present (for example, the "pink sky" problem).
Raw Photo Processor Manual
Local Contrast - this tool is based on the High-Radius, Low-Amount (HiRaLoAm) USM technique popularized by Dan Margulis to give images more "pop" without adversely affecting overall tonality, as can occur with too much regular contrast. Simulations mode - this gives a scientic means for producing b/w, sepia, and other kinds of color and monochrome images based on measurements of actual photo papers and lms made by Iliah Borg. A histogram with individually selectable R, G, B, and L* graphs and having EV, L*, and Adams' Zone System scales. Complete EXIF data given by ExifTool. Built-in default proles are provided for all the cameras listed above. In addition, for those who prefer to "roll their own," RPP provides facility for generating custom .icc camera-specic proles. Proles are generated through integration with ArgyllCMS based on samples provided by RPP.
Do I Need RPP?
Are you a serious RAW shooter? Then you are going to want to try RPP. But, if you do, don't give up too soon. RPP is likely to behave differently from other RAW converters you may have used. That's the reason it is able to produce the kind of results it does. So it may take you a while to get used to it, but, when you do, you will nd it effective and efcient, and you should enjoy large improvements in important areas of your images. So, if you're not happy with the quality of the images coming from your current Raw converter, if you want to capture everything that's available in your Raw les, if you want to be able to process some heavily underexposed images and see details in the shadows instead of a black digital void, or if you are just missing that old slide-lm look in your digital images, then you will denitely want to give RPP a try.
RPP Usage
RPP is a Universal application that runs on both PowerPC and Intel Macs, but its performance clearly benets from the greater horsepower of multi-core Intel processors. RPP supports almost all existing Raw and DNG formats, but some cameras are supported better then others. The list above tells which cameras are fully supported, but we are adding new proles almost every week. For fully supported cameras, there are built-in (Default) proles, and you can expect colors to be accurate. For the others - well, the colors should be good, but not as accurate as they might be. RPP also supports custom camera proles. You need only copy your custom proles to the directory ~/ Library/Application Support/RPP/Proles. All proles with extension .icc or .icm in this directory will
Raw Photo Processor Manual
appear in the Proles menu in the menu bar, where you can select among them or the built-in prole for the given camera, denoted Default. The Proles menu is populated automatically at launch time (beginning with version 3.5.7). Additionally, RPP includes a camera-proling facility that allows you to generate and incorporate the custom .icc proles for your various cameras. This facility and its use are described below in the Camera Proling section. Means for generating the necessary targets are described in the Lighting and Capturing the Target section, written by Iliah Borg. Some cameras benet from different proles for different conditions. The Leica M8, for example, needs a different prole when the Hot Mirror lter is attached. RPP provides alternative built-in proles in many such cases. When you load an image from a camera for which RPP has alternative proles, the Proles menu will be created (if necessary) to allow your choice.
Basics
Your communication with RPP is via the various menu items and controls on the control panel. We begin here with an overview of the basic control-panel operations (buttons, input elds, and some associated menu items). More detailed descriptions of several functions and operations, including the actions of the various controls, are given in dedicated sections to follow. Tooltips exist for almost all elements of the control panel. Hover your mouse over the element to see information about values and shortcuts. To open a Raw le you can use the Open button (O) or you can drag-n-drop a le on RPP's icon, or you can use the Open with menu in the Finder. RPP is also readily integrated to work with external picture organizers like Adobe Bridge and others. You may even set it as the default application to open your Raw les [Use Get Info (I) on a Raw le icon in the Finder and stipulate RRP in the Open with section]. Numeric input elds, when selected (click in them), may have their values altered with the Up and Down arrow keys. Up/Down multiplies the steps by 10. There are shortcuts [see tooltips for specic controls or menus] to jump directly to most of input elds. The shortcuts are displayed in blue to the right of the input elds [assuming held key]. There are also shortcuts to toggle the tickmarks for Local Contrast and Sharpness: -eld number (check their tooltips).
Zoom to Fit scales the image to t in the Preview window. When it is disabled, however, you may scroll
the image either by using the scroll ball on the mouse, or with two-nger touchpad scrolling on supported laptops, or by pressing and dragging the image with the mouse. Preview is always in the Half-mode (half resolution from actual). This allows for greater speed, since there is no interpolation involved, but retains more than enough quality for accurate color adjustment. [This is for Preview only and has no effect on the actual interpolation of the Raw image.]
10
Raw Photo Processor Manual
To apply changes you must press the Apply button or, better, use the shortcut R. [Note: I know, I know - please hold your grief. If you have grown accustomed to instant feedback in other RAW processors, you may, at rst, nd this a shortcoming. In fact, it is a strength. Each rendering of new settings (Apply or R) by RPP produces a fresh interpolation of the Raw data rather than a refurbishing on top of the original demosaiced data. This is an important reason for the quality of the images produced by RPP, and it takes time-consuming computer horsepower to accomplish. So be patient and enjoy the result. :-)] At any time you may reset settings to the application-default state by pressing Apply while holding the key (R). This application default is not the same as a Directory Default or a Camera Default, both of which will be discussed below in the History and Settings Management section. To save a le press the Save button (S). By default the le will be saved to the same location as the original Raw le, but you may specify another location with the Save As... menu. [See also the History and Settings Management section for setting this location manually.] Normally RPP overwrites previously saved les. There is an option in the File menu, however, to prevent overwriting: Don't Overwrite Files on Save. When enabled, RPP sequentially renames successive saves by adding a unique numeric sufx to the le name in range from 001 to 999. A pull-down menu next to the Save button allows les to be saved variously as TIFFs or JPEGs (of selectable quality) using, where appropriate, Lab, BetaRGB, BetaRGB L*, sRGB, or sRGBv4, ECI-RGBv2, or untagged mode. When an RGB color space is selected, the relevant prole is always embedded. 16-bit Lab is the recommended output space though since it preserves most of color information. In some cases for compatibility reasons an RGB space is a requirement and that's why I support multiple RGB spaces in addition to Lab. Typically BetaRGB is the recommended RGB space of choice for accurate processing. To see why this is so, see http://brucelindbloom.com/index.html?BetaRGB.html. [See the Changelog below for version 3.6.6 for additional information on some of these proles.] You may opt to have a le opened in another application immediately upon saving. Use the pull-down menu under the Save button to make this selection. Photoshop and Bridge are the most obvious choices, but you may add applications to or remove them from this list. Apple's Preview is sometimes a convenient entry as well. See the Integration section below for more details. To set white balance, Click on some supposedly neutral area (and then Apply with R). This takes a 3x3 pixel sample. Click takes a 7x7 pixel sample. You can select a larger region using Click-Drag. When you take a balance reading, the numbers in the Channel Balance boxes (R, B, G, G1) will change. These are relative EV numbers representing the relative differences in traditional exposure values between channels. For example, a 1.0 in red and 0.0 in green means that green is one full stop ahead of red so that red must be adjusted +1 full stop to make them balance. You should watch the gures for both green channels. If they go off-balance you may get the "checker board" or "maze" pattern in your image after interpolation. This can occur if you've chosen an unlucky spot from which to set WB. Typically these values will be very close for Nikon cameras; for other cameras they
11
Raw Photo Processor Manual
can have constant second-green difference. This difference is camera- and model-specic and cannot simply be preset. I have attempted to automate the second-green adjustment and have, therefore, deactivated the second eld by default. You may activate it by clicking the tickbox next to it, but you should leave it deactivated unless you know what you are doing. It signicantly decreases articial noise in images and makes them smoother without affecting details. There are several ways you can transfer the white balance (and other settings) from one image to another. This is useful when you wish to apply the WB obtained from a gray-card to other images. Two of these techniques (using Propagate and Directory Defaults), best await the History and Settings Management section. But we can mention two others here (that require an unlock code): (1) the use of Copy Settings, found in the Edit menu, or (2) the use of Export Settings As, found in the same menu. Begin in either case by setting the WB (and any other desired settings) on your rst (source) image. With method (1) select Edit/Copy Settings (C), then open a new image, and select Edit/Paste Settings (V) to apply the settings. With method (2), select Edit/Export Settings As (E) to save to your desktop a .rpps le (an editable text le of all the settings) that can be dropped on any newly loaded image to apply those settings. You can obtain color information for points on your image using Click for a 3x3 sample or -Click for a 7x7 sample. Both RGB and Lab values are reported along with their relative EV intensities in the boxes below the Histogram. The x-y coordinates of the sample are also shown. The color values will always reect the current state of the color at that point. Exposure increases or decreases EV by the indicated amount: +1 means one stop over and -1 means one stop under. Compressed Exposure alters exposure while protecting highlights. It does this by compressing exposure values in the upper stops determined by the violet number in the small box. This is a generally useful means for increasing exposure, and has particular value in highlight recovery, as is explained in the relevant section below. Saturation, Brightness and Contrast are just numbers. The controls do what you would expect. Local Contrast is a technique to enhance image contrast at major boundaries. It is an effective way to add 'pop' to your images, but, at the same time, it can produce halos if overdone. So be careful. Curve type allows you to choose a tone curve that is either Film-like (emulating certain color lm) or a traditional Gamma whose value is stipulated in the eld below. Blur Chroma applies a very mild blur to the Lab a/b channels to help decrease color noise. Images can be rotated with the Rotate Left and Rotate Right items in the Edit menu. Image orientation can also be controlled through settings and Directory Defaults in the History Window (see History and Settings Management below).
12
Raw Photo Processor Manual
Integration
RPP may be integrated with other applications in several ways. For example, beneath the Save button is a selector (a drop-down menu) to choose an external application, if any, to be opened automatically with the image le when it is saved. You can add one or more applications by selecting New in this drop-down menu. Use Delete to remove a current application from the list. A similar facility is available after running in batch mode (described below). RPP remembers the list of les that were saved during the last batch run. You can open all these les at once in the selected application using the menu item File/Open last batch results in the selected application (U). (An unlock code required.) This list survives RPP restarts and is overwritten only when a new batch is run. RPP also passes environmental variables each time an application or script is called. Specically: RPP_INFILE: the full path of the loaded Raw le is given at a regular save. RPP_OUTFILE: the full path of the saved tiff or jpeg le is given at a regular save. RPP_CAMERA: the camera model is given at a regular save. RPP_BATCHRESFILE: the full path to an XML le listing all saved les from the latest batch run is given when and only when U or File/Open last batch results is used. This auto-open facility has its most obvious value in allowing a le or a batch of les to proceed immediately upon saving to an application like Photoshop or some post-processing script. RPP can autoopen any application that is capable of handling the relevant image les. Adobe Lightroom may also be added to this list, but, in this case, its use will cause Lightroom to open its Import dialog, from which you can quickly import the converted image or batch of images. For donators, there is a special Lightroom plug-in allowing you to open Raw les in RPP directly from Lightroom. This requires Lightroom 2 or 3 and an unlock code. Once your copy of RPP is unlocked, you can install the Lightroom plug-in from the Raw Photo Processor menu by clicking on Install Lightroom 2, 3 plugin. The plug-in will be installed along with a preset Open in RPP (see note below). This preset is not required, but it facilitates opening a Raw le in RPP from Lightroom: just select a Raw le in Lightroom, right click on it, and use the Export/Open in RPP menu item. You may also use File/Export with Preset. This works with one or several selected les (in which latter case it will run in batch mode.) [Note: you may create this preset manually. Go to File/Export, select Open Raw in RPP, click the Add button, and provide a name. This may be necessary if you use the Lightroom preference "Store presets with catalog," which prevents RPP from installing the preset automatically.]
13
Raw Photo Processor Manual
History and Settings Management
The History button opens a History Window that displays the various setting states (records) associated with a particular le. This is an interface to a settings history database stored in ~/Library/Application Support/RPP/RPP.db. When you select a record in the History Window, its settings are shown in the History Panel to the right. When you rst open a le, you can see which record's settings were applied because the record is selected (highlighted) in the History Window. You can edit the settings for a selected record simply by changing its values in the History Panel. You may also select multiple records and change some parameters all at once.
+ button: creates a record containing all the current settings from the main Control Panel for the
current(loaded) le.
= button: applies the content of a selected record to the main menu of the current le. O button: opens the corresponding raw le with the given settings. - button: removes selected records.
You may enter comments for a record in the text window at the bottom of the panel.
Propagate button: copies (duplicates) a selected record from a given le into many les at once. Use
Select to select disjointed les. This will work across different directories if the propagate dialog is switched to the list mode.
Clean button: deletes records from History for non-existing les in selected directories (use Select to
select disjointed directories). All records from History that point to non-existing les in those locations and their subdirectories will be deleted. [Take care with directories stored on external volumes. Their les will appear as non-existing if that drive is not mounted. Their le names usually start with "/Volume/".] Sort records according to columns by clicking the desired column heading (toggles ascending and descending). Resize columns by dragging column dividing bars. The Search eld at the top supports searching for records according to camera model, le name, comments, or destination. Click on the magnifying glass to select the kind of search. The selection type is shown dimmed in the search eld. Then enter search text. The found items are displayed in the History Window. When you open a le, the displayed list of records is initially ltered to show all records with the same le name (in any directory) and all relevant Directory Defaults. You may reset by using the search eld and selecting any search type. The records are color coded:
14
Raw Photo Processor Manual
bold black for current le only bold blue for Directory Defaults gray for non-existing les black for all others
WB drop-down menu: use this to change the WB of a record to Auto or As Shot. Previously stored custom values are retained and may be re-established by re-selecting Custom. [Note: the old trick of using values
of 0 or 100 in the R,G,B elds for RPP versions before 3.9.0 no longer works. You must modify all old defaults and records in History with this new WB control. Sorry.] The Image Rotations drop-down menu allows you to specify the orientation of an image. As set by camera uses the orientation data given by the camera's orientation sensor (when available). CW and CCW mean clockwise and counter-clockwise. Ignore camera orientation causes the camera rotation information to be disregarded; the image will be saved in native camera sensor orientation (usually Landscape). This can be of use when batch processing in an external application with custom resizing, framing, or other orientation-sensitive operations. New records are always added to History in Custom white-balance mode. If, therefore, you wish to use some record for propagation or as a Directory Default, you will likely want to pick a more appropriate WB mode before doing so. When you open a le, RPP looks for the latest (in time) settings applicable to that le from its History, starting from the most specic record containing the full path le name. If it cannot nd an exact match, it looks through the Directory Defaults going from the longest to the shortest matching entry. Directory Defaults are used ONLY for les lacking exact records -- no matter when or how dened. Their purpose is mainly for new (previously unopened) les. [Note: this differs from the behavior of RPP versions prior to 3.9.0.] To set the current settings of an open le as a Directory Default: (1) Press the D button from main window or select File/Set current settings a Directory Default (D) to make the settings from the control panel become the default, or (2) Press the Make Default button from the History Window to make the selected record become the default. Once set, a Directory Default becomes the default for the given directory and all its subdirectories: all les without exact records loaded from this directory or its subdirectories will use these settings. Directory Defaults are always camera-model specic. The white balance for Directory Defaults is best set to As Shot or Auto, but you can always change it in the History Window.
15
Raw Photo Processor Manual
You can change Directory Default parameters by editing them in the History Panel. You can edit the le paths manually by double-clicking on the path, but always be sure the path ends with a '/' character. As noted, creating a Directory Default makes it the default for the current directory and all its subdirectories. If you wish the Directory Default of the current directory to apply more generally to its parent directory (and all its subdirectories), simply select it and press Make Default. It will then become the Directory Default for the parent directory and the entire tree below it. Camera Defaults: You may save the current settings as a global default for the current camera with the menu item File/Set current settings as a Camera Default. When a Camera Default is set, a History entry is created with '/' as its source. It is highly recommended that you dene your own defaults for all your cameras. You will likely want to increase Contrast (e.g., to 2-5) or Black Point (e.g., 0.0-0.3). Most of modern cameras also require a Compressed Exposure correction of 0.7-1.0 EV. A record's or default's destination path may be specied as a directory -- in which case it must have '/' at the end -- and, when this is so, the le will be saved to the indicated directory. If you specify a path starting with '/', it is treated as an absolute path. If it does not begin with a '/' but ends with a '/', it is treated as a relative path from the source-le directory. You can specify multiple directory levels and they will be created automatically if necessary. For example: Source le: /Volumes/Pictures/Raws/Last Vacation/image.raw Destination: /Volumes/Pictures/Family/ Converted les will be saved to directory Family on drive Pictures. Source le:" /Volumes/Pictures/Raws/Last Vacation/image.raw" Destination: "jpegs/small/" Converted les will be saved to "/Volumes/Pictures/Raws/Last Vacation/jpegs/small/" and both "jpegs" and "small" will be created automatically if needed. An empty value in Destination makes the destination directory the same as that of the raw le. The Destination column also has Clear button to clear the content of the Destination eld in multiple selected records. On opening a le, History records are selected as illustrated here: Suppose you have the following History with the most recent records on top: 1.
/Pictures/2008/ 2.
/ 3.
/Pictures/2008/May/20/ABC.NEF 4.
/Pictures/2008/May/ 5.
/Pictures/2008/May/20/ABC.NEF 6.
/Pictures/2008/May/20/ If you load the le /Pictures/2008/May/20/ABC.NEF, RPP will use the most recent and most detailed matching record. In this case that would be number 3 even though there is another exact match at number 5. If you try to load some other le, like /Pictures/2008/May/10/DEF.NEF, RPP will use the Directory Default at number 4.
16
Raw Photo Processor Manual
With le /Pictures/2008/May/20/GDE.NEF, record number 6 is relevant. With /Picture/2008/June/15/QWE.NEF, it will be number 1. RPP will auto-save settings when you press the Save button or Quit RPP. Nothing is saved, however, if there have been no changes in the applicable stored settings. Most buttons have shortcuts (hover over a button and you'll see it in tooltip). Here are some: History
L +!
I -
Delete =
Return O
Return Other shortcuts should also work (regardless of window -- for example, R is still Apply in the History Window). Just below the Format button is the Destination Field. You may use this to set the destination directory for selected records: select desired records, enter a path name to destination directory (following the same rules given above), press Enter key. Use the X button to the right of the eld to delete the destination from selected records. The File menu has a Set Selected Settings from History item. This applies the settings from the record currently selected in History -- even if the History Window is closed. You may use it to return quickly to some previously saved state. Usually the selected record is the last one added, but you may select another one and close History Window. That one will then become the one applied until you create a new one, which will then be the one selected. Here is a simple usage scenario: You have set some settings that look good, but you want to try something different. Save the given settings to History with '+' button (I) and try out different ideas. When you want to compare the new (current) state to the one you saved, just click the menu item File/Set Selected Settings from History (Return), and it will apply them (unless Auto-Apply is disabled). Then you may use the Show Previous feature to toggle between them. Another possible case: you have loaded an image with some settings, tried some changes without saving them, but now want to return to the original "as loaded" state. Return will quickly do the job. This feature is essentially the same as the '=' button in the History Window without requiring the History Window to be open. The History Window can also be used as a Finder for images you have already examined. If you open RPP without an image (just double-click the application) and open the History Window, a complete list of previously examined images is displayed. You can then use the search option as desired to narrow the list. Select the le you wish to open and click the 'O' button. In addition to the methods described in the Basics section for transferring the white balance from one image to another, there are a couple of techniques for doing this available from the History Window that you may
17
Raw Photo Processor Manual
nd useful under certain circumstances. Begin by loading an appropriate image, say a gray-card shot, and take a white balance from it (making also whatever other settings you wish to transfer). Then you may either (1) press the '+' button to create a History record with these setting and, from the History Window, use the Propagate button to add this record to any other selected images, or (2) use the D button to cause the current settings (including WB) to become the Directory Default to act as a starting point for all other images in the same directory.
Presets
RPP allows you to create your own custom presets. Click Presets pop-up button (top of the panel) and choose New... to store your current settings. RPP will ask for a name and save it for future access from the same pop-up button. You may also delete currently selected preset by choosing Delete item. Presets are stored in Library/Application Support/RPP/Presets directory as separate text les with extension .rpps and you may edit, remove or add new ones there in Finder.
Batch Processing Mode
The batch-processing mode relies heavily on the History feature discussed above in the History and Settings Management section. Think of batch processing as a robot that sequentially loads les from a list, processes each as it goes, saves it, and moves on to the next. The settings applied to each during processing are determined from the History for that le. Let us examine some important ways in which this feature might be used. The simplest case: launch and lunch. Go to the Open dialog, select several Raw les, and click Ok. Or, select one or more directories. Or drag-and-drop a group of les and/or directories onto the RPP icon while holding -. RPP will scan selected directories at full depth (all levels of subdirectories), selecting all their Raw les and skipping any non-Raw les. Any mix of selected les and/or directories will work. Whenever you pick more than one le, or a directory with more than one le, RPP assumes you wish to batch-process them and proceeds to load, process, and save the les one by one. A progress bar at the bottom keeps you informed, and near it is a Cancel button. If you click it, the run will stop as soon as current le is completed. RPP remembers the state of a batch run, and if you Quit (Q) or if it crashes, you can resume the run from it's last position. RPP prompts you at the next launch if an incomplete batch is detected. During the run, the previewed image is not be updated, but there is a counter in the title bar of main RPP window and the settings for currently processed le are displayed. If you want to see how an image will look once processed, simply load it as a single le before starting the batch run. The next case: pick settings now, save later. Suppose you have a group of images that you want to process manually, one by one. Do so, making all desired settings and picking output characteristics (color space, quality, etc.) and format (TIFF, jpeg). But now, rather than pressing Save, press the + button (I) to make these settings the current record in the le's History. Then, when you make a batch run of this group, RPP will pick each le's settings for use in conversion. A batch-run like this could take a while, depending on the
18
Raw Photo Processor Manual
requested output quality, camera resolution, and number of les. But it will be faster than pressing the Save button for each image because the batch mode doesn't waste time processing previews. Another case: group processing. After a busy day of shooting you have several groups of pictures from different lighting conditions. Create a subdirectory and establish settings for each group. Do this by loading a 'typical' shot from the group, set white balance, exposure compensation, and other settings, along with output format and resolution. When you are satised, press the D button. This will make your current settings the Directory Default for that subdirectory. These are the settings, then, that will be applied to all les in that directory when it is subject to a batch run. Let's make this case a bit more complex. Suppose you've created a Directory Default as above, but you have few tricky les that want individual attention. Simply load them individually, change their settings as desired, and press the + button (or I) to make those settings the currently selected record in History. Then, when they are processed in the batch run, their custom settings will be applied while the settings from the Directory Default will apply to the others. As a nal leap, once you've created a Directory Default, you can make it a Super Directory Default, covering multiple subdirectories. Select a Directory Default in the History Window (they are in bold blue) and press the Make Default button one or more times until it rises in the directory tree to the level you want. You can see what level it is at by looking in the Source File column. Each time your press Make Default, the lowest level is removed. But be careful here or you may end up making the Directory Default apply more broadly than you wish (there is no undo for this operation). If you do not wish to create different directories and multiple Directory Defaults, you may propagate some settings to many les at once. Load a le, adjust it, create a History record for it ('+' button), and then, from the History Window, select this record (if it is not already selected) and assign it to a number of les at once (without opening them) using the Propagate button. This opens a navigation dialog, which perhaps works best in Icon view for this purpose. Select the desired les (use Select for disjointed les) and press Ok. RPP then inserts the desired record for each of those les. In using this approach, you may encounter gray records, i.e., records pointing to erased Raw les. You may clear them from your History with the Clean button. Specify one or more directories, and all records for non-existing Raw les in them will be deleted. The preceding are just suggestions about how the batch mode can be used. It is really quite exible and, after playing with it, you will likely mold it precisely to your needs. I make a very simple use of batch processing to generate preview jpegs after shooting. I place the images in a single directory and set a Directory Default to something safe and reasonable in Half resolution mode and 85% jpeg quality. This does well enough to give a quick rst pass for 'keepers.' One hint: you may want to specify Auto white balance (if you haven't been trying to set WB during the shoot) or As Shot (if you have) in the Directory Default entry.
19
Raw Photo Processor Manual
Histogram
The Histogram is among the most important tools in digital image processing. RPP supports four different histograms at the moment: channels R, G, B and L* (from Lab). Any channel may be turned on or off with its tickmark below the graph. The R, G, B densities are displayed relative to the current output space. This is usually BetaRGB, but you may choose another in the format menu (the pull-down menu at the bottom of the panel - or F). The L* channel is Lightness from CIE Lab color space. The Histogram shows the pixel densities (vertically) for each R, G, B, or L* level (horizontally). Normally the Histogram displays these values for the entire image, but if you select a region (Click-Drag) in the image, the Histogram will be calculated only for that region (in real time -- you can drag the selected region around with the mouse). The Histogram has three scales: the L* scale (in 10 steps), the EV scale (in steps of 1/3 EV), and Ansel Adams' Zone system scale (zones 0 to 7). The L* scale is the thin black and white stripe on top of the Histogram with L values above it. Adams' Zone scale is represented by the alternating dark-gray and black vertical bands in the background, each labeled with its corresponding Roman numeral. You can use this scale in conjunction with the colorpicker/region-selector tool to adjust the densities of critical parts of the image. Caucasian faces, for example, are typically placed somewhere in zones V or VI. And, rather more generally, these two zones are best for detail perception. An article that describes how this classical zone system can be used in digital photography is to be found at http://www.libraw.org/node/43. You will nd other articles of interest on that site. When you select a region while holding the button, positive and negative EV numbers are displayed at the beginning boundary of every zone in the Histogram. These gold-colored numbers indicate the approximate amount of correction required to bring the average of the selected region (represented by the thin gray vertical line created by the color-picker) to the beginning of that zone. You can enter that number in the Compressed Exposure eld, or, more simply, you can click on the number in the Histogram, and RPP will add the value automatically to the Compressed Exposure eld. If you hold the key while clicking, it will add to that amount exactly one-half zone more, thereby aiming for the center of the zone. At the very bottom of the Histogram is the EV scale. Long ticks represent 1EV steps (one full stop). Short ticks represent 1/3 EV steps. This scale changes with each change in conversion parameters (brightness, contrast, etc.), always showing how the densities are currently distributed over the range. There is one special mark that is a bit taller and thicker than the others. It represents the 12.5% mid-tone point. The meters of most modern cameras are calibrated to this value. [Power users tip: you may redene this value in Terminal. To set it to the older 18% standard, for example, enter: defaults write net.tigry.rpp GrayPoint 18 To return to the 12.5% default, enter: defaults delete net.tigry.rpp GrayPoint ]
20
Raw Photo Processor Manual
When making EV/exposure adjustments based on values determined by the color-picker/region-selector tool (Click or Drag), you may use any of the vertical lines for the R, G, or B channels, but don't use L* for this. Usually the green channel is best for this purpose, but if some other channel is stronger, that might be the better choice. When precise exposure adjustments are required, you should disable Local Contrast and Sharpness (use the small tickmarks next to them). It may also be helpful to know the EV values for the selection. These are given in the information panels just below the Histogram.
Selection
RPP supports some selection-based operations. To make a selection, simply click and drag. To remove a selection, click outside of it. You may move a region by hold-clicking in it and dragging. The Histogram is calculated for the content of the current selection, if there is one. Otherwise it refers to the entire image. When the color-picker information is determined by a selection (Drag), the values are averages over the selected region. This also applies to white-balance calculations determined over a selected region (Drag). This feature often produces good white balance even if you select a large colored region.
"Copy Tags" Option
Activating Copy Tags allows the internal tags from the Raw le to be transferred to the destination image when saved. At the moment RPP saves information in 3 different formats: 1. EXIF: shutter speed, aperture, ISO, lens, and original time stamp. 2. Maker notes: proprietary blocks of internal information created by camera vendors. This format contains much detail, but only some tools are able to decode it. ExifTool is one of them. 3. XMP: an open format, like EXIF, but more advanced and more comprehensive. This format is supported by many applications like Photoshop, Preview in Mac OS 10.5, and others. [ACR note -- especially for DNG les: if you try to open les in Photoshop that were saved by RPP with the Copy Tags option and nd that they are opening in ACR instead, disable the ACR options for both JPEG and TIFF handling (when ACR is launched, press K; the options will be at the bottom of the preferences panel). It is undesirable to open RPP-processed les in ACR. I am making efforts to prevent ACR from intercepting RPP les. Please report this problem to me if it continues to happen.] Should you have problems opening an RPP image that has copied tags in some other application, try to open the same le converted and saved without this option. If that version works, please report it to the application vendor and to me.
21
Raw Photo Processor Manual
Gamut View
This 2D diagram displays the color values of the pixels of the current image projected onto the a and b axes of the CIE Lab space (which comprises the entire Gamut-View square). The L value is adjustable with either the slider or the input eld. Also shown are the boundaries for the gamut projections of up to two color spaces: the red one is the current output space (dened in the Format selector at the bottom of the main panel) and the green one (not always present) is whatever custom prole you select with the Set button (such as your printer prole). The custom prole may be reset to None by clicking the Set button while holding the key. When Full Gamut is not selected, the graph shows only those data for the current L value, and you may observe how they change with L by moving the slider. This is the correct way to determine if your image ts into some gamut: just move the slider from 0 to 100 and check that the colors do not cross the gamut border or get too close. When Full Gamut is selected, you view the whole gamut as seen along the L axis from top. This is a projection of the entire 3D space onto a 2D space, so it can be very misleading. Never judge whether your image ts into a gamut by this projection alone! Gamut View supports selections the same as the Histogram does: if a region is selected, the data pertain only to the selection. Otherwise they pertain to the entire image. The Gamut View is often helpful in determining how to adjust your image. It is quite useful, for example, in making a proper saturation adjustment. Typically we want as much saturation as possible, but pushed too far, the colors cross the gamut border and color details are lost, resulting in a at, lifeless patch of color. Inversely, if we are overcautious, we lose the ability to exploit the full color-reproducing capabilities of our output devices (monitors, printers), and our pictures lose vivacity and verve. Monitors, even good and expensive ones, may not help us here because they have their own color space, close to AdobeRGB at best, which is very different from a printer's color space. They may overlap some, but not completely. The Gamut View can help here. Set your printer/paper prole to be the custom gamut. Then adjust saturation till the data ll the printer space as much as possible without going out of bounds (use the slider to check all L values). Even if the preview now looks blown at some places on your monitor, it will look ne when you print using the same printer prole. Here then are the steps for pre-print preparation (assuming that you have an appropriate prole for your printer and paper): 1. Adjust your image as you normally would. 2. Click ChD button (D) to enable the Gamut View, and set your custom printer prole if needed. For web, choose the sRGB space. 3. Turn the Full Gamut mark on and adjust saturation till your image data get close to a border, but allow nothing to cross. 4. Disable Full Gamut. Set the slider to 0 and start moving slowly up to 100. Observe whether any colors cross a border. If they do, stop at that point and decrease saturation till the data t. Continue sliding,
22
Raw Photo Processor Manual
decreasing saturation where needed. When you reach 100, you'll have an image that ts perfectly into both output and printer spaces. Tips: In general you should choose an output space that is larger than your printer space, covering it completely or almost so. If you pick Lab you are safe here; it is the biggest one. BetaRGB is a good choice if you denitely want to process further in RGB, but otherwise printing right from Lab is safer. Take care not to do color-space conversions that cut into your printer space. Saturation is not the only way to affect gamut: all settings that effect color changes do this. Sometimes you may be better off changing the tonality of an image (for example, with cold-warm) to shift colors a little so they t. You may notice that, if you disable the Blur Chroma option, the graph changes a lot. These differences mainly reect color noise and moire, so the graph is actually more correct when the option is on. The Blur Chroma option lters out these kinds of effects. While the steps above guarantee a good t of your image data to your printer's prole, they may be overly stringent and result in a dull image. If this happens, you need to do some careful checking. It could be that the out-of-bounds data are in inconsequential shadows (at low values of L) or spotty highlights (at high values of L). Furthermore, the Gamut View graph does not account for the frequency of any color value. A single pixel or a thousand pixels of the same color will be displayed as a single dot. It could, therefore, be the case that the out-of-bounds data refer only to a small number of pixels in the image. In these cases you could certainly consider stronger saturation if it is otherwise desirable. It is not easy to determine when situations like these arise. Use of the color-picker (Click) in shadow and highlight regions can help assess the situation.
Exposure
Prior to version 3.7.1, RPP applied auto exposure correction based on the green channel to all images by default. Now, however, images are displayed exactly as they were captured. This is a substantial change in behavior, and it means that the RGB histograms in RPP and your camera should look similar over the entire range. It also means that if your image is underexposed, it will look underexposed in RPP by default, which you may nd disconcerting -- but RPP is only telling it like it is. To make an auto exposure correction, press the Auto button next to the Exposure eld. This will produce the same default look as versions before 3.7.1, i.e., auto correction based on the green channel. If you click this button while holding the key it will effect auto exposure relative to the strongest channel. This can be useful if you wish to avoid clipping in any channels. The following section Compressed Exposure Correction provides an alternative, and often better, method to achieve this end.
23
Raw Photo Processor Manual
The application of negative Exposure correction can produce coloration (pink or other tints) in regions of blown-out highlights. This is expected behavior resulting from the preservation of information in the nonblown channels, information that can be useful later in post-processing. If you would rather not have this coloration, reduce exposure instead by using negative Compressed Exposure (CE) while keeping regular Exposure at 0 or some positive value. Negative CE correction is designed to prevent this kind of coloration.
Compressed Exposure (CE) Correction
This control is similar to the usual exposure correction in that it adjusts the exposure of an image, but instead of clipping highlights that would become 'overexposed,' it compresses them in a specied range. To this end, it has two input elds, one inside the other. The smaller one species the upper range in which compression will take place, and the larger one species the amount of correction to be applied (both elds are in EV units). The second eld is interchangeable with the regular Exposure eld. You may redistribute values between the two and the overall tonality of image shouldn't change -- except in the specied compression range (the small eld). This means that you can apply more exposure correction to an image without clipping highlights. This control is quite benecial in Highlights Recovery (discussed in greater detail below). After the exposure is reduced to restore highlights, the image will typically look badly underexposed. But, if you add to Compressed Exposure an amount that just compensates for the reduction in regular Exposure (enter the value from the Exposure eld into the Compressed Exposure eld without the '-' sign), you'll have a properly exposed image without clipped highlights. There are pictures on the Examples page that show this effect. CE is usually recommended for negative exposure corrections. It works the same way as regular Exposure correction, but avoids producing colored highlights in overexposed areas (for example, pink or purple clouds). See the relevant part above in the Exposure section.
Black Point
The Black-Point adjustment in RPP alters the black point with a lm-like roll-off to avoid rough shadow clipping. When the black point is raised, shadows are compressed instead of being cut off. This allows fairly large corrections to be made without ruining an image. The scale is in percentages; zero means no correction and 99 means an almost entirely black image. In most cases even a small black-point correction does much to raise contrast. Values in the range of 0.1%-1% are usually enough. Negative values, which will lift shadows, are also allowed.
24
Raw Photo Processor Manual
Simulation mode
RPP includes special proles to simulate various photo lms from such vendors as Kodak, Agfa, Fuji, Ilford and some papers. Some of these proles are purely digital effects. The selector is located next to the WB button (or press L). These proles can have a substantial impact on the image (relative to your defaults), so you should select it rst and then readjust your settings as required. With B&W proles, the tonality and contrast depend greatly on the Saturation and White Balance settings. Different settings can help to reproduce the effects of various optical lters.
Sharpness
This control is a bit tricky. It is virtually impossible in RPP to adjust sharpness properly because the actual result cannot be previewed at fully interpolated resolution. However, I really wanted to have this feature :). So I devised a workaround: perceptually adjusted sharpness. Use the Sharpness eld to adjust sharpness with the Zoom to Fit option disabled. After conversion, the nal image should perceptually look equally sharp at a 100% view, even though it will have a higher resolution. Try it, and let me know if it works for you. If you don't want it, put 0 in the Sharpness eld. You can also use the tickmark near it to disable Sharpness temporarily. This expedient is temporary, and it will not affect batch mode or be saved in History. But it does affect the preview and the resulting image if saved. Rather generally I recommend applying no sharpening (put a 0 in the eld) to les you intend to process further in some external application. The sharpening could otherwise interfere with your post-processing.
White Balance Presets
RPP supports three kinds of WB presets: built-in, camera-vendor, and user-dened. Built-in presets are hardcoded white-balance values for these cameras: Nikon D3X, D3, D700, D2X, D2Xs, D300, D90; Fujilm S5 Pro; Panasonic L1, LX1, LX2, LX3, FZ8, FZ18, FZ30, FZ50. There is also a special one for UniWB for all cameras that disable white-balance correction and allow images to be seen exactly as the camera sensor sees. Vendor presets are provided by some camera vendors in their Raw les, and, if RPP can nd them, they are automatically included in the WB pull-down menu. Unfortunately not all cameras provide this information. Raws from most of Canon, Pentax, and Olympus cameras have it. You may also dene your own presets. To preset WB settings you have established, simply select Edit/ Create WB Preset, give it a name, and it will appear in the WB button. You can delete the current WB preset with Edit/Delete current WB preset. An effective way to create a preset is to shoot a gray card in
25
Raw Photo Processor Manual
appropriate lighting, take a white balance from it, and save it as a preset. For example, you can create presets for common conditions like daylight, cloudy, tungsten, uorescent, and so on. User-dened presets are typically more accurate than built-in or vendor's presets. For information on setting WB from a gray card in specic situations, see the relevant parts of the Basics section and the History and Settings Management section.
Highlights Recovery
With this tool you may try to restore blown highlights in Raw les. There are, however, several requirements: 1. It works only if you have at least one truly blown channel. 2. It works only if you have at least one informative (not-blown) channel. 3. Overexposed areas, if multiple, should have had similar tints in the actual scene. For example, different parts of gray clouds could qualify here, but not faces and clouds, which have differing tints. It is important to get a proper white balance before attempting Highlights Recovery. If the overexposed area was originally gray, you could take a white balance from a properly exposed surrounding area (assuming there is no better means for establishing WB), but do this before enabling Highlights Recovery. If the overexposed area was not neutral (like clouds at sunset), it is still possible to recover them, but you must rst set a proper white balance one way or another to get correct colors. By the very nature of the problem, Highlights Recovery requires an application of negative exposure to make room for the restored data. If, for example, your image is overexposed by 2/3 EV, at least -2/3EV exposure compensation will be needed. When you tick the Enable box under Highlights Recovery, RPP will automatically determine an appropriate exposure compensation. In the above case, it will apply about -2/3EV if your Exposure was at 0, but it will not change the value if you had already applied -1EV. After enabling Highlights Recovery, some gray splotches should become visible in the overexposed areas. [Note: If this doesn't happen, try adjusting the HR value downwards. If you still don't get any gray areas, then you didn't meet conditions 1 and 2 above.] For neutral areas, start increasing the value of the HR eld until the splotches and the surrounding area blend completely. This is most easily done using the keyboard. Select the eld and use the Up/Down arrows for adjustment. [See the Untagged Mode chapter below for a useful speed tip.] You may type in values manually for higher precision. Also you can use mouse scroll wheel or trackpad scroll gesture to spin values up or down while hovering over eld and some selectors. If the overexposed area was not neutral, try enabling the Guess Tone tick and adjust the HR value until the restored and surrounding areas blend. The success of this feature depends very much on meeting condition 3.
26
Raw Photo Processor Manual
After you have achieved a good blend, you may adjust exposure to a more appropriate level. The restored areas should remain blended. One of the best ways to bring exposure back into line is simply to add to Compressed Exposure an amount that just compensates for the reduction that was made during HR to the regular Exposure (enter the value from the Exposure eld into the Compressed Exposure eld without the '-' sign). This will bring the exposure back without reintroducing clipped highlights. You may also try to compensate by increasing Brightness until the mid-tone mark is somewhere in the range of 50-60 on the top L* scale, and then apply contrast to counter the dull look. This too will effectively compress highlights without introducing clipping. An image produced with the Highlights Recovery option enabled should always be reviewed at 100% zoom after saving. The recovery process can produce hard edges around the recovered (previously clipped) areas and some blurring of them may be required in post processing to smooth the transition.
Untagged Mode
RPP switches to this mode when you select one of the two untagged RGB TIFF formats in the Format menu at the bottom of the main panel (F). This is a special mode that disables all color management and dependent features. As a result, it is much faster. Colors in this mode are always displayed incorrectly, but it is still useful in some instances. For example, each Apply during Highlights Recovery goes much more quickly in this mode. Despite the fact that colors are not displayed correctly on your monitor in this mode, the color values are correct representations of your Raw data, unaltered by any proles. Untagged mode, then, is the proper mode for using with the camera proling facility (described below). When you enable Window/Camera Proling, RPP automatically switches to the Raw RGB TIFF 16-bit format that is best for this purpose. When you enter untagged mode, all incompatible controls are disabled. But you may still make use of whatever remains active. You should use the same curve type in untagged mode that you wish to use in regular mode.
"Optimize for Post-Processing" Option
This is a special option under the File menu for advanced users. When enabled, the text 'Save' on the Save button becomes blue to remind you that the option is active. This option causes the image, when saved, to be compressed over its entire range to leave 5% empty space in both the shadows and highlights (10% total) and to have its saturation decreased by 10%. The image saved this way will look different from the way it looked in the RPP preview; it will be duller and less colorful. This option helps eliminate one step during post-processing when compression becomes necessary to prevent curves or other tonal/color operations from causing highlights or shadows to clip. So while this compression could be done in an external image
27
Raw Photo Processor Manual
processor, it is better to do it in RPP, which can accomplish the task with higher precision and less loss. This is a global option that affects all saves, including those in batch mode.
Remove Dot-Noise Option
This option should remove single-pixel noise artifacts. These are mostly "hot pixels" but could include "dead pixels" and bright dots in shadows at high ISO. It may also catch some tiny specular highlights. This option is not, and does not behave like, regular noise ltering; it affects only single pixels and does not affect overall detail.
Multi CPU Processing
As of version 3.7.9, RPP supports parallel processing on appropriate platforms. Most recent Macs use the Intel Core Duo processor that has two CPUs on one chip. RPP uses both to full strength. Older PowerPC-based dual-G5 systems will also benet. Even older dual G4s should show better performance. For systems with more than two CPUs (currently some quad-core iMacs, the Mac Pro and Power Mac G5 Quad), RPP uses only two CPUs by default. But donators can receive an unlock code to enable support for all available CPUs -- among other things. This provides a huge performance gain in previews and le saving. If, for example, you have an eight-core Mac Pro, RPP will perform about 4 times faster -- and even more with some operations. I am very interested in your feedback vis--vis performance gain and any and all troubles that may arise. I would appreciate your contacting me with these issues.
Workow Helpers
There are several controls in RPP that help to simplify your workow. These features require an unlock code. The Next button (also File/Open next Raw le in current directory - N) opens the next Raw le in the current directory (if there is one). The current directory is one containing the currently open Raw le. It is necessary, therefore, that you shall have opened at least one le from this directory, and then you can go through them sequentially. Non-Raw les will be skipped. The menu item File/Open previous Raw le (P) does the same for the previous le.
28
Raw Photo Processor Manual
The menu item File/Automatically open next Raw le after Save, when checked, causes RPP to load the next Raw le in the current directory right after saving the current le. The menu item File/Move current le to Trash (Del) moves the current le to the Trash and opens the next available Raw le in the current directory. If the deleted le is the last one in the directory, RPP tries to open previous Raw le. If no Raw les are left in the directory, RPP switches to panel-only mode. The menu item Window/Maximize window for opened les, when checked, causes RPP to maximize its window size after opening each Raw le. The Previous Variant (PV) mode is entered when you click the Show Previous checkbox (\) at the top of the panel. RPP remembers the image and settings of the previous rendering after an Apply, and you can revert to it with this checkbox to compare it to the new state. Some controls are not available when in the PV mode. For example, there will be no picker or selection-based information available and no Gamut View. But the rest of the controls should work as usual. If you Apply new settings while in the PV-mode, they become "current" and the previously current settings become "previous." All controls will again function as usual. A usage example: suppose you have set WB on an image and decided to try another. You set it and click Apply. Now, you can repeatedly press Show Previous (\) to toggle back and forth between the two to see which one you like better. If you like the old version better, just hit Apply while in PV-mode and it will become current again with all controls available as usual. This feature also works with variants opened through History. The History variant will becomes the current one and the rendering it replaced becomes "previous." Toggling Show Previous allows you quickly to compare them and choose your preferred version. RPP does not store "empty" Applies, those made when no settings have been changed. The menu items Edit/Copy Settings and Edit/Paste Settings allow one, respectively, to copy all the current settings to the clipboard and paste them back to RPP or to a text editor. When they are pasted back to RPP, they are applied to the currently open image. [Note: this is a simple way to transfer the WB from a gray-card shot to another image taken with the same lighting.] The copied settings can also be pasted to a text editor or to an e-mail for future use or for sharing. Once in a text document, they may be copied and pasted back into RPP to be applied to the current image. The settings that are copied and pasted use easy to understand plain text format. The menu items Edit/Export Settings and Menu/Export Settings As are similar to the above Copy/Paste items, but instead of being saved to and read from the clipboard, the settings are saved with the same format to a text le (with extension .rpps). Edit/Export Settings saves the .rpps le to the same location as the converted le would be saved. Edit/Export Settings As allows you to specify the location for the saved .rpps le with a standard le-navigation dialog. The .rpps le may be imported into RPP (and applied to the current image) in several ways: you may use the Open dialog, or drag-and-drop the .rpps onto the RPP icon, or simply double-click the .rpps le. The settings will replace the settings of the current image. The .rpps les may be edited in any text editor. This is useful, for example, to remove entries that you do not wish to be modied (only the included entries have effect during the import). But please follow the format, which is simple and easy to understand plain text. It's case sensitive and only one setting per line is allowed. To get the idea copy any settings in RPP to Pasteboard and paste them to some plain text editor.
29
Raw Photo Processor Manual
Camera Proler
RPP has a built-in facility, which requires an unlock code, for generating camera proles. This feature relies on the ArgyllCMS (colprof prole generator and CGATS library) written by Graeme Gill, a very powerful set of free open-sourced libraries and command-line tools for color-management related tasks. The colprof executable is installed with RPP automatically for your convenience, but you can download the full tool set from the author's web site. These tools are highly recommended to all advanced users. The .ti3 les produced by RPP are standard and can be used to generate other kinds of proles by colprof. To learn more about ArgyllCMS check this website http://argyllcms.com/ With RPP's integrated camera-proling facility, you can generate custom proles for different lighting, lenses, and lters (in particular, polarizing and color-compensation lters, which signicantly affect a camera's color response). To use the proler, load a target image (see the next section on how to make this image) and select the menu item Window/Camera Proling. RPP can work with any target image for which you have a standard IT8.7/2 prole template with extension .cie. The le should contain measurements of the original target patches made with a spectrophotometer or other color-metering device capable of Lab or XYZ values. The order of the patches in the le is important; it will be followed by proler during the target sampling. The .cie prole template for the regular ColorChecker 24 target is built in to RPP and is always available. This template is appropriate to use with the traditional ColorChecker 24, the Mini ColorChecker, or the XRite ColorChecker Passport. Sampling should always be done while RPP is in untagged mode (untagged RGB TIFF 16-bit). RPP automatically enters this mode when you select Window/Camera Proling, and it also switches all settings to their default values except for white balance and exposure, which may have been adjusted before calling the Proler. Iliah Borg's suggestions for capturing the target are given in the next section. To prole your camera, follow these steps: 1. Load the target image. Set the format to Raw RGB TIFF 16-bit in the Format menu (at the bottom of the panel - F) or open the proler with Window/Camera Proling, which will automatically place you in this format). Be sure that RPP is set to the curve you want to use (usually it's lm-like) and all other settings are in their default states. Disable Zoom to Fit to make selections on the patches easier. 2. Set the white balance using a gray patch on the image. With the ColorChecker 24 pattern, the lightest gray (patch D02, next to the white patch) is typically recommended. Drag a region in the center of the square to get a stable reading. When selecting regions, stay away from the patch edges. 3. Check the exposure of the white patch (Click or Drag). Its RGB values should be in the range of 248-252. You may increase exposure a bit if necessary to achieve this level. Use regular Exposure, not Compressed Exposure, for this purpose. If an increase of more than one-half a stop (+0.5) is required, your
30
Raw Photo Processor Manual
target is underexposed and this will adversely affect quality of the prole. [It may still work for you, but a better exposed image is recommended.] 4. Check that the target has been evenly lit. This is the most important factor in the proling procedure and it should receive signicant attention. The Lighting and Capturing the Target section below, by Iliah Borg, provides suggestions and details for doing this properly. If the target lies on a gray card as Iliah suggests, take readings (-Click or -Drag) on the card near the four corners of the target. The readings should display little variation in RGB values; the readings are acceptable if they are closely clustered in a 6-point range (although the narrower the range, the better). If you did not use a gray-card behind the target, readings from the target's black border may serve, but on targets like the Passport, this border is textured and may not be suitable for this need. 5. If you did not already do so in Step 1, open the proler by selecting Window/Camera Proling. In the proling window, ll in the Description (top eld) and Copyright Statement (second eld) with meaningful information -- especially the description, which will help identify the prole in the future. RPP pre-lls this eld with the camera model, ISO, and le name of the target shot, but you can modify it. 6. Select ColorChecker 24 from the template pull-down menu or load your own Custom prole template (.cie le) if you have one. Custom prole templates that are placed in the folder ~/Library/Application Support/RPP/Prole Templates/ will appear in the pull-down menu for selection. The text box to the left of the pull-down menu conrms the name of the target denition that is selected. [After changing templates, click the Restart button to reinitialize the proler.] 7. If you wish to generate a prole from a previously created (and saved) .ti3 le, you may load it with the Import TI3 button. This is optional and would not be used if you are sampling a target anew. The text eld to the left of this button displays the name of the .ti3 le that is either being imported now or will be named later in the optional Export TI3 save dialog after the sampling is complete. 8. Check Enforce white and Enforce black. You would turn one or the other of these off only if you have 'real black' and/or 'real white' patches in your target. Standard targets, like the CC24, do not. 9. Now you are ready to sample your target. The Patch to Select box gives the ID of the patch to be sampled and, next to it, a view of the expected patch color. This expected color could differ somewhat from the color of patch you see on your monitor, but it is usually quite easy to match. You must know your patchID pattern in advance. For CC24, for example, there are four rows, A, B, C, and D, and six columns, 01-06. You sample the six patches in row A rst (left to right), then row B, etc., ending with row D, the row of grays. 10. Drag-Click inside a patch to select a sampling area. Avoid dust spots, blemishes, frames, edges, shadows, or other imperfections. A smaller selection is ne. When you release the mouse, RPP will snap a sample from the selected area, and you should see the resulting numbers in the large text box. The Patch to Select box will now show the ID of the next patch to select and a view of the expected patch color will be displayed next to it. If your hand slips or something goes wrong, you can redo the last patch; click the Resample Last Patch button (the Patch to Select box will update), and do it again. You need not reselect every patch with separate Click-Drags. You can Click-Hold an existing selection and drag-and-drop it from patch to patch. As soon as you release the mouse button, it will sample the area.
31
Raw Photo Processor Manual
11. Continue until you have sampled all the patches. At this point RPP will display the message "All patches are sampled" in the large text box. Pay attention: don't skip patches and don't sample them twice. 12. Now you can click Generate and Save Prole. You can opt to save it anywhere, but if you choose RPP's standard prole folder ~/Library/Application Support/RPP/Proles, RPP assigns the new prole to your current image automatically and, when you close the Proler (Exit button), it refreshes your image so you can see how the prole works with it. Before exiting, you can also opt to export the .ti3 text le that contains your sample information (Export TI3). This is optional, but if you do save it, you can import it later (Import TI3) to (re)generate the prole without having to resample its target. 13. Right after you save the prole, RPP displays the maximum and average deltaE errors (the errors that exist between the prole-corrected color values from your target image and the 'true' color values given by the .cie target-template). Smaller is better. For a CC24-like target, a maximum less than 7 and an average less than 4 is good, but proles with much larger values may do quite well. Proles based on other targets, like the ColorChecker SG, will likely have larger values.
Lighting and Capturing the Target
by Iliah Borg
Properly capturing an evenly illuminated target is the most important aspect of camera proling. Without a quality shot of the target, the proles will be poor - GIGO. The quality of the shot is more important than having an expensive proling target. The classic CC24, or ColorChecker Passport, or even a Mini CC is all that is needed to start. If you have a studio, you can use Solux 4700K lamps with black-painted backs or HMI lights (MoleRichardson is a good source). Broad-spectrum uorescent lamps (Normlicht or JTI branded) are also a solid choice. If you are on a budget, any halogen lamps with a stabilized power supply and gelled to reach about 5000K are OK. For a decent setup, check http://www.imatest.com/docs/lab.html#lighting You can also use daylight if a studio is out of reach. It is interesting to make different proles for different types of the daylight, and with different positions of the Sun. 1. To start, use as simple a lens as possible; a 50mm prime is ideal. You will need a separate prole for your polarizing lter and also for CC40m and CC30m lters. Some lenses need a different prole, especially old manual-focus primes. A good deep hood is a must; any reections or are will result in a poor prole. Clean the sensor, the lens, the hood, and, of course, the lters if you are going to use them. 2. Afx the target on a gray card 2-3" larger than the target in each dimension. If the target is not perfectly at, the resulting prole will be compromised with shadows, colour casts, and uneven reection. This is very important for smaller targets like the Mini ColorChecker.
32
Raw Photo Processor Manual
3. Do not ll the frame with the target. The target should occupy the middle 1/3 of the frame in each dimension. 4. Cover the target with another gray card and set white balance from it. Remove the covering gray card and blow away any dust from the proling target. 5. Shoot at f/5.6 or thereabouts, very slightly out of focus. 6. Take a shot and ensure that readings from the gray card close to the four corners of the target are closely clustered within a 6-point range. Be sure to cover the viewnder to prevent the introduction of stray light. 7. Expose so that the whitest patch is in the range of 248-252 (250 is ideal). Take several shots bracketing with shutter speed to ensure good results.
Feedback and Support
To le a bug report please use the support forum below. In almost all cases I will need the information necessary to reproduce the problem. Typically that will include the troublesome Raw le. Please upload it to the group le repository or send it to me in some other way. My email: at@tigry.net Support group (forum): http://groups.google.com/group/raw-photo-processor
FAQ
No real time preview! Do I really have to press Apply button all the time to see changes? Yes. Id recommend using the R shortcut instead. RPP uses slow and precise 32-bit oating point calculations to provide the best conversion results and this kind of processing speed doesnt go along with any kind of real-time previews. Most of other converters use integer math, which is a lot faster, but it is very rough and inconsistent. It creates a lot of artifacts, noise, decreases dynamic range, resolution, causes posterization, and spoils colors. To cover up all those issues, vendors have to introduce various smoothing and noise ltering techniques, which degrade images even farther. Just do a simple comparison - the difference is easy to see on a sharp shot. Since good math requires a lot of power, RPP can use all available CPUs on your system. By default it will use 2 cores and usually this is enough. Most modern Macs have only 2 cores. With the Mac Pro and some iMacs, RPP can use all available cores (4, 8 or more), but this feature available only to donators. First Apply, than no sliders! Whats going on?! Sliders dont work in RPP context. Keyboard control is highly recommended - just click into a eld you want to adjust or use shortcuts for direct access and use Up or Down arrow keys on your keyboard to spin
33
Raw Photo Processor Manual
value up or down in small increments. For large increments hold ^ key. Fixed increments in all elds are individually adjusted, but if you nd some too big please let me know. Regarding sliders - had them and after all years I can tell for sure that they are very close to be completely useless. The nature of the control is such that it puts a lot of strain on hand, wrist and arm since it has to be grabbed and precisely moved with mouse. They also imprecise and take a lot of screen space.
Why are images converted by RPP are so much smaller than in other converters? Because RPP has two conversion modes - half and interpolated and half is the default one. You can redene this through Camera Defaults. Half-mode is very fast and good enough for web, small prints, or previews. If you want full resolution output, enable VCDMF or AHDMF interpolation at the bottom of the control panel. VCDMF is recommended. Why do my Raw les look underexposed (dark, gray veiled) in RPP compared to other converters? Because they really are underexposed. By default RPP shows images as they captured by your camera in Raw with only essential tonal range adjustments. They may therefore look darker than you expect. Usually this happens because your cameras light meter is calibrated to some low gray point value by the camera vendor. Most (if not all) modern DSLR cameras do this to preserve more highlights, and most other converters quietly apply compensation to your image to correct that. There are two ways to resolve this apply exposure correction in RPP or adjust the cameras light meter. For exposure correction try value 0.7 in Compressed Exposure eld (the big one, at the right side). Usually this is enough, but some cameras may require differing amounts. This way RPP will behave the same way as other converters, except that youll be aware of the change and can fully control it. You may also use the same value with the regular Exposure eld but then your highlights may get abruptly clipped. Compressed Exposure, by contrast, will gently roll off your highlights and preserve more details, as with lm. Adjusting your cameras meter is a more complex procedure and Id recommend this option only for advanced users who understand how metering works and all possible implications. Youll have to check if your camera has an option to apply a metering bias. This option is named differently for different cameras, and you may need to dig through your camera manual. How should I choose the correct value for exposure correction though? The answer below is equally applicable to both compressed and regular exposure corrections, but I always recommend using Compressed Exposure eld (the big one, at the right) for this kind of adjustment. We are going to follow photographic theory and Adams' Zone System. Look at the Histogram in RPP: you can see L* values at the thin top striped bar and black/gray stripes in the background with numbers from 0 to VII. They represent Adams' Zones. Let's say we have a light skinned human face in the picture and you want it to be your main subject. Usually it expected to be in the right half of Zone V and well try to make it so. 1. On the Histogram disable the R,G,B channels and enable the L channel for now. 2. Hold button and, using the mouse, select a rectangular area in the picture covering only skin (no eyes) including its dark and light areas (approximately of course). 3. Look at the Histogram - you should see a gray vertical line showing averaged L* value of the selected area and you can see the exact value below in the info box. This line should be within the right half of Zone V or have an L* value between 50 and 58. If its not, apply exposure correction. Look at the top part of the
34
Raw Photo Processor Manual
Histogram - you should see negative and positive orange numbers near every zone border. They represent the approximate amount of correction necessary to move current the L* value to the beginning of that zone. Let's say you see that value for Zone V shows +1.1. Now just click it and RPP will automatically add 1.1 to the current value of the Compressed Exposure eld. If you hold while clicking, it will add this amount plus half zone width more; i.e., it will place your gray line exactly in the middle of that zone. 4. Now your L* value should be within Zone V and you may try some additional tweaking to make the face a little brighter or darker. Ive applied Compressed Exposure correction and it helped, but my images still lack the punch Im used to with other converters. Why? Because RPP doesnt do any automatic corrections. If you want more contrast use the Black Point eld; try 0.1-0.3. The Contrast control is another way to do this. Try 4 and see if you want more or less. Whats your workow? My workow is kind of lm-inspired. Develop in bulk blindly, trash goners and work with keepers. In short: After copying Raw les to computer I process them in batch mode in RPP to produce half-sized jpegs. It takes from 1 to 10 seconds per le on an Intel Mac depending on your Raw size and computer power. Usually I set white balance for the batch to Daylight because at this stage I dont really care about light or white balance, and Daylight works okay for most kinds of light. You may use As shot instead. Each jpeg is saved by RPP to the same directory containing the original Raw le: same name, different extension. Then I open all those jpegs in Mac OS X Preview (10.6 only -- in 10.5 its unusable and youll need another fast viewer, such as ViewIt). I go through them a couple of times to remove all bad shots (Del). I look only at technical quality and ignore color. There is a shortcut in RPP to open all les from the last batch in a selected application: U. After that I send all Raw les that dont have a corresponding jpeg to the trash, but, as a safety measure, I don't empty the trash yet. Now we have only keepers. I rename the directory with the keepers to something meaningful. It is important to do all renaming before you start working with keepers. Open the rst keeper, adjust white balance, exposure and so on, change output format to Lab tiff, VCDMF, and save these setting to History (I or + button). Now go to the History Window and youll see the inserted record as the selected one. Click Propagate, switch dialog to icon view and select all Raw les which look approximately similar to the open one, click Ok. RPP will assign the selected settings to all those les. You may select any les there - RPP will automatically skip all non-Raws. Now repeat the pattern with next unprocessed le (a le without specic setting) until you have all les in the directory complete. Now just run batch on all those les, and it will produce nal full-resolution images automatically. Batch mode in RPP can work across directories (i.e., you may separate les in different directories and select those directories in the Open dialog). What options do I have to control B&W conversions? In monochrome simulation mode you can use the R,G,B elds to control channel mixing. Try the Tungsten white balance preset vs. Daylight to see what Im talking about. Simply moving the R and/or B values will
35
Raw Photo Processor Manual
produce different tonalities in your B&W image and you may even preserve some settings the same way as color balance presets (Edit/Create WB Preset). Saturation also has signicant effect. Im seeing halos and noise when post-processing les converted by RPP in Photoshop. If you intend to post-process les after RPP (which is recommended by the way) you need to disable sharpness in RPP (put 0 there) and minimize Local Contrast (0 to 5).
36
Raw Photo Processor Manual
Changelog
Bug xes in 4.3.1: This release resolves few issues introduced by 4.3.0 for 32 and 64-bit versions.
New features and bug xes in 4.3.0: Released 64-bit version of RPP for Mac OS X 10.6 and newer. It's faster and can handle bigger Raw les. Can be downloaded at raw-photo-processor.com. 32-bit Universal Intel/PPC version is still supported and both versions will be released together as separate packages. Added support for Olympus E-P3; Canon T3/1100D Copy Tags option should copy IPTC info from sidecar XMP les now Bugxes
New features and bug xes in 4.2.3: Added support for Canon 600D/T3i, Nikon D5100 Added preliminary support for Samsung NX11 and NX100; Fuji HS20EXR and F550EXR; Leaf AFi-II 12 New proles for Leica M9, R8, R9 and X1; Olympus XZ-1 Bugxes
New features and bug xes in 4.2.2: Worked around Mac OS 10.6.7 bug causing wrong colors in some preview modes Resolved issue with undesirable highlights clipping caused by some camera proles New color prole for Fuji S5 Pro Bugxes
37
Raw Photo Processor Manual
New features and bug xes in 4.2.1: Added initial support for Fuji X100 and Olympus E-PL2 Added new TrueFilm proles - LF, TC4; updated K64 and V50 Replaced Red-O-Green prole with Duo prole Bugxes
New features and bug xes in 4.2.0: Added support for Olympus E-5 and Panasonic GH2 Interface adjustments Bugxes
New features and bug xes in 4.1.9: Added support for Nikon D7000, D3100; Pentax K-r, K-5; Canon 60D; Sony A290, A390 Added preliminary support for Panasonic GH2 Bugxes
New features and bug xes in 4.1.8: Added preliminary support for Nikon D7000 and P7000; Canon 60D; Samsung TL350/WB2000 Added support for Panasonic LX5; Sony A560 and A580; Canon G12 and S95 Bugxes
New features and bug xes in 4.1.7: Added support for Sony SLT-A55V and SLT-A33 Added L* tone curve as an alternative to Film-like and Gamma
38
Raw Photo Processor Manual
Bugxes
New features and bug xes in 4.1.6: Added new TrueFilm prole P160NC Bugxes
New features and bug xes in 4.1.5: Changed proles for many Nikon DSLRs (D60, D90, D2X, D300S and others) Added preliminary support for Samsung EX1/TL500 Improved precision of Gamut View and added support for CMYK proles Improved blending for Fuji S3/S5 Bugxes
New features and bug xes in 4.1.4: Improved precision in Color Management. Added support for Sony A450, NEX-3, NEX5; Hasselblad H4D; Olympus E-PL1. New proles for Sony A900 and A850. Proper le extensions will be enforced on write. Bugxes.
New features and bug xes in 4.1.3: Added many simulation proles for different kinds of real color and B&W lms (selector under the History button). See the Simulation mode chapter. CIE Lab 16-bit output TIFF format now can be used in all color managed modes. Added support for Panasonic G2, Samsung NX10, Canon 550D/T2i, Canon S90.
39
Raw Photo Processor Manual
Updated built-in proles for Nikon D200 and Pentax K-x. Added support for 1:1 format in Panasonic DMC-LX3. Improved precision for 32-bit BetaRGB TIFF format. Bugxes.
New features and bug xes in 4.1.2: Added Rotate Left and Rotate Right items to the Edit menu and corresponding drop-down menu to the History window. See the History and Settings Management chapter. Changed handling of overexposed channels. Now it's possible to clip all channels evenly and prevent pink and other mis-colorations in overexposed areas. See Exposure and Compressed Exposure chapters. Added Destination eld to the History window to simplify changing of destination in selected records. Disabled click-through for most parts of interface to prevent accidental changes when RPP windows are inactive. Now most of controls are active only when their window is active (frontmost). Added support for square format in Panasonic DMC-GF1. Bugxes.
New features and bug xes in 4.1.1: Improved Camera Proler tool. See "Camera Proler" chapter. Added Open current prole and Move current prole to Trash items to the File menu. Added built-in prole for Leica S2. Fully reedited manual. It is a PDF document now. Bugxes.
New features and bug xes in 4.1.0: Added camera proler for donators - you can create custom proles for your cameras and lenses now. See chapter "Camera Proling".
40
Raw Photo Processor Manual
Improved preview color accuracy. Bugxes.
New features and bug xes in 4.0.3: Zone correction numbers on the histogram are clickable now to apply the value automatically to Compressed Exposure. See FAQ question "How should I choose correct value for exposure correction". Compressed Exposure correction now can be used for negative corrections. New ISO-specic proles for Canon 5DMkII; Sony A900, A850; Nikon D300, D3, D700, D3X; Canon G11 New proles for all Sony Alpha; Nikon D200, D90; Kodak SLR/c and SLR/n; most of Canon PowerShot; All Panasonic cameras except 4/3 models. Removed Raw-tick from the UI and added two untagged RGB formats to Save Format instead Added File->Refresh Proles option to quickly refresh Proles menu
New features and bug xes in 4.0.2: Added support for Pentax K-x and K-7; Nikon D3S; Sony A550 New, ISO specic color proles for Canon 7D, 5D MkII, Nikon D3S New color proles for most of 4/3 and m4/3 Olympus cameras; Panasonic G1, GH1, GF1; Sony A850, A900; All Pentax cameras. Added preliminary support for Canon 1D MkIV Added FAQ to this document and to the website Bugxes
New features and bug xes in 4.0.1: Added support for Olympus E-P2 Added environment variables for 'Open in ' applications, mostly for shell scripts. See chapter Integration in the manual.
41
Raw Photo Processor Manual
Bugxes.
New features and bug xes in 4.0.0: Destination eld in the History can have directories relative to Raw le directory location. See History chapter in the Manual. Added Clear button to the History window for Destination to clear Destination of selected records. See History chapter in the Manual. Search eld in the History can be used to lter by Destination. Most of write errors now will be reported before conversion starts. U (Open last batch results) will work even if some les from that batch are not there anymore. Bugxes
New features and bug xes in 3.9.9: Added support for Canon S90. Black point in output les should always be 0 now (before it could be higher for some cameras). This change affects all cameras, so please report if you see unexpected clipping in shadows or highlights. Bugx in preview for monochrome modes.
New features and bug xes in 3.9.8: Added support for Canon 7D, G11; Leica M9; Nikon D300S, D3000; Panasonic FZ35, FZ38, GF1 Preliminary support for Sony A850 New improved prole for Nikon D300
New features and bug xes in 3.9.7: Support for Olympus E-P1. Entirely new and more accurate proles for Nikon D3, D700 and D3X.
42
Raw Photo Processor Manual
Bugxes.
New features and bug xes in 3.9.6: Support for Panasonic GH1. Entirely new and more accurate proles for cameras: Canon 450D, 500D, 1000D; Mamiya ZD. Few bugxes.
New features and bug xes in 3.9.5: Entirely new and more accurate proles for cameras: Canon 5D MkII, 1Ds MkIII, 50D; Sony A900, A700, A350, A300, A200, A100; Olympus E410, E420, E510, E520, E620, E3, E30; Kodak SLR/c, SLR/n, 14NX, 14N, ProBack; All Panasonic cameras (G1, LX3 and older); All Pentax and Samsung cameras; Please provide your feedback - we really want to know how those proles work for you. Proles for all other cameras will also be updated in future releases. Added support for Canon 500D(T1i, KISS X), SX1 IS and Kodak Z1015 IS. Added support for perceptual BetaRGB L* output prole. Bugxes.
New features and bug xes in 3.9.4: Fully reworked black point adjustment. It's implemented with lm-like roll-off. See 'Black Point' chapter in the manual. Corrected apparent underexposure for 12-bit Nikon D3 NEFs. Bugxes
43
Raw Photo Processor Manual
New features and bug xes in 3.9.3: Corrected LightRoom plugin to support DNG les. There are also other improvements. Added dedicated File menu item to dene global default settings for a camera. Improved jpeg support - better compression quality, original capture timestamp is always saved in EXIF and added 70% compression level. Changed 'Copy Tags' option behaviour to avoid problems with Adobe Camera Raw when it intercepts saved les meant for opening in Photoshop. This applies to Phase One Raw-TIF and all Raws in DNG format. Please report if you still have problems like that, i.e. when saved from RPP les open in ACR instead of Photoshop. See 'Copy Tags' chapter in the manual. Bugxes.
New features and bug xes in 3.9.2: Added support for Olympus E-620. Added hand-dragging tool - drag mouse with pressed to pan image in window. Numbers in input elds now can be stepped up or down from keyboard with Up or Down arrow keys. -Up/-Down will change them in x10 bigger steps. Multiple UI corrections and new keyboard shortcuts for input elds, external application selector and other controls. See tooltips and menu Edit. Support for Canon 5D Mark II rmware 1.0.7 (sRAW les). Improved dot-noise remover. Always write tag for original raw capture date and time to tiff les. Bugxes
New features and bug xes in 3.9.1: Added export plugin for Lightroom 2 for donators (installed from Raw Photo Processor menu). See chapter "Integration" in the manual. Added menu for donators to open at once all les saved from last batch in selected application. See chapter "Integration" in the manual. Now it's possible to quickly choose between many applications to open saved le in.
44
Raw Photo Processor Manual
Bugxes
New features and bug xes in 3.9.0: Added correction for vertical banding in extreme highlights on Nikon D3. New set of menu items for settings export, import, copy and paste for donators. See "Workow Helpers" chapter. Big changes in History and Settings management (listed below). Some changes are not entirely compatible with previous versions, so please read "History/Settings management" chapter carefully. Added control to assign Auto, As Shot or Custom white balance option to selected records in History. Changed meaning of Directory Default in History - now it applies only to les without existing records in History. Added Propagate button to History window to propagate selected settings across multiple les at once. Added Clean button to History window to automatically delete records for non-existing les in selected directories. Added coloring and changed default records lter in History window . Added UniWB preset. Bugxes.
New features and bug xes in 3.8.6: Added dot-noise remover for hot pixels and similar kinds of noise. See "Remove dot-noise option" chapter in the manual. Added white balance presets for Nikon D3X, D3, D700, D2X, D2Xs, D300, D90; Fujilm S5 Pro; Panasonic L1, LX1, LX2, LX3, FZ8, FZ18, FZ30, FZ50. Improved batch mode: - Support for directories scanning at full depth. - Quit/Crash protection, i.e. if RPP quit or crashed it can be restarted from last position. - Batch cancel button. See "Batch Processing mode" in the manual for more details.
45
Raw Photo Processor Manual
Added option to File menu to prevent overwriting of existing les. Instead RPP will try to automatically add sequential unique numeric sufx to the le name in range from 001 to 999. Initial support for Hasselblad V96C FFF les. Bugxes.
New features and bug xes in 3.8.5: Added support for Sony DSLRs white balance presets in A200 and above. Fixed problem with 'As Shot' white balance for ARW les saved from Sony IDC . Added option 'Optimize for post-processing' to File menu. It compresses image on Save to leave some space in shadows and highlights for processing with external tools. This is an advanced option - image will look more dull and colorless after save. Don't use if don't understand it. See 'Optimize for post-processing option' chapter in the manual. Bugxes.
New features and bug xes in 3.8.4: Improved methods for Sharpness and Local Contrast. Should be less susceptible to halos and provide better details. Readjustments may be required for these settings made in older version. Better support for Hasselblad H3D .FFF les. Bugxes (color fringing in Half mode).
New features and bug xes in 3.8.3: New interpolation method - VCDMF based on "Variance of Color Differences" algorithm. It has better resolution, more naturally looking noise rendering, less artifacts and it's a lot faster than AHDMF. This is the recommended method now. Please tell me about your impressions and report any issues if any! Bugxes in Canon sRAW support and "Copy Tags". Changed label for AHD method to AHDMF so it's not confused with original AHD algorithm. VNG is obsolete now. It's still available from history for past conversions, but removed from primary control panel.
46
Raw Photo Processor Manual
New features and bug xes in 3.8.2: All new color proles for all Panasonic, small Leica and Olympus E510,E520 cameras. Full support for Panasonic DMC-G1. Full support for Canon 50D and 5D Mark II. New File menu item "Set selected settings from History" for quick restore of current setting to known state. See chapter "History/Settings Management" in the manual. Bugxes.
New features and bug xes in 3.8.1: Major change in colors rendition - should be more neutral and accurate. Affects all cameras. Added new ability to quickly switch between current and previous image variants for donators. See "Workow helpers" section in the manual. Added option to disable automatic Apply (menu File) in all controls except button Apply and it's shortcut. Initial support for Canon 5D Mark II. Panasonic FX-150 support. Rolled back cold-warm to previous implementation (as in 3.7.9 and before). Bugxes.
New features and bug xes in 3.8.0: Added support for Canon G10. Cold-Warm control uses different method now, close to the effect of true ltering in front of the lens - should be more natural, but numbers will be different compared to previous implementation. "Open Recent" in menu File now works. Added some controls with shortcuts for donators to simplify workow (see "Unlock code" and "Workow helpers" section in the manual): - Button Next to open next Raw le in current directory.
47
Raw Photo Processor Manual
- Items to open next or previous Raw le in current directory in menu File. - Item "Move current le to Trash" with regular shortcut Del in menu File. - Option "Automatically open next Raw le after Save" in menu File. - Option "Maximize window for opened les" in menu Window. A lot of bugxes (memory leaks, batch and others).
New features and bug xes in 3.7.9: More performance improvements - faster saving for all multi CPU systems. Special support for systems with more than 2 CPUs (this means Mac Pro or Power Mac G5 Quad) for donators. Very signicant performance improvements in preview generation and saving from 2 to 6 times depending on hardware. RPP will use all available CPUs simultaneously for all processing operations. This feature is available only to past and future donators through personal unlock code. See "Multi CPU processing" section in the manual. Bugxes.
New features and bug xes in 3.7.8: Performance improvements. Preview and saving should be faster now (1.3-2 times), especially for Intel and other dual CPU Macs. Full support for Sony A900 and improved proles for all other Sony DSLRs. Improved conversion accuracy for Phase One. Preliminary support for Canon 50D. Bugxes (highlights recovery and others).
New features and bug xes in 3.7.7: Phase One backs are fully supported now with custom proles for P20, P20+, P21, P21+, P25, P25+, P30, P30+, P45, P45+. Support includes alternative proles for incandescent light (available via Proles menu when Raw is loaded). Added support for Panasonic LX3 and also changed prole for all Panasonic cameras - should be more neutral now and far less noisy. Added support for Nikon D90 and improved D700.
48
Raw Photo Processor Manual
Bugxes.
New features and bug xes in 3.7.6: Added "Compressed Exposure" (CEv) control to avoid highlights clipping during exposure adjustments - they are getting compressed within specied range instead. See "Compressed Exposure Correction" chapter. Bugxes.
New features and bug xes in 3.7.5: Fully reworked Highlights Recovery tool. Added "Guess Tone" feature to restore not only gray, by any single toned areas. See chapter "Highlights Recovery" and Examples. Improved Raw mode. See chapter "Raw Mode". Added support for Olympus E-520. Enabled Check for Updates feature and added menu item to enable/disable automatic update checking. Bugxes.
New features and bug xes in 3.7.4: Added support for user dened white balance presets. See the White Balance Presets chapter. Added support for white balance presets dened in Raw les by some vendors (Canon, Pentax, Olympus). See the White Balance Presets chapter. Improved histogram view. Added middle tone marker to it's EV scale (12.7%). See the Histogram chapter for more details. Bugxes.
New features and bug xes in 3.7.3: Added EV, L* (from Lab) and Adams Zone system scales to the histogram view. See Histogram chapter for details.
49
Raw Photo Processor Manual
Many bugxes and adjustments.
New features and bug xes in 3.7.2: Added Sony A200, A300, A350, Canon 450D and Olympus E-420 support. Adjusted sharpness algorithm to be less aggressive in shadows and highlights. Bugxes.
New features and bug xes in 3.7.1: Changed the default way RPP handles exposure and added Auto Exposure button. See Exposure section in the manual. Added sharpness slider. See Sharpness section in the manual. Internal readjustments and bugxes.
New features and bug xes in 3.7.0: Added gamut viewer for current image and specied color spaces. Use it to check if your processed image ts into nal output device gamut like printer or monitor. See the documentation for more details (chapter Gamut View below). All new color prole for Sony A700 DSLR. Adjusted internal defaults for many camera proles. Improved "Copy tags" option - now it creates EXIF tags for shutter speed, aperture, ISO, lens and original time stamp. Also it copies entire Maker Notes section from Raw les - some applications can recognize it and show a lot of internal details (exiftool f.e.) Also a lot of data stored as XMP block in the same le. Fixed few bugs in batch mode. Refreshed UI.
New features and bug xes in 3.6.8: Fix for (rmware?) bug associated with Nikon D3 high ISO lossy decoder. It's rare, but causes very bad decoding artifacts. Please let me know how it works for you.
50
Raw Photo Processor Manual
New application icon.
New features and bug xes in 3.6.7: All new Fuji S3 and S5 S/R pixels recombination (please report any issues!). Added support for Epson R-D1, Kodak 760C DSLR and all Kodak ProBack MF backs. New proles for all Fuji, Minolta, Pentax, Olympus, Leica, Sony and Samsung DSLRs. New proles for all Canon, Olympus and Sony P&S cameras (they are all supported). New monochrome mode - lightness only channel as in CIE Lab. Bugxes and small UI changes.
New features and bug xes in 3.6.6: Added support for BetaRGB-Lstar, ECI-RGBv2 and perceptual sRGB output proles. First two proles use Lstar curve instead of regular gamma curve and this has it's advantages. Check here for more details: http://www.eci.org/eci/en/044_working_colour_spaces.php Massive review of built-in proles. All Canon, Nikon and Kodak SLR/c, SLR/n, 14NX and 14n DSLRs are updated. Please report any issues. These proles are more accurate and produce less noise, so you should see improvements. You may need to readjust settings for some images though. More updates coming with next releases. Bugxes.
Bug xes in 3.6.5: A x for Hasselblads "colored stripes bug". No other changes.
New features and bug xes in 3.6.4: Support for Olympus E-3. Added selectable histograms for R,G,B and L (from Lab) channels. Current picker values also shown on the histogram.
51
Raw Photo Processor Manual
Added selection ability and support for some operations over selection. Plain selection updates histogram, selection with pressed calculates white balance over selected area, selection with pressed calculates picker values over selected area. Bugxes.
New features and bug xes in 3.6.3: Mac OS 10.5 optimizations - older versions are slow on Leopard, use this one instead. Some adjustments for Kodak DCS Pro SLR/c, SLR/n, 14NX, 14N. Support for Nikons D300 and D3, Sony A700 and Canon G9. Support for Canon sRAW format. Bugxes.
New features and bug xes in 3.6.2: Shadow noise prevention - you should see a lot less of it now and the change affects all cameras! By "prevention" I mean special approach in processing to minimize articial noise creation and camera noise amplication. RPP still doesn't use any noise ltering techniques. Please report any oddities! Fully reworked Kodak DCS Pro SLR/c, SLR/n, 14NX, 14N and Fuji S5 cameras support. Kodak DCS Pro SLR/c, SLR/n, 14NX, 14N have alternative proles added for different kinds of light (check Proles menu). Added color info picker (-Click for sample 3x3 or -Opt-Click for sample 7x7). It reports RGB and Lab values with corresponding densities. Added "Check for Updates" submenu (in menu Help). This is an experimental feature and may not work right now, but may start working at some moment. Bugxes
New features and bug xes in 3.6.1:
52
Raw Photo Processor Manual
Batch conversion. Think of it as of a robot pressing Open button, loading image and pressing Save button. The History feature plays major role in settings assignment. Choose multiple les in Open dialog or drop few les to RPP while holding and . Added support for DSLRs Canon 40D and Canon 1Ds Mark III, Hasselblad digital backs. Added support for dual monitor congurations. Added Black Point slider. Bugxes.
New features and bug xes in 3.6.0: Halved memory footprint. Added generic support for MF digital backs. Now RPP should be able to process 33MP les on systems with 1.2Gb and for smaller les 1Gb is always enough. Added custom proles for Leaf and Mamiya MF backs. Fixed saturation in proles for Kodak 14N, 14NX, SLR/n, SLR/c. Support for these cameras is still in work and will be improved farther. Added 'Reset to Defaults' - click Apply while holding Opt key. New feature - alternative proles. Some cameras may benet from different proles built for different conditions. F.e. now I've included prole for Leica M8 with Hot Mirror lter attached. When you load an image from camera RPP has alternative proles for there will be menu Proles on the top and you can pick one there. More controls causing automatic apply now when you click them (highlights recovery f.e.) Removed Uplab/Lab switch - it's redundant and there is no need for it any more.
New features and bug xes in 3.5.9: We've moved! Now RPP has it's own domain: http://www.raw-photo-processor.com/ . Also I've redesigned the site and added new content there. Added auto white balance preset.
53
Raw Photo Processor Manual
Added slider to adjust tone on cold - warm scale. Very useful for quick corrections of white balance presets when you want to make them a little warmer or colder. The closest analog for this slider is traditional "color temperature" adjustment so popular among photo processing applications. Improved auto alignment for second green channel relative to rst green channel. This mode now enables by default in most cases (tick near second green slider in unmarked state) and you should always use it unless you really know what you are doing. It signicantly decreases articial noise in images and makes them more smooth without affecting details. Added custom proles for some Kodak DSLRs - SLR/n, SLR/c, 14NX, 14N and all Samsung DSLRs. Added custom proles for Nikon, Panasonic, Samsung and Fuji digicams. Changed History database format to support new options. The new format is not compatible with old one. When you start RPP 3.5.9 for the rst time it will convert your old database to new format and archive the old one. This means if you launch RPP version 3.5.8 or below the history will be empty. It's not lost though and if you want to return to state before RPP 3.5.9 send me a note and I'll explain how to do this.
New features and bug xes in 3.5.8: New feature - monochrome mode. This includes Photobrom Black, Bromportret Sepia, Iodocont Green, Iodocont Blue and experimental Red-O-Green proles. All made by Iliah Borg as always. All of them measured from real photo papers. In this mode channel balance sliders act like a channel mixer, so you may adjust inuence of each channel on overall tonality individually. Added custom prole for Olympus E410. Help menu - provide feedback and copy crash log to clipboard (so you can paste to email for me). Also it gives easy access to RPP's document le. Copy Tags option state is preserved between restarts and also now it copies embedded to Raw IPTC info (if you have any). Fixed 'red dots' issue AKA weird colors in clipped highlights or shadows. Other xes and UI tweaks. F.e. Local Contrast may be disabled now without loosing it's value and you may quickly check it's effect on an image.
New features and bug xes in 3.5.7:
54
Raw Photo Processor Manual
Built-in proles for Olympus cameras - E1, E10, E20, E300, E330, E400, E500. E410 works, but it's in preliminary stage for now - no it's own prole yet! Also some Oly P&S cameras have built-in proles. Performance improvements - about 20% for preview recalculations. Added generic support for custom ICC proles - now you may assign your own input proles to Raw les. To use it you need to copy some proles to directory $(HOME)/Library/Application Support/RPP/Proles. If there is at least one le with extension .icc or .icm in this directory RPP will create menu 'Proles' in the menu bar and there you can switch between proles or return to built-in prole by clicking Default. "Open in Photoshop" options is replaced with more generic approach - you can pick any application to open your images after saving. To set it up use Edit->Set External Editor menu. Hint: You may specify Preview there and check your les right after conversion. Added support for Undo/Redo. Added support for sRGB when saving jpeg les - check that format selector near Save button. Added a warning when PowerPC version is launched on Intel Macs - native Intel version should be used instead. Bug xes!
New features and bug xes in 3.5.6: Big news - added custom prole for the latest and greatest Canon shooting machine 1D Mark III! More proles - Minolta DSLRs 5D and 7D, Pentax DSLRs *istD, *istDL, *istDL2, *istDS, *istDS2, K10D, K100D, K110D, Leica DMR, M8, Digilux3, Sony A100 and R1. Plus some P&S cameras. I don't have any of those cameras, please provide your feedback! Added new control - Local Contrast. This is a very powerful tool to increase contrast of your images. Just try and you should like it! Fixed few bugs, of course.
New features and bug xes in 3.5.5: Added custom proles for Fuji S2 and S3, Canon's P&S G2, G3, G5, G6, Pro1 (I don't have any of those cameras, please provide your feedback!) Improved conversion quality - pictures should have better tonality and sharpness.
55
Raw Photo Processor Manual
Added a control to open les in Photoshop right after saving (mark under Save button). Added "Save As ..." menu and support for storing destination les in history. Bug xes, as always.
New features and bug xes in 3.5.4: Fixed crash on saving Half-mode images in some cases. Fuji S5-Pro custom color prole.
New features and bug xes in 3.5.3: Improved support for Fuji S5-Pro. Blending of R and S pixels. Dynamic range jumped to about 11 full stops, so don't be scared if picture looks a bit dark - use brightness and contrast sliders to adjust it. If you want to get rid of excessive dynamic range simply use exposure slider. Changes in UI - sliders now support keyboard sliding with left/right arrow keys and changed look a little to get rid of worthless tick marks. Performance improvements
for dual-core Intel CPUs - Apply and Save should be over 25% faster now. For PPC only Apply operation is affected.
56
Potrebbero piacerti anche
- RPP User ManualDocumento52 pagineRPP User ManualhardloafNessuna valutazione finora
- Shooting in The: Digital DarkroomDocumento3 pagineShooting in The: Digital DarkroomBenea MirelaNessuna valutazione finora
- Creating Perfect Photos From Your Slide and Negative Scans With ColorPerfect VueScan ProfessionalDocumento8 pagineCreating Perfect Photos From Your Slide and Negative Scans With ColorPerfect VueScan ProfessionalB DarbariNessuna valutazione finora
- Phocus 3.6.1 Mac Read MeDocumento3 paginePhocus 3.6.1 Mac Read MeAndroid FalibatisNessuna valutazione finora
- Mastering Capture One. A Free Guide To Capture OneDocumento57 pagineMastering Capture One. A Free Guide To Capture OneAlex. GubariuNessuna valutazione finora
- V-Ray Render Elements - Rendering and Compositing in PhotoshopDocumento11 pagineV-Ray Render Elements - Rendering and Compositing in PhotoshopBruno AbiNessuna valutazione finora
- The Difference Between LUTs, Looks and Scene FilesDocumento2 pagineThe Difference Between LUTs, Looks and Scene FilesRenzo SattiNessuna valutazione finora
- ImpulZ DocumentationDocumento9 pagineImpulZ DocumentationexportcompNessuna valutazione finora
- Free Photo Editors 2021Documento25 pagineFree Photo Editors 2021Orbit Graphics100% (1)
- VFX Studios Tutorials - V-Ray Render Elements - Rendering and Compositing in PhotoshopDocumento8 pagineVFX Studios Tutorials - V-Ray Render Elements - Rendering and Compositing in PhotoshopNick RevoltNessuna valutazione finora
- Izotope Rx4 ManualDocumento221 pagineIzotope Rx4 ManualMoises RochaNessuna valutazione finora
- RX 4 HelpDocumento220 pagineRX 4 HelpgregNessuna valutazione finora
- SLTA55V MKSPDocumento2 pagineSLTA55V MKSPspscribd1Nessuna valutazione finora
- ImpulZ Documentation PDFDocumento8 pagineImpulZ Documentation PDFHarold LomelinNessuna valutazione finora
- Raw To RGBDocumento58 pagineRaw To RGBvk2you009Nessuna valutazione finora
- About - LUTs Conversion by IWLTBAPDocumento5 pagineAbout - LUTs Conversion by IWLTBAPmhkNessuna valutazione finora
- TTL Serial CameraDocumento25 pagineTTL Serial CameraJoseph Quezada Fellizar100% (1)
- Espacio de Color: Difference Between IPB and ALL-IDocumento3 pagineEspacio de Color: Difference Between IPB and ALL-IRodrigo Alexander Gallo BorquezNessuna valutazione finora
- RAWSHOOTER Workflow GuideDocumento18 pagineRAWSHOOTER Workflow GuidePaul MüllerNessuna valutazione finora
- About - LUTs Color Grading Pack by IWLTBAP (Free)Documento12 pagineAbout - LUTs Color Grading Pack by IWLTBAP (Free)decilmailNessuna valutazione finora
- DCRP Review: Canon EOS-10D: Jeff KellerDocumento26 pagineDCRP Review: Canon EOS-10D: Jeff Kellerazeemm1Nessuna valutazione finora
- Film Punch LUT - How To GuideDocumento5 pagineFilm Punch LUT - How To GuideHello KiddoNessuna valutazione finora
- About - LUTs Color Grading Pack by IWLTBAP (Free)Documento12 pagineAbout - LUTs Color Grading Pack by IWLTBAP (Free)Jose VerdejoNessuna valutazione finora
- ImpulZ Documentation PDFDocumento8 pagineImpulZ Documentation PDFМакар ГудзонNessuna valutazione finora
- Capture One 20 User Guide PDFDocumento745 pagineCapture One 20 User Guide PDFEsteban EscobarNessuna valutazione finora
- Camera Raw Users GuideDocumento41 pagineCamera Raw Users GuideSridhar Ryalie100% (1)
- Vicon MX Questions AnswersDocumento8 pagineVicon MX Questions AnswersApril BellNessuna valutazione finora
- OSIRIS Film Emulations DocumentationDocumento8 pagineOSIRIS Film Emulations DocumentationPepe SoplilloNessuna valutazione finora
- Photo-Editing SoftwaresDocumento10 paginePhoto-Editing SoftwareswyrmczarNessuna valutazione finora
- Ricoh MP C3004exSP C3504exSP C4504exSP C6004exSPDocumento8 pagineRicoh MP C3004exSP C3504exSP C4504exSP C6004exSPkswongNessuna valutazione finora
- About - LUTs Color Grading Pack by IWLTBAP (Free)Documento12 pagineAbout - LUTs Color Grading Pack by IWLTBAP (Free)WahyuFirdausNessuna valutazione finora
- Capture One 10 User GuideDocumento247 pagineCapture One 10 User GuideAnonymous 09fUzm9iStNessuna valutazione finora
- Raspberry Pi - Part 06 - Activating PiCameraDocumento14 pagineRaspberry Pi - Part 06 - Activating PiCameraArslan CoskunNessuna valutazione finora
- Focus - 0027 - 050604 Plotting Ansys FilesDocumento24 pagineFocus - 0027 - 050604 Plotting Ansys FilessirtaeNessuna valutazione finora
- External Graphics For LatexDocumento9 pagineExternal Graphics For Latexsitaram_1Nessuna valutazione finora
- Manual and Exercises For The Hasselblad Flextight ScannerDocumento12 pagineManual and Exercises For The Hasselblad Flextight Scannerrp1v09Nessuna valutazione finora
- (John C Russ) The Image Processing Cookbook (B-Ok - Xyz)Documento108 pagine(John C Russ) The Image Processing Cookbook (B-Ok - Xyz)getinetNessuna valutazione finora
- Adobe Photoshop CS5 - King of All Image Manipulation Programs ?Documento7 pagineAdobe Photoshop CS5 - King of All Image Manipulation Programs ?Achal VarmaNessuna valutazione finora
- Glossary Digital Cameras: 2-Stage Shutter ReleaseDocumento22 pagineGlossary Digital Cameras: 2-Stage Shutter ReleaseLaura Lupascu100% (1)
- Canon Service Manual Eos Kiss Digital X Eos Digital Rebel Xti Eos 400d DigitalDocumento212 pagineCanon Service Manual Eos Kiss Digital X Eos Digital Rebel Xti Eos 400d DigitalHyo Moon Kim100% (1)
- Canon EOS Digital Info: AuthorDocumento4 pagineCanon EOS Digital Info: AuthormarcosribeirobrNessuna valutazione finora
- Adobe DNG 3.0 Converter Read MeDocumento3 pagineAdobe DNG 3.0 Converter Read MeJohnMichaelCabatayCanieteNessuna valutazione finora
- Sony PMW Ex1 and Ex3Documento18 pagineSony PMW Ex1 and Ex3wentworth_kellyNessuna valutazione finora
- The Canon Rebel t6 GuideDocumento16 pagineThe Canon Rebel t6 GuideJosh WearingNessuna valutazione finora
- Canon Eos 400d Eos Kiss Digital X Rebel Xti SMDocumento212 pagineCanon Eos 400d Eos Kiss Digital X Rebel Xti SMreticheNessuna valutazione finora
- 6800 Leagues HDRDocumento26 pagine6800 Leagues HDRjegiwod963Nessuna valutazione finora
- Gpuimage Swift TutorialDocumento3 pagineGpuimage Swift TutorialRodrigoNessuna valutazione finora
- Video Compresion Codecs TranscodingDocumento7 pagineVideo Compresion Codecs TranscodingadiadisonNessuna valutazione finora
- Celebrate Every Moment: Digital SLR CameraDocumento8 pagineCelebrate Every Moment: Digital SLR CameraFinca AdalgisaNessuna valutazione finora
- User Manual: English, Version 3.0Documento62 pagineUser Manual: English, Version 3.0Voffka VoffkaNessuna valutazione finora
- RAW Vs JPEG: Which Should You Be Using?Documento14 pagineRAW Vs JPEG: Which Should You Be Using?Denisa GeorgianaNessuna valutazione finora
- Christopher O'Donnell - Exposure BlendingDocumento102 pagineChristopher O'Donnell - Exposure BlendingThang NguyenNessuna valutazione finora
- Service: ManualDocumento5 pagineService: ManualLeandro Felipe CarvalhoNessuna valutazione finora
- SLTA33L MKSPDocumento2 pagineSLTA33L MKSPspscribd1Nessuna valutazione finora
- Adobe Photoshop Free Download 70 SoftonicDocumento4 pagineAdobe Photoshop Free Download 70 Softonicimtiaz qadirNessuna valutazione finora
- 10 Most Important Things To Know About Cameras and CamcordersDocumento5 pagine10 Most Important Things To Know About Cameras and Camcordersclark-kentNessuna valutazione finora
- Recommended Pages in The Help GuideDocumento496 pagineRecommended Pages in The Help GuidedeejjjaaaaNessuna valutazione finora
- Advanced User Guide: These Operating Instructions Assume You Are Using EOS R5 Firmware Version 1.4.0 or LaterDocumento931 pagineAdvanced User Guide: These Operating Instructions Assume You Are Using EOS R5 Firmware Version 1.4.0 or LaterJoydeepNessuna valutazione finora
- R3 Setup Tips - ENDocumento56 pagineR3 Setup Tips - ENdeejjjaaaaNessuna valutazione finora
- DCPTool by Sandy McGuffogDocumento5 pagineDCPTool by Sandy McGuffogdeejjjaaaaNessuna valutazione finora
- Godox AD600B 20170914Documento13 pagineGodox AD600B 20170914Bogdan ParaNessuna valutazione finora
- Adobe XMP Enhanced Profiles / Adobe XMP Preset Profiles / Adobe XMP Profiles For ACR v10.3+Documento21 pagineAdobe XMP Enhanced Profiles / Adobe XMP Preset Profiles / Adobe XMP Profiles For ACR v10.3+deejjjaaaa100% (1)
- B&H Photo Professional Lighting SourceBookDocumento868 pagineB&H Photo Professional Lighting SourceBookdeejjjaaaaNessuna valutazione finora
- Sony A7RII HelpDocumento321 pagineSony A7RII HelpdeejjjaaaaNessuna valutazione finora
- Sony A7 ILCE-7 ILCE7 Help GuideDocumento442 pagineSony A7 ILCE-7 ILCE7 Help GuidedeejjjaaaaNessuna valutazione finora
- Godox XProS, XPro-S Manual v2018-01-24Documento15 pagineGodox XProS, XPro-S Manual v2018-01-24deejjjaaaa100% (2)
- Godox X1S Manual v2017-09-11Documento13 pagineGodox X1S Manual v2017-09-11deejjjaaaaNessuna valutazione finora
- Godox X1TF Manual v2017-10-08Documento13 pagineGodox X1TF Manual v2017-10-08deejjjaaaaNessuna valutazione finora
- Godox V860IIF v2017-10-30 PDFDocumento15 pagineGodox V860IIF v2017-10-30 PDFdeejjjaaaaNessuna valutazione finora
- Godox XProF, XPro-F Manual v2017-12-29Documento14 pagineGodox XProF, XPro-F Manual v2017-12-29deejjjaaaa100% (1)
- Sony A7RII ManualDocumento104 pagineSony A7RII ManualdeejjjaaaaNessuna valutazione finora
- Clevo or Sager Notebook P150SM-A Service ManualDocumento132 pagineClevo or Sager Notebook P150SM-A Service Manualdeejjjaaaa100% (1)
- Sony A7RII Picture ProfilesDocumento25 pagineSony A7RII Picture Profilesdeejjjaaaa100% (1)
- Calculating Correlated Color Temperatures Across The Entire Gamut of Daylight and Skylight ChromaticitiesDocumento7 pagineCalculating Correlated Color Temperatures Across The Entire Gamut of Daylight and Skylight ChromaticitiesdeejjjaaaaNessuna valutazione finora
- Bolt vs-560S TTL Flash User ManualDocumento44 pagineBolt vs-560S TTL Flash User ManualdeejjjaaaaNessuna valutazione finora
- Panasonic DMW-FL220 FlashDocumento128 paginePanasonic DMW-FL220 FlashdeejjjaaaaNessuna valutazione finora
- Panasonic MN34230 PL m43 CMOS Sensor (GH4, EM1)Documento2 paginePanasonic MN34230 PL m43 CMOS Sensor (GH4, EM1)deejjjaaaa100% (1)
- Sony A7 (ILCE-7) Guide (EN)Documento455 pagineSony A7 (ILCE-7) Guide (EN)deejjjaaaaNessuna valutazione finora
- Photon Transfer Curve Charactrization MethodDocumento6 paginePhoton Transfer Curve Charactrization MethoddeejjjaaaaNessuna valutazione finora
- Sigma 28-70mm f2.8 EX DGDocumento4 pagineSigma 28-70mm f2.8 EX DGdeejjjaaaaNessuna valutazione finora
- Vanguard ABH-230K BallHeadDocumento10 pagineVanguard ABH-230K BallHeaddeejjjaaaaNessuna valutazione finora
- Noise Sources in CMOS Image SensorsDocumento2 pagineNoise Sources in CMOS Image Sensorsdeejjjaaaa100% (1)
- Panasonic GH3 Service ManualDocumento129 paginePanasonic GH3 Service Manualdeejjjaaaa100% (2)
- Maha PowerEx MH-C9000 Battery ChargerDocumento6 pagineMaha PowerEx MH-C9000 Battery ChargerdeejjjaaaaNessuna valutazione finora
- Sigma 24-135 Test DataDocumento1 paginaSigma 24-135 Test DatadeejjjaaaaNessuna valutazione finora
- Geared Motor Device 100/130V E1/6-T8Documento2 pagineGeared Motor Device 100/130V E1/6-T8seetharaman K SNessuna valutazione finora
- Computer GraphicDocumento19 pagineComputer GraphicPunnapon TanasnitikulNessuna valutazione finora
- Accuvac Rescue 16136 enDocumento52 pagineAccuvac Rescue 16136 ensmurd112Nessuna valutazione finora
- Principles of Management Chapter 7Documento16 paginePrinciples of Management Chapter 7Rushabh VoraNessuna valutazione finora
- SpectraLink 8400 Deployment Guide 4 0Documento168 pagineSpectraLink 8400 Deployment Guide 4 0David ZambranoNessuna valutazione finora
- Aluminum-Alloy Die Castings: Standard Specification ForDocumento10 pagineAluminum-Alloy Die Castings: Standard Specification ForMartin DuarteNessuna valutazione finora
- RQ Echo Client How ToDocumento9 pagineRQ Echo Client How ToEdwin Joel Galindo TrejoNessuna valutazione finora
- Databook Ewwd-Vz A - Eeden16 (En)Documento31 pagineDatabook Ewwd-Vz A - Eeden16 (En)Abian100% (1)
- Sa-Ht 680Documento32 pagineSa-Ht 680Robert BaylyNessuna valutazione finora
- ELE UFR Course PlanDocumento9 pagineELE UFR Course PlanJaimellNessuna valutazione finora
- As 4324.1-1995 Mobile Equipment For Continuous Handling of Bulk Materials General Requirements For The DesignDocumento9 pagineAs 4324.1-1995 Mobile Equipment For Continuous Handling of Bulk Materials General Requirements For The DesignSAI Global - APAC100% (1)
- API Modified TdsDocumento1 paginaAPI Modified Tdssigit praNessuna valutazione finora
- Gpon Olt - Ma5600tDocumento93 pagineGpon Olt - Ma5600tfarhanwaliNessuna valutazione finora
- Dol PDFDocumento2 pagineDol PDFnapy400Nessuna valutazione finora
- Smoke Detector Data Sheet Model DI-9102Documento2 pagineSmoke Detector Data Sheet Model DI-9102Ber Salazar JrNessuna valutazione finora
- Mil DTL 0045585eDocumento18 pagineMil DTL 0045585eCojanu CozminNessuna valutazione finora
- Abb Artu 2014Documento404 pagineAbb Artu 2014haldrik5966Nessuna valutazione finora
- Skills Assessment (OSPF) - Student Training Exam: CCNA: Scaling NetworksDocumento16 pagineSkills Assessment (OSPF) - Student Training Exam: CCNA: Scaling Networkskomaislaw_774940024Nessuna valutazione finora
- Our Official Android App - REJINPAUL NETWORK FromDocumento3 pagineOur Official Android App - REJINPAUL NETWORK Fromviggi1000Nessuna valutazione finora
- BS EN 61882-2016.firstpartDocumento11 pagineBS EN 61882-2016.firstpartAngiemechitas123Nessuna valutazione finora
- Router Show TechDocumento50 pagineRouter Show TechantoajpNessuna valutazione finora
- St2712w LaboratoriumDocumento86 pagineSt2712w LaboratoriumAnkit DesaiNessuna valutazione finora
- SECTION 15190 Fuel Piping Rev 0Documento34 pagineSECTION 15190 Fuel Piping Rev 0mohamad damerlyNessuna valutazione finora
- Sl10496 Nas Cli HolDocumento45 pagineSl10496 Nas Cli HolemcviltNessuna valutazione finora
- Sira 07atex1273x Issue 4 For DXX ExdDocumento0 pagineSira 07atex1273x Issue 4 For DXX ExdGopinath GunasekaranNessuna valutazione finora
- Audit ReportDocumento10 pagineAudit ReportNirjalamani KannanNessuna valutazione finora
- Upa 21Documento4 pagineUpa 21argaNessuna valutazione finora
- Moxie Software (TM) Customer Spaces Channels Customer Clien1tDocumento2 pagineMoxie Software (TM) Customer Spaces Channels Customer Clien1tSagar MorjeNessuna valutazione finora
- Mesc Spe 74-002 A106 14aDocumento7 pagineMesc Spe 74-002 A106 14akuttub28Nessuna valutazione finora
- POSIX and Linux Application Compatibility Final - V1.0Documento19 paginePOSIX and Linux Application Compatibility Final - V1.0Mahendra Pratap SinghNessuna valutazione finora
- The Designer’s Guide to Figma: Master Prototyping, Collaboration, Handoff, and WorkflowDa EverandThe Designer’s Guide to Figma: Master Prototyping, Collaboration, Handoff, and WorkflowNessuna valutazione finora
- Excel Essentials: A Step-by-Step Guide with Pictures for Absolute Beginners to Master the Basics and Start Using Excel with ConfidenceDa EverandExcel Essentials: A Step-by-Step Guide with Pictures for Absolute Beginners to Master the Basics and Start Using Excel with ConfidenceNessuna valutazione finora
- NFT per Creators: La guida pratica per creare, investire e vendere token non fungibili ed arte digitale nella blockchain: Guide sul metaverso e l'arte digitale con le criptovaluteDa EverandNFT per Creators: La guida pratica per creare, investire e vendere token non fungibili ed arte digitale nella blockchain: Guide sul metaverso e l'arte digitale con le criptovaluteValutazione: 5 su 5 stelle5/5 (15)
- Skulls & Anatomy: Copyright Free Vintage Illustrations for Artists & DesignersDa EverandSkulls & Anatomy: Copyright Free Vintage Illustrations for Artists & DesignersNessuna valutazione finora
- Tableau Your Data!: Fast and Easy Visual Analysis with Tableau SoftwareDa EverandTableau Your Data!: Fast and Easy Visual Analysis with Tableau SoftwareValutazione: 4.5 su 5 stelle4.5/5 (4)
- Blender 3D for Jobseekers: Learn professional 3D creation skills using Blender 3D (English Edition)Da EverandBlender 3D for Jobseekers: Learn professional 3D creation skills using Blender 3D (English Edition)Nessuna valutazione finora
- YouTube Takeover - How You Can Grow Your YouTube Channel Into A Regular IncomeDa EverandYouTube Takeover - How You Can Grow Your YouTube Channel Into A Regular IncomeValutazione: 4 su 5 stelle4/5 (2)
- Linux For Beginners: The Comprehensive Guide To Learning Linux Operating System And Mastering Linux Command Line Like A ProDa EverandLinux For Beginners: The Comprehensive Guide To Learning Linux Operating System And Mastering Linux Command Line Like A ProNessuna valutazione finora
- Moodle E-Learning Course Development - Third EditionDa EverandMoodle E-Learning Course Development - Third EditionNessuna valutazione finora
- How to Create Cpn Numbers the Right way: A Step by Step Guide to Creating cpn Numbers LegallyDa EverandHow to Create Cpn Numbers the Right way: A Step by Step Guide to Creating cpn Numbers LegallyValutazione: 4 su 5 stelle4/5 (27)
- Architectural Design with SketchUp: 3D Modeling, Extensions, BIM, Rendering, Making, and ScriptingDa EverandArchitectural Design with SketchUp: 3D Modeling, Extensions, BIM, Rendering, Making, and ScriptingNessuna valutazione finora
- 2022 Adobe® Premiere Pro Guide For Filmmakers and YouTubersDa Everand2022 Adobe® Premiere Pro Guide For Filmmakers and YouTubersValutazione: 5 su 5 stelle5/5 (1)
- Learn Power BI: A beginner's guide to developing interactive business intelligence solutions using Microsoft Power BIDa EverandLearn Power BI: A beginner's guide to developing interactive business intelligence solutions using Microsoft Power BIValutazione: 5 su 5 stelle5/5 (1)
- Animation for Beginners: Getting Started with Animation FilmmakingDa EverandAnimation for Beginners: Getting Started with Animation FilmmakingValutazione: 3 su 5 stelle3/5 (1)
- iPhone 15 Pro User Guide for Beginners and SeniorsDa EverandiPhone 15 Pro User Guide for Beginners and SeniorsNessuna valutazione finora
- Beginning AutoCAD® 2022 Exercise Workbook: For Windows®Da EverandBeginning AutoCAD® 2022 Exercise Workbook: For Windows®Nessuna valutazione finora
- Windows 11 for Beginners: The Complete Step-by-Step User Guide to Learn and Take Full Use of Windows 11 (A Windows 11 Manual with Useful Tips & Tricks)Da EverandWindows 11 for Beginners: The Complete Step-by-Step User Guide to Learn and Take Full Use of Windows 11 (A Windows 11 Manual with Useful Tips & Tricks)Valutazione: 5 su 5 stelle5/5 (1)
- Mixing Edm Music: The Spectacular Mixing Secrets of the Pros to Make Mind-blowing EDM Songs on Your Computer (Biggest Mixing Mistakes to Avoid for EDM Production, Mixing Heavy Music & Mastering)Da EverandMixing Edm Music: The Spectacular Mixing Secrets of the Pros to Make Mind-blowing EDM Songs on Your Computer (Biggest Mixing Mistakes to Avoid for EDM Production, Mixing Heavy Music & Mastering)Nessuna valutazione finora
- Autodesk 3ds Max 2020: A Detailed Guide to Modeling, Texturing, Lighting, and RenderingDa EverandAutodesk 3ds Max 2020: A Detailed Guide to Modeling, Texturing, Lighting, and RenderingValutazione: 5 su 5 stelle5/5 (4)
- AI Monetization of your Faceless YouTube Channel: Ai Side Hustle NicheDa EverandAI Monetization of your Faceless YouTube Channel: Ai Side Hustle NicheNessuna valutazione finora
- Excel : The Ultimate Comprehensive Step-By-Step Guide to the Basics of Excel Programming: 1Da EverandExcel : The Ultimate Comprehensive Step-By-Step Guide to the Basics of Excel Programming: 1Valutazione: 4.5 su 5 stelle4.5/5 (3)