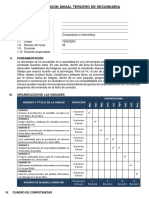Documenti di Didattica
Documenti di Professioni
Documenti di Cultura
Instructivo de Estadística
Caricato da
MarjaArrietaDiazTitolo originale
Copyright
Formati disponibili
Condividi questo documento
Condividi o incorpora il documento
Hai trovato utile questo documento?
Questo contenuto è inappropriato?
Segnala questo documentoCopyright:
Formati disponibili
Instructivo de Estadística
Caricato da
MarjaArrietaDiazCopyright:
Formati disponibili
Obtener ms informacin sobre los grficos Los grficos se usan para presentar series de datos numricos en formato grfico
y de ese modo facilitar la comprensin de grandes cantidades de datos y las relaciones entre diferentes series de datos. Para crear un grfico en Excel, lo primero que debe hacer es especificar en una hoja de clculo (hoja de clculo: documento principal que se utiliza en Excel para almacenar y trabajar con datos. Consta de celdas que se organizan en filas y columnas. Una hoja de clculo se almacena siempre en un libro.) los datos numricos que presentar el grfico. A continuacin, slo tiene que seleccionar el tipo de grfico que desea usar en la pestaa Insertar del grupo Grficos.
Datos en la hoja de clculo Grfico creado con los datos de la hoja de clculo
Excel ofrece muchos tipos de grficos que le ayudarn a mostrar los datos de forma comprensible ante una audiencia. Cuando cree un grfico o modifique uno existente, puede elegir entre distintos tipos de grfico (por ejemplo, grficos de columnas o circulares) y subtipos (por ejemplo, grficos de columnas apiladas o grficos circulares 3D). Tambin puede crear un grfico combinado al utilizar varios tipos de grficos en uno solo.
Ejemplo de grfico combinado que usa un grfico de columnas y uno de lneas.
Para obtener ms informacin acerca de los tipos de grficos que puede seleccionar en Excel, vea Tipos de grficos disponibles. Elementos de los grficos Un grfico consta de numerosos elementos. Algunos de ellos se presentan de forma predeterminada y otros se pueden agregar segn las necesidades. Para cambiar la presentacin de los elementos del grfico puede moverlos a otras ubicaciones dentro del grfico o cambiar su tamao o su formato. Tambin puede eliminar los elementos del grfico que no desee mostrar.
El rea del grfico (rea de grfico: todo el grfico junto con todos sus elementos.). El rea de trazado (rea de trazado: en un grfico 2D, rea delimitada por los ejes, incluidas todas las series de datos. En un grfico 3D, rea delimitada por los ejes, incluidas las series de datos, los nombres de categora, las etiquetas de marcas de graduacin y los ttulos de eje.) del grfico. Los puntos de datos (puntos de datos: valores individuales trazados en un grfico y representados con barras, columnas, lneas, sectores, puntos y otras formas denominadas marcadores de datos. Los marcadores de datos del mismo color constituyen una serie de datos.) de la serie de datos (serie de datos: puntos de datos relacionados que se trazan en un grfico. Cada serie de datos de un grfico tiene una trama o color exclusivo y se representa en la leyenda del grfico. Puede trazar una o ms series de datos en un grfico. Los grficos circulares slo tienen una serie de datos.) que se trazan en el grfico. Los ejes (eje: lnea que rodea el rea de trazado de un grfico utilizada como marco de referencia de medida. El eje y suele ser el eje vertical y contener datos. El eje x suele ser el eje horizontal y contener categoras.) horizontal (categoras) y vertical (valores) en los que se trazan los datos del grfico. La leyenda (leyenda: cuadro que identifica los diseos o colores asignados a las series de datos o categoras de un grfico.) del grfico. Un ttulo (ttulos de grficos: texto descriptivo que se alinea automticamente con un eje o se centra en la parte superior de un grfico.) de eje y de grfico que puede agregar al grfico. Una etiqueta de datos (etiqueta de datos: etiqueta que proporciona informacin adicional acerca de un marcador de datos, que representa un solo punto de datos o valor que se origina a partir de una celda de una hoja de datos.) que puede usar para identificar los detalles de un punto de datos de una serie de datos. Volver al principio Modificar un grfico bsico segn las necesidades Despus de crear un grfico, puede modificar cualquiera de sus elementos. Por ejemplo, puede cambiar la forma en que se presentan los ejes, agregar un ttulo al grfico, mover u ocultar la leyenda o presentar elementos de grfico adicionales. Para modificar un grfico, siga uno o varios de estos procedimientos: Cambiar la presentacin de los ejes del grfico Puede especificar la escala de los ejes y ajustar el intervalo entre los valores o las categoras que se presentan. Para que el grfico sea ms fcil de leer, tambin puede agregar marcas de graduacin (marcas de graduacin y etiquetas de marcas de graduacin: las marcas de graduacin son lneas pequeas de medida, similares a las divisiones
de una regla, que intersecan un eje. Las etiquetas de marcas de graduacin identifican las categoras, los valores o las series del grfico.) A un eje y especificar con qu intervalo aparecern. Agregar ttulos y etiquetas de datos a un grfico Para que la informacin que aparece en el grfico sea ms clara, puede agregar un ttulo de grfico, ttulos de eje y etiquetas de datos. Agregar una leyenda o una tabla de datos Puede mostrar u ocultar una leyenda, cambiar su ubicacin o modificar las entradas de la leyenda. En algunos grficos, tambin puede mostrar una tabla de datos (tabla de datos: rango de celdas que muestra los resultados de sustituir diferentes valores en una o ms frmulas. Existen dos tipos de tablas de datos: tablas de una entrada y tablas de dos entradas.) Que contenga las claves de la leyenda (clave de leyenda: smbolos en las leyendas que muestran las tramas y colores asignados a las series de datos (o categoras) de un grfico. Las claves de leyenda aparecen a la izquierda de las entradas de leyenda. Al dar formato a una clave de leyenda, se da formato tambin al marcador de datos asociado a ella.) Y los valores representados en el grfico. Aplicar opciones especiales en cada tipo de grfico Existen lneas especiales (lneas de mximos y mnimos y lneas de tendencia (lnea de tendencia: representacin grfica de tendencias en series de datos, como una lnea inclinada ascendente para representar el aumento de ventas a lo largo de un perodo de meses. Las lneas de tendencia se utilizan para el estudio de problemas de prediccin, lo que se denomina tambin anlisis de regresin.)), barras (barras ascendentes y descendentes y barras de error), marcadores de datos (marcador de datos: barra, rea, punto, sector u otro smbolo de un grfico que representa un nico punto de datos o valor que procede de una celda de una hoja de clculo. Los marcadores de datos relacionados en un grfico constituyen una serie de datos.) Y otras opciones para los diferentes tipos de grficos. Volver al principio Aplicar estilos y diseos de grfico predefinidos para crear grficos de aspecto profesional En lugar de agregar o cambiar manualmente los elementos o el formato del grfico, puede aplicar rpidamente un diseo y un estilo predefinidos. Excel proporciona varios diseos y estilos predefinidos de gran utilidad. No obstante, puede adaptar un diseo o un estilo de acuerdo con sus necesidades. Para ello, cambie manualmente el diseo o el formato de los distintos elementos del grfico, como el rea del grfico, el rea de trazado, la serie de datos o la leyenda. Cuando se aplica un diseo de grfico predefinido, un conjunto especfico de elementos del grfico (como los ttulos, la leyenda, la tabla de datos o las etiquetas de datos) se distribuyen de una manera especfica en el grfico. Puede seleccionar entre diversos diseos para cada tipo de grfico. Cuando se aplica un estilo de grfico predefinido, el grfico adopta el formato en funcin del tema (tema: conjunto de elementos de diseo unificados que proporcionan una vista a su documento mediante color, fuentes y grficos.) Del documento que ha aplicado, de modo que el grfico coincida con los colores del tema (colores del tema: conjunto de colores que se utiliza en un
archivo. Los colores del tema, las fuentes del tema y los efectos del tema constituyen un tema.) (Un grupo de colores), fuentes del tema (fuentes de tema: conjunto de fuentes mayores y menores que se aplica a un archivo. Las fuentes de tema, los colores de tema y los efectos de tema constituyen un tema.) (Un grupo de fuentes del texto de encabezado y cuerpo) y efectos del tema (efectos de tema: conjunto de atributos visuales que se aplica a los elementos de un archivo. Los efectos de tema, los colores de tema y las fuentes de tema constituyen un tema.) (Un grupo de efectos de lnea y de relleno) de su organizacin o con los suyos propios. No puede crear diseos o estilos de grfico propios, pero puede crear plantillas de grfico que incluyan el diseo y el formato del grfico que desee. Volver al principio Agregar un formato atractivo a los grficos Adems de aplicar un estilo de grfico predefinido, puede aplicar fcilmente formato a distintos elementos del grfico, como los marcadores de datos, el rea del grfico, el rea de trazado y los nmeros y el texto de los ttulos y etiquetas, para dotar al grfico de un aspecto atractivo y personal. Puede aplicar estilos de forma y estilos de WordArt especficos, y tambin puede dar formato manualmente a las formas y al texto de los elementos. Para agregar formato, puede usar uno o varios de los procedimientos que se detallan a continuacin: Rellenar elementos del grfico Puede utilizar colores, texturas, imgenes y rellenos de degradado para enfatizar elementos especficos del grfico. Cambiar el contorno de los elementos del grfico Puede usar colores, estilos de lnea y grosores de lnea para resaltar elementos del grfico. Agregar efectos especiales a los elementos del grfico Puede aplicar efectos especiales, como sombras, reflejos, iluminado, bordes suaves, biselados y giros 3D a las formas de los elementos del grfico, para pulir su aspecto. Dar formato al texto y a los nmeros Puede aplicar formato al texto y a los nmeros de los ttulos, etiquetas y cuadros de texto de un grfico del mismo modo que en una hoja de clculo. Para resaltar el texto y los nmeros, puede incluso aplicar estilos de WordArt. Volver al principio Volver a utilizar los grficos mediante la creacin de plantillas de grficos Si desea volver a utilizar un grfico que haya personalizado de acuerdo con sus necesidades, puede guardarlo como plantilla de grfico (*.crtx) en la carpeta de plantillas de grficos. Cuando cree un grfico, podr aplicar esa plantilla como cualquier otro tipo de grfico integrado. De hecho, estas plantillas son tipos de grficos personalizados: tambin puede utilizarlas para cambiar el tipo de un
grfico existente. Si utiliza a menudo una plantilla de grfico especfica, puede guardarla como tipo de grfico predeterminado. Volver al principio Paso 1: Crear un grfico bsico En la mayora de los grficos, como los grficos de columnas y los grficos de barras, puede representar grficamente los datos que estn organizados en las filas o columnas de una hoja de clculo (hoja de clculo: documento principal que se utiliza en Excel para almacenar y trabajar con datos. Consta de celdas que se organizan en filas y columnas. Una hoja de clculo se almacena siempre en un libro.). Sin embargo, algunos tipos de grfico (como el grfico circular o el grfico de burbujas) requieren una disposicin de datos especfica. En la hoja de clculo, organice los datos que desea trazar en un grfico. Los datos pueden estar organizados en filas o columnas: Excel determina automticamente el mejor modo de trazar los datos en el grfico. Algunos tipos de grfico (como el grfico circular o el grfico de burbujas) requieren una disposicin de datos especfica. Organizar los datos en la hoja de clculo Para este tipo de grfico Grfico de columnas, barras, lneas, rea, superficie o radial Organice los datos
En columnas o filas, de la siguiente manera: Lorem 1 3 O: Lorem Ipsum 1 2 3 4 Ipsum 2 4
Grfico circular o de anillos
Si hay una sola serie de datos (serie de datos: puntos de datos relacionados que se trazan en un grfico. Cada serie de datos de un grfico tiene una trama o color exclusivo y se representa en la leyenda del grfico. Puede trazar una o ms series de datos en un grfico. Los grficos circulares slo tienen una serie
de datos.), en una columna o fila de datos y una columna o fila de etiquetas de datos, de la siguiente manera: A B C O: A 1 B 2 C 3 1 2 3
Si son varias series de datos, en varias columnas o filas de datos y una columna o fila de etiquetas de datos, de la siguiente manera: A B C O: A 1 4 Grfico de burbujas o XY (de dispersin) B 2 5 C 3 6 1 3 5 2 4 6
En columnas, con los valores del eje X en la primera columna y los valores del eje Y correspondientes y los valores de tamaos de burbuja en las columnas adyacentes, como por ejemplo: X 1 Y 2 Tamao de la burbuja 3
4 Grfico cotizaciones de
En columnas o filas en el orden siguiente, utilizando nombres o fechas como etiquetas: valores mximos, valores mnimos y valores de cierre Como: Fecha 1/1/2002 O: Fecha Mximo Mnimo Cierre 1/1/2002 46,125 42 44,063 Mximo 46,125 Mnimo 42 Cierre 44,063
Seleccione las celdas que contienen los datos que desea utilizar en el grfico. Sugerencia Si selecciona nicamente una celda, Excel traza automticamente en un grfico todas las celdas adyacentes a esa celda que contienen datos. Si las celdas que desea trazar en un grfico no estn en un intervalo continuo, puede seleccionar celdas o rangos no adyacentes siempre que la seleccin forme un rectngulo. Tambin puede ocultar las filas o las columnas que no desee trazar en el grfico. Cmo seleccionar celdas, rangos, filas o columnas Para seleccionar Una nica celda Haga lo siguiente Haga clic en la celda o presione las teclas de flecha para moverse hasta ella. Haga clic en la primera celda del rango y, a continuacin, arrastre hasta la ltima celda, o mantenga presionada la tecla MAYS mientras presiona las teclas de flecha para extender la seleccin.
Un rango de celdas
Tambin puede seleccionar la primera celda del rango y presionar despus F8 para extender la seleccin utilizando las teclas de flecha. Vuelva a presionar F8 para detener la extensin de la seleccin. Un rango amplio de celdas Haga clic en la primera celda del rango y, a continuacin, mantenga presionada la tecla MAYS mientras hace clic en la ltima celda del rango. Puede desplazarse para hacer que la ltima celda sea visible. Haga clic en el botn Seleccionar todo.
Todas las celdas de una hoja de clculo
Tambin puede presionar CTRL+A para seleccionar toda la hoja de clculo. Nota Si la hoja contiene datos, al presionar CTRL+A se selecciona el rea actual. Si presiona CTRL+A una segunda vez se selecciona toda la hoja de clculo. Celdas no adyacentes o rangos de celdas Seleccione la primera celda o rango de celdas y, a continuacin, mantenga presionada la tecla MAYS mientras selecciona otras celdas o rangos. Tambin puede seleccionar la primera celda o rango de celdas, y presionar a continuacin MAYS+F8 para agregar a la seleccin otra celda o rango de celdas no adyacentes. Para dejar de agregar a la seleccin celdas o rangos, presione MAYS+F8 otra vez. Nota No puede cancelar la seleccin de una celda o rango de celdas en una seleccin no adyacente sin cancelar toda la seleccin. Una fila columna o una Haga clic en el encabezado de fila o de columna.
Encabezado de fila
Encabezado de columna. Tambin puede seleccionar celdas de una fila o columna seleccionando la primera celda y presionando despus CTRL+MAYS+tecla de FLECHA (FLECHA DERECHA o FLECHA IZQUIERDA para las filas, y FLECHA ARRIBA o FLECHA ABAJO para las columnas). Nota Si la fila o columna contiene datos, al presionar CTRL+MAYS+tecla de FLECHA se selecciona la fila o la columna hasta la ltima celda usada. Si vuelve a presionar otra vez esta misma combinacin de teclas, se selecciona toda la fila o columna. Filas o columnas adyacentes Arrastre los encabezados de fila o columna, o bien, seleccione la primera fila o columna y, a continuacin, mantenga presionada la tecla MAYS mientras selecciona la ltima fila o columna. Haga clic en el encabezado de columna o de fila de la primera fila o columna de la seleccin. Despus, mantenga presionada la tecla MAYS mientras hace clic en los encabezados de columna o de fila de las otras filas o columnas que desea agregar a la seleccin. Seleccione una celda en la fila o columna y, a continuacin, presione CTRL+tecla de FLECHA (FLECHA DERECHA o FLECHA IZQUIERDA para las filas, y FLECHA ARRIBA o FLECHA ABAJO para las columnas). Presione CTRL+INICIO para seleccionar la primera celda de una hoja de clculo o de una lista de Excel. Presione CTRL+FIN para seleccionar la ltima celda de una hoja de clculo o de una lista de Excel que contenga datos o formato. Seleccione la primera celda y despus presione CTRL+MAYS+FIN para extender la seleccin de celdas hasta la ltima celda utilizada de la hoja de clculo (esquina inferior derecha).
Filas o columnas no adyacentes
La primera o la ltima celda de una fila o columna La primera o la ltima fila de una hoja de clculo o de una tabla de Microsoft Office Excel Las celdas hasta la ltima celda utilizada de una hoja de clculo (esquina inferior derecha) Las celdas hasta el principio de la hoja de clculo Ms o menos celdas
Seleccione la primera celda y, a continuacin, presione CTRL+MAYS+INICIO para extender la seleccin hasta el principio de la hoja de clculo. Mantenga presionada la tecla MAYS mientras hace clic en la ltima
que la seleccin activa
celda que desea incluir en la nueva seleccin. El rango rectangular comprendido entre la celda activa (celda activa: celda seleccionada en la que se escriben datos cuando comienza a escribir. Slo una celda est activa cada vez. La celda activa tiene un borde grueso.) Y la celda en la que hace clic se convierte en la nueva seleccin.
Sugerencia Para cancelar una seleccin de celdas, haga clic en cualquier celda de la hoja de clculo. En la pestaa Insertar, en el grupo Grficos, siga uno de los procedimientos siguientes: Haga clic en el tipo de grfico y, a continuacin, haga clic en el subtipo de grfico que desea utilizar. Para ver todos los tipos de grficos disponibles, haga clic en para mostrar el cuadro de dilogo Insertar grfico y, a continuacin, haga clic en las flechas para desplazarse por los tipos de grficos.
Sugerencia Cuando site el puntero del mouse sobre cualquier tipo o subtipo de grfico, aparecer la informacin en pantalla con el nombre del tipo de grfico. Para obtener ms informacin sobre los tipos de grfico que puede usar, vea Tipos de grficos disponibles. De forma predeterminada, el grfico se coloca en la hoja de clculo como un grfico incrustado (grfico incrustado: grfico que se coloca en una hoja de clculo en lugar de una hoja de grfico separada. Los grficos incrustados son muy tiles cuando se desea ver o imprimir un grfico o un informe de grfico dinmico con su origen de datos u otra informacin en una hoja de clculo.). Si desea colocar el grfico en una hoja de grfico (hoja de grfico: hoja de un libro que contiene slo un grfico. Una hoja de grfico es muy til si se desea ver un grfico o un informe de grfico dinmico separado de los datos de una hoja de clculo o un informe de tabla dinmica.) independiente, puede cambiar su ubicacin mediante el procedimiento siguiente. Haga clic en cualquier parte del grfico incrustado para activarlo. De este modo se muestran las Herramientas de grficos y se agregan las pestaas Diseo, Presentacin y Formato. En la pestaa Diseo, en el grupo Ubicacin, haga clic en Mover grfico.
En Elija dnde desea colocar el grfico, siga uno de los procedimientos siguientes: Para mostrar el grfico en una hoja de grfico, haga clic en Hoja nueva. Sugerencia Si desea reemplazar el nombre sugerido para el grfico, puede escribir un nombre nuevo en el cuadro Hoja nueva. Para mostrar el grfico como un grfico incrustado en una hoja de clculo, haga clic en Objeto en y, a continuacin, haga clic en una hoja de clculo en el cuadro Objeto en. Excel asigna automticamente un nombre al grfico, por ejemplo Grfico1 si es el primer grfico que haya creado en la hoja de clculo. Para cambiar el nombre del grfico, haga lo siguiente: Haga clic en el grfico. En la pestaa Presentacin, en el grupo Propiedades, haga clic en el cuadro de texto Nombre de grfico. Sugerencia Si es necesario, haga clic en el icono Propiedades del grupo Propiedades para expandir el grupo. Escriba un nuevo nombre. Presione ENTRAR. Notas Para crear rpidamente un grfico basado en el tipo de grfico predeterminado, seleccione los datos que desea utilizar para el grfico y, a continuacin, presione ALT+F1 o F11. Al presionar ALT+F1, el grfico se muestra como un grfico incrustado. Al presionar F11, el grfico aparece en una hoja de grfico independiente. Cuando ya no necesite un grfico, puede eliminarlo. Haga clic en el grfico para seleccionarlo y presione la tecla SUPRIMIR. Volver al principio Paso 2: Cambiar el diseo o el estilo de un grfico Despus de crear un grfico, puede cambiar su aspecto de forma instantnea. En lugar de agregar o cambiar manualmente los elementos o el formato del grfico, puede aplicarle rpidamente un diseo y un estilo predefinidos. Aunque Excel proporciona diversos diseos y estilos predefinidos
(o diseos y estilos rpidos) muy tiles, si fuera necesario, puede personalizarlos an ms cambiando manualmente el diseo y el formato de cada uno de los elementos del grfico. Aplicar un diseo de grfico predefinido Haga clic en cualquier parte del grfico al que desee dar formato mediante un diseo predefinido. De este modo se muestran las Herramientas de grficos y se agregan las pestaas Diseo, Presentacin y Formato. En la pestaa Diseo, en el grupo Diseos de grfico, haga clic en el diseo que desee usar.
Nota Cuando el tamao de la ventana de Excel est reducido, los diseos de grfico estarn disponibles en la galera Diseo rpido del grupo Diseos de grfico. Sugerencia Para ver todos los diseos disponibles, haga clic en Ms Volver al principio Aplicar un estilo de grfico predefinido Haga clic en cualquier parte del grfico al que desee dar formato mediante un estilo predefinido. De este modo se muestran las Herramientas de grficos y se agregan las pestaas Diseo, Presentacin y Formato. En la pestaa Diseo, en el grupo Estilos de diseo, haga clic en el estilo que desee usar. .
Nota Cuando el tamao de la ventana de Excel est reducido, los estilos estarn disponibles en la galera Estilos rpidos del grupo Estilos de diseo. Sugerencia Para ver todos los estilos y diseos de grficos disponibles, haga clic en Ms Volver al principio Cambiar manualmente el diseo de elementos del grfico .
Haga clic en el elemento de grfico cuyo diseo quiera modificar, o haga lo siguiente para seleccionarlo de una lista de elementos de grfico: Haga clic en cualquier parte del grfico para mostrar las Herramientas de grficos. En la pestaa Formato, en el grupo Seleccin actual, haga clic en la flecha situada junto al cuadro Elementos de grfico y, a continuacin, haga clic en el elemento que desee.
En la pestaa Presentacin, en los grupos Etiquetas, Ejes o Fondo, haga clic en el botn del elemento de grfico que corresponda al elemento de grfico que seleccion y luego haga clic en la opcin de diseo deseada.
Nota Las opciones de diseo que seleccione se aplicarn al elemento de grfico que haya seleccionado. Por ejemplo, si tiene seleccionado todo el grfico, las etiquetas de datos (etiqueta de datos: etiqueta que proporciona informacin adicional acerca de un marcador de datos, que representa un solo punto de datos o valor que se origina a partir de una celda de una hoja de datos.) Se aplicarn a todas las series de datos (serie de datos: puntos de datos relacionados que se trazan en un grfico. Cada serie de datos de un grfico tiene una trama o color exclusivo y se representa en la leyenda del grfico. Puede trazar una o ms series de datos en un grfico. Los grficos circulares slo tienen una serie de datos.). Si tiene seleccionado un nico punto de datos, las etiquetas de datos se aplicarn solamente a la serie de datos o al punto de datos seleccionado. Volver al principio Cambiar manualmente el formato de elementos del grfico
Haga clic en el elemento de grfico cuyo estilo desee modificar, o haga lo siguiente para seleccionarlo de una lista de elementos de grfico: Haga clic en cualquier parte del grfico para mostrar las Herramientas de grficos. En la pestaa Formato, en el grupo Seleccin actual, haga clic en la flecha situada junto al cuadro Elementos de grfico y, a continuacin, haga clic en el elemento que desee.
En la pestaa Formato, siga uno o varios de estos procedimientos: Para dar formato a un elemento del grfico seleccionado, en el grupo Seleccin actual, haga clic en Aplicar formato a la seleccin y, a continuacin, seleccione las opciones que desee. Para dar formato a la forma de un elemento del grfico seleccionado, en el grupo Estilos de forma, haga clic en el estilo que desee o haga clic en Relleno de forma, Contorno de forma o Efectos de formas y, a continuacin, seleccione las opciones de formato que desee. Para dar formato con WordArt al texto de un elemento del grfico seleccionado, en el grupo Estilos de WordArt, haga clic en un estilo. Tambin puede hacer clic en Relleno de texto, Contorno de texto o Efectos de texto y, a continuacin, seleccionar las opciones de formato que desee. Nota Despus de aplicar un estilo de WordArt, ste no se puede eliminar. Si ya no desea el estilo de WordArt que aplic, puede seleccionar otro o hacer clic en Deshacer en la Barra de herramientas de acceso rpido para volver al formato de texto anterior. Sugerencia Para aplicar un formato de texto normal al texto de los elementos del grfico, puede hacer clic con el botn secundario en el texto o seleccionarlo y despus hacer clic en las opciones de formato que desee usar de la minibarra de herramientas. Puede usar tambin los botones de formato de la cinta (ficha Inicio, grupo Fuente). Volver al principio Paso 3: Agregar o quitar ttulos o etiquetas de datos Para facilitar la interpretacin de un grfico, puede agregar ttulos (ttulos de grficos: texto descriptivo que se alinea automticamente con un eje o se centra en la parte superior de un grfico.), por ejemplo ttulos de grfico y de eje. Generalmente pueden agregarse ttulos de eje a todos los ejes (eje: lnea que rodea el rea de trazado de un grfico utilizada como marco de referencia de medida. El eje y suele ser el eje vertical y contener datos. El eje x suele ser el eje horizontal y contener categoras.) que se pueden mostrar en un grfico, incluidos los ejes de profundidad (de series) de los grficos 3D. Algunos tipos de grficos (como los grficos radiales)
tienen ejes, pero no pueden incluir ttulos de eje. Los tipos de grficos que no tienen ejes (como los grficos circulares y de anillos) tampoco pueden incluir ttulos de eje. Puede vincular tambin los ttulos de grfico y de eje al texto correspondiente de las celdas de la hoja de clculo (hoja de clculo: documento principal que se utiliza en Excel para almacenar y trabajar con datos. Consta de celdas que se organizan en filas y columnas. Una hoja de clculo se almacena siempre en un libro.) creando una referencia a esas celdas. Los ttulos vinculados se actualizan automticamente en el grfico cuando se modifica el texto correspondiente en la hoja de clculo. Para identificar rpidamente una serie de datos (serie de datos: puntos de datos relacionados que se trazan en un grfico. Cada serie de datos de un grfico tiene una trama o color exclusivo y se representa en la leyenda del grfico. Puede trazar una o ms series de datos en un grfico. Los grficos circulares slo tienen una serie de datos.) en un grfico, puede agregar etiquetas de datos (etiqueta de datos: etiqueta que proporciona informacin adicional acerca de un marcador de datos, que representa un solo punto de datos o valor que se origina a partir de una celda de una hoja de clculo.) a los puntos de datos (puntos de datos: valores individuales trazados en un grfico y representados con barras, columnas, lneas, sectores, puntos y otras formas denominadas marcadores de datos. Los marcadores de datos del mismo color constituyen una serie de datos.) del grfico. De forma predeterminada, las etiquetas de datos se vinculan a valores de la hoja de clculo y se actualizan automticamente cuando estos valores cambian. Agregar un ttulo al grfico Haga clic en cualquier parte del grfico al que desea agregar un ttulo. De este modo se muestran las Herramientas de grficos y se agregan las pestaas Diseo, Presentacin y Formato. En la pestaa Presentacin, en el grupo Etiquetas, haga clic en Ttulo del grfico.
Haga clic en Ttulo superpuesto centrado o Encima del grfico. En el cuadro de texto Ttulo del grfico que aparece en el grfico, escriba el texto que desee. Sugerencia Para insertar un salto de lnea, haga clic en el lugar donde desee dividir la lnea, para ubicar el puntero all, y luego presione ENTRAR. Para aplicar formato al texto, seleccinelo y haga clic en las opciones de formato de la minibarra de herramientas que desee usar.
Sugerencia Tambin puede usar los botones de formato de la cinta (ficha Inicio, grupo Fuente). Para aplicar formato a todo el ttulo, puede hacer clic en l con el botn secundario, hacer clic en Formato del ttulo del grfico en el men contextual y, a continuacin, seleccionar las opciones de formato que desee. Volver al principio Agregar ttulos de eje Haga clic en cualquier parte del grfico al que desea agregar ttulos de eje. De este modo se muestran las Herramientas de grficos y se agregan las pestaas Diseo, Presentacin y Formato. En la pestaa Presentacin, en el grupo Etiquetas, haga clic en Rtulos del eje.
Siga uno o varios de estos procedimientos: Para agregar un ttulo a un eje horizontal primario (categoras), haga clic en Ttulo de eje horizontal primario y, a continuacin, haga clic en la opcin que desee. Sugerencia Si el grfico contiene un eje horizontal secundario, puede hacer clic tambin en Ttulo de eje horizontal secundario. Para agregar un ttulo al eje vertical primario (valores), haga clic en Ttulo de eje vertical primario y, a continuacin, haga clic en la opcin que desee. Sugerencia Si el grfico contiene un eje vertical secundario, puede hacer clic tambin en Ttulo de eje vertical secundario. Para agregar un ttulo a un eje (serie) de profundidad, haga clic en Ttulo de eje de profundidad y, a continuacin, haga clic en la opcin que desee. Nota Esta opcin slo est disponible cuando el grfico seleccionado es un grfico 3D real, por ejemplo un grfico de columnas 3D. En el cuadro de texto Ttulo del eje que aparece en el grfico, escriba el texto que desee. Sugerencia Para insertar un salto de lnea, haga clic en el lugar donde desee dividir la lnea, para ubicar el puntero all, y luego presione ENTRAR. Para aplicar formato al texto, seleccinelo y haga clic en las opciones de formato de la minibarra de herramientas que desee usar.
Sugerencia Tambin puede usar los botones de formato de la cinta (ficha Inicio, grupo Fuente). Para aplicar formato a todo el ttulo, puede hacer clic en l con el botn secundario, hacer clic en Formato del ttulo del eje en el men contextual y, a continuacin, seleccionar las opciones de formato que desee. Notas Si cambia a otro tipo de grfico que no admite ttulos de eje (como un grfico circular), los ttulos de eje no se mostrarn, pero se volvern a mostrar si cambia de nuevo a un tipo de grfico que admita ttulos de eje. Los ttulos de eje que se muestran para los ejes secundarios se perdern cuando cambie a un tipo de grfico que no admita ejes secundarios. Volver al principio Vincular un ttulo a una celda de hoja de clculo En un grfico, haga clic en el ttulo de grfico o de eje que desea vincular a una celda de la hoja de clculo. En la hoja de clculo, haga clic en la barra de frmulas (barra de frmulas: barra de la parte superior de la ventana de Excel que se utiliza para escribir o editar valores o frmulas en celdas o grficos. Muestra la frmula o el valor constante almacenado en la celda activa.) y, a continuacin, escriba un signo de igual (=). Seleccione la celda de la hoja de clculo que contiene los datos o el texto que desea mostrar en el grfico. Sugerencia Tambin puede escribir la referencia a la celda de la hoja de clculo en la barra de frmulas. Incluya un signo de igual y el nombre de la hoja, seguido por un signo de exclamacin; por ejemplo: =Hoja1!F2 Presione ENTRAR. Volver al principio Agregar etiquetas de datos En un grfico, siga uno de los procedimientos siguientes: Para agregar una etiqueta de datos a todos los puntos de datos de todas las series de datos, haga clic en el rea del grfico (rea de grfico: todo el grfico junto con todos sus elementos.). Para agregar una etiqueta de datos a todos los puntos de datos de una serie de datos, haga clic en cualquier lugar de la serie de datos que desee etiquetar.
Para agregar una etiqueta de datos a un nico punto de datos de una serie de datos, haga clic en la serie de datos que contiene el punto de datos que desee etiquetar y, a continuacin, haga clic en el punto de datos que desee etiquetar. De este modo se muestran las Herramientas de grficos y se agregan las pestaas Diseo, Presentacin y Formato. En la pestaa Presentacin, en el grupo Etiquetas, haga clic en Etiquetas de datos y, a continuacin, haga clic en la opcin de presentacin que desee.
Nota Las opciones de etiquetas de datos disponibles dependern del tipo de grfico que utilice. Volver al principio Quitar ttulos o etiquetas de datos de un grfico Haga clic en el grfico. De este modo se muestran las Herramientas de grficos y se agregan las pestaas Diseo, Presentacin y Formato. En la pestaa Presentacin, en el grupo Etiquetas, siga uno de los procedimientos siguientes: Para quitar un ttulo de grfico, haga clic en Ttulo del grfico y luego en Ninguno. Para quitar un ttulo de eje, haga clic en Rtulos del eje, luego en el tipo de ttulo de eje que quiera quitar y finalmente en Ninguno. Para quitar las etiquetas de datos (etiqueta de datos: etiqueta que proporciona informacin adicional acerca de un marcador de datos, que representa un solo punto de datos o valor que se origina a partir de una celda de una hoja de datos.), haga clic en Etiquetas de datos y luego en Ninguna.
Sugerencia Para quitar rpidamente un ttulo o una etiqueta de datos, haga clic en l y, a continuacin, presione la tecla SUPRIMIR. Volver al principio
Paso 4: Mostrar u ocultar una leyenda Cuando se crea un grfico, ste muestra una leyenda (leyenda: cuadro que identifica los diseos o colores asignados a las series de datos o categoras de un grfico.); sin embargo, puede ocultarla o cambiar su ubicacin despus de crear el grfico. Haga clic en el grfico en el que desea mostrar u ocultar una leyenda. De este modo se muestran las Herramientas de grficos y se agregan las pestaas Diseo, Presentacin y Formato. En la pestaa Presentacin, en el grupo Etiquetas haga clic en Leyenda.
Siga uno de estos procedimientos: Para ocultar la leyenda haga clic en Ninguno. Sugerencia Para quitar rpidamente una leyenda o la entrada de una leyenda de un grfico, puede seleccionarla y, a continuacin, presionar SUPRIMIR. Tambin puede hacer clic con el botn secundario en la leyenda o en una entrada de leyenda y luego hacer clic en Eliminar. Para mostrar una leyenda, haga clic en la opcin de presentacin que desee. Nota Al hacer clic en una de las opciones de presentacin, la leyenda se mueve y el rea de trazado (rea de trazado: en un grfico 2D, rea delimitada por los ejes, incluidas todas las series de datos. En un grfico 3D, rea delimitada por los ejes, incluidas las series de datos, los nombres de categora, las etiquetas de marcas de graduacin y los ttulos de eje.) se ajusta automticamente para hacerle lugar. Si mueve y cambia el tamao de la leyenda con el mouse, el rea de trazado no se ajustar automticamente. Para ver opciones adicionales, haga clic en Ms opciones de leyenda y luego seleccione la opcin de presentacin que desee. Sugerencia De forma predeterminada, las leyendas no se superponen a los grficos. Si tiene restricciones de espacio, tal vez pueda reducir el tamao del grfico desactivando la casilla Mostrar la leyenda sin superponerla al grfico. Sugerencia Cuando un grfico tiene una leyenda, puede cambiar las entradas de leyenda individuales modificando los datos correspondientes de la hoja de clculo. Para usar otras opciones de modificacin o para modificar las entradas de la leyenda sin que ello afecte los datos
de la hoja de clculo, puede realizar cambios en las entradas de la leyenda en el cuadro de dilogo Seleccionar origen de datos (pestaa Diseo, grupo Datos, botn Seleccionar datos). Volver al principio Paso 5: Mostrar u ocultar los ejes del grfico o las cuadrculas Cuando se crea un grfico, en la mayora de los tipos de grfico se muestran ejes (eje: lnea que rodea el rea de trazado de un grfico utilizada como marco de referencia de medida. El eje y suele ser el eje vertical y contener datos. El eje x suele ser el eje horizontal y contener categoras.) principales, que se pueden activar o desactivar segn sea necesario. Al agregar ejes, puede especificar el nivel de detalle que desee que muestren. En los grficos 3D se muestra tambin un eje de profundidad. Cuando los valores de un grfico varan considerablemente entre las distintas series de datos (serie de datos: puntos de datos relacionados que se trazan en un grfico. Cada serie de datos de un grfico tiene una trama o color exclusivo y se representa en la leyenda del grfico. Puede trazar una o ms series de datos en un grfico. Los grficos circulares slo tienen una serie de datos.), o cuando hay tipos de datos mezclados (como precio o volumen), puede trazar una o varias series de datos en un eje vertical (eje de valores) secundario. La escala del eje vertical secundario refleja los valores de las series de datos asociadas. Despus de agregar un eje vertical secundario a un grfico, puede agregar tambin un eje horizontal (eje de categoras) secundario, que puede resultar til en un grfico XY (de dispersin) o de burbujas. Para facilitar la lectura de un grfico, puede mostrar u ocultar las lneas de cuadrcula, horizontales y verticales, que partiendo desde cualquier eje horizontal o vertical se extienden a travs del rea de trazado (rea de trazado: en un grfico 2D, rea delimitada por los ejes, incluidas todas las series de datos. En un grfico 3D, rea delimitada por los ejes, incluidas las series de datos, los nombres de categora, las etiquetas de marcas de graduacin y los ttulos de eje.) del grfico. Mostrar u ocultar los ejes principales Haga clic en el grfico en el que desea mostrar u ocultar los ejes. De este modo se muestran las Herramientas de grficos y se agregan las pestaas Diseo, Presentacin y Formato. En la pestaa Presentacin, en el grupo Ejes, haga clic en Ejes y siga uno de estos procedimientos: Para mostrar un eje, haga clic en Eje horizontal principal, Eje horizontal vertical o Eje de profundidad (si es un grfico 3D) y luego haga clic en la opcin de presentacin de eje deseada. Para ocultar un eje, haga clic en Eje horizontal primario, Eje vertical primario o Eje de profundidad (si es un grfico 3D) y luego haga clic en Ninguno.
Para especificar opciones detalladas de escala y presentacin de los ejes, haga clic en Eje horizontal primario, Eje vertical primario o Eje de profundidad (si es un grfico 3D) y luego haga clic en Ms opciones del eje horizontal primario, Ms opciones del eje vertical primario o Ms opciones del eje de profundidad.
Volver al principio Mostrar u ocultar los ejes secundarios En un grfico, haga clic en la serie de datos que desea trazar en un eje vertical secundario o siga este procedimiento para seleccionar la serie de datos de una lista de elementos del grfico: Haga clic en el grfico. De este modo se muestran las Herramientas de grficos y se agregan las pestaas Diseo, Presentacin y Formato. En la pestaa Formato, en el grupo Seleccin actual, haga clic en la flecha situada junto al cuadro Elementos de grfico y, a continuacin, haga clic en la serie de datos que desea trazar en un eje vertical secundario.
En la pestaa Formato, en el grupo Seleccin actual, haga clic en Aplicar formato a la seleccin. Haga clic en Opciones de serie si no est seleccionada esta opcin y, a continuacin, en Trazar serie en, haga clic en Eje secundario y luego en Cerrar. En la pestaa Presentacin, en el grupo Ejes, haga clic en Ejes.
Siga uno de estos procedimientos: Para mostrar un eje vertical secundario, haga clic en Eje vertical secundario y luego en la opcin de presentacin deseada.
Sugerencia Para diferenciar el eje vertical secundario, puede cambiar el tipo de grfico slo para una serie de datos. Por ejemplo, puede cambiar el tipo de grfico de una serie de datos a grfico de lneas. Para mostrar un eje horizontal secundario, haga clic en Eje horizontal secundario y luego en la opcin de presentacin deseada. Nota Esta opcin solamente est disponible despus de presentar un eje vertical secundario. Para ocultar un eje secundario, haga clic en Eje vertical secundario o en Eje horizontal secundario y luego en Ninguno. Sugerencia Tambin puede hacer clic en el eje secundario que desee eliminar y presionar la tecla SUPRIMIR. Volver al principio Mostrar u ocultar las lneas de cuadrcula Haga clic en el grfico en el que desea mostrar u ocultar lneas de cuadrcula del grfico. De este modo se muestran las Herramientas de grficos y se agregan las pestaas Diseo, Presentacin y Formato. En la pestaa Presentacin, en el grupo Ejes, haga clic en Lneas de la cuadrcula.
Haga lo siguiente: Para agregar lneas de cuadrcula horizontales al grfico, elija Lneas horizontales de la cuadrcula primarias y, a continuacin, haga clic en la opcin que desee. Si el grfico contiene un eje horizontal secundario, tambin puede hacer clic en Lneas horizontales de la cuadrcula secundaria. Para agregar lneas de cuadrcula verticales al grfico, elija Lneas verticales de la cuadrcula primarias y, a continuacin, haga clic en la opcin que desee. Si el grfico contiene un eje vertical secundario, tambin puede hacer clic en Lneas verticales de la cuadrcula secundaria. Para agregar lneas de cuadrcula de profundidad a un grfico 3D, elija Lneas de cuadrcula de profundidad y, a continuacin, haga clic en la opcin que desee. Esta opcin slo est disponible cuando el grfico seleccionado es un grfico 3D real, como un grfico de columnas 3D.
Para ocultar las lneas de cuadrcula de un grfico, elija Lneas horizontales de la cuadrcula primarias, Lneas verticales de la cuadrcula primarias o Lneas de cuadrcula de profundidad (en un grfico 3D) y, a continuacin, haga clic en Ninguna. Si el grfico tiene ejes secundarios, tambin puede hacer clic en Lneas horizontales de la cuadrcula secundaria o Lneas verticales de la cuadrcula secundaria y luego en Ninguna. Para quitar rpidamente las lneas de cuadrcula de un grfico, seleccinelas y presione SUPRIMIR. Volver al principio Paso 6: Mover un grfico o cambiar su tamao Puede mover un grfico a cualquier punto de una hoja de clculo (hoja de clculo: documento principal que se utiliza en Excel para almacenar y trabajar con datos. Consta de celdas que se organizan en filas y columnas. Una hoja de clculo se almacena siempre en un libro.) o a otra hoja de clculo nueva o existente. Tambin puede cambiar el tamao del grfico para un mejor ajuste. Mover un grfico Para mover un grfico, arrstrelo a la ubicacin que desee. Volver al principio Cambiar el tamao de un grfico Para cambiar el tamao de un grfico, siga uno de estos procedimientos: Haga clic en el grfico y, a continuacin, arrastre los controladores de tamao hasta el tamao que desee. En la pestaa Formato, en el grupo Tamao, escriba el tamao en el cuadro Alto de forma y Ancho de forma.
Sugerencia Para obtener ms opciones de cambio de tamao, en la ficha Formato, en el grupo Tamao, haga clic en para abrir el cuadro de dilogo Formato del rea del grfico. En la ficha Tamao, puede seleccionar opciones para cambiar el tamao, la orientacin o la escala del grfico. En la ficha Propiedades, puede especificar cmo desea que se modifique la posicin o el tamao del grfico en relacin con las celdas de la hoja de clculo. Volver al principio Paso 7: Guardar un grfico como plantilla
Si desea crear otro grfico como el que acaba de crear, puede guardar el grfico como una plantilla que pueda usar como base para otros grficos similares. Haga clic en el grfico que desea guardar como plantilla. En la pestaa Diseo, en el grupo Tipo, haga clic en Guardar como plantilla.
En el cuadro Nombre de archivo, escriba un nombre para la plantilla. Sugerencia A menos que especifique una carpeta diferente, el archivo de plantilla (.crtx) se guarda en la carpeta Grficos y la plantilla estar disponible en Plantillas en el cuadro de dilogo Insertar grfico (pestaa Insertar, grupo Grficos, Selector de cuadro de dilogo ) y en el cuadro de dilogo Cambiar tipo de grfico (pestaa Diseo, grupo Tipo, Cambiar tipo de grfico). Nota Una plantilla de grfico contiene el formato del grfico y almacena los colores que se usan al guardar el grfico como plantilla. Cuando use una plantilla de grfico para crear un grfico en otro libro, el nuevo grfico usar los colores de la plantilla de grfico y no los colores del tema de documento aplicado actualmente al libro. Para usar los colores del tema del documento en lugar de los de la plantilla de grfico, haga clic con el botn secundario en el rea del grfico y, a continuacin, haga clic en Restablecer para hacer coincidir el estilo.
Potrebbero piacerti anche
- Plantilla Excel Informe OEE FabricaciónDocumento1 paginaPlantilla Excel Informe OEE FabricaciónMario JmmrNessuna valutazione finora
- Acin114 s4 EntregableDocumento6 pagineAcin114 s4 EntregableCristian Vidal50% (2)
- Programación anual tercer grado secundariaDocumento12 pagineProgramación anual tercer grado secundariamarlithNessuna valutazione finora
- Al Configurar Los Márgenes de La PáginaDocumento8 pagineAl Configurar Los Márgenes de La PáginaNereylis MarunNessuna valutazione finora
- Taller 1Documento5 pagineTaller 1Da VidNessuna valutazione finora
- Finanzas para Contadores en Excel - Excel Negocios - El Portal de Excel para ContadoresDocumento2 pagineFinanzas para Contadores en Excel - Excel Negocios - El Portal de Excel para ContadoresJose Ramon MarcanoNessuna valutazione finora
- Autoevaluacion No. 1 de Excel 1Documento5 pagineAutoevaluacion No. 1 de Excel 1asdrubal pichiyaNessuna valutazione finora
- Tipos de Gráficos en WordDocumento6 pagineTipos de Gráficos en WordYony GodoyNessuna valutazione finora
- Manual DESS Refaccionaria 2 PDFDocumento120 pagineManual DESS Refaccionaria 2 PDFlcmanuel_84Nessuna valutazione finora
- Computación SecundariaDocumento11 pagineComputación SecundariaI. E. ANTONIO ZWEIFEL - AUQUIMARCANessuna valutazione finora
- Quiz 2 Semana 7 Herramientas de La ProductividadDocumento8 pagineQuiz 2 Semana 7 Herramientas de La ProductividadgameNessuna valutazione finora
- Easy Quim.4Documento28 pagineEasy Quim.4J Raffaelle Guttierres GammarraNessuna valutazione finora
- Examen WordDocumento2 pagineExamen WordLizeth JilajaNessuna valutazione finora
- 502-145 Non-Incendive Fieldbus For Simplified MaintenanceDocumento568 pagine502-145 Non-Incendive Fieldbus For Simplified MaintenanceRodrigoBurgosNessuna valutazione finora
- Tutorial Flexsim en Español - Lección 3Documento22 pagineTutorial Flexsim en Español - Lección 3Moises LeonNessuna valutazione finora
- Unidad 12 Graficos en ExcelDocumento5 pagineUnidad 12 Graficos en ExcelDanny CanoNessuna valutazione finora
- Temario Primaria Mayor ComputaciónDocumento4 pagineTemario Primaria Mayor ComputaciónFLORIAN MARTINEZ HERNANDEZNessuna valutazione finora
- Matriz CEPSDocumento3 pagineMatriz CEPSAnibal De OzNessuna valutazione finora
- Combinacion de Hojas en ExcelDocumento5 pagineCombinacion de Hojas en Exceljonathan floresNessuna valutazione finora
- Guiatarea6 Español TOD212066Documento15 pagineGuiatarea6 Español TOD212066SandiNessuna valutazione finora
- Estadística Taller 1Documento49 pagineEstadística Taller 1sandra patricia cuero montañoNessuna valutazione finora
- 1.2. MOS - EXCEL - Imprimir Una Hoja de Cálculo o Un Libro de TrabajoDocumento7 pagine1.2. MOS - EXCEL - Imprimir Una Hoja de Cálculo o Un Libro de TrabajoAngie CarrilloNessuna valutazione finora
- Taller digital docentes IEDocumento6 pagineTaller digital docentes IEBladimiro Soto RamosNessuna valutazione finora
- Presentable Final InformaticaDocumento20 paginePresentable Final InformaticaJean Herbeth Ruelas RuelasNessuna valutazione finora
- Caso de Estudio Unidad 7Documento14 pagineCaso de Estudio Unidad 7Andres CarvajalNessuna valutazione finora
- FuncionesDocumento4 pagineFuncioneswinneryamirNessuna valutazione finora
- Introducción A Las Estadísticas Reales Usando ExcelDocumento40 pagineIntroducción A Las Estadísticas Reales Usando ExcelAaron HernandezNessuna valutazione finora
- Columnas y FilasDocumento18 pagineColumnas y FilasLimbert FernandezNessuna valutazione finora
- Como Convertir Un Libro de Excel en PDFDocumento2 pagineComo Convertir Un Libro de Excel en PDFFirstbornNessuna valutazione finora