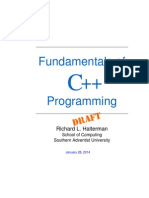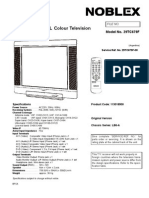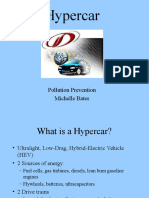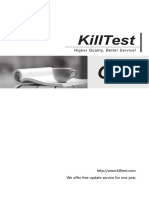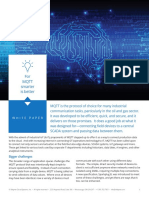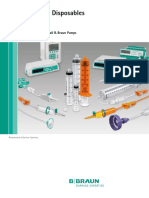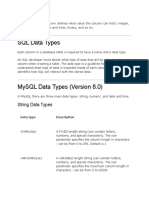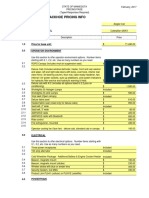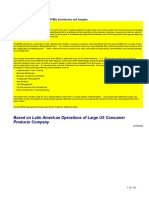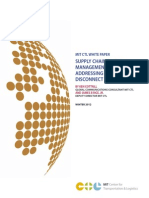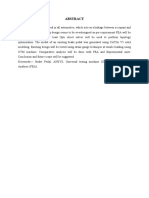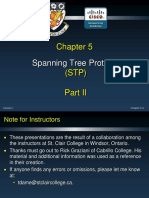Documenti di Didattica
Documenti di Professioni
Documenti di Cultura
Manual TopSpin2.0
Caricato da
Mateusz JanetaDescrizione originale:
Copyright
Formati disponibili
Condividi questo documento
Condividi o incorpora il documento
Hai trovato utile questo documento?
Questo contenuto è inappropriato?
Segnala questo documentoCopyright:
Formati disponibili
Manual TopSpin2.0
Caricato da
Mateusz JanetaCopyright:
Formati disponibili
TopSpin 2.
0
Users
Guide
W. Dale Treleaven, Ph.D. Louisiana State University
Preface If you are using either the AV-400 located in B-20, you will be using TopSpin 2.X. You may well ask why the NMR facility doesnt use the same version of TopSpin on all of our Bruker spectrometers. Indeed, many people, myself included, wish that was possible. The reason that we need run two different versions of TopSpin is that the TopSpin 2.x does not support the older DPX consoles. Most NMR users will not notice many of the differences between different versions of TopSpin. Commands that you would type at the command line appear as Bold, Italicized. (1) Starting TopSpin Method (1): Click on: the TopSpin Icon on your desktop Method (2): Open a Linux Shell/Terminal Window Type: topspin (2) The Topspin Browser The browser appears at the left of the TOPSPIN window and from the browser you can browse datasets, select a dataset, or open a dataset. If the file browser is not already open, click on the Browser tab highlighted in blue (below). Browser The browser shows data directory tree and allows you to expand/collapse branches by left-clicking on the symbol to the left of each entry. Notice that the primary entries are simply the names of each NMR user. By clicking on the icon immediately to the left of a name you will expand that directory thus revealing the datasets within that directory. In this example, I have clicked on the
directory SETUP to reveal the names of several experiments I have stored in that data directory. By clicking on the icon immediately to the left of the experiment CosySetup I see each of the experiment numbers (EXPNO) within that directory.
The browser also shows the pulse program within each dataset EXPNO (e.g. 1 cosygpqf). black indicates a 1D dataset blue indicates a 2D dataset magenta indicates a 3D dataset
Last50 Left-click on the Last50 tab to display the list of the last 50 displayed datasets. Press the Enter key to display the highlighted dataset in the current window or Double-click a dataset to display it in the current window. Groups Left-click the Groups tab to display the list of user defined dataset groups. Individual users can create, modify and display groups of datasets. You may find it useful to define a separate group containing several experiments relating to the same projects. Alias Click on the Alias tab to display the list of user defined alias names for datasets. Rightclick on an entry to define, remove or interpret alias names. Personally, I dont use this feature. (3) Opening a Dataset from the Browser There are several ways to open a dataset. Choose the method that you like from the list below: Left-click-hold a dataset name, expno or procno and drag it into the data area. The data will be displayed in a new data window. Left-click-hold a dataset name, expno or procno and drag it into an open data window. The data will replace the currently displayed data. Left-click-hold a dataset name, expno or procno and drag it into an empty data window created with Alt+w n. Left-click-hold a dataset name, expno or procno and drag it into a multiple display data window. The data will be superimposed on the currently displayed data. Right-click a dataset name, expno or procno and choose Display from the popup menu; the data will be displayed in the current data window. Right-click a dataset name, expno or procno and choose Display in new window from the popup menu; the data will be displayed in a new data window. Hold the Ctrl key and left-click several datasets to select them or hold the Shift key and left-click two datasets to select these two and all in between. Right-click one of the selected datasets and choose Display from the popup menu. A new window will open showing the selected datasets in multiple display mode.
Note: If the current window was already in multiple display mode, the selected spectra will be superimposed on the currently displayed spectra. (4) Creating a new data set: Perhaps the easiest way is to type: Cntl N . The window shown below will appear on the screen. Choose the name of your new experiment as well as the Experiment Number (EXPNO) the Process Number (PROCNO) and the USER. I recommend leaving the USER set to your normal login ID. Note also that you can specify the solvent you are using. Click on: OK when you are finished
(5) Locking and Shimming the magnet on Your Sample Click on the lock display icon highlighted in blue (or type: lockdisp)
To open the bsmsdisp suite window as shown below. Type: bsmsdisp
Left-click on Lift highlighted in blue above. Insert the sample tube into a spinner and adjust the sample depth. Place the sample atop the magnet after ensuring that you can hear the lift air.
Left-click on Lift a second time to lower the sample into the magnet. Type: Lock Select your solvent from the popup window shown below.
Type: rshm shimlast Optimize the X,Y,Z, and Z2 as follows: For example, Left-click on the Z-shim (on BSMS Panel) Left-click on Step + or Step to optimize the selected.
Repeat the process for X-, Y-, Z2- shims If the lock signal goes to the top of the window, left click on Gain (highlighted in Red) and adjust the lock level downward by left clicking on Step -.
Alternatively, on the AV-400, you can let the computer optimize all of the shims as follows: Type: topshim (or topshim gui) Wait until the computer prints: topsphim finished at the bottom of the screen. Note: There may be times when you can shim your sample better using manual shimming. Whether or not you can shim better manually depends on (a) the quality of your initial shimset is and (b) your solvent. If you are using a binary solvent system such as MeOD/D2O you may need to shim manually. Indeed, you may even have difficulty locking the instrument. (6) Tuning the probe The AV-400 (in B-20) is equipped with a QNP probe thus, for the most part, eliminating the need to tune the probe. This probe will automatically switch between, 1H, 13C, 31P, and 15N. (7) Checking Data Acquisition Parameters
After the instrument has been shimmed on your sample click on the Green Square in the upper right-hand corner of the screen to return to the Acquisition Window. Click on the AcquPars tab highlighted in blue.
From the panel of acquisition parameters, shown below: Set the desired pulse program (highlighted in red) Set the appropriate spectral window [sw] (highlighted in yellow)
Choose the Number of datapoints [td] (highlighted in blue) The number of data points, in concert with the spectral window, will determine your spectral resolution.
Set the number of scans [ns] (highlighted in green) Dilute samples require more scans!
Set O1 [advanced users only]
(8) Data ACQUISITION type: rga (to automatically adjust the receiver gain) type: zg (9) Data Processing Click on the ProcPars tab to open up a table showing the processing parameters.
Determine dataset size AFTER Fourier transformation (si).
Choose the apodization window function (WDW, usually em) Select linebroadening [lb] (approximately 0.2 Hz for 1H). Type: [efp] This is actually a combination of three commands which will Expenontially multiply your FID, Fourier transform the FID, and Phase correct the transformed spectrum.
Even though you just finished phasing your data, for a variety of reasons you may wish to touch up the phasing. It is important to note that zero-order (0) phase correction will have a linear effect across the entire spectrum. By way of contrast, first-order (1) will have very little effect near the pivot point of the spectrum (shown by the red vertical line of the page following) and increasingly more effect at points further from the pivot point.
Click on the phasing icon (highlighted in blue above.)
Zero-order phase correction: Place the cursor over the zero-order phase tab, highlighted in blue on the panel blow. Press and hold down the left mouse button. Notice as you drag the mouse up or down the phase of the spectrum changes. Dragging the mouse, optimize the phase of the spectrum in the area immediately adjacent to the pivot point (the red, vertical line). First-order phase correction: Place the cursor on the first-order phase tab, highlighted in green, below. In a like manner to that used to adjust the zero-order phase, hold down the left mouse button while dragging the mouse up or down
as needed to optimize the phase of the spectrum furthest away from the pivot point.
After you have phase corrected the spectrum you must save the phase angles that you have set during the above procedure. Click on the floppy disk icon, highlighted in red in order to save the phase angles.
(10) Peak picking the peaks of interest. Click on the Peak-Pick icon highlighted in red below. Place the cursor to the left of the most down-field peak of interest and above the highest peak of interest. Press and hold the left mouse button and drag the mouse diagonally across the spectral region of interest.
The green box indicates all of the peaks that will be labeled when the mouse button is released.
Dont forget to click on the floppy disk icon, highlighted in blue, to save the peak labels to a peak list.
(11) Calibrating the spectrum Click on the (red) calibration icon show below. Left click on the peak of interest. Enter the chemical shift (PPM) in the dialog box. Click OK.
(12) Integrating the spectrum Click on the blue integral-shaped icon on the panel highlighted below.
Place the cursor downfield of the first peak of interest. Press the left mouse button and drag the mouse up-field of the peak of interest. Left-click to return Repeat for each additional peak/region of interest. Place the cursor within the integral label of any peak you wish to calibrate and press the right mouse button. Select calibrate. Enter the desired value of the selected integral. Click on the floppy disk icon to save the integrals.
(13) Plotting data:
Alternatively:
Click on the Expanded Zoom icon highlighted in blue. Enter the desired downfield and upfield plot limits. For example, 10.00 and -1.00 ppm Place the cursor anywhere in the window showing the spectrum and right click. Select Display Properties . Pick the features that you want to appear when you plot your data. Click on the printer. By default the output will appear exactly as it appears on the screen. Select the desired printer. Click OK
Left-click on the plotter icon. Left-click on options. check: print with layout start plot editor
Left-click on arrow adjacent to Layout. Select the layout you wish. eg: 1D_H + info.xwp
left-click on OK
Customizing the TopSpin Interface Left-click on: Options Left-click on: Preferences Check options you wish to turn on. eg: Open window with last dataset
Potrebbero piacerti anche
- Shoe Dog: A Memoir by the Creator of NikeDa EverandShoe Dog: A Memoir by the Creator of NikeValutazione: 4.5 su 5 stelle4.5/5 (537)
- The Subtle Art of Not Giving a F*ck: A Counterintuitive Approach to Living a Good LifeDa EverandThe Subtle Art of Not Giving a F*ck: A Counterintuitive Approach to Living a Good LifeValutazione: 4 su 5 stelle4/5 (5794)
- Hidden Figures: The American Dream and the Untold Story of the Black Women Mathematicians Who Helped Win the Space RaceDa EverandHidden Figures: The American Dream and the Untold Story of the Black Women Mathematicians Who Helped Win the Space RaceValutazione: 4 su 5 stelle4/5 (890)
- The Yellow House: A Memoir (2019 National Book Award Winner)Da EverandThe Yellow House: A Memoir (2019 National Book Award Winner)Valutazione: 4 su 5 stelle4/5 (98)
- The Little Book of Hygge: Danish Secrets to Happy LivingDa EverandThe Little Book of Hygge: Danish Secrets to Happy LivingValutazione: 3.5 su 5 stelle3.5/5 (399)
- A Heartbreaking Work Of Staggering Genius: A Memoir Based on a True StoryDa EverandA Heartbreaking Work Of Staggering Genius: A Memoir Based on a True StoryValutazione: 3.5 su 5 stelle3.5/5 (231)
- Never Split the Difference: Negotiating As If Your Life Depended On ItDa EverandNever Split the Difference: Negotiating As If Your Life Depended On ItValutazione: 4.5 su 5 stelle4.5/5 (838)
- Elon Musk: Tesla, SpaceX, and the Quest for a Fantastic FutureDa EverandElon Musk: Tesla, SpaceX, and the Quest for a Fantastic FutureValutazione: 4.5 su 5 stelle4.5/5 (474)
- The Hard Thing About Hard Things: Building a Business When There Are No Easy AnswersDa EverandThe Hard Thing About Hard Things: Building a Business When There Are No Easy AnswersValutazione: 4.5 su 5 stelle4.5/5 (344)
- Grit: The Power of Passion and PerseveranceDa EverandGrit: The Power of Passion and PerseveranceValutazione: 4 su 5 stelle4/5 (587)
- On Fire: The (Burning) Case for a Green New DealDa EverandOn Fire: The (Burning) Case for a Green New DealValutazione: 4 su 5 stelle4/5 (73)
- The Emperor of All Maladies: A Biography of CancerDa EverandThe Emperor of All Maladies: A Biography of CancerValutazione: 4.5 su 5 stelle4.5/5 (271)
- Devil in the Grove: Thurgood Marshall, the Groveland Boys, and the Dawn of a New AmericaDa EverandDevil in the Grove: Thurgood Marshall, the Groveland Boys, and the Dawn of a New AmericaValutazione: 4.5 su 5 stelle4.5/5 (265)
- The Gifts of Imperfection: Let Go of Who You Think You're Supposed to Be and Embrace Who You AreDa EverandThe Gifts of Imperfection: Let Go of Who You Think You're Supposed to Be and Embrace Who You AreValutazione: 4 su 5 stelle4/5 (1090)
- Team of Rivals: The Political Genius of Abraham LincolnDa EverandTeam of Rivals: The Political Genius of Abraham LincolnValutazione: 4.5 su 5 stelle4.5/5 (234)
- The World Is Flat 3.0: A Brief History of the Twenty-first CenturyDa EverandThe World Is Flat 3.0: A Brief History of the Twenty-first CenturyValutazione: 3.5 su 5 stelle3.5/5 (2219)
- The Unwinding: An Inner History of the New AmericaDa EverandThe Unwinding: An Inner History of the New AmericaValutazione: 4 su 5 stelle4/5 (45)
- The Sympathizer: A Novel (Pulitzer Prize for Fiction)Da EverandThe Sympathizer: A Novel (Pulitzer Prize for Fiction)Valutazione: 4.5 su 5 stelle4.5/5 (119)
- Her Body and Other Parties: StoriesDa EverandHer Body and Other Parties: StoriesValutazione: 4 su 5 stelle4/5 (821)
- CV Project Manager Shivam SaxenaDocumento6 pagineCV Project Manager Shivam SaxenaNedlloyd IndiaNessuna valutazione finora
- C++ Richard Halterman PDFDocumento634 pagineC++ Richard Halterman PDFUros1994Nessuna valutazione finora
- Arkel Door Control KM 10Documento3 pagineArkel Door Control KM 10thanggimme.phanNessuna valutazione finora
- Biometric Based Classroom AttendenceDocumento19 pagineBiometric Based Classroom AttendenceAnonymous hynO2soNessuna valutazione finora
- Ipc Hdbw3841r Zas Datasheet 20210330Documento4 pagineIpc Hdbw3841r Zas Datasheet 20210330gustavo saucedoNessuna valutazione finora
- 29TC679FDocumento29 pagine29TC679FGustavo ChavezNessuna valutazione finora
- Toyota Target Costing SystemDocumento3 pagineToyota Target Costing SystemPushp ToshniwalNessuna valutazione finora
- Hypercar Pollution PreventionDocumento32 pagineHypercar Pollution Preventionnagesh patilNessuna valutazione finora
- Sap fb50 Tutorial Step by Step GL Account PostingDocumento12 pagineSap fb50 Tutorial Step by Step GL Account Postingsaeedawais47Nessuna valutazione finora
- List of Companies in Model Town LHRDocumento5 pagineList of Companies in Model Town LHRTalha Ahmad100% (3)
- E20-393 V9.02Documento15 pagineE20-393 V9.02Vương Nhân0% (1)
- Saes o 204Documento7 pagineSaes o 204suresh100% (1)
- Skkynet White Paper For MQTT Smarter Is BetterDocumento4 pagineSkkynet White Paper For MQTT Smarter Is BetterSURULIAPPAN PREMKMARNessuna valutazione finora
- Original Pump Disposables: Flexibility and Accuracy For All B. Braun PumpsDocumento2 pagineOriginal Pump Disposables: Flexibility and Accuracy For All B. Braun Pumpsmas agung chandraNessuna valutazione finora
- Components of A Computer - Information Technology and CommunicationDocumento7 pagineComponents of A Computer - Information Technology and CommunicationDarryl John PasambaNessuna valutazione finora
- Woodward Governor Digital Modules Valves Actuators Miscellaneous Parts en 7496354Documento89 pagineWoodward Governor Digital Modules Valves Actuators Miscellaneous Parts en 7496354kim jong sik50% (2)
- Sql-Data TypesDocumento15 pagineSql-Data Typesaedira poojithaNessuna valutazione finora
- Hitachi Air-Cooled Chiller Installation, Operation and Maintenance ManualDocumento52 pagineHitachi Air-Cooled Chiller Installation, Operation and Maintenance Manualmgs nurmansyahNessuna valutazione finora
- Statistical and Analytical Software Development: Sachu Thomas IsaacDocumento10 pagineStatistical and Analytical Software Development: Sachu Thomas IsaacSaurabh NlykNessuna valutazione finora
- Caterpillar 420F2 PDFDocumento10 pagineCaterpillar 420F2 PDFRicardo RodriguezNessuna valutazione finora
- Electro Magnetic Braking System Review 1Documento18 pagineElectro Magnetic Braking System Review 1sandeep Thangellapalli100% (1)
- Document Tips BPML Master List AllDocumento132 pagineDocument Tips BPML Master List AllVaibhav ParabNessuna valutazione finora
- Deep Learning With TheanoDocumento353 pagineDeep Learning With TheanoCarlos CalderonNessuna valutazione finora
- Documents - Tips - Arl 100 User Manual v21 PDFDocumento16 pagineDocuments - Tips - Arl 100 User Manual v21 PDFyounesNessuna valutazione finora
- IntroQRM Verjan2019Documento73 pagineIntroQRM Verjan2019Jeffrey RamosNessuna valutazione finora
- 2nd Final Version Bryan-Top-5-media-websites-24.08.2016Documento210 pagine2nd Final Version Bryan-Top-5-media-websites-24.08.2016Biljana MitanovskaNessuna valutazione finora
- SCM - The HR DisconnectDocumento16 pagineSCM - The HR DisconnectsirfanalizaidiNessuna valutazione finora
- Synopsis-Brake PedalDocumento4 pagineSynopsis-Brake Pedalrock starNessuna valutazione finora
- Data Science, ML and AI: Overview and ApplicationsDocumento13 pagineData Science, ML and AI: Overview and ApplicationsJiren GrayNessuna valutazione finora
- Spanning Tree Protocol: CCNA3-1 Chapter 5-2Documento34 pagineSpanning Tree Protocol: CCNA3-1 Chapter 5-2mohammad ramdhanNessuna valutazione finora