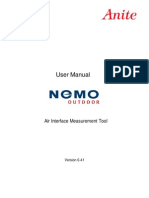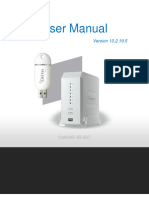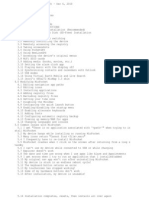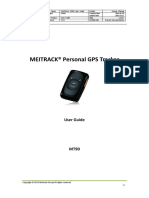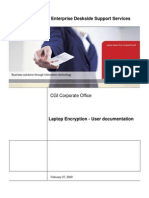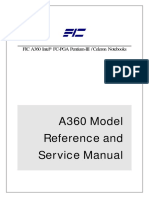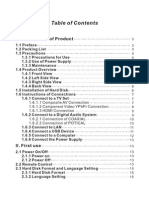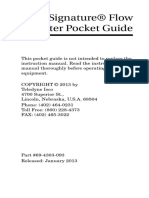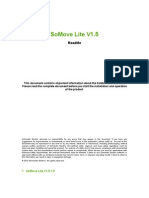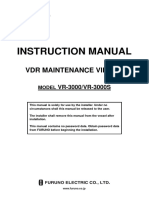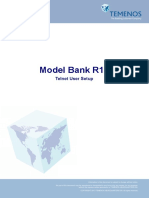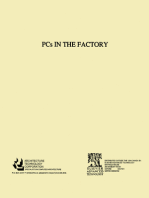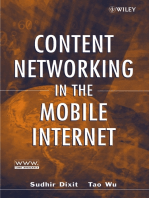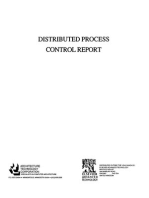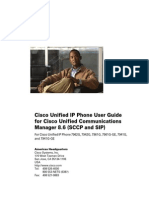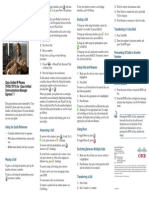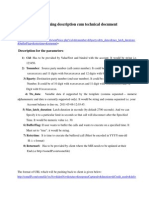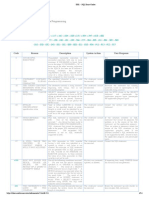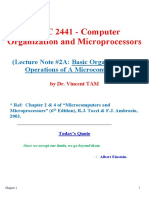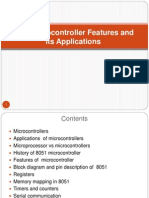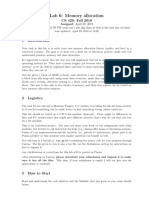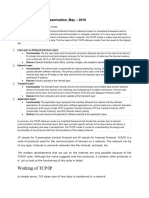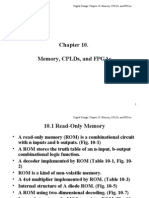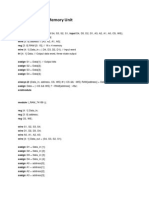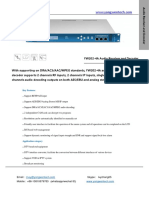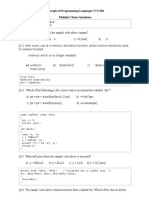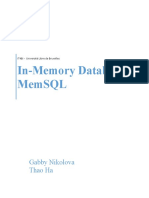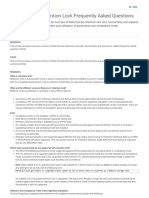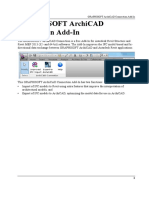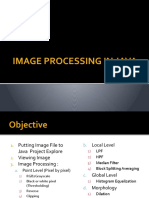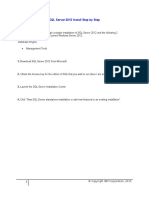Documenti di Didattica
Documenti di Professioni
Documenti di Cultura
My-Ditto User Manual 10-1.2.19.5
Caricato da
ric_hawkinsCopyright
Formati disponibili
Condividi questo documento
Condividi o incorpora il documento
Hai trovato utile questo documento?
Questo contenuto è inappropriato?
Segnala questo documentoCopyright:
Formati disponibili
My-Ditto User Manual 10-1.2.19.5
Caricato da
ric_hawkinsCopyright:
Formati disponibili
User Manual
Version 10.2.19.5
my-Ditto User Manual
1 Table of Contents
2 2.1 2.2 2.3 2.4 2.5 3 3.1 3.2 3.2.1 3.2.2 4 4.1 4.2 4.3 4.4 4.4.1 4.4.2 4.4.3 5 5.1 5.2 5.2.1 5.2.2 5.2.3 5.2.4 5.3 5.3.1 5.3.2 5.4 5.4.1 5.4.2 5.4.3 OVERVIEW INTRODUCTION SPECIFICATIONS ENVIRONMENTAL SPECIFICATIONS PRODUCT USE REQUIREMENTS PRODUCT COMPATIBILITY GETTING ACQUAINTED WITH MY-DITTO PACKAGE CONTENTS PRODUCT VIEW FRONT VIEW BACK VIEW GETTING STARTED INSTALLING MY-DITTO TO TURN MY-DITTO OFF MY-DITTO KEYS ACCESSING MY-DITTO USING THE MY-DITTO KEY ACCESS FROM A MOBILE DEVICE ACCESS DIRECTLY FROM THE LOCAL AREA NETWORK MY-DITTO APPLICATION INTRODUCTION MY-DITTO APPLICATION - MAIN PAGE TOP MENU BAR MY FILES / SEARCH BAR REMOTE / LOCAL VIEWS STATUS BAR MY-DITTO APPLICATION MANAGING FILES & FOLDERS OVERVIEW FUNCTIONS MY-DITTO APPLICATION AUTOMATED FILE BACKUP BACKUP SERVICE INSTALLATION HOW DO I CHOOSE FILES/FOLDERS FOR BACKUP? HOW DO I REMOVE FILES/FOLDERS FROM BACKUP? 6 6 6 7 7 7 8 8 9 9 10 11 11 11 12 13 13 15 17 20 20 20 21 21 22 23 23 23 24 25 25 26 27
Dane-Elec. All rights reserved 2010
my-Ditto User Manual
5.4.4 BACKUP INDICATION 5.4.5 BACKUP TAB 5.4.6 HOW TO UNINSTALL THE BACKUP PROCESS*? 5.5 MY-DITTO APPLICATION MUSIC STREAMING 5.5.1 HOW? 5.5.2 MY-DITTO APPLICATION PLAY LIST 5.5.3 HOW TO DELETE A PLAYLIST? 5.6 MY-DITTO APPLICATION SEARCH 5.7 MY-DITTO APPLICATION FILE TRANSFER VIEW 5.8 MY-DITTO APPLICATION DESKTOP CLIENT 5.8.1 HOW TO INSTALL? 5.8.2 HOW TO UNINSTALL? 5.9 MY-DITTO APPLICATION SHARING 5.9.1 HOW? 5.9.2 WHAT ELSE? 5.10 MY-DITTO APPLICATION SAVE TO REMOTE 5.10.1 HOW? 5.11 MY-DITTO APPLICATION DISCONNECT IDLE CLIENT 5.11.1 HOW? 5.12 MY-DITTO APPLICATION SETTINGS 5.13 MY-DITTO APPLICATION ADVANCED SETTINGS 5.13.1 ADVANCED SETTINGS GENERAL 5.13.2 ADVANCED SETTINGS DATE & TIME 5.13.3 ADVANCED SETTINGS NETWORK 5.13.4 ADVANCED SETTINGS PRINT SERVER 5.13.5 ADVANCED SETTINGS BITTORRENT 5.13.6 ADVANCED SETTINGS ITUNES SERVER 5.13.7 ADVANCED SETTINGS MEDIA SERVER 5.13.8 ADVANCED SETTINGS TOOLS 5.13.9 RESET 5.14 MY-DITTO APPLICATION MOBILE APPLICATION 5.15 MY-DITTO APPLICATION - HELP 6 6.1 6.2 6.2.1 6.2.2 6.2.3 6.2.4 6.3 6.3.1 6.3.2 MOBILE APPLICATION INSTALLATION IOS (IPHONE/IPOD TOUCH/IPAD) HOW TO CONNECT HOW TO BROWSE A FOLDER OR OPEN A FILE HOW TO UPLOAD PHOTOS HOW TO STREAM MUSIC ANDROID HOW TO CONNECT HOW TO BROWSE A FOLDER OR OPEN A FILE
27 28 29 30 30 30 32 32 33 33 33 34 34 34 35 37 37 37 37 38 44 45 46 47 48 49 51 51 52 58 59 59 60 60 60 60 61 61 62 62 62 63
Dane-Elec. All rights reserved 2010
my-Ditto User Manual
6.3.3 HOW TO STREAM MUSIC 7 7.1 7.2 7.2.1 7.2.2 7.3 7.3.1 7.3.2 7.4 7.5 7.6 8 8.1 8.2 8.2.1 8.2.2 9 9.1 9.2 9.3 9.4 9.5 9.6 9.7 10 MANAGING MY-DITTO KEYS OVERVIEW ADDING ADDITIONAL MY-DITTO USERS REGISTERING NEW MY-DITTO KEYS: START USING A NEW MOBILE PHONE CHANGING PASSWORDS SOLUTION A KEY AUTHENTICATION SOLUTION B REMOTE PASSWORD CHANGE CHANGING THE ADMINISTRATOR (MASTER KEY HOLDER) PASSWORD* LOST STANDARD KEYS LOST MASTER KEY SYSTEM UPDATES
MY-DITTO SERVER UPDATE (ADMINISTRATOR ONLY) MY-DITTO UPDATES MANDATORY UPDATE OPTIONAL UPDATE
63 64 64 64 64 65 65 65 65 66 66 67 68 68 68 69 69 70 70 70 71 73 76 79 81 82 82 82 83 84 85 85
MANAGING MY-DITTO INTERNAL DISKS OVERVIEW MY-DITTO WITH NO INTERNAL DISK MY-DITTO WITH ONE INTERNAL DISK NOT READY FOR USE MY-DITTO WITH TWO INTERNAL DISKS, ONE OF WHICH IS NOT READY FOR USE MY-DITTO WITH TWO INTERNAL DISKS, BOTH ARE NOT READY FOR USE RAID ERROR CHANGING THE RAID MODE MANAGING EXTERNAL USB STORAGE DEVICES
10.1 OVERVIEW 10.2 SINGLE-TOUCH COPY 10.3 CONNECT EXTERNAL HARD DRIVE 10.3.1 TO DISCONNECT THE EXTERNAL HARD DRIVE: 11 MY-DITTO AS A MULTIMEDIA HUB
11.1 XBOX 360 / PLAY STATION 3
Dane-Elec. All rights reserved 2010
my-Ditto User Manual
11.2 DIGITAL PICTURE FRAMES 11.3 ITUNES 11.4 NETWORK MUSIC PLAYER AND DIGITAL MEDIA ADAPTERS 11.4.1 COMPLIES WITH MEDIA STANDARDS 12 INSTALLING HARD DISK DRIVES
85 86 86 86 87 87 89 89 90 91 93 96 99 99 100 100 100 100 101 101 102 102 102 107 109
12.1 HARD DISK DRIVE INSTALLATION 13 TROUBLESHOOTING
13.1 GENERAL 13.2 CLIENT MESSAGE ON PCS 13.3 CLIENT MESSAGE ON MOBILE DEVICES 13.4 LED TROUBLESHOOTING 13.5 BACKUP 13.6 RESTORE TO FACTORY SETTINGS 13.6.1 HOW? 14 14.1 14.2 14.3 14.4 14.5 15 F.A.Q. HOW TO REGISTER A NEW USER ON MY-DITTO HOW TO RESET THE ADMINISTRATOR ACCOUNT? I LOST MY PASSWORD, WHAT SHOULD I DO? WHAT HAPPENS IF I LOSE THE MY-DITTO USB KEY? WHICH HARD DRIVES ARE COMPATIBLE WITH THE MY-DITTO? APPENDIX
15.1 HOW TO CONNECT TO THE MY-DITTO PRINT SERVER FROM A COMPUTER 15.1.1 WIN 7: 15.1.2 MAC 10.5.X OS: 15.1.3 UBUNTU 10.4 LTS:
Dane-Elec. All rights reserved 2010
my-Ditto User Manual
2 Overview
2.1 Introduction
Congratulations on your my-Ditto purchase. my-Ditto is an innovative and powerful, yet easy to-use home and office network storage server. It gives you total freedom to securely access your digital files anytime, anywhere.
Technology at a Glance my-Ditto employs an advanced networking technology that frees users from needing any technical knowledge to operate the device. By leveraging technology used in enterprise and security applications, the developers of my-Ditto have implemented various approaches to overcome the NAT (Network Address Translation) traversal problem that prevents a user from connecting to their computer from outside their network. Both powerful and reliable, the inner algorithm facilitates peer-topeer communication, compression and natural encryption. Using effective data transmission also enables the smooth streaming of audio and video to your mobile devices.
2.2 Specifications
Maximum Storage Capacity Standards 2 x 2TB (Accessible capacity may be less) 10/100/1000 Mbps
IEEE 802.3 10Base-T Ethernet, IEEE 802.3u 100Base-TX Fast Ethernet, IEEE 802.3ab 1000Base-T Gigabit Ethernet
Protocols in Use Supported USB File Systems Interfaces
Samba (SMB); my-Ditto proprietary NTFS (read only), FAT, EXT 1 x 10/100/1000 Gigabit Ethernet Port 2 x USB 2.0 ports
Hard Drives my-Ditto proprietary Multimedia Protocols
3.5 Internal SATA 1 or 2 Hard Drive Networking Protocols Samba (SMB);
Complies with UPnP, DLNA 1.5, iTunes
Physical Dimensions
Width: 3.31 Depth: 6.49
77mm 165mm
Dane-Elec. All rights reserved 2010
my-Ditto User Manual
Length: 7.48 190mm Weight: 2.62lbs 1.19 Kg (not including hard disks) Power DC 12V, 5A
2.3 Environmental Specifications
Operating Temperature Humidity 0~40 C / 32~104 F 10% - 90% (non-condensing)
2.4 Product Use Requirements
Ethernet router (or Internet box) with at least one available port Broadband internet connection (for remote access use)
2.5 Product Compatibility
Computer Operating Systems: Windows 7, Windows Vista TM, Windows XP Macintosh OS X 10.6 or higher (Intel architecture) Linux, Ubuntu 10.4 LTS
Mobile Handheld Operating Systems: Windows Mobile 6.x iPad/iPhone/iPod Touch iOS 3.1 or higher Android 2.1 and higher
Dane-Elec. All rights reserved 2010
my-Ditto User Manual
3 Getting acquainted with my-Ditto
3.1 Package Contents
2 my-Ditto keys my-Ditto Detachable (1 master/administrator key pads) (gray) & 1 standard/user key (white))* stand (plastic
Ethernet cable
External power supply
Quick User Guide
* While both my-Ditto keys function in the same way, the master key has additional administrator privileges. Additional my-Ditto keys can be purchased separately from retail outlets that carry my-Ditto (pack of 3 standard keys and 1 master key or pack of 2 standard keys, please check the section where to buy on www.my-Ditto.com). Find more information about my-Ditto keys in section 6, Mobile application Installation Please refer to 4.4.2 Access from a Mobile Device page 15.
Dane-Elec. All rights reserved 2010
my-Ditto User Manual 3.2 iOS (iPhone/iPod Touch/iPad)
3.2.1 How to Connect
1. Launch the application 2. At the connection screen, input your my-Dittos email address and password.
3. Then you can see the files on your my-Ditto.
3.2.2 How to browse a folder or open a file
1. Click on a folder in order to go inside it or on a file to download and open it. 2. The downloaded file will be opened in the 3rd tab (Featured).
Dane-Elec. All rights reserved 2010
my-Ditto User Manual
10
3.2.3 How to upload photos
1. Click on the camera icon (top right)
2. Select the photo that you want to upload from your album and it will automatically upload it to your my-Ditto.
3.2.4 How to stream music
1. Browse to a music directory
Dane-Elec. All rights reserved 2010
my-Ditto User Manual
2. Click on a MP3 file and it will automatically be streamed
11
3.3 Android
3.3.1 How to Connect
1. Launch the application 2. At the connection screen, input your my-Dittos email address and password.
3. Then you can see the files on your my-Ditto.
3.3.2 How to browse a folder or open a file
1. Click on a folder in order to go inside it or on a file to download and open it.
Dane-Elec. All rights reserved 2010
my-Ditto User Manual
2. The downloaded file will be opened in the corresponding application.
12
3.3.3 How to stream music
1. Browse to a music directory 2. Click on a MP3 file and it will automatically be streamed
Managing my-Ditto Keys, on page 60.
3.4 Product View
3.4.1 Front view
LED Indicators 1. Power 2. LAN 3. Status 4. USB1 5. USB2 6. Hard Disk1 7. Hard Disk2
Dane-Elec. All rights reserved 2010
my-Ditto User Manual
13
8. Release (button) 9. Copy (button)
my-Ditto shut down* (1) Key authentication (2) Copy content of external USB device
8+9. Release (button) and Copy (button) 10. USB1 (port)
Deactivate master key**
For my-Ditto key authentication
* Pressing the release button until the first beep shuts down the my-Ditto. Then my-Ditto can be safely switched off. ** Pressing the release and copy buttons until hearing the first beep deactivates the master key without erasing anything from the hard disk drive (in the event of a lost master key). For more information, refer to section 7.6, Lost Master Key, on page 67.
Dane-Elec. All rights reserved 2010
my-Ditto User Manual
3.4.2 Back View
14
11. Power switch 12. USB2 (port)
Turns my-Ditto On/Off To be used with external USB storage devices: 1. For single-touch copy, see section 10.2 Single-touch Copy on page 82. 2. Connecting an external USB drive, see section 10.3 Connect External Hard Drive on page 83.
13. Hard Disk Drawers House the hard disk drives* 14. Power Supply 15. Ethernet Port Connects my-Ditto to its power adaptor and the power source Connects my-Ditto to a local network (router or ISP box)
* For information on how to replace or add a hard disk drive, see section 12, Installing Hard Disk Drives, on page 87.
Dane-Elec. All rights reserved 2010
my-Ditto User Manual
15
4 Getting started
4.1 Installing my-Ditto
1. Connect the Ethernet cable from my-Ditto to your router (or ISP box) 2. Connect to the Power Supply 3. Switch the Power Button to On
Note: Before you start, make sure your router is working and connected to the Internet. Powering up should take approx. 2 minutes. Once completed, the LED indicators will become illuminated, as shown in the above image.
4.2 To Turn my-Ditto Off
Press the RELEASE button until a beep is heard. All LED indicators will turn off, with the exception of the LAN LED. Now wait an additional 10 seconds and then switch the power button to off on the back of the device.
Dane-Elec. All rights reserved 2010
my-Ditto User Manual 4.3 my-Ditto Keys
16
my-Ditto keys enable users to remotely access their network servers files with an easy-touse USB key. With your my-Ditto key, you will be able to safely access any file from my-Ditto no matter where you are.
There are 2 types of my-Ditto key holders: Standard my-Ditto key holders or users up to 10 of them.* Master my-Ditto key holder or user one only, as this key contains Administrator privileges.
* For adding new my-Ditto users refer to section 7.2, Adding Additional my-Ditto Users, on page 64.
Users with a standard my-Ditto key have the ability to: Access their own private folder, shared folder and any public folder. Change their own username and password.
A master my-Ditto key contains these additional administrator privileges: VIEW all users and their status (without accessing their private and shared folders). DELETE users and the contents of their private folders. DEACTIVATE users; block a users key access to my-Ditto. EDIT user's passwords. EDIT usernames. Set the system clock: date & time. Format hard disk drives. Change the my-Ditto and workgroup names. Disable/enable media server and iTunes services.
For more details on how to use the administrator functions refer to section 5.12, my-Ditto Application Settings, on page 38.
Dane-Elec. All rights reserved 2010
my-Ditto User Manual 4.4 Accessing my-Ditto
4.4.1 Using the my-Ditto Key
17
You can access your files from anywhere with your my-Ditto key. The steps below will show you how to use your my-Ditto key and remotely access your files whenever you need them.
Step 1:
Plug in the master USB key (gray) and wait a few seconds until your computer has identified the my-Ditto key.
Step 2:
1. Launch the my-Ditto application: a. Windows OS click on my-Ditto.exe (using Windows XP, just click on the my-Ditto icon in the autorun box) b. Mac OS click on my-Ditto.app c. Linux OS click on my-Ditto.sh 2. A splash screen will appear for several seconds until the application is up.
3. When a connection has been established, the bottom left disconnected/connecting icon will switch to green.
Step 3:
1. Enter your username:* a. 1-31 characters: b. Letters, digits, underscore (_) and hyphen (-) c. No spaces d. Case insensitive e. Letters with accents, for example: , , , are not allowed 2. Enter your password: a. 1-20 characters
Dane-Elec. All rights reserved 2010
my-Ditto User Manual
b. Letters, digits and the following symbols: !, @, #, $, %, ^, &, *, (, ) c. No spaces d. Case sensitive 3. Enter your Email address (optional):** a. Valid Email address
* Usernames are stored and remembered for future use **Email address is used in order to activate your mobile application
18
Once you have completed this simple authentication process, a private folder will be created in my-Ditto bearing the username.
Note: Changing usernames and passwords can be done from the menu settings in the my-Ditto application.
Step 4: The right-side view shows your computers directories, while the left side view shows the my-Ditto. Now you can store, backup and access your data by dragging & dropping files or folders from anywhere in your computer to my-Ditto, and vice versa.
Dane-Elec. All rights reserved 2010
my-Ditto User Manual
19
Note: In order to access a computer remotely, it must either be connected to the Internet or to the same local network as my-Ditto.
4.4.2 Access from a Mobile Device
my-Ditto is also accessible from a large variety of mobile devices. In order to enjoy access to my-Ditto from your mobile device, the my-Ditto mobile application must be installed and your Email must be verified.
Verify Email address:
If a valid Email address been entered at first registration: 1. An automatic approval message will be sent to the email address. 2. After confirming the message you are ready to access the mobile application. Otherwise: 1. 2. 3. 4. Click on the top right phone icon. Enter a valid Email address and click send. An automatic approval message will be sent to the email address. After confirming the message you are ready to access the mobile application.
Dane-Elec. All rights reserved 2010
my-Ditto User Manual
20
Then, in order to register your mobile phone, you have to install the my-Ditto mobile application:
For iPad/iPhone/iPod Touch:
1. 2. 3. 4.
Go to the Apple App Store. Search for the my-Ditto application. Install and launch the application. Enter your Email address and password then click Log In.
For Android:
1. 2. 3. 4. 5.
Go to the Android Market. Search for the my-Ditto application. Install it and launch the application. Enter your Email address and click ok. Enter your Password and click ok.
Windows Mobile OS 6.1 or Higher:
1. Go to the my-Ditto web site support page located at www.my-Ditto.com and select the my-Ditto application for Windows Mobile. 2. Download the .cab file. 3. Copy the file to the mobile device. 4. Launch the .cab directly from the mobile (using the file explorer). 5. Launch the my-Ditto mobile application. 6. Enter your Email address and click ok.
Note: The mobile application version and the my-Ditto version must be the same. Before downloading the new mobile application, make sure your my-Ditto is up to date. For more information, refer to section 8 System updates, on page 68.
Dane-Elec. All rights reserved 2010
my-Ditto User Manual
4.4.3 Access Directly from the Local Area Network
21
There is an alternative way to access the my-Ditto once it has been connected to the network. Any computer or device connected to your home or office network will now recognize my-Ditto as an additional network or workgroup computer. At this stage, my-Ditto will contain a single folder named Public. If you are using both hard disk drives, each one will receive its own Public folder. As users register, additional private (password-protected) folders will be added and can be identified by their username. Shared folders created by users will also be displayed using their alias. Only authorized users will be able to access them.
How?
There are two ways to access my-Ditto folders directly within the local network: 1. Use the access button (or Mount on Mac OSX) located in the Network/Backup tab in the settings configuration window. Refer to 5.12 my-Ditto Application Settings page 38 for more details. 2. Find my-Ditto on the different operating systems:
Windows:
XP Vista 7
: My Computer My Network Places View workgroup computers : Control Panel Network Center : Computer Network
Dane-Elec. All rights reserved 2010
my-Ditto User Manual
22
Note: Windows usually saves the last users login information, and as a result may not allow new users to login to their private folders (from the same computer) without disconnecting the previous session first. To disconnect the previous session, go to Tools Disconnect Network Drive select \\the my-Ditto server name (default is my-Ditto); press return and click ok. Now Windows will accept a new password. Note: You can also access the my-Ditto server from: Start Run type: \\the my-Ditto server name (default is my-Ditto); press return. Mac:
Go Computer SHARED
Note: Mac OS X usually saves the last users login information and as a result, may not allow new users to login without disconnecting the previous session first. In order to login as a different user, select the my-Ditto computer, and click on: Connect as Enter your username and password and click Connect.
Dane-Elec. All rights reserved 2010
my-Ditto User Manual
Note: Another solution is to use the Finder. Click Go and Connect to server. Then input the my-Ditto servers name (default my-Ditto) IE: smb://myditto Connect as Enter your username and password and click Connect.
23
Linux Ubuntu/Fedora/Redhat:
Go to Places Network
Dane-Elec. All rights reserved 2010
my-Ditto User Manual
24
5 my-Ditto Application
5.1 Introduction
The my-Ditto application is stored on every my-Ditto key. It has been specifically designed with a very simple and intuitive interface for managing and accessing your digital files, within your network or outside of it. A similar version of this application can be downloaded and installed on mobile phones, giving you the freedom to access the my-Ditto from anywhere in the world.
5.2 my-Ditto Application - Main Page
The applications main page is divided into two displays: Remote (left side), which shows my-Ditto files and folders. Local (right side), which shows your local computer.
Most of the file interaction happens between these two panels.
Dane-Elec. All rights reserved 2010
my-Ditto User Manual
5.2.1 Top Menu Bar
1 2 3 4 5 6
25
5 A s u 1. my-Ditto name the default given name is my-Ditto. s e 2. Install Desktop Client (available only on local network) - Refer to 5.8, my-Ditto r Application Desktop Client, on page 33 for more details. s r 3. Email Address for Mobile Access enables mobile phone access to the my-Ditto. e Refer to 4.4.2, Access from a Mobile Device, on page 15 for more details. g i 4. Settings opens the application settings window. Refer to section 5.12, my-Ditto s Application Settings, on page 38, for more information. t e 5. Help opens the my-Ditto website or log file. r, a 6. Application Window Buttons - Minimize, Maximize, and Close (before removing d the my-Ditto key from the computer, close the application by clicking the x button). d it i 5.2.2 My Files / Search Bar o n 1 2 3 4 5 6 7 a l p 1. Search Bar where search queries are entered; i.e. files names to be searched for. ri v 2. Search Button executes the search request. Pressing the return key will do the a t same. e 3. My Files current view showing my-Ditto files and folders on the main page. ( p 4. Search Results displays all files found by the search query. a s 5. Play List display songs that have been recently played. Enables the user to create s w customized playlists.. Refer to section Error! Reference source not found., Error! o Reference source not found., on page Error! Bookmark not defined. for more r details. d 6. Backup status - reports the status of the backup. Refer to chapter 5, section 5.4 p r my-Ditto Application Automated File Backup on Page 24 for more details. o 7. Transferring status - Shows the transfer rate and the jobs queue (appears when t e there are items to transfer). c t e d ) f o l d Dane-Elec. All rights reserved 2010 e r s w
my-Ditto User Manual
5.2.3 Remote / Local Views
Header
1
2 3
26
1. Remote View my-Dittos content 2. Username username of the connected user (you) 3. Local View local computer content
Files View
1 1 1
2
1 1 1
2
1. Navigation Commands Back, Forward, Parent folder, Refresh folder. 2. View Change- shows all viewing options: a. Details b. Icons c. List d. Thumbnail 3. Backup Icon Add or remove files and folders from backup. Refer to section 5.4 my-Ditto Application Automated File Backup on page 25 for more details. 4. Folder Path shows the full path of a displayed folder.
Dane-Elec. All rights reserved 2010
my-Ditto User Manual
27
5. Objects in Folder sum of files and folders at the current viewed folder (local/remote).
5.2.4 Status bar
2 1 3
1. Connection Status Connected/Disconnected/Connecting status between the client and my-Ditto. 2. Transfer Status shows the completion percentage of a transferring file/folder to/from my-Ditto. 3. Administrator Status displays administrator if the current user is the administrator.
5.3 my-Ditto Application Managing Files & Folders
5.3.1 Overview
When using my-Ditto with one hard disk drive, it will contain three root folders: Public, Private (using the current users name) and sharing. These folders cannot be deleted or renamed. In addition, new folders cannot be opened and files cannot be placed adjacent to them. When using my-Ditto with two hard disk drives, two additional root folders will be created: Disk1 and Disk2 (when in RAID mode there will be three root folders similar to my-Ditto with one hard disk drive). Public Folder: Visible and accessible to anyone using the my-Ditto application or connecting to my-Ditto within the network. The public folder contains three sub-folders: myMusic, myPhotos and myVideos. The folders were created to help organize media files. Another sub-folder myTorrents creates upon usage of the peer to peer utility. Refer to section 5.13.4, Advanced Settings Print Server, on page 48 for more details. Private Folder: Each user has one private folder bearing their username. Unlike the public folder, a private folder can only be accessed by its owner. Although the Administrator can see all users and their status, he/she cannot access other users private folders.
5.3.2 Sharing Folders: Contains all the folders which are shared to/by the section 5.8.2, How to uninstall?
1. Run the local client you want to uninstall. 2. Press the Local client button with the red arrow located on the top menu bar. 3. That is it! The application has been removed
Dane-Elec. All rights reserved 2010
my-Ditto User Manual
my-Ditto Application Sharing, on page 34, for more details.
28
5.3.3 Functions
Open*
Double-click on the desired file or folder, or Use the Ctrl+O keys (Cmd+O for Macs) on your keyboard, or Place your cursor on a selected file or folder and right-click on it; then select open from the menu list.
* Files will open using existing applications installed on the local computer Copy
Drag a file or folder from anywhere on your local computer and drop it into the desired my-Ditto folder and vice versa, or Use the Ctrl+C keys (Cmd+c for Macs) on your keyboard, or Place your cursor on a selected file or folder and right-click on it; then select copy from the menu list.
Cut & Paste
Place your cursor on a selected file or folder and right-click on it; now select the cut function from the menu list, or Use the Ctrl+X keys (Cmd+x for Macs) on your keyboard in order to cut the file/folder, then Use the Ctrl+V keys (Cmd+v for Macs) on your keyboard to paste the file/folder, or Hold the shift key on your keyboard and drag a file or folder from anywhere on your local computer and drop it into the desired my-Ditto folder and vice versa (Windows OS only).
Move File/Folder to the Recycle Bin (Delete)
Use the delete key, or Place your cursor on a selected file or folder and right-click on it; now select the delete function from the menu list.
Attention: There is no recycle on the my-Ditto server side. The delete function on the remote panel is equivalent to a permanent delete (see below).
Dane-Elec. All rights reserved 2010
my-Ditto User Manual
Permanent Delete
29
Hold the shift key on your keyboard and use the delete key, or Hold the shift key on your keyboard and place your cursor on a selected file or folder and right-click on it; now select the delete function from the menu list.
Rename
Place your cursor on a selected file or folder and right-click on it; now select the rename function from the menu list, or Press the F2 key on your keyboard (Windows and Ubuntu OS only).
New Folder
Point the cursor to the view where you would like a new folder, right-click your mouse and select the new folder function from the menu list, or Use the Ctrl+N keys on your keyboard (Windows and Ubuntu OS only).
5.4 my-Ditto Application Automated File Backup
Couldnt be easier! With a few mouse clicks your network computers will be backed-up.
5.4.1 Backup Service Installation
The installation occurs only once per computer, by using the administrator privilege. Both computer and my-Ditto should be connected to the same network. 1. Choose files/folders to backup (as clarified under "how to choose files/folders for backup" at next page). 2. Message will appear at the bottom of the screen.
The operating system will pop up a User Account Control message (Win vista and higher or Macintosh), allow the service to run by clicking Yes or by entering the administrator password.
On Win7 and Vista:
If you are the computer's administrator:
Dane-Elec. All rights reserved 2010
my-Ditto User Manual
30
Otherwise:
On OSX:
On Windows XP:
Only the computer's administrator can install backup, no message pops up in that case.
5.4.2 How Do I Choose Files/Folders for Backup?
1. Both computer and my-Ditto should be connected to the same local network. 2. Select the files/folders you wish to backup. 3. Click the backup button located above this view , or
4. Place your cursor on a selected file or folder and right-click on it; now select the Add to backup function from the menu list.
Dane-Elec. All rights reserved 2010
my-Ditto User Manual
a. All files/folders will now be marked with a green symbol b. Parent folders will be marked with an orange symbol . .
31
Repeat steps 2 and 3 above until you have marked all folders you wish to backup. Backup will start in a few minutes and the backed up content will be stored in your myDitto private folder under a folder called: backup.computer_name, e.g. backup.laptop1. This folder will be marked with a green mailbox icon .
You can close the my-Ditto application now; my-Ditto will check for changes in the backed up files and folders and will automatically update itself every couple of hours.
5.4.3 How Do I Remove Files/Folders from Backup?
In order to remove a file or a folder from the backup list, simply select it and do one of the following: 1. Press the backup button; the backup symbol will disappear (Note: all files and folders located inside this folder will be removed from the backup list). 2. Right click on the mouse and choose: Remove backup. When removing a file/folder from the backup routine, the file/folder will not be deleted from the backup folder; however it will stop being updated.
5.4.4 Backup Indication
All detailed indication, of the various backup operations carried out in the last 30 days, can be viewed at the backup tab. Any information regarding the backup appears here, times of the last successful backup, error or problems that occurred. You always know what has been backed up, when was the last time the backup occurred, and in what degree of success.
Dane-Elec. All rights reserved 2010
my-Ditto User Manual
5.4.5 Backup tab
32
1. Backup status table Indicates what is happening daily as well as for the last 30 days of the backup process. 2. Files in backup list of all files and folders which are configured to backup from this specific computer. 3. Actions all actions that occurred on a specific day.
Backup Statuses
White backup is not configured.
Green all items backed up.
Red an error had occurred.
For more information see 13.5 Backup page 96.
Dane-Elec. All rights reserved 2010
my-Ditto User Manual
Performing backup backup is currently active.
33
Files in backup
Here you can see all the items that are at the backup procedure from this specific computer.
Actions
Here you can see the items you added and removed from backup on a specific day. In order to pick a day, just click on one of the days on the Backup status table.
Note: The backup utility supports compatible Mac and Windows operating systems installed on Mac and PC platforms only
5.4.6 How to uninstall the backup process*?
1. Go to the Network/Backup tab under the Settings, For more details refer to 5.12 myDitto Application Settings page 38.
Dane-Elec. All rights reserved 2010
my-Ditto User Manual
2. Click on uninstall backup button. *Requires administrator privilege.
34
When stopping the backup routine, the existing file/folder will not be deleted from the backup folder, however it will stop being updated.
5.5 my-Ditto Application Music Streaming
Stream and listen to your favorite songs from anywhere in the world.
5.5.1 How?
1. Go to the Play List tab.
2. Pick a song from the library, or from one of the play lists (learn more about creating a play list on next page). 3. Double click on one of the songs. 4. The song will start to play. 5. The next song in the list will start after the current song ends. 6. You can navigate in between the songs with the back/forward arrows that are located at the bottom right side of the application.
7. All mp3 files, stored in myMusic* will appear under Library. * The songs shown are those that are stored in myMusic on Disk 1. If the disks are using a RAID, all songs under myMusic will appear.
Note: Music streaming is supported only on Mac and Windows operating systems.
5.5.2 my-Ditto Application Play List
Make yourself a Play List of your favorite music, or use your entire music library and listen to the music you love anywhere in the world.
Dane-Elec. All rights reserved 2010
my-Ditto User Manual
35
5 2
1. Library main folder, clicking on it will show you all mp3 files which are found under your myMusic* folder. 2. Playlists list of play lists of all my-Ditto users. Click on one of them will show you its content. 3. Add playlist creates a new playlist. 4. Sync now sync music from myMusic folder. 5. song list here you will see the mp3 files. Note: Deleting one of the songs here will delete it from the my-Ditto.
How to create a new playlist?
1. 2. 3. 4. 5. 6. 7. 8. 9. 10.
Click on the + (add playlist) button, or Right click on one of the existing playlists or the playlists title and choose add new. Type the name of your play list. Select mp3 files you want to add the playlist from the library or from other playlist. Place your cursor on the selected mp3 files and right-click; now select Add to play list from the list. A play list been made and you can see it on the left side under the PLAYLISTS. Double click on the desired list name. Select the first song you would like to hear. The next song in the list will start after the current song ends. You can navigate in between the songs with the back/forward arrows that are located at the bottom right side of the application.
Dane-Elec. All rights reserved 2010
my-Ditto User Manual
5.5.3 How to delete a playlist?
1. Right click on the playlist name. 2. Chose the delete option from the pop-up menu.
36
5.6 my-Ditto Application Search
Search for any file located on my-Ditto by typing a word or string that is part of the file name.
The search function is performed on Public and Private folders and on both hard disk drives (if two are being used). Search words are not case sensitive. Results appear in a separate view entitled Search Results. Files can be opened directly from the Search Results view. In order to return to the Main view, click on My Files located to the left of the Search Results.
Dane-Elec. All rights reserved 2010
my-Ditto User Manual 5.7 my-Ditto Application File Transfer View
37
Transferring files from your local computer to my-Ditto, or back, via a simple copy & paste function or using the drag & drop feature, can be viewed in two locations: Current File Transfer View shows the percentage of the current file/folder being transferred to/from my-Ditto. The user may choose to cancel the transfer by clicking on the cancel button. File Transfer View displays all pending files/folders and those being transferred to/from my-Ditto. This view is enabled only when one or more files/folders are being transferred. The user may choose to cancel the transfer of one or more of the files by clicking the cancel button adjacent to the selected file, or to cancel all the transfers of the files/folders that exist in the File transfer view by clicking on the cancel all button at the bottom left of the application.
5.8 my-Ditto Application Desktop Client
As an alternative to using your my-Ditto Key at home, office or anywhere in the world, quickly and easily download the desktop client and enjoy the same features and benefits.
5.8.1 How to install?
1. Press the Desktop client button located on the top menu bar.
Dane-Elec. All rights reserved 2010
my-Ditto User Manual
38
2. Wait a few seconds until the installation completes; a my-Ditto shortcut to the client application will be created on your desktop (dock at Mac).
5.8.2 How to uninstall?
4. Run the local client you want to uninstall. 5. Press the Local client button with the red arrow located on the top menu bar. 6. That is it! The application has been removed
5.9 my-Ditto Application Sharing
Easily and simply share your private folders with other users while keeping control of content.
5.9.1 How?
1. Choose a folder that is located under your Private folder. 2. Place your cursor over the selected folder and right-click on it, then select Share from the menu list. 3. A small configuration screen will appear.
4. By default a unique Nickname will be given to the shared folder, you can change it to any name as long as this name is unique to the my-Ditto. 5. In order to share a folder with a user simply change the permission from not shared to read-only or read/write permission. 6. Now you can approve the creation of the shared folder by clicking on the OK button.
Dane-Elec. All rights reserved 2010
my-Ditto User Manual
39
A new folder will be created under the Shared folder, both on the original owners folder and in the users shared folder. The new shared folder will be marked with an icon on the owners end private and shared folders). Now your folder is shared with other users. If the user has read/write" permission, each change made on the files and folders in the shared folder will take place under both the original folder and the private folder. (both on the
5.9.2 What Else?
Remove a User from a shared folder
1. Place your cursor on the existing shared folder and right-click on it; then select Share from the menu list. 2. A small configuration screen will be displayed. 3. Change the user permission to not shared and confirm by clicking the OK button. 4. The folder will be deleted from the shared folder for the removed user.
Add a user to a shared folder
1. Place your cursor on the existing shared folder and right-click on it; then select Share from the menu list. 2. A small configuration screen will be displayed. 3. Changes the user permission to read or read-write and confirm by clicking the OK button. 4. A folder will be added to the shared folder of the added user.
Stop sharing a folder
1. Place your cursor on the existent shared folder and right-click on it; then select Share from the menu list. 2. A small configuration screen will be displayed. 3. Click on the remove all sharing button. 4. Confirm the action by clicking the OK button.
Changing Permissions
1. Place your cursor on the existing shared folder and right click on it; then select Share from the menu list.
Dane-Elec. All rights reserved 2010
my-Ditto User Manual
2. A small configuration screen will be displayed. 3. Change the users permission. 4. Confirm the action by clicking the OK button.
40
Dane-Elec. All rights reserved 2010
my-Ditto User Manual 5.10 my-Ditto Application Save to Remote
41
The Save to Remote function allows you to edit your files and save them directly on your my-Ditto.
5.10.1
1. 2. 3. 4.
How?
Open a file from the Remote view. Make your desired adjustment. Save the file. The modified file has been automatically uploaded to the my-Ditto, so it's updated with your latest changes.
5.11 my-Ditto Application Disconnect Idle Client
In order to secure access to the my-Ditto, the application causes an idle client to disconnect from my-Ditto after a timeout period of an hour.
5.11.1
How?
1. Clients who have not performed any action in the application for an hour will get a message at the end of that hour that they will be automatically disconnected. 2. If the client chooses the Disconnect Now option the application shuts down; if he/she chooses Don't Disconnect the client will stay connected and he/she will be able to continue working as usual.
3. If no choice has been made within 2 minutes the client will disconnect from the myDitto. In order to reconnect the user will need to choose to Reconnect and then reenter his/her password.
Dane-Elec. All rights reserved 2010
my-Ditto User Manual
42
5.12 my-Ditto Application Settings
The my-Ditto Settings page allows users to obtain information about my-Ditto's current status, such as: the list of authenticated users, available space on the disk drive(s), etc. In addition, this page allows you to modify parameters. While standard key users cant see another users activity and are only able to change their own username and password, the master key holder has full control to modify my-Dittos settings, to change passwords, rename or delete users from the system, enable functions and to make configuration changes.
Note: Most of the setting operations require a few seconds to update the my-Ditto server; during this time do not switch Off the my-Ditto server. General
Provides the following functions and information: my-Ditto client version. my-Ditto version. Connection type: Local (within the network), UDP or Relay. Date and Time window: sets the correct date and time for your time zone, ensuring that file upload date and time stamps are accurate (apply changes can be done only by the administrator or master key holder). Language: allows you change the language used in the application. Access the advanced settings web interface: The web interface contains parameters that can configured manually (For more details on advanced settings refer to section 5.13, my-Ditto Application Advanced Settings, on page 44). Get and Delete my-Ditto logs: get or delete both Client and my-Ditto logs (Get and Delete my-Ditto logs can be done only by the administrator or master key holder). System status information: indicates the state of your my-Ditto.
Dane-Elec. All rights reserved 2010
my-Ditto User Manual
43
Disks
Display the capacity information of the installed hard disk drives and the external hard drive (if attached). Unplug button - ensures the detachment of the external hard drive, refer to 8.3.2 for more information. If there are two internal drives then you can change the disks structure. Note: This will erase all the data!
Dane-Elec. All rights reserved 2010
my-Ditto User Manual
44
User Management
Main view standard key holders are able to Rename and Change their password, but not Deactivate or Delete accounts.
Rename Changing a Users Name
Usernames must be between 1-31 characters. Letters, digits, underscore (_) and hyphen (-). No spaces. Letters with accents, for example: , , , are not allowed. Case insensitive.
Dane-Elec. All rights reserved 2010
my-Ditto User Manual
The users Private folder name immediately changes to the new username.
45
Change Password
Each password must consist of 1-20 characters. Letters, digits or one of the following symbols: ! @ # $ % ^ & * ( ). No spaces. Passwords are case sensitive.
Deactivate Administrator Only
It is possible to deactivate a user or key without losing any private data. The deactivation function will do the following: Deactivate a users key from accessing my-Ditto. Deactivate all of the users mobile devices from accessing my-Ditto. Keep original username and password.
Keep the deactivated users private folder. The explanation on how to regain access to my-Ditto can be found in chapter 7, Managing my-Ditto Keys, on page 64.
Dane-Elec. All rights reserved 2010
my-Ditto User Manual
46
Note: If the deactivated user has been connected during the deactivation process, the application will close itself while notifying the user. Delete Administrator Only
Completely deletes the user from the system, including any data that has been stored on the my-Ditto.
Note: If the administrator is deleted from the system, the my-Ditto application will close itself and the next user (key) added to the system will then become administrator.
Network/Backup my-Ditto on Explorer (SAMBA)
Allow you direct access to my-Dittos folders (privates and public). For more information on how to use, refer to 4.4.3 Access Directly from the Local Area Network page 17.
Note: Accessing the private folder requires entering a user password. Uninstall Backup
Each user can choose to uninstall the backup service from the computer he works on.
Note: my-Ditto will stop backing up the computer; any data stored on the private backup folder will remain as it is now.
Dane-Elec. All rights reserved 2010
my-Ditto User Manual
Administrator only
47
Defines the names of the Workgroups and Servers that appear on the: Local Area Network. Media players/adapters. iTunes application.
Workgroup The name of the group containing all computers located on the same network (default = WORKGROUP). my-Ditto name The name of the my-Ditto as it appears in the network folder (default = my-Ditto).
* In cases where two or more my-Dittos are connected to the same network, it is recommended to name each my-Ditto differently
Media/iTunes Administrator only
my-Ditto is designed to function as a centralized media hub. It allows photo, music, video and network-connected device streaming, and other PCs on the network. The Administrator can choose to enable/disable the functionality from this page (default = enabled). For more information on how to use the my-Ditto multimedia streaming abilities, refer to chapter 11, my-Ditto as a Multimedia Hub, on page 85.
Dane-Elec. All rights reserved 2010
my-Ditto User Manual
48
Proxy
Proxy enables the application to run in an enterprise environment secured with a proxy server by entering the proxy server credentials required to get access to the internet.
5.13 my-Ditto Application Advanced Settings
The my-Ditto advanced settings page can be accessed in two ways: From the my-Ditto settings menu, click on the Advanced button Administrator Only. By opening a web browser and typing: http://[my-Dittos name] (default: http://myDitto) from Windows only.
The advanced settings interface can be accessed from within the my-Ditto network only, and requires a user name and password (default: admin/1234)
Dane-Elec. All rights reserved 2010
my-Ditto User Manual
49
The following menus are available in the advanced settings interface: 1. 2. 3. 4. 5. 6. 7. 8. General Data & Time Network Print Server BitTorrent iTunes Server Media Server Tools
5.13.1
Advanced Settings General
Displays general information about the my-Ditto: System time, MAC address and Firmware version. my-Ditto and WORKGROUP names. my-Dittos IP, subnet mask and gateway .
Dane-Elec. All rights reserved 2010
my-Ditto User Manual
50
5.13.2
Advanced Settings Date & Time
Sets the correct date and time according to your time zone, ensuring that both the file upload date, and the time stamps are accurate.
Parameter Set Time Zone
Description Select the time zone of the country you live in. my-Ditto will set its time based on your selection.
Dane-Elec. All rights reserved 2010
my-Ditto User Manual
Time Server Address
51
You can manually assign the time server address if the default time server does not work. my-Ditto can also take Daylight savings into account. If you wish to use this function, you must check/click the enable box to set up your daylight saving configuration (below). Select the date in which you wish to start using daylight saving. Select the date in which you wish to stop using daylight saving.
Daylight Savings
Times From Times to
If the time server does not work, you can manually set your Set System Date and systems current date and time here. In order to apply these Time changes you should type 0.0.0.0 in the Time Server Address field. Click <Apply> to save your changes.
5.13.3
Advanced Settings Network
Set the IP address of the my-Ditto manually.
Parameters Obtain an IP address
Description The DHCP server is used to manage the IP address of a network. If you have a live DHCP server in your network and want the my-
Dane-Elec. All rights reserved 2010
my-Ditto User Manual
automatically
52
Ditto to obtain an IP address from it, please select Obtain an IP address automatically.
Note: The IP address obtained from your DHCP server may change from time to time based on your DHCP server settings..
If you want to manually set an IP address on the my-Ditto, please Use the following IP select Use the following IP address and set the IP Address, Subnet address Mask and Gateway Address IP Address Subnet Mask This is the IP address used by the my-Ditto in your network. This is the IP Subnet Mask of your LAN segment. The gateway IP address for your network. Normally, it is the LAN IP address of the router (gateway) you are using to access the Internet.
Gateway Address
5.13.4
Advanced Settings Print Server
my-Ditto can become a print server (accepts print jobs and then prints the jobs on the requested printer) by simple few steps, as explained below. 1. Connect your printer to the USB 2 port located on the rear panel 2. Enable the print server service by checking the check box 3. Press on the apply button in order to set the print server
4. my-Ditto will automatically restart itself for changes to take effect.
5. You are done setting the my-Ditto as a print server Now, in order to start working with the print server, you should configure your printer on your computer within your local network. To find more information about how to add new printer, go to page 102.
Dane-Elec. All rights reserved 2010
my-Ditto User Manual
53
Parameters Enable Print Server Print Server name
Description Enable/Disable the print server service. Allows you to modify the print server name.
Print name of USB Default printer port of the print Server. port
5.13.5
Advanced Settings BitTorrent
my-Ditto supports BitTorrent peer-to-peer file download protocol. This interface allows you to transfer 10 different torrents simultaneously. Make sure to have enough remaining storage capacity to save all downloads.
Note: The peer to peer function could consume a large amount of CPU resources.
Dane-Elec. All rights reserved 2010
my-Ditto User Manual
54
Parameters
Description
BT Download Enable/Disable BT Download Function. Function Advanced Setting Opens the BT advanced settings window allowing you to set the port number used by the BT service, control the bandwidth, set the maximum active download torrents and enable/disable DHT. Opens a window for adding a new torrent (files with .torrent extension), so you can start downloading. You will be prompted to provide the location of the .torrent file. Refreshes the window showing an updated BT status. Select one or more downloading BT items in the list and click this button to pause them. Resumes downloading selected paused torrents. Removes all BT items from the list.
Add Torrent
Refresh Pause Resume Remove All
Remove Selected Removes selected BT items from the list. Reset Deselects all selected BT items in the list.
Click the <Save> button to save the updated configuration.
Dane-Elec. All rights reserved 2010
my-Ditto User Manual
5.13.6 Advanced Settings iTunes Server
55
The iTunes server periodically scans media folders for newly added files. The following window sets the interval (in seconds) between each iTunes server scans.
Parameters
Description Please specify the time interval in seconds between each iTunes server scans. The iTunes server periodically scans media folders for newly added files. The valid rescan interval is from 30 to 65,535 seconds. You can also click the Rescan button to start a scan immediately. The required scan time is dependent on the number of media files stored in the disk. It may take up to several minutes to finish.
Rescan interval
Click <Save> to save your changes.
5.13.7
Advanced Settings Media Server
The Media server periodically scans media folders for newly added files. The following window sets the interval (in seconds) between each Media server scans.
Parameters
Description Please specify the time interval periodically in seconds between each Media server scan. The Media server scans media folders for newly added files. The valid rescan interval is from 0 to 65535 seconds (0 means no scan at all). You can also click the Rescan button to start a scan immediately. The required scan time is dependent on the number of media files stored in the disk. It may take up to several minutes.
Rescan interval
Dane-Elec. All rights reserved 2010
my-Ditto User Manual
Click <Save> to save your changes.
56
5.13.8
Storage Tools
Advanced Settings Tools
Manage the my-Ditto's storage structure (JBOD, RAID 0 or RAID 1), as well as the format and partition of the internal storage disks. Prior to applying any function, verify that there are no users accessing the my-Ditto, to avoid data loss.
Check & Fix Disk
Checks the my-Dittos internal hard drive disk(s) for system failure and attempts to correct any identified errors.
Note: When the my-Ditto is performing the Check & Fix Disk operation, all attempts to access the disk(s) will be rejected, and currently transferring data may be lost.
Dane-Elec. All rights reserved 2010
my-Ditto User Manual
57
Parameters Select Partitions Run Time
Description Select all partitions you want to run Check & Fix on - Now - Later: on a predefined date and time
Action
- Check errors: identifies file system errors and reports -Check errors and fix them: Checks and tries to fix identified file system errors;
Click <Apply> to save your changes Click <Report> to review the summary report
Note: When the storage server is performing Check & Fix Disk, the hard disk drive is busy, therefore any operations performed will be stopped. Storage Structure
What is RAID?
RAID, short for Redundant Array of Independent Disks, is a combination of two or more disks with the aim of providing fault tolerance and improving performance. There are several different levels of RAID, with each one providing a different method of sharing or
Dane-Elec. All rights reserved 2010
my-Ditto User Manual
58
distributing data among the drives. The device supports JBOD, RAID 0, RAID 1, and Standalone.
JBOD JBOD is an acronym for Just a Bunch Of Drives, and is used to refer to two distinct concepts: Concatenation, where all the physical disks are concatenated and presented as a single disk.
Note that does not provide data redundancy. RAID 0 RAID 0 provides data striping, which spreads out blocks of data over all drives, but does not provide data redundancy.
Although performance is improved, the lack of fault tolerance means that if one drive fails, all data in the array will be lost.
RAID 1 RAID 1 provides mirroring over multiple disks, with the same read/write speed of a single disk. A RAID 1 array can only be as large as its smallest member disk. Because the data is stored on multiple disks, RAID 1 provides fault tolerance and protection, in addition to performance advantages.
Dane-Elec. All rights reserved 2010
my-Ditto User Manual
59
IMPORTANT! Note that building a new RAID will erase all the data currently stored on the
hard disk drives. It is highly advisable to apply the RAID when the two hard disks are empty (new).
Parameters
Description If you have two internal SATA hard disk drives installed in your myDitto, you can either select Enable to enable the RAID function or select Disable to disable the RAID function and let the two internal SATA hard disk drives work independently (Standalone). If you only have one internal SATA hard disk drive installed in your my-Ditto, you can not enable RAID functions. Selection of one storage structure out of the following possibilities: JBOD, RAID 0 or RAID 1.
RAID
RAID Mode
By clicking this button the system will partition and format the Auto Partition & internal storage automatically. It will create partitions (hidden and open) and format the drives when selecting either RAID/JBOD Format modes or when used as standalone disk drives Fix RAID The Fix RAID button (see picture below) only appears when the my-Ditto detects that RAID is not functioning well. Click the Fix RAID
Dane-Elec. All rights reserved 2010
my-Ditto User Manual
60
button; the system will now try to recover. When the fix operation is over, turn Off the my-Ditto and then On again. The RAID mode is back to normal. Note: If one of the hard disk drives LED (HDD1/HDD2) is blinking (the hard disk is damaged), turn Off the my-Ditto, replace the hard disk with a new one (of the same size as the previous one) and turn it On again. Note: When in RAID 0, if one of the hard disks fails, it is impossible to fix the RAID, resulting in the loss of data previously stored on the damaged disk. Click <Apply> to execute your requests.
Fix RAID button:
Note: When entering RAID/JBOD mode it will take several minutes for the disks to be activated. A completion status indication appears in the Storage Status tab.
Hard Disk Power Management
Turn the hard disk(s) off after being idle for a specified amount of time. The first attempt to access the hard disk will result in a delay of a few seconds during which the hard disk is waking up." Parameters Turn Off Disk(s) Description Hard Select the amount of idle time after which the hard disk drives will get turned off.
Click <Save> to save your changes.
Storage Status
Show the status of all internal hard disk drives and external storage devices.
Dane-Elec. All rights reserved 2010
my-Ditto User Manual
61
Parameters Partition Size Used Free Status Refresh Unplug
Description The partition name of the attached storage device. Total space in this partition. Total used space in this partition. The remaining free space in this partition. The format type of the partition: FAT16, FAT32, NTFS or Linux. Refreshes the Storage Status page. Unmounts the external USB storage device. When the LED of the USB2 turns off, you can safely remove the USB storage device.
Firmware
Allow the upgrade of the my-Ditto's firmware. Firmware upgrades will automatically reboot the system after the upgrade process has taken place. 1. Click <Next> to proceed with the firmware upgrade process. 2. Browse to the location where the new firmware file is located and click <Apply>.
Dane-Elec. All rights reserved 2010
my-Ditto User Manual
62
Password
You can change the password required to log into the advanced settings interface. By default, the password is 1234. The password can be of 0 to 30 alphanumeric characters, and is case sensitive.
Parameters Current Password New Password Confirm Password
Description Enter your current password. Enter your new password. Enter your new password again.
Click <Apply> at the bottom right of the screen to save your changes.
5.13.9
Reset
Reboot the my-Ditto without changing any of its settings. 1. Click <Reboot> at the bottom right of the screen to reboot your device.
Dane-Elec. All rights reserved 2010
my-Ditto User Manual
63
5.14 my-Ditto Application Mobile application
The mobile application allows you to access your files and folders from anywhere with your own mobile device.
5.15 my-Ditto Application - Help
Open the official my-Ditto website in the default PC's browser, on the support section.
The my-Ditto Manuals are in pdf* format
* Adobe Reader is required; available for download at http://get.adobe.com/reader
Dane-Elec. All rights reserved 2010
my-Ditto User Manual
64
6 Mobile application
6.1 Installation
Please refer to 4.4.2 Access from a Mobile Device page 15.
6.2 iOS (iPhone/iPod Touch/iPad)
6.2.1 How to Connect
4. Launch the application 5. At the connection screen, input your my-Dittos email address and password.
6. Then you can see the files on your my-Ditto.
Dane-Elec. All rights reserved 2010
my-Ditto User Manual
6.2.2 How to browse a folder or open a file
3. Click on a folder in order to go inside it or on a file to download and open it. 4. The downloaded file will be opened in the 3rd tab (Featured).
65
6.2.3 How to upload photos
3. Click on the camera icon (top right)
4. Select the photo that you want to upload from your album and it will automatically upload it to your my-Ditto.
Dane-Elec. All rights reserved 2010
my-Ditto User Manual
6.2.4 How to stream music
3. Browse to a music directory 4. Click on a MP3 file and it will automatically be streamed
66
6.3 Android
6.3.1 How to Connect
4. Launch the application 5. At the connection screen, input your my-Dittos email address and password.
6. Then you can see the files on your my-Ditto.
Dane-Elec. All rights reserved 2010
my-Ditto User Manual
6.3.2 How to browse a folder or open a file
3. Click on a folder in order to go inside it or on a file to download and open it. 4. The downloaded file will be opened in the corresponding application.
67
6.3.3 How to stream music
3. Browse to a music directory 4. Click on a MP3 file and it will automatically be streamed
Dane-Elec. All rights reserved 2010
my-Ditto User Manual
68
7 Managing my-Ditto Keys
7.1 Overview
Each my-Ditto key contains the my-Ditto application for all three operating system types: Windows, Mac and Linux. Keys must be physically authenticated with my-Ditto for activation.
7.2 Adding Additional my-Ditto Users
my-Ditto is capable of hosting up to 10 unique users including the administrator, and allows up to 6 (remote) users to access my-Ditto simultaneously. Additional my-Ditto keys can be purchased separately from retail outlets that carry my-Ditto (visit the page where to buy on www.my-Ditto.com).
7.2.1 Registering New my-Ditto Keys:
1. Make sure my-Ditto is turned On. 2. Plug in the new my-Ditto key into the USB1 port located on the front panel.
3. Wait until the USB1 LED is illuminated (approx. 20 seconds).
4. Press and hold the COPY button until a beep is heard (approx. 4 sec.).
5. Wait until you hear two short beeps and the USB1 LED turns off (the USB1 LED will flash briefly before it turns off).
Dane-Elec. All rights reserved 2010
my-Ditto User Manual
69
6. Remove the my-Ditto key.
7. Plug the my-Ditto key into your PC. 8. Launch the my-Ditto application. 9. Enter a username and password.
7.2.2 Start using a New Mobile Phone
First you should verify your email address and install the software (refer to section 4.4.2 Access from a Mobile Device, on page 15).
7.3 Changing Passwords
7.3.1 Solution A Key Authentication
1. Make sure my-Ditto is turned ON. 2. Plug in the my-Ditto key to the USB1 port located on the front panel. 3. Wait until the USB1 LED is illuminated. 4. Press the COPY button for 4 sec. or until a beep is heard. 5. Wait a few seconds until you hear two short beeps; the USB1 LED will turn off (the USB1 LED will flash briefly before it turns off). 6. Remove the my-Ditto key, and your previous password has been cleared. 7. When launching the application, you will be asked to type in a new password and confirm it.
7.3.2 Solution B Remote Password Change
If a standard key holder is not in close proximity to the my-Ditto, the Administrator (master key holder) can change the password by doing the following:
Dane-Elec. All rights reserved 2010
my-Ditto User Manual
1. Launch the my-Ditto application with the master key. 2. Open the Settings menu. 3. Go to User management. 4. Select the specific user and click on Change Password. 5. Type a new valid password and share with the standard key user.
70
6. Now the user can access my-Ditto using the new temporary password and change it after a connection has been established.
7.4 Changing the Administrator (master key holder) Password*
Refer to section 7.4.
7.5 Lost Standard Keys
Note: A lost key does not affect the data stored on my-Ditto in any way.
1. The administrator must deactivate the lost key: a. Launch the my-Ditto application as an administrator. b. Open the Settings menu. c. Go to User Management. d. Select the specific user and click on Deactivate. 2. Repeat section 5.2.1 using a new my-Ditto key. 3. Plug the my-Ditto key to your PC. 4. Launch the my-Ditto application and type the same user name and a password.* 5. The system will re-link the username and their existing private folder.
Note: If the password was forgotten, the administrator needs to change the users password from the Settings menu and notify the user of the new password.
*Typing a different username will create a new user profile with a new private folder, and thus access will not be given to the users existing private folder.
Dane-Elec. All rights reserved 2010
my-Ditto User Manual 7.6 Lost Master Key
71
1. Reset my-Ditto by pressing both the COPY and RELEASE buttons simultaneously for 2 seconds until a beep sound is heard.
BEEP
2. Wait approx. 15 seconds. This process will render the lost master key invalid. The administrators private folder has not been deleted, but will be temporarily inaccessible. 3. Refer to section 7.2.1 using a new my-Ditto master key (any my-Ditto key can serve as a master key, as long as it is the first key being authenticated after resetting the system). 4. Launch the my-Ditto application, type your password (old or new) and confirm it. The system will automatically link your username to your existing private folder.
Dane-Elec. All rights reserved 2010
my-Ditto User Manual
72
8 System updates
Keep your system always updated with the latest added features.
8.1 my-Ditto server update (administrator only)
When a my-Ditto update is available a message will appear to the administrator. IMPORTANT! Do not turn off the my-Ditto while the update is taking place, it will cause irreversible damage. Please wait until the STATUS LED turns on
8.2 my-Ditto updates
Each client updates its own application. The update message appears if there is an available update and the administrator has upgraded the my-Ditto server version.
Dane-Elec. All rights reserved 2010
my-Ditto User Manual
8.2.1 Mandatory update
73
Current my-Ditto client version is incompatible with the my-Ditto version. The upgrade must take place in order to continue connecting to the my-Ditto.
8.2.2 Optional Update
This is an optional upgrade. The user can keep working as usual with the current version.
Dane-Elec. All rights reserved 2010
my-Ditto User Manual
74
9 Managing my-Ditto Internal Disks
9.1 Overview
my-Ditto is available in a variety of internal disk types no internal disks, one internal disk ready for use, or two internal disks ready for use. In order to enjoy my-Ditto, all of the disks attached to my-Ditto must be activated. Once my-Ditto identifies the need, a wizard will show up on the my-Ditto application screen and guide you through the different steps required (changes can be made by the administrator only). In addition, after activating the disks, you can change the current state of the disks by using the my-Ditto application (administrator only). Instructions may be found in Section 9.7. The following sections will guide you through the different disk states. IMPORTANT! Do not turn off my-Ditto during the activation / changing disk mode operation, as it will cause irreversible damage. Please wait until two HDD LEDs are lit again.
9.2 my-Ditto with No Internal Disk
There are no internal disks attached to my-Ditto. Learn how to install internal hard disk drives in chapter 12, on page 87.
Dane-Elec. All rights reserved 2010
my-Ditto User Manual
75
9.3 my-Ditto with One Internal Disk Not Ready For Use
There is one internal disk which is installed in my-Ditto, but has not yet been activated. In order to activate the disk, run the my-Ditto application and follow the steps shown in the wizard (administrator only). The wizard will appear when you start the my-Ditto application.
In order to activate the disk, press on the "Activate" button.
Dane-Elec. All rights reserved 2010
my-Ditto User Manual
76
Activating the disk will cause the data on the hard disk to be erased. If you do not want to lose the information stored on the hard disk, please install a different hard disk (see chapter 12, on page 87).
Activating the disk will take time, depending on the hard disk capacity. While the activation takes place, both HDD LEDs will blink and you will be unable to operate my-Ditto.
Dane-Elec. All rights reserved 2010
my-Ditto User Manual
77
When the process is complete, the new disk state will appear in the hard disk information, and you can begin working with my-Ditto.
9.4 my-Ditto with Two Internal Disks, One of Which is Not Ready For Use
There are two internal disks attached to my-Ditto, but one of them has not yet been activated.
Dane-Elec. All rights reserved 2010
my-Ditto User Manual
78
In order to activate the disk, run the my-Ditto application and follow the steps explained by the wizard (administrator only). The wizard will appear when you start the my-Ditto application.
Select the desired disk mode from the four available options: Separate Disks The disk drives do not depend on each other, and act as two standalone disk drives. RAID 0 Implements a striped disk drive, in which the data is broken down into blocks and each block is written to a separate disk drive. RAID 1 Implemented as mirroring. The data is duplicated on two different disk drives. JBOD Makes the disk drives appear to be a single one. This is accomplished by combining the disk drives into one larger volume.
For more information about disk structure at Advanced Settings Tools, please see section 5.13.8, under Storage Structure, on page 53.
Dane-Elec. All rights reserved 2010
my-Ditto User Manual
79
Changing the disk mode will cause the data on the hard disks to be erased. If you do not want to lose the stored information, please install other hard disks (see chapter 12, on page 87), or backup the data.
Changing the disk mode will take time, depending on the hard disk capacity. While the disk mode is changing, both HDD LEDs will blink and you will be unable to operate my-Ditto.
Dane-Elec. All rights reserved 2010
my-Ditto User Manual
80
A new RAID mode has been set. You can change the RAID mode at any time, as instructed in section 9.7.
9.5 my-Ditto with Two Internal Disks, Both are Not Ready For Use
There are two internal disks which are attached to my-Ditto, and both of them have not yet been activated. In order to activate the disks, run the my-Ditto application and follow the steps as shown in the wizard (administrator only).
Dane-Elec. All rights reserved 2010
my-Ditto User Manual
The wizard will appear when you start the my-Ditto application.
81
Select the desired disk mode from the four available options: Separate Disks The disk drives do not depend on each other, and act as two standalone disk drives. RAID 0 Implements a striped disk drive, in which the data is broken down into blocks and each block is written to a separate disk drive. RAID 1 Implemented as mirroring. The data is duplicated on two different disk drives. JBOD Makes the disk drives appear to be a single one. This is accomplished by combining the disk drives into one larger volume.
For more information about disk structure at Advanced Settings Tools, please see section 5.13.8, under Storage Structure, on page 53.
Dane-Elec. All rights reserved 2010
my-Ditto User Manual
82
Changing the disk mode will cause the data on the hard disks to be erased. If you do not want to lose the information, install a different hard disk (see chapter 12, on page 87), or backup the data.
Changing the disk mode will take time, depending on the hard disk capacity. While the disk mode is changing, both HDD LEDs will blink and you will be unable to operate my-Ditto.
Dane-Elec. All rights reserved 2010
my-Ditto User Manual
83
The new RAID mode has been set. You can change the RAID mode at any time, as instructed in Section 9.7.
9.6 Raid Error
The disks mode is set to RAID 0 /RAID 1/ JBOD and one of the disks is faulty. In a few steps, the administrator will be able to fix the error. The wizard will appear when my-Ditto detects the error.
Dane-Elec. All rights reserved 2010
my-Ditto User Manual
84
After clicking the Advanced settings button, the browser will open up. Please click the FIX RAID button.
If the disk mode is RAID 1, the data will be restored from the undamaged disk. In other cases, the data will be lost, as the other disk modes do not provide fault tolerance.
Dane-Elec. All rights reserved 2010
my-Ditto User Manual
85
9.7 Changing the RAID Mode
The disk mode is set to RAID 0 /RAID 1/ JBOD/Separate disks. If you would like to change the disk mode, simply go to the Disks tab under the Settings and chose a new disk structure. Find more information about disk structures at Advanced Settings Tools, please see section 5.13.8, under Storage Structure, on page 53.
Dane-Elec. All rights reserved 2010
my-Ditto User Manual
86
10 Managing External USB Storage Devices
10.1 Overview
The simplest way to add more hard disk space is to connect an external USB Storage Device. For more information to Connect External Hard Drive, please see Section 10.3, on page 83. If you add an external USB Storage Device, it can function as any other disk. The only difference is that it will not contain private and shared folders.
10.2 Single-touch Copy
The single-touch copy feature provides instant data backup from an external USB storage device to my-Ditto, using the single press of a button. In order to copy the content from any USB storage device, perform the following steps: 1. Plug the external USB storage device into my-Dittos USB2 port located on the rear panel.
2. Wait until the USB2 LED is illuminated.
3. Press the COPY button located on the front panel for 5 seconds, until a beep is heard.
4. The USB2 LED will begin flashing slowly, indicating that the files are being transferred.
Dane-Elec. All rights reserved 2010
my-Ditto User Manual
87
5. The USB2 LED will turn off when the transfer is complete.
6. Your copied files can now be found in the my-Ditto Public/USBCopy folder, within a folder labeled with the date and time it was created (i.e., the time of the file transfer). IMPORTANT! Do not disconnect the external USB storage device while the USB2 LED is
flashing it can damage the transferred data. Note: If the my-Ditto server contains two (2) hard drives and the RAID function is enabled, data will be copied to Disks/Public/USBCopy.
10.3 Connect External Hard Drive
my-Ditto allows you to share your files stored on external USB hard drives. To connect an external hard drive: 1. Connect the external hard disk drive to my-Dittos USB 2 port located on the rear panel. 2. Wait until the USB2 LED is illuminated. 3. Refresh the remote view. 4. The root folder will contain External Disk folder which represent the external hard drive. 5. The external hard disk drive also appears as a Folder Share in your local network under my-Dittos directory.
Note: Make sure the external USB hard disk drive is connected to its power source before connecting it to my-Ditto.
Dane-Elec. All rights reserved 2010
my-Ditto User Manual
10.3.1 To disconnect the external hard drive:
88
1. Go to disks tab under the settings (refer to page 34) 2. Press on the unplug button 3. Wait until the USB2 LED will turn off and the following message will appear:
Disconnect the external hard disk drive from myDittos USB2 port located on the rear panel.
Dane-Elec. All rights reserved 2010
my-Ditto User Manual
89
11 my-Ditto as a Multimedia Hub
my-Ditto is designed to function as a centralized media hub. It allows you to access, stream and play your digital media photos, videos and music on a broad range of digital media players that are connected to your network.
Note: 1. Only media files located in myMusic, myVideos, and myPictures under the Public folder can be shared and streamed to media devices. 2. In the event two hard drives are installed, and the RAID function is disabled, only media files located under the Disk1/Public folder can be shared and streamed to media devices.
11.1 Xbox 360 / Play Station 3
Note: Please go to the Microsoft Xbox 360 / Sony PlayStation support site for more information on using and updating your XBox 360 / PlayStation.
1. Check that your gaming console and my-Ditto are both turned on and connected to your local area network. 2. Make sure that the my-Ditto media services are on (refer to section 5.12, my-Ditto Application Settings, on page 38). 3. Use the gaming consoles controller to navigate to the folder that you would like access: Videos, Music or Photos. 4. Select any one of these three options. 5. Choose my-Ditto. 6. Using the controller, scroll through to view and play your media content.
11.2 Digital Picture Frames
Note: Please refer to your wireless photo frame user guide for supported picture file formats and instructions on accessing and viewing your pictures. The following are general steps for setting up digital photo frames: 1. Check that my-Ditto is connected to your home or offices local network and is turned on. 2. Make sure that the my-Ditto media services are on (refer to section 5.12, myDitto Application Settings, on page 38).
Dane-Elec. All rights reserved 2010
my-Ditto User Manual
90
3. Follow the user instructions provided with your wireless digital photo frame and proceed with any initial setup or installation of drivers. 4. Using the navigation feature on your wireless digital photo frame, detect and scan my-Ditto on your network. 5. Depending on the type of digital frame you have, you may need to access the frames Settings/Network Setup page to establish a connection so that your photo frame can link to my-Ditto. Please refer to your digital photo frames user guide for specific instructions.
6. Once you have a connection between your digital photo frame and my-Ditto,
access the frames Media screen to view your photos.
11.3 iTunes
Music files stored on my-Ditto can be played at anytime using a PC or Mac computer that has iTunes installed. 1. Store your music files* in my-Ditto Public folder. 2. Launch iTunes on your computer. 3. Choose my-Ditto in iTunes Shared section located in the left side pane. Your music files will now appear in the right-side pane.
* iTunes supports the following file types: *.mp3, *.wav, *.aac and *.aiff
11.4 Network Music Player and Digital Media Adapters
my-Ditto supports a variety of digital media standards. Please refer to your network music player and/or Digital Media Adapter user guides for specific instructions on connecting to a network storage system and on how to access and play your media content.
11.4.1
UPnP
Complies with Media Standards
Universal Plug and Play is the most commonly supported and basic standard; it is incorporated into the majority of devices.
DLNA
DLNA is a common standards organization for digital media. To learn more about how DLNA works, visit: http://www.dlna.org/.
Dane-Elec. All rights reserved 2010
my-Ditto User Manual
91
12 Installing Hard Disk Drives
my-Ditto comes with two bays, both of which accommodate a 3.5 SATA hard disk drive. The first bay is used to house the primary storage disk (HDD1), while the second bays hard disk drive (HDD2) can be used either as a mirrored backup for the primary disk or as an additional storage disk. The following instructions guide you through the installation of a second hard disk drive. If you want to replace the primary hard disk drive at any time with one that has a higher capacity, simply repeat these same instructions.
You can find the compatible hard drive list on www.my-Ditto.com. Warning! Be sure that my-Ditto is turned off and the power cord is unplugged before adding or removing disks. There is a risk of damaging the disks if my-Ditto remains connected to a power source.
12.1 Hard disk drive installation
1. Turn my-Ditto off. 2. Remove the disk tray from the my-Ditto.
3. Place your hard disk drive inside the tray and fix it securely using screws.
4. Slide the disk tray with the hard disk drive back into its bay.
Dane-Elec. All rights reserved 2010
my-Ditto User Manual
92
Important! Newly installed hard disk drives must be activated before first use. A wizard at the my-Ditto application will instruct you throw the activation steps (Administrator only).
Dane-Elec. All rights reserved 2010
my-Ditto User Manual
93
13 Troubleshooting
Below you will find a troubleshooting guide with potential issues and solutions. Please check this guide first if you are confronted with an issue that you are unfamiliar with.
13.1 General
Case: I cannot locate the my-Ditto in my local area network.
Note: your computer must be connected to the same network as the my-Ditto.
Solution: 1. Verify that the LEDs on the front of the my-Ditto are lit. Check to make sure that the Power, LAN and HDD light(s) are on. If the units lights are not on, verify that the Power and LAN connectors are inserted properly and that the Power Plug is properly connected to the wall socket. If a loose or disconnected cable is found, please plug them in to the proper port and try to locate your my-Ditto on the network. 2. If all lights are on and you still cannot locate the my-Ditto unit on your network you may need to reboot the unit. Press and hold the RELEASE button until a single beep is heard. All LED indicators will turn off with the exception of the LAN LED. Wait an additional 10 seconds and then toggle the power switch on the back of the my-Ditto to the OFF position. Wait another 5-10 seconds and then toggle the power switch to the ON position. Once the my-Ditto has fully booted up, verify if your my-Ditto device is accessible over the network. 3. Verify your PCs connection to the network. Verify your network connection icon or access to your router/gateway is available. If you are unable to access the network through your PC, you may need to reboot or verify your PCs cable is properly connected or that you are connected to the correct wireless network. 4. If you were previously configuring the my-Dittos IP Address through the Web Interface and have lost connection after saving the settings then there may have been a mistake in the configuration used. To reset the my-Dittos configuration you may need to restore the my-Ditto to defaults. To restore your units to defaults, please see 13.6 Restore to factory settings page 99
Case: I am unable to access private folders using proper credentials (but able to access the myDitto public folder). Solution:
Dane-Elec. All rights reserved 2010
my-Ditto User Manual
94
On Windows XP, go to: Tools Disconnect Network Drive select \\myDitto and click ok. Now attempt to connect to the Private folders and Windows should accept a new password. On Mac, go to: Connect as enter your username and password and click Connect. On Windows 7: restart the PC, then access the desired folder.
13.2 Client message on PCs
Case: The following message appears-"Access to my-Ditto not authorized! Please authenticate the my-Ditto key and try again". Solution: Authenticate the USB key (refer to 5.2.1 on page 52).
Case: The following message appears- 6 clients are currently using my-Ditto simultaneously user quota is full, please try again later." Solution: my-Ditto is being accessed by the maximum number of users. Ask one of the other my-Ditto users to disconnect, or try to connect at a later time. Case: The following message appears-"Error 301: Cannot establish connection with my-Ditto. Please make sure my-Ditto is turned on." Solution: In the case that my-Ditto was performing upgrades, this message will appear until the update is fully completed. The client should connect normally after about 15 minutes If theFormat,Check and Fix or, Changing RAID Mode Process have been performed on the my-Ditto's hard drive disks, wait until the process ends. (You can see the process on the advanced settings page under the Tools tab) How do I get to the my-Ditto advanced settings? (Only available on your local network) There are two ways to get to the advanced settings page of my-Ditto. The first way is to launch the my-Ditto application, login, and do the following: a. Open the Settings panel
Dane-Elec. All rights reserved 2010
my-Ditto User Manual
95
b. Under General tab click Advanced c. Once your default browser is opened please enter in youre my-Ditto Web Inteface username and password (By default the user is admin and the password is 1234) The second way would be to open your default web browser manually. Once loaded you can type http://myDitto or the IP address of the myDitto, ie, http://192.168.2.5. The IP address will be the one that is assigned by your router or gateway unless manually specified in the my-Ditto Advanced Settings pages. Otherwise: 1. Check my-Dittos connection to the internet (refer to LED troubleshooting - STATUS LED is off). 2. Make sure that the my-Ditto is switched On and connected to its power adaptor, the power source and to the router. Check that my-Ditto is not blocked by any firewall, network switch or router. Case: The following message appears- "Error 302: Connection error. Please make sure you have a valid Internet connection." Solution: 1. Check that the desktop or mobile device has a working internet connection (e.g. make sure browsing the internet is possible by opening a web browser and navigating to google.com or yahoo.com) 2. If the navigation succeeds but the message still appears your PC is most likely configured to use a Proxy Server. 3. Click the Edit Proxy button and enter your proxy details (if you are not familiar with them contact your Network administrator) Case: The following message appears- "This my-Ditto key has not been authenticated. Please authenticate it with your my-Ditto." Solution: Authenticate the USB key (refer to 5.2.1 on page 52).
13.3 Client message on mobile devices
Case:
Dane-Elec. All rights reserved 2010
my-Ditto User Manual
96
The following message appears- "Upgrade Available - Client & Server revisions are incompatible! Application will terminate." Solution: The problem is that the my-Ditto version and the my-Ditto mobile application version are incompatible. This can happen for two reasons the my-Ditto version is older than the application version or vice versa. If a new application has been downloaded to the device, but no update has been loaded on the my-Ditto, do the following: 1. 2. 3. 4. 5. 6. Plug your master USB key (gray) into the computer. Run the my-Ditto application. The my-Ditto update message will appear. Choose the "upgrade now" option. Wait about 15 min until the end of the update. When the HDD LEDs turn on and the my-Ditto desktop application reconnects, you can start using the my-Ditto application on your mobile device.
If an update been performed on my-Ditto but the new application has not been downloaded from the app store, do the following: 1. Go to the app store on your iPhone/iPad, to the market (android), or to the Windows Market Place (Windows mobile). 2. Update the myDitto application (if available) Case: The following message appears-"Unrecognized email address - Please verify that your email address was registered using a desktop client and approved by clicking the link from the email message received." Solution: 1. Verify the email address (refer to section 3.4.2). 2. If no message been reached the email address, Edit the email (refer to 3.4.2).
Case: The following message appears- "A new password is required for the current secret key. Please use the desktop client. Application will terminate!" Solution:
Dane-Elec. All rights reserved 2010
my-Ditto User Manual
There is no password set for the user. Please run the myDitto desktop application and enter a new password. Case: The following message appears-"my-Ditto is busy". Solution:
97
my-Ditto is being accessed by the maximum number of users. Ask one of the other my-Ditto users to disconnect, or try to connect at a later time.
13.4 LED Troubleshooting
ON Power Lan Blink Status Blink fast USB1 USB2 Off HDD1 HDD2 Case 11.4.1 11.4.2 11.4.4 11.4.3 11.4.5 11.4.6 11.4.7 11.4.8 11.4.9 11.4.10 11.4.11
Case: 11.4.1 Power LED is off. Solution:
Dane-Elec. All rights reserved 2010
my-Ditto User Manual
98
1. Make sure the power cords are properly connected both to my-Ditto and the power source. 2. Switch my-Ditto Off and then On again.
Case: 11.4.2 LAN LED is off. Solution: 1. Check that the Ethernet cable is properly connected to both my-Ditto and your router. 2. Make sure your Ethernet router is working.
Case: 11.4.3 STATUS LED is off. Solution: 1. Make sure that my-Ditto is Switched On and connected to the router. 2. Check that my-Ditto is not blocked by any firewall, network switch, or router.
Case: 11.4.4 STATUS LED is flashing. Solution: Check that my-Ditto is not blocked by any firewall, network switch or router. Case: 11.4.5 USB 1/2 LED is off - USB key/Device has not been recognized. Solution: 1. Remove the USB key/device. 2. Wait a few minutes and plug in the USB key/device again.
Case: 11.4.6
Dane-Elec. All rights reserved 2010
my-Ditto User Manual
USB 1 LED is flashing fast and a long beep is sounded. Solution: 1. Check that the USB key has at least 150MB of free storage space. 2. Check that the number of users in the system does not exceed 10.
99
If the above steps do not resolve the problem, the my-Ditto key may be faulty or in readonly mode and must be replaced. For more information, plug the key in to your PC and look for the my-Ditto Authentication Report on the USB key. Case: 11.4.7 USB 2 LED is flashing fast and a long beep is sounded. Solution: 1. Remove the USB key/device. 2. Wait a few minutes and plug in the USB key/device again. If the above steps do not resolve the problem, the my-Ditto key may be faulty or in readonly mode.
Case: 11.4.8 HDD1/2 LED is off - No hard drive disk been installed. Solution: Install a 3.5 SATA hard disk drive. Find more information at http://www.myDitto.com/Support/KnowledgeBase/HDDCompatibilityLst.aspx.
Case: 11.4.9 HDD1/2 LED is off The hard disk drive is not formatted. Solution: Format the hard disk. Find more information about Advanced Settings Tools, in section 4.14.7.1, storage tools, on page 44.
Case: 11.4.10 HDD1/2 LED is off - Hard disk drive has not been detected.
Dane-Elec. All rights reserved 2010
my-Ditto User Manual
Solution: Properly connect the hard drive to its bay.
100
If problem persists, it might be that either the hard drive disk or the bay connector is damaged.
Case: 11.4.11 HDD1 or HDD2 LED is flashing. Solution: The hard disk drive is faulty and should be replaced.
13.5 Backup
Case: My-Ditto was not able to find this computer on the local network. Solution: In order to backup your selected items from this computer both the computer and the myDitto must be connected to the same network. Case: Backup was not completed because of local network disconnections. Solution: An excessive amount of disconnections to the network has prevented the backup operation to complete its action. During the next few hours my-Ditto will try again automatically to complete the operation. Case: Not enough space on the my-Ditto's disks. Solution: There is not enough space on your disks in order to complete the backup of the selected items.Delete any unneeded data from the disks or expand your capacity further by adding an additional disk. Capacity information can be seen in the Disks tab under the Settings in the my-Ditto application.
Dane-Elec. All rights reserved 2010
my-Ditto User Manual
101
Note: If youre my-Ditto has 2 HDD in separate mode, backed up content will appear under Disk1. You may need to offload data onto Disk2 in order to free up space on Disk1. Case: I/O error. Solution: My-Ditto backup procedure failed because of an I/O error. Please remove one of the items marked to backup from the backup procedure and add it once again. This operation will update the backup automatically. Removing items can be done in two ways: 1. Select the file or folder and press the backup button located on the right panel under the My PC icon. The backup symbol will disappear (Note: All files and folders located inside this folder will be removed from the backup list). 2. Place your cursor on a selected file or folder and right-click on it; Select the Remove from backup function from the menu list. Case: File permission problems Solution: My-Ditto backup procedure failed because of file permission problems. Automatically my-Ditto will try again, during the next few hours, complete the backup.
Case: Backup Warning. my-Ditto will overcome this problem on next backup iteration. Solution: Backup procedure was not completed due to missing files. Please remove one of the items marked to backup from the backup procedure and add it once again. This operation will update the backup automatically. Removing items can be done in two ways:
Dane-Elec. All rights reserved 2010
my-Ditto User Manual
102
1. Select the file or folder and press the backup button located on the right panel under the My PC icon. The backup symbol will disappear (Note: All files and folders located inside this folder will be removed from the backup list). 2. Place your cursor on a selected file or folder and right-click on it; Select the Remove from backup function from the menu list.
Case: Backup has not been configured. Solution: There are no items to back up on this computer. How do I choose files/folders for backup? 1. Both computer and my-Ditto should be connected to the same local network. 2. Select the files/folders you wish to backup. 3. Click the backup button located on the right panel under the My PC icon, or place your cursor on a selected file or folder and right-click on it; Now select the Add to backup function from the menu list. a. The files/folder will now be marked with a white and green symbol b. Parent folders will be marked with an orange symbol . .
Repeat steps 2 and 3 above until you have marked all folders you wish to backup. Backup will start in a few minutes and the backed up content will be stored in your myDitto private folder under a folder called: backup.computer_name, e.g. backup.Jonathan_PC. This folder will be marked with a green mailbox icon hours based on the amount of folders you are backing up.) . (Note: that this may take few
The backed up files/folders symbol will change to a green symbol
Youre done! You can close the my-Ditto application now; my-Ditto will check for changes in the backed up files and folders and will automatically update itself every couple of hours. Note: if your my-Ditto has 2 HDD in separate mode, backed up content will appear under your my-Ditto private folder on Disk1. Case: Backup error.
Dane-Elec. All rights reserved 2010
my-Ditto User Manual
Solution: An error occurred. Automatically my-Ditto will try again during the next few hours to complete the backup.
103
13.6 Restore to factory settings
This restores all the settings to their default values and should only be used as a last resort. It will: 1. Deactivate the Administrator. 2. The my-Ditto time zone will be set to GMT. 3. To configure time my-Ditto will use a default time server . 4. Delete all the DNS address settings, if they exist. 5. Obtain an Automatic IP. 6. Disable the peer to peer service. 7. Enable iTunes/Media Server. 8. Return rescan interval to 900 sec. 9. Return the my-Ditto name and workgroup to their default names. 10. Set the Advanced Settings password to the default one.
13.6.1
How?
Reset the my-Ditto by pressing both the COPY and the RELEASE buttons simultaneously for approx. 20 seconds. After 2 seconds. a beep sound should be heard; continue pressing until a second beep sound is heard then release.
BEEP
Dane-Elec. All rights reserved 2010
my-Ditto User Manual
104
14 F.A.Q.
14.1 How to register a new user on my-Ditto
1. If you are the Administrator, follow the process 14.1 Error! Not a valid bookmark self-reference. (p. 100)
2. If you are a standard user: a. Plug the USB key in to the USB1 port b. Wait until the USB1 LED lights up c. Press and hold the copy button d. Wait until you hear the first beep and release the button e. Wait for two additional beeps f. Unplug the USB key from USB1 port g. Plug the USB key in to your computer h. Launch the my-Ditto software from your USB key i. Define your user name and your password j. Your account is now created
14.2 How to reset the administrator account?
1. 2. 3. 4. 5. 6. 7. 8. 9. 10. 11. 12. Press the release and copy button simultaneously until hear one beep Release both buttons Plug the USB key in to the USB1 port Wait until the USB1 LED lights up Press and hold the copy button Wait until you hear the first beep and release the button Wait for two additional beeps Your administrator account is reset Unplug the USB key Plug USB key on your computer Start the my-Ditto software which is on your USB key Redefine your user name and your password
14.3 I lost my password, what should I do?
1. If you are the Administrator: a. Plug the USB key in to the USB1 port b. Wait until the USB1 LED lights up c. Press and hold the copy button until you hear the first beep, then release the button d. Wait until you hear two beeps, then unplug the USB key e. Plug the USB key in to your computer f. Launch the my-Ditto software g. Define your user name and your password
Dane-Elec. All rights reserved 2010
my-Ditto User Manual
105
2. If you are a user you have two possibilities: a. First solution: Plug the USB key in to the USB1 port Wait until the USB1 LED lights up Press and hold the copy button until you hear the first beep, then release the button Wait until you hear two beeps, then unplug the USB key Plug the USB key on your computer Launch the my-Ditto software which is on your USB key Define your new password b. Second solution: Ask the administrator to reset the password. (The admin can reset the password in the user management tab in the settings panel) Launch the my-Ditto software from your USB key Define your new password
14.4 What happens if I lose the my-Ditto USB key?
Absolutely nothing. Your data is safe because your USB key carried only the my-Ditto software 1. If you are the Administrator:
14.5 Follow the process 14.1 How to register a new user on my-Ditto
3. If you are the Administrator, follow the process 14.1 Error! Not a valid bookmark self-reference. (p. 100)
4. If you are a standard user: a. Plug the USB key in to the USB1 port b. Wait until the USB1 LED lights up c. Press and hold the copy button d. Wait until you hear the first beep and release the button e. Wait for two additional beeps f. Unplug the USB key from USB1 port g. Plug the USB key in to your computer h. Launch the my-Ditto software from your USB key i. Define your user name and your password j. Your account is now created a. How to reset the administrator account? (p. 100) 2. If you are a Standard user: a. Ask your administrator to deactivate the USB key Deactivating a key: Plug the administrator USB key in to your computer Launch the my-Ditto software from your USB key Authenticate yourself with the administrator password
Dane-Elec. All rights reserved 2010
my-Ditto User Manual
106
On the software, go to Settings Open User Management Click on Deactivate Password for concerned account Once your key is deactivated, Recreate a USB key following the process 14.1 How to register a new user on my-Ditto (p. 100)
Note: You must use the username and password of the lost key when activating the new usb key in order to access your previously saved data.
14.6 Which hard drives are compatible with the my-Ditto?
To check the compatible hard disks, please ditto.com/Support/KnowledgeBase/HDDCompatibilityLst.aspx visit: www.my-
Dane-Elec. All rights reserved 2010
my-Ditto User Manual
107
15 Appendix
15.1 How to Connect to the my-Ditto Print Server from a Computer
15.1.1 Win 7:
1. Go to start menu, Devices and printers
2. Click on "add a printer"
3. Click on "add a local printer"
Dane-Elec. All rights reserved 2010
my-Ditto User Manual
108
4. Choose the "Create a new port" option. At the type of port choose : Standard TCP/IP Port
5. Search for the my-Ditto IP address in Settings Network/Backup
Dane-Elec. All rights reserved 2010
my-Ditto User Manual
109
6. Set the "Hostname or IP address" to the my-Dittos IP Address* and check the check box
7. Wait until windows will detect the TCP/IP port.
Dane-Elec. All rights reserved 2010
my-Ditto User Manual
110
8. Check to Custom option and click on the "settings" button
9. Choose the protocol to LPR, enter the Queue name to lpt1 and enable the SNMP option
Dane-Elec. All rights reserved 2010
my-Ditto User Manual
111
10. Wait until windows will recognize the printer
11. Install your printer
Dane-Elec. All rights reserved 2010
my-Ditto User Manual
112
12. That's it!! You can start send printing jobs to the printer.
15.1.2
Mac 10.5.x OS:
1. Enter the system preferences
2. Go to Print & Fax
Dane-Elec. All rights reserved 2010
my-Ditto User Manual
113
3. Press on the '+' icon
4. In the IP Printer screen, please configure as below: Protocol: Select LPD as the Protocol. IP Address: Set the address to the myDittos IP Address* Queue: Set the queue name to lpt1. Name: You can select a name for the printer. Location: You can enter the location of the printer. Printer Using: Select the printer model that is attached to the myDitto.
Dane-Elec. All rights reserved 2010
my-Ditto User Manual
114
5. Press on the Add 6. That's it! You can start send printing jobs to the printer. You can get myDittos IP Address from the General tab under the Advanced Settings. Find more information about myDittos IP Address at Advanced Settings, in section 4.14.1, Advanced Settings General, on page 41.
15.1.3
Ubuntu 10.4 LTS:
1. Go to system -> administration -> printing 2. Press on the Add button
3. Select the LPT #1 option
Dane-Elec. All rights reserved 2010
my-Ditto User Manual
115
4. Install your printer
5. That's it!! You can start send printing jobs to the printer.
Dane-Elec. All rights reserved 2010
my-Ditto User Manual
A - Copyright statement
116
Copyright 2010 DANE-ELEC MEMORY. All rights reserved. DANE-ELEC, my-Ditto and logo are registered trademarks or trademarks of Dane-Elec Memory in Europe, USA and other countries. Microsoft and Windows are either registered trademarks or trademarks of Microsoft Corporation in the United States and/or in other countries. Mac and Mac OS are trademarks of Apple Computer, Inc. registered in the United States and/or in other countries. Certain other product names, brand names and company names may be trademarks or designations of their respective owners. B - Limited Warranty Dane-Elec warrants that the Product, in the course of its normal use, will be free from defects in material and workmanship for a period of 1 (one) year, unless otherwise required by law, and will conform to Dane-Elecs specification. This limited warranty period shall commence on the purchase of the date appearing on your purchase receipt. Dane-Elec shall have no liability for any Product returned if Dane-Elec determines that Product was stolen from Dane-Elec or that the asserted defect a) is not present b) is attributable to misuse, improper installation, alteration (including removing or obliterating labels and opening and removing external enclosures including the mounting frame), accident or mishandling while in the possession of someone other than Dane-Elec. Subject to the limitations specified above, your sole and exclusive warranty shall be, during the period of warranty specified above and at Dane-Elecs option, the repair or the replacement of the Product. The foregoing warranty shall extend to repaired and replaced Products for the balance of the applicable period of the original warranty. The foregoing limited warranty is Dane-Elecs sole warranty and is applicable only to products sold as new. The remedies provided herein are in lieu of a) Any and all other remedies and warranties, whether expressed, implied or statutory, included but not limited to any implied warranty or merchantability or fitness for a particular purpose and b) Any and all obligations and liabilities of Dane-Elec for damages including, but not limited to accidental, consequential, or special damages, or any financial loss, profits or expenses, loss of data arising from or in connection with the purchase, use or performance of the Product. The labels with the serial number on the product and its packaging are important guarantee information and should be presented in the event of any repairs. The company will not perform any repairs if these labels are damaged or illegible. For technical reasons, the company reserves the right to modify the products characteristics and presentation without prior notice to the users.
Dane-Elec. All rights reserved 2010
my-Ditto User Manual
117
www.my-Ditto.com
www.dane-elec.com
Dane-Elec. All rights reserved 2010
Potrebbero piacerti anche
- Complete Java J2EE QuestionsDocumento205 pagineComplete Java J2EE QuestionsJavaEra.com92% (13)
- Navigator 2000 User ManualDocumento66 pagineNavigator 2000 User ManualFabio Henrique CelsoNessuna valutazione finora
- Nemo Outdoor 6.41 ManualDocumento380 pagineNemo Outdoor 6.41 ManualPunky HeroNessuna valutazione finora
- Myditto-User ManualDocumento116 pagineMyditto-User ManualJesse Bailey JrNessuna valutazione finora
- DREHMO I-Matic PDA: Drehmo I - Matic Electric Actuator For Valve Operation With Integral Control UnitDocumento24 pagineDREHMO I-Matic PDA: Drehmo I - Matic Electric Actuator For Valve Operation With Integral Control UnithamzaNessuna valutazione finora
- MioPocket ReadmeDocumento30 pagineMioPocket Readmegheorghe2100% (1)
- MultiCon Emulator QGUSXEN v.1.00.002Documento8 pagineMultiCon Emulator QGUSXEN v.1.00.002Julienne SaenzNessuna valutazione finora
- Privacy Button: IP7133/IP7134Documento87 paginePrivacy Button: IP7133/IP7134arundbhatNessuna valutazione finora
- Meitrack Mt90 User Guide v2.0Documento17 pagineMeitrack Mt90 User Guide v2.0Israel Rodríguez ÁguilaNessuna valutazione finora
- Laptop Encryption - Users DocumentDocumento15 pagineLaptop Encryption - Users DocumentMartin ChoiNessuna valutazione finora
- OME 44371A 1 VR3000 WebConfiguratorDocumento32 pagineOME 44371A 1 VR3000 WebConfiguratorpython0202Nessuna valutazione finora
- Vr-3000-Config Om Eng 44373CDocumento56 pagineVr-3000-Config Om Eng 44373CMahfooz AliNessuna valutazione finora
- Fic A360 Laptop Service ManualDocumento187 pagineFic A360 Laptop Service Manualjavier uhrigNessuna valutazione finora
- MioPocket 4.0Documento19 pagineMioPocket 4.0gheorghe_oancea100% (2)
- DE10-Lite User Manual: June 5, 2020Documento64 pagineDE10-Lite User Manual: June 5, 2020SferreiraNessuna valutazione finora
- DF610 User ManualDocumento37 pagineDF610 User ManualAndie PurnomoNessuna valutazione finora
- GR-3 Modem Upgrade RevC IM2Documento16 pagineGR-3 Modem Upgrade RevC IM2jiortegaluengo3640Nessuna valutazione finora
- Huawei FWT Data Service User PTCLDocumento14 pagineHuawei FWT Data Service User PTCLSanaullah IqbalNessuna valutazione finora
- Dial-Up Networking Setup Guide 7.20 Mar14Documento131 pagineDial-Up Networking Setup Guide 7.20 Mar14Penta MaxNessuna valutazione finora
- Release Note For Nemo Handy-A 2.52Documento8 pagineRelease Note For Nemo Handy-A 2.52Erick CalleNessuna valutazione finora
- Installation Admin GuideDocumento87 pagineInstallation Admin Guidenkemot100% (2)
- Maxdata Vision Fx470tDocumento90 pagineMaxdata Vision Fx470tlite.snowNessuna valutazione finora
- User Manual: For Windows 2000/XP and Windows 98 SE/MEDocumento43 pagineUser Manual: For Windows 2000/XP and Windows 98 SE/MECaramidaru OvidiuNessuna valutazione finora
- Alcatel IPTouchSIPphonesinstallationDocumento17 pagineAlcatel IPTouchSIPphonesinstallationAnonymous IVK8YRNessuna valutazione finora
- Troubleshooting c252Documento164 pagineTroubleshooting c252Jorge RamírezNessuna valutazione finora
- 8AL90824AAAAed01 IPTouchSIPphonesinstallation PDFDocumento17 pagine8AL90824AAAAed01 IPTouchSIPphonesinstallation PDFBogdan PrascevicNessuna valutazione finora
- Script Function (File Copy From SD To USB) : Sample Screen ManualDocumento13 pagineScript Function (File Copy From SD To USB) : Sample Screen ManualRafael GagoNessuna valutazione finora
- 8 Al 90824 Aaaaed 01-IptouchsipphonesinstallationpdfDocumento17 pagine8 Al 90824 Aaaaed 01-IptouchsipphonesinstallationpdfLuan martinsNessuna valutazione finora
- Getting StartedDocumento24 pagineGetting StartedPaul PadillaNessuna valutazione finora
- Finfisher: Finspy 3.10 User Manual: Finusb Suite SpecificationsDocumento52 pagineFinfisher: Finspy 3.10 User Manual: Finusb Suite SpecificationsVenkatesh KNessuna valutazione finora
- EAGET-M6 English User ManualDocumento40 pagineEAGET-M6 English User Manuallolo1235656Nessuna valutazione finora
- (User Manual) : SW-ADU-310-UG-V0.1E March 26, 2008Documento57 pagine(User Manual) : SW-ADU-310-UG-V0.1E March 26, 2008Tatiana RotaruNessuna valutazione finora
- AT iMG1000 USB DriverUpdate A2Documento25 pagineAT iMG1000 USB DriverUpdate A2stevens olarteNessuna valutazione finora
- Getting Started With DE10-Nano BoardDocumento35 pagineGetting Started With DE10-Nano Boardhassaanahmed.idcNessuna valutazione finora
- 7 XcucsagpdfDocumento428 pagine7 XcucsagpdfCristea CalinNessuna valutazione finora
- PN IO Communication enDocumento12 paginePN IO Communication enspctinNessuna valutazione finora
- Signature Flow Meter Pocket GuideDocumento72 pagineSignature Flow Meter Pocket Guidet783886Nessuna valutazione finora
- AA-5091B-TM TOPS-20 DECnet-20 Programmers Guide Jan80Documento308 pagineAA-5091B-TM TOPS-20 DECnet-20 Programmers Guide Jan80maxelostNessuna valutazione finora
- DE2i-150 Manual Insert: Atom For Intelligent SystemsDocumento20 pagineDE2i-150 Manual Insert: Atom For Intelligent SystemsAnhVuNguyenNessuna valutazione finora
- Dop Eremote User Manual: Industrial Automation HeadquartersDocumento34 pagineDop Eremote User Manual: Industrial Automation Headquarterspfalencar0% (1)
- Diagnostics Inst Manual enDocumento24 pagineDiagnostics Inst Manual enmegane1900Nessuna valutazione finora
- Transit ManualDocumento95 pagineTransit ManualDhian Pe WeeNessuna valutazione finora
- Maintenance Application User Guide - Issue DDocumento44 pagineMaintenance Application User Guide - Issue DRonald N Meza CNessuna valutazione finora
- ReadMe For ML Craft UpgradeDocumento3 pagineReadMe For ML Craft Upgradeerki192Nessuna valutazione finora
- Free Desktop 2.x Administration Guide: Doc Reference Document Title File NameDocumento27 pagineFree Desktop 2.x Administration Guide: Doc Reference Document Title File Nameissa galalNessuna valutazione finora
- Wansview IPCamera User Manual (NCB-541W)Documento22 pagineWansview IPCamera User Manual (NCB-541W)leomarini8Nessuna valutazione finora
- Somove Lite V1.5: ReadmeDocumento15 pagineSomove Lite V1.5: ReadmeNilton Manrique CossioNessuna valutazione finora
- Manual PDF Voip Budget Tone 100 "GrandStream"Documento53 pagineManual PDF Voip Budget Tone 100 "GrandStream"MC. Rene Solis R.100% (4)
- MultiMatePlus - User and Installation Guide - 1.8Documento55 pagineMultiMatePlus - User and Installation Guide - 1.8hospanNessuna valutazione finora
- Users Manual 1728944Documento236 pagineUsers Manual 1728944Carlos LopezNessuna valutazione finora
- Ip7133 Ip7134Documento87 pagineIp7133 Ip7134kmaster52Nessuna valutazione finora
- Instruction Manual: VDR Maintenance ViewerDocumento56 pagineInstruction Manual: VDR Maintenance ViewerAL HAYAAT MARINENessuna valutazione finora
- MCT10 OperatingInstructions MG10R902Documento139 pagineMCT10 OperatingInstructions MG10R902Aleksandar StankovićNessuna valutazione finora
- Model Bank R13: Telnet User SetupDocumento9 pagineModel Bank R13: Telnet User SetupViệt NguyễnNessuna valutazione finora
- Dell OptiPlex 7000 MFFDocumento23 pagineDell OptiPlex 7000 MFFBranislav TanevskiNessuna valutazione finora
- CompTIA A+ Complete Review Guide: Core 1 Exam 220-1101 and Core 2 Exam 220-1102Da EverandCompTIA A+ Complete Review Guide: Core 1 Exam 220-1101 and Core 2 Exam 220-1102Valutazione: 5 su 5 stelle5/5 (2)
- IP-Based Next-Generation Wireless Networks: Systems, Architectures, and ProtocolsDa EverandIP-Based Next-Generation Wireless Networks: Systems, Architectures, and ProtocolsNessuna valutazione finora
- PCs in the FactoryDa EverandPCs in the FactoryNessuna valutazione finora
- Distributed Process Control ReportDa EverandDistributed Process Control ReportNessuna valutazione finora
- Cisco Unified IP Phone 7962G, 7942G, 7961G, 7961G-GE, 7941G, and 7941G-GE User Guide For Cisco Unified Communications Manager 8.6 (SCCP and SIP)Documento110 pagineCisco Unified IP Phone 7962G, 7942G, 7961G, 7961G-GE, 7941G, and 7941G-GE User Guide For Cisco Unified Communications Manager 8.6 (SCCP and SIP)ric_hawkinsNessuna valutazione finora
- Cisco Unified IP Phone 7962, 7961, 7942 and 7941 Quick Reference For Cisco Unified CM 8.5Documento2 pagineCisco Unified IP Phone 7962, 7961, 7942 and 7941 Quick Reference For Cisco Unified CM 8.5ric_hawkinsNessuna valutazione finora
- Junos Guide To Configuring InterfacesDocumento1.918 pagineJunos Guide To Configuring Interfacesric_hawkinsNessuna valutazione finora
- Cisco Unified IP Phone Quick Reference For Cisco Unified Communications Manager 8.5Documento2 pagineCisco Unified IP Phone Quick Reference For Cisco Unified Communications Manager 8.5ric_hawkinsNessuna valutazione finora
- Cisco Unified Communication Manager Express 7.1 Quick Reference For Cisco Unified IP Phones 7970G and 7971GDocumento2 pagineCisco Unified Communication Manager Express 7.1 Quick Reference For Cisco Unified IP Phones 7970G and 7971Gric_hawkinsNessuna valutazione finora
- Cisco Unified IP Phone 7961G/7961G-GE and 7941G/7941G-GE Phone Guide For Cisco Unified Communications Manager 6.1 (3) (SCCP and SIP)Documento92 pagineCisco Unified IP Phone 7961G/7961G-GE and 7941G/7941G-GE Phone Guide For Cisco Unified Communications Manager 6.1 (3) (SCCP and SIP)ric_hawkinsNessuna valutazione finora
- Cisco Unified IP Phone 7961G 7961G-GEDocumento96 pagineCisco Unified IP Phone 7961G 7961G-GEric_hawkinsNessuna valutazione finora
- Bioware DamageDocumento1 paginaBioware Damageric_hawkinsNessuna valutazione finora
- More Updates To Rules.Documento1 paginaMore Updates To Rules.ric_hawkinsNessuna valutazione finora
- OBIEE11g Building Brand Analysis DashboardDocumento84 pagineOBIEE11g Building Brand Analysis DashboardAmit Sharma100% (5)
- Virtuozzo 7 Command Line Reference PDFDocumento139 pagineVirtuozzo 7 Command Line Reference PDFAndi Haerul AnwarNessuna valutazione finora
- ValueCallz HTTP API DocumentDocumento4 pagineValueCallz HTTP API DocumentDivya SinghNessuna valutazione finora
- DB2 - SQL Error CodesDocumento24 pagineDB2 - SQL Error CodesMudit RanaNessuna valutazione finora
- ELEC 2441 - Computer Organization and MicroprocessorsDocumento43 pagineELEC 2441 - Computer Organization and MicroprocessorsBillyNessuna valutazione finora
- Group & Roles DocumentumDocumento5 pagineGroup & Roles Documentumraguram_govindarajNessuna valutazione finora
- 8051 Microcontroller FeaturesDocumento42 pagine8051 Microcontroller FeaturesTech_MX67% (3)
- Lab 6: Memory Allocation: CS 429: Fall 2018Documento8 pagineLab 6: Memory Allocation: CS 429: Fall 2018Anonymous j2YqMotNessuna valutazione finora
- Acn May 2018Documento45 pagineAcn May 2018shraddha_mundadadaNessuna valutazione finora
- Chapter 10Documento10 pagineChapter 10vikasmumbai0% (1)
- IVMS Server Operation Manual V3.7Documento61 pagineIVMS Server Operation Manual V3.7Celso GarciaNessuna valutazione finora
- 1z0-068 ExamDocumento41 pagine1z0-068 ExamTrần Đức Đại100% (1)
- Experiment 13: Memory Unit: Source CodeDocumento3 pagineExperiment 13: Memory Unit: Source Codechuck4301Nessuna valutazione finora
- SysAd 41 - L02 InitDocumento17 pagineSysAd 41 - L02 InitElisa NavesNessuna valutazione finora
- YW202-4 Channels Audio IRD Receiver DecoderDocumento3 pagineYW202-4 Channels Audio IRD Receiver DecoderMay ZhangNessuna valutazione finora
- How To iSCSI Boot Windows 7, Win7, Window 7, Win 7 With CCBootDocumento7 pagineHow To iSCSI Boot Windows 7, Win7, Window 7, Win 7 With CCBootUday GovindiaNessuna valutazione finora
- MCQ PPLDocumento17 pagineMCQ PPLIhtesham Jahangir RanjhaNessuna valutazione finora
- MemsqlDocumento23 pagineMemsqlEkoWahyudiNessuna valutazione finora
- Data Domain - Retention Lock Frequently Asked Questions - Dell USDocumento8 pagineData Domain - Retention Lock Frequently Asked Questions - Dell USShonie MaxwellNessuna valutazione finora
- Database Transaction: ManagementDocumento21 pagineDatabase Transaction: ManagementPiyush PushkarNessuna valutazione finora
- ArchiCAD Connection For RevitDocumento3 pagineArchiCAD Connection For RevitMasauso BandaNessuna valutazione finora
- FastTrak and FastCard User ManualDocumento67 pagineFastTrak and FastCard User ManualPyroGuy7Nessuna valutazione finora
- HP 3par Support Matrix HP 3par Storeserv 7000/7000C and 10000 HP 3par Os 3.2.1Documento9 pagineHP 3par Support Matrix HP 3par Storeserv 7000/7000C and 10000 HP 3par Os 3.2.1Hamed TakafouyanNessuna valutazione finora
- 8085 Imp ALP ProgramsDocumento35 pagine8085 Imp ALP ProgramsVikas MahorNessuna valutazione finora
- Setting Up Oracle WorkflowDocumento64 pagineSetting Up Oracle WorkflowmmediherNessuna valutazione finora
- Advanced Barcode StrategiesDocumento39 pagineAdvanced Barcode StrategiesJose DukeNessuna valutazione finora
- Bab 10 Image Processing in JavaDocumento19 pagineBab 10 Image Processing in JavaFadlan AprialNessuna valutazione finora
- Ns2 Trace FormatsDocumento29 pagineNs2 Trace FormatsRajendra BhosaleNessuna valutazione finora
- SQL Server 2012 Install Step by StepDocumento18 pagineSQL Server 2012 Install Step by StepedpNessuna valutazione finora