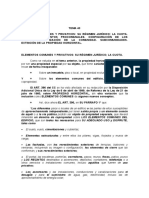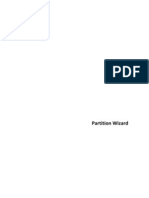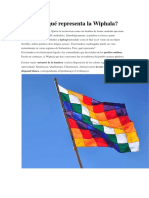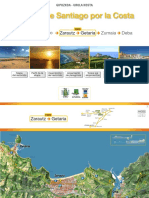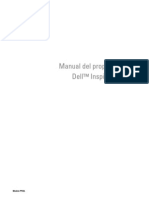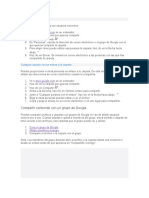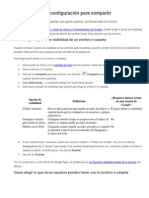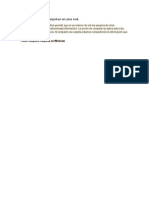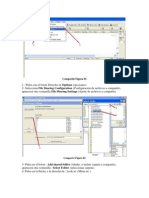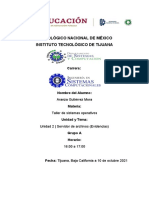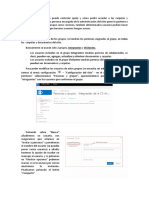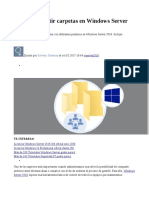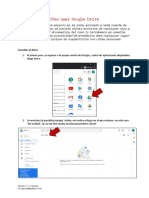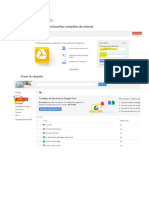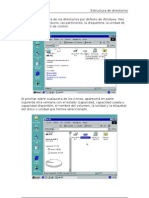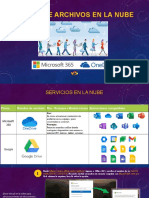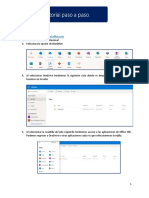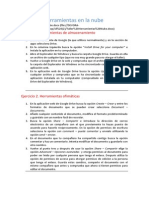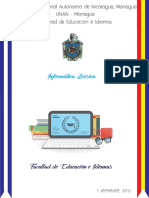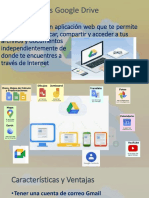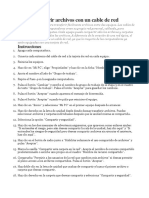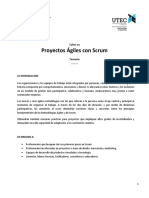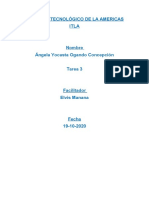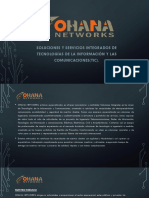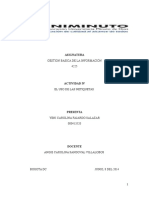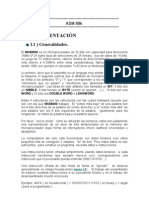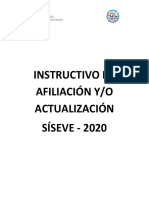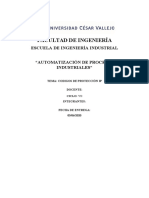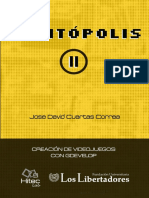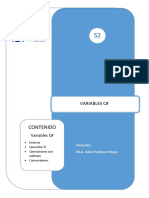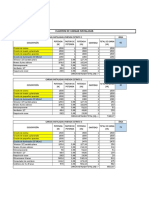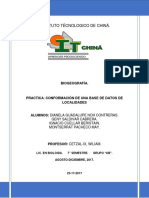Documenti di Didattica
Documenti di Professioni
Documenti di Cultura
Compartir Archivos Con Alguien
Caricato da
Ricardo Monera BermellCopyright
Formati disponibili
Condividi questo documento
Condividi o incorpora il documento
Hai trovato utile questo documento?
Questo contenuto è inappropriato?
Segnala questo documentoCopyright:
Formati disponibili
Compartir Archivos Con Alguien
Caricato da
Ricardo Monera BermellCopyright:
Formati disponibili
Compartir archivos con alguien
Windows proporciona dos mtodos para compartir archivos directamente desde el equipo. Puede compartir archivos desde cualquier carpeta del equipo o desde la carpeta pblica. Cualquier mtodo le permite compartir archivos o carpetas con alguien que use el equipo u otro equipo en la misma red. El mtodo que use para compartir archivos con alguien depende de si desea almacenar los archivos compartidos, con quin desea compartirlos y cunto control desea tener sobre los archivos. Para obtener ms informacin acerca de qu mtodo debera elegir, as como informacin acerca de otras formas de compartir archivos, consulte Aspectos fundamentales del uso compartido de archivos.
Compartir archivos desde cualquier carpeta del equipo
Siga estos pasos para compartir archivos desde su ubicacin actual sin copiarlos en otra ubicacin. Empleando este mtodo, puede elegir los usuarios con los que desea compartir los archivos, independientemente de si usa este equipo u otro equipo de la red. 1. Busque la carpeta con los archivos que desea compartir. 2. Haga clic en uno o ms archivos o carpetas que desea compartir y, a continuacin, en la barra de herramientas, haga clic en Compartir. 3. En el cuadro de dilogo Uso compartido de archivos, realice una de las siguientes acciones: Escriba el nombre de la persona con la que desea compartir los archivos y, a continuacin, haga clic en Agregar. Haga clic en la flecha que se encuentra a la derecha del cuadro de texto y, a continuacin, haga clic en Buscar. Escriba el nombre de la persona con la que desea compartir los archivos, haga clic en Comprobar nombres y, a continuacin, en Agregar. Haga clic en la flecha que se encuentra a la derecha del cuadro de texto y, a continuacin, haga clic en Todos para compartir los archivos con todos los usuarios de la red. El nombre de la persona o del grupo que ha seleccionado aparece en la lista de personas con la que desea compartir los archivos. 4. En Nivel de permiso, haga clic en la flecha que se encuentra junto al nivel de permiso para dicha persona o grupo y, a continuacin, realice una de las siguientes acciones para establecer permisos de uso compartido: Haga clic en Lector para limitar a la persona o al grupo la visualizacin de archivos en la carpeta compartida. Haga clic en Colaborador para permitir a la persona o al grupo ver todos los archivos, agregar archivos, y cambiar o eliminar los archivos que agregan. Haga clic en Copropietario para permitir a la persona o al grupo ver, cambiar, agregar y eliminar archivos en la carpeta compartida. Nota Si est compartiendo un archivo en lugar de una carpeta, no hay ninguna opcin para establecer el nivel de permiso en Colaborador. 5. Cuando haya terminado de elegir a las personas o grupos con los que desea compartir archivos, haga clic en Compartir. Si se le solicita una contrasea de administrador o una confirmacin, escriba la contrasea o proporcione la confirmacin. 6. Despus de recibir la confirmacin de que su carpeta est compartida, debera enviar un vnculo a los archivos compartidos para las personas con las que los est compartiendo, de manera que sepan que los archivos estn compartidos y cmo obtener acceso a los mismos. Realice una de estas acciones: Haga clic en Correo electrnico para abrir automticamente un mensaje de correo electrnico de Windows Mail con el vnculo a sus archivos compartidos. Haga clic en Copiar para copiar automticamente el vnculo que se muestra en esta pantalla en el Portapapeles de Windows. A continuacin, abra un mensaje de correo electrnico nuevo y pguelo en el mensaje. Copie y pegue manualmente el vnculo que aparece en esta pantalla en un mensaje de correo electrnico. Haga clic con el botn secundario en el vnculo y haga clic en Copiar vnculo. A continuacin, abra un mensaje de correo electrnico nuevo y pguelo en el
mensaje. Puede que desee hacer esto si no utiliza Windows Mail como programa de correo electrnico. Nota Si cambia el nombre de un archivo o carpeta despus de haberlo compartido con alguien, no funcionar el vnculo anterior que envi a otras personas. Deber volver a enviarles un vnculo a la nueva ubicacin. Una forma sencilla de obtener este vnculo es compartir el archivo o la carpeta siguiendo los pasos previos. 7. Si no desea enviar un mensaje de correo electrnico a la persona con la que comparte archivos, haga clic en Listo. Sin embargo, no podr buscar los archivos compartidos hasta que les proporcione la ubicacin de red de los archivos.
Compartir archivos desde la carpeta pblica
Cuando comparte archivos desde la carpeta pblica, no los comparte con personas especficas. Cualquiera que tenga una cuenta de usuario en este equipo puede obtener acceso a la carpeta pblica pero usted decide si desea permitir el acceso a las personas de su red. Slo puede obtener acceso a todo el mundo o a nadie de la red. Para obtener ms informacin acerca de controlar acceso a la carpeta pblica y determinar la manera en la que las personas pueden obtener acceso a la misma, consulte Comparticin de archivos con la carpeta pblica. Para compartir archivos desde la carpeta pblica: Copie o mueva los archivos que desea compartir a la carpeta pblica o una de sus subcarpetas, como Documentos pblicos o Msica pblica. Los archivos de la carpeta pblica se comparten ahora con cualquiera que tenga acceso a la carpeta pblica. Notas No puede restringir el acceso a algunas carpetas y archivos individuales dentro de la carpeta pblica pero s permitir el acceso a los dems archivos y carpetas que se encuentran all. Si los usuarios tienen acceso a la carpeta pblica, tendr acceso a todo lo incluido en ella. Cuando comparte archivos y carpetas con personas que usan otros equipos, pueden abrir y ver dichos archivos y carpetas como si se almacenaran en sus propios equipos. Todos los cambios que permita que se realicen en una carpeta o archivo compartido cambiarn el archivo o la carpeta del equipo. Sin embargo, puede restringir las personas para que slo vean sus archivos compartidos, sin la capacidad de cambiarlos.
Potrebbero piacerti anche
- Tutorial de Google DriveDocumento8 pagineTutorial de Google DriveFUNDACIÓN MOTIVATE A SOÑARNessuna valutazione finora
- Del Amor en Lucrecio PDFDocumento2 pagineDel Amor en Lucrecio PDFDiego Martínez FernándezNessuna valutazione finora
- Tema 43Documento13 pagineTema 43rintintin100% (1)
- Partition WizardDocumento45 paginePartition WizardkikithabonitaNessuna valutazione finora
- Peugeot 208Documento2 paginePeugeot 208Sonia BonillaNessuna valutazione finora
- Qué Es y Qué Representa La WiphalaDocumento2 pagineQué Es y Qué Representa La Wiphalaromina mas100% (1)
- Camino Santiago Gipuzkoa Zarauz Getaria PDFDocumento7 pagineCamino Santiago Gipuzkoa Zarauz Getaria PDFfran41960aguirre100% (1)
- Nietzsche - Así Habló Zaratustra - de Las Tres TransformacionesDocumento2 pagineNietzsche - Así Habló Zaratustra - de Las Tres TransformacionesDebora VidalNessuna valutazione finora
- Manual DELL INSPIRON 1520Documento244 pagineManual DELL INSPIRON 1520lisaloup100% (1)
- "Práctica7 CompartidoDocumento2 pagine"Práctica7 CompartidoSamuel SocksNessuna valutazione finora
- Compartir Archivos y Carpetas de OneDriveDocumento8 pagineCompartir Archivos y Carpetas de OneDrivelauraNessuna valutazione finora
- Cómo Cambiar La Configuración para Compartir en Google DriveDocumento2 pagineCómo Cambiar La Configuración para Compartir en Google DriveManuel TorresNessuna valutazione finora
- One DriveDocumento29 pagineOne DriveVerito VidalNessuna valutazione finora
- Exposición Gestion de Recursos CompartidosDocumento34 pagineExposición Gestion de Recursos Compartidoserwin velardeNessuna valutazione finora
- Drive PDFDocumento3 pagineDrive PDFKarina VargasNessuna valutazione finora
- Colaborar en OneDriveDocumento3 pagineColaborar en OneDriveAdrian CurtiNessuna valutazione finora
- Actividad 10 Trabajo FinalDocumento13 pagineActividad 10 Trabajo FinalManuel Barrios DiazNessuna valutazione finora
- Google DriveDocumento5 pagineGoogle Driveomar rosales sanchezNessuna valutazione finora
- 7 - Carpetas de Grupo y CompartidasDocumento3 pagine7 - Carpetas de Grupo y CompartidasGabriel AlanizNessuna valutazione finora
- Compartir Archivos y Carpetas de OneDriveDocumento6 pagineCompartir Archivos y Carpetas de OneDrivejc2097784Nessuna valutazione finora
- Compartir Carpetas en Una RedDocumento3 pagineCompartir Carpetas en Una RedMiguel GarciaNessuna valutazione finora
- Cómo Crear Una Carpeta Compartida en Google DriveDocumento3 pagineCómo Crear Una Carpeta Compartida en Google DriveEdwin CucNessuna valutazione finora
- Compartir Archivos Desde Google Drive - Ordenador - Ayuda de Google DriveDocumento3 pagineCompartir Archivos Desde Google Drive - Ordenador - Ayuda de Google DriveyoNessuna valutazione finora
- Compartir Carpetas en RedDocumento4 pagineCompartir Carpetas en RedlucianapaolagNessuna valutazione finora
- Recursos de Red - M5S2Documento9 pagineRecursos de Red - M5S2CainNessuna valutazione finora
- Soulseek, para Compartir ArchivosDocumento3 pagineSoulseek, para Compartir Archivosds0100Nessuna valutazione finora
- Editar Documento en El DriveDocumento16 pagineEditar Documento en El DriveAlejandro HigueraNessuna valutazione finora
- Como Compartir Un Archivo en La NubeDocumento1 paginaComo Compartir Un Archivo en La NubeHENRY SANTIAGO CANDO REINOSONessuna valutazione finora
- Aranza Gutierrez Mora - t5Documento9 pagineAranza Gutierrez Mora - t5ARANZA GUTIERREZ MORANessuna valutazione finora
- Establece Derechos de Trabajo de Usuarios Sobre Los Recursos de La RedDocumento6 pagineEstablece Derechos de Trabajo de Usuarios Sobre Los Recursos de La RedDaniela Vargas100% (2)
- Grupo Hogar de Principio A FinDocumento5 pagineGrupo Hogar de Principio A FinLuis Eduardo Orozco BiutragoNessuna valutazione finora
- Aranza Gutierrez Mora - t5Documento9 pagineAranza Gutierrez Mora - t5ARANZA GUTIERREZ MORANessuna valutazione finora
- Crear Un Grupo en El HogarDocumento2 pagineCrear Un Grupo en El HogarYorsely Coromoto GarciaNessuna valutazione finora
- Manual Basico Grupos y Compartir en SitiosDocumento5 pagineManual Basico Grupos y Compartir en SitiosDaniel MoralesNessuna valutazione finora
- Carpeta Compartida 2Documento4 pagineCarpeta Compartida 2ingandreslinaresNessuna valutazione finora
- Guia Usuario M365Documento31 pagineGuia Usuario M365Jorgito ツNessuna valutazione finora
- Taller 1. Google DriveDocumento15 pagineTaller 1. Google DriveIsabel HernandezNessuna valutazione finora
- Compartir Carpeta Windows ServerDocumento22 pagineCompartir Carpeta Windows Serverricardo_g1973Nessuna valutazione finora
- Como Usar Google Drive - 1Documento7 pagineComo Usar Google Drive - 1Maria GiardelliNessuna valutazione finora
- Compartir Carpetas en Google DriveDocumento1 paginaCompartir Carpetas en Google Drivenoemendoza.interlatinNessuna valutazione finora
- Compartir Archivos Entre Dos PCDocumento7 pagineCompartir Archivos Entre Dos PCliriko12Nessuna valutazione finora
- Compartir Archivos Vía OneDrive EmpresarialDocumento12 pagineCompartir Archivos Vía OneDrive EmpresarialRudy AriasNessuna valutazione finora
- Hoja Membretada EscuelaDocumento7 pagineHoja Membretada EscuelaCeleste TrujilloNessuna valutazione finora
- Instructivo Google DriveDocumento8 pagineInstructivo Google DriveIhcati UchihaNessuna valutazione finora
- Compartir Recursos en RedDocumento12 pagineCompartir Recursos en RedDaniel NavarroNessuna valutazione finora
- Red, Compartir ArchivosDocumento8 pagineRed, Compartir ArchivosJerson Espino ChungaNessuna valutazione finora
- 4.estructura de DirectoriosDocumento24 pagine4.estructura de Directorios0nai0100% (3)
- Tutorial Sobre Carpetas CompartidasDocumento5 pagineTutorial Sobre Carpetas CompartidasKhim HmNessuna valutazione finora
- Gestion de Archivos en La NubeDocumento16 pagineGestion de Archivos en La NubeAlexander Villanueva HerediaNessuna valutazione finora
- Tutorial OneDrive Paso A PasoDocumento11 pagineTutorial OneDrive Paso A PasoIrais LopezNessuna valutazione finora
- Crear Un Grupo HogarDocumento6 pagineCrear Un Grupo HogarXielXDNessuna valutazione finora
- Uso de Recursos CompartidosDocumento4 pagineUso de Recursos Compartidospaco1957aa942Nessuna valutazione finora
- Taller Herramientas NubeDocumento2 pagineTaller Herramientas NubedevoravaNessuna valutazione finora
- PORTADA GoogledriveDocumento33 paginePORTADA GoogledriveJorge Alberto GalanNessuna valutazione finora
- Compartir Carpetas en Windows 7 PDFDocumento5 pagineCompartir Carpetas en Windows 7 PDFybenites2012Nessuna valutazione finora
- Herramienta para Compartir ArchivosDocumento1 paginaHerramienta para Compartir Archivosantoniolimasalazar12Nessuna valutazione finora
- Conceptos Sobre Permisos Ntfs Estandar de ArchivoDocumento7 pagineConceptos Sobre Permisos Ntfs Estandar de ArchivoDianaLauraABNessuna valutazione finora
- Google DriveDocumento16 pagineGoogle DriveEstherNessuna valutazione finora
- Cómo Transferir Archivos Con Un Cable de RedDocumento2 pagineCómo Transferir Archivos Con Un Cable de RedJose Javier Diaz PezoNessuna valutazione finora
- Clase 1 Herramientas TicDocumento13 pagineClase 1 Herramientas TicJesser Antony Retamozo VeraNessuna valutazione finora
- Temario ScrumDocumento4 pagineTemario Scrumyuan_2425Nessuna valutazione finora
- Caracterización de Procesos de Caso de EstudioDocumento5 pagineCaracterización de Procesos de Caso de EstudioJuan Pablo Mora GomezNessuna valutazione finora
- Practica de Los AtajosDocumento3 paginePractica de Los AtajosVicenta Jorge ConcepciónNessuna valutazione finora
- Datos Faltantes Con MatlabDocumento6 pagineDatos Faltantes Con MatlabPAULO CESAR CARHUANCHO VERANessuna valutazione finora
- AUXILIAR ADMINISTRATIVO Ver. 29 - 10 - 18. REVISADODocumento35 pagineAUXILIAR ADMINISTRATIVO Ver. 29 - 10 - 18. REVISADOHector Alfonso Valdes RojasNessuna valutazione finora
- CUESTIONARIO PARA Examen-Mantenimiento-Reparacion-ComputadorasDocumento53 pagineCUESTIONARIO PARA Examen-Mantenimiento-Reparacion-ComputadorasBlut NashiNessuna valutazione finora
- Presentacion OhanaNetworks2020Documento13 paginePresentacion OhanaNetworks2020Carlos Moises Cajachagua GarciaNessuna valutazione finora
- Manual Del Usuario BA WiFi - Ver-Clie PDFDocumento21 pagineManual Del Usuario BA WiFi - Ver-Clie PDFmauricioNessuna valutazione finora
- PASO A PASO INSCRIPCIÓN SESIONES B - ESTUDIANTES v2Documento3 paginePASO A PASO INSCRIPCIÓN SESIONES B - ESTUDIANTES v2Dahiana SuarezNessuna valutazione finora
- Informe SGBDDocumento4 pagineInforme SGBDFernando CarrascoNessuna valutazione finora
- Adriana SalinasDocumento8 pagineAdriana SalinasAdriana SalinasNessuna valutazione finora
- Sistema WMSDocumento12 pagineSistema WMSesthefanyNessuna valutazione finora
- NETIQUETASDocumento10 pagineNETIQUETASyulieth barenoNessuna valutazione finora
- Carta CompromisoDocumento2 pagineCarta Compromisor4miro332Nessuna valutazione finora
- ASM 68kDocumento26 pagineASM 68kRomell Ap LanNessuna valutazione finora
- Instructivo de Afiliación y Actualización de Datos Siseve 2020 1Documento11 pagineInstructivo de Afiliación y Actualización de Datos Siseve 2020 1cynthia quispe ninaNessuna valutazione finora
- Aseguramiento de La Cal Unidad 2Documento11 pagineAseguramiento de La Cal Unidad 2Victor Tenorio RuizNessuna valutazione finora
- Informe Fundamento de Linux 5Documento7 pagineInforme Fundamento de Linux 5Mäŕïbêļ ĢïñïțäNessuna valutazione finora
- MODELADO DE PROCESOS - EC2 - Luis - Lenin - Lozano - RodasDocumento6 pagineMODELADO DE PROCESOS - EC2 - Luis - Lenin - Lozano - RodasSEBASTIAN CARAHUANCONessuna valutazione finora
- Ventajas y Desventajas Sobre La Nube Informatica (Recuperado)Documento6 pagineVentajas y Desventajas Sobre La Nube Informatica (Recuperado)Messi Medina NúñezNessuna valutazione finora
- Automatizacion Grados IpDocumento6 pagineAutomatizacion Grados IpKaterin Salinas GálvezNessuna valutazione finora
- Análisis Sintáctico DescendenteDocumento7 pagineAnálisis Sintáctico DescendenteMiguel Enrique Junior Zavaleta RojasNessuna valutazione finora
- Digitopolis II: GDevelopeDocumento139 pagineDigitopolis II: GDevelopeJorge Mario MedinaNessuna valutazione finora
- Diagnostico Error de Conexion InalambricaDocumento19 pagineDiagnostico Error de Conexion InalambricaRoman Torres AspirosNessuna valutazione finora
- Separata S2 Variables C#Documento5 pagineSeparata S2 Variables C#alex.pacheco.moyaNessuna valutazione finora
- Formato Propuesto Acciones Preventivas y Correctivas.Documento2 pagineFormato Propuesto Acciones Preventivas y Correctivas.Anggel BenitezNessuna valutazione finora
- MULTIPLEXORDocumento6 pagineMULTIPLEXORGuara Lazaro pintoNessuna valutazione finora
- Anexo - Cuadros de Cargas Sistemas de DistribuciónDocumento7 pagineAnexo - Cuadros de Cargas Sistemas de DistribuciónMyller Oliveros GarciaNessuna valutazione finora
- Manual de Reparación PC - Bolilla 4 - Mother Micros Memorias - Ver2-FREELIBROS PDFDocumento55 pagineManual de Reparación PC - Bolilla 4 - Mother Micros Memorias - Ver2-FREELIBROS PDFScofield MichaelNessuna valutazione finora
- Practica 1Documento7 paginePractica 1Eloina Cuéllar BeristainNessuna valutazione finora