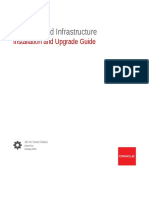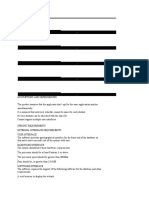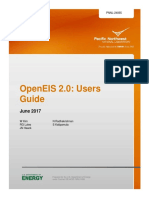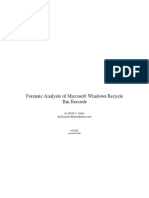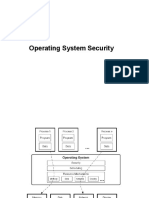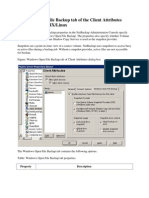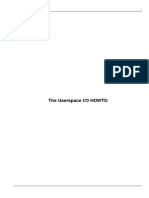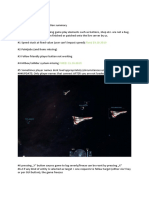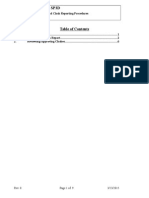Documenti di Didattica
Documenti di Professioni
Documenti di Cultura
View Mastermap Data in Mapinfo
Caricato da
Sphamandla Clippa BransonDescrizione originale:
Copyright
Formati disponibili
Condividi questo documento
Condividi o incorpora il documento
Hai trovato utile questo documento?
Questo contenuto è inappropriato?
Segnala questo documentoCopyright:
Formati disponibili
View Mastermap Data in Mapinfo
Caricato da
Sphamandla Clippa BransonCopyright:
Formati disponibili
EDINA Digimap Training: OS Collection MasterMap Download - View MasterMap data in MapInfo
Contents
Contents.....................................................................................................................1 Introduction.................................................................................................................2 MapInfo.......................................................................................................................3 MapInfo Interface Essentials................................................................................3 Working with OS MasterMap Data in MapInfo............................................................7 Import GML data to MapInfo ..................................................................................7 Import MIF/MID files to MapInfo............................................................................11 Explore your map .................................................................................................15
May 2010
EDINA Digimap Training: OS Collection MasterMap Download - View MasterMap data in MapInfo
Introduction
This guide covers the import of MasterMap data to MapInfo. The guide specifically deals with MasterMap data that was initially downloaded from the MasterMap Data Download facility within Digimaps OS Collection, in GML format. NOTE: MapInfo V8.0 or later If you are working with MapInfo V8.0 or later, MapInfo will convert your GML data on import. You do not need to undertake a separate conversion process. Go to Import GML data to MapInfo
MapInfo V6 or V7 If you are working with MapInfo V6 or V7, MapInfo will not allow you to import GML data. You must convert the data to a compatible format prior to import. There are two free conversion tools available: 1. OSM2MIF from the Bodleian Library http://www.bodley.ox.ac.uk/guides/maps/translat.htm
2. InterpOSe from Dotted Eyes.http://www.dottedeyes.com/spatial_data_loading/interpose/digimap.php For step-by-step conversion guidance, have a look at the Digimap training guide Convert MasterMap for MapInfo: http://edina.ac.uk/digimap/support/training/
May 2010
EDINA Digimap Training: OS Collection MasterMap Download - View MasterMap data in MapInfo
MapInfo
MapInfo Professional is a desktop GIS. The latest version of MapInfo is v9.5.
MapInfo Interface Essentials
Main menu
Mapper window Toolbars
May 2010
EDINA Digimap Training: OS Collection MasterMap Download - View MasterMap data in MapInfo Start MapInfo 1. Start > All Programs > MapInfo > MapInfo Professional. 1.1. Select Cancel.
Toolbars MapInfo provides six toolbars. Toolbars can be floating or fixed. On start-up, your toolbars may be floating on the right side of the screen, similar to:
May 2010
EDINA Digimap Training: OS Collection MasterMap Download - View MasterMap data in MapInfo 2. For this exercise we will display three of the MapInfo toolbars. 2.1. Select Options > Toolbars from the main menu. 2.2. Check Show for Drawing, Main, Standard toolbars. 2.3. Uncheck Floating for the above toolbars. This will fix the toolbars at the top of your screen. 2.4. Click OK.
Standard Toolbar
The Standard toolbar contains tools for commonly performed menu functions from the File, Edit, and Window menus. Main Toolbar
The Main toolbar contains buttons for selecting objects, changing the view of the Map window, getting information about an object, and showing distances between objects. It also contains buttons that allow you to change layer attributes and open the Legend or Statistics window. Some of the key buttons: Grabber
Select Unselect All Zoom in Zoom out
Info tool Layer Control Ruler 5
May 2010
EDINA Digimap Training: OS Collection MasterMap Download - View MasterMap data in MapInfo
Change View
Legend
Drawing Toolbar
The Drawing toolbar contains tools and commands that are used to create and edit map objects.
May 2010
EDINA Digimap Training: OS Collection MasterMap Download - View MasterMap data in MapInfo
Working with OS MasterMap Data in MapInfo
Import GML data to MapInfo
This option is only available to those working in MapInfo V8.5 or later. Start MapInfo 1. Start > All Programs > MapInfo > MapInfo Professional 1.1. Quick Start dialog box appears.
1.2. Select Cancel. 1.3. Select Table > Import from the main menu.
1.4. Select OS MasterMap GML at the File of Type drop-down box.
May 2010
EDINA Digimap Training: OS Collection MasterMap Download - View MasterMap data in MapInfo 1.5. Navigate to the folder containing your GML file (NOTE: you must extract your GML data from the GZip folder in which it is provided from Digimap). 1.6. Select your GML file
1.7. 1.8. 1.9. 1.10.
Click Open. Select All Layers from the drop-down box in the GML Import dialog box. Select Use MapInfo Current Style. Click Ok.
1.11. 1.12.
At the Choose Folder dialog box, select a suitable folder in which MapInfo can place the TAB files it will create. Click OK.
May 2010
EDINA Digimap Training: OS Collection MasterMap Download - View MasterMap data in MapInfo
1.13.
Processing status will appear:
1.14.
When the processing status box disappears, select File > Open on the main menu.
May 2010
EDINA Digimap Training: OS Collection MasterMap Download - View MasterMap data in MapInfo
1.15.
At the Open dialog box, navigate to your folder.
1.16. 1.17. 1.18.
Select MapInfo(*.tab) from the File of Type drop down box. Use Ctrl-click to select all the MapInfo Table files in your folder. Click Open.
MapInfo Workspace A workspace is a list of all the tables, windows, and settings you are using, stored in a file with the extension .WOR. Workspaces are a convenient way to return to a previously created map without having to open each table file individually. Table names are saved in the workspace file, so if you change the table name, the workspace is invalid. 2. To save your work as a workspace, select File > Save Workspace on the main menu.
May 2010
10
EDINA Digimap Training: OS Collection MasterMap Download - View MasterMap data in MapInfo
Import MIF/MID files to MapInfo
In earlier versions of MapInfo i.e. earlier than V8, you cannot import and convert GML directly. You must convert your GML file(s) prior to import, either to TAB files or MIF/MID files. This section of this guide demonstrates how to import MIF/MID files. Open MapInfo 1. Start > All Programs > MapInfo > MapInfo Professional 1.1. Quick Start dialog box appears.
1.2. Select Cancel. Add MIF files 2. To open the MIF files in MapInfo they must be imported into TAB files. 2.1. Select Table > Import from the main menu.
May 2010
11
EDINA Digimap Training: OS Collection MasterMap Download - View MasterMap data in MapInfo
3. Navigate to the folder where your MIF files are located. 3.1. Double click on the folder. 3.2. Select the first MIF file. 3.3. Click Open.
4. Import into Table window. 4.1. Check the TAB file, which is about to be created, will be placed in the same folder as your MIF files. 4.2. Click Save.
May 2010
12
EDINA Digimap Training: OS Collection MasterMap Download - View MasterMap data in MapInfo
5. Repeat steps 3 and 4 for all the MIF files in your folder. 6. Open and view your TAB files. 6.1. Select File > Open from the main menu,
7. Open window. 7.1. Navigate to the folder containing the converted tab files. 7.2. Use Ctrl + click to select all the TAB files. 7.3. Select Current Mapper at Preferred View drop-down box. 7.4. Click Open.
May 2010
13
EDINA Digimap Training: OS Collection MasterMap Download - View MasterMap data in MapInfo
Select Current Mapper
May 2010
14
EDINA Digimap Training: OS Collection MasterMap Download - View MasterMap data in MapInfo
Explore your map
1. Map data will be visible in the mapper window. You may not be able to see the entire area. 1.1. Right click in the mapper window. 1.2. Select View Entire Layer.
2. Select All Layers.
3. Maximise the mapper window.
May 2010
15
EDINA Digimap Training: OS Collection MasterMap Download - View MasterMap data in MapInfo
4. Explore your map. 4.1. Zoom in and out, and pan using the buttons on the Main toolbar. 5. Explore attribute information. 5.1. Click on the New Browser button on the Standard toolbar (circled).
5.2. Select a layer to view its Attribute information. 5.3. Select the layer with the suffix _ta (topographic areas). Topographic layer suffixes: _ta topographic areas _tf _tl topographic landform features topographic lines
_tp topographic points _bl boundary lines
May 2010
16
EDINA Digimap Training: OS Collection MasterMap Download - View MasterMap data in MapInfo _cs cartographic symbols _ct cartographic text
6. Browse the attribute table. 6.1. Close the attribute table.
7. Symbols change your map appearance. 7.1. Open Layer Control. 7.2. Right-click mapper window and select Layer Control, or 7.3. Click Layer Control button.
7.4. Click Display.
May 2010
17
EDINA Digimap Training: OS Collection MasterMap Download - View MasterMap data in MapInfo
7.5. Click the symbol (circled).
7.6. Use the drop down boxes to select symbols of your choice.
May 2010
18
EDINA Digimap Training: OS Collection MasterMap Download - View MasterMap data in MapInfo
7.7. Click OK.
May 2010
19
Potrebbero piacerti anche
- Shoe Dog: A Memoir by the Creator of NikeDa EverandShoe Dog: A Memoir by the Creator of NikeValutazione: 4.5 su 5 stelle4.5/5 (537)
- The Subtle Art of Not Giving a F*ck: A Counterintuitive Approach to Living a Good LifeDa EverandThe Subtle Art of Not Giving a F*ck: A Counterintuitive Approach to Living a Good LifeValutazione: 4 su 5 stelle4/5 (5794)
- Hidden Figures: The American Dream and the Untold Story of the Black Women Mathematicians Who Helped Win the Space RaceDa EverandHidden Figures: The American Dream and the Untold Story of the Black Women Mathematicians Who Helped Win the Space RaceValutazione: 4 su 5 stelle4/5 (895)
- The Yellow House: A Memoir (2019 National Book Award Winner)Da EverandThe Yellow House: A Memoir (2019 National Book Award Winner)Valutazione: 4 su 5 stelle4/5 (98)
- Grit: The Power of Passion and PerseveranceDa EverandGrit: The Power of Passion and PerseveranceValutazione: 4 su 5 stelle4/5 (588)
- The Little Book of Hygge: Danish Secrets to Happy LivingDa EverandThe Little Book of Hygge: Danish Secrets to Happy LivingValutazione: 3.5 su 5 stelle3.5/5 (400)
- The Emperor of All Maladies: A Biography of CancerDa EverandThe Emperor of All Maladies: A Biography of CancerValutazione: 4.5 su 5 stelle4.5/5 (271)
- Never Split the Difference: Negotiating As If Your Life Depended On ItDa EverandNever Split the Difference: Negotiating As If Your Life Depended On ItValutazione: 4.5 su 5 stelle4.5/5 (838)
- The World Is Flat 3.0: A Brief History of the Twenty-first CenturyDa EverandThe World Is Flat 3.0: A Brief History of the Twenty-first CenturyValutazione: 3.5 su 5 stelle3.5/5 (2259)
- On Fire: The (Burning) Case for a Green New DealDa EverandOn Fire: The (Burning) Case for a Green New DealValutazione: 4 su 5 stelle4/5 (74)
- Elon Musk: Tesla, SpaceX, and the Quest for a Fantastic FutureDa EverandElon Musk: Tesla, SpaceX, and the Quest for a Fantastic FutureValutazione: 4.5 su 5 stelle4.5/5 (474)
- A Heartbreaking Work Of Staggering Genius: A Memoir Based on a True StoryDa EverandA Heartbreaking Work Of Staggering Genius: A Memoir Based on a True StoryValutazione: 3.5 su 5 stelle3.5/5 (231)
- Team of Rivals: The Political Genius of Abraham LincolnDa EverandTeam of Rivals: The Political Genius of Abraham LincolnValutazione: 4.5 su 5 stelle4.5/5 (234)
- Devil in the Grove: Thurgood Marshall, the Groveland Boys, and the Dawn of a New AmericaDa EverandDevil in the Grove: Thurgood Marshall, the Groveland Boys, and the Dawn of a New AmericaValutazione: 4.5 su 5 stelle4.5/5 (266)
- The Hard Thing About Hard Things: Building a Business When There Are No Easy AnswersDa EverandThe Hard Thing About Hard Things: Building a Business When There Are No Easy AnswersValutazione: 4.5 su 5 stelle4.5/5 (345)
- The Unwinding: An Inner History of the New AmericaDa EverandThe Unwinding: An Inner History of the New AmericaValutazione: 4 su 5 stelle4/5 (45)
- The Gifts of Imperfection: Let Go of Who You Think You're Supposed to Be and Embrace Who You AreDa EverandThe Gifts of Imperfection: Let Go of Who You Think You're Supposed to Be and Embrace Who You AreValutazione: 4 su 5 stelle4/5 (1090)
- The Sympathizer: A Novel (Pulitzer Prize for Fiction)Da EverandThe Sympathizer: A Novel (Pulitzer Prize for Fiction)Valutazione: 4.5 su 5 stelle4.5/5 (121)
- Her Body and Other Parties: StoriesDa EverandHer Body and Other Parties: StoriesValutazione: 4 su 5 stelle4/5 (821)
- App Cache 132814610090018588Documento58 pagineApp Cache 132814610090018588Emilia RomeroNessuna valutazione finora
- Grid Infrastructure Installation and Upgrade Guide Oracle SolarisDocumento303 pagineGrid Infrastructure Installation and Upgrade Guide Oracle SolarisNikolya SmirnoffNessuna valutazione finora
- A New Scheduler in xv6: Sumith (140050081) Shubham Goel (140050086)Documento4 pagineA New Scheduler in xv6: Sumith (140050081) Shubham Goel (140050086)Manav AgrawalNessuna valutazione finora
- Assumptions and DependenciesDocumento3 pagineAssumptions and Dependencieshardik_ranupraNessuna valutazione finora
- MSDE2 K LogDocumento2 pagineMSDE2 K LogShanaj MlNessuna valutazione finora
- Dispatcher Server InstallationDocumento128 pagineDispatcher Server InstallationЛариса ВоронинаNessuna valutazione finora
- Ručni Unos Linije I Unos Preko USB Za Amiko HDDocumento4 pagineRučni Unos Linije I Unos Preko USB Za Amiko HDemir_inter1Nessuna valutazione finora
- Excel EnvironmentDocumento2 pagineExcel EnvironmentPrince HoneyNessuna valutazione finora
- PNNL-24065 - OpenEIS Users GuideDocumento122 paginePNNL-24065 - OpenEIS Users Guidethamer al-salekNessuna valutazione finora
- TelalaDocumento6 pagineTelalawaelsharbaNessuna valutazione finora
- Forensic Analysis of Microsoft Windows Recycle Bin Records PDFDocumento12 pagineForensic Analysis of Microsoft Windows Recycle Bin Records PDFalbertuNessuna valutazione finora
- DiCE 20080616Documento18 pagineDiCE 20080616vit5775Nessuna valutazione finora
- Linux Vs AndroidDocumento17 pagineLinux Vs AndroidDigital NoiseNessuna valutazione finora
- Secure OsDocumento43 pagineSecure OsRoshan RajuNessuna valutazione finora
- Kendriya Vidyalaya, Ara Project Synopsis ON Bank Management SystemDocumento12 pagineKendriya Vidyalaya, Ara Project Synopsis ON Bank Management SystemAnkit KumarNessuna valutazione finora
- Windows Open File Backup Tab of The Client Attributes Properties On UNIXDocumento5 pagineWindows Open File Backup Tab of The Client Attributes Properties On UNIXsubhrajitm47Nessuna valutazione finora
- SIGVERIFDocumento57 pagineSIGVERIFShailendra YadavNessuna valutazione finora
- Introduction To HIVEDocumento8 pagineIntroduction To HIVEKajalNessuna valutazione finora
- Mastering UniPaaSDocumento999 pagineMastering UniPaaSVid MalesevicNessuna valutazione finora
- Enable Hyper-V On Windows 10 - Microsoft DocsDocumento3 pagineEnable Hyper-V On Windows 10 - Microsoft DocsDương Khởi ThạchNessuna valutazione finora
- Microsoft Enterprise Library 5.0 Migration GuideDocumento11 pagineMicrosoft Enterprise Library 5.0 Migration GuideLagui GrisalesNessuna valutazione finora
- Assessing Lync Server LicensingDocumento22 pagineAssessing Lync Server LicensingolivierNessuna valutazione finora
- Dixit AbhishekDocumento54 pagineDixit AbhishekNinja AppuNessuna valutazione finora
- Uio HowtoDocumento18 pagineUio HowtoarchankumarturagaNessuna valutazione finora
- Introduction To MS Team: Presentation By: Tech Support Client - InfrastructureDocumento11 pagineIntroduction To MS Team: Presentation By: Tech Support Client - InfrastructureRajveer SinghNessuna valutazione finora
- Bsgo PDocumento7 pagineBsgo PHardzaqueroNessuna valutazione finora
- Introduction To zOS Connect EEDocumento137 pagineIntroduction To zOS Connect EEapmount100% (1)
- Clash DetectionDocumento9 pagineClash DetectionprinccharlesNessuna valutazione finora
- Book LibraryDocumento12 pagineBook LibraryairlaceeNessuna valutazione finora
- Fortigate Ii: High AvailabilityDocumento34 pagineFortigate Ii: High AvailabilityMohsine AzouliNessuna valutazione finora